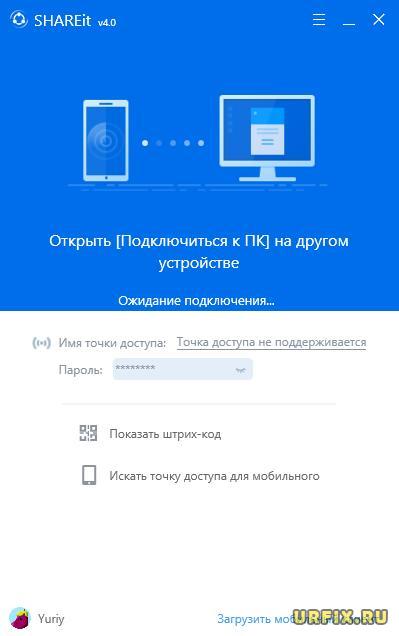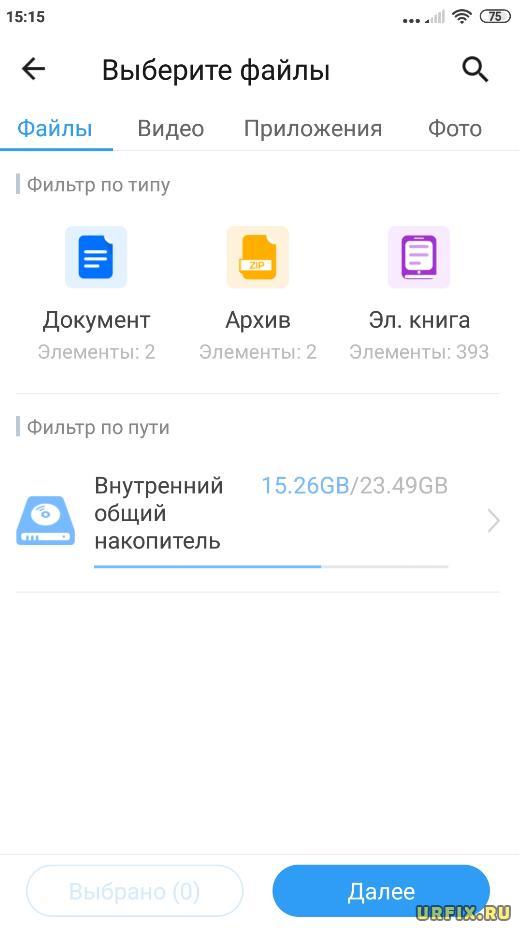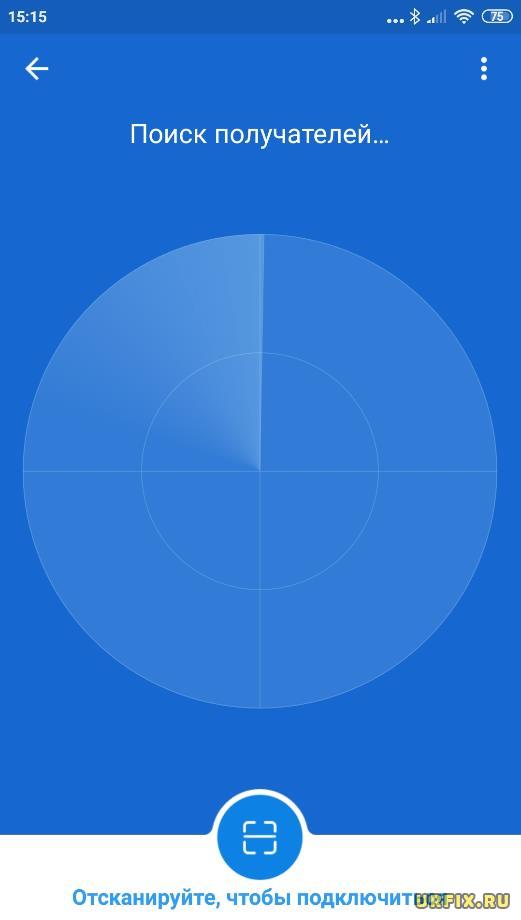О SHAREit
Что такое SHAREit?
SHAREit – это бесплатное приложение, которое позволяет обмениваться файлами и папками между смартфонами, планшетами и персональными компьютерами.
Могу ли я обмениваться файлами между различными операционными системами?
Да, SHAREit охватывает все платформы! Вы можете использовать SHAREit на всех устройствах, независимо от операционной системы, Android, iOS, Windows Phone или Windows.
Нужны ли мне кабель, bluetooth или активная Wi-Fi сеть поблизости для подключения к другим устройствам?
Нет, вы просто подключаетесь с помощью Wi-Fi вашего устройства без всяких точек доступа Wi-Fi. Примечание. Если вы используете iOS устройство, принимающее устройство должно находиться в одной локальной сети Wi-FI.
Существует ли ограничение на размер передаваемого файла?
Нет, но очень передача очень больших файлы займет больше времени.
Насколько быстро SHAREit передает файлы?
SHAREit очень быстрая программа: она передавать файлы со скоростью примерно в 200 раз быстрее, чем Bluetooth.
Какие типы файлов я могу передавать?
Любые документы, фотографии, музыка, видео и даже приложения.
Могу ли я поделиться целой папкой?
Да, после того, как вы решите отправить файлы, откроется браузер файлов. Выберите папку, которую вы хотите отправить, и нажмите «Выбрать».
Почему я не могу никого найти?
1. Подключение к компьютеру: Сначала проверьте, запущена ли SHAREit на устройстве получателя. SHAREit может попытаться использовать ваше Wi-Fi-соединение, чтобы найти другого пользователя перед запуском персональной сети. Убедитесь, что получатель также подключен к тому же Wi-Fi, если он доступен. Если Wi-Fi недоступен, перезапустите SHAREit получателя.
2. С Android на Android: Во-первых, проверьте, активирована ли точка доступа Wi-Fi. Далее, отправитель вводит настройки-> WLAN, чтобы проверить, может ли он найти точку доступа, активированную на устройстве-получателе. Если отправитель не обнаруживает, получатель должен снова нажать кнопку «Получить». Если отправитель не находит получателя после входа на поисковую страницу, нажмите на аватар отправителя, чтобы обновить поиск
У меня запущен SHAREit, но другие пользователи не могут ко мне подключиться. Почему?
Проверьте следующие шаги:
1. На обоих устройствах запущена программа SHAREit;
2. Вы выбрали разные режимы, то есть один из вас – отправитель, а другой – получатель;
3. На обоих устройствах включена точка доступа Wi-Fi.
Могут ли другие пользователи SHAREit подключиться к моему устройству и начать передачу файлов без моего разрешения?
Нет, вы должны принять приглашение на подключение, прежде чем они смогут начать передачу файлов.
Как разрешить конфликт между SHAREit и Access Connections при подключении компьютера к компьютеру?
На компьютере установлена программа Access Connections и создан один или несколько профилей Best Available Network. Если беспроводной адаптер не находится в верхней части списка сетевых адаптеров в настройках профиля, SHAREit не будет правильно работать. SHAREit обнаружит конфликт и предложит изменить настройки профиля следующим образом:
1. Запустите Access Connections и перейдите в режим «Advanced» (“Расширенный режим”).
2. Перейдите на вкладку “Location Profiles” («Профили местоположения») и выберите профиль, предложенный SHAREit. Затем нажмите “Edit” («Изменить»).
В появившемся окне выберите беспроводной адаптер в списке сетевых адаптеров и нажмите кнопку “Higher” («Высшее»), чтобы переместить беспроводной адаптер на верх.
4.Нажмите «ОК», чтобы сохранить изменения.
5. Если конфликт включает в себя несколько профилей, повторите шаги с 2 по 4, чтобы изменить настройки остальных задействованных профилей.
Я не могу передавать файлы, хотя я успешно подключен
Попробуйте обновить SHAREit до последней версии или переместиться ближе к точке доступа, в область, в которой меньше радио помех.
Почему SHAREit переносит мои файлы медленнее, чем ожидалось?
Существует множество факторов, влияющих на скорость SHAREit, таких как скорость WiFi, расстояние между двумя телефонами, скорость чтения карты памяти или состояние телефона. Попытайтесь сблизить два телефона, закройте все ненужные сетевые приложения и перейдите в область с меньшими радио помехами.
Где хранятся полученные файлы?
Полученные файлы обычно сохраняются на SD-карта/Qiezi, вы можете проверить это в SHAREit->Я->Настройки->Общие. Вы также можете увидеть журнал передачи файлов переноса в Истории.
Почему мои музыкальные и видеофайлы воспроизводятся некорректно?
SHAREit использует плеер телефона для воспроизведения музыки и видео. Поэтому у телефона должен быть соответствующий плеер для поддержки этого формата музыки и видео. Лучшим решением является загрузка соответствующего плеера.
Сообщение об ошибке: Не удалось выполнить синтаксический анализ установочного пакета
Установочный файл SHAREit поврежден. Загрузите его еще раз и переустановите.
Как подключиться к компьютеру с Android?
SHAREit предоставляет три метода подключения:
[Метод 1]
Рекомендуется использовать мобильный поиск на вашем компьютере:
1. Сначала запустите SHAREit на компьютере;
2. Нажмите «Подключиться к ПК» в слайд-меню на мобильном телефоне;
3. Выберите и нажмите аватар компьютера, мобильный телефон будет подключен к компьютеру автоматически.
[Метод 2]
Поиск мобильных устройств на ПК (если на компьютере не получается запустить точку доступа, или вы не находите аватар ПК на экране мобильного телефона)
1. Нажмите «Подключиться к ПК» в слайд-меню на мобильном телефоне;
2. Нажмите «Компьютер ищет мобилмобильный» внизу экрана мобильного телефона;
3. Нажмите «Поиск точки доступа для мобильных устройств» на ПК;
4. Нажмите на мобильный аватар, ПК автоматически подключится к мобильному телефону.
[Метод 3]
Сканировать QR-код для подключения (если вы не видите аватар на экране мобильного телефона)
1. Нажмите «Показать QR-код» на компьютере;
2. Нажмите «Подключиться к ПК» в слайд-меню на мобильном телефоне;
3. Нажмите «Сканировать QR-код» в нижней части экрана мобильного телефона;
4. Выровняйте QR-код отображенный на ПК в кадре мобильного устройства для сканирования;
5. Сканирование завершено, выберите способ подключения, теперь мобильный будет автоматически подключен к компьютеру.
Как подключить iPhone/iPAD/Windows Phone к компьютеру?
Подключите свой телефон и компьютер к одной и той же локальной сети или подключите мобильный телефон к точке доступа, созданной на компьютере (имя и пароль «точек доступа» отображаются на главной странице SHAREit для компьютера).
1. Сначала запустите SHAREit на компьютере и нажмите «Показать QR-код»;
2. Нажмите «Подключиться к ПК» в слайд-меню на мобильном телефоне;
3. Нажмите на кнопку «Сканировать для подключения» внизу экрана мобильного телефона;
4. Выровняйте QR-код отображенный на ПК в кадре мобильного устройства для сканирования;
5. Сканирование завершено, мобильное устройство будет автоматически подключено к ПК.
Как подключиться к другому компьютеру?
Убедитесь, что SHAREit запущен 2-х компьютерах (если два компьютера являются настольными, разрешите доступ к одной и той же локальной сети) и выполните следующие действия на одном из них:
1. Нажмите «Подключиться к ПК» в правом верхнем углу;
2. Нажмите на аватар целевого компьютера в области поиска;
3. Компьютеры подключатся автоматически;
Является ли точка доступа, созданная с помощью компьютера безопасной?
Чтобы обеспечить безопасность вашего компьютера, SHAREit имеет зашифрованную точку доступа случайным паролем.
Вы можете изменить пароль в настройках. Однако, если вы это сделаете, необходимо будет ввести пароль, в клиенте SHAREit для Android во время подключения к компьютеру через точку доступа. Также, можно сбросить этот параметр поставив галочку в поле «использовать пароль по умолчанию» для восстановления пароля по умолчанию.
Из-за ограничений платформ iPhone/Windows Phone необходимо вводить пароль вручную при подключении к компьютеру через точку доступа.
Что значит «Доверенные устройства»?
Доверенные устройства подключаются к компьютеру без подтверждения на ПК.
Как настроить «Доверенные устройства»?
Установите галочку «Всегда принимать файлы с этого устройства» в окне подтверждения подключения, чтобы установить это устройство в качестве доверенного. Вы можете управлять доверенными устройствами в правом верхнем углу.
Требуется Wi-Fi для «Подключения к ПК» ??
Нет. Мобильные телефоны и компьютеры могут быть подключены через точку доступа или локальную сеть, поэтому Wi-Fi не нужен.
Как пользователи могут отправлять отзывы о SHAREit?
В разделе «Параметры» приложения SHAREit для компьютера есть ссылка «Обратная связь». Обратите внимание, что мы не можем отвечать на все отзывы, которые мы получаем.
Что делать, если я хочу клонировать мое устройство?
В программе CLONEit, вы можете легко переносить и создавать резервные копии контактов, сообщений, приложений и всех типов файлов со своего старого телефона на новый..
Как получить последние обновления SHAREit?
SHAREit автоматически проверяет последние обновления.
Как пригласить друзей, чтобы начать использовать SHAREit со мной?
Просто нажмите ссылку «Пригласить друзей» в приложении SHAREit, чтобы отправить им электронное письмо, содержащее ссылку для загрузки SHAREit. Вы также можете предложить им посетить ushareit.ru
Какие устройства поддерживают SHAREit?
SHAREit охватывает все устройства, независимо от операционной системы. Lenovo, Mac, Dell, Xiaomi, Samsung, Huawei, Sony, Coolpad, vivo и OPPO и другие.
- Нажмите «Показать QR-код» на компьютере;
- Нажмите «Подключиться к ПК» в слайд-меню на мобильном телефоне;
- Нажмите «Сканировать QR-код» в нижней части экрана мобильного телефона;
- Выровняйте QR-код отображенный на ПК в кадре мобильного устройства для сканирования;
- На компьютере можно найти QR-код, нажав на «Показать QR-код».
- На мобильном телефоне нужно нажать «Подключиться к ПК», а затем «Сканировать QR-код» для связи с компьютером.
- Чтобы перекинуть файлы с телефона на телефон, нужно скачать SHAREit и выбрать нужный файл из пяти вкладок.
- При передаче файлов через SHAREit, приложение должно быть установлено на обоих устройствах, а геолокация должна быть включена.
- SHAREit — это бесплатное приложение для передачи файлов любого типа между устройствами, поддерживающими Wi-Fi протокол.
- Чтобы поделиться приложением на iPhone или iPad, нужно зажать значок приложения на домашнем экране и выбрать «Поделиться приложением».
- Согласно исследованию, пользователи в среднем снимают блокировку с телефона 110 раз в день, и чаще всего это происходит с 5 до 7 вечера.
- Чтобы поделиться приложениями, нужно зайти в приложение Google Play, нажать на значок профиля и выбрать Управление приложениями и устройством, затем выбрать нужные приложения и получателя.
- Чтобы перенести приложения на карту памяти, нужно зайти в раздел настроек, выбрать нужное приложение и нажать на пункт «Хранилище», затем нажать «Изменить», если доступно.
- Как перекинуть шарит с телефона на телефон
- Как поделиться приложением через шарит
- Как передать файлы через SHAREIt с айфона на андроид
- Что такое SHAREIt
- Как поделиться приложением через шарит на айфон
- Сколько раз в день мы проверяем телефон
- Как дать ссылку на приложение
- Как перенести приложения
- Как можно передать файл apk
- Как передать файлы с iPhone
- Как поделиться файлом с айфона
- Как передать файлы с айфона на телефон
- Как скачивать SHAREit
- Как передать файл на телефон
- Как передавать приложения на айфон
- Как передать программу с одного телефона на другой
- Как перекинуть телефон на телефон
- Можно ли передавать через блютуз с андроида на айфон
- Как можно отправить приложение через блютуз
Как перекинуть шарит с телефона на телефон
Загрузите SHAREit из App Store или Google Play, в зависимости от вашего устройства. На смартфоне нажимаем «Отправить», а на планшете «Получить». Приложение нам предложит выбрать файл из пяти различных вкладок: Файлы, Видео, Приложения, Фото, Музыка.
Как поделиться приложением через шарит
SHAREIt придётся установить на оба смартфона. В приложении куча рекламы и для передачи файлов придётся включить геолокацию. Сама передача работает очень просто. Нажимаете кнопку Поделиться, выбираете приложения и отправляете на ближайшее устройство с также установленным SHAREIt.
Метод 6: Поделитесь файлами с Android на iPhone через приложение Shareit:
- Загрузите приложение Shareit и установите его на устройства Android и iPhone.
- С помощью этого приложения вы можете отправлять и получать файлы.
- На устройстве Android нажмите кнопку «Отправить».
SHAREit — бесплатное приложение для передачи файлов между устройствами, поддерживающими Wi-Fi протокол. Пользователи могут использовать его для передачи файлов любого типа, включая фотографии, видео, музыку, контакты, приложения и т.
Как поделиться приложением через шарит на айфон
Как поделиться приложением, установленным на iPhone или iPad:
- Шаг 1. Зажмите значок приложения на домашнем экране iPhone или iPad.
- Шаг 2. Выберите возможность «Поделиться приложением».
- Шаг 3. Определите способ отправки ссылки на сообщение через традиционное меню iOS «Поделиться». iPhone.
Сколько раз в день мы проверяем телефон
По ее результатам выяснилось, что в среднем пользователи снимают блокировку с телефона 110 раз в день, — это примерно 10 раз в час. При этом абсолютный рекорд установил человек, который за сутки проверил гаджет 9 тысяч раз. Чаще всего люди вспоминают о телефоне в период с пяти до семи вечера — около девяти раз в час.
Как дать ссылку на приложение
Как поделиться приложениями:
- Откройте приложение Google Play.
- В правом верхнем углу экрана нажмите на значок профиля.
- Выберите Управление приложениями и устройством.
- На вкладке «Общие сведения» рядом с пунктом «Обмен приложениями» нажмите Отправить.
- Выберите приложения.
- Нажмите Отправить.
- Выберите получателя.
Как перенести приложения
Переносим приложения на карту памяти:
- Зайдите в приложение «Настройки», которое может находиться на рабочем столе или в меню с приложениями.
- Перейдите в раздел «Приложения».
- Выберите приложение, которое вы хотите переместить на карту памяти.
- Нажмите на пункт «Хранилище».
- Нажмите «Изменить», если такая опция имеется.
Как можно передать файл apk
С помощью MyAppSharer для Android вы сможете поделиться установленными на вашем смартфоне приложениями. Вы выбираете необходимые приложения, а утилита отправляет их в виде APK-файлов посредством электронном письма либо по каналу Bluetooth.
Как передать файлы с iPhone
Перенос файлов с iPhone, iPad или iPod touch на компьютер и наоборот:
- Подключите устройство к компьютеру.
- В приложении iTunes на ПК нажмите кнопку устройства в левой верхней части окна iTunes.
- Нажмите «Общие файлы».
- В списке слева выберите приложение на устройстве, которое Вы хотите использовать при переносе файлов.
Как поделиться файлом с айфона
Отправка файлов из приложения «Файлы» на iPhone:
- Коснитесь файла и удерживайте его, затем коснитесь «Поделиться». Совет.
- Выберите вариант отправки (например, AirDrop, «Сообщения» или «Почта»), затем коснитесь «Отправить».
Как передать файлы с айфона на телефон
Как передать файлы по AirDrop с iPhone на iPhone
Откройте нужный вам файл и найдите кнопку «Поделиться». Затем выберите AirDrop. Направьте гаджет в сторону смартфона получателя. Выберите из выпавшего списка нужное вам устройство.
Как найти и скачать приложения или цифровой контент:
- Откройте Google Play Маркет на устройстве или перейдите на сайт Google Play в браузере.
- Найдите нужный контент.
- Выберите его.
- Нажмите на кнопку Установить или на цену.
- Завершите операцию, следуя инструкциям на экране.
Как передать файл на телефон
- Откройте нужный контент (например, фотографию или веб-страницу).
- Нажмите «Поделиться» «Обмен с окружением». При необходимости нажмите Включить.
- Расположите телефоны рядом.
- Выберите нужное устройство в разделе «Поиск устройств поблизости».
- Когда передача данных завершится, нажмите Готово.
Как передавать приложения на айфон
Шаг 1. Выберите приложения на старом iPhone, которые вы хотите отправить на новый iPhone, и нажмите кнопку «Поделиться», а затем выберите целевой iPhone. Шаг 2. На Вашем новом iPhone нажмите «Принять», чтобы разрешить Airdrop перенос выбранных приложений со старого на новый iPhone.
Как передать программу с одного телефона на другой
Как поделиться приложениями:
- Откройте приложение Google Play.
- В правом верхнем углу экрана нажмите на значок профиля.
- Выберите Управление приложениями и устройством.
- На вкладке «Общие сведения» рядом с пунктом «Обмен приложениями» нажмите Отправить.
- Выберите приложения.
- Нажмите Отправить.
- Выберите получателя.
Как перекинуть телефон на телефон
Нажмите Резервная копия с устройства Android. Следуйте инструкциям на экране, чтобы перенести данные:
- Включите новое устройство.
- Нажмите Начать.
- Когда появится запрос, подключитесь к сети Wi-Fi.
- Выберите копирование приложений и данных со старого устройства.
- Проверьте доступ к сообщениям, фотографиям и видео.
Можно ли передавать через блютуз с андроида на айфон
Откройте контекстное меню смартфона, выберите «Отправить файл на устройство», выберите файл и нажмите «Отправить». Чтобы передать файл с Android на Mac, отметьте его в любом приложении, перейдите в меню шаринга, выберите Bluetooth и необходимое устройство.
Как можно отправить приложение через блютуз
Как передать Android Приложение по Bluetooth?:
- Нажмите на приложение удерживая 2-3сек., чтобы появился список
- В появившемся списке выберите «Передать»
- Способ передачи — Bluetooth.
- Выберите устройство, на которое вы хотите передать 5. Подтвердите принятие файла на устройстве получателя
Оставить отзыв (1)
Голосование за лучший ответ
Bender Rodriguez
Искусственный Интеллект
(107683)
7 лет назад
На ПК нет никаких QR-кодов. Максимум – тебе его покажет какая-то программа или сайт.
Marianna Cross
Гуру
(4739)
7 лет назад
А что конкретно вы пытаетесь сделать с помощью программы SHAREit?
Зачем вам QR код то?
DemonУченик (181)
7 лет назад
пытаемся с помошью этой проги передать файлы от смартфона в комп
Demon
Ученик
(181)
7 лет назад
Такая же фигня… не знаю где этот код… хэлп
Аальберт Саков
Профи
(513)
7 лет назад
да код когда программу запускаешь суть в том что он не Работает, я только взял трубку, еще нет симки 4 g обновил на компе до последней версии, пишет отсканируйте код . начинаешь сканировать, пишет телефон и пк подключены к разным сетям . подключите их к одной и той же сети. как это сделать
anatoli schundikov
Знаток
(347)
5 лет назад
сканирование qr droid
Как передать приложение через блютуз без программ?
1. Нажмите на приложение удерживая 2-3сек., чтобы появился список 2. В появившемся списке выберите «Передать»
- Нажмите на приложение удерживая 2-3сек., чтобы появился список
- В появившемся списке выберите «Передать»
- Способ передачи – Bluetooth.
- Выберите устройство, на которое вы хотите передать
6 сент. 2016 г.
Интересные материалы:
Что написать в желаемой должности? Что названо в честь Лисянского? Что называется линией горизонта? Что называется Плазмолизом? Что называется векторной величиной? Что называется вершиной многоугольника? Что не признается доходами? Что нельзя делать на третий день Троицы? Что нельзя делать в 2022 году високосный год? Что нельзя делать в день 22 мая?
Где находится QR код в SHAREit?
На компьютере в основном окне нажмите «Показать QR-код». Запустите на нём SHAREit, разрешите доступ к камере и отсканируйте с экрана ПК штрих-код. Теперь вы можете просто перетащить в окно этой программы файлы, которые хотите отправить на другое устройство.
Интересные материалы:
Куда пожаловаться на плохой мобильный интернет? Куда звонить если нету интернета? Можно ли через смарт ТВ выходить в интернет? Можно ли использовать Яндекс навигатор без интернета? Можно ли использовать ТВ антенну для интернета? Можно ли на Иви смотреть фильмы без Интернета? Можно ли подать заявление в полицию по Интернету? Можно ли раздавать безлимитный интернет Билайн? Можно ли раздавать интернет на Велкоме? Можно ли раздавать интернет с мтс мой смарт?
Возможные неполадки
Пользователи программы иногда сталкиваются со следующими неполадками:
- SHAREit не подключается к ПК.
- Программа не запускается.
- Не находится устройство для отправки или получения данных.
Но могут возникнуть и иные сложности при использовании данной программы. В статье пойдет речь о проблемах при ее эксплуатации на компьютере.
Подключение к устройствам друзей
Почему я не могу никого найти?
1. Подключение к компьютеру: Сначала проверьте, запущена ли SHAREit на устройстве получателя. SHAREit может попытаться использовать ваше Wi-Fi-соединение, чтобы найти другого пользователя перед запуском персональной сети. Убедитесь, что получатель также подключен к тому же Wi-Fi, если он доступен. Если Wi-Fi недоступен, перезапустите SHAREit получателя.
2. С Android на Android: Во-первых, проверьте, активирована ли точка доступа Wi-Fi. Далее, отправитель вводит настройки-> WLAN, чтобы проверить, может ли он найти точку доступа, активированную на устройстве-получателе. Если отправитель не обнаруживает, получатель должен снова нажать кнопку «Получить». Если отправитель не находит получателя после входа на поисковую страницу, нажмите на аватар отправителя, чтобы обновить поиск
У меня запущен SHAREit, но другие пользователи не могут ко мне подключиться. Почему?
Проверьте следующие шаги:
1. На обоих устройствах запущена программа SHAREit;
2. Вы выбрали разные режимы, то есть один из вас — отправитель, а другой — получатель;
3. На обоих устройствах включена точка доступа Wi-Fi.
Могут ли другие пользователи SHAREit подключиться к моему устройству и начать передачу файлов без моего разрешения?
Нет, вы должны принять приглашение на подключение, прежде чем они смогут начать передачу файлов.
Как разрешить конфликт между SHAREit и Access Connections при подключении компьютера к компьютеру?
На компьютере установлена программа Access Connections и создан один или несколько профилей Best Available Network. Если беспроводной адаптер не находится в верхней части списка сетевых адаптеров в настройках профиля, SHAREit не будет правильно работать. SHAREit обнаружит конфликт и предложит изменить настройки профиля следующим образом:
1. Запустите Access Connections и перейдите в режим «Advanced» («Расширенный режим»).
2. Перейдите на вкладку “Location Profiles” («Профили местоположения») и выберите профиль, предложенный SHAREit. Затем нажмите “Edit” («Изменить»).
В появившемся окне выберите беспроводной адаптер в списке сетевых адаптеров и нажмите кнопку “Higher” («Высшее»), чтобы переместить беспроводной адаптер на верх.
4.Нажмите «ОК», чтобы сохранить изменения.
5. Если конфликт включает в себя несколько профилей, повторите шаги с 2 по 4, чтобы изменить настройки остальных задействованных профилей.
Особенности отправки приложений на разные устройства
Рассмотрим разные операционные системы.
На гаджеты под ОС Андроид
Если установка программы будет запрещена, необходимо разрешить это из сторонних источников. Путь: «Приложения» — «Настройки» — программа, из которой вы откроете файл установки, например, проводник — «Неизвестные источники» — «Разрешить установку приложений из неизвестных источников».
Для более старых версий Android: «Настройки» — «Безопасность» — поставить галочку напротив «Неизвестные источники» — подтверждаете выбор. После установки нужного приложения можно вернуть прежние настройки.
На компьютер
Чтобы иметь возможность перекидывать приложения по Блютузу на ПК, нужен рабочий Bluetooth адаптер. Если есть возможность раздать с компьютера Wi-Fi, подойдет ShareMe, поскольку там соединение происходит через протокол Wi-Fi (интернет для этого не нужен). В ноутбуках Блютуз обычно встроен, за исключением старых моделей.
Как передавать любые файлы по Bluetooth с ноутбука, рассказывается в следующем видео:
На устройства под iOS
Без эмулятора не удастся запустить софт для Android, возможно, удобнее будет найти аналог.
Без сторонних программ
Если есть установочный apk-файл приложения, которое вы собираетесь передать по Блютузу, просто найдите его через проводник (название чаще всего как у программы и не содержит пробелов).
Удерживайте элемент несколько секунд, нажмите «Поделиться» и выберите Bluetooth. Отправка произойдет, как и при любом другом обмене таким способом.
Подходит также для отправки на Windows и Linux.
Нужно и возможно установить только на смартфон с Android, отправлять можно на Windows, Linux, Android, iOS. Если отправитель — пользователь Xiaomi с версией MIUI 7 и выше, эта утилита уже встроена в его смартфон. Если же ей поделиться, отправиться не apk-файл, а ссылка на ShareMe в Play Market. Оттуда скачать его при наличии подключения к интернету.
Можно скинуть системные программы, реклама отсутствует. Минус, что при отправке на компьютер нельзя будет на нём воспользоваться поиском файлов. Придется перейти в нужную директорию вручную. Так же для передачи на ПК понадобится Wi-Fi сеть.
Для отправки на компьютер:
SHAREit | Беспроводной обмен файлами между iOS, ANDROID и PC
SHAREit – это бесплатное приложение, которое позволяет обмениваться файлами и папками между смартфонами, планшетами и персональными компьютерами.
SHAREit охватывает все платформы! Вы можете использовать SHAREit на всех устройствах, независимо от операционной системы, Android, iOS, Windows Phone или Windows. Вы просто подключаетесь с помощью Wi-Fi вашего устройства без всяких точек доступа Wi-Fi. Примечание.
Если вы используете iOS устройство, принимающее устройство должно находиться в одной локальной сети Wi-FI.
ES Проводник
Можно отправлять файлы на ПК. Чтобы перекачать файлы, не нужно устанавливать проводник получателю. Поддерживает отправку системных программ, которые отделены от загруженных.
Вид отображения перечней есть в трех вариантах: простой список, список с датой создания или скачивания, плитка.
Есть встроенный музыкальный проигрыватель, программа просмотра изображений, клинер и текстовый редактор. Проводник использует корзину, если не отключить это в настройках. Можно включить или отключить просмотр системных папок.
Как здесь передать приложение через Блютуз:
Популярный выбор. Лучше всего подходит, если нужно отправлять приложения по Блютузу на платформы Android, Windows Phone, iOS, MacOS, Windows. Для компьютеров требует создание Wi-Fi сети.
К недостаткам можно отнести большее количество различных вкладок и то, что требуется больше разрешений, чем в аналогах. Много рекламы в самом приложении, так же может появляться в уведомлениях на «шторке».
Как передать приложение через Блютуз (для компьютеров подойдет только установка с ushareit.com ):
Теперь переходим к отправке нужной программы:
Приложение появится у получателя. Его можно быстро найти и установить даже после удаления, если останется apk-файл.
Как настроить SHAREit?
При входе в ПК клиент, нажмите на иконку смартфона, расположенную в центре. После этого на экране появится специальный QR код. Активируйте приложение на вашем устройстве. В выпадающем меню слева выберете пункт «Подключить к ПК».
Интересные материалы:
Как найти человека по номеру телефона в Тик Ток? Как найти друга в фейсбуке по телефону? Как найти друга в Роблоксе на телефоне? Как найти историю в яндексе на телефоне? Как найти контакты в телефоне Xiaomi? Как найти корзину в телефоне Asus? Как найти местонахождение человека по номеру телефона без его согласия? Как найти номер телефона в бла бла кар? Как найти первую запись в группе вконтакте с телефона? Как найти потерянный телефон Хуавей?
Отправка приложения
Данная возможность доступна прямиком из SHAREit. Для начала запустите приложение на Android. Чуть ниже индикатора зарядки вы найдете кнопку в виде силуэта человека со знаком плюс, тапните на нее.
Тогда откроется страница
«Пригласить». На ней представлено три способа добавления новых пользователей в приложение: сканирование QR-кода, организация точки доступа и пересылка по Bluetooth.
В данном случае понадобится третья опция, поэтому активируйте ее. Теперь нужно включить блютуз на устройстве получателя и настроить его видимость. Затем выберите его, запустится передача.
На указанный телефон или планшет придет файл
base.apk. Но на этом способ, как передать Шарит по блютузу, еще не закончен. Программу еще необходимо установить.
Источник
Другие
Как пользователи могут отправлять отзывы о SHAREit?
В разделе «Параметры» приложения SHAREit для компьютера есть ссылка «Обратная связь». Обратите внимание, что мы не можем отвечать на все отзывы, которые мы получаем.
Что делать, если я хочу клонировать мое устройство?
В программе CLONEit, вы можете легко переносить и создавать резервные копии контактов, сообщений, приложений и всех типов файлов со своего старого телефона на новый..
Как получить последние обновления SHAREit?
SHAREit автоматически проверяет последние обновления.
Как пригласить друзей, чтобы начать использовать SHAREit со мной?
Просто нажмите ссылку «Пригласить друзей» в приложении SHAREit, чтобы отправить им электронное письмо, содержащее ссылку для загрузки SHAREit. Вы также можете предложить им посетить ushareit.ru
Apk Extractor
Весит примерно 2 МБ. Главным образом дизайн выглядит как простой список ваших приложений. Системные и установленные программы разделены, если это указано в настройках. Ничего лишнего, мало рекламы.
Чтобы передать приложение по Блютуз программой Apk Extractor, нужно её установить только на смартфон отправителя.
Если переносятся файлы с телефона на телефон
Чаще всего Shareit требуется для переноса файлов именно между двумя смартфонами. Здесь инструкция мало чем отличается от обмена информацией между компьютером и телефоном (и наоборот), за исключением того, что после синхронизации устройств и подключения файлы будут автоматически скачаны в папку «Файлы». Чтобы переместить их в галерею, потребуется зайти в настройки приложения и изменить расположение принимаемых файлов.
Источник
Инструкция по работе
Устанавливаем программу на оба устройства. Запускаем SHAREit, выбираем пункт «Отправить» на устройстве, с которого будете передавать файлы, на принимающем смартфоне или ПК выбираем пункт «Получить». После выделяем нужные файлы и отправляем. На экране появится радар, где необходимо выбрать устройство-получатель, после чего ему нужно будет подтвердить получение.
Вывод
Программа SHAREit является одной из лидеров в своей категории. Она имеет минималистичный интерфейс, в котором все файлы отсортированы. Для передачи нужно сделать всего пару кликов. Благодаря высокой скорости работы по сети Wi-Fi вы сможете быстро обменяться тяжелыми файлами любого расширения за считанные секунды. Разработчики постоянно выпускают обновления SHAREit и улучшают функционал программы.
Источник
SHAREit – передача файлов между устройствами
На сегодняшний день существует множество способов передачи файлов между устройствами. Если ранее мы передавали большие объемы информации по Bluetooth, то сейчас этот метод уже не актуален. Во-первых, по технологии Bluetooth скорость передачи данных очень низкая, во-вторых, расстояние между устройствами при передаче должно быть минимальным.
Сейчас для передачи файлов используется технология Wi-Fi Direct, благодаря которой можно локально по Wi-FI сети обмениваться большими файлами за считанные секунды. Средняя скорость передачи составляет примерно 30 Mbit/s. Сегодня мы сделаем обзор утилиты SHAREiIt, благодаря которой можно в 2 клика передавать файлы по Wi-Fi сети.
Стоит сразу отметить то, что данная утилита является кроссплатформенной, а это значит, что ею можно пользоваться как на смартфоне под управлением ОС Android, iOS, либо установить на компьютер.
Как быстро передать файл на другой гаджет, не используя Bluetooth и Интернет
У каждого способа передачи файлов между устройствами есть свои недостатки: через Bluetooth невозможно передать большой объем данных, USB-кабеля нет под рукой, когда он нужен, а у мобильного Интернета ограничен трафик. Но есть оптимальное решение — использование нескольких простых способов, которые помогут вам очень быстро и без лишних проблем передать ваши данные.
Возможность связи по Wi-Fi
Довольно часто появляется необходимость передавать различные файлы с одного устройства Android на другое. Когда нет возможности сделать это с помощью интернет-соединения или отсутствует Bluetooth, поможет уже встроенный во все гаджеты Wi-Fi. Особенно это актуально при передаче данных больших размеров.
В качестве примера рассмотрим приложение Fast File Transfer. Оно работает без нареканий и без подключения к Интернету почти на всех устройствах.
Его преимущества:
- скорость передачи в десятки раз быстрее, чем через Bluetooth;
- не использует данные для отправки;
- приложение не нужно устанавливать на второй гаджет (куда передаются файлы);
- отправка как одного файла, так и нескольких одновременно;
- возможность просмотра QR-кодов для быстрого получения.
Пошаговая инструкция по использованию приложения:
- Установите программу и запустите ее.
- Внесите данные для подключения.
- Отметьте нужное количество файлов в диспетчере или галерее.
- Откройте строку «Отправить».
- Выберите «Fast File Transfer».
- Включите Wi-Fi на втором гаджете и подключите к сети, используя данные, введенные ранее.
- Запустите браузер и введите в адресную строку ip, указанный на первом устройстве.
- Начнется быстрая передача необходимых файлов, и в конце появится оповещение об успешной отправке.
Чтобы передать данные с помощью Wi-Fi существует еще несколько других программ:
- SuperBeam;
- AnySend;
- Easy WiFi File Sender.
Они доступны для бесплатного скачивания в PlayMarket.
Встроенная функция
Для передачи файлов с одного устройства на другое можно воспользоваться встроенной функцией Wi-Fi Direct. Ее удобство заключается в том, что данные передаются по беспроводной сети напрямую, благодаря сопряжению гаджетов друг с другом без дополнительных элементов (например, роутера).
Эта функция позволяет обмениваться файлами между мобильными устройствами в любом удобном месте. Скорость передачи максимальная, в несколько раз превышает Bluetooth-соединение. Стоит отметить, что между собой могут быть подключены более 2 гаджетов.
Чтобы воспользоваться встроенной функцией Wi-Fi Direct, понадобится:
- В настройках обоих устройств выбрать пункт «Wi-Fi».
- Нажать на строку «Дополнительно».
- В появившемся списке нужно выбрать «Wi-Fi Direct».
- Нажатие кнопки «Поиск» позволит просканировать доступные устройства.
- На одном из гаджетов появится название другого.
- Подтвердить подключение кнопкой «Ок» на втором устройстве.
После выполнения этих действий мобильные устройства будут готовы для взаимодействия между собой.
Специальные приложения
Доступный и простой способ отправки данных на другие гаджеты — специальные приложения. Они способны быстро передать и получить файлы посредством беспроводных модулей связи.
SHAREit
Программа разработана для обмена внутри приложения: фотографиями и видео, музыкой и локальными файлами. После подключения мобильных устройств между собой откроются файловые диспетчеры с их содержимым, которые доступны для отправки. С помощью SHAREit получатель просто примет желаемые файлы, не утруждая отправителя.
Это приложение одно из самых быстрых на GooglePlay. Также можно воспользоваться функцией CLONEit, позволяющей делать копию файлов от отправителя.
Xender
Приложение передает 4-6 МБ данных за 1 секунду, что позволяет отправить несколько файлов на разные гаджеты. Для этого потребуется создать группу из не более 4 мобильных устройств. Xender дает возможность отправлять данные между несколькими операционными системами. Отличается простотой в использовании и поддержкой разных видов файлов.
CShare
Новейшее приложение на GooglePlay для беспроводной передачи данных. Обладает способностью отправлять совершенно разные файлы. Это в 30 раз быстрее, чем Bluetooth. Приложение идеально подходит для отправки файлов больших размеров. Можно обмениваться с несколькими устройствами одновременно.
Существует не один способ пересылки информации между гаджетами. Главное помнить — обмен информацией без подключения к Интернету доступен, когда получатель и отправитель находятся на небольшом расстоянии друг от друга. Должна быть возможность их сопряжения. В противном случае — передача файлов не состоится.
Источник: https://RuBrowsers.ru/browsers/kak-peredat-fayly-s-telefona-bez-bluetooth-i-interneta/

Передача данных через SHAREit на ПК и телефон
Для передачи данных между устройствами, пользователю необходимо скачать и установить SHAREit на каждое из устройств.
Все устройства, между которым будет происходить отправка и получение данных, должны быть подключены к одной Wi-Fi сети.
Как отправить файлы через SHAREit:
- Запустить программу / приложение на всех устройствах. Между которым будет происходить передача данных;
- При запуске на ПК, программа автоматически начнет поиск устройств, доступных для подключения;
- Следует запустить приложение на мобильном устройстве: телефоне или планшете под управлением Android или IOS.
- На главном экране пользователю доступны кнопки для базовых функций: отправить и получить. Для быстро передачи следует нажать «Отправить». Для расширенных возможностей, необходимо нажать на значок в верхнем правом углу;
- Следует выбрать файлы, которые нужно передать. SHAREit предлагает пользователю удобное меню, в котором отсортированы данные по категориям: файлы, видео, приложения, фото, музыка;
- Когда все необходимые данные будет выбраны, нужно нажать кнопку «Далее» или «Отправить»;
- Приложение начнет поиск устройств, подключенных к сети и после его завершения выдаст список. Для подключения необходимо тапнуть по устройству;
- На второе устройство придет запрос, который необходимо подтвердить. После чего на экране можно увидеть отправленный файл или другие данные;
- Если возникнут проблемы при поиске компьютера или ноутбука, то внизу окна поиска получателей есть кнопка «Отсканируйте, чтобы подключиться». При нажатии на нее откроется встроенный сканер. Этим сканером нужно отсканировать штрих-код, который можно получить в программе на компьютере при нажатии кнопки «Показать штрих-код» на главном экране.
Не нашли ответ? Тогда воспользуйтесь формой поиска: