Как создать закладку для сообщения в Скайпе?
Вернуться к результатам поиска
Вы можете легко сохранять важные сообщения или носители в Skype чате в качестве закладки для быстрого доступа позже. Эта функция недоступна в Skype для Android 4.0.4–5.1.
- Выберите
 “Чаты”.
“Чаты”. - Выберите чат с сообщениями, которые вы хотите добавить в закладку.
- Коснитесь и удерживайте (мобильное устройство) или щелкните правой кнопкой мыши (компьютер) текст сообщения, ссылку или элемент мультимедиа в беседе.
- Выберите в меню пункт Добавить закладку.
- Для подтверждения рядом с
 сообщением появится закладка. Закладку можно удалить в любое время.
сообщением появится закладка. Закладку можно удалить в любое время.
Удаление закладки
- В чате коснитесь и удерживайте или щелкните правой кнопкой мыши сообщение с закладками.
- Выберите “Удалить закладку ” в меню.
Просмотр закладок и управление ими
- Щелкните свой аватар.
- Выберите
 “Закладки”.
“Закладки”. - В окне
 Закладки прокрутите список, чтобы найти нужную закладку.
Закладки прокрутите список, чтобы найти нужную закладку.
Чтобы перейти к беседе, в которой находится закладка, выполните указанные ниже действия.
Щелкните стрелку рядом с сообщением с закладками. На рабочем столе наведите указатель мыши на закладку, чтобы выбрать стрелку
рядом с сообщением с закладками. На рабочем столе наведите указатель мыши на закладку, чтобы выбрать стрелку .
.
Дополнительные параметры:
![]() Вокне закладок коснитесь и удерживайте или щелкните правой кнопкой мыши любой элемент с закладками, чтобы:
Вокне закладок коснитесь и удерживайте или щелкните правой кнопкой мыши любой элемент с закладками, чтобы:
- Копировать — для копирования элемента мультимедиа на ваше устройство. Доступно для текста, фотографий и смайликов.
- Сохранить — для сохранения элемента мультимедиа на ваше устройство. Доступно для голосовых сообщений и фотографий.
- Переслать — для отправки закладки контакту. Недоступно для наклейки с закладками.
- Удалить закладку — для удаления из окна закладок.
машинный перевод
ВНИМАНИЕ! Эта статья переведена с помощью средств машинного (автоматического) перевода, а не человеком. Дополнительные сведения см в следующей статье. В Skype машинный перевод используется для предоставления статей службы поддержки и справки на дополнительных языках. При этом автоматически переведенные статьи могут содержать ошибки, а также синтаксические и грамматические неточности, аналогичные тем, которые допускают носители других языков. Skype не несет ответственности за неточности, ошибки и ущерб, вызванные некачественным переводом или его использованием клиентами.
См. исходный текст на английском языке: FA34906
Дополнительные ресурсы
Последнее обновление Ноя 12, 2021
Чтобы исправить различные проблемы с ПК, мы рекомендуем DriverFix: это программное обеспечение будет поддерживать ваши драйверы в рабочем состоянии, тем самым защищая вас от распространенных компьютерных ошибок и сбоев оборудования. Проверьте все свои драйверы сейчас за 3 простых шага:
- Загрузите DriverFix (проверенный файл загрузки).
- Нажмите «Начать сканирование», чтобы найти все проблемные драйверы.
- Нажмите «Обновить драйверы», чтобы получить новые версии и избежать сбоев в работе системы.
- DriverFix в этом месяце скачали 503 476 читателей.
Несмотря на то, что Microsoft насильно навязала Skype для Windows неудовлетворенным пользователям, в Skype 8, безусловно, есть кое-что хорошее. Одно из них – Закладки Skype. Как видно из названия, вы можете установить закладку на любое сообщение в любом разговоре. Это просто, но весьма полезно, если вы ведете длительный разговор с тысячами сообщений, которыми обменивались.
С его помощью всегда можно добраться до определенной точки. Сегодня мы покажем вам, как легко добавлять сообщения в закладки в Skype.
Как добавлять сообщения в закладки в Skype
Добавить сообщения в закладки в Skype довольно просто. Что вам нужно сделать, это щелкнуть правой кнопкой мыши сообщение, которое вы хотите добавить в закладки, и выбрать Добавить закладку. Да, вот так просто. Это может вам очень помочь, если определенно есть что-то, что вам нужно запомнить или к чему вернуться через некоторое время.
Вот процедура:
- Откройте программу Skype.
- Выберите беседу с сообщением, которое вы хотите добавить в закладки.
- Щелкните правой кнопкой мыши сообщение (или меню с тремя точками) и выберите «Добавить закладку».
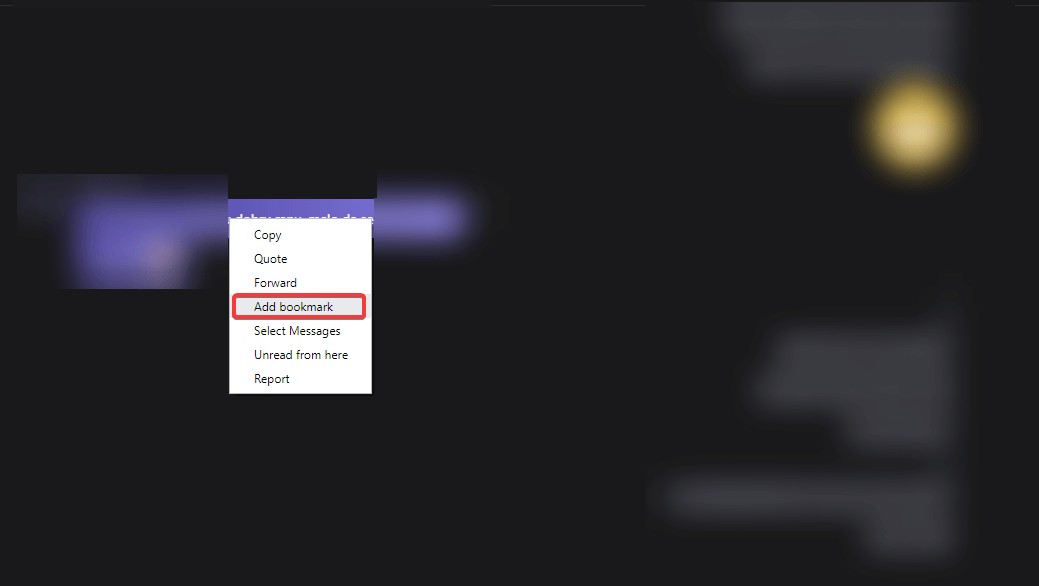
Теперь вопрос в том, где вы можете найти свои закладки. Все очень просто. Просто нажмите на изображение своей учетной записи в верхнем левом углу и выберите закладки в раскрывающемся меню.
Оказавшись там, вы, очевидно, можете перейти к тому месту в разговоре, откуда была взята закладка. Вы также можете переслать сообщение.

Неудивительно, что эта функция может пригодиться в самых разных сценариях. Вы можете использовать раздел закладок в качестве заметок, чтобы напомнить себе о разговоре и вернуться к этому разговору, чтобы получить дополнительный контекст. Честно говоря, более чем долгожданное дополнение от Microsoft к Skype.
Если вы хотите узнать больше о новинках Skype и забыть о том, что лучшего Skype (классической версии) больше нет, ознакомьтесь с этой статьей. Надеюсь, это было информативное чтение, и вы можете без проблем добавлять закладки Skype, следуя нашим инструкциям.
СВЯЗАННЫЕ ИСТОРИИ, ВЫ ДОЛЖНЫ ПРОВЕРИТЬ:
- Как изменить имя учетной записи Skype?
- Проблемы с автоматическим входом в Skype в Windows 10
- Как почти всегда быть доступным в Skype для бизнеса
Источник записи: windowsreport.com

Skype вернул фокус своей основной функции, обмен сообщениями и звонки. Для этого в приложение было добавлено несколько полезных функций, которые помогают улучшить связь, таких как субтитры. Еще одна функция, недавно добавленная в Skype, — это функция закладок. Название не требует пояснений по большей части. Вы можете добавить в закладки сообщение Skype и быстро найти его снова, когда это необходимо. Вот как это работает.
Добавьте в закладки сообщение Skype
Эта функция доступна в настольных приложениях Skype, веб-приложениях и мобильных приложениях для iOS и Android.
Desktop и Web
Откройте приложение Skype на рабочем столе или посетите Веб-интерфейс Skype в вашем браузере. Выберите тему чата, для которой вы хотите добавить сообщение в закладки. Найдите сообщение и, когда найдете, нажмите кнопку с тремя точками рядом с ним. В открывшемся меню выберите параметр «Добавить закладку».

Чтобы получить доступ к закладкам, щелкните значок своего профиля в левом верхнем углу (над панелью поиска). В открывшемся меню выберите Закладки.

970 Просмотров
Закладки в Skype
Закладки в Скайпе позволяют отмечать сообщения непрочитанными, хотя вы их уже видели. Эта функция требуется, если вы хотите вернуться к конкретному чату и не забыть об этом.
Чтобы сделать в Скайп закладки, выберите сообщение, которые вы прочли, но хотите еще раз прочитать, кликните правой кнопкой мыши, и отметьте во всплывающем окне пункт «Переместить закладку сюда»:

Указываем место для размещения
После этого отмеченный диалог появится в списке «Последние» как непрочитанное:
![]()
Загорается количество помеченных сообщений
Как только вы перешли на закладки, Skype сразу же их помечает как прочитанные и уведомление об этом разговоре в «Последние» исчезает:

Отметка исчезла
Имейте в виду, что, если у вас есть другие непрочитанные сообщения, уведомление об их количестве все равно останется в графе «Последние».
Таким образом, закладки Скайпа действуют только на одно прочтение, и если вы хотите опять оставить напоминание, нужно вновь выбрать эту функцию для разговора, к которому вы хотите еще раз вернуться.
|
Как в скайпе добавить контакт в избранные?helenagoga 9 лет назад
Раньше была такая функция,мышкой нажал на имя контакта и поднял в верх,а теперь перестало так делаться. byearnist А теперь нажал правой клавишей мышки на имя контакта и выбрал в выпадающем меню пункт “Добавить в Избранное”.
jurzlen 9 лет назад Для этого нажимаете “контакты”- верхнее меню. Потом “Списки”, далее “Все”. Выбираете требуемый из списка контакт. Нажимаете на него правой кнопки мыши и в контекстном меню клацаете “Добавить в избранное”. Всё. Ваш контакт в избранном. Радуйтесь и пользуйтесь! автор вопроса выбрал этот ответ лучшим
в избранное
ссылка
отблагодарить helenagoga Что в контекстном меню не могу найти добавить в избранное.Есть всё, кроме добавить.
jurzlen Какая версия скайпа у вас стоит?
jurzlen А может контакт уже в избранном. Тогда в контекстном меню не покажется “добавить в избранное”
helenagoga А как версию то узнать скайпа ?Так само меню избранное на верху контакты исчезло пару недель назад,может скайп сам обновился.
jurzlen Вверху “Помощь”, далее “О SKYPE”
все комментарии (еще 8) Знаете ответ? |
