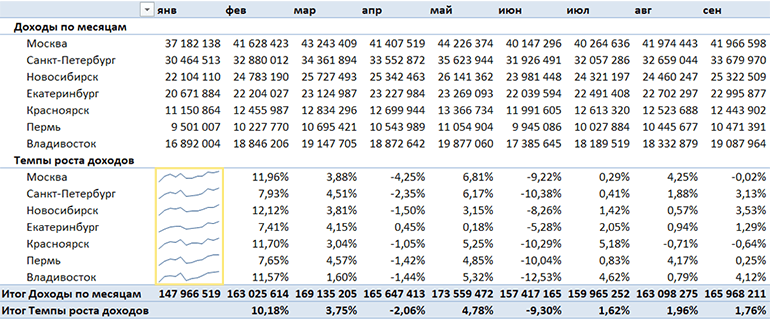В сводных таблицах можно использовать функции сведения в полях значений для объединения значений из исходных данных. Если функции сведения и настраиваемые вычисления не дают желаемых результатов, вы можете создать собственные формулы в вычисляемых полях и вычисляемых объектах. Например, можно добавить вычисляемый объект с формулой расчета комиссионных за продажу, которые могут быть разными в различных регионах. Эти комиссионные будут автоматически включены в промежуточные и общие итоги в сводной таблице.
Другой способ вычислений — использовать меры в Power Pivot, которые вы создаете с помощью формулы выражений анализа данных (DAX). Дополнительные сведения см. в разделе Создание меры в Power Pivot.
В сводных таблицах можно рассчитывать данные разными способами. Вы узнаете о доступных методах вычислений, о влиянии типа исходных данных на вычисления и о том, как использовать формулы в сводных таблицах и на сводных диаграммах.
Для вычисления значений в сводной таблице можно использовать любые из описанных ниже методов.
-
Функции сведения в полях значений. В сводной таблице в области значений отображаются сводные данные, вычисленные на основе исходных данных. Рассмотрим пример с такими исходными данными:

-
Сводная таблица и сводная диаграмма выглядят, как показано на рисунке ниже. Если создать сводную диаграмму на основе данных из сводной таблицы, то значения на диаграмме будут соответствовать вычислениям в связанной сводной таблице.


-
В сводной таблице поле столбца Месяц содержит элементы Март и Апрель. Поле строки Регион содержит элементы Север, Юг, Восток и Запад. Значение на пересечении столбца Апрель и строки Север — это общая выручка от продаж, определенная по исходным данным, для которых столбец Месяц содержит значение Апрель, а столбец Регион — значение Север.
-
В сводной диаграмме поле Регион может представлять собой поле категорий, в котором элементы Север, Юг, Восток и Запад отображаются как категории. Поле Месяц поле может быть полем рядов, в котором элементы Март, Апрель и Май отображаются как ряды, представленные в легенде. Поле значений с именем Сумма продаж может содержать маркеры данных, которые представляют общую выручку в каждом регионе за каждый месяц. Например, один маркер данных может представлять (своим положением на вертикальной оси, т. е. оси значений) сумму продаж за месяц Апрель в регионе Север.
-
Ниже перечислены функции сведения, с помощью которых можно вычислять поля значений. Эти функции доступны для всех типов исходных данных, кроме OLAP.
Функция
Сведение данных
Сумма
Сумма значений. Функция по умолчанию для числовых данных.
Количество
Число значений. Действует аналогично функции СЧЁТЗ. Функция по умолчанию для данных, отличных от числовых.
Среднее
Среднее арифметическое.
Максимум
Наибольшее значение.
Минимум
Наименьшее значение.
Произведение
Произведение значений.
Количество чисел
Количество числовых значений. Действует аналогично функции СЧЁТ.
Стандартное отклонение
Оценка стандартного отклонения генеральной совокупности, где выборка является подмножеством всей генеральной совокупности.
СТАНДОТКЛОНП
Стандартное отклонение генеральной совокупности, которая содержит все сводимые данные.
ДИСП
Оценка дисперсии генеральной совокупности, где выборка является подмножеством всей генеральной совокупности.
Несмещенная дисперсия
Дисперсия генеральной совокупности, которая содержит все сводимые данные.
-
Настраиваемые вычисления. Служат для отображения значений на основе других элементов или ячеек в области данных. Например, можно отобразить значения в поле данных Сумма продаж как процент от продаж за месяц Март или как нарастающий итог по элементам в поле Месяц.
Для настраиваемых вычислений в полях значений доступны перечисленные ниже функции.
Функция
Результат
Без вычислений
Значение, введенное в данное поле.
% от общей суммы
Значения в процентах от общей суммы всех значений или точек данных в отчете.
% от суммы по столбцу
Все значения в каждом столбце или ряду в процентах от итогового значения по этому столбцу или ряду.
% от суммы по строке
Значение в каждой строке или категории в процентах от итогового значения по этой строке или категории.
Доля
Значения в процентах от значения базового элемента в соответствующем базовом поле.
% от суммы по родительской строке
Рассчитывает значения следующим образом:
(значение элемента) / (значение родительского элемента по строкам).
% от суммы по родительскому столбцу
Рассчитывает значения следующим образом:
(значение элемента) / (значение родительского элемента по столбцам).
% от родительской суммы
Рассчитывает значения следующим образом:
(значение элемента) / (значение родительского элемента в выбранном базовом поле).
Отличие
Значения в виде разности по отношению к значению базового элемента в соответствующем базовом поле.
Приведенное отличие
Значения в виде разности в процентах по отношению к значению базового элемента в соответствующем базовом поле.
С нарастающим итогом в поле
Значение в виде нарастающего итога для последовательных элементов в базовом поле.
% от суммы с нарастающим итогом в поле
Значение в виде нарастающего итога в процентах для последовательных элементов в базовом поле.
Сортировка от минимального к максимальному
Ранг выбранных значений в определенном поле с учетом того, что наименьшему из них присваивается значение 1, а остальным — значения более высокого ранга соответственно.
Сортировка от максимального к минимальному
Ранг выбранных значений в определенном поле с учетом того, что наибольшему значению в поле присваивается значение 1, а каждому меньшему значению — более высокий ранг.
Индекс
Рассчитывает значения следующим образом:
((значение в ячейке) x (общий итог)) / ((итог строки) x (итог столбца)).
-
Формулы. Если функции сведения и настраиваемые вычисления не дают желаемых результатов, вы можете создать собственные формулы в вычисляемых полях и вычисляемых объектах. Например, можно добавить вычисляемый объект с формулой расчета комиссионных за продажу, которые могут быть разными в различных регионах. Эти комиссионные будут автоматически включены в промежуточные и общие итоги в отчете.
Доступность вычислений и параметров в отчете зависит от того, получены ли исходные данные из базы данных OLAP.
-
Вычисления на основе исходных данных OLAP. При создании сводных таблиц на основе кубов OLAP сводные значения вычисляются на сервере OLAP еще до отображения результатов в Excel. В сводной таблице невозможно изменить способ вычисления этих значений. Например, вы не сможете выбрать другую функцию сведения для вычисления полей данных или промежуточных итогов и добавить вычисляемые поля или вычисляемые объекты.
Кроме того, если сервер OLAP предоставляет вычисляемые поля, называемые “вычисляемыми элементами”, вы увидите их в списке полей сводной таблицы. Вы также увидите все вычисляемые поля и вычисляемые объекты, созданные с помощью макросов, которые написаны на языке Visual Basic для приложений (VBA) и хранятся в книге, но не сможете их изменить. Если вам нужны дополнительные типы вычислений, обратитесь к администратору базы данных OLAP.
Если исходные данные получены из базы данных OLAP, то при вычислении промежуточных и общих итогов можно включить или исключить значения для скрытых элементов.
-
Вычисления на основе исходных данных не из базы данных OLAP. В сводных таблицах, основанных на внешних данных других типов или на данных листа Excel, для вычисления полей значений, содержащих числовые данные, используется функция “Сумма”, а для вычисления полей данных, содержащих текст, — функция “Количество”. Для дальнейшего анализа и обработки своих данных вы можете выбрать другие функции сведения, например “Среднее”, “Максимум” или “Минимум”. Кроме того, можно создавать собственные формулы, в которых используются элементы отчета или другие данные листа. Для этого нужно создать вычисляемое поле или вычисляемый объект в поле.
Формулы можно создавать только в отчетах, которые основаны на исходных данных, полученных не из источника данных OLAP. В отчетах, основанных на базе данных OLAP, формулы не поддерживаются. При использовании формул в сводных таблицах нужно учитывать описанные ниже правила синтаксиса и поведения формул.
-
Элементы формулы сводной таблицы. В формулах, которые создаются для вычисляемых полей и вычисляемых объектов, можно использовать операторы и выражения, как и в других формулах на листе. Также можно использовать константы и ссылаться на данные из отчета, но не допускается использование ссылок на ячейки и определенных имен. Невозможно использовать функции листа, для которых нужны аргументы в виде ссылок на ячейки или определенных имен, а также формулы массива.
-
Имена полей и элементов. В Excel имена полей и элементов используются для идентификации этих элементов отчета в формулах. В приведенном ниже примере для данных в диапазоне C3:C9 используется имя поля Молоко. Для вычисляемого объекта в поле Тип, оценивающего объем продаж нового продукта на основе данных о продажах молочных продуктов, можно использовать формулу =Молоко * 115%.

Примечание: На сводной диаграмме имена полей отображаются в списке полей сводной таблицы, а имена элементов можно просмотреть в каждом раскрывающемся списке полей. Не следует путать эти имена с теми, которые отображаются в подсказках к диаграммам и соответствуют именам рядов и точек данных.
-
Формулы работают с итоговыми суммами, а не с отдельными записями. Формула для вычисляемого поля оперирует суммой исходных данных для каждого используемого поля. Например, формула вычисляемого поля =Продажи * 1,2 умножает сумму продаж для каждого типа и региона на 1,2, а не умножает каждое отдельное значение продаж на 1,2 с последующим суммированием полученных величин.
Формулы для вычисляемых объектов оперируют отдельными записями. Например, формула вычисляемого объекта =Молоко * 115% умножает каждое отдельное значение продаж молочных продуктов на 115 %, после чего полученные величины суммируются в области “Значения”.
-
Пробелы, цифры и символы в именах. В имени, которое содержит два или несколько полей, их порядок не имеет значения. В примере выше ячейки C6:D6 могут называться ‘Апрель Север’ или ‘Север Апрель’. Имена, которые состоят из нескольких слов либо содержат цифры или символы, нужно заключать в одинарные кавычки.
-
Итоги. Формулы не могут ссылаться на итоговые значения (в примере выше — это Сумма за март, Сумма за апрель и Общий итог).
-
Имена полей в ссылках на элементы. Вы можете включить имя поля в ссылку на элемент. Имя элемента должно быть заключено в квадратные скобки, например: Регион[Север]. Используйте этот формат, чтобы избежать ошибок #ИМЯ?, которые возникают, если два элемента в двух разных полях отчета имеют одинаковые имена. Например, если в отчете есть два элемента с именем “Мясо” в полях “Тип” и “Категория”, можно избежать появления ошибок #ИМЯ?, ссылаясь на эти элементы следующим образом: Тип[Мясо] и Категория[Мясо].
-
Ссылки на элементы по позиции. Вы можете сослаться на элемент, указав его позицию в отчете (с учетом того, какие элементы фактически отображаются и как они отсортированы в настоящий момент). Тип[1] — это Молоко, а Тип[2] — Морепродукты. Когда позиции элементов изменятся, например, если какие-то из них будут скрыты или снова отображены, такая ссылка, возможно, будет указывать на другой элемент. Скрытые элементы не учитываются в этом индексе.
Для ссылки на элементы можно использовать относительные позиции. Они определяются относительно вычисляемого объекта, содержащего формулу. Если текущим регионом является Юг, то Регион[-1] — это Север. Если текущим регионом является Север, то Регион[+1] — это Юг. Например, для вычисляемого объекта можно использовать формулу =Регион[-1] * 3%. Например, для вычисляемого объекта можно использовать формулу =Регион[-1] * 3%. Если позиция, которую вы указали, находится перед первым или после последнего элемента в поле, формула возвращает ошибку #ССЫЛКА!.
Чтобы использовать формулы в сводной диаграмме, их нужно создать в связанной сводной таблице. Там вы увидите отдельные значения, из которых состоят данные, а затем сможете посмотреть на результаты в графическом представлении на сводной диаграмме.
Например, на этой сводной диаграмме представлены данные о продажах для каждого продавца по регионам:

Чтобы посмотреть, как будут выглядеть объемы продаж, если увеличатся на 10 %, можно создать вычисляемое поле в связанной сводной таблице и воспользоваться формулой =Продажи * 110%.
Результат сразу отображается на сводной диаграмме, как показано на этом рисунке:

Чтобы отобразить отдельный маркер данных для продаж в регионе “Север” за вычетом транспортных расходов, которые составляют 8 %, можно создать в поле “Регион” вычисляемый объект с такой формулой: =Север – (Север * 8%).
Диаграмма будет выглядеть следующим образом:

Однако вычисляемый объект, созданный в поле “Продавец”, будет отображаться как ряд, представленный в легенде, и появится на диаграмме в виде точки данных в каждой категории.
Важно: Создать формулу в сводной таблице, подключенной к источнику данных OLAP, невозможно.
Прежде всего определитесь, что нужно создать в поле: вычисляемое поле или вычисляемый объект. Если вы хотите использовать в формуле данные из другого поля, создайте вычисляемое поле. Если нужно использовать в формуле данные из одного или нескольких конкретных элементов в определенном поле, создайте вычисляемый объект.
В случае вычисляемых объектов в отдельных ячейках можно вводить разные формулы. Например, если вычисляемый объект с именем ЯблокиОбласть содержит формулу =Яблоки * 0,25 для всех месяцев, то для июля, августа и сентября ее можно заменить формулой =Яблоки * 0,5.
Если есть несколько вычисляемых объектов или формул, можно настроить порядок вычислений.
Добавление вычисляемого поля
-
Щелкните сводную таблицу.
Отобразится вкладка “Работа со сводными таблицами” с дополнительными вкладками Анализ и Конструктор.
-
На вкладке Анализ в группе Вычисления выберите команду Поля, элементы и наборы, а затем — пункт Вычисляемое поле.

-
В поле Имя введите имя для поля.
-
В поле Формула введите формулу для поля.
Чтобы использовать в формуле данные из другого поля, щелкните его в списке Поля и нажмите кнопку Добавить поле. Например, чтобы вычислить величину комиссионных, составляющую 15 %, для каждого значения в поле “Продажи”, введите формулу =Продажи * 15%.
-
Нажмите кнопку Добавить.
Добавление вычисляемого объекта в поле
-
Щелкните сводную таблицу.
Отобразится вкладка “Работа со сводными таблицами” с дополнительными вкладками Анализ и Конструктор.
-
Если элементы в поле сгруппированы, на вкладке Анализ в группе Группировать выберите команду Разгруппировать.

-
Щелкните поле, в которое нужно добавить вычисляемый объект.
-
На вкладке Анализ в группе Вычисления выберите команду Поля, элементы и наборы, а затем — пункт Вычисляемый объект.

-
В поле Имя введите имя вычисляемого объекта.
-
В поле Формула введите формулу для этого объекта.
Чтобы использовать в формуле данные из имеющегося элемента, щелкните его в списке Элементы и нажмите кнопку Добавить элемент (он должен находиться в том же поле, что и вычисляемый объект).
-
Нажмите кнопку Добавить.
Ввод разных формул для вычисляемых объектов в отдельных ячейках
-
Щелкните ячейку, для которой нужно изменить формулу.
Чтобы изменить формулу для нескольких ячеек, нажмите клавишу CTRL и, удерживая ее, выделите остальные ячейки.
-
В строке формул внесите изменения в формулу.
Изменение порядка вычислений для нескольких вычисляемых объектов или формул
-
Щелкните сводную таблицу.
Отобразится вкладка “Работа со сводными таблицами” с дополнительными вкладками Анализ и Конструктор.
-
На вкладке Анализ в группе Вычисления выберите команду Поля, элементы и наборы, а затем — пункт Порядок вычислений.

-
Щелкните одну из формул и нажмите кнопку Вверх или Вниз.
-
Повторите эти действия для других формул, чтобы расположить их в нужном порядке.
Вы можете отобразить список всех формул, которые используются в текущей сводной таблице.
-
Щелкните сводную таблицу.
Отобразится вкладка “Работа со сводными таблицами” с дополнительными вкладками Анализ и Конструктор.
-
На вкладке Анализ в группе Вычисления выберите команду Поля, элементы и наборы, а затем — пункт Вывести формулы.

Перед тем как редактировать формулу, определите, к чему она относится: к вычисляемому полю или вычисляемому объекту. Если формула находится в вычисляемом объекте, также определите, является ли она единственной для него.
В случае вычисляемых объектов можно изменять отдельные формулы для конкретных ячеек одного объекта. Например, если вычисляемый объект с именем ЯблокиРасчет содержит формулу =Яблоки * 0,25 для всех месяцев, то для июля, августа и сентября ее можно заменить формулой =Яблоки * 0,5.
Определение принадлежности формулы к вычисляемому полю или вычисляемому объекту
-
Щелкните сводную таблицу.
Отобразится вкладка “Работа со сводными таблицами” с дополнительными вкладками Анализ и Конструктор.
-
На вкладке Анализ в группе Вычисления выберите команду Поля, элементы и наборы, а затем — пункт Вывести формулы.

-
Найдите в списке формулу, которую нужно изменить. Она может находиться в разделе “Вычисляемое поле” или “Вычисляемый объект”.
Если для одного вычисляемого объекта задано несколько формул, то формулой по умолчанию, введенной при его создании, является та, для которой в столбце B указано его имя. Для остальных формул в столбце B указывается не только имя самого вычисляемого объекта, но и имена элементов, на пересечении которых используется формула.
Предположим, что есть формула по умолчанию для вычисляемого объекта с именем МойЭлемент, а также другая формула для этого объекта с именем МойЭлемент Январь Продажи. В сводной таблице вы увидите эту формулу в ячейке “Продажи” для строки “МойЭлемент” и столбца “Январь”.
-
Чтобы внести изменения, воспользуйтесь одним из описанных ниже способов.
Редактирование формулы вычисляемого поля
-
Щелкните сводную таблицу.
Отобразится вкладка “Работа со сводными таблицами” с дополнительными вкладками Анализ и Конструктор.
-
На вкладке Анализ в группе Вычисления выберите команду Поля, элементы и наборы, а затем — пункт Вычисляемое поле.

-
В списке Имя выберите вычисляемое поле, для которого нужно изменить формулу.
-
В поле Формула измените формулу.
-
Нажмите кнопку Изменить.
Редактирование одной формулы для вычисляемого объекта
-
Щелкните поле, содержащее вычисляемый объект.
-
На вкладке Анализ в группе Вычисления выберите команду Поля, элементы и наборы, а затем — пункт Вычисляемый объект.

-
В поле Имя выберите вычисляемый объект.
-
В поле Формула измените формулу.
-
Нажмите кнопку Изменить.
Редактирование отдельной формулы для конкретной ячейки вычисляемого объекта
-
Щелкните ячейку, для которой нужно изменить формулу.
Чтобы изменить формулу для нескольких ячеек, нажмите клавишу CTRL и, удерживая ее, выделите остальные ячейки.
-
В строке формул внесите изменения в формулу.
Совет: Если есть несколько вычисляемых объектов или формул, можно настроить порядок вычислений. Дополнительные сведения см. в разделе Изменение порядка вычислений для нескольких вычисляемых объектов или формул.
Примечание: Если удалить формулу из сводной таблицы, восстановить ее будет невозможно. Если вы не хотите удалять формулу безвозвратно, то можете просто скрыть поле или элемент, перетащив его за пределы сводной таблицы.
-
Определите, к чему относится формула: к вычисляемому полю или вычисляемому объекту.
Вычисляемые поля отображаются в списке полей сводной таблицы. Вычисляемые объекты отображаются в виде элементов в других полях.
-
Выполните одно из указанных ниже действий.
-
Если нужно удалить вычисляемое поле, щелкните в любом месте сводной таблицы.
-
Если нужно удалить вычисляемый объект, в сводной таблице щелкните поле, которое его содержит.
Отобразится вкладка “Работа со сводными таблицами” с дополнительными вкладками Анализ и Конструктор.
-
-
На вкладке Анализ в группе Вычисления выберите команду Поля, элементы и наборы, а затем — пункт Вычисляемое поле или Вычисляемый объект.

-
В поле Имя выберите поле или элемент, который нужно удалить.
-
Нажмите кнопку Удалить.
Для сведения данных в сводной таблице в Excel в Интернете можно использовать такие функции, как СУММ, СЧЁТ и СРЗНАЧ. По умолчанию для чисел в полях значений используется функция СУММ. Вы можете просматривать и редактировать сводную таблицу на основе источника данных OLAP, но не можете создать ее в Excel для Интернета.
Ниже описано, как выбрать другие функции сведения данных.
-
Щелкните в любом месте сводной таблицы, а затем выберите Сводная таблица > Список полей. Вы также можете щелкнуть сводную таблицу правой кнопкой мыши и выбрать Показать список полей.
-
В списке Поля сводной таблицы в группе Значения щелкните стрелку рядом с полем значений.

-
Выберите пункт Параметры поля значений.
-
Выберите нужную функцию суммирования и нажмите OK.
Примечание: Функции сведения недоступны в сводных таблицах на базе источников данных OLAP.
Функция сведения данных
Вычисляемое значение
Сумма
Сумма значений. Используется по умолчанию для полей с числовыми значениями.
СЧЁТ
Количество заполненных полей. Функция сведения данных СЧЁТ работает так же, как СЧЁТЗ. СЧЁТ по умолчанию используется для пустых полей и полей с нечисловыми значениями.
Среднее
Среднее арифметическое.
Максимум
Наибольшее значение.
Минимум
Наименьшее значение.
Произведение
Произведение значений.
Количество чисел
Количество значений, содержащих числа (отличается от функции СЧЁТ, в которой учитываются заполненные поля).
Смещенное отклонение
Оценка стандартного отклонения генеральной совокупности, где выборка является подмножеством всей генеральной совокупности.
СТАНДОТКЛОНП
Стандартное отклонение генеральной совокупности, которая содержит все сводимые данные.
ДИСП
Оценка дисперсии генеральной совокупности, где выборка является подмножеством всей генеральной совокупности.
Несмещенная дисперсия
Дисперсия генеральной совокупности, которая содержит все сводимые данные.
Дополнительные сведения
Вы всегда можете задать вопрос специалисту Excel Tech Community или попросить помощи в сообществе Answers community.
Настройка вычислений в сводных таблицах
Допустим, у нас есть построенная сводная таблица с результатами анализа продаж по месяцам для разных городов (если необходимо, то почитайте эту статью, чтобы понять, как их вообще создавать или освежить память):

Нам хочется слегка изменить ее внешний вид, чтобы она отображала нужные вам данные более наглядно, а не просто вываливала кучу чисел на экран. Что для этого можно сделать?
Другие функции расчета вместо банальной суммы
Если щелкнуть правой кнопкой мыши по расчетному полю в области данных и выбрать из контекстного меню команду Параметры поля (Field Settings) или в версии Excel 2007 – Параметры полей значений (Value Field Settings), то откроется очень полезное окно, используя которое можно задать кучу интересных настроек:

В частности, можно легко изменить функцию расчета поля на среднее, минимум, максимум и т.д. Например, если поменять в нашей сводной таблице сумму на количество, то мы увидим не суммарную выручку, а количество сделок по каждому товару:

По умолчанию, для числовых данных Excel всегда автоматически выбирает суммирование (Sum), а для нечисловых (даже если из тысячи ячеек с числами попадется хотя бы одна пустая или с текстом или с числом в текстовом формате) – функцию подсчета количества значений (Count).
Если же захочется увидеть в одной сводной таблице сразу и среднее, и сумму, и количество, т.е. несколько функций расчета для одного и того же поля, то смело забрасывайте мышкой в область данных нужное вам поле несколько раз подряд, чтобы получилось что-то похожее:

…а потом задавайте разные функции для каждого из полей, щелкая по очереди по ним мышью и выбирая команду Параметры поля (Field settings), чтобы в итоге получить желаемое:

Долевые проценты
Если в этом же окне Параметры поля нажать кнопку Дополнительно (Options) или перейти на вкладку Дополнительные вычисления (в Excel 2007-2010), то станет доступен выпадающий список Дополнительные вычисления (Show data as):

В этом списке, например, можно выбрать варианты Доля от суммы по строке (% of row), Доля от суммы по столбцу (% of column) или Доля от общей суммы (% of total), чтобы автоматически подсчитать проценты для каждого товара или города. Вот так, например, будет выглядеть наша сводная таблица с включенной функцией Доля от суммы по столбцу:

Динамика продаж
Если в выпадающем списке Дополнительные вычисления (Show data as) выбрать вариант Отличие (Difference), а в нижних окнах Поле (Base field) и Элемент (Base item) выбрать Месяц и Назад (в родной англоязычной версии вместо этого странного слова было более понятное Previous, т.е. предыдущий):

…то получим сводную таблицу, в которой показаны отличия продаж каждого следующего месяца от предыдущего, т.е. – динамика продаж:

А если заменить Отличие (Difference) на Приведенное отличие (% of difference) и добавить условное форматирование для выделения отрицательных значений красным цветом – то получим то же самое, но не в рублях, а в процентах:

P.S.
В Microsoft Excel 2010 все вышеперечисленные настройки вычислений можно проделать еще проще – щелкнув правой кнопкой мыши по любому полю и выбрав в контекстном меню команды Итоги по (Summarize Values By):

… и Дополнительные вычисления (Show Data as):

Также в версии Excel 2010 к этому набору добавились несколько новых функций:
- % от суммы по родительской строке (столбцу) – позволяет посчитать долю относительно промежуточного итога по строке или столбцу:

В прошлых версиях можно было вычислять долю только относительно общего итога.
- % от суммы нарастающим итогом – работает аналогично функции суммирования нарастающим итогом, но отображает результат в виде доли, т.е. в процентах. Удобно считать, например, процент выполнения плана или исполнения бюджета:

- Сортировка от минимального к максимальному и наоборот – немного странное название для функции ранжирования (РАНГ), вычисляющей порядковый номер (позицию) элемента в общем списке значений. Например, с ее помощью удобно ранжировать менеджеров по их суммарной выручке, определяя кто на каком месте в общем зачете:

Ссылки по теме
- Что такое сводные таблицы, как их строить
- Группировка чисел и дат с нужным шагом в сводных таблицах
- Построение отчета сводной таблицы по нескольким диапазонам исходных данных
Сводные таблицы в excel — уже сами по себе мощный инструмент работы с данными. Однако, использования стандартного функционала сводных таблиц может быть недостаточно. Иногда нужно произвести дополнительные вычисления и получить поля, которых нет в исходной таблице данных. Тогда на помощь приходят инструменты Вычисляемое поле и Вычисляемый объект для сводных таблиц Excel.
В этой статье:
- Что такое вычисляемое поле и для чего оно нужно
- Как создать вычисляемое поле в сводной таблице Excel
- Альтернатива № 1 вычисляемому полю: столбец с расчетом в исходной таблице
- Почему не всегда можно применять расчетный столбец для вычислений в сводной таблице
- Альтернатива № 2 вычисляемому полю: вычисления вне диапазона сводной таблицы
- Что такое вычисляемый объект
- Как создать вычисляемый объект
- Удаление и изменение вычислений в сводных таблицах
- Недостатки использования вычислений в сводных таблицах excel
- Как получить формулы вычислений
Что такое Вычисляемое поле и для чего оно нужно
Вычисляемое поле – это виртуальное поле данных, создаваемое в результате вычислений, основанных на существующих полях сводной таблицы. Другими словами, это данные, которые возникают в результате расчетов и попадают в готовом виде в сводную таблицу. В исходной таблице они не фиксируются. При этом, если в исходной таблице данных происходят изменения (например, добавились новые строки), вычисляемое поле также пересчитается.
Проще всего понять, как работает вычисляемое поле, на примере.
Имеем таблицу с данными о выручке в торговых точках сети магазинов.
В таблице есть данные о выручке и количестве чеков. Если нужно получить величину среднего чека для каждой торговой точки или для категории торговых точек, нужно выручку разделить на количество чеков. Для этой операции отлично подойдет инструмент Вычисляемое поле.

Для создания вычисляемого поля “Средний чек” используются имеющиеся в таблице поля “Выручка” и “Кол-во чеков”. Однако, поле “Средний чек” будет добавлено только в сводную таблицу, но в исходной таблице его не будет.
У вас может возникнуть резонный вопрос: а зачем морочить голову вычисляемыми полями, когда такой же столбец можно добавить в исходную таблицу? Иногда это действительно так. Но у такого метода есть ряд ограничений и недостатков. В первую очередь, иногда невозможно или неудобно внести изменения в исходную таблицу. Во-вторых, при следующем обновлении исходной таблицы в нее могут добавиться новые столбцы, и тогда ваши расчеты затрутся.
1) Для начала создадим сводную таблицу, в строки которой добавим категорию торговой точки. В значения — сумму по полю Выручка и сумму по полю Кол-во чеков.

2) Установим курсор на любой ячейке сводной таблицы и перейдем на вкладку Анализ — блок Вычисления — Поля, элементы и наборы — Вычисляемое поле…

3) Зададим имя вычисляемого поля. Оно не должно повторять ни одного наименования поля в исходной таблице.

4) Теперь напишем формулу, по которой вычисляемое поле будет производить расчет. Нам нужно поле Выручка разделить на поле Кол-во чеков.
Для этого в блоке Поля выделим поле Выручка и нажмем кнопку Добавить поле.

Оно появилось в поле Формула.

Теперь нужно написать оператор деления “/” и таким же образом указать поле Кол-во чеков.
В итоге получим такую формулу:

Если вы достаточно внимательны, то заметили, что название поля Выручка указано без кавычек, а название Кол-во чеков заключено в одинарные кавычки. Это связано в тем, что во втором случае (‘Кол-во чеков’) название поля состоит из нескольких слов. Excel автоматически проставляет эти кавычки, поэтому добавлять или убирать их вручную не нужно.
5) Осталось нажать Ок, и новое вычисляемое поле автоматически добавилось в таблицу. Немного поправим его формат (уберем хвост знаков после запятой), и вот что получилось.

При этом исходная таблица не изменилась, в ней по-прежнему нет поля Средний чек.

Альтернатива № 1 вычисляемому полю: столбец с расчетом в исходной таблице
В нашем случае можно использовать альтернативу вычисляемому полю. В исходной таблице данных добавим столбец Средний чек, в первой ячейке которого пропишем простейшую формулу: ячейку из столбца Выручка разделим на ячейку из столбца Средний чек.

Протянем формулу и заполним столбец (если вы делаете расчет в умной таблице, то формула скопируется автоматически до конца столбца)
Мы получили тот же средний чек, но только в разрезе каждой торговой точки. Если же нужно, как в предыдущем примере, получить средний чек по категории точек, то можно попробовать также сделать сводную таблицу.
И здесь мы подобрались к основной причине, почему такой способ — не всегда альтернатива полноценному вычисляемому полю.
Почему не всегда можно применять расчетный столбец для вычислений в сводной таблице
Теперь на основании этой таблицы создадим сводную. Набор полей такой же, как в предыдущем примере, только в поле Значения добавим еще вновь созданный Средний чек.

В столбце Средний чек получилась какая-то ерунда. Это потому, что по умолчанию excel просуммировал значения, нам же нужно получить среднее. Щелкнем по треугольнику возле Сумма по полю Средний чек и выберем Параметры полей значений.

Далее выберем Среднее.

Получили средний чек.

И снова самые внимательные заметят, что он не совпадает с тем Средний чеком, который мы получили при помощи вычисляемого поля. Да и если разделить значение из поля Выручка на Кол-во чеков — получим другие данные.

Делаем вывод, что при расчете среднего из средних значений данные могут получиться некорректными. Если не углубляться в статистику, причина тому — разный вес каждого среднего.
Альтернатива № 2 вычисляемому полю: вычисления вне диапазона сводной таблицы
Часто пользователи просто производят все необходимые вычисления рядом со сводной таблицей при помощи обычных формул.
Добавим столбец Средний чек рядом со сводной таблицей и в строке формул напишем формулу деления Выручки на Кол-во чеков. Даже форматирование сделаем, как в сводной.

Такой способ иногда оправдан — когда это временная таблица, и посчитать надо быстро. Однако, если это регулярный отчет, который может модифицироваться, то лучше им не пользоваться. Почему?
Представим ситуацию, что появилась новая категория торговой точки. Обновим сводную, и видим такую “красоту”. Итоги съехали, надо переделывать вручную.

А если нужно будет увеличить таблицу в ширину, добавив новую детализацию (например, адрес торговой точки), то и вовсе вычисления затрутся.
Таким образом, делаем вывод, что эта альтернатива рабочая, но только для “одноразовых” вычислений. Никак не для постоянных отчетов.
Что такое вычисляемый объект
Вычисляемый объект — это по сути строка вычисляемая строка данных. В отличие от вычисляемого поля, вычисляемый объект добавляет не столбец, а строку.
Также отличие в том, что вычисляемое поле работает со столбцами, а вычисляемый объект — со строками.
Эта операция похожа на группировку данных, и часто группировкой в сводной таблице ее можно заменить. Но часто группируемые строки не имеют общего признака, как в нашем примере ниже.
Как создать вычисляемый объект
Давайте разделим категории торговых точек на еще более укрупненные категории. В категорию “Большие точки” отнесем категории “Крупная” и “Выше среднего”. В категорию “Маленькие точки” — “Микро” и “Средняя”. Как видите, категории не имеют какого-то общего признака, по которому можно сделать агрегацию (точнее, он есть, но только в нашей голове).
Работать будем с той же сводной таблицей.
Щелкнем на любой ячейке в строке таблицы, которую будем группировать.
Важно: именно в строках, а не в числовых значениях!
Далее вкладка Анализ — блок Вычисления — Поля, элементы и наборы — Вычисляемый объект…

Поле, по которому будет делаться группировка, выделено автоматически. В правой части указаны элементы этого поля — в нашем случае категории точек из сводной таблицы.

Зададим имя объекта “Большие точки” и в поле Формула по аналогии с созданием вычисляемого поля зададим формулу. Использовать будем значения из поля Элементы и кнопку Добавить элемент.

Нажмем Ок, и получим группирующую строку внизу таблицы.

Аналогично сделаем вычисляемый объект для группы “Маленькие точки”. Также добавим ранее созданное вычисляемое поле Средний чек (для полноты картины).

Внизу таблицы располагаются созданные вычисляемые объекты.
Можете заметить, что общий итог в этом случае посчитан неправильно, потому что он суммирует вычисляемые объекты как отдельную строку. Поэтому нужно либо убрать общие итоги, либо оставить в таблице только вычисляемые объекты.

Удаление и изменение вычислений в сводных таблицах
Давайте для примера удалим вычисляемое поле Средний чек.
Откроем меню Вычисляемое поле.

Далее в выпадающем списке выберем поле, которое нужно удалить, и нажмем кнопку Удалить.

Готово, вычисляемое поле удалено.
Точно так же удаляется вычисляемый объект, только через соответствующий пункт меню.

Точно также можно внести изменения в вычисляемое поле (или объект). Нужно исправить формулу и нажать Ок, кнопку Удалить не нажимать.
Недостатки использования вычислений в сводных таблицах excel
Автоматизация вычислений при помощи вычисляемых полей или вычисляемых объектов имеет свои недостатки. Учитывайте их.
- Вычисления возможны только с данными из сводной таблицы. В них невозможно использовать данные, находящиеся за ее пределами. Даже данные из исходной таблицы, если они не добавлены в сводную — использовать нельзя.
- Вычисляемые объекты по умолчанию никак не выделяются и выглядят как обычная строка. Следовательно, их легко спутать со строкой, и нужно применять дополнительные методы форматирования, например, условное форматирование.
- Некорректный расчет общих итогов при создании вычисляемых объектов (строк).
Как получить формулы вычислений
Чтобы узнать, какие вычисления производились в сводной таблице, нужно щелкнуть в любой ее ячейке, далее вклдака Анализ — блок Вычисления — Поля, элементы и наборы — Вывести формулы

Формулы откроются на отдельном листе.

Это очень полезный инструмент, особенно, когда сводная таблица имеет большое количество вычислений. Или когда автор таблицы не вы, и нужно разобраться в расчетах.
Таким образом, мы прокачали свои навыки работы со сводными таблицами. Их можно использовать, например, при создании отчетов или интерактивных дашбордов.
![]() Сообщество Excel Analytics | обучение Excel
Сообщество Excel Analytics | обучение Excel
![]() Канал на Яндекс.Дзен
Канал на Яндекс.Дзен
Вам может быть интересно:
Сводные таблицы способны проводить вычисления, гораздо более сложные, чем простые суммирования данных. В данной статье я расскажу, как можно заставить Сводную таблицу “считать”.
| Файл | Описание | Размер файла: | Скачивания |
|---|---|---|---|
| 109 Кб | 4289 |
Допустим, мы имеем такую сводную таблицу:
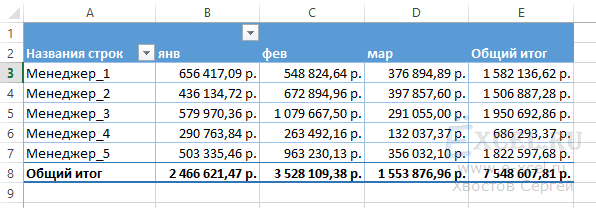
Нам необходимо посчитать долю каждого менеджера в разрезе месяцев. Для этого в правом окне “Поля сводной таблицы”, наводим курсор мышки на поле “Сумма”, нажимаем левую клавишу и удерживая клавишу мышки тянем поле “Сумма” в окно “Значения”:
GIF
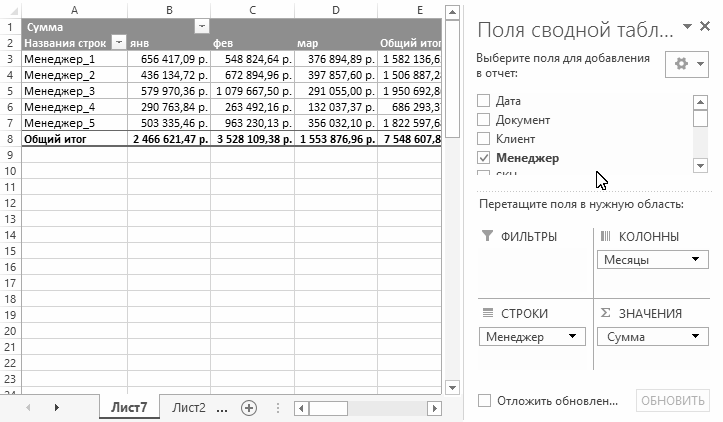
Чтобы увидеть видео включите в браузере GIF-Анимацию.
Затем наводим курсор на это поле в окне “Значения” и нажимаем на него левой клавишей мышки, в выпавшем меню выбираем пункт “Параметры полей значений…”:
GIF
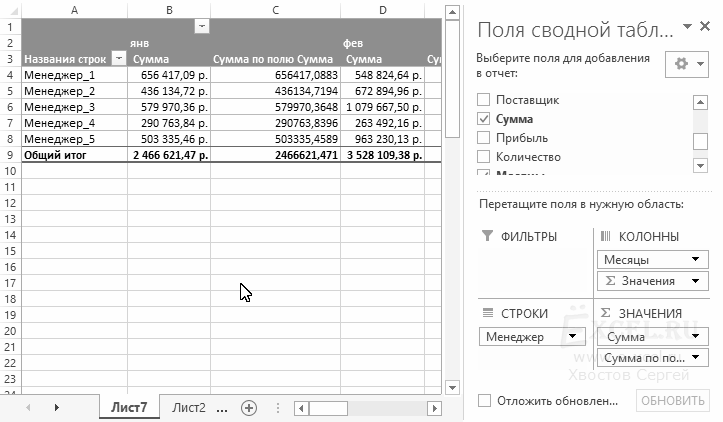
Чтобы увидеть видео включите в браузере GIF-Анимацию.
В открывшемся диалоговом окне “Параметры поля значений”, меняем название поля, например, на “Доля”:
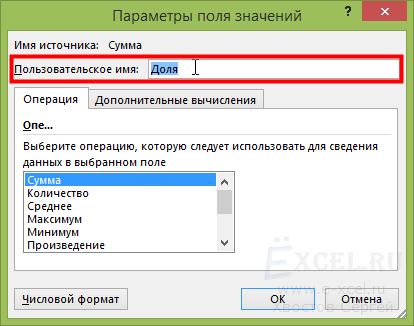
Переходим во вкладку “Дополнительные вычисления”, в поле со списком (там, где написано “Без вычислений”) выбираем пункт “% от суммы по столбцу” и нажимаем кнопку “ОК”:
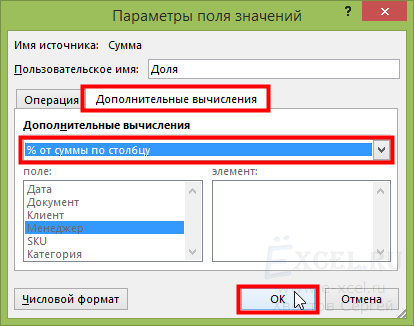
После чего ваша Сводная таблица должна будет приобрести следующий вид:
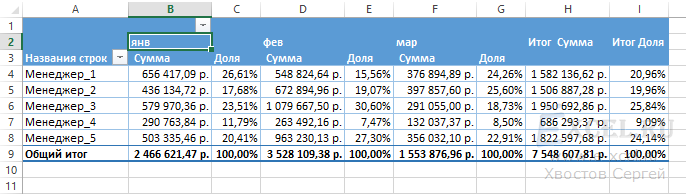
Поэкспериментируйте с другими вариантами вычислений.
Еще один пример вычислений, имеем такую Сводную таблицу:
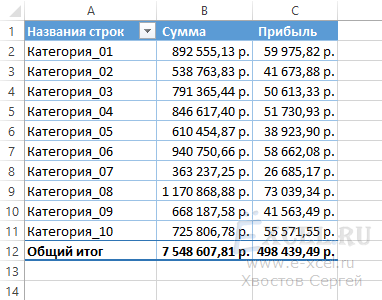
В одном столбце у нас “Сумма продаж”, в другой “Прибыль”, нам необходимо получить рентабельность каждой категории товаров. Для этого устанавливаем курсор на сводную таблицу, в главном меню в разделе “Работа со сводными таблицами”, во вкладке “Анализ” (в 2007 и 2010 “Параметры”), в разделе “Вычисления”, нажимаем кнопку “Поля, элементы и наборы”, в выпавшем списке выбираем пункт “Вычисляемое поле…” (в 2007 “Сервис” -> “Формулы”):
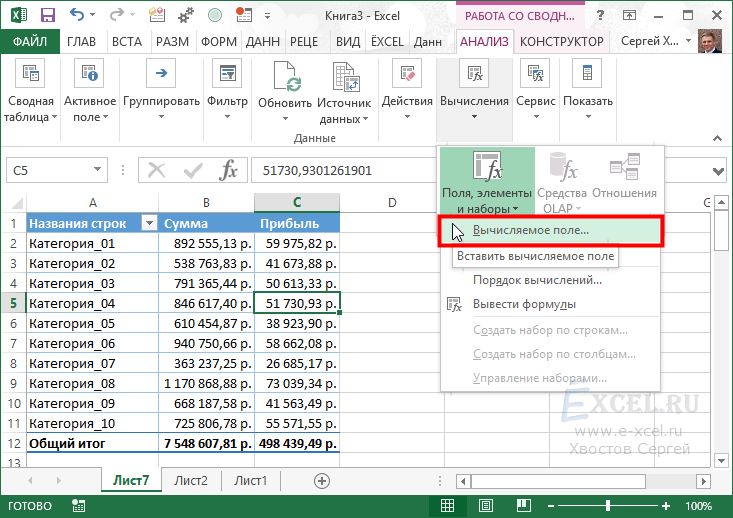
В открывшемся диалоговом окне меняем название поля, например, на “Рентабельность”:
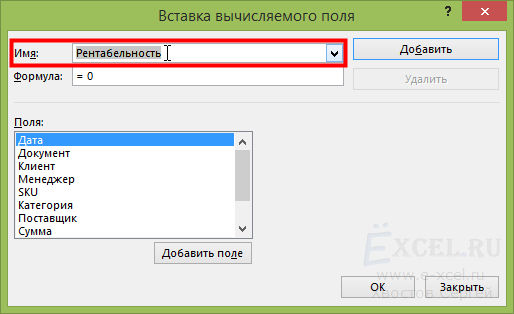
В окне “Поля:” встаем на поле “Прибыль” и нажимаем кнопку “Добавить поле” так чтобы оно появилось в поле “Формула:”, затем нажимаем на клавиатуре “/” – Знак деления, встаем на поле “Сумма” и снова нажимаем кнопку “Добавить поле”. В итоге всех манипуляций в поле “Формула:” у вас должно получиться “=Прибыль/Сумма”:
GIF
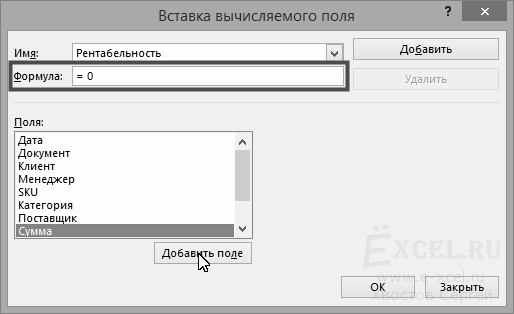
Чтобы увидеть видео включите в браузере GIF-Анимацию.
Если все получилось, смело, нажимаем кнопку “ОК”:
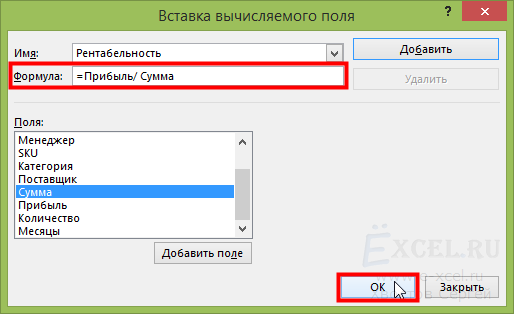
В итоге ваша Сводная таблица должна будет принять следующий вид:
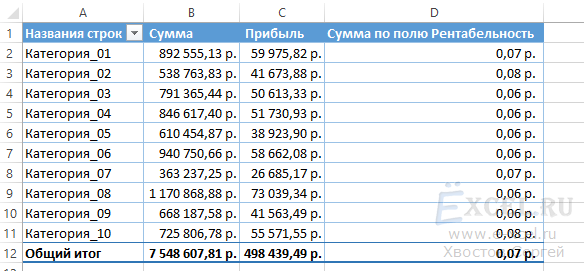
Присвоим столбцу “Рентабельность” формат “%”, уберем из заголовка лишние слова и получим такую красоту:
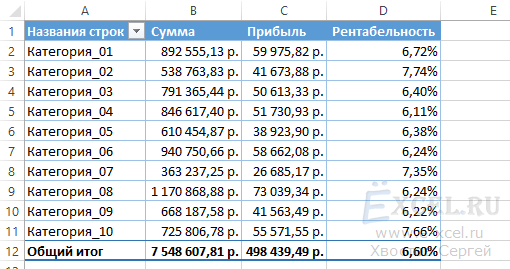
В чем, собственно говоря, прелесть таких вычислений? В том, что если вы теперь добавите поле “SKU” в “СТРОКИ”, то вы получите “Рентабельность” по каждому SKU, не вбивая никаких дополнительных формул:
GIF
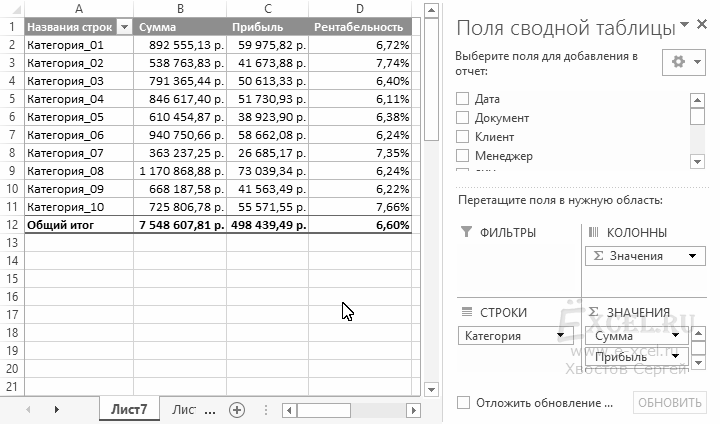
Чтобы увидеть видео включите в браузере GIF-Анимацию.
Добавить комментарий
Интересный факт: часто встречаю пользователей, которые хорошо владеют инструментом сводных таблиц, но при этом не знают о такой их возможности, как дополнительные вычисления в сводных таблицах. Такие вычисления доступны в Excel 2010–2016, а в Excel 2007 дополнительные вычисления «спрятаны» в параметрах поля и их гораздо меньше.
Например, у нас есть простая таблица Excel по продажам вот с такими данными:
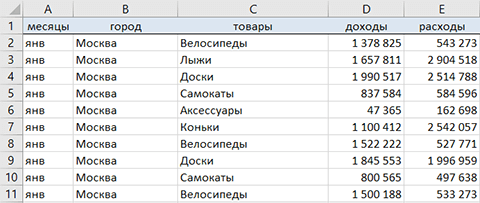
Предположим, нам нужно построить несколько отчетов:
- Процентная структура продаж.
- Продажи нарастающим итогом.
- Продажи с темпами роста.
Разберем, как создать такие отчеты с помощью дополнительных вычислений в сводных таблицах.
1. Процентная структура продаж
Чтобы с помощью сводных таблиц определить процентную структуру продаж, нужно сделать несколько простых действий.
Шаг 1. Постройте сводную таблицу, где в области строк Города и Товары, а в области сумм — Доходы (если вы не знаете, как создать сводную таблицу, посмотрите статью «Как построить сводную таблицу в Excel»).
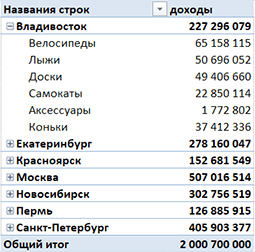
Шаг 2. Щелкаем правой кнопкой мыши по любому числу в сводной таблице и выбираем раздел:
Дополнительные вычисления → % от общей суммы. В появившемся меню доступно несколько способов вычисления процентов:
а) % от общей суммы – рассчитывается к итоговой сумме, от «угла».
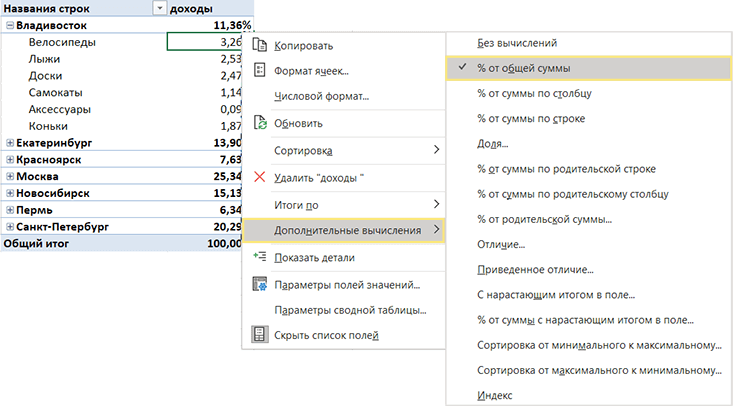
Если переместить данные по Городам в область строк, а Товары в столбцы, мы увидим, что общий процент считается как по строкам, так и по колонкам, и сумма процентов равна 100%.
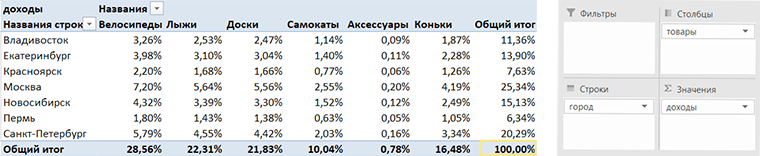
б) % от суммы по столбцу или по строке.
Если требуется рассчитать структуру продаж, например, только по Городам, выбираем % от суммы по столбцу. Если только по товарам, соответственно – по строке.
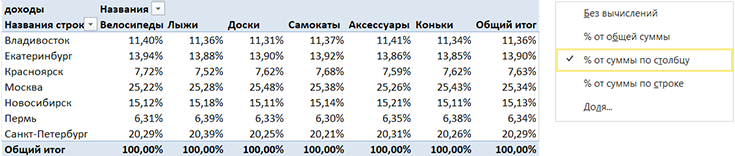
в) А если нужно видеть структуру продаж и по товарам, и по городам? Не проблема! Нужно выбрать % от суммы по родительской строке.
Тогда процент рассчитается от суммы группы, а не от общего итога. А сумма процентов внутри группы будет равна 100%.
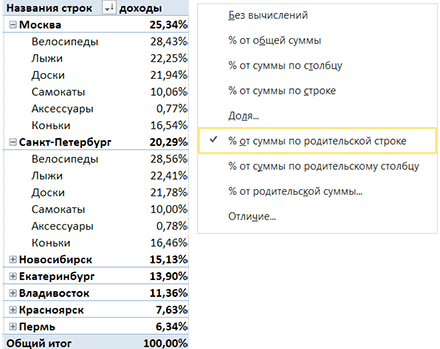
Шаг 3. Все, конечно замечательно, НО хотелось бы рядом с процентами видеть суммы. И это тоже не проблема! Открою маленький секрет: в область значений сводной таблицы мы можем несколько раз перетащить один и тот столбец. Для этого просто захватываем мышкой нужное поле и несколько раз перетаскиваем его в область сумм.
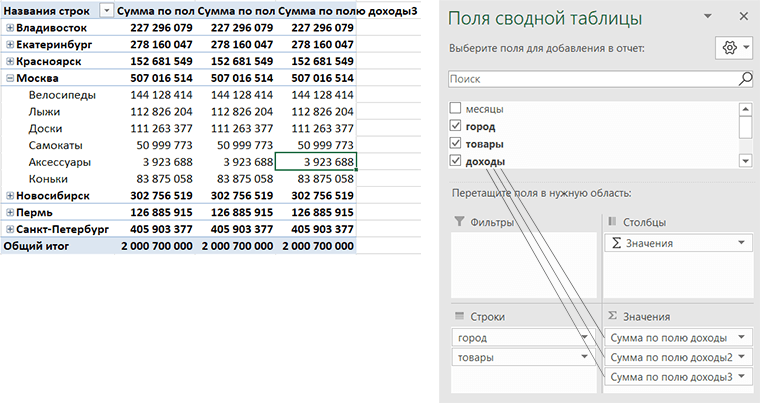
В сводной таблице появится несколько одинаковых столбцов значений, к которым можно применить разные дополнительные вычисления.
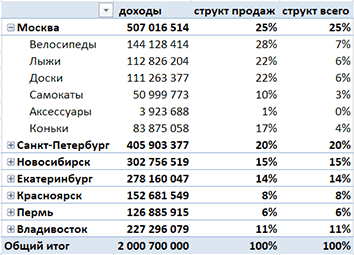
2. Продажи нарастающим итогом
В сводной таблице можно показать суммы доходов нарастающим итогом по месяцам. Это делается также с помощью инструмента дополнительных вычислений.
Шаг 1. Постройте сводную таблицу. В строки поместите Города, в столбцы — Месяцы.
Шаг 2. Правой кнопкой мыши по любому числу, выберите Дополнительные вычисления → С нарастающим итогом в поле.
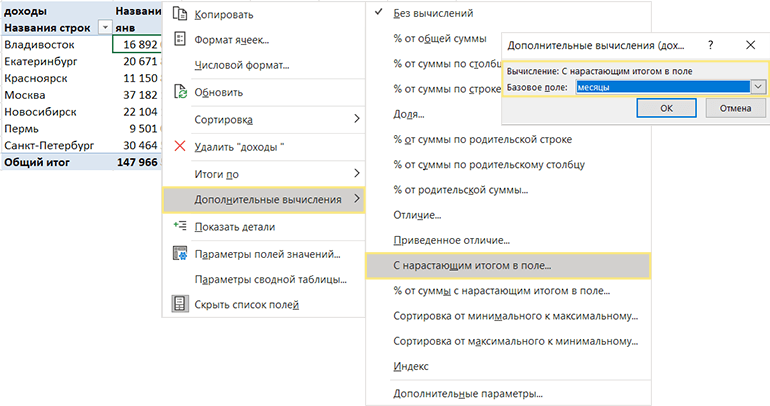
Шаг 3. В открывшемся окне выбираем, что нарастание нужно по Месяцам и все готово!
Можно выбрать, относительно какого поля будет идти нарастание – строк и столбцов, городов или месяцев. В нашем случае выбран вариант нарастающего итога по месяцам. Кстати, столбец Общий итог пустой, потому что нарастающий итог рассчитан в декабре.

3. Темпы роста
Настроим отчет, в котором будут темпы роста, рассчитанные в сводной таблице.
Шаг 1. В новую сводную таблицу добавляем в строки Города, в столбцы Месяцы. В область значений – два одинаковых столбца Доходы.
Когда в области Значений появляется более двух полей, в столбцах появляется «виртуальное» поле «∑ Значения», которое определяет размещение данных в сводной таблице – по строкам или столбцам. Переместите «∑ Значения» в область строк.
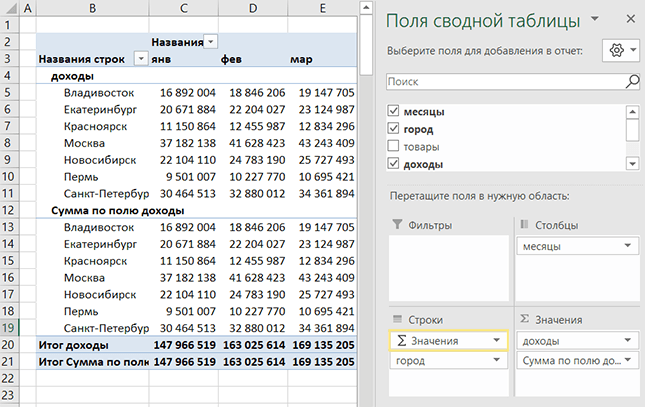
Шаг 2. Щелкаем правой кнопкой мышки по числам одного из полей сводной таблицы и выбираем Дополнительные вычисления → Приведенное отличие. Указываем Базовое поле «месяцы», элемент – «назад».
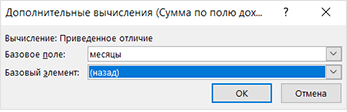
Январь будет пустым, потому что перед ним нет других данных. Это место можно занять спарклайнами. Чтобы их добавить, перейдите в меню Вставка → Спарклайны → График.