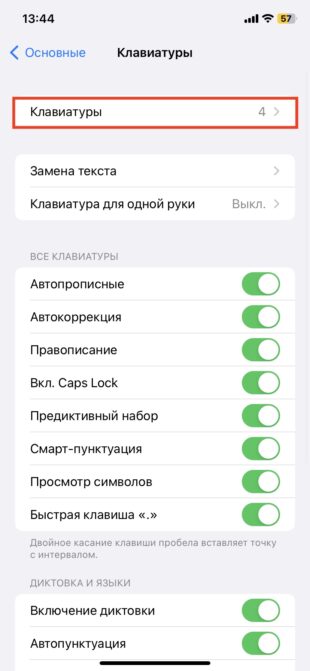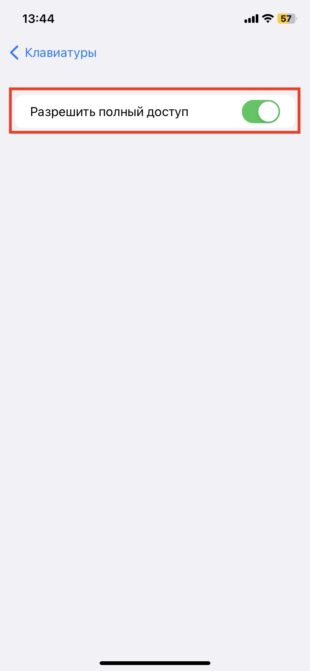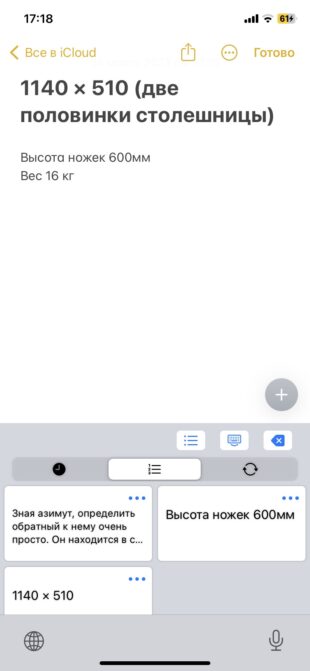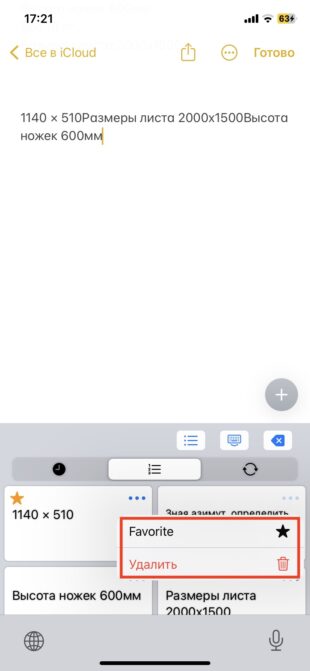Даже если вы считаете себя опытным пользователем Android, думаю, время от времени вы всё равно сталкиваетесь с понятиями, сути которых либо не понимаете вообще, либо понимаете, но объяснить это посторонним уже не можете. Лаунчер, бутлоадер, буфер обмена – всё это терминология, которая в лексиконе большинства пользователей в принципе отсутствует. Другое дело, что мы ежедневно сталкиваемся с этими явлениями и просто не подозреваем об этом. Но если о лаунчерах мы уже рассказывали, о бутлоадерах – расскажем как-нибудь потом, то вот буфер обмена обходить стороной точно не будем.
Буфер обмена — это более функциональный элемент ОС, чем вы думали
Chromecast официально получил поддержку Apple TV+. Как смотреть
Буфер обмена – это особый сегмент операционной системы, который выступает в роли временного хранилища данных, куда они попадают после того, как вы нажимаете кнопку «Копировать». Предполагается, что он взаимосвязан с оперативной памятью и способен хранить информацию только до первой перезагрузки, но это не совсем так. Помимо той информации, которую вы скопировали прямо сейчас, там могут хранить и другие сведения, скопированные ранее. По умолчанию новые данные, конечно, заменяют старые, но и их можно оставить там надолго.
Как просмотреть буфер обмена на Android
Небольшой дисклеймер: всё, что описано ниже, касается клавиатуры Gboard от Google. Если вы пользуетесь другой, можете скачать Gboard по этой ссылке, а, если не хотите менять, то не переживайте – получить доступ к буферу обмена на других клавиатурах можно примерно таким же образом. Лично я не думаю, что разные разработчики компонуют их как-то иначе.
Когда вы копируете текст, он попадает в буфер обмена
Чтобы отправить текст в буфер обмена, вам потребуется выполнить два простых действия: откройте любой текст и выделите его, а затем в выпадающем меню нажмите «Копировать». Теперь текст будет перенесён в буфер обмена, откуда его потом можно будет вставить куда угодно.
Данные в буфере обмена можно закрепить, чтобы пользоваться ими в будущем
Чтобы проверить, что в данный момент хранится в буфере обмена, вам потребуется вызвать клавиатуру. Если вы в браузере просто нажмите на адресную строку, и клавиатура появится автоматически. В верхней части найдите иконку списка и нажмите на него – это и есть буфер обмена.
Как удалить текст из буфера обмена
Там вы увидите свой текст, который скопировали ранее. Тут вы можете удалить его или закрепить, если, например, хотите иметь быстрый доступ к той или иной информации, которой вам часто приходится с кем-то делиться. Это могут быть номера телефонов, адреса или ваши паспортные данные. Для этого нажмите пальцем на фрагмент и удерживайте в течение полутора секунд. В выпадающем окне выберите «Удалить» или «Закрепить» в зависимости от того, что вам нужно.
Данные из буфера обмена не удаляются после перезагрузки, поэтому иногда имеет смысл удалять их вручную
Если вы выберете «Удалить», фрагмент текста навсегда исчезнет из буфера обмена и восстановить его уже будет невозможно. А вот если вы нажмёте «Закрепить», то в буфере появится два подраздела: Недавние и Закреплённые. Первый будет включать в себя те данные, которые вы скопировали только что, а второй – те, которые вы закрепили для быстрого доступа на потом.
Google выпустила бету Android 12. Что нового и как установить
Данные, которые попали в буфер обмена, хранятся там даже после перезагрузки устройства. Поэтому никакой связи с оперативной памятью здесь нет. Более того, закреплённые фрагменты текста хранятся там вообще бесконечно. Поэтому, если вы таким образом храните какую-то чувствительную информацию, рекомендуется беречь смартфон в тайне от других либо удалять сохранённые сведения по мере потери их актуальности.
Буфер обмена — это переходное хранилище данных, которое предназначено для переноса или копирования информации между одной программой или несколькими сразу. Рассмотрим, как им пользоваться, для чего он необходим и как его очистить.
Pedant.ru крупнейшая сервисная сеть по ремонту смартфонов, ноутбуков и ПК в России. Наши специалисты работают в 122 городах, в вашем, скорее всего, тоже. Адреса филиалов и цены на услуги смотрите здесь.
Что такое буфер обмена
Зачастую применяется буфер обмена, который предложен операционной системой, например, Андроид. У многих программ есть личный буфер обмена. Например, копируется файл, картинка или что-либо еще. Те данные, которые скопированы, находятся в буфере обмена. Если файл скопирован, то вставлять его можно неограниченное количество раз. Если он переносится, то вставить его можно только один раз. Но также это зависит от приложения, которое используется.
Если буфер обмена предлагает операционная система, то посмотреть, что находится в этом буфере, невозможно. То есть, информация, которая была скопирована, недоступна. Для начала ее потребуется вставить. Если это буфер обмена приложения, и оно предоставляет такую возможность, то можно увидеть информацию, не вставляя ее. Простой пример — клавиатура Gboard от Google. В буфере эта программа сохраняет не только последний скопированный файл, но и предыдущие.
Чтобы посмотреть, как это происходит на самом деле, необходимо:
- открыть приложение, где требуется клавиатура;
- нажать на иконку блокнота.
На экране появятся все недавние скопированные тексты, которые есть в буфере обмена. В тексты можно вставить любое из появившихся предложений. Достаточно просто нажать на этот текст. Скопированный фрагмент можно будет вставить и в другое приложение. Если его необходимо удалить из буфера обмена, то:
- нажать на значок карандаша;
- выбрать текст;
- нажать на корзину.
Примерно таким образом работает всё в операционной системе Андроид.
Пример текста в буфере обмена
Открыть папку “Мои файлы”. Далее выбрать папку и скопировать ее. Папка, которая скопирована в буфер обмена, не видна. Пользователь не знает, какая именно информация находится в буфере обмена. Знает только то, что это папка.
В телефоне будет отображаться только значок скопированной папки без названия. Кроме того, ее нельзя скопировать на рабочий стол. Операционная система не дает этого сделать. Это касается и фотографий. Если они скопированы в галерее, то находятся в буфере обмена. Но далее галереи их вставить нельзя.
✅ Вы владелец смартфона/айфона/ноутбука/планшета? Подписывайтесь, на этом канале много полезного для вас.
Если, к примеру, взять телефон Samsung, то есть другая клавиатура, которая поддерживает копирование информации из буфера обмена.
Если выбрать встроенную клавиатуру, то при написании текста в приложении:
- нажать на три точки;
- выбрать буфер обмена.
Далее появится информация, которая была скопирована. Работает так же, как и на Gboard от Google. Чтобы удалить информацию из буфера обмена, необходимо зажать пальцем текст, выбрать интересующий и нажать на корзину. После подтвердить действия удаления.

Многие начинающие пользователи считают, что если они выделили текст из SMS (например) и нажали кнопку “Скопировать” — то эта информация у них сохранена в память телефона (и теперь они могут с SMS делать все что угодно). На самом деле это не совсем так… 👀
Когда вы выделяете какой-нибудь участок текста, картинку, видео и пр. файлы, и нажимаете “Копировать” — Андроид сохраняет эту информацию в “буфер обмена” (прим.: это часть оперативной памяти, используемая для временного хранения каких-либо данных). Причем, если вы добавите в буфер обмена еще что-нибудь — то старая информация в нем будет удалена!
То есть, после того как вы что-нибудь скопировали — это нужно куда-то вставить (например, текст из SMS можно скопировать и вставить в другую SMS) и сохранить. И уже после этого можно переходить к следующему элементу, который вы хотите перенести…
Таким образом, с помощью буфера очень удобно оперировать с номерами телефонов, счетами, блоками текста и пр. информацией, которую нужно из одного места передать в другое. Собственно, в этой заметке остановлюсь на этом несколько подробнее…
*
Работа с буфером обмена
Где он находится и как узнать, что в нем
Немало пользователей предполагают, что буфер обмена — это какой-то файл, который можно найти в определенном каталоге и открыть его 😉. Это не так!
Буфер обмена располагается в оперативной памяти устройства. Предназначен для временного хранения различных файлов: картинок, текста, видео и пр. Например, когда вы смотрите онлайн-видео — то оно сначала подгружается в буфер, а затем воспроизводится у вас в медиаплеере.
Также буфер задействуется при выделении и копировании какого-нибудь текста. Отмечу, что если вы никуда не сохраните его, то после выключения аппарата (или при добавлении другой информации в буфер) — этот скопированный участок пропадет!
*
Рассмотрю на примере как им пользоваться…
Итак… Допустим вы читаете какую-нибудь заметку в браузере. На определенном месте находите интересный участок, который необходим для дальнейшей работы.
Чтобы сохранить его в текстовый документ (например), сначала необходимо выделить этот участок (нажав на нужный участок текста и подержав палец 3-4 сек.), и в появившемся контекстном меню выбрать “Копировать” (см. пример ниже 👇).
Всё, этот участок текста был помещен в буфер обмена!
Выделить – копировать
Далее, открыв любой блокнот (например, я воспользовался Google-документами), и, так же нажав и подержав палец 3-4 сек. на пустом месте, появится в меню из которого можно вставить информацию из буфера обмена.
И только после сохранения этого документа, эта информация уже никуда не денется. Пример ниже. 👇
Текст из буфера был вставлен в документ
Таким образом, чтобы узнать, какой блок текста находится в буфере телефона: достаточно открыть любой текстовый документ и выполнить операцию вставки.
Отмечу, что этот способ далеко не самый лучший, и для работы с буфером гораздо удобнее пользоваться спец. приложением. О нем пару строк ниже…
*
Как расширит буфер до нескольких элементов, и как очистить его
Вариант #1
Представьте, если вам нужно прочесть десяток веб-страничек и сохранить из них все самые важные участки (мысли). Можно, конечно, каждый раз сворачивать/разворачивать несколько приложений и переносить через копировать/вставить. Но согласитесь это не есть удобно?!
Гораздо лучше установить спец. приложение, которое позволяет копировать в буфер обмена не один участок текста, а 10-15!
*
Менеджер буфера обмена
Ссылка на Play Market – https://play.google.com/
Простое и удобное приложение для работы с буфером обмена. Позволяет расширить его, сохраняя в памяти несколько скопированных ранее участков текста (что очень удобно при работе с документами). Кроме того, в приложении можно создавать заметки.
Из доп. функций: быстрая очистка буфера обмена и корзины, есть функция избранного, все заметки можно “раскидать” по категориям.
Аналоги этого приложения: Clip Stack, Clipper – Clipboard Manager,
My Clipboard и пр.
*
После установки приложения “Менеджер буфера обмена”, вы также можете привычным образом копировать любые участки текста. Однако, теперь ни один из них не пропадет – все они будут храниться в специальном разделе.
Например, вы скопировали 5-6 участков текста, теперь хотите создать из них один документ. Как это сделать? Да очень просто: открываете этот менеджер, в разделе “Буфер обмена” увидите все свои скопированные участки (см. стрелки-3 на скрине ниже 👇).
Тот участок, который хотите вставить в документ – скопируйте, а после откройте блокнот (например) и нажмите “вставить” (стрелка-4 👇). Операция выполнена!
Добавление 5-элементов (вместо 1) в буфер обмена
Чтобы очистить буфер обмена, достаточно в приложении выделить те строки, которые вам больше не нужны и нажать на значок корзины. Всё, буфер чист! Удобно?!
Очистка буфера!
*
Вариант #2
На некоторых аппаратах, где представлены инструменты для более детального контроля за буфером обмена (например, от Samsung, LG и ряда других производителей) можно просмотреть и очистить весь буфер даже без спец. приложений.
Для этого достаточно открыть какой-нибудь блокнот, далее нажать пальцем на любой пустой участок документа и подождать 3-4 сек.: после нажать на меню из “трех точек” и выбрать “буфер обмена”. Затем можно будет удалить все, что в нем находится (пример ниже).
Удалить все из буфера обмена
*
Вариант #3
Просто скопируйте в буфер обмена какой-нибудь небольшой участок текста – например, одну-две цифры. В результате у вас “старая” информация из буфера будет удалена и заполнена менее 1 КБ данных*… Чем не очистка? (работает на тех аппаратах, где нет расширенной работы с буфером обмена)
*
👉 Дополнение!
Кстати, очистка оперативной памяти может более существеннее ускорить ваш телефон, чем оптимизация буфера обмена.
*
Дополнения по теме – приветствуются!
Всего доброго!
👋
Первая публикация: 18.01.2019
Корректировка: 18.03.2023


Полезный софт:
-
- Видео-Монтаж
Отличное ПО для создания своих первых видеороликов (все действия идут по шагам!).
Видео сделает даже новичок!
-
- Ускоритель компьютера
Программа для очистки Windows от “мусора” (удаляет временные файлы, ускоряет систему, оптимизирует реестр).
Некоторые пользователи задаются вопросом- что такое буфер обмена и где искать, например, скопированные ссылки на сайт в телефоне, чтобы поделиться ими с друзьями.
Буфер обмена – участок пространства ОЗУ смартфона, временно хранящий изображения, текст и другую информацию, которая попадает туда после копирования. Хранилище позволяет человеку не запоминать точную информацию “от” и “до”, безошибочно делясь ею в другом месте.
Особенно полезно, когда существует потребность поделиться ссылкой: запоминать адреса сайтов – не самая простая и приятная задача. Не забудьте вставить скопированный текст в заметки или сообщения, иначе информация удалится из памяти телефона.
Создайте бесплатно лендинг и мультиссылку Хиполинк для Инстаграм, ВК, Ютуба, любой соцсети и любого мессенджера.
Где находится буфер обмена?
Рассмотрим операционную систему Android. Отдельной папки или другого конкретного места для буфера обмена на смартфонах не предусмотрено. Открыть временное хранилище можно следующим путём:
— открыть приложение, где вставляется текст – сообщения, заметки, поиск браузера
— над буквенной раскладкой найти значок “листа бумаги” – буфер обмена, в случае использования клавиатур GBoard/Microsoft SwiftKey.
Функции временного хранилища GBoard/Microsoft SwiftKey
1. Включение функции “Буфер обмена” позволяет сохранять несколько объектов на 1 час внутри оперативной памяти, после происходит автоматическая очистка
2. При удерживании объекта можно закрепить его, избежав автоматического удаления спустя час в GBoard, в Microsoft SwiftKey нужно нажать значок “канцелярской кнопки”
3. С помощью значка редактирования GBoard (“карандашик”) хранилище очищается вручную, у Microsoft SwiftKey удаление происходит с помощью свайпа по фрагменту
Как использовать буфер обмена в телефоне
Все привыкли использовать комбинацию клавиш Ctrl+C – Ctrl+V при работе с буфером обмена на ПК. На смартфонах получается иначе. Допустим, вы хотите поделиться ссылкой на сайт:
— скопируйте ссылку на статью из поисковой строки браузера: удерживайте ссылку, полностью выделите содержимое (обычно это происходит автоматически)
— нажмите “копировать”, ссылка сохранится внутри буфера обмена
— перейдите к диалогу, удерживайте пустое поле для ввода текста
— нажмите “вставить”, отправьте скопированную ссылку или откройте хранилище, не начав писать сообщение, и выберите скопированную ссылку оттуда
Когда вы часто используете одну и ту же ссылку, не забудьте закрепить ее в буфере обмена, чтобы избавить себя от потребности постоянно искать ее. Такая функция крайне удобна, при наличии мультиссылки, которую достаточно отправить, чтобы поделиться вашими контактами и основной информацией о вас. Создать мультиссылку можно с помощью сервиса-конструктора Хиполинк.
Иногда кнопки “копировать” и “вставить” могут перестать появляться. Значит пора очистить ОЗУ, с помощью получения рут-прав или сбросить настройки системы до заводских. Получение root-прав возможно не на всех моделях смартфонов, а механизм получения зависит от самого гаджета. Очистить буфер с правами администратора можно следующим путём:
1. найдите на смартфоне “Файлы” или другое аналогичное приложение-менеджер
2. зайдите в папки “Android” → “Data” → “ClipBoard” и удалите лишние файлы
3. в Настройках перейти в “Приложения” → “Все”
4. выбрать TestService, принудительно остановить и очистить данные
5. Перезагрузить телефон
Расширение функционала временного хранилища
При больших объемах информации удобно использовать сторонние приложения, расширяющие возможности работы с буфером обмена. Приложения-менеджеры позволяют:
— копировать несколько участков текста, оставляя их храниться в специальных разделах без автоматического удаления
— создавать заметки в приложении
— быстро очищать буфер обмена
— классифицировать скопированные элементы, ссылки, изображения по созданным категориям
— сохраняет историю скопированных данных
Такие приложения редко содержат рекламу и бесплатны для скачивания.
Буфер обмена для iOS
Для пользователей систем iOS и Mac появился универсальный буфер обмена, объединяющий временное хранилище между всеми устройствами пользователя.
Механизм схож с работой AirDrop. Если устройства принадлежат одному аккаунту iCloud, используйте Bluetooth для обнаружения устройства, и Wi-Fi для передачи информации. В основном все новые модели Apple содержат доступ к универсальному хранилищу. Воспользоваться им можно следующим путем:
1. Убедитесь, что на всех устройствах совершен вход в iCloud с одним и тем же Apple ID, включены модули Wi-Fi и Bluetooth. Активирована функция Handoff.
2. На одном из устройств скопируйте ссылку, текст. Если это Mac используйте команду “Command+C – Command+V”. Содержимое попадает в буфер обмена на всех устройствах поблизости
3. Вставьте скопированный элемент на нужном устройстве. Содержимое удаляется через 2 минуты.
Например: скопируем ссылку с iPhone на iPad. Убеждаемся, что все необходимые для работы функции включены на обоих устройствах. Открываем Chrome на iPhone, копируем ссылку на сайт. Открываем браузер на iPad и просто вставляем содержимое из хранилища. Удобно и просто!
Из недостатков: универсальное хранилище Apple не позволяет посмотреть историю копирования и быстро очищает буфер, а устройства не всегда определяют друг друга. Картинки вставляются в специальных программах, поддерживающих работу с изображениями. Прямая вставка в программу “Фото” не доступна.
Теперь вы знаете где искать в телефоне скопированные ссылки, текст и функции временного хранилища на Android и iOS.
Где находится буфер обмена в смартфоне
Разбираемся, как использовать полезную функцию в Android-устройствах и iPhone.
Буфер обмена является своеобразным временным хранилищем, куда отправляются скопированный текст или изображения и откуда эти данные получится вставить позже в другом месте. По умолчанию, ячейка памяти в буфере одна, но в зависимости от используемого ПО история копирования может быть больше. То есть доступны не только последний скопированный фрагмент текста, но и несколько предыдущих.
Взаимодействие с буфером обмена в телефоне различается в разных операционных системах. И iOS, и Android имеют свои нюансы.
Где находится буфер обмена в телефоне на Android и как его использовать
И в смартфонах с чистым Android, и в устройствах с фирменными оболочками производителей поддерживается история буфера обмена, то есть сразу несколько последних скопированных объектов. В обоих случаях они доступны с клавиатуры.
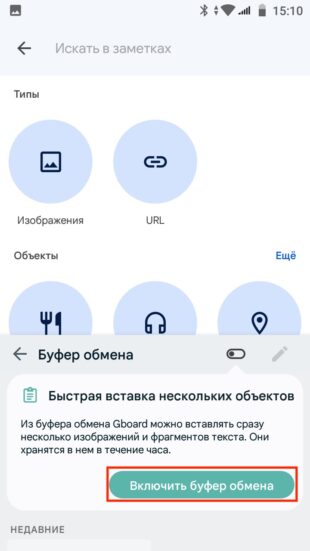
Вызовите клавиатуру в заметках, браузере или другом месте, где можно вводить текст. Тапните по значку планшета с листом бумаги. Если не видите его, раскройте дополнительное меню, нажав стрелку или троеточие. Коснитесь кнопки «Включить буфер обмена».
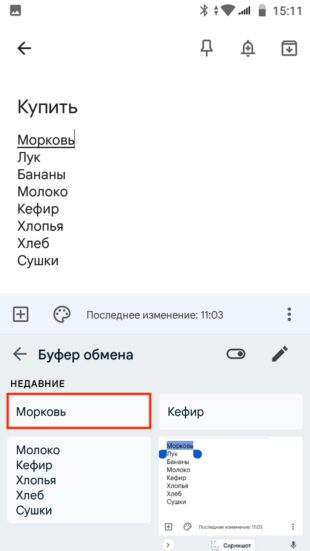
Теперь всё, что вы скопируете через меню вставки по долгому тапу, будет сохраняться в истории буфера обмена. Если коснуться любого из элементов, он автоматически вставится.
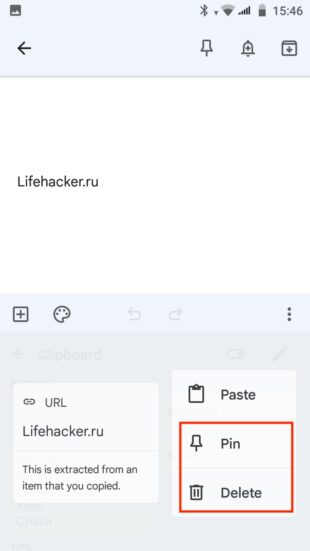
Если часто приходится использовать какие‑то ссылки, номера телефонов или имейл, то их можно закрепить, чтобы эти данные были доступны после перезагрузки устройства. Просто задержите палец на объекте и нажмите на иголку. Таким же образом легко и удалить элемент, чтобы скрыть его из истории.

При необходимости закрепить или удалить сразу несколько записей коснитесь кнопки редактирования, выделите нужные и нажмите соответствующую кнопку.
Где находится буфер обмена в iPhone и как его использовать
В отличие от Android в iOS в целях безопасности по умолчанию недоступна история буфера обмена. Скопировать и вставить можно только один фрагмент текста, ссылку и изображение — при следующем копировании новый элемент автоматически заменит предыдущий.
При желании расширенный буфер обмена легко получить, установив одно из специальных приложений. Например, бесплатное Clipboard или любое другое по запросу «буфер обмена» в App Store.
После установки активируйте Clipboard. Зайдите в «Настройки» → «Основные» → «Клавиатура» → «Клавиатуры».
Тапните «Новые клавиатуры…» и выберите «Буфер обмена». Откройте его из списка установленных и включите тумблер «Разрешить полный доступ».
После этого все скопированные элементы будут запоминаться в Clipboard. Для их просмотра вызовите клавиатуру, выберите «Буфер обмена» из списка клавиатур, а затем тапните по нужному фрагменту.
Для быстрого доступа к часто используемым объектам их можно закрепить вверху списка, задержав палец на элементе и нажав звёздочку. Из этого же меню ненужные записи легко удалить.
Читайте также 🧐
- 6 советов, которые помогут быстрее печатать на смартфоне
- Где посмотреть загрузки на iPhone
- Как подключить портативную колонку к телефону
- Как посмотреть буфер обмена Windows 10 и Windows 11
- Как проверить состояние аккумулятора на Android