Автор вопроса: Ильназ Плотников
Опубликовано: 03/04/2023
Как найти все изображения в папке?
У нас есть 24 ответов на вопрос Как найти все изображения в папке? Скорее всего, этого будет достаточно, чтобы вы получили ответ на ваш вопрос.
- Как на компьютере сделать поиск по фото?
- Как найти все картинки?
- Как найти фото на диске?
- Как собрать все фотографии в одну папку?
- Как найти все Фотографии на компьютере?
- Как найти все изображения в папке? Ответы пользователей
- Как найти все изображения в папке? Видео-ответы
Отвечает Борис Верещагин
Вы также можете выполнить поиск на конкретном жестком диске или в папке. Затем нажмите поле поиска в правом верхнем углу окна проводника. При этом отобразится скрытая вкладка «Поиск» вверху. Перейдите к этому экрану, нажмите кнопку «Вид», а затем выберите «Картинки» в раскрывающемся меню.Sep 13, 2021
Чтобы найти все изображения на вашем ПК, перейдите в проводник Windows и перейдите в корень вашего диска C :, нажмите F3 или нажмите «Поиск», введите kind: = Picture и нажмите Enter.
Существуют разные варианты сохранения картинок и изображений на ПК – посредством стандартной загрузки в папку «Изображения», на носителях облачного типа (iCloud, DropBox и другие), дополнительных накопителях и в папках, отдельно созданных юзером. Внимание!
ZZ Photo Есть возможность копировать выбранные снимки либо все найденные снимки в одно место на компьютере. Есть несколько методов для экспорта: копировать в одну папку, копировать с разбиением на даты (год/месяц) и копировать без изменения имен исходных папок.
Если вы будете искать свои фотографии вручную, первые два места, которые вы должны проверить, это ваши папки «Загрузки» и «Изображения», которые вы найдете в разделе «Быстрый доступ» на панели слева от окна Проводника. Проводник имеет инструмент быстрого поиска документов разных типов.
Как на компьютере сделать поиск по фото?
Внимание!Откройте браузер Chrome или Firefox на компьютере.Перейдите на страницу Google Картинки.Найдите на компьютере изображение, по которому вы хотите выполнить поиск.Нажмите на это изображение.Удерживая кнопку мыши нажатой, перетащите изображение в окно поиска, а затем отпустите кнопку.
Как найти все картинки?
Для начала в поле поиска на панели задач введите “Фотографии” и выберите приложение “Фотографии” в результатах поиска. Или нажмите кнопку “Открыть приложение “Фотографии” в Windows.
Как найти фото на диске?
Чтобы файлы на Диске было проще найти, вы можете сузить область поиска с помощью фильтров.Откройте приложение Google Диск на телефоне или планшете Android.В верхней части экрана нажмите Поиск на Диске.Выберите нужные параметры. Тип. … Введите слово или фразу в строку поиска.Нажмите на клавиатуре кнопку “Поиск” .
Как собрать все фотографии в одну папку?
Чтобы сгруппировать фотографии и видео в новые папки, выполните следующие действия:Откройте приложение Gallery на телефоне Android.Нажмите “Папки” “Ещё” … Введите название папки.Выберите, где она будет находиться: … Нажмите Создать.Выберите фотографии, которые хотите добавить в новую папку.
Как найти все Фотографии на компьютере?
Приложение “Фотографии” в Windows 10 собирает фотографии с компьютера, телефона и других устройств и помещает их в одно место, где вам будет проще найти нужное. Для начала в поле поиска на панели задач введите “Фотографии” и выберите приложение “Фотографии” в результатах поиска.
Отвечает Александр Корнеев
ОС Windows по умолчанию сохраняет фотографии в папке «Изображения». Некоторые службы синхронизации учитывают это и синхронизируют ее со своим облачными сервисом …
Отвечает Игорь Першин
Вот как можно добавить дополнительные исходные папки в папку “Изображения“. В поле поиска на панели задач введите фотографии и выберите приложение Фотографии из …
Отвечает Патриарх Бочкарёв
Windows Search для нахождения всех фотографий · открыть папку проводника «File Explorer»; · в левой стороне Рабочего окна следует выделить место, …
Отвечает Алексей Валов
Папка Изображения
Отвечает Александр Возмищев
Такие фотографии обычно хранятся в общей папке, и их можно быстро найти по названию этой папки. Но если фотографии по заданной теме хранятся в разных папках …
Отвечает Артур Рыбаков
Откройте любую папку, в строке поиска введите *.jpg и нажмите на найти. Всё. Смотрите все свои картинки. … Установить на комп программу Пикаса-3, она соберет …
Отвечает Елена Сонц
Как найти все фотографии и изображения на компьютере? … Добавляя в поиск проиндексированные папки и разделы, пользователь сможет значительно увеличить …
Отвечает Алексей Никифоров
Для того что-бы найти все фотографии разбросанные по компьютеру можно воспользоватся поиском системы виндоус, то есть открыть ярлык quot;виндоус поискquot; и …
Отвечает Леся Светлая
Расширенный поиск файлов и папок в Windows 7
Как найти фото на компьютере Windows если не помнишь, [куда сохранил]?
Вы на своём компьютере сохранили фотографии и не помните, куда именно? Давайте рассмотрим, как именно их можно …
![Как найти фото на компьютере Windows если не помнишь, [куда сохранил]?](https://i.ytimg.com/vi/gE1CofedzoM/hq720.jpg?sqp=-oaymwEcCOgCEMoBSFXyq4qpAw4IARUAAIhCGAFwAcABBg==&rs=AOn4CLAN4S9ShNBqYMpmd1jEPYxwPPTpzg)
Как посмотреть все файлы во всех папках и подпапках в Windows | Поиск файлов | Вложенные
#Windows #Файлы #Поиск #Показать #ВсеФайлы #винда #виндовс #виндоус #папки #ВсеПапки #ПолныйПоиск …

Эффективный поиск файлов и папок в Windows 7
В заметке «Эффективный поиск файлов и папок в Windows XP» я рассказал об инструментах поиска, доступных в …

Как быстро найти любой файл на компьютере?
Как быстро найти любой файл на компьютере? Очень часто нужно быстро найти файлы на компьютере, или найти файлы …

ГДЕ ИСКАТЬ КАРТИНКИ ЭКРАНА БЛОКИРОВКИ Windows 10.Папка где можно их найти в описании!
24 февраля 2022 началось масштабное вторжение рашистов в мою родную страну – Украину. Итак, поддержать Украину …

Узнайте, как выполнить поиск по картинке с телефона с помощью онлайн-сервисов и мобильных приложений.
Поиск по картинке – это функция, которая позволяет обнаружить, где в интернете было использовано ваше изображение.
Также, многие ищут информацию по картинкам, чтобы узнать, что на них изображено.
Поиск по существующему изображению еще называют реверсивным поиском. Он доступен во всех современных поисковых системах (Google, Yandex, Bing и другие).
Если с компьютера найти информацию об изображении или получить список похожих снимков можно за два клика мышкой, то с телефона использовать эту функцию сложнее.
Не все мобильные браузеры поддерживают реверсивный поиск. Ниже приведена подборка лучших способов поиска изображений со смартфона с помощью стандартных методов и специальных мобильных приложений.
Способ 1 – Использование Google Chrome
В мобильной версии браузера Google Chrome есть встроенная возможность поиска по картинке.
Если вы используете это приложение, вам не придется скачивать дополнительные программы для распознавания снимков.
Алгоритм ищет картинки с высокой точностью распознавания объектов.
С помощью Google вы сможете узнать:
- Что изображено на картинке (место, название отдельного объекта и его описание);
- Ссылки на веб-страницы, где используется изображение;
- Все доступные размеры фотографии, которые есть в Гугле.
Заметим, что поиск фотографий людей в Google работает не очень хорошо.
Если вы захотите найти человека по снимку, и он не является публичной личностью, с большой вероятностью, поисковик выдаст только массу похожих снимков, а не точные совпадения со ссылками на социальные сети.
Чтобы выполнить поиск по фото в мобильном Google Chrome, следуйте инструкции:
- Откройте нужный снимок в новой вкладке браузера;
Рис.2 – Открытие изображения в новой вкладке
- Затем нажмите на снимок и в появившемся списке действий выберите «Найти это изображение в Google»;
Рис.3 – Выбор действия
- Далее вы будете автоматически перенаправлены на страницу результатов поисковой выдачи. Google покажет название объекта на снимке, все доступные расширения фото и наиболее подходящие веб-сайты по заданной теме.
Поиск по картинке в Яндексе через телефон с помощью приложений
Google Googles
Российская версия корпорации добра активно старается расширять свое влияние не только в России, но и на территории СНГ и за границей, создавая собственные уникальные продукты (например, Яндекс телефон, умную станцию и умный дом). Однако полноценное развитие не возможно без разработки и улучшения своего приложения, именно поэтому компания решила создать несколько программ, которые было бы удобно использовать на мобильных телефонах (Яндекс.Браузер, Яндекс.Браузер Лайт, Яндекс.Браузер Бета для предварительного тестирования новых изменений и другие).
Каждое из этих приложений имеет свои уникальные особенности, которые чем-то привлекут пользователя. Так Лайт-версия отличается самым маленьким весом, что несомненно порадует пользователей, у которых на смартфоне мало памяти, а тем, кто установил Бета-версию могут первыми тестировать все обновления приложения и сообщать разработчикам о багах и недочетах, тем самым помогая улучшать программу. Однако объединяет все эти приложения следующее — помимо обычного поиска, пользователь может использовать поиск по картинкам.
Для того, чтобы разобраться с тем, как это работает, потребуется:
- Установить любой понравившийся поисковик от Яндекса.
- Открыть его.
- Нажать на значок камеры с лупой, который находится справа с краю на поисковой строке.
Сейчас ищут техподдержку: Бесплатный телефон «Горячей линии» службы поддержки Сбербанка
Для этого выполните следующие действия:
- Вбейте в строке поиска любого браузера запрос «Яндекс картинки».
- Перейдите на вкладку с картинками от Yandex.
- Нажмите на появившуюся строку поиска и выберите вариант «Спросить картинкой».
Как видите, нет ничего сложного в том, чтобы пользоваться поиском по фотографии в Яндекс.Браузере.
Однако не каждому по душе то, как работает поисковик от отечественной компании. Такие люди, скорее всего, используют самый крупный в мире поисковой сервис, который был создан «Корпорацией добра» — браузер «Google». В нем также присутствует возможность поиска по фотографии, иначе бы им просто не пользовались, поскольку Яндекс.Браузер выигрывал бы по функционалу. Давайте рассмотрим, как использовать поиск по фотографии поисковой системе «Google».
Способ 2 – Мобильный поиск Google Image
Еще один метод поиска по картинке в поисковике Google – это использование стандартного инструмента Image Search.
Если вы не используете браузер Chrome, найти нужный снимок можно следующим образом:
- Откройте в любом мобильном браузере страницу images.google.com;
- Пролистайте окно вниз и найдите поле выбора версий. Откройте полную версию поисковика;
Рис.5 – Открытие полной версии Гугл
- В новом окне вы увидите стандартное поле поиска, которое отображается на компьютере. Чтобы начать искать картинки, нажмите на значок фотоаппарата;
- В появившейся вкладке выберите метод поиска – по ссылке на картинку или с помощью загрузки снимка из памяти смартфона в Гугл. Нажмите Enter для обработки запроса.
Как найти по картинке в Яндексе
Второй популярный поисковик тоже имеет свой инструмент для работы с графическими файлами. Поиск по фото с телефона в Яндексе можно проводить только при помощи загрузки файлов, по ссылкам результаты получаются некорректными. К примеру, если дать линк на изображение из википедии, то в выдаче у вас будут все страницы с этого сайта. Анализ загруженной картинки работает отлично, для его использования вам нужно сделать следующее:
- Откройте главную страницу поисковика Яндекс.
- Тапните по пустому полю один раз. Появится подменю с названием «Спросить картинкой».
- Нажмите на эту строчку, загрузите из папки с телефона необходимое фото или изображение.
- Тапните на значок лупы и получите результаты выдачи. Кроме полных совпадений будут показаны ссылки на схожие файлы.
«Google» является всемирно известной корпорацией, которая получила немаленькую долю нынешней популярности благодаря своему поисковому сервису, который называется точно также — «Google Chrome» или просто, как многие его зовут, «Chrome». Данной поисковой системой пользуются не только граждане России, но и жители абсолютно всех стран, где нет какой-либо цензуры на интернет (как, например, в Северной Корее) и которые имеют компьютер или смартфон.
Сейчас ищут техподдержку: Особенности горячей линии ВТБ 24 банка
Неудивительно, что настолько огромная и популярная компания добавила в собственный поисковой сервис возможность искать изображения. Как это делать, разберемся ниже.
Google Chrome
Для того, чтобы начать поиск по изображению в «Google Chrome», от пользователя требуется:
- Открыть «Google картинки»
- У строки поиска нажать на значок фотоаппарата, который расположен в правом крайнем углу.
- Далее нужно выбрать одно из двух: либо сделать фотографию, либо загрузить снимок из галереи устройства.
- После того, как пользователь загрузит фотографию, ему останется только дождаться завершения поиска и наслаждаться результатом.
Способ 3 – Онлайн-сервис TinEye
TinEye – это специальный сервис для реверсивного поиска по картинкам.
В отличии от описанных выше способов использования алгоритмов Google Image Search, TinEye выдает более точные результаты.
Независимо от типа фотографии и ее качества, вы всегда найдете нужную информацию.
Для начала работы с сервисом выполните такие действия:
- Зайдите на официальный сайт . У сайта есть десктопная и мобильная версия, что удобно при использовании сервиса на смартфоне;
- На главной странице сервиса отображается поле для поиска. Вы можете найти информацию о фото по его URL или же загрузить снимок на сайт из памяти устройства. Если же вы нашли картинку в интернете, чтобы скопировать её ссылку, достаточно нажать на фото правой кнопкой мышки и выбрать пункт «Копировать адрес (URL) изображения»;
- Нажмите на клавишу поиска.
Рис.8 – Главная страница сервиса TinEye
В базе TinEye есть боле 38 миллиардов изображений, которые получены путем отслеживания поисковиков, всех социальных сетей и сайтов, которые не индексируются в Google. В результатах поиска отображаются прямые ссылки на похожие картинки, точные совпадения и адреса тематических страниц.
Рис.9 – Результат работы TinEye
Как искать по фотографии в Яндексе с телефона
Существуют программы и сайты, которые созданы исключительно для работы с визуальными данными – картинками. Поиск по фотографии с телефона проводится в базе данных с разными условиями. Некоторые открываются в браузере через новую вкладку, другие утилиты необходимо скопировать на телефон. Приложения обладают разным качеством поиска информации, поэтому иногда потребуется воспользоваться несколькими вариантами, которые описаны ниже.
Google Googles
Постоянно у новых пользователей Яндекс.Браузера и простого Яндекса возникают различные вопросы по поводу использования и назначения различных функций, например, режима энергосбережения или, в особенности, поиска по фотографии. Вот несколько наиболее распространенных вопросов о фотопоиске, которыми задаются пользователи Yandex, а также ответы на них.
Несколько лет работал в салонах сотовой связи двух крупных операторов. Хорошо разбираюсь в тарифах и вижу все подводные камни. Люблю гаджеты, особенно на Android.
Насколько это безопасно и не будет ли браузер красть все мои фотографии и видео из галереи?
Данный вид поиска абсолютно безопасен, поскольку пользователь сам выбирает ту фотографию, которую ему нужно загрузить в поисковик, а для больших возможностей браузеру потребуется разрешение, в предоставлении которых вы можете как отказать, так и разрешить.
Нужно ли устанавливать из Play Market или AppStore отдельное приложение поисковика или осуществить поиск можно и без этого?
Для того, чтобы найти в Yandex картинку из галереи, не обязательно скачивать само приложение. Пользователю требуется лишь зайти в любой предустановленный браузер, перейти через него в Яндекс и уже там загрузить фотографию.
Как работает такая система поиска?
Для того, чтобы поиск работал, система использует специальные алгоритмы так называемого «компьютерного зрения», которые находят похожие картинки. Например, если вы загрузили фотографию немецкой овчарки, то поисковая система выдаст вам фотографии и информацию именно про эту породу собак.
Сейчас ищут техподдержку: Сайт госуслуги телефон службы поддержки
Можно ли сфотографировать искомый предмет не выходя из браузера?
Да, пользователь может нажать на значок фотоаппарата и сделать фотографию.
Работает ли поиск по фотографии в офлайн-режиме?
К сожалению, поиск по фотографии не будет работать, если на телефоне выключен интернет или нет подключения к сети Wi-Fi.
На самом деле, использование Яндекс.Браузера не является чем-то сверхъестественным, поскольку сразу же после установки или первого захода в него система объясняет пользователю что и как работает и помогает освоиться с новым интерфейсом путем текстовых подсказок.
Алгоритм поиска по фотографии в Яндексе с телефона:
- Запускаем браузер. Под строкой поиска ищем раздел “Картинки” и кликаем на него.
- В «Картинках» в поисковой строке есть изображение фотоаппарата, нажав на которое перейдете на сайт в режим поиска по картинкам.
- Далее следует выбрать источник, откуда брать изображение – из памяти смартфона (Галерее и т.п.) или сделать новое фото.
- Результаты поиска по фото или картинке появятся в браузере и выглядят почти также как в приложении. С помощью функции “Выбрать фрагмент” можно выделить важную часть изображения и Яндекс проведет поиск только по ней.
Способ 4 – Сайт LABNOL.org
LABNOL – это простой сервис, с помощью которого можно воспользоваться поиском от Гугл если версия вашего мобильного браузера не поддерживает отображение всех функций на странице images.google.com.
Реверсивный поиск с помощью LABNOL позволяет загружать на сайт фото со своего смартфона и находить их первоисточник.
Вы сможете:
- Определить локацию, которая изображена на снимке;
- Узнать, что или кто изображен на фото;
- Найти пользователя в социальной сети по фото;
- Узнать предполагаемую дату создания снимка и найти все доступные расширения.
Поиск через сайт LABNOL защищен. Все картинки, которые загружаются вами на сервер, удаляются в течение 24-х часов и не индексируются поисковиками.
Для начала поиска перейдите на страницу.
Далее нажмите клавишу «Upload» и загрузите снимок из памяти телефона или компьютера.
После добавления картинки в поле поиска нажмите на кнопку «Show matches».
Рис.10 – Главная страница сервиса LABNOL
Сервисы для поиска по фотографии
Существуют и другие достаточно мощные онлайн-инструменты для решения этой задачи. Перечислим три интересных решения:
- Bing — мощный и популярный за границей поисковик, который наделен красивым элегантным интерфейсом и позволяющим находить информацию даже в тех случаях, когда не помогли яндекс и гугл. Главное преимущество Бинга в том, что с ним действительно приятно работать.
Если вы предпочитаете любой сервис из этого раздела, жмите лайк!
Способ 5 – Приложение Google Lens
- Ссылка Android
- Ссылка iOS
Google Lens – это мобильное приложение, которое позволяет искать информацию по картинкам и фотографиям с вашей камеры, а также по предметам, которые вы видите.
Изначально софт разрабатывался как удобный поисковой инструмент для пользователей очков от Гугл, но сегодня Google Lens является одной из самых популярных прикладных программ в магазине Play Store.
Интересные функции Google Lens:
- Распознавание текста на фото и его перевод на любой язык в режиме реального времени;
- Мгновенное распознавание локации со снимка;
- Получение данных о сфотографированной достопримечательности;
- Сканирование визиток и автоматическое добавление новых контактов в телефонную книгу;
- Поиск предметов, которые изображены на фото.
Чтобы начать работу с приложением, достаточно открыть Google Lens и сделать фото объекта, который хотите найти.
Далее программа автоматически покажет вам список совпадений.
Они отобразятся в нижней части экрана. Для работы Google Lens на смартфоне должен быть быстрый интернет.
Рис.11 – Работа с приложением Google Lens
Как найти человека по фотографии в интернете — ТОП-5 советов из практики
Иногда случаются ситуации, когда мы, увидев человека, хотим разузнать о нем максимум информации. Многие интересуются, как найти человека по фотографии. Сделать это довольно просто, нужно лишь знать тонкости сбора информации и какие сервисы использовать для ускорения процесса. Сначала рассмотрим некоторые практические советы для эффективного поиска.
№1: Учитывайте различные источники
Многие начинающие следопыты и искатели заостряют внимание на одной лишь фотографии, забывая об остальных направления поиска (геолокация, место жительства, возраст, школа, друзья и т. д.)
Зачастую описанные ниже методы не позволяют с прямого запроса найти человека и всю информацию о нем. Первым этапом от фотографии найдите максимум возможных зацепок и дальше действуйте по ним. Как правило, если человек выкладывал хотя бы одно свое фото, то оно обязательно попадает в системы ранжирования Яндекс или Google.
№2: Заходите через косвенные связи (друзья, знакомые, город, дом и т. п.)
Как говорилось ранее, если человек пытается скрыть информацию о себе, то узнать что-то напрямую о нем по фотографии будет весьма проблематично. На практике знакомые не соблюдают правила и выкладывают совместные фото.
Через эти косвенные факторы можно выйти на друзей, рабочий адрес, номер телефона и т.д. Если информации совсем немного, то придется начинать с самых низов и обыскивать по геолокации (город, дом, улица, спортивные секции, место работы и т. п.)
№3: Ищите через девушек
Если речь идет о поисках парня, то зачастую мужчины стараются скрыть свое лицо. Девушки же наоборот нуждаются во внимании и поэтому выкладывают много снимков со своим телом, лицом и внешностью. Если речь идет о влюбленной паре, то на странице девушки обязательно найдутся совместные фотки или отсылке к странице любимого человека.
№4: Спросить через паблики и форумы
Если стандартные методы поиска не привели к желаемым результатам, то можно просить помощи на форумах и пабликах города типа «я ищу тебя». Выкладываете фото и просите помочь найти человека, может кто-то его узнает или скажет, как его найти.
Лучше всего сначала заходить через подобные группы. Таким методом отлично выискиваются подростки и студенты, ведь в основном именно они посещают подобные ресурсы.
№5: Предварительно обработайте картинку
Алгоритмы поиска сходности чаще всего ориентируются на контрастность границ (определить форму лица, глаз, губ, бровей и т. п.). Если на снимке плохое освещение, то скорее всего найти сходство будет весьма проблематично.
- проработайте границы лица (сделайте их заметнее);
- подобрать оптимальное освещение (избавиться от бликов);
- обработать битые пиксели;
- обрезать или размазать задний фон.
Способ 6 – Через поисковик Yandex
Разработчики Yandex не отстают от Google. В самом популярном поисковике Рунета есть функция распознавания объектов на фото, которая отлично работает как с телефона, так и с компьютера.
Yandex рекомендуется использовать в том случае, если вы хотите найти какой-либо русскоязычный контент.
Сервис больше ориентирован на Рунет, поэтому с этим поисковиком больше шансов найти точные совпадения фотографий людей и их профили в таких социальных сетях как Одноклассники и Вконтакте.
Источник
Поиск по картинке в Гугл и Яндекс: ищем изображения и информацию о них

За многие годы использования глобальной паутины Интернет, пользователи отлично научились искать необходимую информацию, данные и файлы введя обычный текстовый запрос поисковой системе. Но не все в курсе, что не так давно добавился ещё один удобный способ искать информацию в Яндекс и Гугл — поиск по картинке. То есть теперь, если у Вас есть какое-то изображение и Вам надо нарыть по нему всю необходимую информацию, то можно просто загрузить графический файл, рисунок или фото и поисковик найдёт на просторах сети всё, что там есть и даже больше — выдаст все маломальски похожие результаты. Согласитесь, очень удобно. Например, для поиска фото, изображения и даже сайта по картинке. Это большое подспорье для тех, кто часто ищет и собирает информацию для работы или учёбы.
Давайте посмотрим на то, как этим пользоваться, а заодно и протестируем два самых лучших сервиса в Российском сегменте Интернета.
Поиск через Сервис Картинки от Google
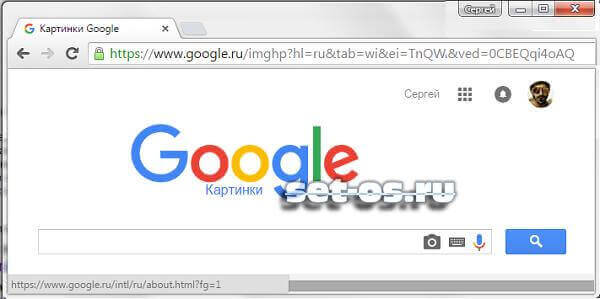
Этот сервис поиска изображений «Гугл Картинки» (в англоязычном варианте — Google Images Search ) — самый старейший и в то же время самый популярный в мире на сегодняшний день. Несмотря на то, что нечто подобное есть у всех крупных поисковых систем — Яндекс, Mail.ru, Yahoo, Bing — ни одному из аналогов не удалось достигнуть такого высокого уровня поиска и качества работы. Пользователям доступен очень богатый набор фильтров, позволяющий вести в Гугл поиск картинки по размеру, дате, формату, форме картинок и т.п.

На сегодняшний день доступны три вида поиска — голосовой, текстовый и по картинке. Выбрать вид можно в правой части поисковой строки:

Первые два позволяют искать изображение по описанию. Они схожи по работе и отличаются только способом ввода запроса — голосом или с помощью клавиатуры. К примеру попробуем найти фотографии молодой певицы Шакиры. Вводим в строку соответствующий запрос:
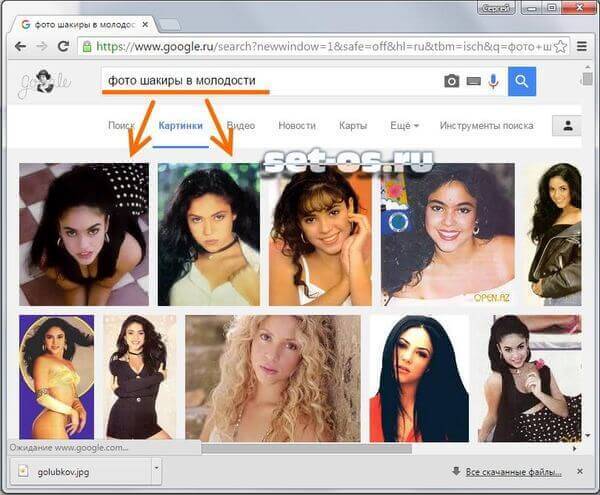
Как видите, с задачей Гугл Картинки справился «на ура» и практически без ошибок. Отличный результат. Теперь попробуем запустить поиск по картинке в Google, для чего нажимаем на кнопку в виде фотоаппарата. Откроется вот такое окно:
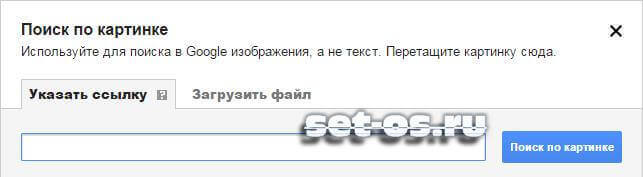
В качестве исходного условия можно показать изображение в Интернете, указав на него ссылку. Либо — загрузить файл с компьютера, чем Мы и воспользуемся. Для этого я подготовил фотографию актёра Владимира Пермякова, известного всей России по роли Лёни Голубкова из рекламы МММ. Нажимаем кнопку «Выберите файл» и скармливаем фотку поисковику:
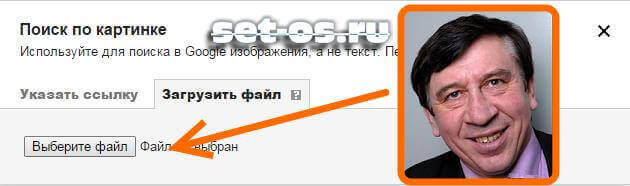
Что видим в результате? Гугл нашёл по картинке абсолютно верную информацию:
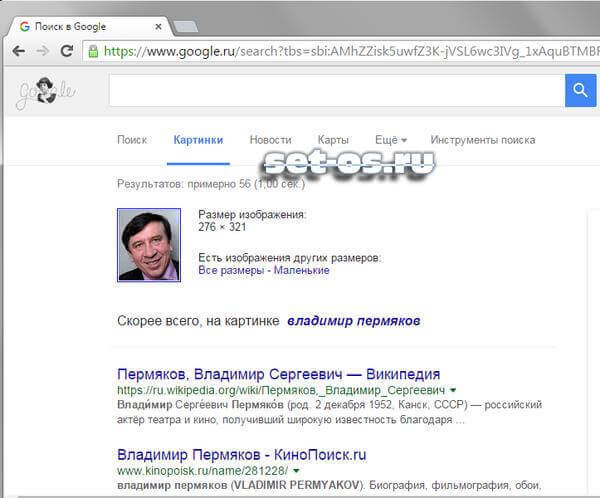
Помимо представленной информации можно ещё посмотреть и все похожие изображения, которые нашла поисковая система:
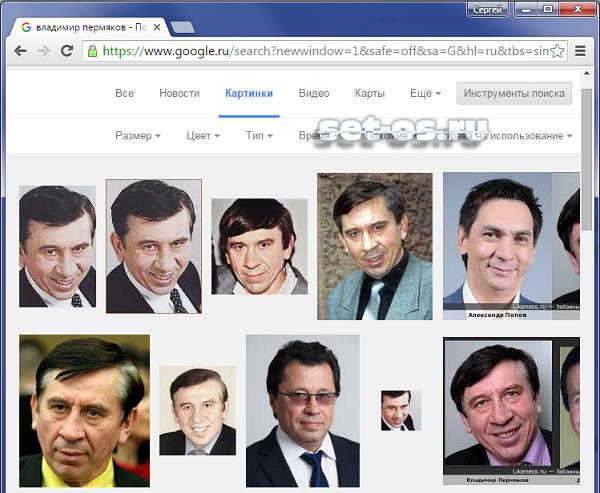
Конечно, небольшой процент ошибок в результатах есть. Даже было найдено изображение грузинского политика Саакашвили из-за небольшого внешнего сходства. Но количество ошибок незначительное, абсолютное большинство результатов поиск изображений Google выдал правильное.
Для тех, кто пользуется сервисом постоянно, есть специальное расширение для самых популярных браузеров — Chrome, Opera, Firefox. Его легко можно найти и установить через Интернет-магазин дополнений. Называется он Search by Image (by Google):
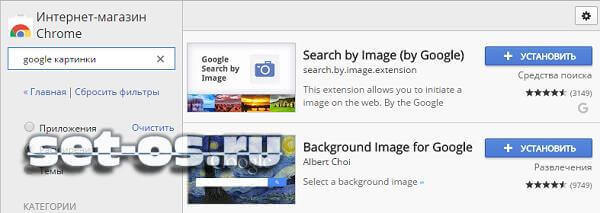
Как им пользоваться после установки? Очень просто. Находясь на любом сайте, форуме или социальной сети — кликните по картинке правой кнопкой мыши:

В контекстном меню находим строчку «Search Google whos this image» и кликаем на неё. После этого будет запущен поиск по картинке в Гугле.
Как найти по картинке в Яндекс

Сервис по работе с изображениями Яндекс.Картинки доступен по адресу images.yandex.ru. Это самый большой и продвинутый ресурс в Рунете и второй по популярности в Интернете, позволяющий искать картинки и фотографии по описанию и образцу. Алгоритм действий очень схожий с Гугл, за той лишь разницей, что нет возможности ввести запрос голосом — только текстовый ввод. Пробуем поиск картинки в Yandex по описанию:
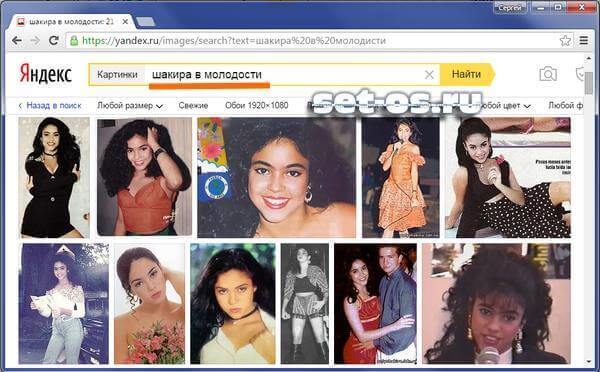
Результат практически один в один как у конкурента. То есть присутствует незначительное количество ошибок. Большинство же результатов полностью удовлетворяют запросу.
Теперь попробуем найти что-нибудь по имеющейся фотографии. Для этого рядом с кнопкой «Найти» есть значок фотоаппарата:
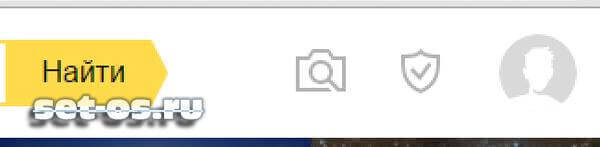
Кликаем на него и получаем поле для ввода адреса картинки или загрузки её с компьютера.
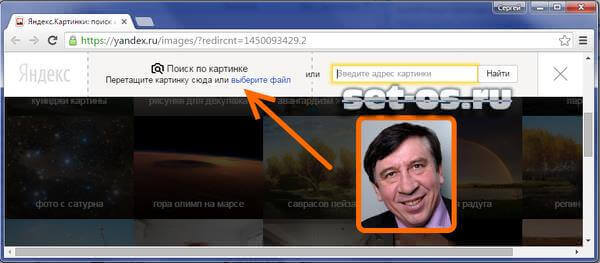
Что же получаем в результате? А вот по результату Яндекс.Картинки полностью проиграл Гугл. Сами посмотрите:
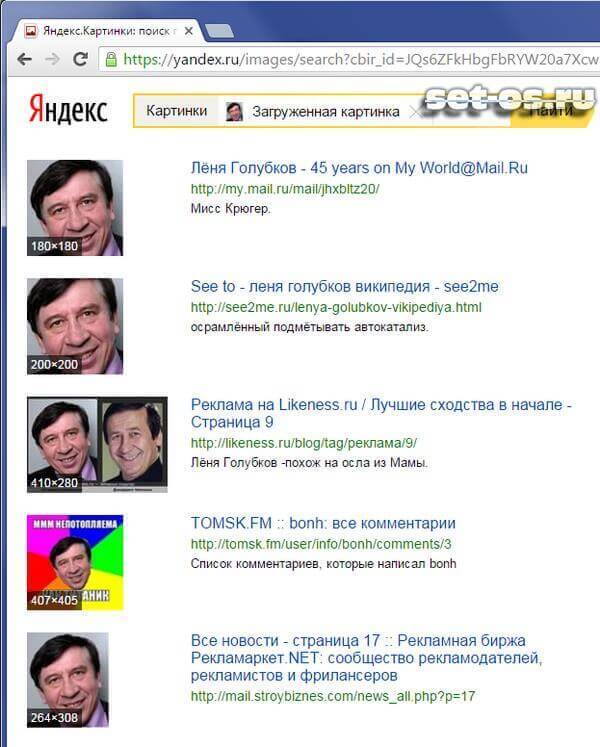
То есть на первой странице поиска нет ни одного верного результата. Поисковая система нашла кучу страниц про Лёню Голубова, который являлся сценическим образом актёра Владимира Пермякова в рекламных роликах. А вот информации о самом объекте поиска нет никакой, что очень огорчает. Хотя в определённом смысле Yandex с задачей то справился, информацию нашёл, хоть и не совсем ту, которую искали.
У сервиса так же есть свой плагин для браузеров. Он так и называется «Поиск по картинке для Яндекс»:
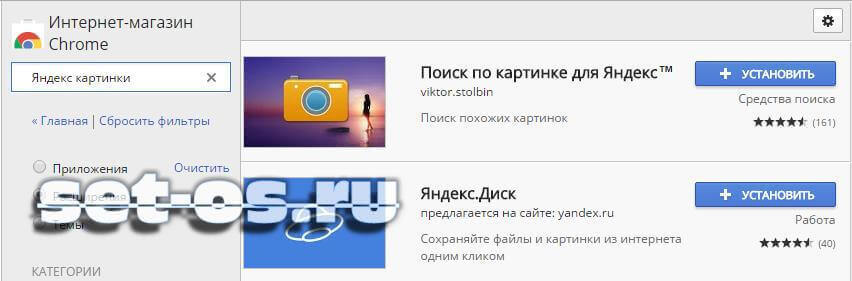
Алгоритм работы полностью идентичен расширению от Google — кликаем правой кнопкой по картинке на любом сайте и в меню выбираем пункт «Найти такую же картинку»:
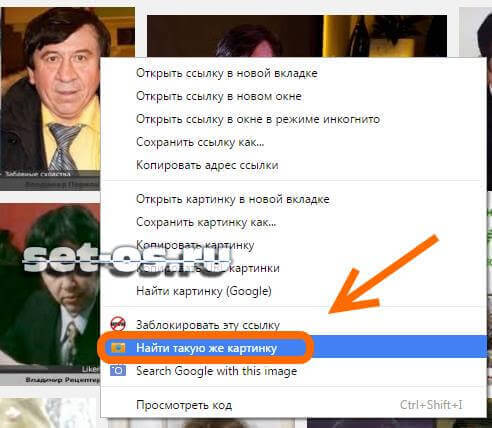
Это действие перекинет Вас на сраничку сервиса, где будет запущен поиск картинки в Яндексе.
Источник
Google начала отображать сведения о лицензированных изображениях в результатах поиска
Компания Google значительно упрощает процесс поиска изображений, которые можно законно использовать. Изображения, чьи авторы или издатели предоставили информацию о лицензировании, будут помечаться в результатах поиска по картинкам соответствующим значком «Лицензируемый». Пользователю будет предоставляться информация о лицензировании, например, если изображение распространяется по лицензии Creative Commons и может использоваться бесплатно с указанием автора.
При открытии изображения для просмотра крупным планом пользователь увидит информацию об авторских правах. Если издатель предоставит Google информацию о том, где можно приобрести распространяемые в рамках коммерческой лицензии снимки, эти данные также будут отображены. Ещё более удобным поиск нужных изображений сделает инструмент фильтрации результатов выдачи на основе информации о лицензии. Например, если вы хотите использовать картинки, которые распространяются по лицензии Creative Commons, просто выберите соответствующий фильтр в меню «Права использования» и результаты выдачи будут отсортированы соответствующим образом.
Для добавления данных о лицензировании в результаты поиска по картинкам Google объединилась с создателями контента и поставщиками стоковых фотографий, такими как Getty Images и iStock.
«Мы живём в динамичном и изменяющемся медийном мире, где изображения являются неотъемлемым компонентом онлайн-публикаций и общения людей. Это означает, что крайне важно донести до людей значимость лицензирования своих изображений и обеспечения инвестиций, необходимых для их создания. Мы надеемся, что подход Google позволит понять внутреннюю ценность лицензионных изображений», — сказал вице-президент Getty Images Кен Майнардис (Ken Mainardis).
Источник
Инструкция как найти картинку по фото с телефона в Гугл и Яндекс
Тут всё очень просто. Переходим по ссылке https://www.google.ru/imghp и кликаем по иконке фотоаппарата:
Дальше выбираем один из вариантов поиска:
- Указываем ссылку на изображение в интернете
- Загружаем файл с компьютера
На открывшейся страничке кликаем по ссылке «Все размеры»:
В итоге получаем полный список похожих картинок по изображению, которое было выбрано в качестве образца:
Есть еще один хороший способ, работающий в браузере Chrome. Находясь на страничке с интересующей Вас картинкой, подведите к ней курсор мыши, кликните правой клавишей и в открывшейся подсказке выберите пункт «Найти картинку (Google)»:
Вы сразу переместитесь на страницу с результатами поиска!
Статья по теме: Поисковые сервисы Google, о которых Вы не знали!
Поиск человека по фотографии через Google
Люди пытаются искать какие-то особые приложения в App Store и Play Market, которые бы позволяли находить пользователей по картинки. Но они не так эффективны в этом, как привычные всем поисковые системы. Обратим внимание на поисковик Гугл — это, пожалуй, один из самых лучших инструментов. Его раздел с картинками даёт возможность совершать поиск на основе своих изображений, которые хранятся в галерее мобильных устройств или в памяти компьютера.
Для поиска выберите лучшую фотографию человека, которого хотите найти.
Дальнейшие действия будут такими:
- Переходим к строке поиска и вводим любое слово, чтобы появились результаты;
- Под строкой находятся разделы поиска. Среди них найдите и выберите пункт «Картинки»;
В перечне графических файлов, которые нашла поисковая система вы сможете отыскать изображения искомого человека. Если по вашему запросу нет подходящего результата, попробуйте совершить поиск заново. Но теперь использовать другую фотографию с иным ракурсом или освещением.
Поиск по картинкам в Яндекс
У Яндекса всё не менее просто чем у Гугла
Переходите по ссылке https://yandex.by/images/ и нажимайте значок фотоаппарата в верхнем правом углу:
Укажите адрес картинки в сети интернет либо загрузите её с компьютера (можно простым перетаскиванием в специальную области в верхней части окна браузера):
Результат поиска выглядит таким образом:
Вы мгновенно получаете доступ к следующей информации:
- Какие в сети есть размеры изображения, которое Вы загрузили в качестве образца для поиска
- Список сайтов, на которых оно встречается
- Похожие картинки (модифицированы на основе исходной либо по которым алгоритм принял решение об их смысловом сходстве)
Обзор сервиса Яндекс Картинки
Рассмотрим возможности сервиса Яндекс Картинки. Как работать с результатами: открывать в разных размерах, сохранять, фильтровать. Для начала найдем и увеличим изображение.
1. Открываем сервис по ссылке yandex.ru/images.
Или заходим на yandex.ru в раздел «Картинки».
2. Печатаем в строку поиска тему. Нажимаем «Найти» и получаем результаты.
3. Щелкаем один раз левой кнопкой мышки по изображению. Оно открывается в увеличенном виде.
Кнопки управления
Если навести курсор на снимок, слева и справа появляются стрелки. Кликая по ним, картинки будут меняться на предыдущую и следующую в списке.
Также для перехода можно использовать миниатюры внизу.
Поиск по фрагменту
При наведении курсора на изображение в левом углу высветится кнопка «Поиск по фрагменту».
При нажатии на нее появляется рамка, при помощи которой можно выбрать область. Для этого просто двигайте точки по углам белого квадрата.
После выделения нажмите на «Искать» в нижнем меню. Сервис покажет результаты.
Как увеличить на весь экран
При наведении курсора на снимок в верхнем левом углу появляется значок с двумя стрелками. Нажмите на него, чтобы расширить изображение на весь экран.
В нижней части увеличенной версии будет кнопка «Запустить». Нажав на нее, начнется показ слайд-шоу – снимки будут прокручиваться друг за другом.
Для остановки слайд-шоу и выхода из полноэкранного режима нажмите клавишу Esc на клавиатуре.
Как открыть в других размерах
При просмотре снимка в увеличенном виде в правой панели доступны другие его размеры. Выбрать их можно нажав на оранжевую кнопку (рядом с «Открыть»).
Вверху списка указан самый большой размер, а внизу – самый маленький. Выберите нужное значение, и картинка откроется в новой вкладке.
Еще есть кнопка «Другие размеры и похожие».
Нажав на нее, сервис покажет все копии снимка, а также подобные изображения.
На заметку. Похожие снимки также можно посмотреть в разделе «Связанные картинки».
Как сохранить на компьютер и телефон
Скачивание на компьютер:
1. Щелкните по снимку правой кнопкой мыши. Выберите пункт «Сохранить картинку как…».
2. Появится окошко, в котором нужно указать путь. Откройте через него нужное место, например, Рабочий стол или папку. Затем нажмите на кнопку «Сохранить».
Скачивание на телефон:
- Нажмите на снимок и подержите палец, пока не откроется меню. В списке выберите «Скачать изображение».
- После загрузки снимок появится в Галерее телефона.
Как открыть источник
Источник — это сайт, на котором Яндекс нашел картинку. Чтобы на него перейти, нажмите на адрес в верхнем правом углу.
Страница-источник откроется в новой вкладке.
Поделиться в социальных сетях
Чтобы поделиться снимком в соцсетях или скопировать ссылку на него, нажмите на кнопку «Отправить».
Добавить в коллекцию
Коллекции – это что-то вроде закладок: раздел, куда можно добавить понравившиеся изображения. Но чтобы они осталось там не только на время этого сеанса, нужно зайти в свой Яндекс аккаунт.
Если у вас нет аккаунта, его можно бесплатно создать на сайте yandex.ru. О том, как это сделать, читайте в следующем уроке.
Для отправки снимка в коллекцию нажмите на кнопку «Добавить в коллекцию».
Чтобы посмотреть добавленное, перейдите в раздел «Мои коллекции» или щелкните по иконке закладки.
Безопасный поиск
Безопасный поиск – это фильтрация изображений по содержимому. Настроить его можно, нажав на значок щита в правом верхнем углу.
Есть три варианта фильтрации:
- Без защиты – показывает все изображения по запросу.
- Семейный – скрывает непристойные снимки.
- Умеренный – что-то среднее между семейным фильтром и без защиты.
Поиск похожих картинок в тинай
Многие наверняка уже слышали об онлайн сервисе TinEye, который русскоязычные пользователи часто называют Тинай. Он разработан экспертами в сфере машинного обучения и распознавания объектов. Как следствие всего этого, тинай отлично подходит не только для поиска похожих картинок и фотографий, но их составляющих.
Проиндексированная база изображений TinEye составляет более 10 миллиардов позиций, и является крупнейших во всем Интернет. «Здесь найдется всё» — это фраза как нельзя лучше характеризует сервис.
Переходите по ссылке https://www.tineye.com/, и, как и в случае Яндекс и Google, загрузите файл-образец для поиска либо ссылку на него в интернет.
На открывшейся страничке Вы получите точные данные о том, сколько раз картинка встречается в интернет, и ссылки на странички, где она была найдена.
Как искать по описанию
В двух предыдущих разделах мы рассмотрели поиск по фото. Но можно искать и по описанию. Это происходит так:
- Открываем сервис Яндекс Картинки.
- Печатаем ключевое слово или фразу (например, сиамский кот).
- Сервис ищет совпадения в интернете и показывает результаты.
Рассмотрим на примере.
1. Переходим в сервис по ссылке yandex.ru/images.
Или открываем yandex.ru, раздел «Картинки».
2. Печатаем то, что хотим найти. Это могут быть животные, природа, архитектура и многое другое.
В процессе печати система предлагает популярные темы. Можно выбрать одну из них или оставить свой запрос без изменения.
3. Нажимаем на кнопку «Найти», и сервис загружает изображения по теме.
PhotoTracker Lite – поиск 4в1
Расширение для браузера PhotoTracker Lite (работает в Google Chrome, Opera с версии 36, Яндекс.Браузере, Vivaldi) позволяет в один клик искать похожие фото не только в указанных выше источниках, но и по базе поисковика Bing (Bing Images)!
Скриншот интерфейса расширения:
В настройках приложения укажите источники поиска, после чего кликайте правой кнопкой мыши на любое изображение в браузере и выбирайте опцию «Искать это изображение» PhotoTracker Lite:
Есть еще один способ поиска в один клик. По умолчанию в настройках приложения активирован пункт «Показывать иконку быстрого поиска». Когда Вы наводите на какое-то фото или картинку, всплывает круглая зеленая иконка, нажатие на которую запускает поиск похожих изображений – в новых вкладках автоматически откроются результаты поиска по Гугл, Яндекс, Тинай и Бинг.
Расширение создано нашим соотечественником, который по роду увлечений тесно связан с фотографией. Первоначально он создал этот инструмент, чтобы быстро находить свои фото на чужих сайтах.
Как по фото найти человека ВКонтакте
Был разработан сервис, который с помощью искусственного интеллекта почти по любой фотке моментально находил человека во ВКонтакте, учитывая черты лица. С его помощью легко узнать, кто изображен на фото, найдя его страницу.
Он также находил похожих людей. Например, была возможность найти девушку, похожую на известную актрису или певицу, которая тебе нравится.
Можно было найти ВКонтакте незнакомого человека. Для поиска достаточно было иметь его фото у себя — даже если это фото сделано только что. Сервис искал бесплатно, были и платные услуги (неограниченное количество запросов в месяц, дополнительные настройки поиска). Можно было искать людей по фото с компьютера или планшета, а можно с телефона, если установить приложение.
Данный сервис (FindFace) закрыт с июля 2021 года. О других способах поиска по фото — ниже:
Когда это может понадобиться
- Вы являетесь фотографом, выкладываете свои фото в интернет и хотите посмотреть на каких сайтах они используются и где возможно нарушаются Ваши авторские права.
- Вы являетесь блогером или копирайтером, пишите статьи и хотите подобрать к своему материалу «незаезженное» изображение.
- А вдруг кто-то использует Ваше фото из профиля Вконтакте или Фейсбук в качестве аватарки на форуме или фальшивой учетной записи в какой-либо социальной сети? А ведь такое более чем возможно!
- Вы нашли фотографию знакомого актера и хотите вспомнить как его зовут.
На самом деле, случаев, когда может пригодиться поиск по фотографии, огромное множество. Можно еще привести и такой пример…
Сфотографировал человека, как его найти?
Тебе понравился человек, ты постеснялся подойти и познакомиться с ним, однако сфоткал его исподтишка. Как теперь найти человека по фото, которое сделал сам? Например, в ВК?
Никак, ведь это фото есть только у тебя. Его нет в интернете на странице данного человека, и поиском по фото его не найти. Можешь только опубликовать его в группе ВК твоего города типа «Ищу тебя» или в группе своего учебного заведения и надеяться, что кто-то узнает этого человека (или он узнает сам себя, если подписан на такую группу). Однако не всем такое понравится: человек может потребовать удалить фото.
Как найти оригинал заданного изображения
Например, у Вас есть какая-то фотография, возможно кадрированная, пожатая, либо отфотошопленная, а Вы хотите найти её оригинал, или вариант в лучшем качестве. Как это сделать? Проводите поиск в Яндекс и Гугл, как описано выше, либо средствами PhotoTracker Lite и получаете список всех найденных изображений. Далее руководствуетесь следующим:
- Оригинальное изображение, как правило имеет больший размер и лучшее качество по сравнению с измененной копией, полученной в результате кадрирования. Конечно можно в фотошопе выставить картинке любой размер, но при его увеличении относительно оригинала, всегда будут наблюдаться артефакты. Их можно легко заметить даже при беглом визуальном осмотре.
Статья в тему: Как изменить размер картинки без потери в качестве.
Уважаемые читатели, порекомендуйте данный материал своим друзьям в социальных сетях, а также задавайте свои вопросы в комментариях и делитесь своим мнением!
Как узнать, фото настоящее или из интернета (фейк)? Откуда человек взял фото?
Чтобы найти первоисточник фото, можно поискать фото в Гугле или Яндексе поиском по картинкам, как мы только что рассказали. Если фото будет найдено, ты увидишь все сайты, где оно есть. Так можно определить, откуда оно взято. У фейков фото обычно можно найти на многих сайтах — они не парятся, откуда его брать. Если же будет результат «Таких же фото не найдено», то, скорее всего, фото оригинальное, то есть человек сам его выложил, а не скопировал откуда-то. Но разумеется, и в этом случае на фото может оказаться вовсе не он.
Кроме того, существует сервис TinEye («Тин Ай»), который ищет по картинкам и показывает источник этой картинки. Можно загрузить фото с компьютера или указать ссылку на него, и TinEye будет искать, откуда это фото взялось. Так же, как и «Гугл Картинки», он показывает все сайты, где найдено это фото.
Учти, что иногда TinEye находит не все фото, особенно те, которые выложены недавно.
Существует также сервис Findclone для поиска двойника по фото.
Гугл поиск
Google Chrome — самый распространенный браузер, который доступен для Android, iOS. Принцип поиска графических файлов для обеих операционных систем будет аналогичным. Достаточно зайти с телефона онлайн на главную страницу Google, нажать на «Картинки».
В меню можно выбрать «Полную версию», после чего в поисковой строке будет видна иконка с фотоаппаратом. Потом пользователь нажимает на «Выбрать файл». Следующий шаг — выбор фото из своих изображений. Можно также сделать снимок с помощью встроенной камеры смартфона.
С помощью сервиса «Гугл картинки» можно находить похожие изображения, идентичные снимки в других размерах. Это удобно в том случае, когда необходимо скачать заставку или просто красивую картинку. Можно даже найти человека в соцсетях, если в телефоне есть его фотография.
- Как найти своего двойника по фото бесплатно онлайн без нудных регистраций и смс
Если объект находится в статье или на другой странице сайта, порядок действий немного будет отличаться. Пользователь выполняет длительное нажатие, просматривает меню с вариантами. Среди всех вариантов необходимо выбрать «Найти изображение в Гугл».
Если на google поиск не хватает времени, можно воспользоваться специальным сервисом. Пользователь имеет возможность загрузить имеющееся фото, вставить ссылку на картинку. Онлайн-сервис найдет копии загруженного объекта, ссылки на сайты, где есть такие файлы.
Учитывайте, что вероятность найти опубликованный в интернете объект выше, чем новое фото. Хорошие результаты google images дает при условии, что пользователь интересуется известными объектами. Мировые достопримечательности, фото актеров и представителей шоу-бизнеса можно найти максимально быстро.
Еще один вариант — поиск изображения только по описанию. Таким способом пользователи находят открытки, популярные достопримечательности, пейзажи и много другого. Рядом с фото высвечивается подборка похожего контента. С поиском по описанию объекта Гугл справляется успешно.
Не так давно компания Google обновила свое приложение для смартфонов. После улучшений телефон на Андроид выполняет визуальный поиск информации. При поиске картинок «всплывает» окошко результатов, отображается полезная информация. Подсвечиваются анимированные файлы, соответствующие запросу.
В поисковой строке Гугл можно просто ввести ссылку на файл. Ссылка копируется с помощью варианта «копировать URL изображения». В результатах поиска Google выдает фото, расположенное по конкретной ссылке. Дополнительно высвечиваются похожие графический файлы.
Источник
Когда в «Гугле» закончатся все картинки… мы найдем, где взять еще! И не только в Shutterstock, Corbisimages и Tumblr. Подборка сервисов по поиску изображений — всем дизайнерам и SMM-специалистам посвящается.
Сервисы для поиска фотографий
- New Old Stock Photos — абсолютно бесплатные и не требующие копирайтов и от этого ещё более потрясающие винтажные фотографии из публичных архивов.
- Gratiso Photography — бесплатная коллекция стоковых изображений. Новые фотографии добавляются каждую неделю.
- Refe Photos — если высокое разрешение для вас не принципиально, то этот сервис поможет вам найти лучшие фотографии, сделанные на мобильный телефон. Все бесплатно для любых целей использования, можно оформить подписку на обновления.
- Wellcome Images — огромная коллекция фотографий с удобным поиском.
- Pixabay — бесплатный сервис по поиску фотографий, поддерживает русский язык.
- Picjumbo — абсолютно бесплатные фотографии для любых целей использования. Множество категорий, ежедневное обновление.
Платные фотостоки
- Shutterstock — русифицированный сервис стоковых фотографий. Большая база российских фотографов и зарубежных дизайнеров
- Getty Images — большая база платных фотографий разных времен и лет. С удобной навигацией, разделами и тегами. Недавно разрешили использовать изображения бесплатно, если речь идет об интерактивном материале (изображение внедряется).
- Imagesource — довольно удобный предпросмотр фотографий.
- Lori — практически единственный сервис с легальными фото и главное — русскими лицами и ландшафтами. Еще один российский сток — pressfoto.ru.
- Corbisimages — солидный сайт фотографий с удобной формой поиска, watermark с края изображения, а не в центре.
- SXC — для просмотра фотографий в большом разрешении требуется регистрация.
-
Фотодженика — российский фотосток с большой базой изображений, «заточен» под российского дизайнера

Едем на РИФ вместе с Коссой – по промо-коду «Cossa»!
Уже 24-26 мая в Подмосковье пройдет 27-й Российский Интернет Форум – главное событие года для профессионального интернет-сообщества.
А по промо-коду «Cossa» вы можете получить максимальную (из публично доступных) скидку на участие в форуме. До встречи на РИФе!
Подробнее →
Сервисы, предлагающие рассылку фотографий
- Unsplash — каждые 10 дней бесплатно присылает своим подписчикам по пачке фоток в высоком разрешении. (Используя Splashbox можно напрямую отправлять эти фотографии в свой Dropbox).
- Little Visuals — семь отборных фотографий каждую неделю.
- Deathto Stock Photos — бесплатная ежемесячная рассылка со стоковыми фотографиями для личного или коммерческого использования.
Сервисы для поиска изображений
- 500px — популярный ресурс среди фотографов и дизайнеров. Позволяет использовать материалы сайта на основе Creative Commons 3.0.
- Flickr — множество изображений, доступных для бесплатного использования на условиях Creative Commons 3.0.
- Tumblr — популярный блог, в котором каждый день можно найти только что созданные фотографии. Разрешает публиковать материалы на других ресурсах на основе Creative Commons 3.0.
- Comp Fight — самый быстрый способ найти нужные изображения для вашего блога или сайта.
- Wikimedia Commons — хранилище медиафайлов (не только фото, но и аудио- и видеороликов). Страницы проекта точно свободно доступны для редактирования, как и на Википедии. Любой пользователь может свободно копировать, использовать и изменять любые находящиеся здесь файлы при условии упоминания источника и авторов.
- Dotspin — красивый и удобный сервис с удобным поиском. Есть шаринг с социальными сетями, можно заливать свои собственные фото.
Сервисы для поиска иконок
- The Noun Project — в этой базе уже содержится более 25 тысяч иконок, и их число продолжает расти изо дня в день. Есть несколько тарифных планов: от 10 до 500+ скачиваний в месяц.
- Icon Monstr — бесплатный сервис с удобным поиском. Более 2 тысяч иконок.
- Icon Sweets — нравится iOS7? Здесь можно найти огромное количество иконок в этом стиле. Всего их более тысячи.
- Icon Finder — поисковая система по коллекциям иконок. Можно искать нужные и по категориям — всего их 40. Самых же иконок более 340 тысяч.
Найти графику
- Creative Market — работы дизайнеров со всего мира. Есть как бесплатные, так и платные материалы. Можно выкладывать собственные работы и пополнять свой бюджет.
- Graphic Burger — работы дизайнеров премиум-класса, доступные бесплатно.
- Design Modo — всё необходимое для пользовательских интерфейсов. Есть полезные статьи, советы и инструменты.
Еще: коллекции текстур
- The Pattern Library — быстрорастущая коллекция бесплатных текстур.
- Subtle Patterns — более 360 бесшовных текстур. Идеально подходят для сайтов.
И еще немного полезных инструментов
- Pixlr — сервис с функционалом фотошопа. Бесплатный.
- Scoop Shoot — нужны фото со всего города? Этот сервис позволяет создавать задачи, отправлять их пользователям в нужном городе и получать от них снимки, сделанные на мобильный телефон.
- Colour Lovers — на этом сайте создано более миллиона цветовых палитр, выбирайте.
- Placeit — потрясающий сайт. Просто перетаскивайте свои скриншоты, и этот сервис поместит их в «реальную среду».
И на десерт
- Turbosquidturbosquid.com — дикая куча 3D-моделей, в т. ч. бесплатных или за очень разумную цену.
- Artlimited — коммьюнити дизайнеров, фотографов и искусствоведов. Можно найти вдохновение и выложить свои работы.
- See.me — ещё один блог для фотографов, где можно полистать их портфолио по заданным тегам.
- Super Famous — аэрофотосъемка от голландского дизайнера Фолкерта Гортера (Folkert Gorter). При публикации на других ресурсах обязательно указывать имя автора.
Подборка создана на основе блога канадского дизайнера Стива Бенджаминса (Steve Benjamins), личного опыта и комментариев пользователей Facebook.
Cсылка по теме: 7 вещей, которые нужно знать, используя изображения в блоге
Перевод публикуется с сокращениями, автор оригинальной
статьи Anusha Saive.
Вы можете легко вывести свой проект или маркетинговую кампанию на новый уровень с помощью правильных изображений. Если знать, как использовать правильные фильтры для сортировки и ключевые слова, нетрудно получить изображение для любой цели.
Далеко не каждая
поисковая система предоставит вам лучшие изображения. Приступим к
рассмотрению.
1. TinEye
TinEye – инструмент для поиска похожих на
оригинал изображений, требующий, чтобы вы либо ввели URL, либо загрузили картинку, чтобы узнать, откуда она появилась. Эта поисковая система проста в
использовании и отличается дружественным интерфейсом.
Можно также использовать расширение браузера TinEye для быстрого поиска: нажмите правой кнопкой мыши на любое изображение и найдите его.

2. Google Images
Никто не опережает Google Images,
когда дело доходит до поиска изображений. Все, что вам нужно сделать – ввести ключевое слово и нажать «Enter». Для более
детального поиска предлагаются определенные фильтры, предоставляющие широкий
выбор связанных изображений. Этот удобный инструмент дает именно то, что вам
необходимо.
Вы можете выбрать из
большого списка фильтров, представляющих изображения в виде клипарта,
мультфильма, иллюстраций и т. д. Фильтрация позволяет выбрать цвет,
размер, тематику и другую подобную информацию. Чтобы воспользоваться этим
инструментом, найдите значок камеры в поле поиска и нажмите на него.

3. Yahoo Image Search
Yahoo Image Search – еще один удобный вариант для поиска изображений. Он похож на Google Images и дает отличные результаты. В этом продукте
фильтры менее сложны, но удобно расположены и находятся на виду.

4. Picsearch
Если хотите получить более разнообразные результаты по введенному ключевому слову, попробуйте Picsearch.
Эта поисковая система не показывает массу конкретных
результатов, как некоторые другие поисковики, но демонстрирует связанные
изображения по ключевому слову.
Расширенные опции поиска позволяют фильтровать
результаты по размеру, разрешению картинки, заднему фону и т. д.

5. Bing Image Search
Bing IS является лучшей альтернативой Google Images,
поскольку выдает довольно похожие результаты. С точки зрения макета он также
довольно близок к сервису Google и обладает невероятными функциями для поиска людей,
используя параметры лица, головы и плеч.
Доступны многочисленные опции поиска и фильтры.

6. Flickr
Flickr работает несколько
иначе. Это своего рода платформа, где фотографы-любители и профессионалы делятся изображениями. В случае, если вы
находитесь на Flickr для поиска картинок на маркетинговую, брендовую или
коммерческую тематику, обязательно изучите лицензию.

7. Pinterest Visual Search Tool
Pinterest давно всем знаком и многие жить без него не
могут из-за некоторых особенностей инструмента. Одна из них – встроенный
визуальный поиск. Чтобы получить доступ к этой платформе, вам нужно войти в
свою учетку, нажать на любой появившийся в ленте пин,
а затем щелкнуть по значку в правом нижнем углу, связанному с закрепленными в
системе изображениями.
Эта поисковая машина
имеет обширную базу данных и дает лучшие результаты,
соответствующие искомому изображению.

8. Getty Images
Getty
Images выполняет поиск по ключевым словам и по
изображению. Для поиска по ключевым словам существует
несколько вариантов с функциями автоматического предложения. Ресурс предлагает набор фильтров, гарантирующих, что вы получите именно то, что
ищете.
Сервис предоставляет
изображения в двух вариантах: творческие и редакционные, а также видео. Вам
придется заплатить за лицензию, чтобы использовать любую фотографию (ее можно купить в пакетах или поштучно с фиксированной ценой).

9. Яндекс
Яндекс позволяет искать изображения с помощью широкого
спектра фильтров и параметров сортировки по формату, ориентации,
размеру и т. д. Также доступен еще один
инструмент поиска, называемый «Похожие изображения».

10. Shutterstock
Ищете бюджетный вариант с хорошим ассортиментом? Shutterstock – то что нужно. Он отобрал пальму первенства у Getty Images с помощью огромной
библиотеки изображений.
Ресурс позволяет
выполнять поиск изображений любым удобным для вас способом. Ежемесячные и
годовые тарифные планы предполагают варианты с предоплатой или с оплатой после покупки.

11. The New York Public Library Digital Collections
Последний, но не худший
источник. Если вам нужны изображения с высоким разрешением, относящиеся к
исторической эпохе, картам, книгам, бухгалтерской тематике, фотографии и т. д.,
не забудьте поискать в The New York Public Library! Огромный архив изображений – общественное достояние.
Этот инструмент поиска
исторических изображений позволяет уточнить условия, выбрав
результат в зависимости от жанра, коллекции, места, темы, издателя и т.д.

Дополнительные материалы:
- 10 лучших альтернатив YouTube, которые стоит попробовать в 2021 году
Источники
- https://www.fossmint.com/image-search-engines/
Сегодня крайне сложно найти человека, которому не приходилось бы пользоваться поисковыми системами, будь то Google, Yandex и пр. Да что там говорить, если многие прибегают к их помощи по несколько десятков раз в день. Но даже такой спрос не говорит о безупречном знании всех возможностей поисковых систем, среди которых возможность поиска человека и всех его опубликованных ранее на просторах сети снимков по одному только фото.

Содержание:
- Зачем искать фото по фото?
- Классические способы через поисковые системы
- Яндекс
- Вспомогательные приложения
- TinEye
- Photo Sherlock
- PhotoTracker Lite
Зачем искать фото по фото?
Ситуации, вынуждающие воспользоваться поиском по фото, бывают разными. Это существенно ускоряет процесс получения нужной информации. Не нужно подбирать слова для поисковой машины, чтобы она правильно поняла запрос, и выдала релевантный результат.
Функция поиска по фото поможет людям, которые:
- Забыли имя популярной личности, но имеют его фото в доступе.
- Занимаются фотографией, и хотят найти сервисы, использующие их работы.
- Нуждаются в интересных изображениях к своим текстам, сайтам или презентациям.
- Подозревают, что их фотографию могут использоваться мошенниками для создания фейковых аккаунтов в различных социальных сетях.
- Хотят найти оригинал изменённого изображения.
- Разыскивают человека, имея его снимок.
Это лишь несколько вариантов ситуаций, когда поиск по картинке окажется результативней классического способа.
Так, пользователи нередко ищут товар в интернете по его фотографии. Таким образом можно найти все что угодно, от нижнего белья до обоев.

Классические способы через поисковые системы
Популярные поисковики имеют встроенную функцию поиска по картинке. Процедура мало чем отличается от стандартного использования сервиса.
Поиск по снимку в Гугл выполняется в несколько шагов. Но стоит быть готовым к тому, что «машина» выдаёт результаты, опираясь не только на изображение, но и на его название.
Алгоритм следующий:
- Откройте Гугл http://images.google.com.
- Кликните на значок фотоаппарата в поисковой строке.

- Задайте адрес изображения или загрузите его в систему с персонального устройства.

- Подтвердите действие клавишей «Enter».

- В окне с фото, нажмите на строку «Все размеры».
Теперь пользователя от доступа ко всем вариантам и разрешениям имеющейся картинки отделяет самая малость.
Алгоритм также позволит перейти к похожим изображениям. Особенно хорошо функция работает при использовании фото знаменитых людей. А вот найти все изображения неизвестной личности гораздо сложнее. Система выдаёт результаты и по словам, связанным с картинкой.
Вполне реально воспользоваться Google-поиском, имея нужное изображение на руках. Для этого достаточно кликнуть правой кнопкой мыши по фото и выбрать «Найти картинку (Google)».
Яндекс
Вторая по популярности в России поисковая система, также имеет встроенную функцию поиска по снимку.
Чтобы воспользоваться этим расширением:
- Откройте ссылку https://yandex.by/images/, и кликните по иконке фотоаппарата.

- Задайте адрес изображения или загрузите его с памяти гаджета.
В результате пользователь получит доступ ко всем схожим картинкам и сайтам, на которых они размещены. Принцип поиска не имеет особых отличий с Google.
Вспомогательные приложения
Помощником в поиске картинок могут стать и сторонние сервисы, специализирующиеся на подобных запросах. Если Гугл и Яндекс больше «заточены» под текстовые запросы, то вспомогательные платформы, наоборот, лучше работают по фото.
TinEye
Самый крупный сервис, насчитывающий порядка 10 миллиардов различных изображений.
Чтобы воспользоваться преимуществами платформы:
- В адресной строке пропишите https://www.tineye.com/.
- Загрузите образец, или воспользуйтесь ссылкой на него.

- Изучите результаты.
Система выдаст не только ссылки на ресурсы, использующие схожее изображение, но и укажет частоту их публикаций.

Photo Sherlock
Бесплатное приложение для Android, позволяющее осуществлять поиск по снимкам из галереи смартфона, или камеры. Отлично подходит для проверки фотографии на подлинность.
С его помощью можно находить фейковые аккаунты в социальных сетях, а также защищать свои снимки от мошенников.
Приложение ищет схожие фотографии по всем популярным поисковикам. Но несмотря на удобство использования программы, следует быть готовым к регулярной рекламе и наличию встроенных покупок.

PhotoTracker Lite
Расширение, работающие на всех популярных браузерах. Оно запускает поиск сразу по нескольким ресурсам, включая базу Bing images. Пользователь сам выбирает источники поиска, из предложенных: Гугл, Яндекс, TinEye и Bing.
После установки расширения, появится возможность искать похожее изображение, просто кликнув правой кнопкой мыши на картинку.
В настройках утилиты также можно включить функцию быстрого поиска, которая позволит находить нужное изображение в один клик. Рядом с каждым снимком будет появляться зелёная кнопка, нажатие на которую активирует расширение.
Результаты открываются в новых вкладках. И их количество будет напрямую зависеть от того, какие сервисы были подключены к поиску.

Поиск по картинке – удобная функция, которой оснащены все популярные поисковики. При этом для повышения эффективности поиска не помешает дополнительно воспользоваться специальными приложениями, чьи алгоритмы распространяются сразу на несколько поисковых систем.
![]() Загрузка…
Загрузка…

