Загрузить PDF
Загрузить PDF
В Twitter можно искать твиты определенного пользователя. Также можно искать ключевое слово в определенном аккаунте.
-

1
Перейдите в Twitter. Авторизуйтесь с помощью имени пользователя/адреса электронной почты и пароля.
-

2
-

3
Введите имя пользователя. Введите имя искомого пользователя (например, wikihow) в строке «От этих пользователей».
-

4
Прокрутите вверх и нажмите «Поиск».
-

5
Готово. Отобразятся твиты искомого пользователя.
Реклама
-

1
Перейдите в Twitter. Авторизуйтесь с помощью имени пользователя/адреса электронной почты и пароля.
-

2
Введите From:имя_пользователя (например,From:wikiHow) в строке поиска Twitter.
-

3
Готово. Чтобы найти твит конкретного пользователя с определенным словом, введите это слово после «From:имя_пользователя» (например, «From:wikiHow Жизнь»).
Реклама
Об этой статье
Эту страницу просматривали 23 170 раз.
Была ли эта статья полезной?
Twitter isn’t just the birthplace of cutting-edge humor or the top place to find breaking news. Thanks to Twitter’s advanced search features, it’s also a surprisingly robust search engine.
Twitter’s advanced search capabilities are some of the app’s most well-kept secrets. Still, if you master the tool, you can dig deep and revisit some favorite or forgotten posts — or study your competition’s social media strategy.
From searching Twitter usernames and mentions to finding the most popular tweets from any user (including yourself), we’ll teach you the ins and outs of Twitter’s semi-secret, super-powerful advanced search tool.
Bonus: Download the free 30-day plan to grow your Twitter following fast, a daily workbook that will help you establish a Twitter marketing routine and track your growth, so you can show your boss real results after one month.
What is Twitter’s advanced search?
Twitter advanced search is a tool you can use to filter tweets by highly specific criteria.
You can search for tweets based on location, user, date, popularity, and much more. It’s perfect for hacking your social strategy and finding fantastic old tweets.
Twitter advanced search is the best thing about this platform, and almost nobody uses it
— David Perell (@david_perell) August 30, 2020
Twitter advanced search has different powers across different platforms — you will have a different experience using it on mobile vs. desktop, for example. And if you learn certain key phrases, you can perform advanced searches directly in the search bar.
Finally, apps like Hootsuite Streams can add even more power to your Twitter search arsenal. But we’ll get into that shortly.
How to advance search on Twitter
Searching Twitter on desktop
Twitter’s desktop site has its own built-in advanced search field, which is a great place to start your sleuthing.
Here’s how to use it:
1. Perform a simple search in the bar on the top corner of the Twitter app.
2. Under the Search filters bar, navigate to the menu that says Advanced search.
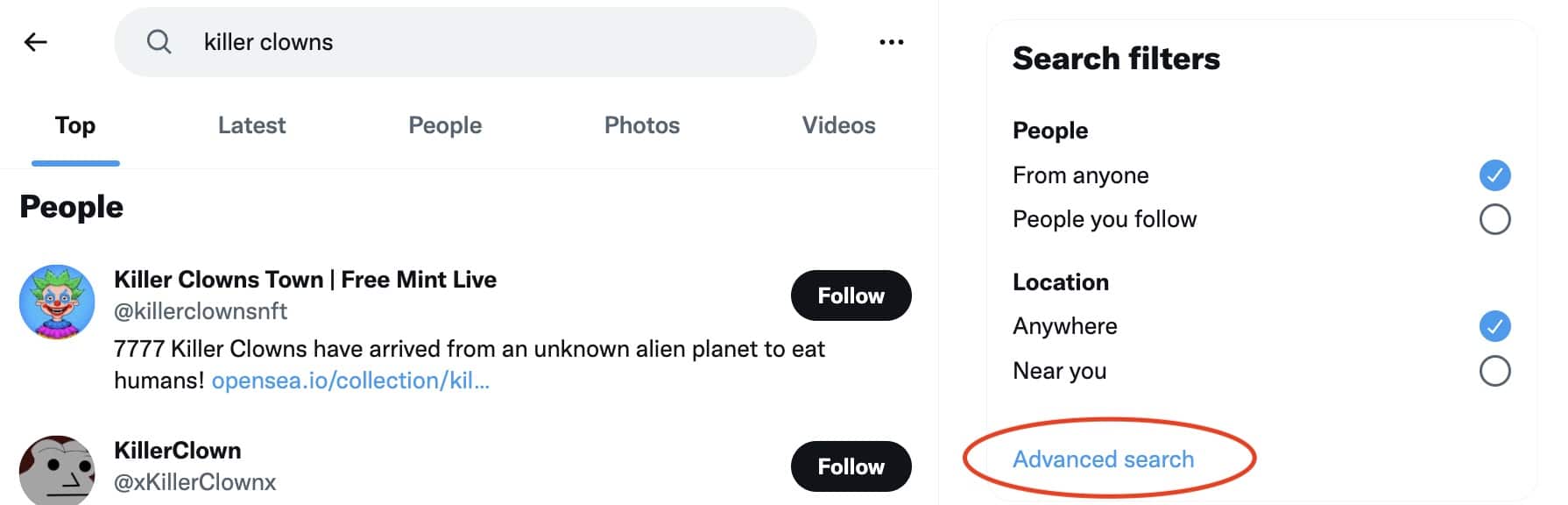
3. Use the Words fields to start your search. You can choose words, exact phrases or hashtags, and you can also choose words or phrases you’d like to exclude from the search. You can also specify the language you want to search in.
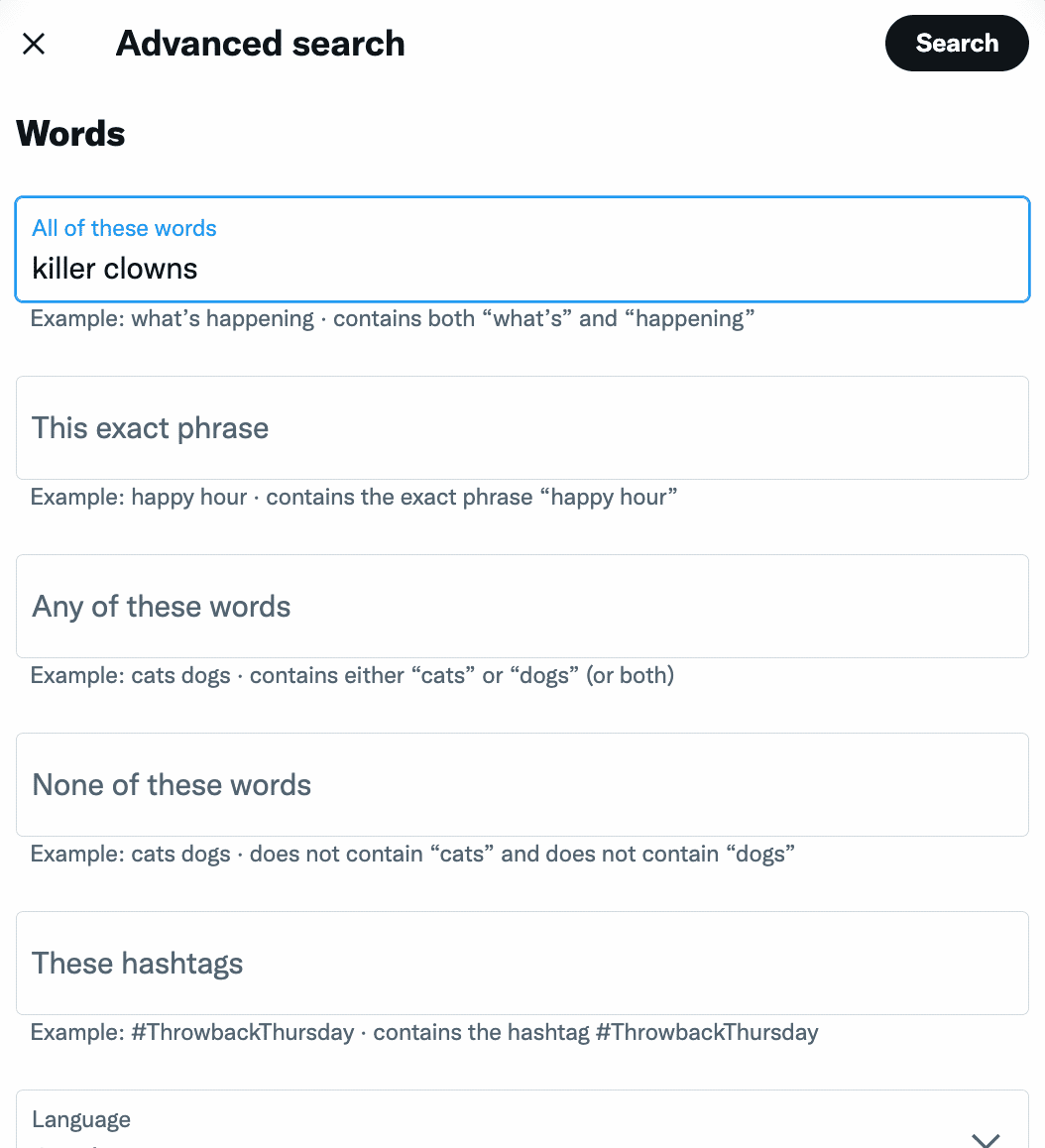
4. Using the Accounts tab, you can search for tweets that come from specific accounts, mention those accounts, or reply to those accounts.
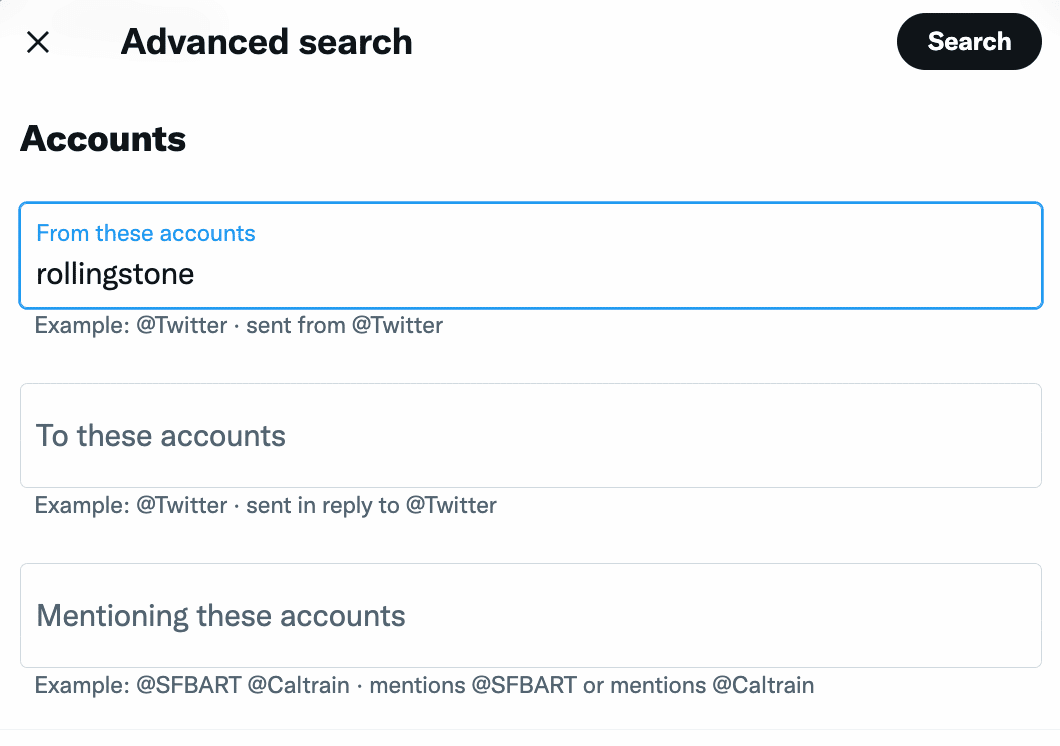
5. Filters allow you to determine whether you want to see replies or original tweets only. You can also choose to show tweets either with or without links.
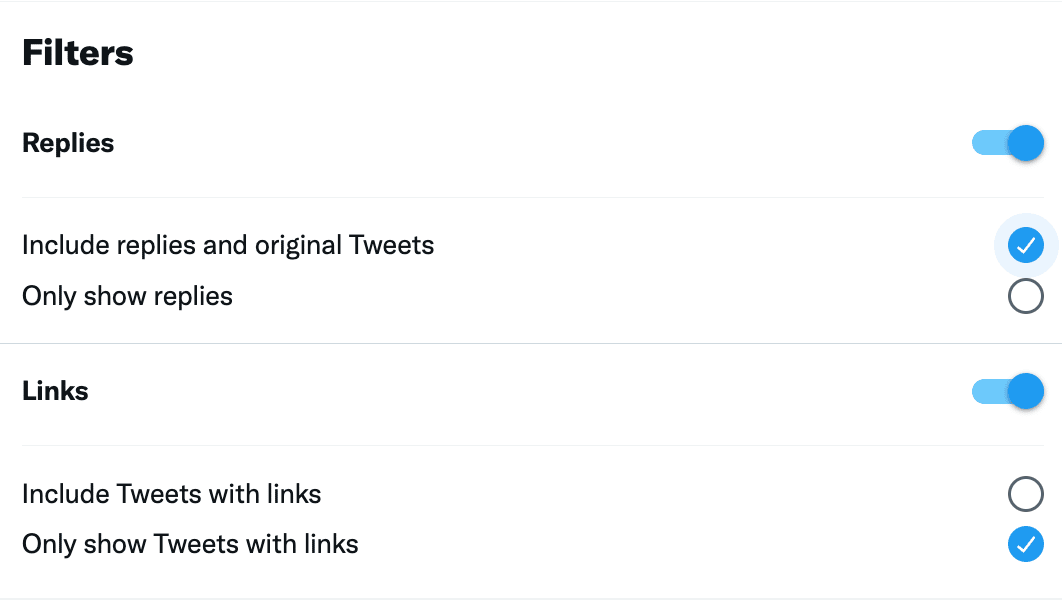
6. Using Engagement, you can get even more precise. You can search for tweets with more than a certain number of replies, likes or retweets.
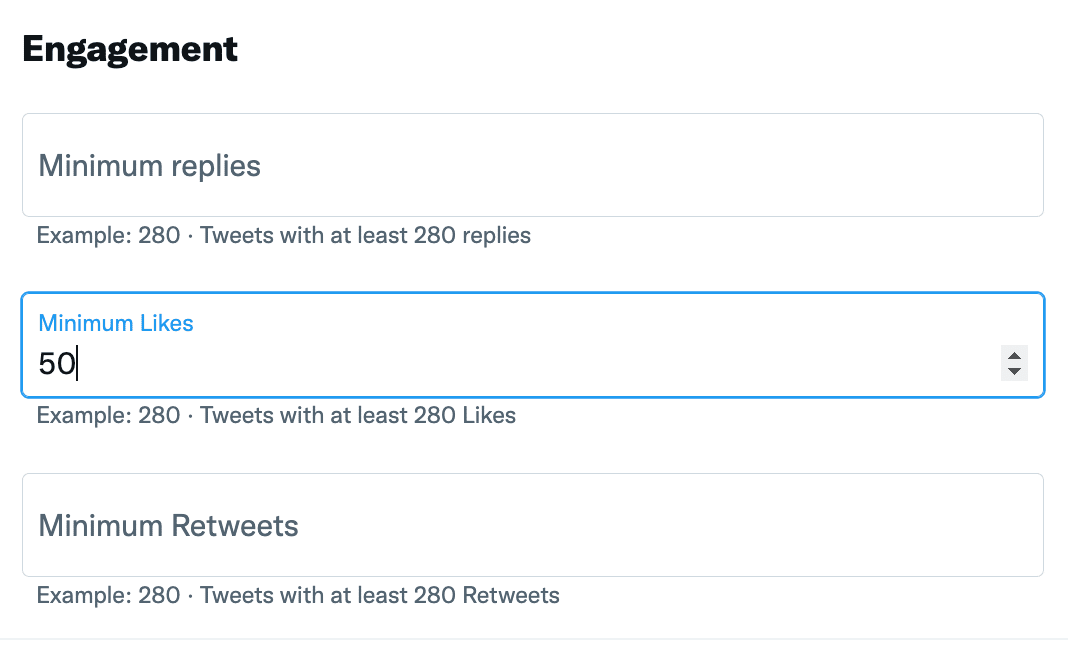
7. With the Dates tool, you can add a specific day or range of dates to search.

8. Once you’ve used these parameters to narrow down your search, click Search. You can view results by popularity (Top), chronology (Latest), person (People) or media (Photos or Videos).
You can also click Advanced Search again to adjust the search parameters.
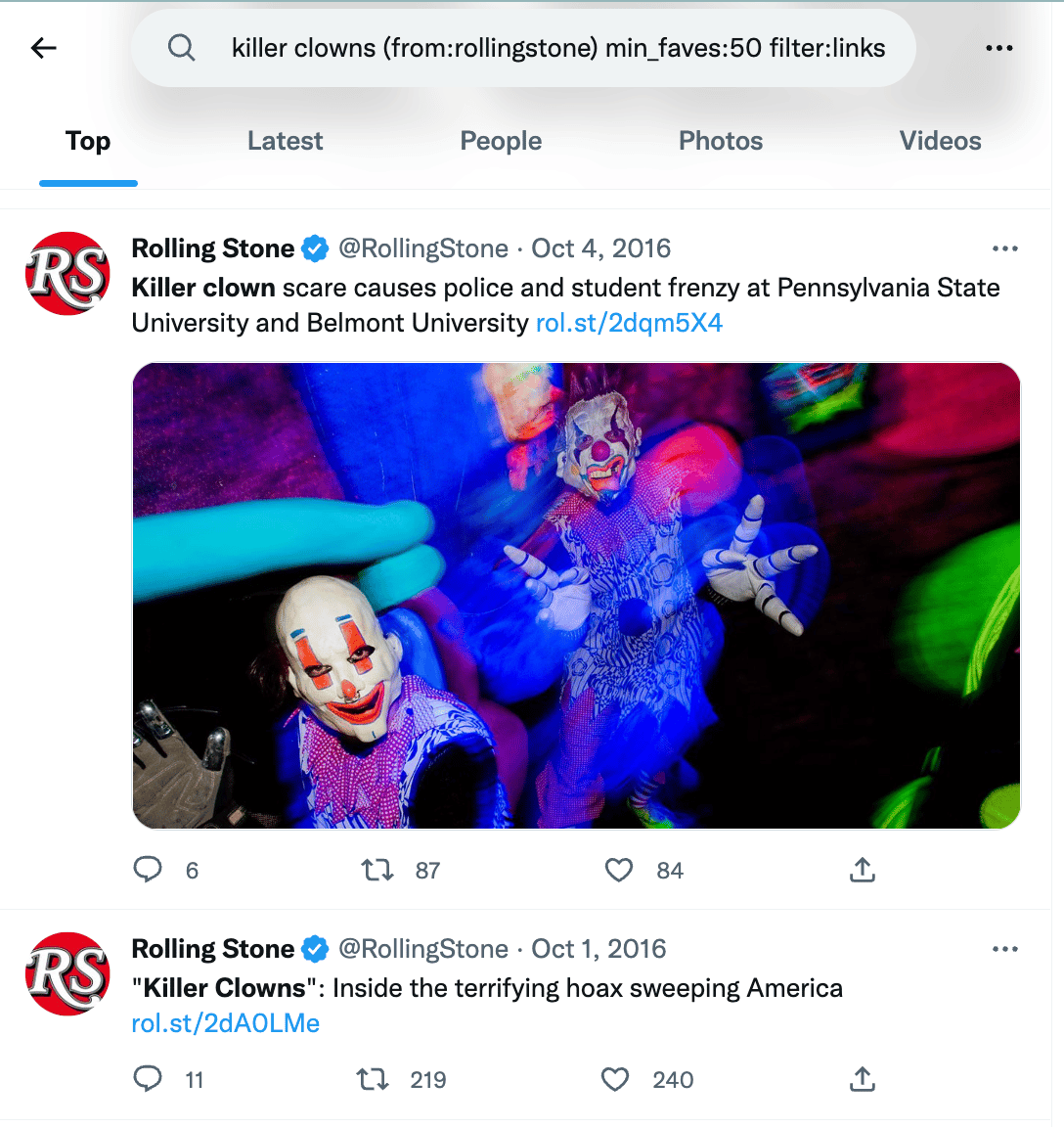
9. If your search is something you’d like to check in on again in the future, just save the parameters by clicking Save search. Twitter users can save up to 25 searches per account.
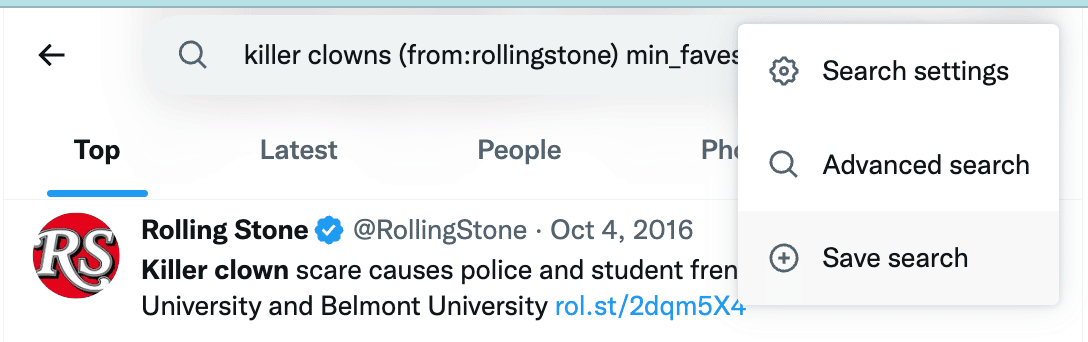
If the advanced search options feel overwhelming, don’t worry: all of these fields are optional.
Searching Twitter on mobile
First, the bad news: Twitter doesn’t currently offer an advanced search function on its mobile app.
But there’s a great workaround. Just learn and use the relevant search operators from the desktop version and apply them to your search (or, better yet, bookmark this page).
The following are some helpful phrases to use while searching. Many of these can be combined to narrow your search even further.
| Type this into the Twitter search bar… | …to return these results |
|---|---|
| “exact phrase” | Searches for the exact phrase in quotation marks |
| exact OR phrase | Searches for the words “exact” or “phrase” (or both) |
| coin -crypto | Searches for “coin” but not “crypto” |
| min_retweets:1000 | Searches for tweets with a minimum of 1,000 retweets |
| min_faves:1000 | Searches for tweets with a minimum of 1,000 likes |
| filter:verified | Shows results from verified users. (This does not currently include users who were verified via Twitter Blue.) |
| from:hootsuite | Searches tweets from the Hootsuite account |
| to:hootsuite | Searches all tweets written in reply to the Hootsuite account |
| @hootsuite | Searches for Twitter mentions of the Hootsuite account |
| cheeseburger near:vancouver within:10km | Searches for any posts about cheeseburgers within 10 kilometres of Vancouver. (And don’t worry, you can use miles instead by switching “km” to “mi”) |
| influencer filter:media | Searches for the word “influencer” and an image or video |
| influencer -filter:retweets | Searches for the word “influencer” and filters out retweets |
| hootsuite filter:links | Searches for tweets with the word “hootsuite” that link to an URL |
| social url:hootsuite | Searches for tweets with the word “social” and a URL with the word “hootsuite” within it |
| hootsuite since:2015-12-21 until:2016-01-21 | search for tweets with the word “hootsuite” between December 21, 2015 and January 21, 2016.
You can use the since: and until: parameters independent of each other, too. |
As you can see, you can achieve a near C.I.A.-level of precision when searching the Twitter app. But why on earth would you want to?
There are plenty of reasons why you may want to use advanced Twitter search to help with your brand’s Twitter or overall social strategy.
Here are 11 reasons to use advanced Twitter search:
1. Monitor your mentions, even untagged ones
If your brand is making waves on Twitter, you’ll likely see plenty of people pop up in your mentions tab. But some people might be talking about you or your product without actually tagging you.
Often, these are the most honest users, so setting up a search for your brand’s name is a wise decision. It’s great to know what people really think — and hey, it’s not always bad news!
If you Tweet more than once a day I can’t recommend Hootsuite enough. I can figure out what all I’m tweeting for a day over my morning coffee pic.twitter.com/wdZ4sKCqvF
— Getawesome Gaming (@GetawesomeG) November 20, 2022
2. Find the most popular tweets about a trending topic
If you click a trending hashtag, you might not immediately understand the context. But if you filter your results using search operators, you can quickly determine exactly what’s going on.
Advanced Twitter searches are almost like cheat codes to help you figure out what’s trending and why.
As an easy example, try searching for tweets about Taylor Swift that have a minimum of 10,000 retweets. The results reveal that Ticketmaster may be in some hot water for how they’ve handled sales of her upcoming tour.
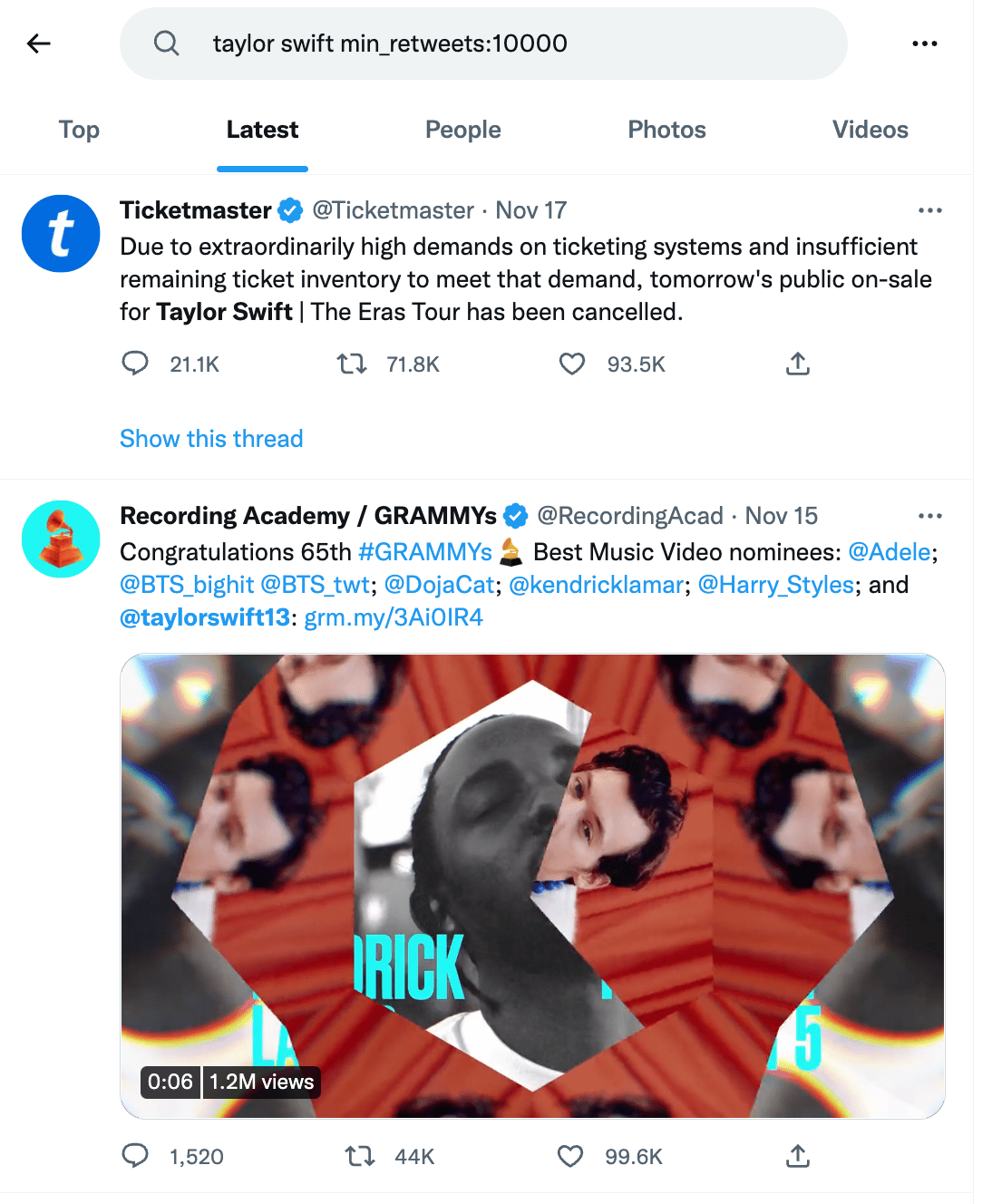
3. Find your own popular tweets
Searching your own tweets can also help you find content that performed well in the past. Try limiting your search to 100 likes and see what comes up.
This can be helpful if you’re new to your brand’s social media, establishing brand guidelines or just can’t remember every tweet you’ve ever made.
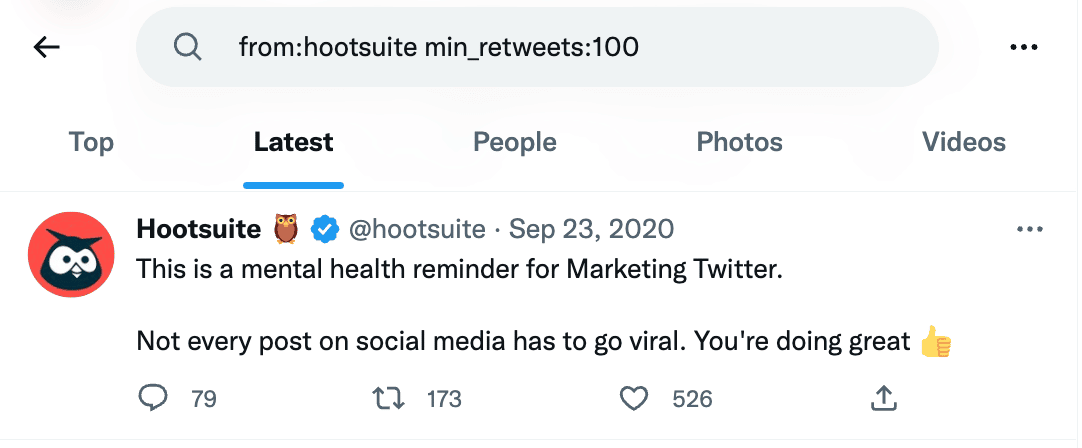
4. Improve your customer service
Setting up a saved search allows you to keep an eye on what people say about your brand. This kind of monitoring, also known as social listening, means you can level up your customer service when appropriate.
Obviously, don’t be a total creep, but you can still insert yourself into conversations where it feels appropriate.
@UberSupport does a good job of making sure their customers know they care, even if it’s something as small as complaining about cigarette smoke.
We’re sorry to hear about this experience and would like to follow up with you for more information. Please provide us with your email address via DM so we can follow up.
— Uber Support (@Uber_Support) November 20, 2022
5. Engage in risky replies
If you’re an experienced social media manager, you know that risky replies are a delicate dance. But using advanced Twitter search can help you master the art.
With such specific search tools, it’s easy to find “receipts” — internet slang for proof of hypocrisy. You might be able to find your competitor going back on a promise or find something that’s just plain weird.
You can also often find pure hilarity, like this tweet from Space X suggesting Elon Musk’s real account was a fraud. The real Elon Musk even replied to it! My head is spinning.
My fav tweet ever
— Elon Musk (@elonmusk) September 17, 2018
6. Tune into your niche
Hyper-specific search tools are a great way to find like-minded people to follow.
Let’s say you run a DIY craft company in Vancouver, BC. You can use a highly targeted search to find accounts near you with similar interests, then start interacting.
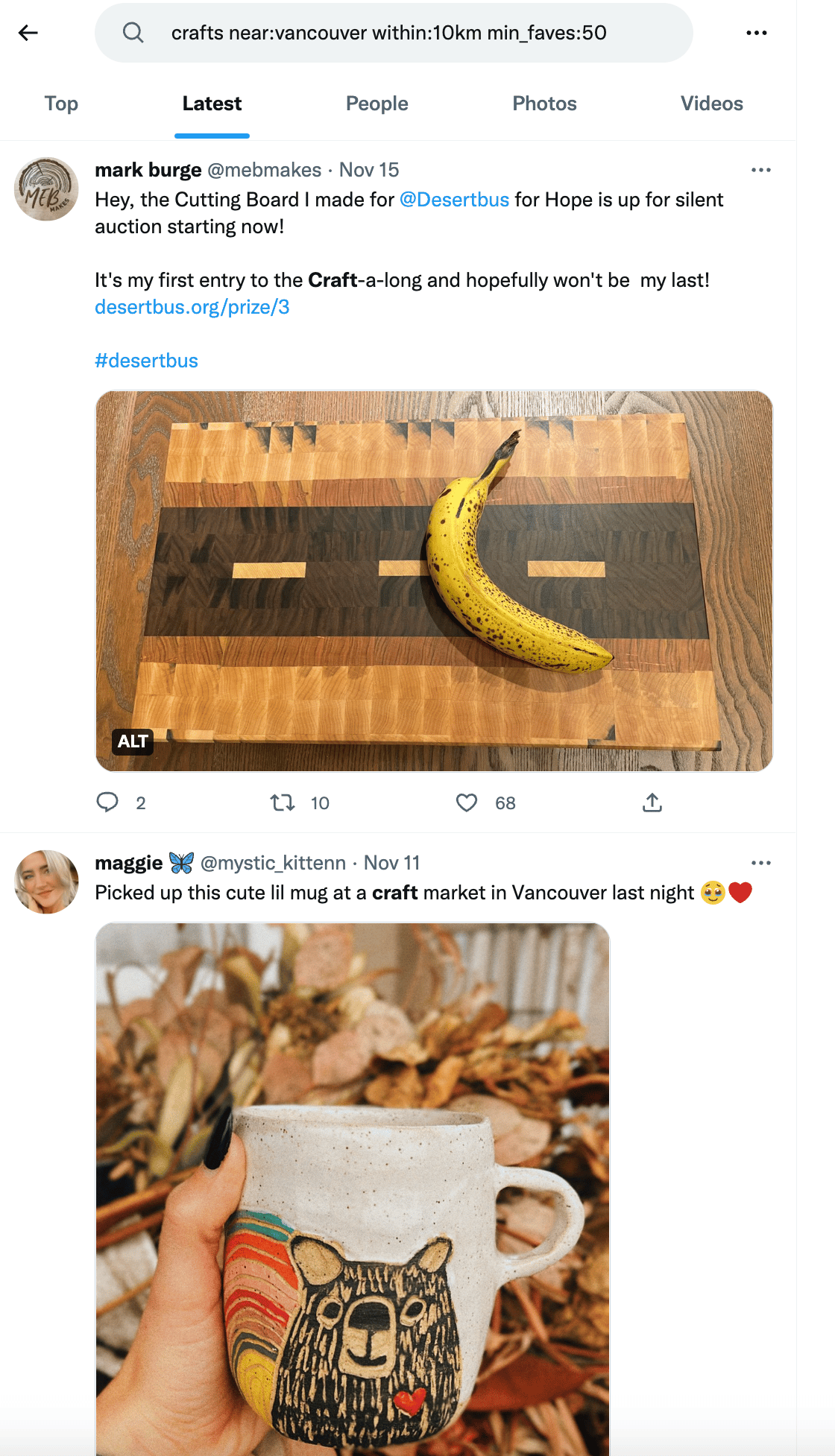
7. Discover trends
Trying to expand your brand or start something new? You can use advanced search terms to discover the most popular items in a specific niche.
For example, Twitter can help you find what people think is the current cutest Etsy product, using just the number of likes on the search term. This could help you market your business, but it’s even helpful earlier in the product development phase.
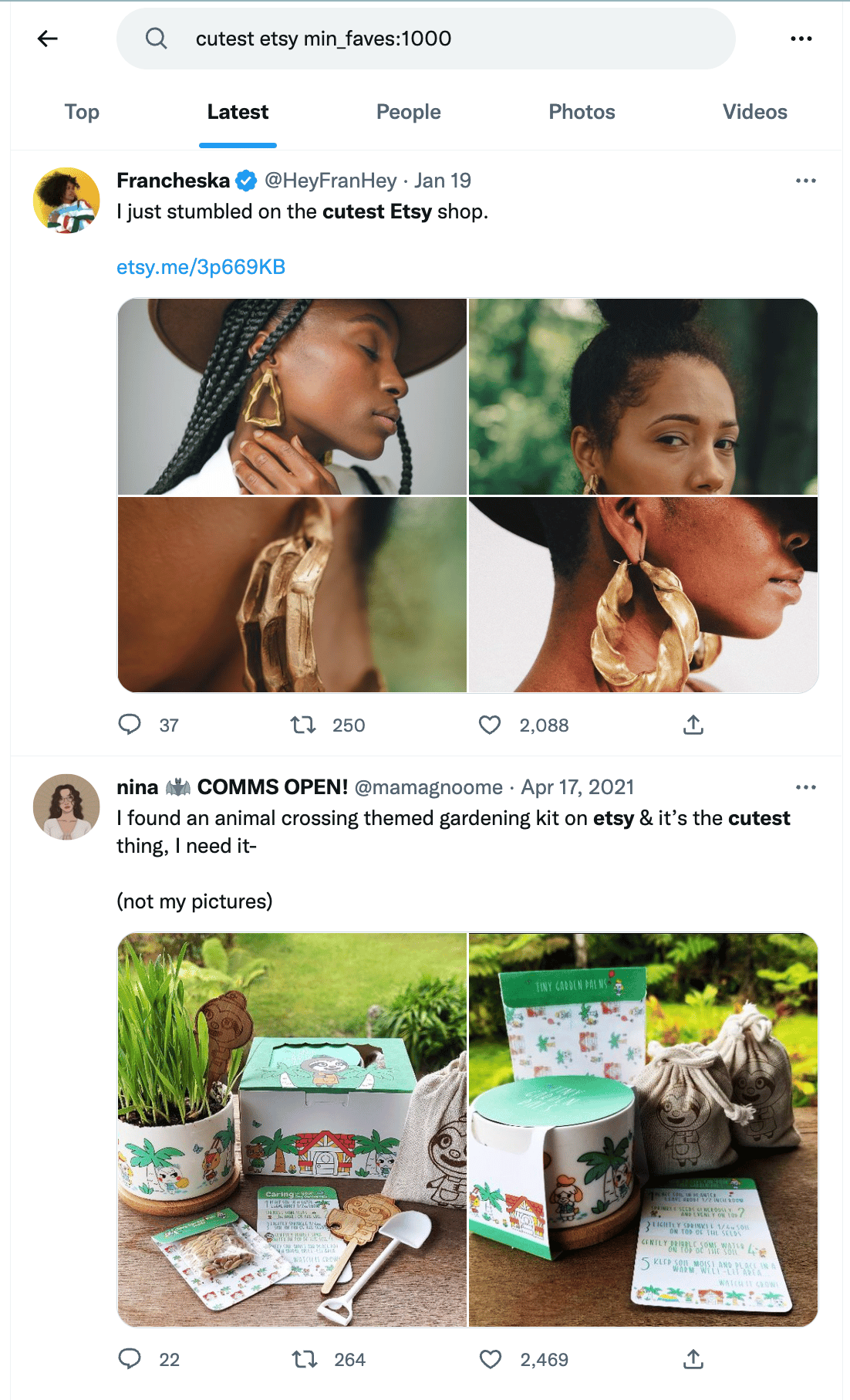
8. Research specific locations
Twitter advanced search is an excellent tool to do market research. Sure, not everyone is on Twitter — but enough people are that it works as an excellent sample size to research.
The search terms and locations will be specific to your own brand’s needs, but let’s try a little experiment of our own. How many people in Edinburgh, Scotland, care about the Vancouver Canucks?
Well, according to Twitter advanced search — precisely one person. But she’s made a beautiful drawing to prove it.
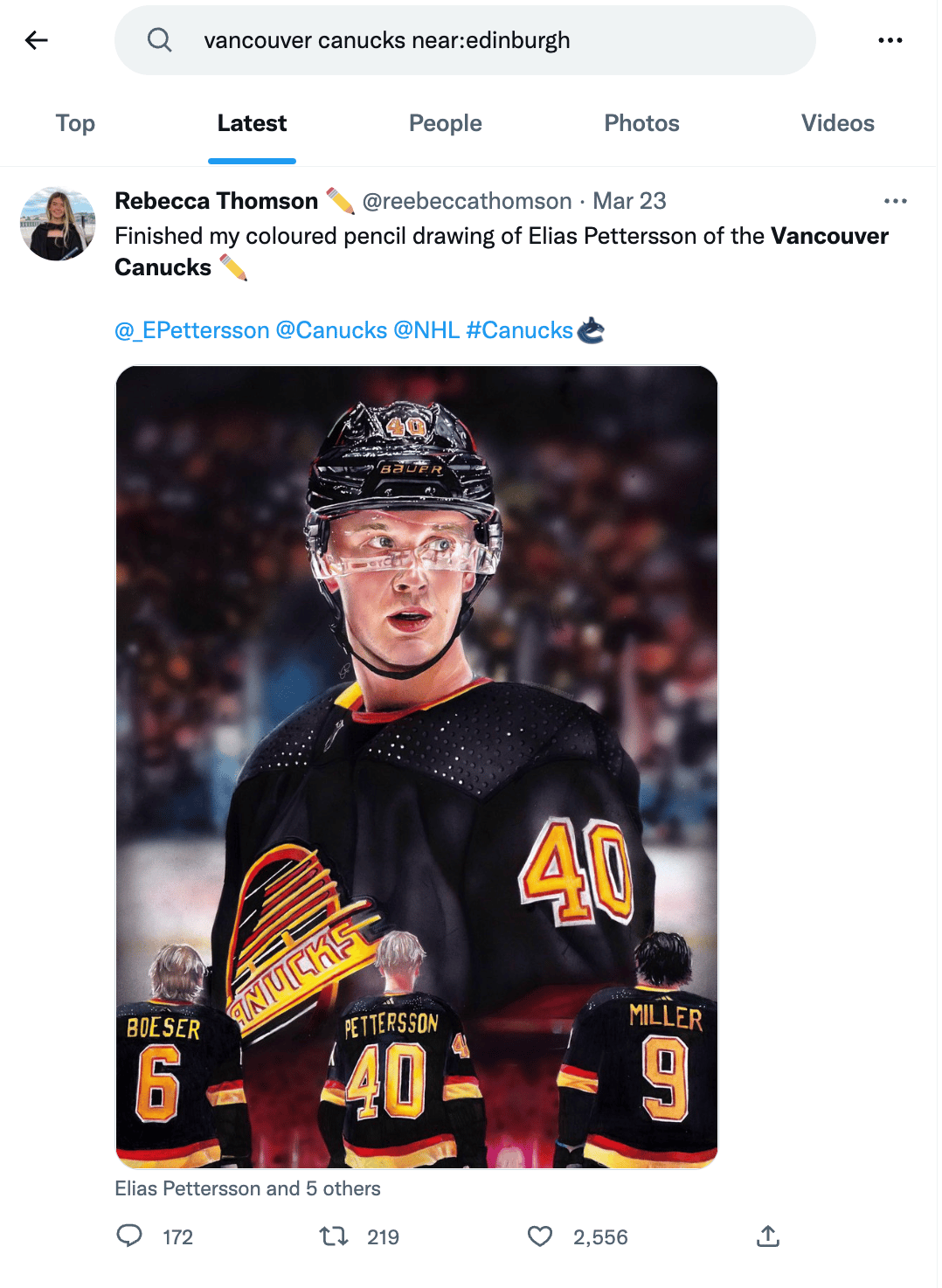
9. Answer the call
Advanced search can help you find plenty of potential clients looking for exactly what you sell — without being too spammy.
Try out different search terms to see who’s asking for your exact product. Try “looking for recommendations” with hyper-specific keywords, and you’ll likely find a whole world of future customers.
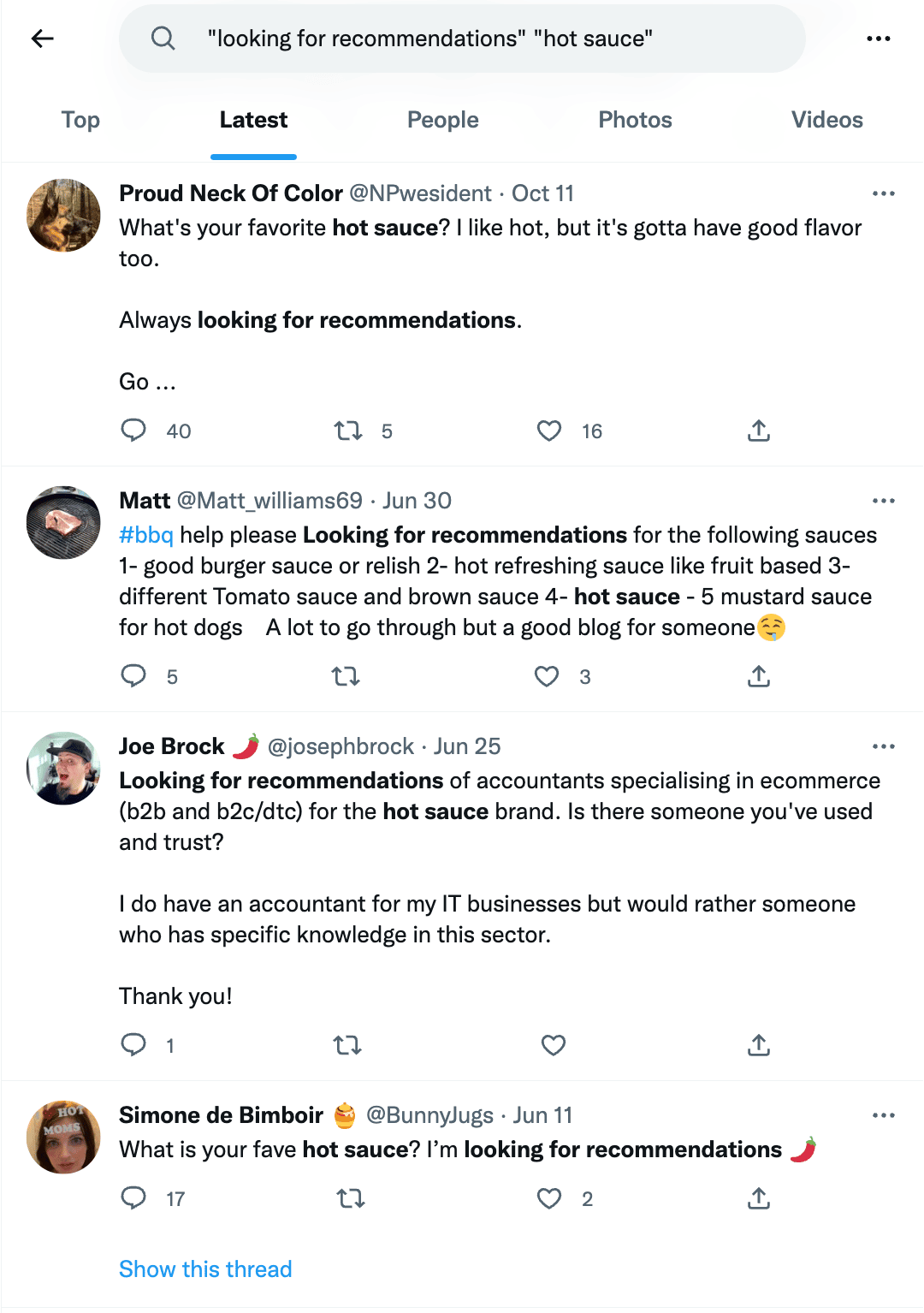
10. Build a case study
There are few social media platforms as brutally honest as Twitter, making it an excellent place to gauge public opinion about a certain topic.
For example, 2022 was notoriously bad for airlines losing luggage due to the post-restriction travel surge.
Using date-specific searches, you can easily gather a general overview of how an airline came across on social media.
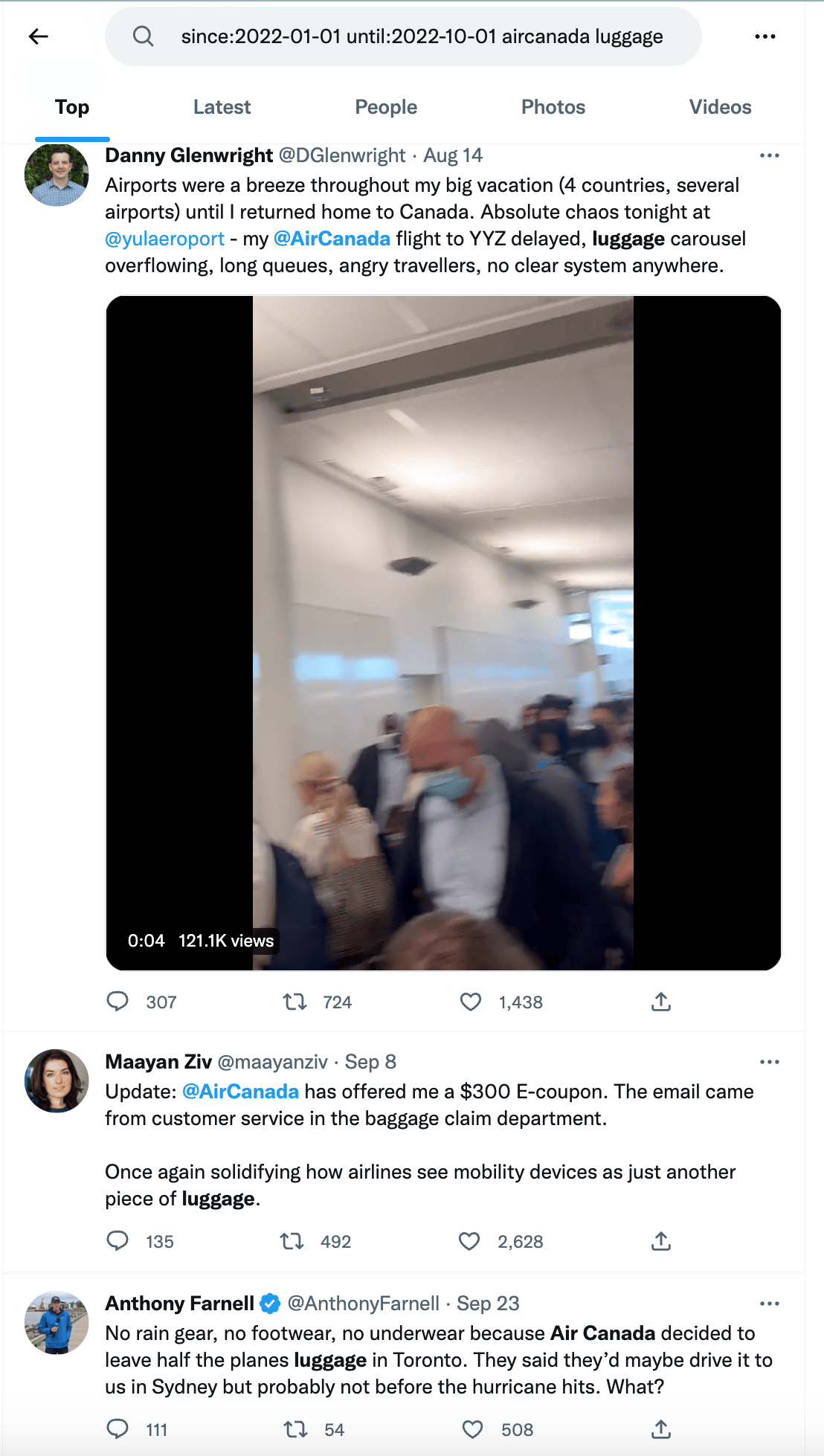
11. Throw it back
Finding old tweets can sometimes be a real slog, particularly if you’re manually scrolling back through years of data. Using the date parameters, it’s possible to find specific tweets within seconds.
This can help you find certain milestones from your own history and share them for Throwback Thursday or even key anniversaries. Dig around and see what you can find.

Preparing to launch.
— Hootsuite 🦉 (@hootsuite) November 28, 2008
Pro tip: If you want to learn more about other Twitter tricks and features, check out our blog on the top Twitter hacks.
How to use Hootsuite Streams to streamline your Twitter searches
Not interested in memorizing search operators or jumping through a half-dozen hoops every time you want to search Twitter? Hootsuite Streams is an excellent way to streamline the process.
Once you’ve signed up for an account, it’s incredibly easy to start searching Twitter.
Here’s how to search for keywords or trending topics on desktop:
- Go to Streams, and then select Twitter quick search on the left.
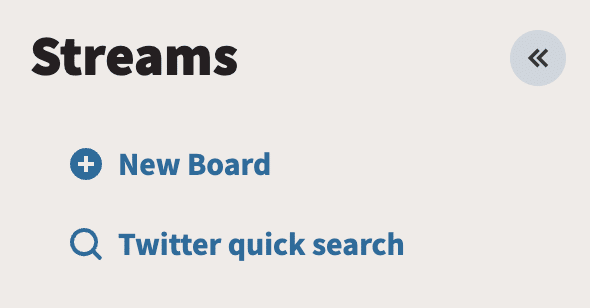
- Choose your search query by selecting a trending topic from the quick search list or entering a keyword. Then select Enter on the keyboard to search by keyword.
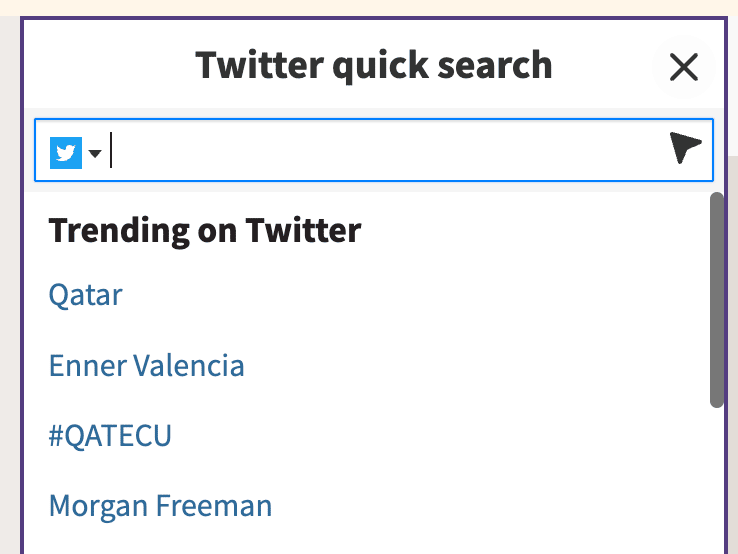
- Optionally, select Save as Stream at the bottom of the search results to save the content as a new stream. The stream displays content based on that keyword (not based on location).
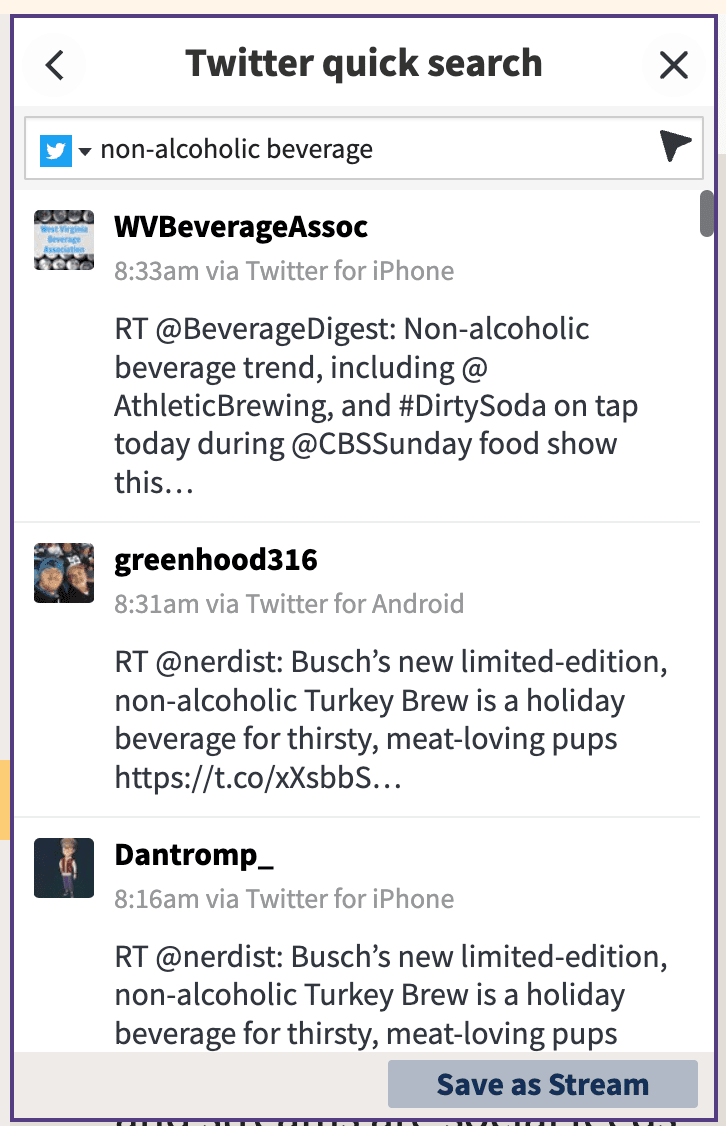
- Point to a tweet in the search results to like, reply, retweet, or send a direct message to that Twitter user. Selecting Like allows you to like the tweet from multiple Twitter accounts.
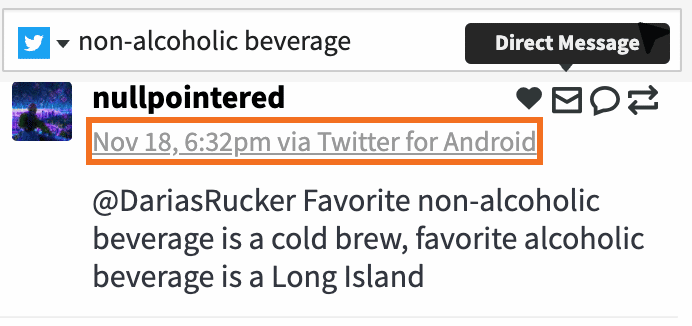
Here’s how to search for keywords or trending topics on mobile:
- Go to Streams.
- Select Search in the top right.
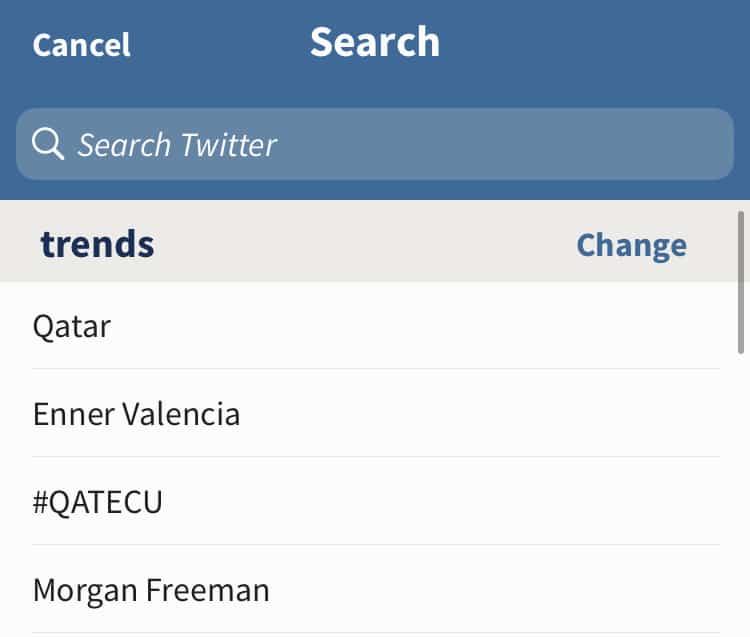
- Choose your search query by selecting a trending topic from the trends list or by selecting Search Twitter, entering a keyword, and then selecting Search.Under the Tweets section of the results list, select Show more to view all results.
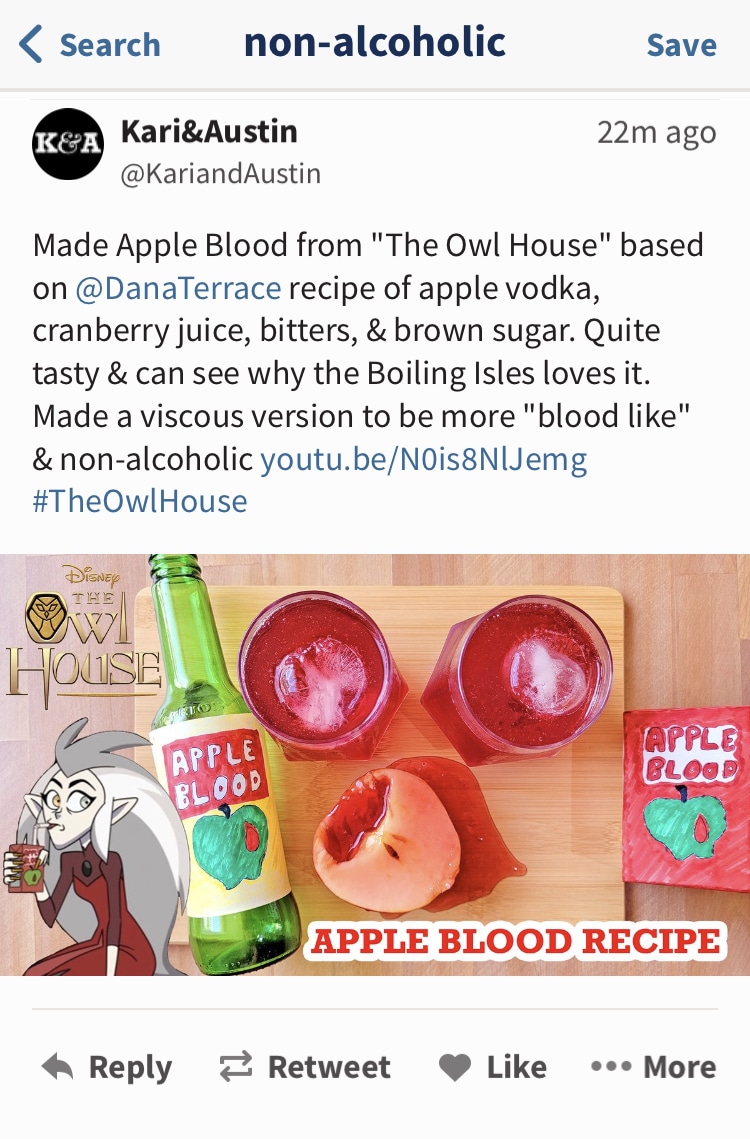
- Optional: Select Save in the top right to save the search as a stream.
How to search for Twitter users on desktop:
- Go to Streams, and then select Twitter quick search on the left.
- Select the Twitter icon, and then select Find Twitter Users.
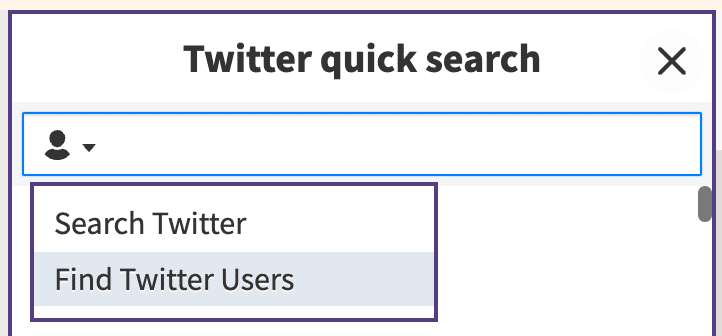
- Enter the username or Twitter account name, and then select Enter on the keyboard.
- Select the name or profile picture to open the user’s profile page, or select the Follow button to follow the user.

Here’s how to search for Twitter users on mobile:
- Go to Streams and select Search in the top right.
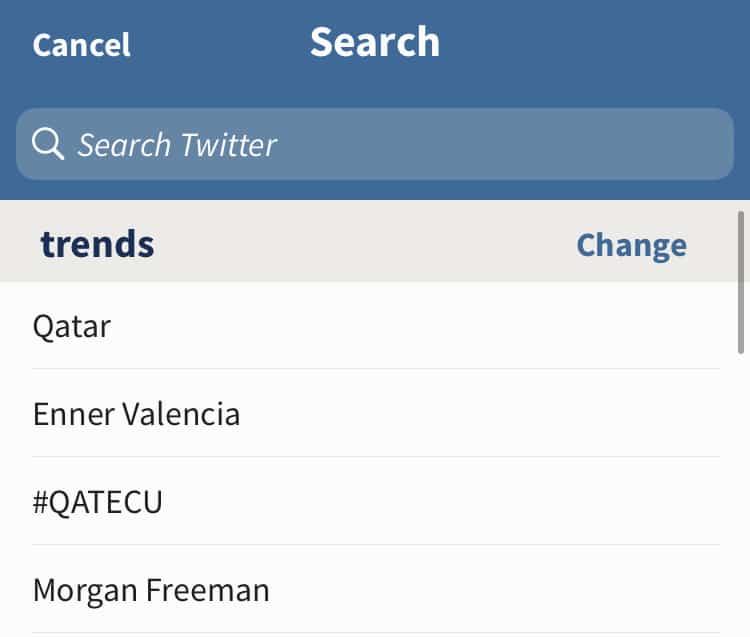
- Select Search Twitter, enter a username or other search query, and then select Search on your keypad.

- Scroll down to view the results under the People section. Select Show more to view all results for Twitter users.
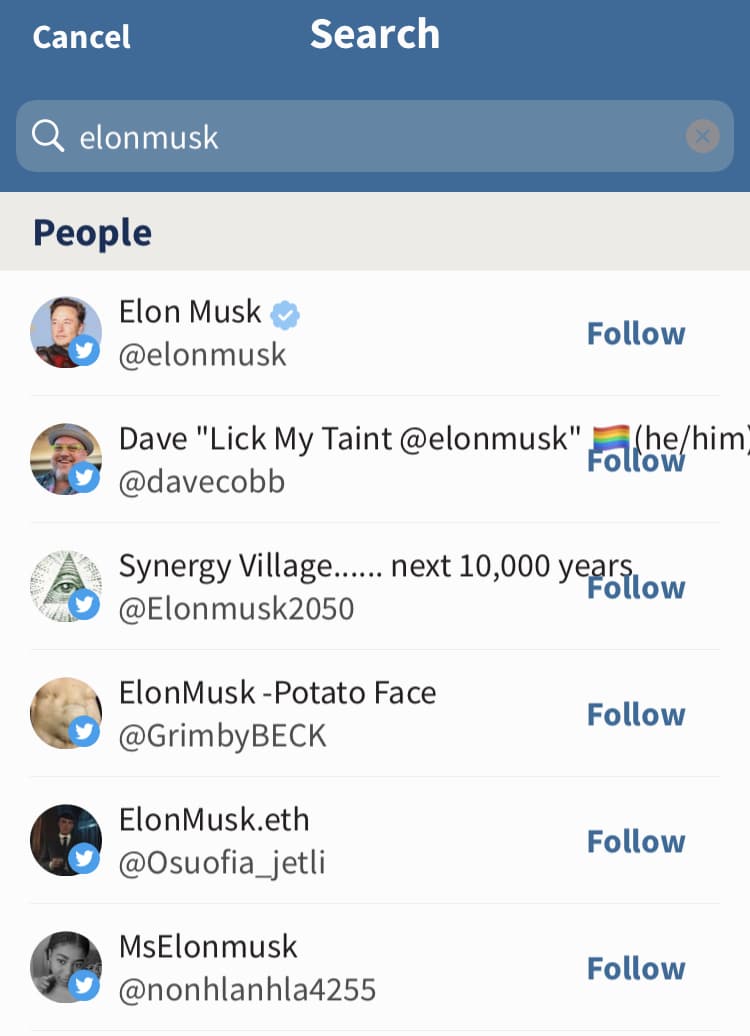
Frequently asked questions about Twitter advanced search
Can you search private Twitter accounts?
Twitter does not allow you to search private accounts if you’re not already following the account. There’s no workaround to see tweets from private accounts.
Can you use Twitter advanced search on mobile?
Twitter does not currently offer an advanced search function on its mobile app, but there’s a great alternative. Just learn and use the relevant search operators from the desktop version and apply them to your search.
How do I find someone’s most popular tweets?
While there used to be a site called Favstar that made it easy to see a user’s top tweets, that app no longer exists. Instead, you’ll have to use advanced search to find the top tweets from a specific user or about a specific topic.
Use the advanced searches on Twitter desktop, use the codes “min_retweets:” and “min_faves:” or simply use Hootsuite Streams to take a deep dive.
Can I search Twitter for photos or videos?
If you want to find videos or images related to a certain topic or user, add “filter:media” to your search terms. This will bring up all of the relevant media in your search results.
Is it better to check the Top tab or the Latest tab?
If you’re looking for old tweets, it might feel counterintuitive to search the Latest tab, but it’s still going to give you the most results.
The Top tab uses Twitter’s algorithm to serve you the best, most popular content. But let’s say you’re looking for one of your company’s first tweets, before you had developed a following.
Chances are, the early tweets won’t have much traction, meaning you want all of the tweets in chronological order. That’s where the Latest tab comes in.
Save time by using Hootsuite to manage your Twitter presence alongside your other social channels. You can run contests, share videos, schedule posts, and monitor your efforts — all from one convenient dashboard! Try it for free today.
Get Started
Do it better with Hootsuite, the all-in-one social media tool. Stay on top of things, grow, and beat the competition.
Free 30-Day Trial
Бывают случаи, когда вы можете встретить твит, который вы хотели бы проверить самостоятельно. Это может быть скриншот твита, который вы видели в чужом статусе WhatsApp. Или вы могли видеть это на другой платформе социальных сетей.
в последнее время многие люди могут публиковать поддельные твиты, чтобы вводить в заблуждение других людей. Возможно, снимок экрана был отредактирован или твит исходил не от того человека, чье имя вы видели в твите.
Чтобы проверить достоверность этого твита, большинство людей заходят в Твиттер, ищут имя человека и начинают просматривать свои твиты один за другим. Не стесняйтесь, если вы стали жертвой этого. Как писатель, я сделал это гораздо больше, чем вы.
Я понял, что это пустая трата времени и сил. Во многих случаях вы даже не найдете то, что искали. Таким образом, все время, которое вы потратили на поиски этого конкретного твита, было потрачено впустую. 
Я нашел способ выполнить простой поиск в Twitter
Это никогда не будет вашим случаем больше после прочтения этой статьи. Потратив много драгоценного времени, пытаясь найти определенные твиты в Твиттере. Наконец-то я нашел более простой и быстрый способ найти любой твит на всей платформе Twitter.
Если вы используете этот метод и все еще не можете найти твит, который искали, это означает только одно. Что конкретный твит, который вы ищете, удален или вообще никогда не публиковался.
Этот инструмент помогает вам искать всю коллекцию Twitter, используя различные факторы, термины и фильтры, включая дату. И, конечно же, это лучше, чем прокручивать закладки или полагаться на панель поиска Twitter.
Если вы хотите научиться искать твиты, такие как Proтогда просто продолжайте читать.
Что может искать расширенный поиск Twitter
Инструмент расширенного поиска в Твиттере в основном фокусируется на том, как сузить область поиска твитов на платформе Твиттера. Инструмент расширенного поиска может даже облегчить вашу работу, если вы включите больше ключевых слов. Или вы также можете сосредоточиться на твите из определенной учетной записи Twitter.
Ниже я перечислю еще несколько способов, которыми вы можете даже лучше использовать инструмент Twitter Advanced.
- Добавляя хэштеги
- Путем поиска твита на определенном языке
- По ответам на определенный аккаунт
- По упоминаниям определенного дескриптора учетной записи Twitter
- Используя даты
Вы также можете сузить свои фильтры до ответов на твиты, ссылок или даже действий, таких как количество ответов, количество лайков и твитов.
Как запустить расширенный поиск Twitter на ПК
Выполнение поиска в Твиттере с помощью инструмента расширенного поиска лучше всего работает, когда вы используете ПК. Давайте пройдемся по шагам сейчас.
- Откройте любой хороший веб-браузер на своем ПК и перейдите к Twitter.com в строке поиска браузера. После открытия домашних страниц Twitter войдите в свою учетную запись. Если вы уже вошли в свою учетную запись, то этого делать не нужно.
- После входа в систему вы сможете получить доступ к инструменту расширенного поиска Twitter, выполнив одно из следующих действий:
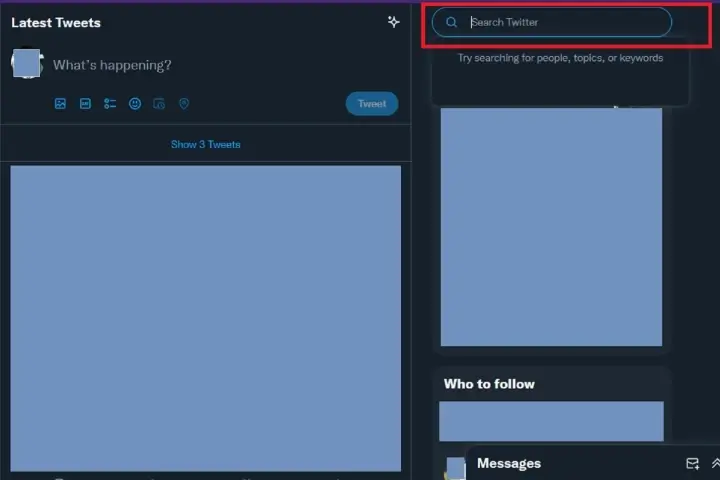
Сначала запустив простой поиск с помощью панели поиска
После того, как вы вошли в систему, наведите указатель мыши на строку поиска в правом верхнем углу. Введите поисковый запрос и нажмите Enter (Возврат на Mac). Вы увидите некоторые результаты для вашего поискового запроса. Но это не то, что мы пытаемся сделать. Итак, справа от поискового запроса в строке поиска вы найдете три точки.
Нажав на три точки, вы увидите некоторые элементы списка. Найдите расширенный поиск среди этих элементов списка (он должен быть третьим). 
Гизчина Новости недели
Вы также можете использовать прямую ссылку
Вместо того, чтобы проходить долгий процесс входа в систему и поиска инструмента расширенного поиска, вы можете просто скопировать и вставить эту ссылку. https://twitter.com/search-advanced. Это должно привести вас прямо на страницу инструмента расширенного поиска.
Инструмент расширенного поиска предлагает вам заполнить форму. Это помогает сузить все, что вы ищете. Итак, просто дайте ему всю имеющуюся у вас информацию о твите, который вы ищете. Также отфильтруйте его с помощью другой информации, такой как дата и т. д.
После того, как все сказано и сделано, вы готовы к расширенному поиску. Нажмите кнопку «Поиск» в правой части формы расширенного поиска.
Твиттер быстро выполнит поиск по параметрам, которые вы указали при заполнении формы. Затем он представит вам несколько результатов, которые соответствуют вашим параметрам. Просто попробуйте, вы обязательно получите именно то, что ищете.
Как сделать расширенный поиск в Twitter с помощью смартфона
Как и все остальные, вы также можете чаще использовать приложение Twitter на своем смартфоне. Собственно говоря, у всех так. Поскольку пользоваться приложением Twitter намного проще и удобнее, оно имеет некоторые ограничения.
Такие ограничения включают использование этой функции расширенного поиска. Функция поиска в основном приложении Twitter помогает только в поиске общих твитов. Он недостаточно мощный, чтобы помочь вам сузить область поиска.
Таким образом, чтобы иметь возможность использовать функцию расширенного поиска, вам, возможно, придется сделать это с помощью браузера вашего мобильного телефона. Просто выполните следующие действия, чтобы сделать это.
- Откройте ваш любимый веб-браузер на вашем смартфоне. введите twitter.com в строке поиска и войдите в свою учетную запись.

- Выберите значок проводника на кнопке вашей страницы в Твиттере. и введите поисковый запрос.
- Нажмите «Поиск» или «Ввод» на виртуальной клавиатуре, чтобы просмотреть результаты поиска.
- Нажмите на три точки справа от строки поиска, чтобы открыть всплывающее окно. Вы должны увидеть всплывающие элементы в нижней части экрана телефона.

- Выберите «Расширенный поиск» во всплывающем списке. Это выведет форму. Просто заполните форму со всеми параметрами поиска.

- После заполнения формы просто нажмите кнопку «Поиск» вверху. Твиттер будет основываться на ваших параметрах в форме, чтобы предоставить вам наилучшие результаты поиска.
This post is also available in:
Français (French) العربية (Arabic)
Post content
- 1 Twitter Advanced Search – Find everything on Twitter
- 2 List of advanced Twitter Advanced Search operators
- 2.1 Filtering Twitter data by date – getting old tweets
- 2.2 Filtering tweets by hour: how to see tweets from an specific time
- 2.3 Filtering tweets by user: how to search someone’s tweets
- 2.4 Filtering Twitter data by type of account
- 2.5 Filtering the Twitter data of one list
- 2.6 Filtering Twitter data by type of tweet
- 2.7 Filtering Twitter data by language:
- 2.8 Filtering Twitter data by number of retweets of likes (aka favorites)
- 2.9 Filtering Twitter data by multiple searches
- 2.10 Include retweets in the Twitter advanced search
- 2.11 Search tweets by date – Old tweets finder
- 2.12 Twitter multiple search
- 3 Twitter advanced search on Twitter.com
- 3.1 Creating the Twitter query
- 3.2 Other advanced commands in Twitter.com
- 3.3 Seeing the tweets sent by one particular user
- 3.4 Most popular tweets by user
- 3.5 Other commands for Twitter advanced search
- 4 Tweet Binder and Twitter advanced search
- 5 Go beyond the external stats
Twitter Advanced Search – Find everything on Twitter
Twitter advanced search is an art, we like to say this because to find the right information on Twitter is not easy. That’s why we say that searching info on Twitter requires time and patience. We have spoken several times about the Twitter advanced search and it is something that is more alive than ever, Twitter advanced search is the next level of Twitter marketing and it can help us get old tweets and tweets in certain languages. If you read this article you will learn how to create Twitter reports and track Twitter hashtags using the Twitter Advanced Search operators.
Sometimes you don’t need the whole amount of tweets shared with a hashtag to understand what happened, or maybe you just want to analyze the tweets sent in a specific language or by some users in particular. Sometimes you might need to summarize your search in order to make the most out of all the data. In this post we are going to go through some of the most useful Twitter advanced search filters.
What can we search on Twitter? The answer is actually pretty simple: anything. Twitter advanced search is THE way of obtaining very concrete results on Twitter. There are some basic Twitter search operators which are helpful if we are looking for hashtags, terms, accounts or links. But there are also many others which make it easier to find tweets by date, by type, by language, etcetera. These Twitter search operators can also be used when using Tweet Binder. This is a way of creating a very useful and concrete report.
To sum up everything that has been aforementioned, here is a list of the main twitter advanced search commands (or operators). Tweet Binder can analyze hashtags, terms or accounts. Moreover, the tool can be used with advanced commands. As a result, you will get the specific results. The most important operators are the following. NOTICE: These commands are valid at Tweet Binder for searches from the past 7 days (FREE reports and 7-day PRO reports). If you need tweets from months or years ago, try our Twitter historical reports.
Filtering Twitter data by date – getting old tweets
On twitter advanced search, to filter tweets by date we will use the commands SINCE and UNTIL followed by “:” and the period of time we want to analyze. “Until” will indicate the day we will be stopping receiving tweets. And “since” will mark the starting day. You can combine both and also you can use them with other commands:
- @Netflix since:yyyy-mm-dd (tweets since a certain day)
- @tweetbinder until:yyyy-mm-dd (tweets until a certain day)
- “analytical tool” since:yyyy-mm-dd until:yyyy-mm-dd (tweets between certain dates)
YYYY will be the year, mm the month and dd the day. So for the first option, if we want to analyze tweets that mention @Netflix since the 8th of November we will write on the search box: @Netflix since:2021-11-08
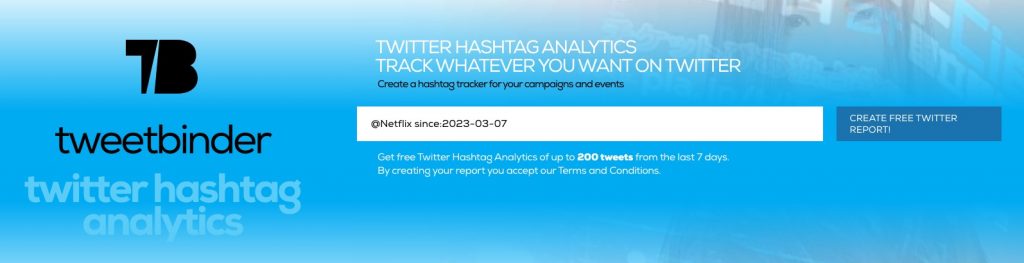
Filtering tweets by hour: how to see tweets from an specific time
Now that we know how to filter tweets by date, we are going to learn how to see tweets from an specific moment. With this filter we are able to look for tweets by hours and minutes. We just need to convert that specific time to unix time spam (this website can help us to do so: https://www.unixtimestamp.com/). Unix time is the number of seconds that have passed since Jan 01 1970 and it is frequently used in coding.
The filter we need to use is with since and until but with a new command added:
- since_time:1641816000 until_time:1641902400
If we look for 1641816000 on the unix website, we see that it corresponds to Mon Jan 10 2022 12:00:00 GMT+0000. So, you just need to replace the numbers 1641816000 and 1641902400 with the time span you need to analyze.
Filtering tweets by user: how to search someone’s tweets
To search someone’s tweets you just have to use the “from:” command. For example, if you want to see the tweets that Katy Perry shares you have to write:
- from:katyperry
You can combine this command with a keyword for example. If you want to see the tweets where Katy Perry adds #CozyLittleChristmas, we write:
- from:katyperry #CozyLittleChristmas
Filtering Twitter data by type of account
You can see how many verified accounts tweeted about one topic or using a hashtag. For example, let’s see how to look for tweets about #SocialMedia sent by verified accounts:
- filter:verified #SocialMedia
Filtering the Twitter data of one list
This command is very useful as well. You can filter data from one list in case you want to analyze the tweets that the accounts that belongs to it. For instance, if our aim is to track the tweets by the Twitter handles in the @Netflix originals list, we copy the name of the list (in this case 183873847) and we first put “list”:
- list:183873847
This command is available when creating reports not when generating Twitter counts.
Filtering Twitter data by type of tweet
If you want to see only pictures or only tweets with links, use these commands:
- #SocialMedia RT (only RTs)
- #Marketing filter:links (Tweets containing link)
- #Hashtag PIC (Tweets containing image)
- #Analytics -filter:links -PIC (all Tweets less those containing links and images)
Filtering Twitter data by language:
- English – #Marketing lang:en
- Spanish – #Marketing lang:es
- Italian – #Marketing lang:it
- French – #Marketing lang:fr
Filtering Twitter data by number of retweets of likes (aka favorites)
This command is pretty useful when you need to see the most popular tweets of one topic. For example, if you want to see the most popular tweets about #SocialMedia you write one of these:
- #SocialMedia min_retweets:1000
- #SocialMedia min_faves:1000
1000 RTs and Favs is a good number, but you can replace it with others.
This command is available when creating reports not when generating Twitter counts.
Filtering Twitter data by multiple searches
- #MoneyHeist @Netflix (tweets containing the two terms)
- #MoneyHeist OR @Netflix (tweets containing #MoneyHeist or tweets containing @Netflix)
- from:@Netflix (Tweets sent from the account @Netflix)
If you want to try out these Twitter advanced search commands, you create a report in the following box:
Include retweets in the Twitter advanced search
Sometimes we want to add retweets to an advanced search on Twitter. There are a few hidden Twitter search operators that not everyone knows, one of those Twitter operators lets you see the retweets in a hashtag. This can be interesting if you want to see the list of native retweets. For example, let’s take the hashtag #SocialMedia and imagine that we only want to analyze the native retweets in a report, you will write this query that will include retweets: #SocialMedia filter:nativeretweets This command can be use on twitter.com
Search tweets by date – Old tweets finder
Searching Twitter by date is a very common solution, in fact that is a very common request from users and clients: “how to create Twitter reports filtered by dates?” or also “How do I search twitter by date?” “how to search someone’s tweets”. Tweet Binder can do that, just use the advanced commands since and until in our search box. It is important to note that there must not be any space between the “since” or “until” and the two dots. It is also mandatory to write the numbers separated by “-” and with no blank space between each digit. Twitter search must be exactly like that. This can be like an old tweets finder, you can also write that on Twitter’s search box.
With Tweet Binder you can analyze tweets with no date limitation. This means that you can look for a hashtag since 2006. These historical reports are done under demand but they are fun! For example, let’s take a look at Barack Obama’s tweets. He opened his Twitter account back in March 2007, we can create a report that goes back there and we can analyze all his tweets (all those that were sent by him). Take a look at the historical report for Barack Obama’s Twitter account:
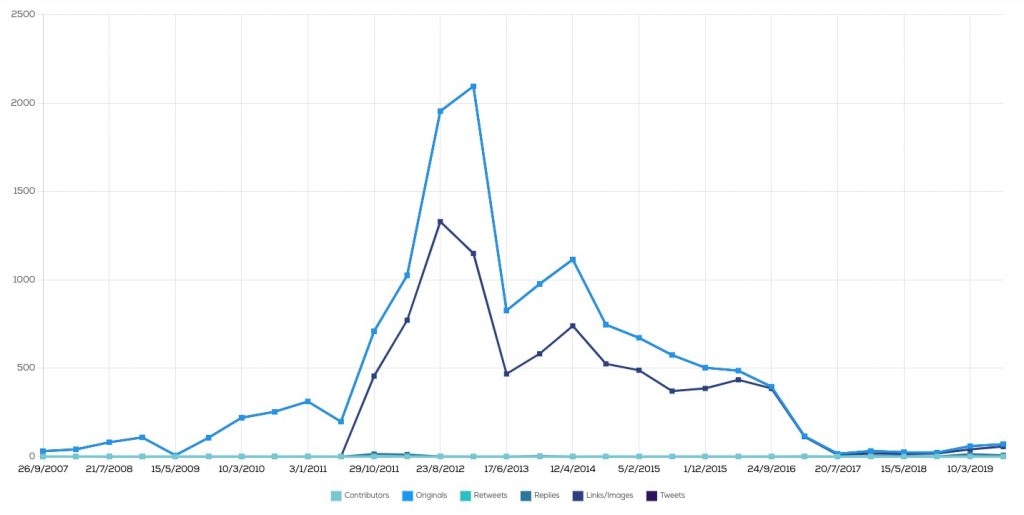
Twitter multiple search
If you are a social media manager or a data geek, you probably have needed to search for a hashtag and a link, an account with a hashtag or a work linked to a hashtag and an account. Multiple searches are really frequent and really easy to analyze. For example, if we want to analyze all the tweets containing the hashtag #SocialMedia and the account @mashable, we should search this:
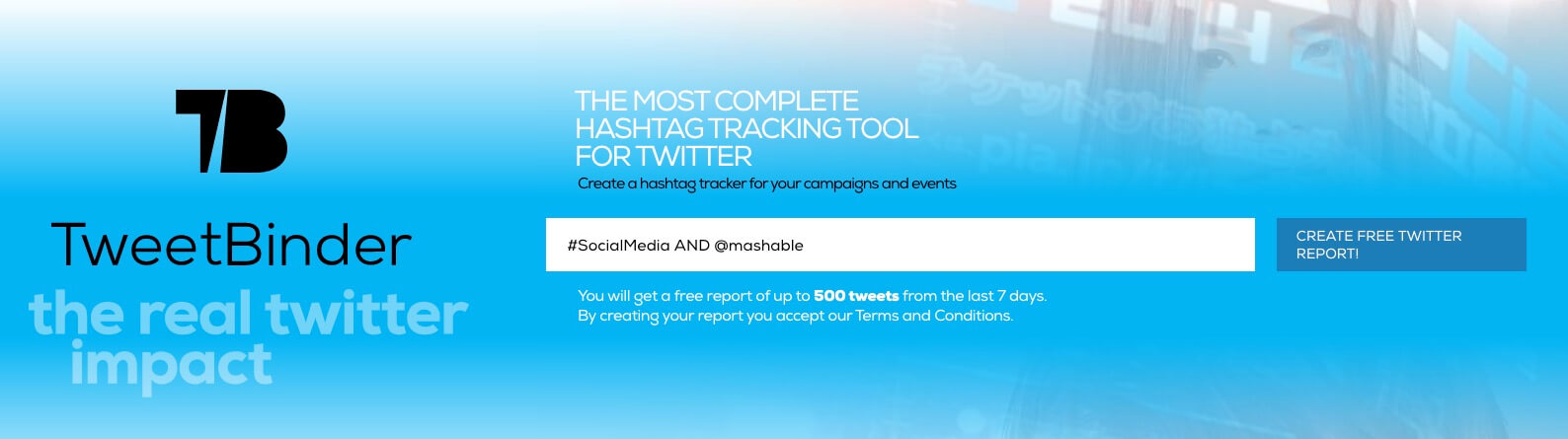
It is also really important to try to create these multiple searches because they are the most efficient way to come up with the most accurate results. We can try to look for the retweets of all the tweets containing the hashtag #socialmedia that were shared during a particular period of time. It’s really easy, we have got to have the order of the search very clear. We should write: #socialmedia RT since:yyyy-mm-day until:yyyy-mm-dd
As usual, the best way to become familiar with Twitter advanced searches is to try and, why not, to fail. The first reports that you create using these commands may not offer you the expected analytics, but you can always count on us.
Twitter advanced search on Twitter.com
Creating the Twitter query
You can analyze any tweet in Tweet Binder, however, if what you just want is to see the tweets you can go directly to Twitter.com and there you can start playing as well. We can run the advanced search on Twitter through the form in their site. It is easy to set the different fields and get the final parameters. First of all, we have to visit the Advanced Twitter search engine to begin our search. Once we get there, we will complete the gaps we need.
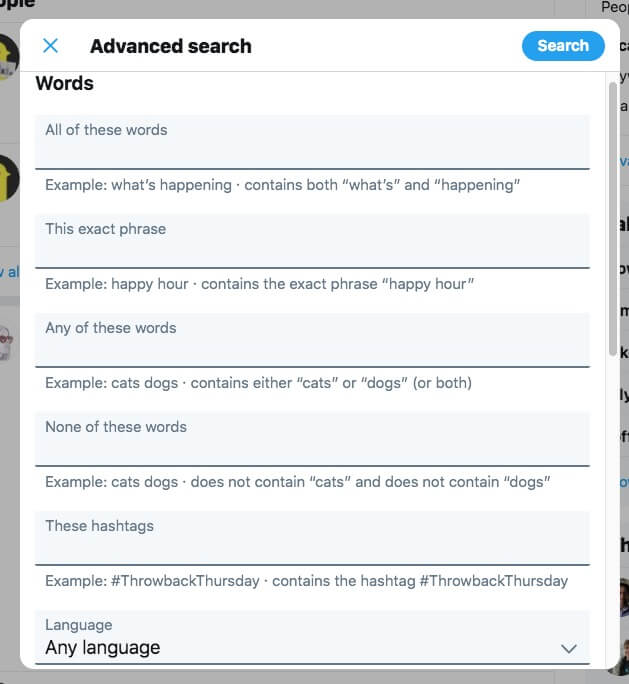
In this form, we find different criteria, you can write every command we saw before in the “all of these words” search box or you can use the rest of the fields and learn how to search tweets by date in a more visual way. Thanks to those parameters we can delimit our advanced search on Twitter. We can filter according to the type of content and language of the tweets and/or the accounts that have been mentioned. We can also search tweets by date and location.
Other advanced commands in Twitter.com
By words: To be able to filter by words and/or language we find the following criteria.
- All of these words: Tweets that contain all the words contained in this field regardless of their order
- This exact phrase: Twitter looks for the exact matches. Tweets that contain what we exactly write in this field
- Any of these words: Combining the different terms to show the tweets containing any of those words (no matter if they are in different tweets)
- None of these words: You can exclude words from your search and delete non related terms not
- These hashtags: Tweets shared under these hashtags
- Language: Language of the tweets
By accounts: To be able to filter by users we find the following fields:
- From these accounts: Twitter will show the tweets sent by the account that we type in this field
- To these accounts: Tweets sent to this account
- Mentioning these accounts: The results will show the tweets that mention these accounts
Near this place: Tweets sent from exact locations within a determined distance
Min. Retweets: You can search for #hashtag min_retweets:100 if you want to discover the tweets with more than this amount of RTs
Try now the Twitter advanced search in Tweet Binder
Seeing the tweets sent by one particular user
Very useful command as well. This one will let us search for tweets sent by one particular user. This command is called “from:” It is very useful to set up a Twitter follower tracker. We can combine it with a hashtag or not. For example, if we want to see all the tweets sent by @TweetBinder (without hashtag) we will write: from:tweetbinder
Notice that we don’t need to write the @ in the query. If you want to combine it with a hashtag, just add the hashtag to the query: from:nytimes Breaking news
Most popular tweets by user
How to find an account’s most popular tweets? Easy peasy lemon squeezy! This is a combination of two twitter advanced search commands: 1) tweets sent by a user 2) minimum retweets per tweet. So, for example, if we were to know the most popular tweets sent by Taylor Swift in the last few days, we just need to type the following phrase in the twitter.com browser: from:taylorswift13 min_retweets:1000. This will give us a complete report for those tweets and in the Excel and in the classify tab we will be able to see the most popular tweets.
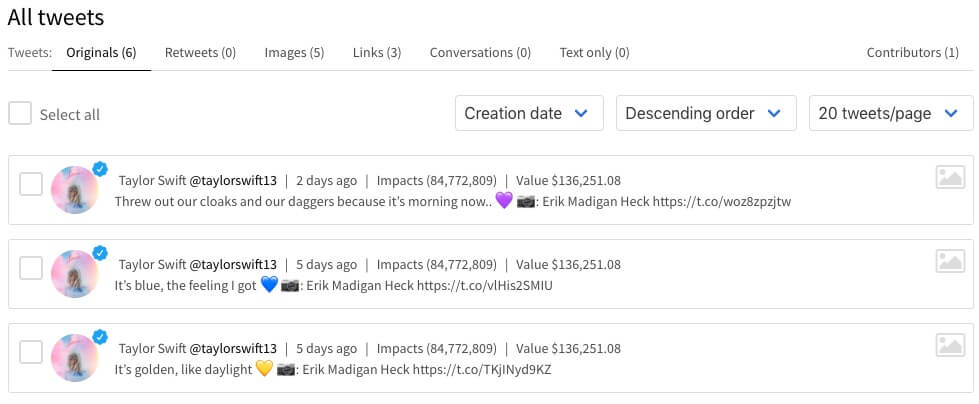
Other commands for Twitter advanced search
There are a bunch of other advanced commands in Twitter advanced search that we can use to create our Twitter report. The ones mentioned in this post are the most common ones. Find here a list of other useful ones:
- Quotation marks – Using “” you can look for an exact phrase on Twitter. Just write it inside the quotation marks: “Social Media”
- OR – These commands will let you look for more than a keyword in your search. Type it in capital letters: Social Media OR #SocialMedia
- To – mentions to a specific user. Look for tweets that mention one user on Twitter: to:justinbieber
- Tweets sent by verified accounts. For example: Elections filter:verified account
Tweet Binder and Twitter advanced search
All the search operators we have mentioned also work on Tweet Binder. What does this mean? It means that your reports can be as concrete as you need them to be. If we want to get all the tweets sent using the hashtag #Oscars since:yyyy-mm-dd we just have to enter the search operator in Tweet Binder’s search box. We ask how to search someone’s tweets, and you got the answer.
Using all these types of search operators gives us the chance of getting really interesting reports. If you own a brand or a company they will be really helpful for you. You can make comparisons between your activity on social media and your competitors’, for example. So, do not wait any longer and try our reports!
Go beyond the external stats
Thanks to Tweet Binder, we can create multiple searches and multiple reports. However, it is possible to go further and continue our analysis with your Twitter analytics. It is a tool provided by Twitter to analyze someone else’s tweets.
Sending tweets and interacting with the audience is necessary but it is also important to analyze our account and its content to assess whether the objectives are being fulfilled. With Twitter Analytics we can know the impact of all our activities. Knowing the Twitter statistics of what we have already done, we will have information to assess their success, make decisions and even, if it is necessary, rethink our communication strategy.
Twitter Advanced Search is a powerful tool that allows users to find specific tweets on the social media platform. With Advanced Search, users can search for tweets based on various criteria, including keywords, hashtags, user accounts, location, and more. This feature can be particularly useful for businesses and organizations that want to track and analyze their Twitter presence, as well as for individuals who want to find relevant information on a particular topic.
One of the key features of Advanced Search is the ability to search for tweets that contain specific keywords or hashtags. This is useful for businesses and organizations that want to monitor their brand mentions on Twitter, as well as for individuals who want to find tweets on a particular topic. For example, if a business wants to find out what people are saying about their brand on Twitter, they can use Advanced Search to search for tweets that contain their brand name or hashtags associated with their brand.
Another useful feature of Advanced Search is the ability to search for tweets from specific users or within a specific location. This can be helpful for businesses and organizations that want to track the Twitter activity of their competitors, as well as for individuals who want to find tweets from people they follow or tweets that were posted in a particular location. For example, a business can use Advanced Search to find tweets from their competitors, while an individual can use it to find tweets from their friends or family members.
In addition to its search capabilities, Advanced Search also allows users to filter their search results by language, date, and other criteria. This can be useful for businesses and organizations that want to analyze their Twitter presence in different languages or time periods, as well as for individuals who want to find tweets on a specific topic that were posted within a certain time frame.
One of the best ways to make use of Twitter Advanced Search is to use it in conjunction with a tool like Tweet Binder. Tweet Binder is a social media analysis platform that allows users to analyze and report on their Twitter activity, as well as the activity of others on the platform. With Tweet Binder, users can create custom reports that show the reach, engagement, and sentiment of their tweets, as well as the tweets of others.
Tweet Binder integrates seamlessly with Twitter Advanced Search, allowing users to easily find and analyze the tweets they are looking for. For example, a business can use Advanced Search to find tweets that contain their brand name or hashtags, and then use Tweet Binder to create a report that shows the reach and engagement of those tweets. This can be useful for tracking the performance of their Twitter marketing efforts and for identifying opportunities for improvement.
In conclusion, Twitter Advanced Search is a powerful tool that allows users to find and analyze specific tweets on the social media platform. With its ability to search for tweets based on keywords, hashtags, user accounts, and other criteria, as well as its ability to filter search results by language, date, and more, Advanced Search is a valuable tool for businesses and organizations that want to track and analyze their Twitter presence. And when used in conjunction with a tool like Tweet Binder, Advanced Search can provide even more insights and analysis capabilities.
Как и в случае с другими поисковыми системами, по умолчанию Twitter выполняет базовый поиск по введенному вами термину или терминам. Если это что-то совсем недавнее, вам будет легко его найти, или если ваша временная шкала не очень активна. Но если это не так, все становится очень сложно.
По этой причине, как и в большинстве поисковых систем, вы можете выбрать расширенные параметры поиска и с помощью логические операторы добавить условия, которые должны быть выполнены или нет. Таким образом, вы с большей вероятностью достигнете желаемого результата. почти миллиметровая точность.
Итак, давайте сделаем это, и для использования расширенного поиска у вас есть несколько вариантов. Первый – изучить эти операторы и способы их использования в поле поиска по умолчанию. Что-то посильное, но все же не для всех. Потому что мы не думаем, что вспоминая такие вещи, как с:, в:, поскольку: и т. д., легко для всех.
Поэтому наиболее рекомендуемый вариант – перейти к собственному интерфейсу расширенного поиска Twitter. И это только и исключительно доступно через twitter.com . То есть вы должны получить доступ к Интернету из любого браузера, чтобы использовать его.
Как только вы окажетесь на странице Twitter в своем веб-браузере, перейдите в окно поиска, введите термин и затем щелкните значок с тремя точками. Вы увидите возможность перейти к расширенному поиску. Вам просто нужно щелкнуть, и он появится. Или, что самый простой способ, нажмите на эту ссылку twitter.com/поиск-расширенный и добавьте его в избранное, если считаете, что он может понадобиться еще раз.
Уточнить расширенный поиск

Теперь, когда вы находитесь в параметрах расширенного поиска, важно знать, какие параметры это позволяет. Также важно, чтобы вы знали, что вам не нужно ограничиваться только одним, вы можете заполнить различные поля поиска и параметры, чтобы весь процесс поиска был намного точнее.
Доступны следующие дополнительные параметры:
Слова
- Все эти слова: здесь вы вводите один термин или несколько, и он будет искать, где они все появляются, независимо от порядка
- Эта точная фраза: он будет искать только те твиты, которые содержат фразу в том виде, в котором вы ее написали
- Любое из этих слов: аналогично первому варианту, разница в том, что не все слова должны быть в твите
- Ни одного из этих слов: чтобы не было твитов, в которых упоминается конкретное слово
- Эти хэштеги: как следует из названия, ищите теги, добавленные к твиту, используя знак решетки #
- Любой язык: возможность ограничиться определенным языком
Учетные записи
В том случае, если вы ищете информацию о конкретной учетной записи или учетных записях, с помощью этих параметров вы можете значительно улучшить ограничение. Доступные варианты:
- Из этих учетных записей: твиты, отправленные указанными ниже учетными записями
- Для этих аккаунтов: то же самое для твитов, которые они получают в ответ.
- Упоминание этих учетных записей: чтобы узнать, кто упомянул слово или пользователя
Фильтры
Расширенный поиск Twitter также позволяет использовать фильтры для дальнейшего уточнения результатов. Итак, у вас есть следующие варианты:
- Ответы (да или нет)
- Включите в результаты оригинальные ответы и твиты
- Просто покажи ответы
- Содержат или нет ссылки
- Показывать только твиты со ссылками
Взаимодействие
Что касается взаимодействия, это поле позволяет вам установить минимальное количество полученных ответов, минимальное количество лайков или минимальное количество ретвитов. Вы вводите сумму, и если она не превышена, эти твиты пропускаются, даже если они содержат то, что вы ищете.
Даты
Наконец, очень интересный вариант – ограничение по дате. Таким образом, если вы хотите знать, что какой-либо профиль Twitter опубликовал в определенный день или интервал, вам просто нужно установить день для начала и окончания.
Секрет поиска того, что вы ищете
Как видите, теперь выполнение поиска в Twitter полностью меняется по сравнению с основной поисковой системой. И, конечно же, вы уже лучше понимаете, как некоторые пользователи могут быстро найти то, что кто-то сказал.
Это может быть даже интересно, если вы не из тех, кто время от времени удаляет свои твиты, посмотреть, что вы комментировали в этой социальной сети год назад, в свой день рождения или в любую другую конкретную дату, которая вас интересует.

