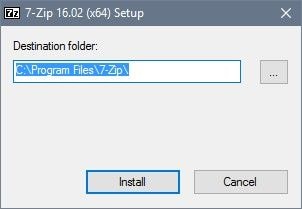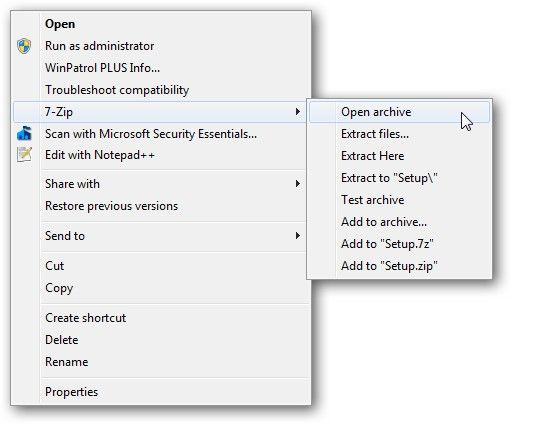Содержание
- Установка TWRP Recovery
- Способ 1: Андроид-приложение Official TWRP App
- Способ 2: Для МТК-аппаратов — SP FlashTool
- Способ 3: Для девайсов Samsung — Odin
- Способ 4: Установка TWRP через Fastboot
- Прошивка через TWRP
- Установка zip-файлов
- Установка img-образов
- Вопросы и ответы
Широкое распространение модифицированных прошивок Android, а также различных дополнительных компонентов, расширяющих возможности устройств, стало возможным во многом благодаря появлению кастомных рекавери. Одним из самых удобных, популярных и функциональных решений среди подобного ПО на сегодняшний день является TeamWin Recovery (TWRP). Ниже разберемся подробно с тем, как прошить девайс через TWRP.
Напомним, любое изменение программной части Андроид-аппаратов не предусмотренными производителем девайса способами и методами является своеобразным взломом системы, а значит несет в себе определенные риски.
Важно! Каждое действие пользователя с собственным аппаратом, в том числе, следование нижеизложенным инструкциям, осуществляется им на собственный страх риск. За возможные негативные последствия пользователь несет ответственность самостоятельно!
Перед тем, как переходить к выполнению шагов процедуры прошивки, настоятельно рекомендуется сделать бэкап системы и/или резервную копию пользовательских данных. О том, как правильно провести эти процедуры можно узнать из статьи:
Урок: Как сделать бэкап Android-устройства перед прошивкой
Установка TWRP Recovery
Прежде, чем переходить непосредственно к прошивке через модифицированную среду восстановления, последняя должна быть установлена в девайс. Существует достаточно большое количество способов инсталляции, основные и наиболее действенные из них рассмотрены ниже.
Способ 1: Андроид-приложение Official TWRP App
Команда разработчиков TWRP рекомендует устанавливать свое решение в Андроид-девайсы с помощью собственноручно разработанного приложения Official TWRP App. Это действительно один из самых простых способов установки.
Загрузить Official TWRP App в Play Маркет
- Загружаем, устанавливаем и запускаем приложение.
- При первом запуске нужно подтвердить осознанность риска при проведении будущих манипуляций, а также дать согласие на предоставление приложению прав Суперпользователя. Устанавливаем соответствующие галочки в чек-боксы и нажимаем кнопку «OK». В следующем экране выбираем пункт «TWRP FLASH» и предоставляем приложению рут-права.
- На главном экране приложения доступен раскрывающийся список «Select Device», в котором необходимо найти и выбрать модель устройства для установки рекавери.
- После выбора девайса программа перенаправляет пользователя на веб-страницу для загрузки соответствующего файла-образа модифицированной среды восстановления. Скачиваем предлагаемый файл *.img.
- После загрузки образа, возвращаемся на главный экран Official TWRP App и нажимаем кнопку «Select a file to flash». Затем указываем программе путь, по которому расположен загруженный на предыдущем шаге файл.
- Завершив добавление файла-образа в программу, процесс подготовки к записи рекавери можно считать законченным. Нажимаем кнопку «FLASH TO RECOVERY» и подтверждаем готовность к началу процедуры – тапаем «ОКAY» в окне-вопросе.
- Процесс записи проходит очень быстро, по его завершению появляется сообщение «Flash Comleted Succsessfuly!». Нажимаем «ОКAY». Процедуру установки TWRP можно считать оконченной.
- Дополнительно: Для перезагрузки в рекавери удобно пользоваться специальным пунктом в меню Official TWRP App, доступном по нажатию кнопки с тремя полосками в верхнем левом углу главного экрана приложения. Раскрываем меню, выбираем пункт «Reboot», а затем тапаем по кнопке «REBOOT RECOVERY». Аппарат перезагрузится в среду восстановления автоматически.
Способ 2: Для МТК-аппаратов — SP FlashTool
В том случае, когда установка TWRP через официальное приложение TeamWin неосуществима, придется воспользоваться Windows-приложением для работы с разделами памяти устройства. Владельцы аппаратов, построенных на базе процессора Mediatek, могут воспользоваться программой SP FlashTool. О том, как установить рекавери, с помощью этого решения, рассказано в статье:
Урок: Прошивка Android-устройств на базе МТК через SP FlashTool
Способ 3: Для девайсов Samsung — Odin
Обладатели аппаратов, выпущенных компанией Samsung, также могут воспользоваться всеми преимуществами модифицированной среды восстановления от команды TeamWin. Для этого нужно установить TWRP-рекавери, способом, описанным в статье:
Урок: Прошивка Android-устройств Samsung через программу Odin
Способ 4: Установка TWRP через Fastboot
Еще один практически универсальный способ установки TWRP — это прошивка образа рекавери через Fastboot. Подробно действия, проводимые для установки рекавери этим способом, описаны по ссылке:
Урок: Как прошить телефон или планшет через Fastboot
Несмотря на кажущуюся простоту нижеописанных действий, нужно помнить, что модифицированное рекавери – мощный инструмент, основным предназначением которого является работа с разделами памяти устройства, поэтому действовать нужно аккуратно и вдумчиво.
В нижеописанных примерах для хранения используемых файлов применяется microSD-карта Андроид-устройства, но TWRP позволяет использовать для таких целей также внутреннюю память девайса и OTG. Операции при использовании любого из решений аналогичны.
Установка zip-файлов
- Загружаем файлы, которые необходимо прошить в устройство. В большинстве случаев это прошивки, дополнительные компоненты или патчи в формате *.zip, но TWRP позволяет записывать в разделы памяти и файл-образы в формате *.img.
- Внимательно читаем информацию в источнике откуда были получены файлы для прошивки. Необходимо четко и однозначно выяснить предназначение файлов, последствия их использования, возможные риски.
- Кроме прочего, разместившие пакеты в сети создатели модифицированного ПО могут отметить требования по переименованию файлов своих решений перед прошивкой. В общем случае прошивки и дополнения, распространяемые в формате *.zip распаковывать архиватором НЕ НУЖНО! TWRP манипулирует именно таким форматом.
-
Копируем необходимые файлы на карту памяти. Желательно расположить все по папкам, имеющим короткие понятные названия, что позволит избежать путаницы в дальнейшем, а главное случайной записи «не того» пакета данных. Также не рекомендовано использовать в названия папок и файлов русские буквы и пробелы.
Для переноса информации на карту памяти желательно использовать кардридер ПК или ноутбука, а не сам аппарат, подключенный к USB-порту. Таким образом процесс будет происходить во многих случаях гораздо быстрее.
- Устанавливаем карту памяти в устройство и заходим в TWRP-рекавери любым удобным способом. В большом количестве Android-девайсов для входа используется комбинация аппаратных клавиш на устройстве «Громкость-» + «Питание». На выключенном аппарате зажимаем кнопку «Громкость-» и, удерживая ее, клавишу «Питание».
- В большинстве случаев на сегодняшний день пользователям доступны версии TWRP с поддержкой русского языка. Но в старых версиях среды восстановления и неофициальных сборках рекавери русификация может отсутствовать. Для большей универсальности применения инструкций, ниже продемонстрирована работа в англоязычной версии TWRP, а в скобках при описании действий указаны названия пунктов и кнопок на русском языке.
- Очень часто разработчики прошивок рекомендуют выполнять перед процедурой их установки проводить так называемый «Вайп», т.е. очистку, разделов «Сache» и «Data». Это удалит все пользовательские данные из аппарата, но позволяет избежать широкого ряда ошибок в работе ПО, а также других проблем.
Для выполнения операции нажимаем кнопку «Wipe» («Очистка»). В раскрывшемся меню сдвигаем специальный разблокировщик процедур «Swipe to Factory Reset» («Свайп для подтверждения») вправо.
По завершению процедуры очистки отобразиться надпись «Succsessful» («Готово»). Нажимаем кнопку «Back» («Назад»), а затем кнопку справа внизу экрана для возврата в главное меню TWRP.
- Все готово для начала прошивки. Нажимаем кнопку «Install» («Установка»).
- Отображается экран выбора файлов – импровизированный «Проводник». В самом верху расположена кнопка «Storage» («Выбор накопителя»), позволяющая переключаться между типами памяти.
- Выбираем хранилище, в которое копировались файлы, планируемые к установке. Перечень следующий:
- «Internal Storage» («Память устройства») – внутреннее хранилище аппарата;
- «External SD-card» («MicroSD») – карта памяти;
- «USB-OTG» — юсб-устройство хранения, подключенное к аппарату через OTG-переходник.
- Находим необходимый нам файл и тапаем по нему. Открывается экран с предупреждением о возможных негативных последствиях, а также пунктом «Zip file signature verification» («Проверка подписи Zip-файла»). Этот пункт нужно отметить, установив крестик в чек-боксе, что позволит избежать использования «неправильных» или поврежденных файлов при записи в разделы памяти девайса.
После того, как все параметры определены, можно переходить к прошивке. Для ее начала сдвигаем специальный разблокировщик процедур «Swipe to Confirm Flash» («Свайп для прошивки») вправо.
- Отдельно стоит отметить возможность пакетной установки zip-файлов. Это довольно удобная функция, экономящая массу времени. Для того чтобы установить несколько файлов по очереди, к примеру прошивку, а затем gapps, нажимаем кнопку «Add More Zips» («Добавить еще Zip»). Таким образом можно прошить до 10 пакетов одновременно.
- Начнется процедура записи файлов в память аппарата, сопровождаемая появлением в поле лога надписей и заполнением индикатора выполнения.
- О завершении процедуры установки свидетельствует надпись «Succsesful» («Готово»). Можно перезагружаться в Андроид – кнопка «Reboot System» («Перезагрузка в ОС»), выполнить очистку разделов – кнопка «Wipe cache/dalvik» («Очистка cache/dalvik») или продолжить работу в TWRP – кнопка «Home» («Домой»).
Определившись, устанавливаем переключатель в нужное положение и нажимаем кнопку «ОK».

Проведение пакетной установки рекомендуется только при полной уверенности в работоспособности каждого отдельного компонента ПО, содержащегося в файле, который будет записан в память устройства!
Установка img-образов
- Для установки прошивок и компонентов системы, распространяемых в формате файлов-образов *.img, через TWRP-рекавери требуются в целом те же действия, что и при установке zip-пакетов. При выборе файла для прошивки (пункт 9 инструкции выше) необходимо предварительно нажать кнопку «Images…» (Установка Img).
- После этого станет доступным выбор img-файлов. Кроме того, перед проведением записи информации, будет предложено выбрать раздел памяти девайса, в который будет копироваться образ.
- По завершению процедуры записи *.img наблюдаем долгожданную надпись «Succsessful» («Готово»).

Ни в коем случае нельзя прошивать в разделы памяти несоответствующие образы! Это приведет к невозможности загрузки аппарата практически со 100%-ной вероятностью!
Таким образом, использование TWRP для прошивки Андроид-аппаратов в целом несложная и не требующая множества действий процедура. Успех во многом предопределяет правильность выбора пользователем файлов для прошивки, а также уровень понимания целей проводимых манипуляций и их последствий.
Содержание
- Предпосылки
- Шаг 1. Подготовьте телефон и компьютер
- Шаг 2. Загрузите ZIP-архив
Если вы любите возиться с Android, TWRP – это первое, что вам следует установить. Он заменяет стандартный интерфейс режима восстановления вашего телефона и добавляет вашему устройству более десятка расширенных функций, в первую очередь возможность прошивать ZIP-файлы, которые могут изменять практически все аспекты вашей операционной системы. Это, безусловно, один из самых мощных инструментов, доступных для Android, и заменить его просто невозможно.
Одна из наиболее полезных функций TWRP – это возможность загружать файлы ZIP, то есть вы можете отправлять файлы со своего компьютера прямо в TWRP и сразу же устанавливать их. Эта функция особенно удобна, когда вы что-то напутали на своем телефоне и застряли в загрузочном цикле. Для справок в будущем или для немедленной помощи мы кратко рассмотрим этапы этого процесса ниже.
Не пропустите: полное руководство по использованию TWRP – единственное настраиваемое восстановление, которое вам когда-либо понадобится
Предпосылки
- Компьютер Mac, Linux или Windows
- USB-кабель для передачи данных
- TWRP установлен
- Установлены ADB и Fastboot
- ZIP загружается неопубликованно (например, мы будем мигать ZIP для удаления PIN-кода)
Шаг 1. Подготовьте телефон и компьютер
Загрузите телефон в TWRP, затем подключите его к компьютеру с помощью USB-кабеля для передачи данных. Оттуда откройте окно командной строки (Windows) или терминала (Mac и Linux) и введите adb start-server для запуска сервера ADB на вашем компьютере. Чтобы получить подробное руководство по этой части, не пропустите полное руководство по установке ADB по следующей ссылке.
Не пропустите: как установить ADB и Fastboot на Windows, Mac или Linux
Затем коснитесь Продвинутый вкладка из главного меню TWRP на вашем телефоне. Оттуда нажмите на Неопубликованная загрузка ADB, затем смахните ползунок, чтобы начать соединение ADB.
Шаг 2. Загрузите ZIP-архив
Тип неопубликованная загрузка adb в командную строку или терминал, затем нажмите пробел один раз, чтобы добавить один пробел. Оттуда найдите ZIP-файл, который вы хотите загрузить неопубликованно, затем щелкните и перетащите файл в командную строку или окно терминала, где в поле будут указаны местоположение и имя файла. Оттуда просто нажмите Enter, чтобы начать процесс загрузки неопубликованных файлов. В нашем примере это будет выглядеть так:
adb sideload “C: lockscreen-db_removed-signed.zip”
Взгляните на свое устройство, и вы увидите, что ZIP-файл выполняет свою работу. В этом случае он полностью удалил экран блокировки с моего устройства. В зависимости от мигающего ZIP-файла сообщение обратной связи может быть разным. Однако вы увидите Перезагрузить систему кнопку в TWRP, когда ZIP был успешно прошит.
Теперь, когда вы освоили искусство загрузки файлов ZIP в TWRP, не забудьте просмотреть некоторые из ZIP-файлов, которые нам показались интересными.Есть ViPER4Android, iPhone Emojis, Xposed Framework, пользовательские ядра, такие как ElementalX, и многое другое! Если у вас есть любимый твик или мод, обязательно поделитесь им с нами и другими читателями. Нет никаких ограничений на изменение Android, что делает его таким уникальным.
Не пропустите: как полностью создать резервную копию и восстановить Android с помощью TWRP
TWRP Can’t find ZIP, *SOLVED*
Hello everyone i just had that problem where TWRP can’t find the damn zip, or says: 0MB, in any of them.
Easy way to fix: The password that TWRP asks for is the phone PIN number, try that.
WARNING, THIS WILL ERASE ALL OF YOUR STUFF!, THIS IS A HARD RESET!
Hardcore way out: You will need to cancel whenever it asks for the password, then click on Wipe, and Format Data, type yes to confirm, after that click back to the home, and click and Reboot, and Recovery, this is very important, otherwise it will boot to the system and you have to start from the begining, after it reboots to recovery again you will be able to acess and install anything.
If you’re trying to root your phone (like i was on a fucking lenovo), and the SD dosen’t show up. Go to Mount (on recovery), mark System, and plug your phone to the computer (the computer need to have the right driver), after that click on Disable MTP, and click it again to Enable MTP, that will cause the internal storage to show up on your Windows Explorer then paste your whatever.zip and unplug your, phone, now you will be able to see any .zip and flash it as usual.
Hope i helped!, sorry for no pics i am in a hurry, and its fresh on my mind, if anyone could post them i’ll be glad!
TWRP Recovery — инструкция по пользованию. В прошлых статьях мы рассказывали про CWM Recovery. В Данной статье вы подробно узнаете, какие пункты есть и за что отвечают меню в TWRP recovery.
Скачать TWRP
Скачать кастномное recovery TWRP на ваш Android устройство можно с официальной страницы TeamWIN —
Установить TWRP можно по данной инструкции — Установка кастомного Recovery
Управление в TWRP
Управление в меню TWRP осуществляется с сенсорного экрана. Подтверждение действий с помощью свайпа в внизу экрана.
Коротко о всех меню TWRP Recovery
Главный интерфейс TWRP выглядит примерно таким образом:
Рассмотрим каждое подменю
- Install – Установка различных патчей и прошивок формата ZIP архива
- Wipe – стирание (форматирование) разделов Android и карты памяти (подробно про WIPE или сброс данных)
- Backup – создание резервных копий системы и пользовательских данных
- Restore – восстановление Android с резервных копий системы и пользовательских данных
- Mount – подключение или отключение разделов Android
- Settings – настройка TWRP Recovery
- Advanced – дополнительные или расширенные возможности TWRP
- Reboot – перезагрузить Android в различные режимы
Подробно о TWRP
Теперь рассмотрим подробно о возможностях каждого подменю.
Меню Install (установка update.zip)
Как выше уже было сказано меню Install позволяет устанавливать патчи или прошивки. Нажав на кнопку Install вы попадайте в файловый менеджер на карту памяти или внутреннею память с вашими папками и файлами:
Для того чтобы установить ZIP обновление необходимо нажать на него и появиться новое меню для подтверждения ваших намерений установить архивное обновление
Для того чтобы установить обновление нужно сделать свайп слева на права
Также вы можете заметить, что есть в данном меню кнопки:
Add More Zips — установить еще какой либо дополнительное архивное ZIP обновление
Clear Zip Queue — отменить раннее выбранные ZIP обновления
Меню WIPE
В данное меню может выполнить различные сбросы, различных разделов Android . По умолчанию выполняется wipe сброс раздела /data и /cache
Для активации дополнительных возможностей необходимо нажать кнопку Advanced Wipe
О том как правильно делать wipe читайте в статье — wipe Android.
Меню Backup
В данном меню можно сделать резервные копии (срезы) текущего состояния Android. Можно настроить какие именно разделы бекапить, а также активировать возможность сжатия резервных копий — enable compression, а также добавить валидацию — skip MD5 generation during backup, что позволит в случае если резервная копия создаться «битая» в будущем не выполнять с такой копии восстановление.
Резервные копии хранятся по пути SdCard/TWRP/BACKUPS, их можно скопировать на компьютер и при возникновение проблемы вновь реанимировать Android из меню Restore.
Меню Restore
Позволяет восстанавливаться с ранее созданных резервных копий (созданных в меню Backup TWRP Recovery):
Меню Mount
Позволяет подключать или отсоединять разделы Android — это необходимо для применения различных патчей (в которых указано или не указано нужно ли монтировать раздел). Также в данном разделе можно подключить возможность подключение устройство как флеш накопителя — Mount USB Storage
Меню Settings
Это меню объединяет все настройки в различных меню.
- Проверка подписи ZIP обновлений
- Форматирование разделов
- Пропуск верефкации
- Проверку верефикации резервных копий
- Яркость экрана, выбор временной зоны и другие
- Язык интерфейса (с 3 версии TWRP)
Меню Advanced
Copy Logo to SD — вывод ошибок операций на карту памяти
Fix Permsissions — выставление прав доступа, каталогам и файлам
Partition Sd Card — разбиение карты памяти на разделы для переноса приложений
File Manager — простой файловый менеджер
Terminal Comand — терминал
Reload Theme — перезагрузка темы TWRP
ADB SIDELOAD — прошивка zip обновлений с ПК
Меню Reboot
System — простая перезагрузка (загрузка в обычный режим работы Android)
Recovery — перезагрузка обратно в меню Recovery
Download/Bootloader — перезагрузка в режим Bootloader
Широкое распространение модифицированных прошивок Android, а также различных дополнительных компонентов, расширяющих возможности устройств, стало возможным во многом благодаря появлению кастомных рекавери. Одним из самых удобных, популярных и функциональных решений среди подобного ПО на сегодняшний день является TeamWin Recovery (TWRP). Ниже разберемся подробно с тем, как прошить девайс через TWRP.
Напомним, любое изменение программной части Андроид-аппаратов не предусмотренными производителем девайса способами и методами является своеобразным взломом системы, а значит несет в себе определенные риски.
Важно! Каждое действие пользователя с собственным аппаратом, в том числе, следование нижеизложенным инструкциям, осуществляется им на собственный страх риск. За возможные негативные последствия пользователь несет ответственность самостоятельно!
Перед тем, как переходить к выполнению шагов процедуры прошивки, настоятельно рекомендуется сделать бэкап системы и/или резервную копию пользовательских данных. О том, как правильно провести эти процедуры можно узнать из статьи:
Урок: Как сделать бэкап Android-устройства перед прошивкой
Содержание
- Установка TWRP Recovery
- Прошивка через TWRP
- Мы отключили подписи драйверов на ПК
- Мы устанавливаем драйверы на ПК
- Мы устанавливаем восстановление TWRP
- Как обновить TWRP или как установить новое восстановление из TWRP
- Как установить TWRP Recovery через TWRP Manager
- Установка кастомного рекавери через Flashify
- Простая установка CWM Recovery или TWRP Recovery через Rashr
- Как установить TWRP Recovery на Samsung? Odin!
- SP Flash Tool как установщик рекавери
- Как установить приложение рекавери TWRP?
Прежде, чем переходить непосредственно к прошивке через модифицированную среду восстановления, последняя должна быть установлена в девайс. Существует достаточно большое количество способов инсталляции, основные и наиболее действенные из них рассмотрены ниже.
Способ 1: Андроид-приложение Official TWRP App
Команда разработчиков TWRP рекомендует устанавливать свое решение в Андроид-девайсы с помощью собственноручно разработанного приложения Official TWRP App. Это действительно один из самых простых способов установки.
Загрузить Official TWRP App в Play Маркет
- Загружаем, устанавливаем и запускаем приложение.
- При первом запуске нужно подтвердить осознанность риска при проведении будущих манипуляций, а также дать согласие на предоставление приложению прав Суперпользователя. Устанавливаем соответствующие галочки в чек-боксы и нажимаем кнопку «OK». В следующем экране выбираем пункт «TWRP FLASH» и предоставляем приложению рут-права.
- На главном экране приложения доступен раскрывающийся список «Select Device», в котором необходимо найти и выбрать модель устройства для установки рекавери.
- После выбора девайса программа перенаправляет пользователя на веб-страницу для загрузки соответствующего файла-образа модифицированной среды восстановления. Скачиваем предлагаемый файл *.img.
- После загрузки образа, возвращаемся на главный экран Official TWRP App и нажимаем кнопку «Select a file to flash». Затем указываем программе путь, по которому расположен загруженный на предыдущем шаге файл.
- Завершив добавление файла-образа в программу, процесс подготовки к записи рекавери можно считать законченным. Нажимаем кнопку «FLASH TO RECOVERY» и подтверждаем готовность к началу процедуры – тапаем «ОКAY» в окне-вопросе.
- Процесс записи проходит очень быстро, по его завершению появляется сообщение «Flash Comleted Succsessfuly!». Нажимаем «ОКAY». Процедуру установки TWRP можно считать оконченной.
- Дополнительно: Для перезагрузки в рекавери удобно пользоваться специальным пунктом в меню Official TWRP App, доступном по нажатию кнопки с тремя полосками в верхнем левом углу главного экрана приложения. Раскрываем меню, выбираем пункт «Reboot», а затем тапаем по кнопке «REBOOT RECOVERY». Аппарат перезагрузится в среду восстановления автоматически.
Способ 2: Для МТК-аппаратов — SP FlashTool
В том случае, когда установка TWRP через официальное приложение TeamWin неосуществима, придется воспользоваться Windows-приложением для работы с разделами памяти устройства. Владельцы аппаратов, построенных на базе процессора Mediatek, могут воспользоваться программой SP FlashTool. О том, как установить рекавери, с помощью этого решения, рассказано в статье:
Урок: Прошивка Android-устройств на базе МТК через SP FlashTool
Способ 3: Для девайсов Samsung — Odin
Обладатели аппаратов, выпущенных компанией Samsung, также могут воспользоваться всеми преимуществами модифицированной среды восстановления от команды TeamWin. Для этого нужно установить TWRP-рекавери, способом, описанным в статье:
Урок: Прошивка Android-устройств Samsung через программу Odin
Способ 4: Установка TWRP через Fastboot
Еще один практически универсальный способ установки TWRP — это прошивка образа рекавери через Fastboot. Подробно действия, проводимые для установки рекавери этим способом, описаны по ссылке:
Урок: Как прошить телефон или планшет через Fastboot
Прошивка через TWRP
Несмотря на кажущуюся простоту нижеописанных действий, нужно помнить, что модифицированное рекавери – мощный инструмент, основным предназначением которого является работа с разделами памяти устройства, поэтому действовать нужно аккуратно и вдумчиво.
В нижеописанных примерах для хранения используемых файлов применяется microSD-карта Андроид-устройства, но TWRP позволяет использовать для таких целей также внутреннюю память девайса и OTG. Операции при использовании любого из решений аналогичны.
Установка zip-файлов
- Загружаем файлы, которые необходимо прошить в устройство. В большинстве случаев это прошивки, дополнительные компоненты или патчи в формате *.zip, но TWRP позволяет записывать в разделы памяти и файл-образы в формате *.img.
- Внимательно читаем информацию в источнике откуда были получены файлы для прошивки. Необходимо четко и однозначно выяснить предназначение файлов, последствия их использования, возможные риски.
- Кроме прочего, разместившие пакеты в сети создатели модифицированного ПО могут отметить требования по переименованию файлов своих решений перед прошивкой. В общем случае прошивки и дополнения, распространяемые в формате *.zip распаковывать архиватором НЕ НУЖНО! TWRP манипулирует именно таким форматом.
- Копируем необходимые файлы на карту памяти. Желательно расположить все по папкам, имеющим короткие понятные названия, что позволит избежать путаницы в дальнейшем, а главное случайной записи «не того» пакета данных. Также не рекомендовано использовать в названия папок и файлов русские буквы и пробелы.
Для переноса информации на карту памяти желательно использовать кардридер ПК или ноутбука, а не сам аппарат, подключенный к USB-порту. Таким образом процесс будет происходить во многих случаях гораздо быстрее.
- Устанавливаем карту памяти в устройство и заходим в TWRP-рекавери любым удобным способом. В большом количестве Android-девайсов для входа используется комбинация аппаратных клавиш на устройстве «Громкость-» + «Питание». На выключенном аппарате зажимаем кнопку «Громкость-» и, удерживая ее, клавишу «Питание».
- В большинстве случаев на сегодняшний день пользователям доступны версии TWRP с поддержкой русского языка. Но в старых версиях среды восстановления и неофициальных сборках рекавери русификация может отсутствовать. Для большей универсальности применения инструкций, ниже продемонстрирована работа в англоязычной версии TWRP, а в скобках при описании действий указаны названия пунктов и кнопок на русском языке.
- Очень часто разработчики прошивок рекомендуют выполнять перед процедурой их установки проводить так называемый «Вайп», т.е. очистку, разделов «Сache» и «Data». Это удалит все пользовательские данные из аппарата, но позволяет избежать широкого ряда ошибок в работе ПО, а также других проблем.
Для выполнения операции нажимаем кнопку «Wipe» («Очистка»). В раскрывшемся меню сдвигаем специальный разблокировщик процедур «Swipe to Factory Reset» («Свайп для подтверждения») вправо.
По завершению процедуры очистки отобразиться надпись «Succsessful» («Готово»). Нажимаем кнопку «Back» («Назад»), а затем кнопку справа внизу экрана для возврата в главное меню TWRP.
- Все готово для начала прошивки. Нажимаем кнопку «Install» («Установка»).
- Отображается экран выбора файлов – импровизированный «Проводник». В самом верху расположена кнопка «Storage» («Выбор накопителя»), позволяющая переключаться между типами памяти.
- Выбираем хранилище, в которое копировались файлы, планируемые к установке. Перечень следующий:
- «Internal Storage» («Память устройства») – внутреннее хранилище аппарата;
- «External SD-card» («MicroSD») – карта памяти;
- «USB-OTG» — юсб-устройство хранения, подключенное к аппарату через OTG-переходник.
- Находим необходимый нам файл и тапаем по нему. Открывается экран с предупреждением о возможных негативных последствиях, а также пунктом «Zip file signature verification» («Проверка подписи Zip-файла»). Этот пункт нужно отметить, установив крестик в чек-боксе, что позволит избежать использования «неправильных» или поврежденных файлов при записи в разделы памяти девайса. После того, как все параметры определены, можно переходить к прошивке. Для ее начала сдвигаем специальный разблокировщик процедур «Swipe to Confirm Flash» («Свайп для прошивки») вправо.
- Отдельно стоит отметить возможность пакетной установки zip-файлов. Это довольно удобная функция, экономящая массу времени. Для того чтобы установить несколько файлов по очереди, к примеру прошивку, а затем gapps, нажимаем кнопку «Add More Zips» («Добавить еще Zip»). Таким образом можно прошить до 10 пакетов одновременно.
- Начнется процедура записи файлов в память аппарата, сопровождаемая появлением в поле лога надписей и заполнением индикатора выполнения.
- О завершении процедуры установки свидетельствует надпись «Succsesful» («Готово»). Можно перезагружаться в Андроид – кнопка «Reboot System» («Перезагрузка в ОС»), выполнить очистку разделов – кнопка «Wipe cache/dalvik» («Очистка cache/dalvik») или продолжить работу в TWRP – кнопка «Home» («Домой»).
Определившись, устанавливаем переключатель в нужное положение и нажимаем кнопку «ОK».
Проведение пакетной установки рекомендуется только при полной уверенности в работоспособности каждого отдельного компонента ПО, содержащегося в файле, который будет записан в память устройства!
Установка img-образов
- Для установки прошивок и компонентов системы, распространяемых в формате файлов-образов *.img, через TWRP-рекавери требуются в целом те же действия, что и при установке zip-пакетов. При выборе файла для прошивки (пункт 9 инструкции выше) необходимо предварительно нажать кнопку «Images…» (Установка Img).
- После этого станет доступным выбор img-файлов. Кроме того, перед проведением записи информации, будет предложено выбрать раздел памяти девайса, в который будет копироваться образ.
- По завершению процедуры записи *.img наблюдаем долгожданную надпись «Succsessful» («Готово»).
Ни в коем случае нельзя прошивать в разделы памяти несоответствующие образы! Это приведет к невозможности загрузки аппарата практически со 100%-ной вероятностью!
Таким образом, использование TWRP для прошивки Андроид-аппаратов в целом несложная и не требующая множества действий процедура. Успех во многом предопределяет правильность выбора пользователем файлов для прошивки, а также уровень понимания целей проводимых манипуляций и их последствий. Мы рады, что смогли помочь Вам в решении проблемы.Опишите, что у вас не получилось. Наши специалисты постараются ответить максимально быстро.
Помогла ли вам эта статья?
Как прошить через TWRP Recovery. Широкое распространение модифицированных прошивок Android, а также различных дополнительных компонентов, расширяющих возможности устройств, стало возможным во многом благодаря появлению кастомных рекавери. Одним из самых удобных, популярных и функциональных решений среди подобного ПО на сегодняшний день является TeamWin Recovery (TWRP). Ниже разберемся подробно с тем, как прошить девайс через TWRP.
Напомним, любое изменение программной части Андроид-аппаратов не предусмотренными производителем девайса способами и методами является своеобразным взломом системы, а значит несет в себе определенные риски.
Важно! Каждое действие пользователя с собственным аппаратом, в том числе, следование нижеизложенным инструкциям, осуществляется им на собственный страх риск. За возможные негативные последствия пользователь несет ответственность самостоятельно!
Перед тем, как переходить к выполнению шагов процедуры прошивки, настоятельно рекомендуется сделать бэкап системы и/или резервную копию пользовательских данных. О том, как правильно провести эти процедуры можно узнать из статьи: Как сделать бэкап Android-устройства перед прошивкой
Содержание:
Прежде, чем переходить непосредственно к прошивке через модифицированную среду восстановления, последняя должна быть установлена в девайс. Существует достаточно большое количество способов инсталляции, основные и наиболее действенные из них рассмотрены ниже.
Команда разработчиков TWRP рекомендует устанавливать свое решение в Андроид-девайсы с помощью собственноручно разработанного приложения Official TWRP App. Это действительно один из самых простых способов установки.
Загрузить Official TWRP App вы можете в Play Маркет или с нашего сайта
1. Загружаем, устанавливаем и запускаем приложение.
2. При первом запуске нужно подтвердить осознанность риска при проведении будущих манипуляций, а также дать согласие на предоставление приложению прав Суперпользователя. Устанавливаем соответствующие галочки в чек-боксы и нажимаем кнопку «OK». В следующем экране выбираем пункт «TWRP FLASH» и предоставляем приложению рут-права.
3. На главном экране приложения доступен раскрывающийся список «Select Device», в котором необходимо найти и выбрать модель устройства для установки рекавери.
4. После выбора девайса программа перенаправляет пользователя на веб-страницу для загрузки соответствующего файла-образа модифицированной среды восстановления. Скачиваем предлагаемый файл *.img.
5. После загрузки образа, возвращаемся на главный экран Official TWRP App и нажимаем кнопку «Select a file to flash». Затем указываем программе путь, по которому расположен загруженный на предыдущем шаге файл.
6. Завершив добавление файла-образа в программу, процесс подготовки к записи рекавери можно считать законченным. Нажимаем кнопку «FLASH TO RECOVERY» и подтверждаем готовность к началу процедуры – тапаем «ОКAY» в окне-вопросе.
7. Процесс записи проходит очень быстро, по его завершению появляется сообщение «Flash Comleted Succsessfuly!». Нажимаем «ОКAY». Процедуру установки TWRP можно считать оконченной.
8. Дополнительно: Для перезагрузки в рекавери удобно пользоваться специальным пунктом в меню Official TWRP App, доступном по нажатию кнопки с тремя полосками в верхнем левом углу главного экрана приложения. Раскрываем меню, выбираем пункт «Reboot», а затем тапаем по кнопке «REBOOT RECOVERY». Аппарат перезагрузится в среду восстановления автоматически.
В том случае, когда установка TWRP через официальное приложение TeamWin неосуществима, придется воспользоваться Windows-приложением для работы с разделами памяти устройства. Владельцы аппаратов, построенных на базе процессора Mediatek, могут воспользоваться программой SP FlashTool. О том, как установить рекавери, с помощью этого решения, рассказано в статье: Прошивка Android-устройств на базе МТК через SP FlashTool
Обладатели аппаратов, выпущенных компанией Samsung, также могут воспользоваться всеми преимуществами модифицированной среды восстановления от команды TeamWin. Для этого нужно установить TWRP-рекавери, способом, описанным в статье: Прошивка Android-устройств Samsung через программу Odin
Еще один практически универсальный способ установки TWRP — это прошивка образа рекавери через Fastboot. Подробно действия, проводимые для установки рекавери этим способом, описаны по ссылке: Как прошить телефон или планшет через Fastboot
Несмотря на кажущуюся простоту нижеописанных действий, нужно помнить, что модифицированное рекавери – мощный инструмент, основным предназначением которого является работа с разделами памяти устройства, поэтому действовать нужно аккуратно и вдумчиво.
В нижеописанных примерах для хранения используемых файлов применяется microSD-карта Андроид-устройства, но TWRP позволяет использовать для таких целей также внутреннюю память девайса и OTG. Операции при использовании любого из решений аналогичны.
1. Загружаем файлы, которые необходимо прошить в устройство. В большинстве случаев это прошивки, дополнительные компоненты или патчи в формате *.zip, но TWRP позволяет записывать в разделы памяти и файл-образы в формате *.img.
2. Внимательно читаем информацию в источнике откуда были получены файлы для прошивки. Необходимо четко и однозначно выяснить предназначение файлов, последствия их использования, возможные риски.
3. Кроме прочего, разместившие пакеты в сети создатели модифицированного ПО могут отметить требования по переименованию файлов своих решений перед прошивкой. В общем случае прошивки и дополнения, распространяемые в формате *.zip распаковывать архиватором НЕ НУЖНО! TWRP манипулирует именно таким форматом.
4. Копируем необходимые файлы на карту памяти. Желательно расположить все по папкам, имеющим короткие понятные названия, что позволит избежать путаницы в дальнейшем, а главное случайной записи «не того» пакета данных. Также не рекомендовано использовать в названия папок и файлов русские буквы и пробелы.
Для переноса информации на карту памяти желательно использовать кардридер ПК или ноутбука, а не сам аппарат, подключенный к USB-порту. Таким образом процесс будет происходить во многих случаях гораздо быстрее.
5. Устанавливаем карту памяти в устройство и заходим в TWRP-рекавери любым удобным способом. В большом количестве Android-девайсов для входа используется комбинация аппаратных клавиш на устройстве «Громкость-» + «Питание». На выключенном аппарате зажимаем кнопку «Громкость-» и, удерживая ее, клавишу «Питание».
6. В большинстве случаев на сегодняшний день пользователям доступны версии TWRP с поддержкой русского языка. Но в старых версиях среды восстановления и неофициальных сборках рекавери русификация может отсутствовать. Для большей универсальности применения инструкций, ниже продемонстрирована работа в англоязычной версии TWRP, а в скобках при описании действий указаны названия пунктов и кнопок на русском языке.
7. Очень часто разработчики прошивок рекомендуют выполнять перед процедурой их установки проводить так называемый «Вайп», т.е. очистку, разделов «Сache» и «Data». Это удалит все пользовательские данные из аппарата, но позволяет избежать широкого ряда ошибок в работе ПО, а также других проблем.
Для выполнения операции нажимаем кнопку «Wipe» («Очистка»). В раскрывшемся меню сдвигаем специальный разблокировщик процедур «Swipe to Factory Reset» («Свайп для подтверждения») вправо.
По завершению процедуры очистки отобразиться надпись «Succsessful» («Готово»). Нажимаем кнопку «Back» («Назад»), а затем кнопку справа внизу экрана для возврата в главное меню TWRP.
8. Все готово для начала прошивки. Нажимаем кнопку «Install» («Установка»).
9. Отображается экран выбора файлов – импровизированный «Проводник». В самом верху расположена кнопка «Storage» («Выбор накопителя»), позволяющая переключаться между типами памяти.
10. Выбираем хранилище, в которое копировались файлы, планируемые к установке. Перечень следующий:
- «Internal Storage» («Память устройства») – внутреннее хранилище аппарата;
- «External SD-card» («MicroSD») – карта памяти;
- «USB-OTG» — юсб-устройство хранения, подключенное к аппарату через OTG-переходник.
Определившись, устанавливаем переключатель в нужное положение и нажимаем кнопку «ОK».
11. Находим необходимый нам файл и тапаем по нему. Открывается экран с предупреждением о возможных негативных последствиях, а также пунктом «Zip file signature verification»(«Проверка подписи Zip-файла»). Этот пункт нужно отметить, установив крестик в чек-боксе, что позволит избежать использования «неправильных» или поврежденных файлов при записи в разделы памяти девайса.
После того, как все параметры определены, можно переходить к прошивке. Для ее начала сдвигаем специальный разблокировщик процедур «Swipe to Confirm Flash» («Свайп для прошивки») вправо.
12. Отдельно стоит отметить возможность пакетной установки zip-файлов. Это довольно удобная функция, экономящая массу времени. Для того чтобы установить несколько файлов по очереди, к примеру прошивку, а затем gapps, нажимаем кнопку «Add More Zips» («Добавить еще Zip»). Таким образом можно прошить до 10 пакетов одновременно.
Проведение пакетной установки рекомендуется только при полной уверенности в работоспособности каждого отдельного компонента ПО, содержащегося в файле, который будет записан в память устройства!
13. Начнется процедура записи файлов в память аппарата, сопровождаемая появлением в поле лога надписей и заполнением индикатора выполнения.
14. О завершении процедуры установки свидетельствует надпись «Succsesful» («Готово»). Можно перезагружаться в Андроид – кнопка «Reboot System» («Перезагрузка в ОС»), выполнить очистку разделов – кнопка «Wipe cache/dalvik» («Очистка cache/dalvik») или продолжить работу в TWRP – кнопка «Home» («Домой»).
1. Для установки прошивок и компонентов системы, распространяемых в формате файлов-образов *.img, через TWRP-рекавери требуются в целом те же действия, что и при установке zip-пакетов. При выборе файла для прошивки (пункт 9 инструкции выше) необходимо предварительно нажать кнопку «Images…» (Установка Img).
2. После этого станет доступным выбор img-файлов. Кроме того, перед проведением записи информации, будет предложено выбрать раздел памяти девайса, в который будет копироваться образ.
Ни в коем случае нельзя прошивать в разделы памяти несоответствующие образы! Это приведет к невозможности загрузки аппарата практически со 100%-ной вероятностью!
3. По завершению процедуры записи *.img наблюдаем долгожданную надпись «Succsessful»(«Готово»).
Таким образом, использование TWRP для прошивки Андроид-аппаратов в целом несложная и не требующая множества действий процедура. Успех во многом предопределяет правильность выбора пользователем файлов для прошивки, а также уровень понимания целей проводимых манипуляций и их последствий.
Перед выпуском и разработкой Глобальный с итальянским языком, многие владельцы устройств Xiaomi они предпочли знаменитый ПЗУ Многоязычный интерфейс xiaomi.eu, Поскольку Сяоми решил усложнить ситуацию разблокировка загрузчикаоднако процедура его установки несколько изменилась. Итак, мы увидим как установить на нашем Xiaomi пользовательское восстановление, созданное Команда проекта Win Recovery, более известный как TWRP.
Это восстановление позволяет установить все неофициальные ПЗУ, включая xiaomi.eu.
Незаменимая информация
- Необходимо разблокировать загрузчик!
- НЕ УСТАНАВЛИВАЙТЕ ОФИЦИАЛЬНЫЙ ПЗУ ИЗ ВОССТАНОВЛЕНИЯ TWRP !!Восстановление ZCX или MiFlash требуется для установки официального ПЗУ
- После установки TWRP вы должны установить неофициальный ПЗУ. ЕСЛИ ВЫ ВОЗВРАЩАЕТЕ СИСТЕМУ, ПОСЛЕ УСТАНОВКИ ТОЛЬКО ДЛЯ TWRP, У ВАС ЕСТЬ БУТЫЛКА !!!
- Если вы уже использовали свой смартфон, устанавливаете приложения или сохраняете файлы, рекомендуется резервное копирование, потому что его нужно будет отформатировать, чтобы TWRP-восстановление могло записываться на разделы
Персонал Xiaomitoday не несет ответственности за ущерб, возникший в результате каких-либо процедурных ошибок. Помните, что вы делаете.
Вероятно, шаги 1 и 2 уже выполнялись, чтобы разблокировать загрузчик или заменить жесткий диск ROM. В этом случае переходите. 1
Мы отключили подписи драйверов на ПК
- включить параметры разработчика: с телефона, перейти к настройкам -> информация об устройстве и нажать 7 раз в версии MIUI;
- включить отладку по USB: вернуться в настройки -> дополнительные настройки (второй пункт, не тот, который находится в «горячей точке», а тот, который сразу же следует за «памятью») -> параметры разработчика и активировать Отладка USB
Теперь давайте отключим подписи на вашем ПК.
- (если у вас есть Окна 10 выполните следующие действия, а затем перейдите к следующему шагу)значок уведомлений в правом нижнем углу нажмите все настройки, затем вверх обновление и безопасность, выберите карту для разработчиков и выберите режим разработчика
- (если у вас есть Окна 8.1 следовать отсюдаесли у вас Windows 10 продолжите с этой точки) перезапустите, удерживая клавишу SHIFT, и, когда перезапуск, мы перейдем в меню УСТРАНЕНИЕ НЕИСПРАВНОСТЕЙ, а затем в ДОПОЛНИТЕЛЬНЫЕ ВАРИАНТЫ
- затем нажмите НАСТРОЙКИ СТАРТОВ, а затем RIAVVIA. Когда вы перезагрузитесь, вам будет представлен один список как показано ниже, и вам придется нажмите F7 для отключить подписи драйверов, ПК автоматически перезапустится
2
Мы устанавливаем драйверы на ПК
Как только компьютер перезагрузится, мы загрузим следующий инструмент:
Ora соединять телефон на ПК и убедитесь, что он подключен в режиме MTP (опустите шторку уведомлений и, если она подключена в режиме «только перезарядка», измените ее на MTP). В этот момент на вашем телефоне появится сообщение с просьбой разрешить отладку по USB с вашего ПК: перед тем как согласиться, установите флажок «всегда разрешать отладку USB с этого компьютера«И тогда мы даем согласие.
Теперь давайте начнем инструмент установки драйвера водителя (щелкните правой кнопкой мыши + начать с администратора) и нажмите на установку, как показано ниже:
После установки драйверов adb и перезагрузки ПК, мы загружаем следующие файлы 4 и вставляем их в папку, которую мы будем называть «adb», и перемещаем в C: /, получая таким образом путь C: / adb.
Возьмем это сейчас восстановление TWRP для нашего устройства Xiaomi и переместите файл .img в папку adb.
Мы проверяем правильное имя файла, потому что, вероятно, не будет отображаться отображение «расширений имени файла»: откройте папку adb и вверху нажмите «ПРОСМОТР», а затем отметьте «расширение имени файла». Теперь убедитесь, что файл .img не назван как «twrp.img.img», потому что он выдаст вам ошибку, и переименуйте его в «twrp.img».
Восстановление вашего устройства включено (где вы найдете Официальные TWRP для Я Макс, я Макс Prime, Mi2, Mi2S, Mi3 / Mi4, Mi4i, Mi4c, Mi5, я 5S, я 5S Плюс, я 6, я смешиваю, I Pad, реое 1S, реое 3, реое 3S / 3X, реое Примечание 2, Redmi Notes 3 (кензо с процессором Snapdragon), Redmi Примечание 3 (kennessy с процессором Mediatek), Redmi Notes 4X, Redmi 4A, Redmi 4X или для других устройств ссылкуно напомним, что в этом случае ваш смартфон Xiaomi будет идентифицирован код, как показано на следующем изображении.
3
Мы устанавливаем восстановление TWRP
Давайте поместим телефон в режим быстрой загрузки (мощность + громкость вниз) и подключите его к ПК
Пойдемте папка adb, мы удерживаем SHIFT и нажмите Кнопка RIGHT мыши в белой точке папки. Из появившегося меню мы выбираем APRI A WINDOW CONTROL ЗДЕСЬ.
Для тех, у кого есть Windows 10: откроется командное окно, как на следующем экране: «CMD«(Без кавычек) в верхнем поле папки adb и отправки:
Давайте снова проверим, что драйверы установлены правильно и что телефон распознается, написав «FastBoot устройстваБЕЗ ВИРГИНА и введите ENTER. Если вы вернете буквенно-цифровую строку с помощью скрипта fastboot, мы можем продолжить.
Давайте теперь напишем «восстановление flashboot flash twrp.imgБЕЗ ВИРГИНА и введите ENTER. Мы ждем завершения процесса, и мы установим TWRP.
Нам просто нужно запустить телефон в TWRP. Затем мы пишем «bootboot boot twrp.imgБЕЗ ВИРГИНА и введите ENTER. Телефон перезагрузится при восстановлении TWRP. При первом запуске вам нужно выбрать НЕ ПРОСИТЕ СНОВА и дать ему SWIPE вправо для восстановления записи на телефоне.
После установки TWRP вы должны установить неофициальный ПЗУ. ЕСЛИ ВЫ ВОЗВРАЩАЕТЕ СИСТЕМУ, ПОСЛЕ УСТАНОВКИ ТОЛЬКО ДЛЯ TWRP, У ВАС ЕСТЬ БУТЫЛКА !!! Помогите !! Восстановление в КИТАЙСКОМ !! Как мне это сделать? Если вы окажетесь на китайском языке с помощью TWRP, сделайте следующее:
- Нажмите кнопку «Настройки» (третья строка, правый столбец)
- Выберите вкладку глобуса
- Выберите «Английский» или «Итальянский»
- Нажмите на нижнюю правую кнопку, чтобы установить нужный язык.
Если TWRP сообщила, что вам нужно сделать Сброс формата или если вам требуется один пароль для расшифровки данных или если до установки TWRP у вас было уже установленных приложений, выполните следующие действия:
- Нажмите на WIPE
- Нажмите на Формат данных а затем продолжить, подтвердив письменность да
- Не перезагружать ma вернуться в меню
- Нажмите на ПЕРЕЗАГРУЗКА а затем ВОССТАНОВЛЕНИЕ
Причиной этого предупреждения является то, что вы установили TWRP, уже имея файлы на своем устройстве, а затем восстановление не удалось записать в разделы.
4
Как обновить TWRP или как установить новое восстановление из TWRP
Часто бывает необходимо обновить восстановление перед тем, как приступить к установке определенного ПЗУ.
Ничего более тривиального.
- Загрузите файл .img из нового TWRP или нового Recovery и скопируйте его во внутреннюю память на наш телефон
- Давайте перезапустим TWRP с мощностью и объемом вверх
- Выберите «Установить», а затем «Установить изображение».
- Затем выберите файл восстановления для установки и убедитесь, что вы хотите установить его вместо восстановления, когда вы его спросите.
- В конце установки не перезагружайте, а исправьте восстановление: давайте перейдем в начальное меню восстановления, нажмите на перезагрузку и затем на восстановление
- Все готово и организовано
Повторим еще раз: НЕ ВЕРНУТЬ СИСТЕМУ, УСТАНАВЛИВАЯ ТОЛЬКО ТОЛЬКО TWRP, поскольку TWRP и официальные ПЗУ несовместимы!
С этим все. Я надеюсь еще раз, что это руководство полезно и что вы можете использовать его, чтобы получить максимум от вашего смартфона Xiaomi. Если вы хотите предложить мне пиво или кофе для проделанной работы, я оставляю кнопку пожертвования PayPal ниже. Никаких обязательств, не стесняйтесь!
Вы заинтересованы в предложениях? Следите за нашим телеграммой! Множество скидочных кодов, предложений, некоторые эксклюзивные от группы, на телефоны, планшеты, гаджеты и технологии.
Системы, который сохранит абсолютно все данные приложений. TWRP Recovery отличается от Recovery прежде всего сенсорным управлением, но невидимых отличий тоже не мало, некоторые прошивки не могут установится из-за неправильного рекавери. Так что, прежде всего, узнайте какое именно рекавери нужно Вам.
Навигация по записи:
Как установить TWRP Recovery через TWRP Manager
Установка кастомного рекавери через Flashify
Установка через Flashify не займет много времени. Установите Flashify , разрешите использовать и нажмите Recovery Image. Нажмите скачать или выберите на флешке уже скачанный файл, например, Recovery.img, и нажмите «YUP!». Готово, рекавери установлено.
Простая установка CWM Recovery или TWRP Recovery через Rashr
Как установить TWRP Recovery на Samsung? Odin!
Всё примерно так, как и в прошивке смартфона. Главное здесь не нужны рут права!
- Скачиваете Odin и драйвера для вашего устройства, а также архив с рекавери, например TWRP Recovery, всё это дело устанавливаете и запускаете Odin.
- Снимаете галочку с “Auto Reboot» и нажимаете “AP”, выбираете скачанный архив с TWRP Recovery и жмите старт.
- Переведите телефон в режим прошивки, обычно кнопка громкости вниз, домой и питание, и подключите его к компьютеру. Odin подхватит телефон и прошьет кастомное рекавери.
- По окончанию, нужно сразу загрузится в CWM или TWRP Recovery, иначе система восстановит родное. Комбинацию для входа в TWRP Recovery вы можете узнать в комментариях написав модель своего устройства.
SP Flash Tool как установщик рекавери
Если Вы знаете как прошивать телефон с помощью SP Flash Tool, то новой информации для вас здесь будет не много. Скачайте и установите SP Flash Tool и драйверы для вашего телефона. Теперь нужно скачать TWRP Recovery, или же CWM Recovery для вашего устройства, после скачивания сохраните ваше новое recovery в удобном месте.
Как установить TWRP 3.0.0 на устройства Андроид. TWRP является одним из самых популярных, а также одним из самых лучших пользовательских восстановления, доступных для ОС Андроид. Это восстановление поставляется с большим количеством интересных функций, включая файловый менеджер и эмулятор терминала.
Данное восстановление имеет большую аудиторию, потому что оно поддерживает множество официальных и неофициальных прошивок. С помощью TWRP вы можете устанавливать кастомные прошивки, создавать резервные копии и восстанавливать предыдущие версии системы.
Спустя много времени TWRP получило-таки обновление, исправляющее большое количество ошибок и добавляющее множество новых функций. Внешне оно выглядит совершенно по-другому, а также поддерживает Андроид 6.0.
Здесь вы сможете найти полный перечень изменений, произведенных разработчиками:
- Полностью новый внешний вид – более современный и качественный
- Истинный Terminal Emulator -– включает в себя клавиши со стрелками, табуляцию и автодополнение
- Перевод на родной язык – эта функция пока не совершенна, но все же поможет вам в совершении сложных манипуляций, где требуется понимание того или иного слова
- Установка файлов типа sparseimages – на некоторых устройствах вы сможете производить операции с данным типом файлов через TWRP GUI
- Адаптирована поддержка хранения файлов -– TWRP теперь может расшифровать файлы с прошлого Андроид 6.0
- Переработана графика, введен более актуальный AOSP, который поддерживает ADF и DrM графику
- Окно SuperSU больше не будет отображаться, если установлена 6 версия ОС
- Обновлены ExFAT, ExFAT, dosfstools
- Обновлен AOSP до последней версии
- Большое количество мелких настроек и доработок
После прочтения этого списка каждый захочет попробовать в действии этот режим рекавери. Поэтому мы решили опубликовать простое руководство о том, как установить его на девайсы, работающие на ОС Андроид. Существует несколько способов установки, поэтому мы предлагаем вам самим выбрать понравившийся.
Устанавливаем обновленный режим восстановления!
Способ 1. Установка с помощью режима быстрой загрузки.
1) Сначала зайдите в опции разработчика и включите отладку USB. Чтобы зайти в данный раздел, вам необходимо будет перейти в настройки, а затем во вкладку «О телефоне» и там уже нажать несколько раз на номер сборки вашего устройства.
2) Для этого метода необходимо установить ADB и FastBoot на вашем ПК.
3) Скачайте установочный файл режима восстановления , а затем измените его название на «recovery.img» и переместите в папку, где установлены ADB и Fastboot.
4) Теперь переходим к папке установки. Откройте папку ADB, а затем нажмите, удерживая шифт на клавиатуре, правой кнопкой мыши в пустом пространстве папки. Должно открыться окно командной строки.
5) Теперь подключите телефон к компьютеру и загрузите устройство в режим быстрой загрузки. Это можно сделать, выполнив в командной строке команду:
- adb reboot bootloader
6) Снова обратитесь к окну командной строки. Введите в нее следующую надпись:
- fastboot devices
Выполните эту команду, нажав на кнопку ввода. Оно покажет вам в ответ серийные номера – это означает, что телефон подключен правильно.
7) Введите в командную строку следующую надпись:
- fastboot flash recovery recovery.img
Выполните ее, нажав Enter на клавиатуре. Начнется установка нового режима восстановления на устройство.
8) По завершению процесса выполните команду «fastboot reboot».
9) Вот и все!
Способ 2. Установка рекавери с помощью Flashify.
1) Загрузите и установите Flashify из игрового магазина. (Данная программа будет работать только в том случае, если у вас на устройстве получен рут доступ)
3) Теперь откройте Flashify. Программа будет просить разрешения SuperSu, предоставьте его.
4) Теперь в главном меню нажмите на recovery image и выберите файл recovery.img или twrp.img.
5) Теперь нажмите кнопку ОК, чтобы обновленный режим успешно установился на ваш смартфон.
Способ 3. Установка файла архивного типа из режима рекавери.
1) Для этого метода необходимо получить рут права на вашем телефоне, а также установить кастомное восстановление (любое другое), или же просто иметь его.
2) Скачайте архив TWRP 3.0.0.
3) Перезагрузите телефон в режим восстановления, нажав на нужную комбинацию кнопок.
4) Теперь в режиме восстановления выберите «twrp.zip» и подтвердите свой выбор, чтобы начать установку.
Вот и все! Это полное руководство о том, как установить TWRP 3.0.0 на ваш Андроид смартфон. С помощью вышеописанных методов вы сможете легко установить обновленный режим рекавери себе на телефон. Если у вас есть какие-либо вопросы, вы можете оставить их в комментариях ниже.
В данной статье вы узнаете о том, как установить TWRP Recovery на Android.
Навигация
Продвинутые приложения для рут прав, или так называемые рекавери бывают нескольких видов, но все же самые популярными из них являются CWM и TWRP .
При этом стоит отметить , что различия между не модифицированным и модифицированным рекавери, довольно-таки велики, а в частности это касается сложности процесса и работы с программой.
Поэтому сегодня мы расскажем вам о таком рекавери, как TWRP, а также рассмотрим его установку и пользование на смартфонах под управлением Android.
Как установить приложение рекавери TWRP?
Стоит отметить , что имеется две установки данного приложения, а именно установка через компьютер, подключив при этом ваш телефон через USB-интерфейс или установка приложения на самом устройстве, просто навигируя по официальному сервису Play Market.
Способ 1. Производим установку TWRP через приложение Fastboot
Итак, сейчас мы рассмотрим установку данного рекавери посредством самого популярного способа, для чего пригодится программа Fastboot.
- Первым делом вам необходимо скачать программу Fastboot , для чего вы должны перейти по ссылке , а после спуститься вниз к разделу «Get just the command line tools» и выбрать необходимый загрузочный дистрибутив данной программы, в зависимости от того, какая операционная система установлена на вашем компьютере/ноутбуке.
AndroidКак узнать состояние жесткого диска: сколько он еще прослужит
Предупрежден — значит вооружен! Это правило как нельзя кстати подходит к работе с жесткими дисками. Если заранее знать, что такой-то вот жесткий диск скорее всего выйдет из…
×











- https://4pda.biz/android-obshchee/1383-twrp-recovery-instruktsiya-po-polzovaniyu.html
- https://lumpics.ru/how-to-flash-through-twrp/
- https://upgrade-android.ru/stati/stati/4044-kak-proshit-cherez-twrp-recovery.html
- https://ru.xiaomitoday.it/installare-aggiornare-la-recovery-twrp-sui-nostri-xiaomi.html
- https://comuedu.ru/android/twrp-does-not-see-zip-files-what-is-twrp-recovery.html
Перейдите в то место, где вы разместили Почтовый индекс файл и выберите его. После выбора Zip-архива при восстановлении будет запрашиваться подтверждение для его прошивки. Проведите пальцем, чтобы подтвердить вспышку. После завершения перепрошивки вы получите возможность перезагрузить устройство или вернуться в главное меню.
Как переместить файлы в TWRP?
- Во-первых, перенесите необходимые файлы на USB OTG или Pendrive.
- Затем загрузите ваше устройство в TWRP Recovery.
- Внутри этого перейдите в Mount и включите опцию USB-OTG.
- Затем перейдите в раздел «Установить» и нажмите «Выбрать хранилище».
- Выберите USB-накопитель из списка и нажмите ОК.
- Шаг 1 Откройте окно командной строки администратора.
- Шаг 2 Щелкните правой кнопкой мыши кнопку запуска.
- Шаг 3 Щелкните Командная строка (администратор)
- Шаг 4 Измените каталоги на папку, в которой находится поврежденный Zip-файл.
- Шаг 5 Введите: «C: Program Files WinZip wzzip» -yf zipfile.zip.
- Шаг 6 Нажмите Enter на клавиатуре.
Как исправить ошибку TWRP 7?
- ШАГ 1: ИЗВЛЕЧЕНИЕ ПЗУ. Для начала извлеките пользовательское ПЗУ, которое выдает эту ошибку, на свой компьютер.
- ШАГ 2: ПЕРЕИМЕНОВАТЬ ФАЙЛ. .
- ШАГ 3: ОТКРОЙТЕ ФАЙЛ С ПОМОЩЬЮ NOTEPAD ++ .
- ШАГ 4: УДАЛИТЕ ЭТИ СТРОКИ: .
- ШАГ 5: СОХРАНИТЕ И ПЕРЕИМЕНОВАНИЕ ФАЙЛА. .
- ШАГ 6: РЕКОМПРЕСС. .
- ШАГ 7: ПРОШИВКА ПЗУ.
Как мне получить доступ к внутренней памяти в режиме восстановления?
- УДЕРЖИВАЙТЕ громкость вниз, пока не появится рекавери.
- С помощью клавиш регулировки громкости выберите «Смонтировать».
- Выберите смонтировать USB-накопитель.
- Подключите телефон к компьютеру.
- Скопируйте ZIP-файл CM10 на внутреннюю SD-карту вашего телефона.
- Извлеките телефон из ПК и отключите USB-накопитель.
Могу ли я установить TWRP с SD-карты?
К счастью, TWRP позволяет монтировать внешнее запоминающее устройство, такое как SD-карта или флэш-накопитель (с помощью USB OTG). Это означает, что вы можете скачать любой спасательный ZIP-архив, который может вам понадобиться, затем передать его на свой телефон и уйти прочь.
НЕ ИМПОРТИРУЕТСЯ МОД (ТЕКСТУРЫ) В МАЙНКРАФТ | РЕШЕНИЕ ПРОБЛЕМЫ НА АЙФОНЕ (АНДРОЙД?)
Как прошить zip-файл без рута или режима восстановления?
- Загрузите приложение Flash Gordon и установите его на свое устройство Android.
- Откройте приложение из панели приложений и просто нажмите кнопку «Выбрать почтовый индекс».
- Вы можете перейти к Zip-файлу с помощью встроенного файлового менеджера или любого другого файлового менеджера, который вы используете.
Как прошить zip-файл на ПК?
- Открытым.
- Загрузите файл .zip, который хотите установить.
- Перетащите файл .zip в приложение, чтобы прошить его на устройстве Android.
- Он предложит открыть пользовательские восстановления, такие как CWM или TWRP на устройстве.
- После подтверждения начнется процесс прошивки.
Как прошить zip-файл?
Откройте приложение на главном экране, коснитесь «Вспышка» нажмите кнопку, перейдите в папку, в которой хранятся ваши файлы мода, затем коснитесь файла, который хотите установить. Вы увидите текстовое поле внизу, заполненное местоположением выбранного файла, затем вы можете нажать «Flash», чтобы начать.
Как мне отправить файлы с боковой загрузкой ADB?
Подключите Android-устройство к компьютеру, запустите ADB в окно команды или терминала, затем введите устройства adb и нажмите Enter. В качестве напоминания на прошлой неделе мы записали запись экрана и сохранили ее на нашем устройстве в папке / sdcard / video. mp4. Давайте перенесем этот файл на наш компьютер.
Как перевести файлы в режим fastboot?
- Скачайте TWRP.
- Запустите телефон в режиме быстрой загрузки (вам нужно будет проверить в Google, как это сделать для вашего устройства)
- Перезагрузите TWRP в раздел восстановления с помощью fastboot с ПК (это команда fastboot flash recovery twrp.img после подтверждения того, что fastboot работает и связывается с вашим устройством через устройства fastboot)
Что такое MTP в TWRP?
MTP — это протокол, который большинство новых устройств используют для передачи файлов на ваш компьютер.. Если по какой-то причине MTP у вас не работает или если вы используете старую версию TWRP, вы можете использовать adb для загрузки и извлечения файлов на ваше устройство и с него.
Источник: ch-pik.ru
Архив ZIP не извлекается, ошибка. Можно ли хоть как-то спасти файлы из него.
Всем здравия!
Сегодняшняя заметка будет посвящена проблемным архивам, главным образом формату ZIP (как одному из самых популярных форматов для сжатия. ).
Вообще, если вы нередко работаете с архивами, то уже наверняка сталкивались с ошибками, при их извлечении (или попытке просмотра). Хорошо, если в архиве были файлы, которые без труда можно загрузить с другого сервера, а если там был бэкап с личными документами (и его второй копии больше нет).
Вот именно из второго случая и буду исходить в этой заметке. Приведу несколько рекомендаций, которые иногда могут выручить и всё-таки открыть «проблемный» ZIP-файл.
Примечание: файлы и документы, сжатые в ZIP-«папку», обладают рядом преимуществ — они меньше занимают места, их быстрее можно передать с одного устройства на другое, в т.ч. по сети (да и в целом, куда удобнее иметь дело с одним ZIP-файлом, чем со множеством мелких. ).
Что можно сделать с проблемным ZIP-архивом
Первое
Для начала следует сказать, что архивы ZIP могут быть сжаты с использованием разных алгоритмов (и разными программами). Я уж не говорю о «новом» продвинутом формате ZIPX. (который многие путают с тем же ZIP. )
И в ряде случаев (по этим причинам) определенные архиваторы не способны открывать некоторые ZIP-файлы!
Какой выход : попробуйте установить программу WinZIP (ссылочка на офиц. сайт). Эта программа поддерживает практически «всё», что связано с ZIP-форматом.
После ее установки нажмите правой кнопкой по архиву и выберите функцию извлечь . См. мой пример ниже.
Извлечь в текущую папку — WinZIP
Разумеется, не лишним будет попробовать разархивировать файлы из проблемного ZIP-файла и др. программами: WinRAR, Total Commander и пр.
Второе
У архиватора WinRAR есть спец. режим извлечения, при котором архиватор попробует «проигнорировать» ряд ошибок (своего рода «восстановление»).
Как этом режим запустить : открыть архив в WinRAR (не закрывайте окно, даже если появится ошибка). Далее нажать сочетание «левый ALT+R» , выбрать формат архива, указать папку для извлечения и нажать OK. Пример ниже.
Архив открыт в WinRAR
Третье
Если вышеприведенные советы с архиваторами не помогли — рекомендую воспользоваться утилитой Recovery Toolbox for ZIP (о компании Recovery Toolbox).
Она предназначена для восстановления файлов из поврежденных архивов (даже тех, с которыми отказываются работать WinZIP / WinRAR и др. архиваторы).
Как ей пользоваться:
- скачать последнюю версию Recovery Toolbox for ZIP по ссылке: https://zip.recoverytoolbox.com/ru/;
- установить программу на ПК (с ОС Windows);
- запустить программу и выбрать архив ZIP-формата для обработки (см. скрин ниже );
- нажать на кнопку анализа;
- дождаться окончания анализа и просмотреть восстановленные файлы;
- распаковать восстановленные документы и сохранить их на диск.
Recovery Toolbox for ZIP — скриншот работы программы
Примечание : все опции, кроме последней, доступны в режиме демо-версии . Пользователи могут делать все, что угодно, кроме сохранения восстановленных данных на диск. Логично, что это требует оплаты и регистрации Recovery Toolbox for ZIP .
После регистрации программу можно использовать без ограничений (для работы с десятками архивов). Доступ к интернету для ее работы — не требуется.
Recovery Toolbox for ZIP — восстановление файлов
Четвертое
В рамках текущей заметки не могу не отметить один момент с которым часто сталкиваюсь сам — встроенный защитник иногда «обезвреживает» архив (или вовсе его удаляет с диска) с целью недопущения заражения ПК вирусами. Кстати, это могут делать и сторонние антивирусы.
Т.е. в ряде случаев архив портит антивирус (иногда даже в том случае, когда он не несет никакой угрозы!).
*
Совет : попробуйте проверить журнал защитника — для этого достаточно нажать на Win+i, и перейти в раздел «Обновление и безопасность / Безопасность Windows / Защита от вирусов и угроз / журнал» ().
Если в журнале будет отображаться строка, в которой значится что «такая-то угроза обезврежена. » — попробуйте восстановить файл (отменить это действие).
Журнал угроз защитника в ОС Windows 10
Кроме этого, также порекомендую открыть свойства папки с документами (если проблемный архив хранился там) и посмотреть нет ли у нее копий (некоторые версии Windows такие копии делают по умолчанию!).
Мой компьютер — открываем свойства документов
Разумеется, если копия системной папки есть — ее можно восстановить.
Предыдущие версии файлов
Пятое
Если у вас когда-то была нормальная копия не открывающегося ZIP-архива где-нибудь на жестком диске или флешке (но вы ее удалили) — имейте ввиду, что есть шанс, что тот «старый» файл возможно удастся восстановить с помощью спец. утилит ( прим. : т.е. мы будем пытаться не открыть проблемный ZIP; а найти «старую» копию архива, на тот момент, когда все работало).
О том, как это всё можно сделать — рассказано в одной моей прошлой заметке (ссылочка на нее ниже). Рекомендую попробовать!
Найденные файлы, которые можно восстановить // утилита R.Saver
Как защитить себя от повреждения архивов в будущем
Для начала следует сказать, что есть довольно много причин, которые могут привести к порче ZIP-файлов (да и не только их, кстати):
- сбои при загрузке файлов : тут можно посоветовать просто перезагрузить файл или скачать его с другого источника;
- вирусное заражение : здесь самый очевидный совет — использование современного антивируса + регулярное создание бэкапов (кстати, при заражении некоторыми видами вирусов — архивы вовсе уже нельзя извлечь — вирус их портит окончательно) ;
- ошибки программ при запаковке файлов : после того, как вы создали архив с файлами — проверьте, можно ли открыть его. В WinRAR для этого есть спец. функция тестирования архива;
WinRAR — ошибок не обнаружено!
В общем-то, соблюдение этих нехитрых правил, конечно, не дает 100% гарантии, но риски снижает значительно. Кстати, я бы в этом плане еще порекомендовал сделать копию документов на облачный диск (это и удобно — можно получить доступ с любого устройства; и довольно надежно).
Если вы смогли спасти данные др. способом — поделитесь в комментариях!
Источник: ocomp.info
5 методов исправления проблемы «zip-файлы» недействителен
У вас zip-файл показывает ошибку при открытии? Окно открывается с сообщением о недействительном zip-файле? Вас расстраивает потеря данных? Тогда вот ваше решение для всех этих сообщений о недействительных файлах zip.
100% безопасность | Без вредоносных программ | Без рекламы
Дмитрий Соловьев
2022-05-09 10:31:30 • Обновлено: Восстановление файлов • Проверенные решения
Что делать, если я нажимаю, чтобы открыть свой zip-файл, и сталкиваюсь с ошибкой «zip-файл недействителен»?
Иногда из-за определенных вирусов в устройстве, проблем с безопасностью, связанных с MS Office, или если загружаемый файл поврежден, на экране появляется сообщение об ошибке, а именно zip-файл недействителен.
Файл в формате Zip представляет собой файл расширения, который представляет собой сжатую форму данных и широко используется для хранения информации. Как и все другие доступные форматы файлов, это набор из одной или нескольких папок с файлами, которые сжаты в одну, чтобы упростить транспортировку и сжатие. Формат Zip обычно используется для загрузки программного обеспечения. Заархивирование программного обеспечения позволяет экономить место на сервере, сокращая время загрузки файлов и упорядочивая информацию о сотнях или тысячах файлов в одном Zip-файле.
Теперь здесь вы узнаете о проблеме с недействительным zip-файлом и способе ее решения!
- Часть 1. Что вызывает ошибку недействительного zip-файла?
- Часть 2: Переустановка Клиента Сжатия
- Часть 3. Использование другого бесплатного ПО для сжатия
- Часть 4. Заархивируйте на диск, использующий NTFS
- Часть 5. Запустите CMD для исправления/восстановления поврежденных или недействительных ZIP-файлов
- Часть 6. Восстановление недействительных/поврежденных файлов .Zip с помощью Stellar File Repair
Отдельные файлы, также называемые «архивами», называются zip-файлами, поскольку они содержат сжатый один или несколько файлов. Это упрощает хранение информации в организованном порядке, что облегчает транспортировку, загрузку, совместное использование и хранение данных. ZIP-файлы делают все процессы более быстрыми и эффективными, что делает его самым популярным форматом, используемым для сжатия файлов, используемых в Windows, а самой популярной утилитой сжатия является WinZip.
- Данные сжимаются, поэтому используется меньше места
- Формат zip экономит время и эффективен
- Передача данных становится проще
- Всего одна загрузка дает вам доступ ко всей информации
- Связанные файлы могут быть сгруппированы вместе
- Большие файлы могут быть сохранены или преобразованы в менее объемные элементы путем сжатия данных
Часть 1. Что вызывает ошибку недействительного zip-файла?
Zip-файлы сталкиваются с ошибками по многим условиях. Давайте посмотрим, каковы причины этих ошибок, прежде чем мы углубимся в их решение:
- Вирус является основной причиной ошибок zip-файлов
- Файлы MS Office со средним или низким уровнем безопасности также могут вызывать ошибки zip-файла
- Низкая скорость загрузки также может привести к недопустимой ошибке zip-файла
- Инструмент компрессора неисправен, что вызывает ошибку
- Загруженный файл изначально поврежден, что приводит к ошибке
Когда отображается сообщение о недействительном zip-файле, вы теряете доступ к информации и не можете извлечь файлы из zip-папки. Это может быть огромной проблемой, но у каждой проблемы есть свое решение, и это то, что мы ищем!
Давайте посмотрим на различные методы, которые мы можем использовать для исправления ошибки недействительного zip-файла.
Часть 2: Переустановка Клиента Сжатия
По опыту других пользователей, первое, что приходит на ум при работе со сжатыми файлами, — это клиент сжатия, который может вызывать ошибку. Переустановка используемого программного обеспечения оказалась для них полезной и решила проблему.
Чтобы переустановить клиент сжатия, дабы избежать ошибки неверного zip-файла, выполните следующие действия:
Шаг 1: Сначала нажмите клавишу Windows + R, чтобы открыть окно запуска.
Шаг 2: Введите ´appwiz.cpl´ и нажмите enter, чтобы открыть программы и функции.
Шаг 3: Прокрутите список и удалите приложение для распаковки, которое показывает ошибку (WinZip, WinRar, 7zip и т. д.)
Шаг 4: После того, как оно будет удалено, используйте свой браузер, чтобы получить последнюю доступную версию клиентов декомпрессии, которая может быть:
Шаг 5: Теперь перезагрузите компьютер после установки и проверьте, можете ли вы снова извлечь файл.
Совет: если это ваш ноутбук/нотбук, попробуйте использовать Reimage Plus, программное обеспечение для сканирования репозиториев, а также замены и восстановления поврежденных и отсутствующих файлов.
Часть 3. Использование другого бесплатного ПО для сжатия
Это может показаться неправильным решением, но многие пользователи сообщили, что им удалось решить проблему с помощью другого бесплатного программного обеспечения для сжатия, такого как 7zip.
Можно использовать несколько сторонних решений, но наиболее удобным является 7zip. Чтобы получить краткое руководство по его установке и избежать ошибки неверного файла 7zip, вы всегда можете использовать:
Шаг 1: Посетите веб-сайт, чтобы получить установщик 7-zip в соответствии с вашей архитектурой Windows.
Шаг 2: Откройте установщик и следуйте инструкциям.
Шаг 3: После установки zip-файлы при щелчке правой кнопкой мыши отобразят дополнительное меню и предоставят вам те же функции, что и родной клиент.
Часть 4. Заархивируйте на диск, использующий NTFS
NTFS можно эффективно использовать для сжатия файлов. Это самый простой метод, и нет необходимости сжимать файлы, архивировать или распаковывать каждый раз, когда файл нужен. Это автоматический процесс, который не влияет на производительность файла или программного обеспечения.
В Windows 10 вы можете использовать следующие шаги для сжатия файлов и папок с помощью NTFS:
Шаг 1: Открыть Файловый Менеджер
Шаг 2: Найдите папку, в которой вы хотите сохранить информацию
Шаг 3: Нажмите кнопку «Домой»
Шаг 4: Нажмите кнопку «Новой папки»
Шаг 5: Или же вы можете просто создать новую папку с помощью сочетаний клавиш: Ctrl + Shift + N
Шаг 6: Введите имя папки и нажмите enter
Шаг 7: Щелкните правой кнопкой мыши, чтобы выбрать параметр свойств
Шаг 8: Нажмите на вкладку «Общие»
Шаг 9: Затем нажмите кнопку «Дополнительно»
Шаг 10: В разделе «Сжать или зашифровать атрибуты» установите флажок «Сжать содержимое для экономии места на диске»
Шаг 11: Нажмите OK
Шаг 12: Затем нажмите кнопку «Применить», чтобы сохранить настройки
Шаг 13: В диалоговом окне подтверждения изменения атрибута выберите параметр, чтобы применить изменения ко всем
Шаг 14: Нажмите OK
Выполнив все шаги, вы только что создали папку, которая будет сжимать все сохраненные в ней файлы и занимать меньше места, чем обычно. Существующие файлы и будущие файлы будут иметь одинаковые результаты. Эти шаги можно использовать и для отдельного файла. Если вы видите знак с двумя стрелками в правом углу, то убедитесь, что настройки работают.
Чтобы проверить, сколько места вы сэкономили этим методом, щелкните папку правой кнопкой мыши и выберите свойства. Затем проверьте размер, который дает размер несжатого файла, а размер на диске дает размер элемента после сжатия. Если вы хотите отменить внесенные изменения, вам необходимо выполнить те же действия и очистить содержимое сжатия, чтобы сохранить параметр диска.
Часть 5. Запустите CMD для исправления/восстановления поврежденных или недействительных ZIP-файлов
Следующий метод также можно использовать для удаления ошибки недействительного zip-файла:
Шаг 1: Откройте командную строку от имени администратора.
- Для пользователей Windows 10/8.1: шелкните правой кнопкой контекстное меню Пуск>нажмите командную строку (администратор)
- Для пользователей Windows 7/8/Vista/XP: нажмите Пуск> Все программы>аксессуары>командная строка> запустить от имени администратора
Шаг 2. Измените каталоги на папку, в которой находится текущий поврежденный zip-файл.
Шаг 3: Введите: ¨C:Program filesWinZipwzzip¨-yf zipfile.zip> нажмите enter.
Вы также можете выявить поврежденные или недействительные файлы .zip, заменив имя файла на zipfile.zip.
Часть 6. Восстановление недействительных/поврежденных файлов .Zip с помощью Stellar File Repair
Это относительно простой метод для пользователей, которые предпочитают простые методы восстановления zip-файлов, отображающих ошибку недействительного zip-файла, с помощью Repairit File Repair
Он обрабатывает все виды повреждений zip-файлов, а файлы, защищенные паролем, также могут быть восстановлены и возвращены с помощью этого программного обеспечения. Это также облегчает восстановление файлов размером до 800 МБ, а также дает вам доступ к сохранению в сжатом формате.
Шаги по использованию Stellar File Repair
Этот инструмент не бесплатный, но предлагает 30-дневную гарантию возврата денег. Он отлично восстанавливает документы Word, презентации Powerpoint, а также электронные таблицы Excel и, конечно же, ZIP-архивы. Шаги по установке не перечислены, но после установки запустите инструмент и следуйте инструкциям, чтобы исправить ошибку недействительного zip-файла.
Шаг 1. Выберите вариант восстановления ZIP-файла.
Шаг 2: Найдите поврежденный ZIP-файл, и они будут перечислены для предварительного просмотра.
Шаг 3: Нажмите кнопку восстановления и дождитесь завершения процесса.
Шаг 4: Вы можете предварительно просмотреть файлы из меню слева после завершения процесса.
Шаг 5. Проверьте содержимое после восстановления файла.
Шаг 6: Нажмите «Сохранить», чтобы восстановить поврежденный файл в предпочтительном месте.
Это все об ошибке неверного zip-файла и о том, как ее исправить. Надеюсь, пост охватывает все ваши проблемы и предлагает решение!
Люди Также Спрашивают
Как исправить неверный Zip-файл?
- Используйте инструмент сжатия, такой как 7Zip, для обработки этого заархивированного файла
- Восстановите файл с помощью стороннего инструмента восстановления, такого как WinRAR
- Используйте антивирусный инструмент для обнаружения ошибок, вызывающих эту недействительность, чтобы заблокировать им доступ к вашим файлам
Почему мой Zip-файл недействителен?
Ваш Zip-файл недействителен из-за таких ошибок, как заражение вирусом или неполная загрузка из Интернета. Оба эти фактора могут привести к повреждению Zip-файла, что в свою очередь приведет к появлению сообщения об ошибке «Сжатая (заархивированная) папка недействительна».
Как восстановить Zip-файл?
- Удалите старый файл, который стал недоступным
- Откройте сайт, с которого вы хотите скачать файл, в браузере
- Найдите Zip-файл, снова загрузите его и сохраните в другом, более безопасном месте
Почему я не могу открыть Zip-файл?
- Неправильно сделанная компрессия
- Расширение файла, которое было изменено на формат, не поддерживается Windows
- Заражение вирусом
- Неполная загрузка файла
Источник: recoverit.wondershare.com.ru