Anyone still having issues with finding your ip addres can simply use ip addr
it will list all the network devices, that are connected to your computer, for example in the case of OP, there are three devices connected, but it seems that none of these devices are up, the eth0 and eth1 are ethernet devices (sockets) but as you can see these devices have not been assigned any inet address’s.
eth0 link encap:Ethernet HWaddr 00:06:4f:4a:66:f0
BROADCAST MULTICAST MTU:1500 Metric:1
RX packets:0 errors:0 dropped:0 overruns:0 frame:0
TX packets:0 errors:0 dropped:0 overruns:0 carrier:0
collisions:0 txqueuelen:1000
RX bytes:0 (0.0 B) TX bytes:0 (0.0 B)
eth1 link encap:Ethernet HWaddr 00:16:ec:05:c8:9c
BROADCAST MULTICAST MTU:1500 Metric:1
RX packets:0 errors:0 dropped:0 overruns:0 frame:0
TX packets:0 errors:0 dropped:0 overruns:0 carrier:0
collisions:0 txqueuelen:1000
RX bytes:0 (0.0 B) TX bytes:0 (0.0 B)
lo Link encap:Local Loopback
inet addr 127.0.0.1 Mask:255.0.0.0
inet6 addr: ::1/128 Scope:Host
UP LOOPBACK RUNNING MTU:65536 Metric:1
RX packets:1800 errors:0 dropped:0 overruns:0 frame:0
Tx packets:1800 errors:0 dropped:0 overruns:0 carrier:0
collisions:0 txqueuelen:0
RX bytes:143896 (143.b KB) TX bytes:143896 (143.8 KB)
whenever you will connect to an ethernet or wifi, you will be assigned an ip address and following is an example of how it will look like
6: eth0: <BROADCAST,MULTICAST,UP,LOWER_UP> mtu 1410 qdisc mq state UP group default qlen 1000
link/ether 00:15:5d:95:07:a5 brd ff:ff:ff:ff:ff:ff
inet 172.31.133.25/20 brd 172.31.143.255 scope global eth0
valid_lft forever preferred_lft forever
inet6 fe80::215:5dff:fe95:7a5/64 scope link
valid_lft forever preferred_lft forever
See in my example above, the device is an ethernet connection, and it has been assigned inet address
How to read the information provided by ip command
at first glance, if you are not familier with networking this might seem very absurd to you, but its very clear, in the second line you will see inet this is your ip address – in my case its 172.31.133.25 and its written in CIDR Notation, 20 is there as a subnet mask bit, which you dont have to worry about
So in above case your ip address is just 172.31.133.25
For some ip might not be provide a very good looking or informative response so you can install net-tools using
sudo apt install net-tools
this will install ifconfig and ifconfig will show you things a little clearly like following
eth0: flags=4163<UP,BROADCAST,RUNNING,MULTICAST> mtu 1410
inet 172.31.133.25 netmask 255.255.240.0 broadcast 172.31.143.255
inet6 fe80::215:5dff:fe95:7a5 prefixlen 64 scopeid 0x20<link>
ether 00:15:5d:95:07:a5 txqueuelen 1000 (Ethernet)
RX packets 238 bytes 223167 (223.1 KB)
RX errors 0 dropped 0 overruns 0 frame 0
TX packets 145 bytes 12170 (12.1 KB)
TX errors 0 dropped 0 overruns 0 carrier 0 collisions 0
You can clearly see inet is set here and subnet mask is written not in CIDR notation, but differently
In both the cases above ipv6 is also mentioned as inet6.
There are numerous ways to display your IP address in Linux. On the one hand, you have the option of using commands such as “hostname” or “ifconfig” in the Linux terminal to get the information. Alternatively, you can move ahead via the network settings.
Contents
- How to your find your Linux IP address
- Displaying a private IP address in Linux
- Displaying a public IP address in Linux
- More ways to get your IP address in Ubuntu
- Via the terminal
- Via the settings
- Displaying your IP address in Debian
- Via network settings
- Via the command line tool
How to your find your Linux IP address
There are many reasons why you might want to check your IP address. This information is important, for example, if you want to forward a router to your computer. Although the address’ basic structure remains the same (consisting of four number blocks and an identification code with digits between 0 and 255), the steps to getting your Linux IP address are a little different than with Windows or Mac. We’ll take you through the process in Linux to find your IP address with Debian or Ubuntu.
Displaying a private IP address in Linux
One way of finding your private IP address in Linux is using the command “Show IP”. Just follow these steps:
- Start by opening the terminal. You can do this either directly via the app icon or with the key combination [Ctrl] + [Alt] and [T].
- Now, you’ve got different ways of getting your IP address in Linux. If you enter the command “ifconfig” in the terminal, all information will be displayed. You can also use the commands “ip addr” or “ip a”. Confirm with [Enter].
- You’ll now be shown all IP addresses that are in your network. These might also include those of other devices.
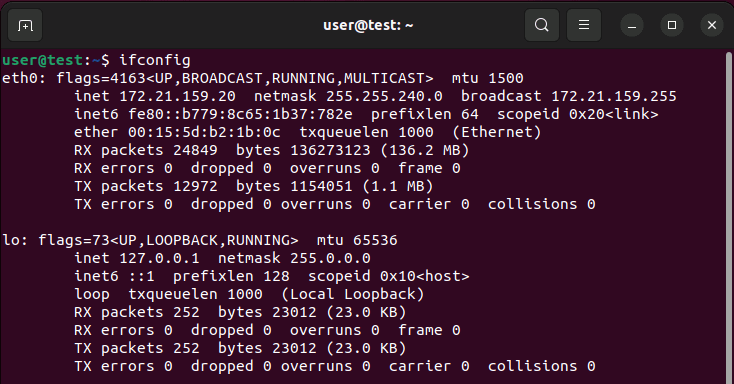
- To find your own computer’s IP address, search for the “inet” tag. You’ll find this under “wlo1”. Your private IPv4 address will be displayed just next to where it says “inet”. And you’ll find your IPv6 address next to the “inet6” tag.
Displaying a public IP address in Linux
You can also display your public IP address in Linux. This is the address that’s provided to, for example, websites that you access from your computer. Although it’s possible to determine the address, you should make sure that it’s not disclosed to third parties. If you want to display your public IP address in Linux, follow these steps:
- Start by opening the terminal by double-clicking the icon or by using the key combination [Ctrl] + [Alt] and [T].
- Now use the “curl ifconfig.me” command to check your public IP address in Linux. Confirm with the [Enter] key.
- Your public IP address, which also consists of four blocks of numbers, will show up directly below the command.
More ways to get your IP address in Ubuntu
If you want to find your IP address in Ubuntu you have two alternatives.
Via the terminal
The first alternative involves the “hostname” command. To move ahead with this, just change one step in the process:
- Open the terminal as described above.
- Enter the following command: “hostname -I” and confirm with [Enter].
- Your IP address will be displayed just below the command.
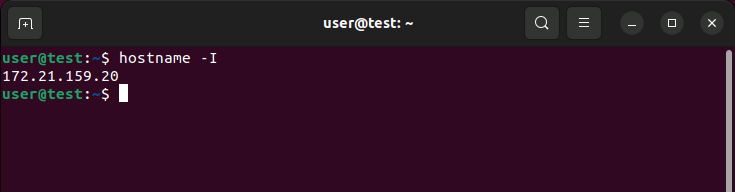
Via the settings
The second way to find your IP address in Ubuntu is through the settings. Here, you can do without the terminal.
- Click on the cog icon or on “Settings” in the menu bar. This will open your settings.
- Here, select “Network” in the menu.
- Just beside your internet connection, click on the arrow pointing to the right or on the cog icon.
- A window will open that displays the strength of your network’s connection, the connectivity speed, and your IP address.
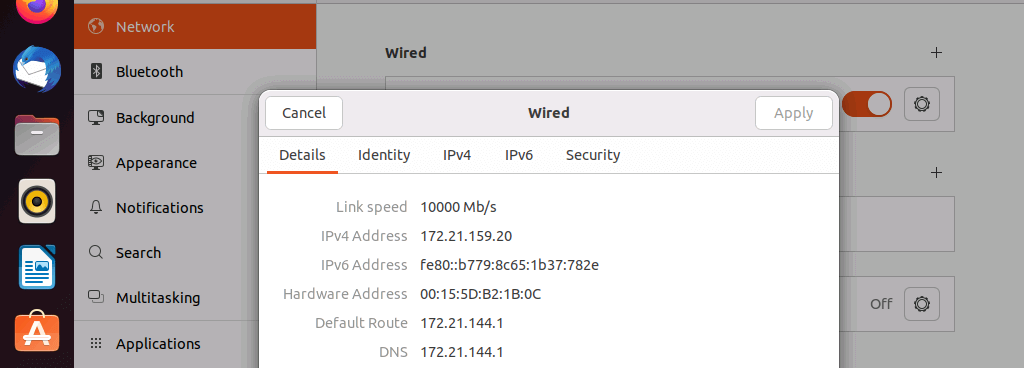
Displaying your IP address in Debian
In case you want to see your IP address in Debian, you also have some options. Besides a graphical option, you can also use the Network Manager. We’ll show you both.
Via network settings
- To get your IP address in Debian using the graphical option, click on the network symbol in the top right corner of your desktop.
- Now select the option “Wired Connected”.
- Then click on “Wired Settings” to open your network settings.
- Under “Wired” you’ll see a small cog symbol on the right. Click on it.
- A host of information about your network will be displayed. Besides the DNS, MAC address and speed, you’ll also find your IPv4 and IPv6 addresses.
Via the command line tool
If you want to get to your IP address via Debian’s Network Manager, you can also use the command line tool “nmcli”.
- Open the terminal as described above.
- Enter the following: “nmcli -p device show” and confirm with [Enter].
- A lot of information will now be displayed. You will find the IP address relatively far down on the right next to “IP4.ADDRESS”.
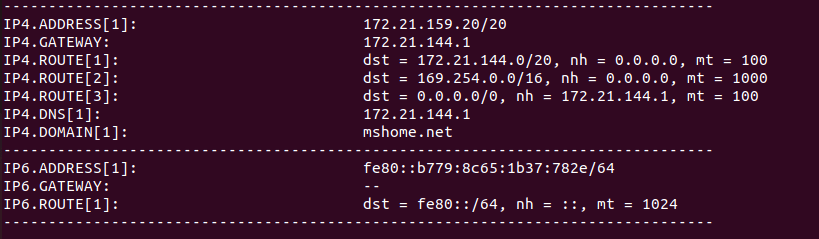
Related articles
![]()
The best Linux distributions (operating systems)
It can be difficult to keep track of all the Linux distributions available. Whether you are looking to switch your business to Linux or are simply curious about Linux and in the market for a new operating system, our article shows you the top distributions and discusses their different purposes. Read on to find out more.
The best Linux distributions (operating systems)

The best Linux Server distributions in an overview
There are several Linux distributions available for a variety of needs thanks to the open source feature and the dedicated communities. In our overview, we’ll highlight the best providers, explain their advantages and disadvantages, and outline which operating systems are best suited for servers, desktops, or other uses.
The best Linux Server distributions in an overview

Arch Linux
The Linux distribution Arch Linux, optimized for AMD64, offers users maximum freedom and follows the KISS motto: “Keep it simple, stupid”. In our dedicated article, you will find out what Arch Linux is, what the special features of the system are, what advantages and disadvantages it has, and which users it is best suited to.
Arch Linux
Для идентификации ПК в интернете используется свой уникальный IP-адрес, с помощью которого можно обратиться к этому устройству и установить соединение. В этой статье рассмотрим, как узнать IP-адрес Ubuntu Linux на сервере или домашнем компьютере.
Как узнать IP Ubuntu Linux через терминал
Для того, чтобы узнать IP-адрес Ubuntu Linux необходимо выполнить следующую пошаговую инструкцию:
- Запустить терминал. Для этого можно воспользоваться горячими клавишами Ctrl+Shift+T или открыть его из меню с программами;
- Ввести команду $ ip address (либо – одну из вариаций данной команды: ip addr, ip addr show или ip a);
- В консоли отобразится список всех текущих сетевых интерфейсов и их параметров. В зависимости от типа подключения нужно найти Ethernet-интерфейс (подписывается следующим образом: enp0s3, eth0) или WiFi (подписывается следующим образом: wlp2s0, wlan0, цифры могут отличаться).
Внутренний IP-адрес высвечивается в строке inet. На скриншоте ниже это 192.168.0.10/24, где 192.168.0.10 — IP-адрес, а 24 – маска подсети.
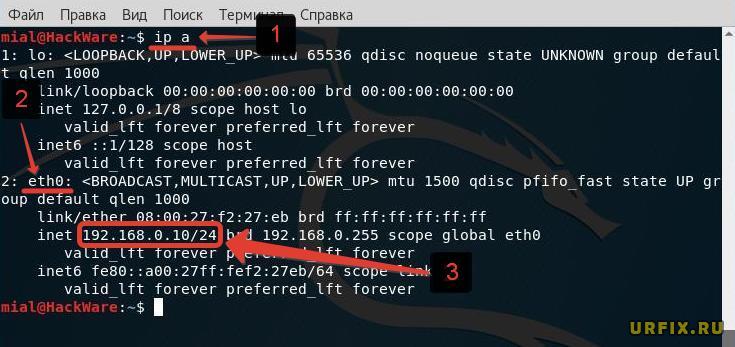
Данная команда работает и в других версиях Linux: Debian, Centos.
Как посмотреть локальный IP-адрес Ubuntu: команда hostname
Еще одна команда, которой можно воспользоваться для того, чтобы посмотреть IP-адрес Ubuntu:
hostname –I
В результате на экран выведется информация о всех сетевых адресах хоста, за исключением loopback интерфейса. Если установлено одно единственное соединение, то покажется лишь IP.

Узнать IP на старых дистрибутивах Ubuntu — ifconfig
В старых дистрибутивах Ubuntu можно прописать команду:
$ ifconfig
В новых она уже не поддерживается.
Как проверить IP-адрес Ubuntu через графический интерфейс
Если в системе присутствует встроенный графический интерфейс, то можно узнать IP-адрес компьютера следующим образом:
- Открыть параметры системы;
- Перейти в раздел «Сеть»;
- Нажать на кнопку с иконкой шестеренки рядом с информацией о сетевом подключении;
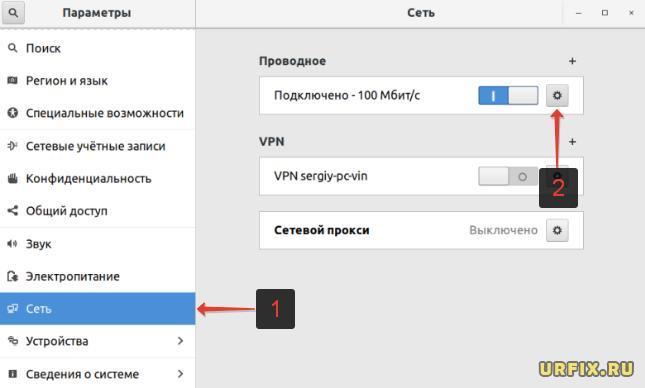
- В первой вкладке «Сведения о системе» отобразится текущий IP.
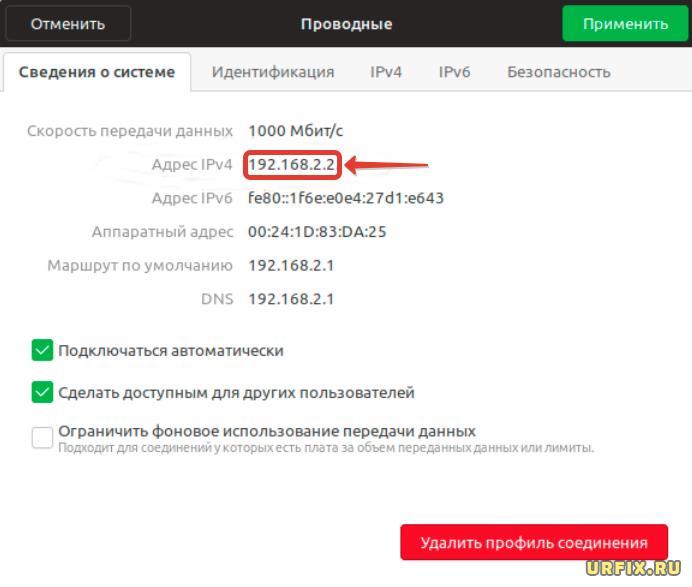
Как узнать внешний IP-адрес Ubuntu Linux
Что касается IP-адреса внешнего – публичного, глобально маршрутизируемого, назначаемому устройству, позволяя ему получить доступ в сеть интернет, то для его определения необходимо связаться с удаленным сервером посредством протоколов HTTP / HTTPS или DNS.
Чтобы узнать внешний IP-адрес Ubuntu Linux можно в терминале, запускаемом сочетанием клавиш Ctrl+Shift+T, ввести одну из следующих команд:
$ curl ifconfig.co
$ wget -qO- ifconfig.co
Для IP4:
wget -qO- eth0.me
Для IP6:
$ wget -qO- ident.me
Запрос к серверу Google:
$ dig TXT +short o-o.myaddr.l.google.com @ns1.google.com | awk -F’»‘ ‘{ print $2}’
Если есть GUI, то можно просто зайти через браузер на любой сайт, показывающий внешний IP.
Не нашли ответ? Тогда воспользуйтесь формой поиска:
-
1
Уясните, когда пользоваться данным методом. Если необходимо найти IP-адрес компьютера в беспроводной сети (например, чтобы перенаправить маршрутизатор своего компьютера), вам понадобится частный IP-адрес.
-

2
Запустите терминал. Нажмите или дважды щелкните по значку терминала или просто нажмите Ctrl+Alt+T.
-

3
Введите команду отображения частного IP-адреса. Введите ifconfig в окне терминала. Другие команды, которые можно использовать:
- ip addr
- ip a
-

4
Нажмите ↵ Enter. Команда будет выполнена, а на экране отобразятся IP-адреса всех сетевых элементов, включая ваш компьютер.
-

5
Найдите строку с IP-адресом компьютера. Обычно это строка с «wlo1» (или «wlan0»), а справа от нее есть тег «inet».[1]
-

6
Найдите частный IP-адрес (адрес IPv4). Он находится справа от тега «inet». Это IP-адрес компьютера в текущей сети.
- Адрес IPv6 можно найти рядом с тегом «inet6». Адрес IPv6 не так широко распространен, как адрес IPv4.
-

7
Попробуйте ввести команду «hostname». В некоторых версиях Linux, таких как Ubuntu, узнать IP-адрес компьютера можно, если ввести команду hostname -I (это прописная буква «i», а не строчная буква «L») и нажать ↵ Enter.
Реклама
-
1
Уясните, когда пользоваться данным методом. Публичный IP-адрес — это адрес, который «видят» веб-сайты и онлайн-сервисы, когда вы открываете их на своем компьютере. Если вы хотите подключиться к своему компьютеру с другого компьютера, который находится в другой сети, вам понадобится публичный IP-адрес.
-

2
Запустите терминал. Нажмите или дважды щелкните по значку терминала или просто нажмите Ctrl+Alt+T.
-

3
Введите команду отображения публичного IP-адреса. Введите curl ifconfig.me в терминале. Эта команда получит публичный IP-адрес с веб-сайта.[2]
-

4
Нажмите ↵ Enter. Команда будет выполнена.
-

5
Найдите публичный IP-адрес. IP-адрес, который отобразится под введенной командой, является публичным IP-адресом вашей сети.
Реклама
Советы
- Частный IP-адрес — это адрес, назначенный вашему компьютеру в вашей беспроводной сети, а публичный IP-адрес — это адрес, присвоенный вашей сети.
Реклама
Предупреждения
- Не разглашайте публичный IP-адрес своего компьютера.
Реклама
Об этой статье
Эту страницу просматривали 177 204 раза.
Была ли эта статья полезной?
Few answers appear to be using the newer ip command (replacement for ifconfig) so here is one that uses ip addr, grep, and awk to simply print the IPv4 address associated with the wlan0 interface:
ip addr show wlan0|grep inet|grep -v inet6|awk '{print $2}'|awk '{split($0,a,"/"); print a[1]}'
While not the most compact or fancy solution, it is (arguably) easy to understand (see explanation below) and modify for other purposes, such as getting the last 3 octets of the MAC address like this:
ip addr show wlan0|grep link/ether|awk '{print $2}'|awk '{split($0,mac,":"); print mac[4] mac[5] mac[6]}'
Explanation: ip addr show wlan0 outputs information associated with the network interface named wlan0, which should be similar to this:
4: wlan0: <BROADCAST,MULTICAST,UP,LOWER_UP> mtu 1500 qdisc pfifo_fast state UP group default qlen 1000
link/ether dc:a6:32:04:06:ab brd ff:ff:ff:ff:ff:ff
inet 172.18.18.1/24 brd 172.18.18.255 scope global noprefixroute wlan0
valid_lft forever preferred_lft forever
inet6 fe80::d340:5e4b:78e0:90f/64 scope link
valid_lft forever preferred_lft forever
Next grep inet filters out the lines that don’t contain “inet” (IPv4 and IPv6 configuration) and grep -v inet6 filters out the remaining lines that do contain “inet6”, which should result in a single line like this one:
inet 172.18.18.1/24 brd 172.18.18.255 scope global noprefixroute wlan0
Finally, the first awk extract the “172.18.18.1/24” field and the second removes the network mask shorthand, leaving just the IPv4 address.
Also, I think it’s worth mentioning that if you are scripting then there are often many richer and/or more robust tools for obtaining this information, which you might want to use instead. For example, if using Node.js there is ipaddr-linux, if using Ruby there is linux-ip-parser, etc.
See also https://unix.stackexchange.com/questions/119269/how-to-get-ip-address-using-shell-script
