Вы уже знаете, что я работаю учителем. Мне часто бывают нужны глазки для мягких игрушек и аппликаций. Покупать их в больших количествах становится накладно. Поэтому я решила сама нарисовать глазки, чтобы потом распечатать их на фотобумаге. Очень просто можно нарисовать глазки прямо в «Microsoft Word», используя «автофигуры». О том, как это сделать, я расскажу вам в этом мастер – классе.
1. Открываем программу «Microsoft Word». В закладке «Вставка» находим «Фигуры». В «Microsoft Word» 2003 г. Она называлась «Автофигуры» и располагалась в левом нижнем углу экрана. В «основных фигурах» находим изображение овала. Нажимаем правой клавишей мыши.
2. Удерживая правую клавишу мыши ,растягиваем изображение на листе до необходимого размера. В данном случае размер не имеет значение.
3. Во вкладке «Средства для рисования» (она появляется при выделении фигуры) находим закладку «Обтекание текстом», разворачиваем ее. Находим «Перед текстом». Нажимаем правой клавишей мыши. Теперь наш овал не привязан к месту на листе и его можно перемещать куда угодно и копировать.
4. Удерживая клавишу «Ctrl» перетаскиваем овал в 4 разных места на листе. Получаем четыре одинаковых овала.
5. Уменьшаем каждый овал отдельно по принципу «мал – мала – меньше», потянув за уголок к центру.
6. Перекрашиваем два овала среднего размера. Большой и маленький овалы оставляем белыми. Во вкладке «Средства для рисования» (она появляется при выделении фигуры) нажимаем «Заливка фигуры». Больший овал я перекрасила в голубой цвет – радужка глаза, а меньший – в черный – зрачок.
7. Собираем глаз. Перетаскиваем голубой овал и вставляем его внутрь большого белого овала, удерживая правой клавишей мыши.
8. Аналогично перетаскиваем черный овал и вставляем его в голубой овал.
9. Самый маленький овал будет блик глаза. Помещаем его внутрь глаза. Он оказался прозрачным.
10. С помощью «Заливки фигуры» перекрашиваем овал в белый цвет.
11. Удерживая правую клавишу мыши, двигаем зеленый кружок сверху выделенного овала, изменяем наклон самого маленького овала – блика.
12. Удерживая клавишу «Ctrl» на клавиатуре, мышкой выделяем все четыре овала.
13. Во вкладке «Средства для рисования» находим «Группировать»
14. Нажимаем. Получаем одну целую фигуру – большой глаз (с большим форматом работать удобнее).
15. Потянув правой клавишей мыши за уголок к центру овала, уменьшаем размер глаза до необходимого. Перемещаем глаз в нужное место на листе. Я его переместила в верхний левый угол.
16. Удерживая клавишу «Ctrl» на клавиатуре, перетаскиваем глаз и он размножается.
17. Удерживая клавишу «Ctrl» на клавиатуре, выделяем правой клавишей мыши каждый глаз в ряду.
18. Не отпуская клавишу «Ctrl» на клавиатуре, правой клавишей мыши переносим весь ряд вниз. Получаем два ряда глаз. После выделения всех глаз первого ряда, можно нажать «Группировать», тогда у вас будет одна картинка из ряда глаз.
19. Так можно заполнить весь лист. Все глаза получатся одинаковые.
20. Чтобы изменить цвет радужки глаза, можно проделать все операции описанные в п. 1- 13. Но можно пойти другим путем. Перетащить один глаз в другой ряд и увеличить его или увеличить масштаб документа для удобства работы.
21. Во вкладке «Средства для рисования» нажимаем «Разгруппировать».
22. Получаем снова такой глаз.
23. Правой клавишей мыши щелкаем в любом свободном месте, чтобы снять выделение всех частей глаза. Выделяем только голубой овал.
24. В «заливке фигуры» меняем цвет радужки глаза на любой другой. Получаем новый глаз. (смотри п. 6)
25. Снова выделяем все овалы, как в п. 12 и нажимаем «Группировать» и проделываем п. 13 – 19.
26. Для каждого цвета Радужки проделываем тоже самое п. 20- 27.
27. Чтобы глаз смотрел в другую сторону, нужно выделить глаз правой клавишей мыши. Во вкладке «Средства для рисования» найти «Повернуть», нажать «Отразить слева направо».
28.Можно выделить целый ряд глаз и также их “Отразить слева нараво”
29. Выполняя все эти манипуляции, я получила целый лист А4 разноцветных глаз. Я их распечатаю на фотобумаге.
30. Аналогично я сделала глаза домовенку Кузе. Лишь расположила овал горизонтально, а радужку, зрачок и блик глаза сделала круглыми. Их я распечатала на фотобумаге размером 10 х 15 см.
31. Также я сделала овальные черно-белые глаза, без цветной радужки. Их можно распечатывать как на фотобумаге, так и на простой бумаге на лазерном принтере.
32. Можно сделать глаза круглые
32. Желаю всем творческих успехов! Другие глазки можно скачать в «Фотоальбомы – шаблоны».
Если вам понравился мой материал ставьте “лайк” и подписывайтесь на канал “Золушка – хобби”.
Рисование в Word таит в себе много возможностей, которые практически не используются пользователями. Во всяком случае я не видела ни разу грамотно сделанного рисунка средствами Word. Один подписчик прислал мне ссылку на ролик в YOUTUBE https://youtu.be/RZp7BvQJnU8, где показан процесс создания интерфейса iPhone в Word. Очень впечатляюще, высший пилотаж! Рисование в Word представлено во всей красе! Посмотрите и вдохновитесь. Не думаю, что вы сможете повторить этот рисунок (я бы не смогла, хотя бы потому, что неплохо владею CoreDraw и не обладаю неистощимым запасом терпения), но научится рисовать средствами Word мы просто обязаны.
С чего начинается рисование в Word? Как правило, пользователи применяют два способа.
1 способ (чаще всего). «Прошлепывают» Enter для создания свободного пространства в документе:

В этом случае есть опасность: удаляя излишние символы конца абзаца, вы можете удалить какую-нибудь автофигуру (Урок 1).
2 способ. Рисуют поверх текста, потом группируют автофигуры и назначают обтекание «сверху и снизу»:

Встречала и такие случаи, когда обтекание назначают каждой автофигуре.
Проблемы начинаются, когда рисунок надо редактировать. Рисунки улетают, текст сдвигается не туда, куда нужно и так далее.
Поэтому, будем осваивать рисование в Word грамотно.
По окончании урока вы сможете:
- Создать и изменить автофигуру
- Использовать сочетание клавиш при создании автофигур
- Назначать сетку
- Размещать автофигуры относительно друг друга
Откройте новый документ Word.
1. Работа с автофигурами
Шаг 1. Открываем перечень автофигур (лента Вставка → группа команд Иллюстрации → команда Фигуры):

Рисование в Word предполагает использования графических примитивов – автофигур. Автофигуры сгруппированы по разделам для удобства поиска.
Шаг 2. Выбираем автофигуру из раздела «Фигурные стрелки» − стрелка вправо:

При выделении автофигуры появляется область выделения по размеру автофигуры. В области выделения появляются маркеры: маркеры изменения размера автофигуры и маркеры изменения формы автофигуры. Если первые присутствуют по границам области выделения всегда, то вторые – маркеры появляются не всегда. Например, у квадрата маркеров изменения формы нет.
- Если курсор поместить на одном из маркеров изменения размера, то курсор примет вид двусторонней стрелки. При нажатой ЛМ у вас будет возможность уменьшить или увеличить автофигуру. Угловые маркеры позволяют увеличить размер пропорционально.
- Если курсор поместить на один из маркеров изменения формы, то курсор примет вид наклонной стрелочки. При нажатой ЛМ у вас будет возможность изменить форму автофигуры. Таким образом мы получаем дополнительно новые формы автофигур.
Если автофигура выделена, то появляется лента Формат.
Шаг 3. Украшаем автофигуру предустановленными стилями (лента Форма → группа команд Стили фигур → кнопка выпадающего меню):

В этом окне находятся заготовки эффектов, которые можно применить к автофигурам.
Шаг 4. Украшаем автофигуру по собственному вкусу (лента Формат → группа команд Стили фигуры → 1. Заливка фигуры, 2. Контур фигуры, 3. Эффекты фигуры):

- Заливка предлагает готовую палитру цветов, которая назначена теме документа (Урок 58). Если вы откроете команду «Другие цвета заливки», то к вашим услугам будет свыше 16 миллионов цветов!).
- Контур фигуры. Можно менять цвет, толщину, вид штриха.
- Эффекты фигуры. Перечислять не буду, всё надо пробовать.
Я не останавливаюсь подробно на возможностях украшения фигуры. Просто совет: не переборщите!
Если вас не устраивает созданная автофигура, то вы всегда можете ее заменить.
Шаг 5. Изменяем автофигуру (лента Формат → группа команд Вставка фигуры → команда Изменить фигуру → выбираем другую автофигуру):

2. Сочетание клавиш при создании автофигуры
Шаг 1. С помощью клавиши Shift нарисуем правильную автофигуру (выбираем автофигуру → нажимаем ЛМ → одновременно нажимаем Shift):

- Квадрат
- Круг
- Горизонтальная линия
- Вертикальная линия
- Линия под углом 45 °С
Шаг 2. С помощью сочетания клавиш Shift+Ctrl можно симметрично увеличить или уменьшить автофигуру:

- Относительно горизонтальной линии
- Относительно вертикальной линии
- Относительно центра
Шаг 3. Я предпочитаю работать с точными размерами, поэтому чаще устанавливаю размеры автофигуры (ленте Формат → группа команд Размер):

Шаг 4. Копируем автофигуру при помощи ЛМ и нажатой клавиши Ctrl:

Шаг 5. Копируем автофигуру (или автофигуры) по вертикали или по горизонтали при помощи ЛМ и нажатых клавиш Shift+Ctrl:

Как ужасно смотрится схема, где все автофигуры нарисованы отдельно. Потому что, как бы вы не старались, вы не сможете нарисовать два одинаковых по размеру прямоугольника. А клавиши Shift и Ctrl помогут вам копировать автофигуры быстро, да и просто намного удобнее, чем пользоваться буфером обмена. Вы можете выделить две автофигуры (и не только две) и перетащить их копии в нужное вам место.
3. Сетка
Сетка – превосходный инструмент для быстрого и точного рисования.
Шаг 1. Отрываем диалоговое окно «Параметры сетки» (лента Формат → группа команд Упорядочить → команда Выравнять → команда Параметры сетки из выпадающего меню):

Шаг 2. Устанавливает параметры диалогового окна как на скриншоте:

Попробуйте теперь подвигать автофигуры – вы заметите, что автофигуры передвигаются рывками точно по узлам сетки. Сетка помогает быстро рисовать очень точные красивые схемы.
4. Позиционирование автофигур
А теперь о командах, которыми я пользуюсь редко, потому что есть сетка и привязка к сетке.
Шаг 1. Если необходимо выделить несколько автофигур, то сделать это можно при нажатой клавише Ctrl:

Шаг 2. Н есть способ проще (лента Главная → группа команд Редактирование → команда Выделить → команда Выбор объектов из выпадающего меню):

Шаг 3. Если вы выберете эту команду, то сможете работать только с графическими объектами − нажмите ЛМ и перетягиванием охватите нужную вам область:

Шаг 4. Выравниваем автофигуры по середине и распределим по горизонтали:

Шаг 5. Ещё команды для позиционирования фигур (лента Формат → группа команд Редактирование):

- Команда «Повернуть»
- Команда «Переместить вперед»
- Команда «Переместить назад»
Не пытайтесь сделать схему на глазок. К вашим услугам замечательные команды, которые помогут вам превратить рисование в Word в удовольствие.
Теперь вы сможете:
- Создать и изменить автофигуру
- Использовать сочетание клавиш при создании автофигур
- Назначать сетку
- Размещать автофигуры относительно друг друга
Содержание
- Вставка автофигур
- Что такое холст (полотно)
- Формат автофигуры
- Предполагаемое действие:
- Изменение заливки и контура фигуры (вкладка «Цвета и линии»)
- Выбор заливки
- Изменение цвета и стиля контура
- Специальные параметры стрелок
- Изменение размера
- Изменение расположения
- Изменение параметров рисунка
- Изменение параметров надписи
- Добавление замещающего текста
- 7.3. Вставка Автофигур и объектов WordArt
- 7.4. Панель инструментов Рисование
- 7.5. Создание и оформление таблиц
Вставка автофигур
Автофигуры — это несложные графические объекты, которые удобно использовать в документах. К их числу относятся разного рода звездочки, полумесяцы, цветочки и т.д. Их может «нарисовать» в своем документе любой пользователь, так как они уже нарисованы и предлагаются в готовом виде.
Что такое холст (полотно)
Когда вы добавляете нетекстовый объект в документ Word, он располагается на специальной подложке, или холсте. Как только вы увидите его, немедленно удаляйте. Холст удобно использовать при выравнивании объектов, а в примерах этой главы он совершенно бесполезен. Те художественные приемы, которые используются в Word, не требуют использования холста вообще.
Чтобы вставить необходимую (или просто забавную) автофигуру, выберите команду Вставка>Рисунок>Автофигуры. На экране появится панель инструментов Автофигуры (рис. 24.1), а документ незамедлительно перейдет в режим Разметка страницы (если вы работали в режиме Обычный).
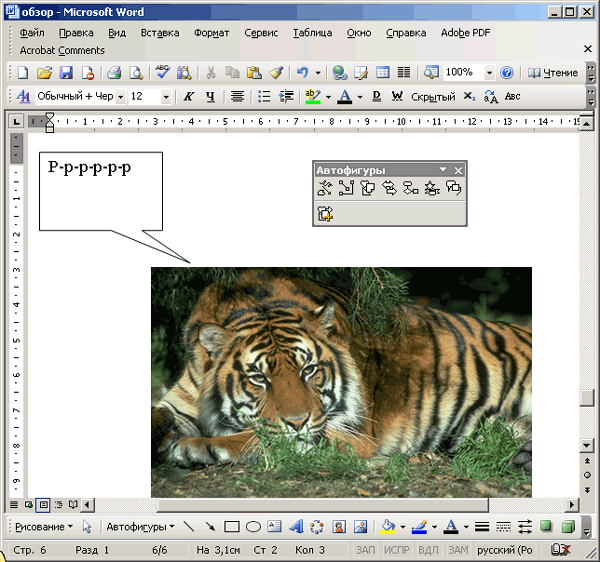
Рис. 24.1. Текстовое поле автофигуры и панель инструментов Автофигуры
Каждая кнопка панели инструментов Автофигуры представляет раскрывающееся меню. Выберите одну из них. Указатель мыши превратится в большой знак «плюс». Теперь «нарисуйте» эту фигуру в своем документе, перетащив мышь. Вы создали фигуру в определенной точке, причем определенного размера. Впоследствии и ее расположение, и размер можно будет изменить.
- Автофигуры можно перемещать по документу. Для этого подведите указатель мыши к рисунку. Указатель примет вид крестообразной стрелки. Затем перетащите рисунок с помощью мыши в выбранную часть страницы.
- Размер и форму автофигуры можно изменить, перетаскивая мышью один из восьми маркеров, появившихся на рамке вокруг фигуры после щелчка на ней мышью. (Маркеры, как вы помните, размещены на каждой стороне и в каждом углу фигуры.)
- Особый зеленый маркер, вынесенный за пределы фигуры, служит для поворота изображения.
- Некоторые автофигуры представляют собой выноски с текстом (рис. 24.1). В выноске содержится текст, который можно редактировать и который вводится в нее так же, как обычный текст в документе. Кроме того, данный текст можно также и форматировать!
- Некоторые автофигуры обладают несколькими специальными желтыми маркерами. Обычно эти маркеры помогают выполнять определенные действия с формой автофигуры.
Источник
Формат автофигуры
В диалоговом окне Формат автофигуры можно изменять цвет, узор, контур, размер и другие параметры.
Предполагаемое действие:
Изменение заливки и контура фигуры (вкладка «Цвета и линии»)
Чтобы залить фигуру сплошным цветом, выберите нужный цвет. Чтобы сделать фон многоцветным, нажмите кнопку Способы заливки.
Выбор заливки
Цвет Выберите нужный цвет, щелкните пункт Нет заливки, чтобы фигура была того же цвета, что и фон страницы, или щелкните пункт Другие цвета, чтобы выбрать особый цвет.
Способы заливки Выберите градиентную заливку (с плавным переходом от одного оттенка к другому), текстуру, узор или рисунок.
Градиентная Перейдите на вкладку Градиентная, чтобы выбрать цвета или оттенки, которые будут перетекать друг в друга.
В разделе Цвета установите переключатель в положение один цвет, два цвета или заготовка, а затем в появившемся списке выберите нужные цвета или готовое сочетание цветов.
В разделе Прозрачность задайте с помощью ползунков уровни прозрачности по краям градиента.
В разделе Тип штриховки выберите направление перетекания цветов.
В разделе Варианты выберите нужный вариант штриховки. В поле Образец можно увидеть, как в итоге будет выглядеть заливка.
Чтобы привязать ориентацию градиента к фигуре при ее вращении, установите флажок Повернуть вместе с фигурой.
Текстура Выберите нужную текстуру или нажмите кнопку Другая текстура, чтобы выбрать собственный рисунок.
Узор Выберите нужный узор. В списке Штриховка выберите основной цвет узора. В списке Фон выберите нужный цвет фона. В поле Образец можно увидеть, как будет выглядеть узор.
Рисунок Нажмите кнопку Рисунок, выберите нужный рисунок и нажмите кнопку Вставить.
Чтобы пропорции рисунка сохранялись при изменении размера фигуры, установите флажок Сохранять пропорции рисунка.
Чтобы привязать ориентацию рисунка к фигуре при ее вращении, установите флажок Повернуть вместе с фигурой.
Прозрачность Чтобы сквозь фигуру можно было видеть, задайте уровень прозрачности, переместив ползунок или введя процентное значение.
Изменение цвета и стиля контура
Цвет линии В разделе Линии щелкните список цвет и выберите нужный цвет.
Пунктирные линии Чтобы в качестве контура фигуры использовать пунктирную линию, щелкните список штрих и выберите нужный тип линии.
Тип линии Щелкните список тип и выберите нужные тип и толщину линии.
Толщина Чтобы настроить толщину линии выбранного типа, введите новое значение в поле «Толщина».
Специальные параметры стрелок
Если автофигура является стрелкой, можно задать тип ее начала и конца. В зависимости от выбранных типов можно также изменить размер начала и конца стрелки.
Изменение размера
Чтобы настроить параметры размера, перейдите на вкладку Размер. Размер можно задать в абсолютных значениях или в процентах относительно размера страницы или поля документа.
На вкладке Размер также можно задать угол поворота фигуры и масштаб.
Высота и ширина В разделах Высота и Ширина можно выполнить указанные ниже действия.
Установите переключатель в положение абсолютная и введите размер.
Установите переключатель в положение относительная и введите процентное значение. Затем в списке относительно выберите пункт Страницы или поле, относительно которого задается размер автофигуры.
Поворот В поле Поворот укажите градус, на который нужно повернуть автофигуру по часовой стрелке. Например, если ввести 90 градусов, фигура повернется по часовой стрелке на четверть оборота.
Масштаб Измените высоту или ширину на определенный процент. Чтобы высота и ширина изменялись одновременно, установите флажок сохранить пропорции. Чтобы внести изменение относительно исходного размера, установите флажок относительно исходного размера. Если флажок относительно исходного размера недоступен, нажмите кнопку Сброс.
Примечание: При нажатии на кнопку Сброс восстанавливается исходный размер фигуры, который может отличаться от размера на момент вставки фигуры в документ.
Изменение расположения
Обтекание Выберите один из вариантов, чтобы указать, как текст должен обтекать автофигуру.
В тексте При выборе варианта В тексте автофигура будет размещаться в тексте в выбранном месте. Высота строк будет настроена так, чтобы для фигуры хватило места. Положение автофигуры относительно окружающего текста будет сохраняться.
Вокруг рамки При выборе варианта Вокруг рамки создается прямоугольная фигура, вокруг которой обтекает текст.
По контуру При выборе варианта По контуру текст обтекает по краям автофигуры.
Примечание: Если автофигура является квадратом или прямоугольником, результат будет аналогичен выбору варианта Вокруг рамки.
За текстом При выборе варианта За текстом текст накладывается на автофигуру.
Перед текстом При выборе варианта Перед текстом фигура накладывается на текст.
Горизонтальное выравнивание Выберите один из вариантов размещения автофигуры на странице. Автофигура будет сохранять свое положение относительно страницы даже при добавлении текста рядом с ней.
Дополнительно Нажмите кнопку Дополнительно, чтобы открыть параметры для более точной настройки положения фигуры и обтекания текстом. Например, можно установить флажок перемещать вместе с текстом, чтобы изображение всегда оставалось рядом с текстом, к которому оно привязано, даже при добавлении текста над изображением.
Изменение параметров рисунка
Если для заливки автофигуры используется рисунок, настроить его можно на вкладке Рисунок диалогового окна Формат автофигуры.
Изображение В списке Цвет выберите вариант Автоматически, Оттенки серого, Черный и белый (без оттенков) или Обесцветить. С помощью ползунков можно настроить яркость и контрастность рисунка.
Сжать Щелкните Сжать, чтобы изменить разрешение изображения для печати либо для Интернета и экрана. Чтобы еще более уменьшить размер, занимаемый рисунком в файле, установите флажок Удалить обрезанные области рисунков.
Сброс Чтобы восстановить исходные цвета рисунка, нажмите кнопку Сброс.
Изменение параметров надписи
Чтобы добавить в фигуру текст, щелкните ее правой кнопкой мыши и выберите команду Добавить текст. Добавив текст, вы можете изменить способ его отображения с помощью параметров на вкладке «Надпись» диалогового окна «Формат автофигуры».
Внутренние поля Задайте расстояние между текстом и левым, правым, верхним и нижним краями надписи.
Примечание: В случае с рядом автофигур края надписи и края автофигуры не совпадают.
Выравнивание по вертикали Выберите один из вариантов, чтобы расположить текст вверху, в центре или внизу надписи.
Переносить текст в автофигуре по словам Чтобы размер автофигуры не изменялся, установите флажок переносить текст в автофигуре по словам. Если этот флажок снят, надпись расширяется и в соответствии с этим меняется размер автофигуры.
Подгонять размер автофигуры под текст Чтобы высота автофигуры могла меняться, установите флажок подгонять размер автофигуры под текст. Автофигура будет вытягиваться или сжиматься по вертикали в зависимости от того, сколько текста в надписи.
Форматирование выноски Если автофигура представляет собой выноску с линией, можно нажать Форматирование выноски, чтобы изменить длину линии и другие параметры.
Преобразовать в рамку Если вам нужно добавить комментарии, сноски или определенные поля, можно преобразовать автофигуру в рамку. При преобразовании фигура может измениться на прямоугольник.
Добавление замещающего текста
Если фигура содержит текст, программа Word автоматически помещает его в поле замещающего текста. Если фигура не содержит текста или если вы хотите изменить замещающий текст, перейдите на вкладку «Замещающий текст».
В поле Замещающий текст введите текст, который должен быть доступен средствам чтения с экрана или виден в случае, если рисунок не отображается.
Источник
7.3. Вставка Автофигур и объектов WordArt
В Microsoft Word существует возможность создавать рисунки на основе встроенных готовых объектов Автофигуры и вставлять графический текст в стиле WordArt .
Для добавления в документ Автофигур нужно в меню Вставка выбрать команду Рисунок, а затем команду Автофигуры или меню Автофигуры на панелиРисование. К автофигурам относятся линии, фигурные стрелки, звезды и ленты, выноски и др. (рис. 7.7). Из предложенного списка выберите щелчком нужную фигуру. Указатель мыши при этом примет форму + . Поставьте его в нужное место документа и вставьте щелчком автофигуру.
С помощью фигур Блок-схемы меню Автофигуры можно также составить блок-схему в документе программы Word.
Для добавления в документ объекта WordArt нужно в меню Вставка выбрать команду Рисунок, а затем командуWordArt или кнопку Добавить объект WordArt на панели Рисование. Откроется диалоговое окно Коллекция WordArt (рис. 7.8), в котором двойным щелчком мыши выберите нужный стиль. Введите в окне Изменение текста WordArt (рис. 7.9) нужный текст, установите его размер и нажмите кнопку OK.
Графический текст в стилеWordArtможно редактировать с помощью команды контекстного меню, которое открывается щелчком правой клавиши по объекту. Так, изменение цвета текста осуществляется с помощью команд Формат объекта WordArt Цвета и линии Заливка Цвет(рис. 7.10).
7.4. Панель инструментов Рисование
Часть кнопок панели Рисование (рис.7.1) была уже рассмотрена выше в предыдущих разделах, рассмотрим оставшиеся:
Меню Рисование в нём находятся команды для работы с графи-ческими объектами.
Выбор объектов предназначен для выделения объектов.
Прямоугольник рисует прямоугольник.
Надпись создаёт надпись в любом месте документа .
Диаграмма выводит библиотеку диаграмм.
Цвет линии позволяет менять цвет контура фигуры.
Меню Цвет заливки позволяет менять цвет внутренней области фигуры.
МенюЦвет шрифта задаёт цвет тексту.
Меню Тип линии задаёт толщину границ объекта.
МенюШтрих задаёт вид линии границ объекта.
Меню Стрелки задаёт вид стрелки.
МенюОбъем придает объём (трёхмерность) объекту.
МенюТень придаёт тень объекту.
7.5. Создание и оформление таблиц
В документах MS Word можно использовать таблицы для представления различных списков, расписаний, финансовых документов и т.д. MS Word имеет различные средства работы с таблицами.
Таблица представляет собой совокупность ячеек, расположенных в строках и столбцах, которые могут содержать текст и рисунки (рис. 7.11).
При работе с таблицами используется меню Таблица.
Для создания таблицы нужно в менюТаблица выполнить команду Вставить и затем команду Таблица(рис.7.12). В окне Вставка таблицыуказать количество строк и столбцов (рис.7.13) , нажать на кнопку ОК.
Рис. 7.12. Меню Таблица Рис. 7.13. Окно Вставка таблицы
Для быстрого оформления таблиц можно использовать команду Автоформат таблицы, которая вызывает окно для выбора стиля оформления таблицы (рис.7.14). Выделите созданную Вами таблицу, выберите в меню Таблица команду Автоформат таблицы, затем нужный Вам стиль и нажмите кнопку Применить.
Рис. 7.14. Окно Автоформат таблицы
Для перемещения по ячейкам таблицы можно использовать клавиши , , , или клавишу . Чтобы выделить столбец таблицы, надо установить указатель над выделяемым столбцом и щёлкнуть мышью. Чтобы выделить строку таблицы, установите указатель мыши на полосу выделения (слева от выделяемой строки) и щелкните мышью. Чтобы выделить всю таблицу, надо выбрать команду Таблица Выделить таблицу. Чтобы отрегулировать ширину/высоту столбца/строки, нужно установить указатель мыши на вертикальной линии сетки, ограничивающей столбец слева или справа, и «перетащить» эту линию влево или вправо. Это можно сделать и с помощью команды Таблица Высота и ширина ячейки. Чтобы вставить новую строку в таблицу, установите курсор в точку вставки (внутрь строки, перед которой надо вставить новую строку) и выберите команду Таблица Вставить Строки. Для удаления строки таблицы выделите эту строку (столбец) и выберите команду Таблица Удалить Строки (столбцы).
Источник
В Microsoft Word существует возможность
создавать рисунки на основе встроенных
готовых объектов Автофигуры и
вставлять графический текст в стиле
WordArt .
Для добавления в документ Автофигур
нужно в меню Вставка выбрать
команду Рисунок, а затем команду
Автофигуры или меню Автофигуры
на панелиРисование. К
автофигурам относятся линии, фигурные
стрелки, звезды и ленты, выноски и др.
(рис. 7.7). Из предложенного списка выберите
щелчком нужную фигуру. Указатель мыши
при этом примет форму + . Поставьте
его в нужное место документа и вставьте
щелчком автофигуру.
С помощью фигур Блок-схемы меню
Автофигуры можно также составить
блок-схему в документе программы Word.
Для добавления в документ объекта
WordArt нужно в меню Вставка
выбрать команду Рисунок,
а затем командуWordArt
или кнопку Добавить объект
WordArt на панели Рисование.
Откроется диалоговое окно Коллекция
WordArt (рис. 7.8), в котором двойным
щелчком мыши выберите нужный стиль.
Введите в окне Изменение текста
WordArt (рис. 7.9) нужный текст,
установите его размер и нажмите кнопку
OK.
Графический текст в стилеWordArtможно
редактировать с помощью команды
контекстного меню, которое открывается
щелчком правой клавиши по объекту. Так,
изменение цвета текста осуществляется
с помощью команд Формат объекта
WordArt Цвета и линии
Заливка Цвет(рис.
7.10).
7.4. Панель инструментов Рисование
Часть кнопок панели Рисование
(рис.7.1) была уже рассмотрена выше в
предыдущих разделах, рассмотрим
оставшиеся:
Меню Рисование
в
нём находятся команды для работы с
графи-ческими объектами.
Выбор объектов
предназначен
для выделения объектов.
Линия
рисует
прямую линию.
Стрелка
рисует
стрелку.
Прямоугольник
рисует
прямоугольник.
Овал
рисует
овал или круг.
Надпись
создаёт
надпись в любом месте документа .
Диаграмма
выводит
библиотеку диаграмм.
Цвет линии
позволяет
менять цвет контура фигуры.
Меню Цвет заливки
позволяет
менять цвет внутренней области фигуры.
МенюЦвет шрифта
задаёт цвет тексту.
Меню Тип линии
задаёт
толщину границ объекта.
МенюШтрих
задаёт
вид линии границ объекта.
Меню Стрелки
задаёт
вид стрелки.
МенюОбъем
придает объём (трёхмерность)
объекту.
МенюТень
придаёт тень объекту.
7.5. Создание и оформление таблиц
В документах MS Word можно использовать
таблицы для представления различных
списков, расписаний, финансовых документов
и т.д. MS Word имеет различные средства
работы с таблицами.
Таблица представляет собой
совокупность ячеек, расположенных в
строках и столбцах, которые могут
содержать текст и рисунки (рис. 7.11).
При работе с таблицами используется
меню Таблица.
Для создания таблицы нужно в менюТаблица
выполнить команду Вставить и
затем команду Таблица(рис.7.12).
В окне Вставка таблицыуказать
количество строк и столбцов (рис.7.13) ,
нажать на кнопку ОК.
Рис. 7.12. Меню Таблица
Рис.
7.13. Окно Вставка таблицы
Для быстрого оформления таблиц можно
использовать команду Автоформат
таблицы, которая вызывает окно для
выбора стиля оформления таблицы
(рис.7.14). Выделите созданную Вами таблицу,
выберите в меню Таблица команду
Автоформат таблицы, затем нужный
Вам стиль и нажмите кнопку Применить.
Рис. 7.14. Окно Автоформат таблицы
Для перемещения по ячейкам таблицы
можно использовать клавиши , , , или
клавишу < T ab > . Чтобы выделить
столбец таблицы, надо установить
указатель над выделяемым столбцом и
щёлкнуть мышью. Чтобы выделить строку
таблицы, установите указатель мыши
на полосу выделения (слева от выделяемой
строки) и щелкните мышью. Чтобы выделить
всю таблицу, надо выбрать команду Таблица
Выделить таблицу.
Чтобы отрегулировать ширину/высоту
столбца/строки, нужно установить
указатель мыши на вертикальной линии
сетки, ограничивающей столбец слева
или справа, и «перетащить» эту линию
влево или вправо. Это можно сделать и с
помощью команды Таблица
Высота и ширина ячейки.
Чтобы вставить новую строку в
таблицу, установите курсор в точку
вставки (внутрь строки, перед которой
надо вставить новую строку) и выберите
команду Таблица Вставить
Строки. Для удаления
строки таблицы выделите эту строку
(столбец) и выберите команду Таблица
Удалить Строки
(столбцы).
Соседние файлы в предмете [НЕСОРТИРОВАННОЕ]
- #
- #
- #
- #
- #
- #
- #
- #
- #
- #
- #
В диалоговом окне Формат автофигуры можно изменять цвет, узор, контур, размер и другие параметры.
Предполагаемое действие:
-
Изменение заливки и контура фигуры (вкладка “Цвета и линии”)
-
Выбор заливки
-
Изменение цвета и стиля контура
-
Специальные параметры стрелок
-
-
Изменение размера
-
Изменение расположения
-
Изменение параметров рисунка
-
Изменение параметров надписи
-
Добавление замещающего текста
Изменение заливки и контура фигуры (вкладка “Цвета и линии”)
Чтобы залить фигуру сплошным цветом, выберите нужный цвет. Чтобы сделать фон многоцветным, нажмите кнопку Способы заливки.
Выбор заливки
Цвет Выберите нужный цвет, щелкните пункт Нет заливки, чтобы фигура была того же цвета, что и фон страницы, или щелкните пункт Другие цвета, чтобы выбрать особый цвет.
Способы заливки Выберите градиентную заливку (с плавным переходом от одного оттенка к другому), текстуру, узор или рисунок.
-
Градиентная Перейдите на вкладку Градиентная, чтобы выбрать цвета или оттенки, которые будут перетекать друг в друга.
-
В разделе Цвета установите переключатель в положение один цвет, два цвета или заготовка, а затем в появившемся списке выберите нужные цвета или готовое сочетание цветов.
-
В разделе Прозрачность задайте с помощью ползунков уровни прозрачности по краям градиента.
-
В разделе Тип штриховки выберите направление перетекания цветов.
-
В разделе Варианты выберите нужный вариант штриховки. В поле Образец можно увидеть, как в итоге будет выглядеть заливка.
-
Чтобы привязать ориентацию градиента к фигуре при ее вращении, установите флажок Повернуть вместе с фигурой.
-
-
Текстура Выберите нужную текстуру или нажмите кнопку Другая текстура, чтобы выбрать собственный рисунок.
-
Узор Выберите нужный узор. В списке Штриховка выберите основной цвет узора. В списке Фон выберите нужный цвет фона. В поле Образец можно увидеть, как будет выглядеть узор.
-
Рисунок Нажмите кнопку Рисунок, выберите нужный рисунок и нажмите кнопку Вставить.
-
Чтобы пропорции рисунка сохранялись при изменении размера фигуры, установите флажок Сохранять пропорции рисунка.
-
Чтобы привязать ориентацию рисунка к фигуре при ее вращении, установите флажок Повернуть вместе с фигурой.
-
Прозрачность Чтобы сквозь фигуру можно было видеть, задайте уровень прозрачности, переместив ползунок или введя процентное значение.
Изменение цвета и стиля контура
Цвет линии В разделе Линии щелкните список цвет и выберите нужный цвет.
Пунктирные линии Чтобы в качестве контура фигуры использовать пунктирную линию, щелкните список штрих и выберите нужный тип линии.
Тип линии Щелкните список тип и выберите нужные тип и толщину линии.
Толщина Чтобы настроить толщину линии выбранного типа, введите новое значение в поле “Толщина”.
Специальные параметры стрелок
Если автофигура является стрелкой, можно задать тип ее начала и конца. В зависимости от выбранных типов можно также изменить размер начала и конца стрелки.
К началу страницы
Изменение размера
Чтобы настроить параметры размера, перейдите на вкладку Размер. Размер можно задать в абсолютных значениях или в процентах относительно размера страницы или поля документа.
На вкладке Размер также можно задать угол поворота фигуры и масштаб.
Высота и ширина В разделах Высота и Ширина можно выполнить указанные ниже действия.
-
Установите переключатель в положение абсолютная и введите размер.
-
Установите переключатель в положение относительная и введите процентное значение. Затем в списке относительно выберите пункт Страницы или поле, относительно которого задается размер автофигуры.
Поворот В поле Поворот укажите градус, на который нужно повернуть автофигуру по часовой стрелке. Например, если ввести 90 градусов, фигура повернется по часовой стрелке на четверть оборота.
Масштаб Измените высоту или ширину на определенный процент. Чтобы высота и ширина изменялись одновременно, установите флажок сохранить пропорции. Чтобы внести изменение относительно исходного размера, установите флажок относительно исходного размера. Если флажок относительно исходного размера недоступен, нажмите кнопку Сброс.
Примечание: При нажатии на кнопку Сброс восстанавливается исходный размер фигуры, который может отличаться от размера на момент вставки фигуры в документ.
К началу страницы
Изменение расположения
Обтекание Выберите один из вариантов, чтобы указать, как текст должен обтекать автофигуру.
-
В тексте При выборе варианта В тексте автофигура будет размещаться в тексте в выбранном месте. Высота строк будет настроена так, чтобы для фигуры хватило места. Положение автофигуры относительно окружающего текста будет сохраняться.
-
Вокруг рамки При выборе варианта Вокруг рамки создается прямоугольная фигура, вокруг которой обтекает текст.
-
По контуру При выборе варианта По контуру текст обтекает по краям автофигуры.
Примечание: Если автофигура является квадратом или прямоугольником, результат будет аналогичен выбору варианта Вокруг рамки.
-
За текстом При выборе варианта За текстом текст накладывается на автофигуру.
-
Перед текстом При выборе варианта Перед текстом фигура накладывается на текст.
Горизонтальное выравнивание Выберите один из вариантов размещения автофигуры на странице. Автофигура будет сохранять свое положение относительно страницы даже при добавлении текста рядом с ней.
Дополнительно Нажмите кнопку Дополнительно, чтобы открыть параметры для более точной настройки положения фигуры и обтекания текстом. Например, можно установить флажок перемещать вместе с текстом, чтобы изображение всегда оставалось рядом с текстом, к которому оно привязано, даже при добавлении текста над изображением.
К началу страницы
Изменение параметров рисунка
Если для заливки автофигуры используется рисунок, настроить его можно на вкладке Рисунок диалогового окна Формат автофигуры.
Изображение В списке Цвет выберите вариант Автоматически, Оттенки серого, Черный и белый (без оттенков) или Обесцветить. С помощью ползунков можно настроить яркость и контрастность рисунка.
Сжать Щелкните Сжать, чтобы изменить разрешение изображения для печати либо для Интернета и экрана. Чтобы еще более уменьшить размер, занимаемый рисунком в файле, установите флажок Удалить обрезанные области рисунков.
Сброс Чтобы восстановить исходные цвета рисунка, нажмите кнопку Сброс.
К началу страницы
Изменение параметров надписи
Чтобы добавить в фигуру текст, щелкните ее правой кнопкой мыши и выберите команду Добавить текст. Добавив текст, вы можете изменить способ его отображения с помощью параметров на вкладке “Надпись” диалогового окна “Формат автофигуры”.
Внутренние поля Задайте расстояние между текстом и левым, правым, верхним и нижним краями надписи.
Примечание: В случае с рядом автофигур края надписи и края автофигуры не совпадают.
Выравнивание по вертикали Выберите один из вариантов, чтобы расположить текст вверху, в центре или внизу надписи.
Переносить текст в автофигуре по словам Чтобы размер автофигуры не изменялся, установите флажок переносить текст в автофигуре по словам. Если этот флажок снят, надпись расширяется и в соответствии с этим меняется размер автофигуры.
Подгонять размер автофигуры под текст Чтобы высота автофигуры могла меняться, установите флажок подгонять размер автофигуры под текст. Автофигура будет вытягиваться или сжиматься по вертикали в зависимости от того, сколько текста в надписи.
Форматирование выноски Если автофигура представляет собой выноску с линией, можно нажать Форматирование выноски, чтобы изменить длину линии и другие параметры.
Преобразовать в рамку Если вам нужно добавить комментарии, сноски или определенные поля, можно преобразовать автофигуру в рамку. При преобразовании фигура может измениться на прямоугольник.
К началу страницы
Добавление замещающего текста
Если фигура содержит текст, программа Word автоматически помещает его в поле замещающего текста. Если фигура не содержит текста или если вы хотите изменить замещающий текст, перейдите на вкладку “Замещающий текст”.
В поле Замещающий текст введите текст, который должен быть доступен средствам чтения с экрана или виден в случае, если рисунок не отображается.
К началу страницы
