Содержание
- Обрезаем изображение
- Обрезаем изображение для заполнения или размещения в фигуре
- Удаляем обрезанные области изображения
- Изменяем размер изображения без его обрезки
- Вопросы и ответы

Как вам наверняка известно, работа в программе MS Word не ограничивается одним только набором и редактированием текста. Используя встроенные средства этого офисного продукта, можно создавать таблицы, диаграммы, блок-схемы и многое другое.
Урок: Как создать схему в Ворде
Помимо этого, в Word также можно добавлять графические файлы, изменять их и редактировать, внедрять в документ, совмещать с текстом и делать многое другое. О многом мы уже рассказывали, а непосредственно в данной статье мы рассмотрим еще одну довольно актуальную тему: как обрезать рисунок в Ворде 2007 — 2016, но, забегая вперед, скажем, что и в MS Word 2003 делается практически так же, за исключением названий некоторых пунктов. Визуально же все будет понятно.
Урок: Как сгруппировать фигуры в Ворде
Обрезаем изображение
Мы уже писали о том, как добавить графический файл в текстовый редактор от Microsoft, подробную инструкцию вы можете найти по ссылке ниже. Поэтому логично будет сразу перейти к рассмотрению ключевого вопроса.
Урок: Как вставить изображение в Word
1. Выделите рисунок, который необходимо обрезать — для этого дважды кликните по нему левой кнопкой мышки, чтобы открылась основная вкладка “Работа с рисунками”.

2. В появившейся вкладке “Формат” кликните по элементу “Обрезка” (расположен он в группе “Размер”).

3. Выберите подходящее действие для обрезки:


- Совет: Для одинаковой (симметричной) обрезки двух сторон рисунка, перетаскивая центральный маркер обрезки на одной их этих сторон, удерживайте клавишу “CTRL”. Если же вы хотите симметрично обрезать четыре стороны, удерживайте “CTRL” перетаскивая один из угловых маркеров.




4. Завершив обрезку изображения, нажмите клавишу “ESC”.

Обрезаем изображение для заполнения или размещения в фигуре
Выполняя обрезку рисунка, вы, что вполне логично, уменьшаете его физический размер (не только объем), а вместе с тем и область рисунка (фигура, внутри которой находится изображение).
Если же вам необходимо оставить размер этой фигуры неизменным, но обрезать само изображение, используйте инструмент “Заливка”, расположенный в меню кнопки “Обрезать” (вкладка “Формат”).
1. Выделите изображение двойным кликом левой кнопки мышки.

2. Во вкладке “Формат” нажмите на кнопку “Обрезка” и выберите пункт “Заливка”.

3. Перемещая маркеры, расположенные по краям фигуры, внутри которой находится изображение, измените его размер.

4. Область, в которой находилась фигура (рисунок) останется неизменной, теперь вы можете продолжить работать с ней, например, залить каким-нибудь цветом.

Если же вам необходимо разместить рисунок или его обрезанную часть внутри фигуры, используйте инструмент “Вписать”.
1. Выделите рисунок, дважды кликнув по нему.

2. Во вкладке “Формат” в меню кнопки “Обрезка” выберите пункт “Вписать”.
3. Перемещая маркер, задайте необходимый размер для изображения, точнее, его части.

4. Нажмите кнопку “ESC”, чтобы выйти из режима работы с рисунками.

Удаляем обрезанные области изображения
В зависимости от того, какой из методов вы использовали для обрезки изображения, обрезанные фрагменты могут остаться пустыми. То есть, они не исчезнут, а останутся частью графического файла и по-прежнему будут находится в области фигуры.
Обрезанную область рекомендовано удалить из рисунка в случае, если вы хотите уменьшить занимаемый им объем или же сделать так, чтобы никто другой не увидел области, которые вы обрезали.
1. Дважды кликните по изображению, в которм необходимо удалить пустые фрагменты.

2. В открывшейся вкладке “Формат” нажмите на кнопку “Сжать рисунки”, расположенную в группе “Изменение”.

3. Выберите необходимые параметры в появившемся диалоговом окне:

- Применить только к этому рисунку;
- Удалить обрезанные области рисунков.

4. Нажмите “ESC”. Объем графческого файла будет изменен, другие пользователи не смогут увидеть фрагменты, которые вы удалили.
Изменяем размер изображения без его обрезки
Выше мы рассказали обо всех возможных методах, с помощью которых можно обрезать рисунок в Ворде. Кроме того, возможности программы также позволяют пропорционально уменьшить размер изображения или же задать точные размеры, ничего при этом не обрезая. Для этого выполните одно из следующих действий:
Для произвольного изменения размеров рисунка с сохранением пропорциональности кликните по области, в которой он находится и потяните в нужном направлении (внутрь рисунка для уменьшения, наружу — для увеличения его размера) за один из угловых маркеров.

Если вы хотите изменить рисунок не пропорционально, тяните не за угловые маркеры, а за те, что расположены посредине граней фигуры, в которой находится рисунок.

Чтобы задать точные размеры области, в которой будет находиться рисунок, а вместе с тем и задать точные значения размера для самого графического файла, выполните следующее:
1. Выделите изображение двойным кликом.
2. Во вкладке “Формат” в группе “Размер” задайте точные параметры для горизонтального и вертикального полей. Также, вы можете изменить их постепенно, нажимая на стрелочки вниз или вверх, делая рисунок меньше или больше, соответственно.

3. Размеры рисунка будут изменены, сам же рисунок при этом обрезан не будет.

4. Нажмите клавишу “ESC”, чтобы выйти из режима работы с графическими файлами.
Урок: Как добавить текст поверх картинки в Word
На этом все, из этой статьи вы узнали о том, как обрезать рисунок или фото в Ворде, изменить его размер, объем, а также подготовить для последующей работы и изменений. Осваивайте MS Word и будьте продуктивны.

При работе с программой Microsoft Word часто возникает необходимость вставить картинку или рисунок и подогнать его под имеющийся текст.
И если со вставкой изображений обычно проблем не возникает, то их подгонка не редко создает пользователям проблемы.
В этом материале вы узнаете, как обрезать картинку или рисунок в Word. Материал будет полезен пользователям современных версий Word, таких как Word 2007, 2010, 2013 и 2016.
Для того чтобы обрезать картинку или рисунок в редакторе Word необходимо выделить это изображение мышкой, перейти на вкладку «Формат» и нажать там на кнопку «Обрезка».

В результате на выбранной вами картинке появятся специальные элементы, которые используются для обрезки. Они будут находиться по углам картинки, а также посередине каждой из сторон. Кликните левой кнопкой мышки по одному из таких элементов и не отпуская кнопку потяните в том направлении в котором вы хотите обрезать картинку.
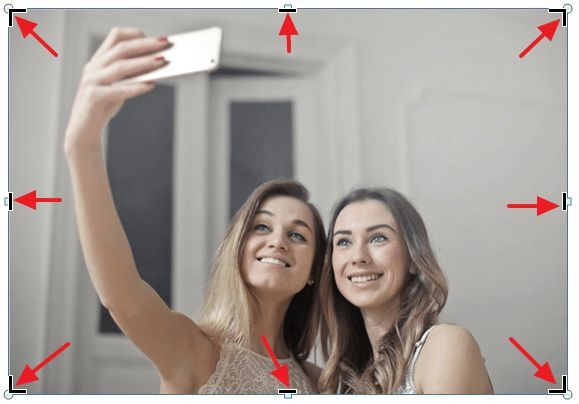
После того, как вы отпустите мышку, станет понятно, как изменится размер картинки после обрезки. Если такой вариант обрезки вас устраивает, то нажмите на клавишу Enter для того чтобы подтвердить изменения. Если же вы хотите обрезать картинку по-другому, то еще раз нажмите на элемент для обрезки и переместите его в другое положение.
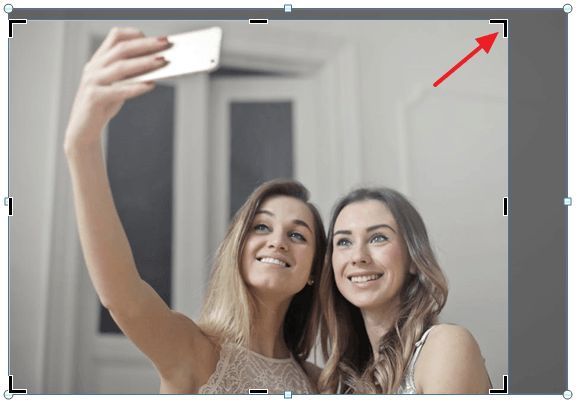
Для того чтобы отменить обрезку картинки просто воспользуйтесь комбинацией клавиш Ctrl-Z.
Содержание
- Продвинутые способы обрезки рисунков в Word
- Удаление обрезанных частей картинки из документа Word
Продвинутые способы обрезки рисунков в Word
необходимо отметить, что в Word есть большое количество продвинутых способов обрезки рисунков. Для доступа к этим альтернативным способам необходимо кликнуть по стрелке, которая находится под кнопкой «Обрезка».
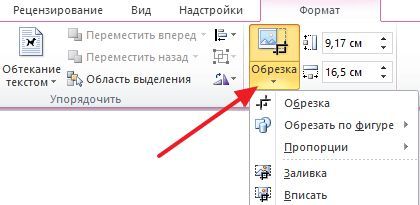
Здесь доступны такие варианты:
- Обрезка – обычная обрезка рисунка, тоже самое, что и при нажатии на кнопку «Обрезка».
- Обрезка по фигуре – обрезка рисунка по фигуре.
- Пропорции – обрезка рисунка с сохранением определенных пропорций.
- Заливка – изменение размера рисунка так, что вся область рисунка заполнена с сохранением исходных пропорций.
- Вписать – изменение размера рисунка так, что весь рисунок отображается в области рисунка с сохранением исходных пропорций.
Удаление обрезанных частей картинки из документа Word
При обрезке картинок в Word важно помнить, что обрезанные части картинок сохраняются в документе и их можно посмотреть. Если вы хотите полностью удалить обрезанные части, то вам необходимо выделить картинку мышкой, перейти на вкладку «Формат», нажать на кнопку «Сжать рисунки».
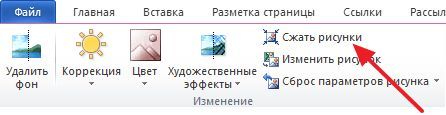
После этого появится окно, в котором необходимо включить функцию «Удалить» обрезанные области рисунков» и нажать кнопку «ОК».

После этого документ Word необходимо сохранить. После выполнения этих манипуляций обрезанные части картинок будут полностью удалены из документа.
Как обрезать рисунок в Ворде?
Что делать, если выбранное изображение по тем или иным причинам не подходит по размерам (например, имеет слишком большой размер, нуждается в редактировании и т.д.)? Как показывает практика, для того, чтобы обрезать картинку, вовсе не обязательно пользоваться сложными графическими редакторами – все необходимые для этого инструменты уже есть в Word.
Кадрирование изображения
Для обрезки рисунка в Ворде, после того как он будет вставлен в документ, необходимо подвести к нему курсор мыши и нажать на правую кнопку. Это позволит вызвать контекстное меню, в котором следует выбрать пункт «обрезка».
Сразу после этого по углам картинки и на разных ее сторонах отобразятся маркеры, передвигая которые можно менять размеры изображения. А именно:
- Чтобы обрезать рисунок с одной стороны, двигают маркер, расположенный с нужной стороны по направлению к центру.
- Если обрезать нужно две смежные стороны, передвинуть нужно угловой маркер.
- Для обрезки двух параллельных сторон, нужно вести к центру один из маркеров, удерживая при этом клавишу CTRL.
- Для одновременной обрезки всех сторон следует перемещать угловой маркер, параллельно удерживая клавишу CTRL.
После того, как размер рисунка будет скорректирован, маркеры можно убрать путем нажатия клавиши Esc, либо кликнув мышью по пространству за пределами картинки.
Обрезка по контуру
Также как в предыдущем случае, для обрезки рисунка или скриншота в Word 2007, 2010, 2013, вначале необходимо вызвать контекстное меню, кликнув по правой кнопке мыши. Однако после этого нужно выбрать пункт «Обрезать по фигуре».
В дальнейшем, действие откроет список шаблонов, из которых можно будет выбрать понравившийся. Причем, при желании определиться можно не только с самой фигурой, но и цветом, и типом линии-контура, а также ее толщиной.
Важной особенностью обрезки фото по контуру является то, что какой бы не была фигура (например, круг или квадрат), оригинальные размеры изображения останутся при этом неизменными.
Обрезка по пропорции
Может получиться так, что перед пользователем встанет задача обрезать картинку, сохранив при этом ее изначальные пропорции. Сделать это можно воспользовавшись разделом Формат, где следует выбрать пункт Обрезка, а затем – Пропорции. В открывшемся контекстном меню можно будет сделать выбор из готовых шаблонов в пользу того, который будет наиболее уместным.
Обрезка для заполнения или размещения в фигуре
Обрезать картинку в Ворде для размещения в фигуре можно вышеперечисленными способами в случае, если оно будет использовано в качестве заливки для уже готового шаблона. Для начала нужно поместить саму фигуру в документ, выбрав нужный шаблон из предложенных.
После того, как фигура будет выделена, необходимо обратиться к вкладке Средства рисования, а оттуда перейти к заливке и кликнуть по строке Рисунок.
Подходящее изображение можно выбрать, загрузив его из памяти компьютера, либо указав ссылку на него (если рисунок размещен в сети Интернет). Если есть необходимость изменить размер картинки, можно воспользоваться одним из маркеров.
Скорректировать фон в случае если он, например, заполнил фигуру не до конца, можно обратившись к меню «Обрезать» (выбрав команду «Заполнить», или «Вписать»). Разница между командами заключается в том, что пункт «Вписать» позволяет изображению полностью поместиться в фигуре, но при этом в ней могут остаться пустоты. «Заполнить» позволяет изображению заполнить фигуру целиком. Части, выходящие за ее пределы при этом будут отрезаны.
Удаление обрезанных частей
После того, как работа с картинкой будет завершена, ее размеры изменятся, но это вовсе не говорит о том, что его обрезанные части будут автоматически удалены. И если выделить фотографию кликнув по ней, она снова будет видна пользователю в своем первоначальном виде. Поэтому ненужные части следует удалять отдельно.
Делается это следующим образом:
- Двойной клик по картинке открывает меню «Работы с рисунками». Затем нужно выбрать раздел «Изменение» и пункт «Сжать рисунки».

- В открывшемся окне следует отметить галочками пункты «Применить только к этому рисунку» (если работа идет с несколькими картинками делать это не нужно) и «Удалить обрезанные области» рисунков, а после – сохранить внесенные изменения нажатием кнопки ОК.
Содержание
- Как ворде вырезать фрагмент
- Как вырезать часть рисунка, фото (изображения) в Word 2010
- Видео. Вырезание, копирование и вставка
- Проверьте, как это работает!
- Буфер обмена
- Как в ворде вырезать часть рисунка внутри
- Как вырезать фрагмент из рисунка в ворде?
- Как вырезать фрагмент из картинки в ворде?
- Как из картинки вырезать фрагмент?
- Как обрезать картинку в виде круга в ворде?
- Как в ворде удалить часть рисунка?
- Как закрасить часть картинки в ворде?
- Как вырезать часть картинки в ворде?
- Как вырезать таблицу в ворде?
- Как в ворде вырезать горячие клавиши?
- Как вырезать фрагмент фото на айфоне?
- Как вырезать изображение по контуру?
- Как обрезать фото по фигуре в Иллюстраторе?
- Как обрезать фото по фигуре?
- Как обрезать фото в Powerpoint по контуру?
- Как обрезать картинку в Word
- Продвинутые способы обрезки рисунков в Word
- Удаление обрезанных частей картинки из документа Word
- Обрезка рисунка в Office
- Обрезка полей рисунка
- Обрезка до фигуры, например круга
- Другие виды обрезки
Как ворде вырезать фрагмент


Как вырезать часть рисунка, фото (изображения) в Word 2010
С помощью программы Word 2010 мы можем обрезать рисунки и фотографии (наиболее распространённые типы графических файлов) по каким-то контурам, а не только по одной лишь форме прямоугольника. Почему я сделал акцент на распространённых и популярных типах файлах? Потому, что не со всеми типами графических файлов (изображений) мы можем работать в Word.
В тех случаях, когда мы желаем поместить в документ изображение, а у нас ничего не получается, мы не должны паниковать и тем более думать о себе как о каких-то неумехах. Вместо паники и пагубной нездоровой самокритики мы обратимся к главному меню, где одним щелчком мыши ещё раз развернём вкладу «Вставка» и, выбрав опцию «Рисунок» в нижней части открывшегося окошка развернём содержание строки «Типы файлов»:

Сравним тип файла нашего выбранного и не читаемого Word изображения с перечисленными типами файлов, с которыми мы можем в программе работать. Они же перечислены в столбик ниже, выделенной синим цветом строки.
Сегодня мы поговорим о вырезании определённого фрагмента из целого изображения.
Итак, «правильное» изображение помещено в документ:

Как только изображение оказалось на листе, оно сразу же захватывается маркерами трансформирования с одновременной активизацией вкладки главного меню «Формат» функционала «Работа с рисунками».
Данное изображение в некоторой степени является сложным, так как содержит 9 объектов, объединённых в одно единое изображение.
Предположим, что нас интересует только телефонный аппарат жёлтого цвета. Для того чтобы его заполучить нам необходимо его вырезать или обрезать изображение таким образом, чтобы только этот самый жёлтый телефон и остался.
Если мы случайно сбросили первоначальное выделение маркерами трансформирования, то обычным щелчком мыши по изображению восстановим его, а затем переместим свой взгляд и курсор мыши на правый край вкладки верхнего меню «Формат» функционала «Работа с рисунками». Здесь мы и увидим нужную опцию «Обрезка»:

Наведём курсор мыши на её значок и щёлкнем левой кнопкой мыши для активизации. О том, что опция «Обрезка» готова выполнить любой наш каприз (юмор) говорит появление новых и по своему внешнему виду совершенно других маркеров. Эти маркёры имеют вид чёрных чёрточек и чёрных уголков. Именно с помощью их перемещения мы и вырежем жёлтый телефонный аппарат, а все остальные аппараты (элементы изображения) отсечём.
Поскольку жёлтый аппарат занимает положение в нижнем правом углу, то лично для меня, оптимальным видится начать перемещать верхний левый маркёр (чёрный уголок) по диагонали в нижний правый угол изображения, то есть к аппарату жёлтого цвета. Наведём курсор мыши на уголок-маркёр и нажмём левую кнопку мыши (схватим мышкой). Продолжая удерживать левую кнопку мыши, начнём перемещение:

Начав перемещать маркёр, мы не смогли не заметить появление чуть матовой рамки. Эта рамка определяет ту область на изображении, которая останется в итоге. А то, что находится за пределами этой рамки и окрашивается совершенно самостоятельно серым цветом, будет отсечено. Перемещение маркера (маркеров) производим без какого-либо напряжения, не стараясь, например, строго придерживаться диагонали. Мы можем одновременно двигать мышь верх и вниз. Естественно не обязательно начинать с угловых маркёров. Если удобнее, то перемещаем верхний, нижний и боковые маркёры поочерёдно. Как только мы отпустим левую кнопку мыши, то сможем увидеть будущее изображение (фрагмент) и те элементы, которые будут отсечены:

После того как мы отпустим левую кнопку мыши возможно перемещение бывшего единого изображения по листу документа.
И вот наступает момент, когда мы закончили перемещение углового маркёра и отпустили левую кнопку мыши. Теперь самое время воспользоваться нижним средним маркёром и правым средним маркёром:

Потянем каждый из них поочерёдно, максимально приблизив границы рамки к телефонному аппарату:

Отпустив левую кнопку мыши (отпустим маркёр), мы увидим конечное изображение:

Ну а теперь, закрепим результат нажатием клавиши Enter или же обычным щелчком мыши на свободном пространстве листа документа:

Для того чтобы в процессе вырезания нужного элемента (объекта) большая часть первоначального целого (единого) изображения не покидала рабочую область листа документа, мы, после того как поместили это самое первоначальное изображение на лист, можем задать картинке положение «Посередине»:

Теперь рассмотрим другую технику вырезания (кадрирования) только определённой части (фрагмента) из всего целого изображения.
Вот такое изображение послужит нам примером:

Из всего этого изображения нам нужно заполучить лишь горшок с цветком, на который указывает стрелка.
Давайте обратимся к опции «Обрезка» и щелчком мыши активизируем её работу. После чего манипулируя маркёрами обрезки, определим ту область на фото, которую хотим оставить. На точности выделения этой области, а в нашем примере это цветочный горшок, не зацикливаемся, делаем примерно:

Закончив манипулировать маркёрами (уголки и чёрточки), мы увидим то, что и будет конечным изображением:

И что же дальше? А далее, мы работаем непосредственно с основным целым изображением, перемещая его и если нужно, то дополнительно меняем его размер, сохраняя или же нет его пропорции.
Наведём курсор мыши на затемнённую его часть, нажмём левую кнопку мыши, и удерживая её, начнём перемещать в нужную сторону:

Я специально увёл изображение вверх для демонстрации перемещения. На самом деле я вижу это вот так:

Ухватившись за один из угловых маркеров тёмного выделения с одновременным удержанием клавиши Shift, мы можем увеличивать или уменьшать размер основного целого изображения, сохраняя его пропорции и, наблюдая затем, как изменяется нужный нам фрагмент:


Дополнительно помогаем себе перемещением основного изображения.

Мы можем пользоваться этими техниками по отдельности, а можем их совмещать.
Источник
Видео. Вырезание, копирование и вставка

Совет. Видео не на вашем языке? Попробуйте выбрать Скрытые субтитры  .
.
Проверьте, как это работает!
Чтобы переместить текст, изображения и другие объекты в файле или между приложениями Office, используйте команды вырезания, вставки и копирования, а также буфер обмена.
Нажмите кнопку Вырезать  или клавиши CTRL+X.
или клавиши CTRL+X.
Нажмите кнопку Вставить  или клавиши CTRL+V.
или клавиши CTRL+V.
Примечание: Команда Вставить применяется только к последнему скопированному или вырезанному элементу.
Нажмите кнопку Копировать  или клавиши CTRL+C.
или клавиши CTRL+C.
Буфер обмена
Вырезав или скопировав содержимое, например, из Интернета или из другого приложения, нажмите на ленте в группе Буфер обмена кнопку со стрелкой.
Щелкните в файле то место, куда нужно поместить элемент, а затем выберите его в области Буфер обмена.
Примечание: Содержимое буфера обмена сохраняется только до тех пор, пока вы не закроете приложение Office или не выключите компьютер.
Источник
Как в ворде вырезать часть рисунка внутри
Как вырезать фрагмент из рисунка в ворде?
Как вырезать фрагмент из картинки в ворде?
На вкладке «Формат»вобласти «Средства работы с рисунками» нажмите кнопку «Сжать рисунок», выберите «Удалить обрезанные области рисунков» и нажмите кнопку «ОК».
Как из картинки вырезать фрагмент?
Для того, чтобы обрезать фото или вырезать картинку с помощью онлайн конвертера следуйте инструкции:
- Загрузите изображение, нажав на кнопку «Загрузить фото». …
- Удерживая левую кнопку мышки, выделите область, которую необходимо вырезать.
- Для сохранения изображения нажмите на кнопку ‘Сохранить выделенную область’.
Как обрезать картинку в виде круга в ворде?
откройте вкладку «Формат» — при выделении рисунка в майкрософт ворд 2013, 2016 появится опция «Работа с изображениями»; нажмите на опцию «Обрезка» в крайней правой части панели управления; выберите тип кадрирования; наведите курсор на нужный маркер и, удерживая левую клавишу мышки, переместите его в искомую точку.
Как в ворде удалить часть рисунка?
Щелкните рисунок, который нужно удалить и нажмите клавишу DELETE. Чтобы удалить несколько рисунков, удерживая клавишу CTRL щелкните рисунки, которые нужно удалить и нажмите клавишу DELETE.
Как закрасить часть картинки в ворде?
В разделе Средства рисования на вкладке Формат в группе Стили фигур щелкните Заливка фигуры и сделайте следующее:
- Чтобы применить или изменить цвет заливки, выберите его или вариант Нет заливки. …
- Чтобы добавить или изменить рисунок заливки, выберите Рисунок, найдите и щелкните нужный файл и нажмите кнопку Вставить.
Как вырезать часть картинки в ворде?
Обрезка до стандартных пропорций
- Чтобы добавить рисунок в файл Office (например, документ Word, презентацию PowerPoint или книгу Excel), на вкладке Вставка нажмите кнопку Рисунки.
- Щелкните рисунок.
- В разделе Работа с рисунками на вкладке Формат в группе Размер щелкните стрелку под кнопкой Обрезать.
Как вырезать таблицу в ворде?
Чтобы скопировать таблицу, нажмите клавиши CTRL+C. Чтобы вырезать таблицу, нажмите клавиши CTRL+X.
Как в ворде вырезать горячие клавиши?
CTRL+X — Удаление выделенного текста или рисунка в буфер обмена Microsoft Office CTRL+V — Вставка последнего добавления в буфер обмена Microsoft Office. F2 (а затем переместите курсор и нажмите клавишу ВВОД) — Однократное перемещение текста или рисунка.
Как вырезать фрагмент фото на айфоне?
Как обрезать фотографии на iPhone или iPad?
- Открыв фотографию, нажмите «Править» в правом верхнем углу.
- Нажмите на расположенный внизу значок «Обрезать и повернуть» (на iPad он будет слева).
- Перед вами появится рамка произвольной формы. …
- После окончания кадрирования вами фотографии просто нажмите «Готово».
Как вырезать изображение по контуру?
Находим инструмент «Выделение произвольной области», обозначенный пунктирной звездочкой. Щелкнули по звездочке левой кнопки мыши, и наведя появившийся крестик на необходимый фрагмент, нажимаем вновь левую кнопку. Удерживая ее в нажатом состоянии, аккуратно вырезаем по контуру фрагмент с требуемым изображением.
Как обрезать фото по фигуре в Иллюстраторе?
Три способа обрезать растровое изображение в Adobe Illustrator
- Закиньте файл изображения на монтажную область.
- Выделите его.
- Нажмите на верхней панели кнопку Crop Image.
- Настройте границы обрезки, вводя нужные значения в соответствующие поля, или вручную.
- Нажмите Apply.
Как обрезать фото по фигуре?
Обрезка рисунка по фигуре
- Выберите рисунок.
- В разделе Работа с рисунками на вкладке Формат нажмите кнопку Обрезка и выберите пункт Обрезать по фигуре.
- В коллекции фигур выберите нужную фигуру.
Как обрезать фото в Powerpoint по контуру?
Выделяем изображение — переходим на вкладку Работа с рисунками — Формат и в группе Размер выбираем Обрезка. После этого на границах изображения появятся маркеры обрезки изображения, перемещая их, можно удалить лишние части картинки.
Как обрезать картинку в Word
При работе с программой Microsoft Word часто возникает необходимость вставить картинку или рисунок и подогнать его под имеющийся текст. И если со вставкой изображений обычно проблем не возникает, то их подгонка не редко создает пользователям проблемы.
В этом материале вы узнаете, как обрезать картинку или рисунок в Word. Материал будет полезен пользователям современных версий Word, таких как Word 2007, 2010, 2013 и 2016.
Для того чтобы обрезать картинку или рисунок в редакторе Word нужно выделить это изображение мышкой, перейти на вкладку «Формат» и нажать там на кнопку «Обрезка».

В результате на выбранной вами картинке появятся специальные элементы, которые используются для обрезки. Они будут находиться по углам картинки, а также посередине каждой из сторон. Кликните левой кнопкой мышки по одному из таких элементов и не отпуская кнопку потяните в том направлении в котором вы хотите обрезать картинку.

После того, как вы отпустите мышку, станет понятно, как изменится размер картинки после обрезки. Если такой вариант обрезки вас устраивает, то нажмите на клавишу Enter для того чтобы подтвердить изменения. Если же вы хотите обрезать картинку по-другому, то еще раз нажмите на элемент для обрезки и переместите его в другое положение.

Для того чтобы отменить обрезку картинки просто воспользуйтесь комбинацией клавиш Ctrl-Z.
Продвинутые способы обрезки рисунков в Word
Нужно отметить, что в Word есть большое количество продвинутых способов обрезки рисунков. Для доступа к этим альтернативным способам нужно кликнуть по стрелке, которая находится под кнопкой «Обрезка».

Здесь доступны такие варианты:
- Обрезка – обычная обрезка рисунка, тоже самое, что и при нажатии на кнопку «Обрезка».
- Обрезка по фигуре – обрезка рисунка по фигуре.
- Пропорции – обрезка рисунка с сохранением определенных пропорций.
- Заливка – изменение размера рисунка так, что вся область рисунка заполнена с сохранением исходных пропорций.
- Вписать – изменение размера рисунка так, что весь рисунок отображается в области рисунка с сохранением исходных пропорций.
Удаление обрезанных частей картинки из документа Word
При обрезке картинок в Word важно помнить, что обрезанные части картинок сохраняются в документе и их можно посмотреть. Если вы хотите полностью удалить обрезанные части, то вам нужно выделить картинку мышкой, перейти на вкладку «Формат», нажать на кнопку «Сжать рисунки».
После этого появится окно, в котором нужно включить функцию «Удалить» обрезанные области рисунков» и нажать кнопку «ОК».

После этого документ Word нужно сохранить. После выполнения этих манипуляций обрезанные части картинок будут полностью удалены из документа.
Обрезка рисунка в Office
Обрезайте рисунки, чтобы удалять ненужные края.
Если вместо этого вы хотите удалить фон рисунка, см.
Если вы хотите увеличить илименьше изображение, см. в этой области.
Важно: Обрезанные части рисунка не удаляются из файла и могут быть видны другим людям; в том числе поисковые системы, если обрезанное изображение опубликовано в Интернете. Если в обрезке есть конфиденциальные сведения, убедитесь, что вы удалили обрезанные области (см. ниже), а затем сохраните файл.
В Office для Mac, а также в Office 2010 и более поздних версий помимо стандартной обрезки полей поддерживается обрезка изображений в виде определенной фигуры или с определенными пропорциями, а также обрезка заливки рисунком внутри фигуры.
Office поможет в базовом редактировании изображений, как показано в видео выше, но для выполнения более сложных задач может потребоваться выделенное приложение для редактирования изображений. В области цифровых тенденций есть рекомендации для бесплатного программного обеспечения для редактирования фотографий.
Обрезка полей рисунка
С помощью > рисунка можно добавить изображение в файл Office (например, документ Word, PowerPoint или Excel книгу).
Щелкните его правой кнопкой мыши. Появится всплывающее меню с двумя кнопками непосредственно над меню или под ним. Обрезка — одна из кнопок.

Select the Crop button.
На краях и в углах рисунка появятся черные маркеры обрезки.

Обрежьте рисунок, выполнив одно из приведенных ниже действий.
Обрезка одной стороны
Перетащите маркер обрезки на этой стороне к центру рисунка
Обрезка двух смежных сторон одновременно
Перетащите угловой маркер обрезки между этими сторонами к центру рисунка
Одинаковая обрезка двух параллельных сторон одновременно
Перетащите маркер обрезки на одной из этих сторон к центру рисунка, удерживая нажатой клавишу CTRL
Вы также можете увеличить область вырезки , т. е. добавить вокруг рисунка поля. Для этого перетащите маркеры обрезки по направлению от центра рисунка, а не внутрь.
Необязательно: чтобы переместить область обрезки, измените ее, перетащив края или углы прямоугольника обрезки, либо переместите рисунок.
Когда все будет готово, нажмите клавишу ESC или щелкните за пределами рисунка.
Примечание: инструменты обрезки недоступны для фигур, но в Office 2010 и более поздних версиях можно изменить размер фигуры и воспользоваться командой Начать изменение узлов, чтобы получить похожий результат или изменить фигуру. Дополнительные сведения см. в дополнительных сведениях об использовании точек редактирования для изменения или обрезки фигуры.
Обрезка до фигуры, например круга
Другие виды обрезки
Щелкните заголовок раздела ниже, чтобы открыть подробные инструкции.
Изображения можно обрезать до стандартных размеров фотографий или пропорций, что облегчает их размещение в рамке. Кроме того, с помощью этого способа можно выяснить, как будет выглядеть рисунок с теми или иными пропорциями.
Чтобы добавить рисунок в файл Office (например, документ Word, презентацию PowerPoint или книгу Excel), на вкладке Вставка нажмите кнопку Рисунки.
В разделе Работа с рисунками на вкладке Формат в группе Размер щелкните стрелку под кнопкой Обрезать.

В появившемся меню щелкните Пропорции и выберите требуемое соотношение сторон.
Появится прямоугольник обрезки, показывающий, как будет выглядеть изображение при выбранных пропорциях.
При необходимости измените область обрезки с помощью маркеров, как описано в разделе Обрезка рисунка.
Когда все будет готово, нажмите клавишу ESC или щелкните за пределами рисунка.
Вы можете обрезать рисунок в Paint (в различных версиях Windows) или в Paint 3D (в Windows 10). Открыв рисунок в приложении, вы увидите на панели инструментов кнопку Обрезать. Посмотрите это короткое видео с описанием ряда функций приложения Paint 3D.
По умолчанию после обрезать рисунка обрезанные области остаются частью файла, скрытыми от просмотра. Однако вы можете уменьшить размер файла, удалив из него обрезанные области. Это рекомендуется сделать также для того, чтобы скрыть удаленные фрагменты рисунка от просмотра другими пользователями.
Важно: Если вы удалили обрезанные области, а затем передумали, нажмите кнопку отмены, чтобы восстановить их. Удаление можно отменить, пока файл не будет сохранен.
Чтобы удалить обрезанные области из файла рисунка:
Выберите один или несколько рисунков, из которых вы хотите удалить обрезанные области.
В разделе Работа с рисунками на вкладке Формат в группе Изменение нажмите кнопку Сжать рисунки. Откроется диалоговое окно с параметрами сжатия.
Если вкладки Работа с рисунками и Формат не отображаются, убедитесь в том, что вы выбрали рисунок. Чтобы выбрать его и открыть вкладку Формат, вам, возможно, нужно будет дважды щелкнуть рисунок. Если размер экрана маленький, может отображаться только значок Сжать рисунки.
В разделе Параметры сжатия установите флажок Удалить обрезанные области рисунков.

Чтобы удалить обрезанные области только в выбранных, а не во всех рисунках в файле, установите флажок Применить только к этому рисунку.
При необходимости выберите разрешение.
Нажмите кнопку ОК.
Совет: Дополнительные сведения об уменьшении размера файла рисунка и его сжатии см. в статье Уменьшение размера файла рисунка в Microsoft Office.
Источник
![]()
Если у Вас рисунок вставлен в Word 2007, то при двойном щелчке по нему, появляется панель “Формат”, на которой есть кнопка “Обрезка”.

Около рисунка появляются управляющие маркеры, перемещая которые Вы обрезаете рисунок по своему усмотрению.

При этом сам файл с рисунком остается неизмененным.

Если же у Вас Word более старинных версий, остается только скопировать рисунок в знакомый для Вас графический редактор, отредактировать его в нем и вновь вставить измененный рисунок в Word.
автор вопроса выбрал этот ответ лучшим
![]()
ТутКакТут
[79.6K]
8 лет назад
Вставленный рисунок в ворде выделяем, нажимаем на появившуюся закладу “работать с рисунками” далее находим пункт “Обрезка”, нажимаем на него и с помощью мыши делаем картинку удобной для себя.
Все настолько просто и доступно, что справится с этим может даже ребенок, достаточно быть просто внимательным, ведь в таком огромном количестве настроек и кнопок можно потеряться.
![]()
Способы обрезки изображений с помощью “Фотоальбома Windows Live” и утилиты “Ножницы”.
Лучше всего в word уже ставить заранее приготовленный(переделанный) рисунок.Утилиту “ножницы”(меню “Пуск” ,все программы,стандартные)крепим с низу на панели задач. Открываем этот рисунок если он у нас есть в папке(открываем с помощью “просмотр фотографий windows”-выбираем масштаб по больше) , если нет открываем в word. С помощью утилиты “ножницы” выбираем область которую мы хотим,сохраняем на рабочий стол, заходим в word и нажимаем вставить рисунок и выбираем этот рисунок который мы сохранили на рабочий стол.Можно так же правой кнопкой мыши на рисунок и “открыть с помощью -выбираем Фотоальбом Windows Live С верху выбираем “правка”. Далее выбираем “обрезка фотографии”.После все изменения над фото сохранятся автоматически. Всё!
дольфаника
[379K]
7 лет назад
Выделите нужный рисунок появится вкладка меню “Формат”, теперь смотрите вкладку “Обрезка”. Можно нажать правой кнопкой тачпада на ноутбуке или мышки и появится меню, в котором найдете вкладку “Обрезка, вкладка находится с правой стороны почти с самого края, смотрите на изображении ниже.

Знаете ответ?
