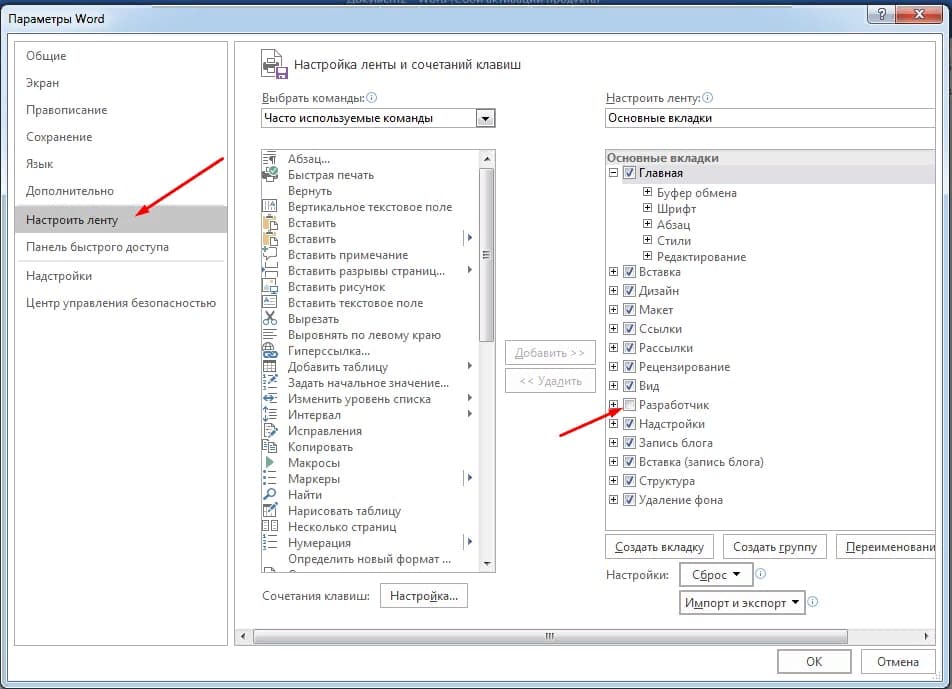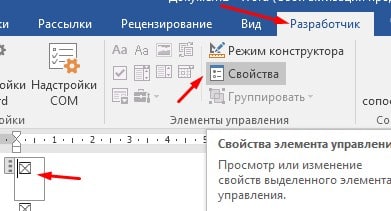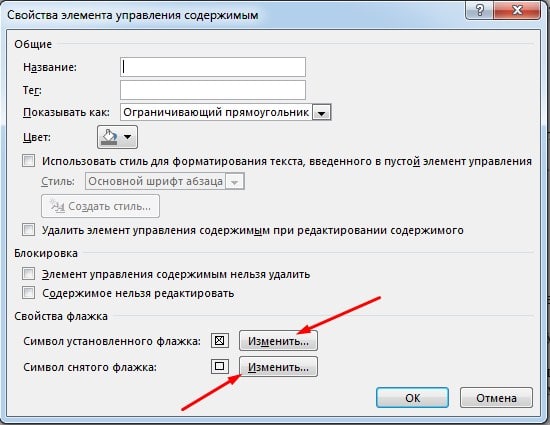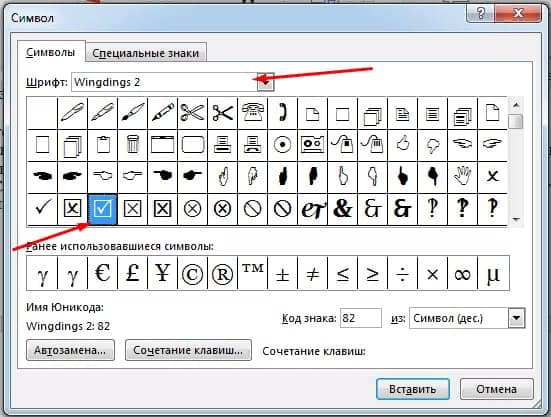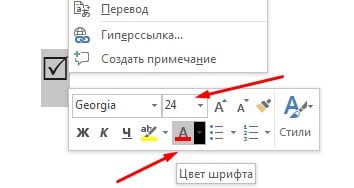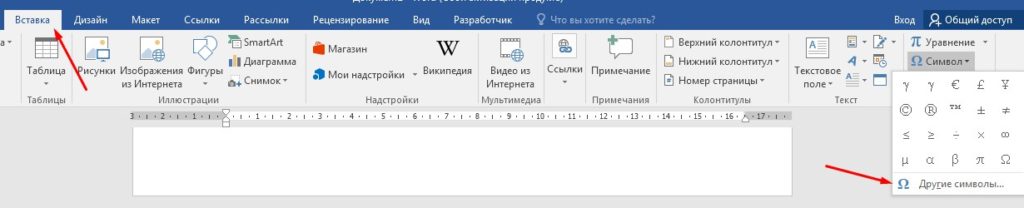Содержание
- Звонящий колокольчик 🕭
- Значение символа
- ✮ ✌ ☭ ☢ Прикольные символы (текстовые значки) ☠ ♡ ❤ ➤ : Интересное
- Как вставить символ «колокольчик» в Ворде? Как в Word печатать колокольчик?
- Где найти колокольчик в ворде
- Способ 1: таблица символов в программе
- Способ 2: горячие клавиши
- Способ 3: таблица символов на компьютере
- Способ 4: альт-коды
- Способ 5: таблица символов в интернете
- Способ 6: обычное копирование
- Заключение
- Ненумерованные списки с использованием галочки
- Видео
- Вводим галку с помощью таблицы символов
- Альтернативный способ для вставки в тексте
- В браузере
- Вставить символ галочка в документ “Excel”
- Вводим галку с помощью Microsoft Word
- Способ 1: создать флажок в ворде
- Способ 2: галочка в Word специальным символом
Звонящий колокольчик 🕭
Значение символа
Звонящий колокольчик. Разные символы и пиктограммы.
Символ «Звонящий колокольчик» был утвержден как часть Юникода версии 7.0 в 2014 г.
| Название в Юникоде | Ringing Bell |
| Номер в Юникоде | U+1F56D |
| HTML -код | 🕭 |
| CSS-код | 1F56D |
| Разделы Юникода | Разные символы и пиктограммы |
| Версия Юникода | 7.0 (2014) |
| Версия | 7.0 |
| Блок | Разные символы и пиктограммы |
| Тип парной зеркальной скобки (bidi) | Нет |
| Композиционное исключение | Нет |
| Изменение регистра | 1F56D |
| Простое изменение регистра | 1F56D |
| Кодировка | hex | dec (bytes) | dec | binary |
|---|---|---|---|---|
| UTF-8 | F0 9F 95 AD | 240 159 149 173 | 4036990381 | 11110000 10011111 10010101 10101101 |
| UTF-16BE | D8 3D DD 6D | 216 61 221 109 | 3627933037 | 11011000 00111101 11011101 01101101 |
| UTF-16LE | 3D D8 6D DD | 61 216 109 221 | 1037594077 | 00111101 11011000 01101101 11011101 |
| UTF-32BE | 00 01 F5 6D | 0 1 245 109 | 128365 | 00000000 00000001 11110101 01101101 |
| UTF-32LE | 6D F5 01 00 | 109 245 1 0 | 1844773120 | 01101101 11110101 00000001 00000000 |
Все изображения символов и Эмоджи на сайте носят ознакомительный характер, права принадлежат авторам. Эти изображения не могут быть использованы в коммерческих целях без согласия авторов.
Источник
✮ ✌ ☭ ☢ Прикольные символы (текстовые значки) ☠ ♡ ❤ ➤ : Интересное
прикольные рожицы из спец символов
☺☻☹ ㋛
ᄬ ⍨ ⌤ ソ ッ ヅ ツ ゾ シ ジ ت ټ 〠
———————————————————————————————-
спец символы — знаки
(Инь-Янь ☯) (Свастика 卍 卐) (Пацифика ☮) (Мерседес ✇) (СССР ☭) (Спутник ☄) (Радиация ☢) (Штурвал ☸) (Череп с костями ☠) (Ислам ☪) (Звезда Давида ✡) (Медицина ☤) (Анкх ☥) (Кельтский крест ⌖) (Клевер, трилистник ߷ ☘ ) (Паук, паучок ⎃ ⋇ ) (Песочные часы ⌛) (Мишень ⊹ ⊕) (Знак бесконечности ∞) (Знак ОМ ॐ)
۞ ☣ ⌘ ⌗ ⋕ ※ ☬ ☫ 〄 ⎉ ⎊ ⎋ ⌑ փ
۩ ☗ ☖ Ⓐ ® © ℗ ™ ⚠ � ¥ £ ₩ $ € ₵ ₠ ₢ ₡ ₱ ₮ ₦ ₳ ☧ ␢ ֆ  ␡ ␛
♲ ♳ ♴ ♵ ♶ ♷ ♸ ♹ ♺ ♻ ♼ ♽
◰ ◱ ◲ ◳ ◴ ◵ ◶ ◷ ◬ ◭ ◮ ◧ ◨ ◩ ◪ ◫ ◐ ◑ ◒ ◓ ◔ ◕ ◖◗ ◉⊚ʘ ◈ ▣ ⌼ ⌻ ⌺ ⎄ ⎅ ⍥ ⍢
✆ ☎ ☏ ✈ ℡ ℻
✐ ⌨ ✑ ✒ ✂ ✉ ⎗ ⎘ ⎙ ⎚ ✔ ✓ ⎷ √ ✕ ✖ ✗ ✘ ☐ ☑ ☒ ⊕ ⊗ ⊖ ⊘ ⊙ ⊚ ⊛ ⊜ ⊝ ⊞ ⊟ ⊠ ⊡ □ ▣ ▤ ▥ ▦ ▧ ▨ ▩
๑ ஐ ॐ ๖ۣۜG இ ഊ ₪₪ § Ѿ Ω Ѽ ఞ ಊ ఎ യ ⅋ ﻸ௵ ௸ ௹ ஹ ૪ ֆ ൠ Ƹ̴Ӂ̴Ʒ ஔ ᘘ ∫ ∬ ∭ ∮ ∯ ∰ ∱ ∲ ⇋⇌ ℵ ᕘᕚ
६ ३ १ २ ५ ७ ९ ণ ঐ ঙ ৡ ১ ২ ৩ ৯ ৶ ৸ ઈ ઉ ᖗᖘ ᖙᖚ ૬ ୭ ໂ ໃ ໄ ⌇ܓ ܟ ܢ༼ ༽ Ҩ ҩ ☍☍☍ ᏜᏜᏜ ☌ ☋ ☊ ⎌⌭ ⊶⊷ ⌢ ⌣ ◜◝◞◟◠ ◡ ᴥ ܫ Ϫ ϫ ⊰⊱
∴ ∵ ∶ ∷ ∸ ∹ ∺ ∻ ⁖ ⁘ ⁙ ⁚⁛ ⁜ ⁝⁞
⌆ ⏀ ⏁ ⏂ ⏃ ⏄ ⏅ ⏆ ⏇ ⏈ ߐ ⎐ ⎑ ⎒ ⍙ ⍚ ⍛ ⍜ ≗ ≘ ≙ ≚ ≛ ≜ ≝ ≞ ≟
√ ∫ ∂ ∑ ⅀ ∏ ☈ − ± × ÷ ≈ ∝ ⌭ ≡ ⎓ ≠ ≤ ≥ ∈ ∩ ∪ ⊂ ⊃ ⊆ ⊇ ⋋⋌ ¬ ∧ ∨ ៹៹ ៷៷ ⍱ ⍲ ⍭ ∃ ∀ ° ′ ″ ‰ ∛ ∜ √ ❛ ❜ ❝ ❞
———————————————————————————————-
символы — перевернутый алфавит
z ʎ x ʍ ʌ n ʇ s ɹ b d o u ɯ l ʞ ɾ ı ɥ ƃ ɟ ǝ p ɔ q ɐ
ʁӃӄ ભ є⍷ q ıq m Һ ц х фჶ ʎႬჩ ʟ ეɔ dძ uบป о н wฬผฝพฟ vɣʋɤ ʞ ņ иทห ɛ 氺ж პმǝ 6 L ʚ gɡƍ ɐɒ
ⓥⓚⓞⓃⓉⒶⓚⓉⒺ √ιק ҳ̸Ҳ̸ҳ ᙚᙚᙚ
ℳℴℯ ₯ ÅℬᏰ ℭℱℰᏋℨℜ ℛ ℣ ℟ ℘ ხ ℒ ℓ ℑ ℐ ℋ ℌ ዙ ℏ ₰ ჹ ჶ ჩ ჳ ჯ ჟ ტ Ꮭ ᖆᖇ ᖈᖉ
Ꭿ Ꭺ Ᏼ Ꮯ Ꭼ Ꮹ Ꮆ ᎻᏂᏥ Ꭸ Ꮠ Ꭻ Ꭾ Ꮅ Ꮶ Ꮢ Ꮪ Ꮥ Ꮮ Ꮄ Ꮑ Ꮏ Ꮚ Ꮗ Ꮤ Ꮃฬ Ꮙ Ꮖ Ꭹ Ꮍ Ꮓ
ᗩᵰ ᗷᗸᗹ ᗽᗾᗿ ᗫ ᗴ ᗰᙢ ᗯᙡ ᙀ ᙭
凡 方 日 广 廾 几 卪 尸 尺 干 朮 爪 父 牙
ℽ ℾ ℿ ℂ ⅅⅆ ⅇ ⅈ ⅉ ℕ ℝℙℚ ℍ
ⒶⒷⒸⒹⒺⒻⒼⒽⒾⒿⓀⓁⓂⓃⓄⓅⓆⓇⓈⓉⓊⓋⓌⓍⓎⓏ
ⓐⓑⓒⓓⓔⓕⓖⓗⓘⓙⓚⓛⓜⓝⓞⓟⓠⓡⓢⓣⓤⓥⓦⓧⓨⓩ
Ẫẫ Ɓƀ Ḉḉ Đđ Ḝḝ Ḟḟ Ǥǥ Ḩḩ Ĭĭ Ĵĵ Ҝҝ Ḽḽ Ḿḿ Ňň Ṍṍ Ҏҏ Ǭǭ Řř Ṧṧ Ṫṫ Ũũ Ṽṽ Ẅẅ Ẍẍ Ẏẏ Ẑẑ
ᶏ ᶀ ç ȡ ȩ ᶂ ᶃ ḩ ᶖ ɉ ᶄ ȴ ᶆ ȵ ǫ ᶈ ᶐ ᶉ ȿ ţ ᶙ ᶌ ѡ ᶍ ɣ ɀ
———————————————————————————————-
славянские руны скандинавский футарк
ᚕ ᚖ ᚠ ᚡ ᚢ ᚣ ᚤ ᚥ ᚦ ᚧ ᚨ ᚩ ᚪ ᚫ ᚬ ᚭ ᚮ ᚯ ᚰ ᚱ ᚲ ᚳ ᚴ ᚵ ᚶ ᚷ ᚸ ᚹ ᚺ ᚻ ᚼ ᚽ ᚾ ᚿ ᛁ ᛃ ᛄ ᛅ ᛆ ᛇ ᛈ ᛉ ᛊ ᛋ ᛏ ᛑ ᛒ ᛓ ᛔ ᛕ ᛖ ᛗ ᛘ ᛚ ᛛ ᛜ ᛝ ᛞ ᛟ ᛠ ᛡ ᛢ ᛣ ᛤ ᛥ ᛦ ᛩ ᛪ ᛮ ᛯ ᛰ
———————————————————————————————-
спец символы — иероглифы
牡 マ キ グ ナ ル フ 系 路 克 瑞 大 市 立 鎰 命 科 ャ マ 能 力 ϒ 人要 望 り 玉 宏 ¥ サ 丹 谷 Ѫ 灯 影 伝 鶐 〩 通 学 阪 は 妻 ス テ ィァ
———————————————————————————————-
погода, солнце, луна, месяц, температура, дождь, снег, молния, зонтик
℃ ℉ ☀ -‘๑’- ☼ ☽ ☾ ◯ ◍ ﻩﻩﻩ*ﻩ*ﻩ*ﻩﻩﻩ ☁ ϟ ↯ ᔪ ލ ☂ ☔ ︸ ☃ ⁂ ⁑ ⁕ ᕯ
εїз Ƹ̵̡Ӝ̵̨̄Ʒ ξЖЗ εжз ☎ ☏ ¢ ☚ ☛ ☜ ☝ ☞ ☟ ✍ ✌ ☢ ☣ ♨ ๑ ❀ ✿ ψ ♆ ☪ ☭ ♪ ♩ ♫ ♬ ✄ ✂
✆ ✉ ✦ ✧ ♱ ♰ ∞ ♂ ♀ ☿ ❤ ❥ ❦ ❧ ™ ® © ✖ ✗ ✘ ⊗ ♒ ?? □ ▢ ▲ △ ▼ ▽ ◆ ◇ ○ ◎ ● ◯ Δ ◕ ◔
ʊ ϟ ღ ツ 回 ₪ 卐 ™ © ® ¿ ¡ ½ ⅓ ⅔ ¼ ¾ ⅛ ⅜ ⅝ ⅞ ℅ № ⇨ ❝ ❞ # & ℃ ∃ ∧ ?? ∨ ∩ ⊂ ⊃ ∪ ⊥ ∀ Ξ Γ ɐ ə ɘ ε β ɟ ɥ ɯ ɔ и ๏ ɹ ʁ я ʌ ʍ λ ч ∞ Σ ?
➀ ➁ ➂ ➃ ➄ ➅ ➆ ➇ ➈ ➉ ➊ ➋ ➌ ➍ ➎ ➏ ➐ ➑ ➒ ➓
℘ ℑ ℜ ℵ ♏ η α βεℓℓα
ツ ♋ 웃 ?? Σ ⊗ ♒ ?? ☮ ☯ ?? Ω ♤ ♣ ♧ ♥ ♡ ♦♢♔ ♕ ♚ ♛ ★ ☆ ✮ ✯ ☄ ☾ ☽ ☼ ☀ ☁ ☂ ☃ ☻
☺ ۞ ۩ ♬ ✄ ✂ ✆ ✉ ✦ ✧ ∞ ♂ ♀ ☿ ❤ ❥ ❦ ❧ ™ ® © ✗ ✘ ⊗ ♒ ▢ ▲ △ ▼ ▽ ◆ ◇ ○ ◎ ● ◯ Δ ◕ ◔ ʊ ϟ ღ 回 ₪ ✓ ✔ ✕ ✖ ☢ ☣ ☤ ☥ ☦ ☧ ☨ ☩ ☪ ☫ ☬ ☭ ☹ ☺ ☻ ت ヅ ツ ッ シ Ü ϡ ♋ ♂ ♀ ☿ ♥ ❤ ❥ 웃 ?? ♡ ۵ ❣ ☼ ☀ ☁ ☂ ☃ ☄ ☾ ☽ ❄ ☇ ☈ ⊙ ☉ ℃ ℉ ° ♪ ♫ ♩ ♬ ♭ ♮ ♯ ° ø ✽ ✾ ✿ ❀ ❁ ❃ ♚ ♛ ♜ ♝ ♞ ♟ ♔ ♕ ♖ ♗ ♘ ♙ ✉ ✍ ✎ ✏ ✐✑✒ ⌨ ☑ ✓ ✔ ☒ ☓ ✕ ✖ ✗ ✘ ✦ ★ ☆ ✰ ✮ ✯ ❇ ❈ ❅ ❄ ❆ ╰☆╮ Æ æ ❖ ℘ℑℜℵ♏η αβεℓℓα· ¨…¦┅┆┈ ┊╱╲╳¯– —≡჻░▒▓ ▤▥▦▧▨▩█ ▌▐▀▄ ?? ◡╭╮╯╰ │┤╡╢╖╕╣ ║╝╜╛ ┐ └┴┬├─┼ ╞╟╚╔╩╦ ?? ═ ╬╧╨╤ ╥╙╘╒╓ ╫╪┘┌
‰ ‱ ′ ″ ‴ ‵ ‶ ‷ ‸ ‹ › ※ ‼ ‽ ‾ ‿ ⁀ ⁁ ⁂ ⁃ ⁄ ⁅ ⁆ ⁊ ⁋ ⁌ ⁍ ⁎ ⁏ ⁐ ⁑ ⁒ ⁓ ⁔ ⁕ ⁖ ⁗ ⁘ ⁙ ⁚ ⁛ ⁜ ⁝ ⁞ ?? ₕ ₖ ₗ ₘ ₙ ₚ ₛ
ₜ ?? ₡ ₢ ₣ ₤ ₥ ₦ ₧ ₨ ₪ ₫ € ₭ ₮ ₯ ℀ ℁ ℂ ℄ ℅ ℆ ℇ ℈ ℉ ℊ
ℋ ℌ ℍ ℎ ℏ ℐ ℑ ℒ ℓ ℔ ℕ
№ ℗ ℘ ℙ ℚ ℛ ℜ ℝ ℞ ℟ ℡ ™ ℣ ℤ ℥ Ω ℧ ℨ ℩ K Å ℬ ℭ ℮ ℯ ℰ ℱ Ⅎ ℳ ℴ ℵ ℶ ℷ ℸ ℹ ℺ ℻ ℼ ℽ ℾ ℿ ⅁ ⅂ ⅃ ⅄ ⅅ ⅆ ⅇ ⅈ ⅉ ⅊ ⅋ ⅌ ⅍ ⅎ ⅏ ⅐ ⅑ ⅒ ⇫ ⇬ ⇭ ⇮ ⇯ ⇰ ⇱ ⇲ ⇳ ⇴ ⇵ ⇶ ⇷ ⇸ ⇹ ⇺ ⇻ ⇼ ⇽ ⇾ ⇿ ∀ ∁ ∂ ∃ ∄ ∅ ∆ ∇ ∈ ∉ ∊ ∋ ∌ ∍ ∎ ∏ ∐ ∑ − ∓ ∔
∕ ∖ ∗ ∘ ∙ √ ∛ ∜ ∝ ∞ ∟ ?? ∡ ∢ ∣ ∤ ∥ ∦ ∧ ∨ ∩ ∪ ∴ ∵ ∶ ∷ ∸ ∹ ∺ ∻ ∼ ∽ ∾ ∿ ≀ ≁ ≪ ≫ ≬ ≭ ≮ ≯ ≰ ≱ ≲ ≳ ≴ ≵ ≶ ≷ ≸ ≹ ≺ ≻ ≼ ≽ ≾ ≿ ⊀ ⊁ ⊂ ⊃ ⊄ ⊅ ⊆ ⊇ ⊈ ⊉ ⊊ ⊋ ⊌ ⊍ ⊎ ⊏ ⊐ ⊑ ⊒ ⊓ ⊔ ⊕ ⊖ ⊗ ⊘ ⊙ ⊚ ⊛ ⊜ ⊝ ⊞ ⊟ ?? ⊡ ⊢ ⊣ ⊤ ⊥ ⊦ ⊧ ⊨ ⊩ ⊪ ⊫ ⊬ ⊭ ⊮ ⊯ ⊰ ⊱ ⊲ ⊳ ⊴ ⊵ ⊶ ⊷ ⊸ ⊹ ⊺ ⊻ ⊼ ⊽ ⊾ ⊿ ⋀ ⋁ ⋂ ⋃ ⋄ ⋅ ⋆ ⋇ ⋈ ⋉ ⋊ ⋋ ⋌ ⋍ ⋎ ⋏ ⋐ ⋑ ⋒ ⋓ ⋔ ⋕ ⋖ ⋗ ⋘ ⋙ ⋚ ⋛ ⋜ ⋝ ⋞ ⋟ ?? ⋡ ⋢ ⋣ ⋤ ⋥ ⋦ ⋧ ⋨ ⋩ ⋪ ⋫ ⋬ ⋭ ⋮ ⋯ ⋰ ⋱ ⋲ ⋳ ⋴ ⋵ ⋶ ⋷ ⋸ ⋹ ⋺ ⋻ ⋼ ⋽ ⋾ ⋿ ⌀ ⌁ ⌂ ⌃ ⌄ ⌅ ⌆ ⌇ ⌈ ⌉ ⌊ ⌋ ⌌ ⌍ ⌎ ⌏ ⌐ ⌑ ⌒ ⌓ ⌔ ⌕ ⌖ ⌗ ⌘ ⌙ ⌚ ⌛ ⌜ ⌝ ⌞ ⌟ ?? ⌡ ⌢ ⌣ ⌤ ⌥ ⌦ ⌧ ⌨ ⟨ ⟩ ⌫ ⌬ ⌭ ⌮ ⌯ ⌰ ⌱ ⌲ ⌳ ⌴ ⌵ ⌶ ⌷ ⌸ ⌹ ⌺ ⌻ ⌼ ⌽ ⌾ ⌿ ⍀ ⍁ ⍂ ⍃ ⍄ ⍅ ⍆ ⍇ ⍈ ⍉ ⍊ ⍋ ⍌ ⍍ ⍎ ⍏ ⍐ ⍑ ⍒ ⍓ ⍔ ⍕ ⍖ ⍗
⍘ ⍙ ⍚ ␋ ␢ ␣ ─ ━ │ ┃ ┄ ┅ ┆ ┇ ┈ ┉ ┊ ┋ ┌ ┍ ┎ ┏ ┐ ┑ ┒ ┓ └ ┕ ┖ ┗ ┘ ┙ ┚ ┛ ├ ┝ ┞ ┟ ?? ┡ ┢ ┣ ┤ ┥ ┦ ┧ ┨ ┩ ┪ ┫ ┬ ┭ ┮ ┯ ┰ ┱ ┲ ┳ ┴ ┵ ┶ ┷ ┸ ┹ ┺ ┻ ┼ ┽ ┾ ┿ ╀ ╁ ╂ ╃ ╄
╅ ╆ ╇ ╈ ╉ ╊ ╋ ╌ ╍ ╎ ╏ ═ ║ ╒ ╓ ╔ ╕ ╖ ╗ ╘ ╙ ╚ ╛ ╜ ╝ ╞ ╟ ?? ╡ ╢ ╣ ╤ ╥ ╦ ╧ ╨ ╩ ╪ ╫
╬ ╭ ╮ ╯ ╰ ╱ ╲ ╳ ╴ ╵ ╶ ╷ ╸ ╹ ╺ ╻ ╼ ╽ ╾ ╿ ▀ ▁ ▂ ▃ ▄ ▅ ▆ ▇ █ ▉ ▊ ▋ ▌ ▍ ▎ ▏ ▐ ░ ▒ ▓ ▔ ▕ ▖ ▗ ▘ ▙ ▚ ▛ ▜ ▝ ▞ ▟ ?? □ ▢ ▣ ▤ ▥ ▦ ▧ ▨ ▩ ▪ ▫ ▬ ▭ ▮ ▯ ▰ ▱ ◆ ◇ ◈ ◉ ◊ ○ ◌ ◍ ◎ ● ◐ ◑ ◒ ◓ ◔ ◕ ◖ ◗ ◘ ◙ ◚ ◛ ◜ ◝ ◞ ◟ ?? ◡ ◢ ◣ ◤ ◥ ◦ ◧ ◨ ◩ ◪ ◫ ◬ ◭ ◮ ◯ ◰ ◱ ◲ ◳ ◴ ◵ ◶ ◷ ◸ ◹ ◺ ◻ ◼ ◽ ◾ ◿ ☀ ☁ ☂ ☃ ☄ ★ ☆ ☇ ☈ ☊ ☋ ☌ ☍ ☎ ☏ ☐ ☑ ☒ ☓ ☔ ☕ ☖ ☗ ☘ ☙ ☟ ?? ☡ ☢ ☣ ☤ ☥ ☦ ☧ ☨ ☩ ☪ ☫ ☬ ☭ ☮ ☯ ☰ ☱ ☲ ☳ ☴ ☵ ☶ ☷ ☸ ☹ ☺ ☻ ☼ ☽ ☾ ☿ ♀ ♁ ♂ ♃ ♄ ♅ ♇ ♎ ♏ ♐ ♑ ♒ ♓ ♔ ♕ ♖ ♗ ♘ ♙ ♚ ♛ ♜ ♝ ♞ ♟ ?? ♡ ♢ ♣ ♤ ♥ ♦ ♧ ♨ ♰ ♱ ☫ ª ↀ ↁ ↂ Ↄ ➟ ➡ ➢ ➣ ➤ ➥ ➦ ➧ ➨ ➚ ➘ ➙ ➛ ➜ ➝ ➞ ➸ ♐ ➲ ➳ ➳ ➴ ➵ ➶ ➷ ➸ ➹ ➺ ➻ ➼ ➽ ← ↑ → ↓ ↔ ↕ ↖ ↗ ↘ ↙ ↚ ↛ ↜ ↝ ↞ ↟ ?? ↡ ↢ ↣ ↤ ↥ ↦ ↧ ↨ ➫ ➬ ➩ ➪ ➭ ➮ ➯ ➱ ↩ ↪ ↫ ↬ ↭ ↮ ↯ ↰ ↱ ↲ ↳ ↴ ↵ ↶ ↷ ↸ ↹ ↺ ↻ ↼ ↽ ↾ ↿ ⇀ ⇁ ⇂ ⇃ ⇄ ⇅ ⇆ ⇇ ⇈ ⇉ ⇊ ⇋ ⇌ ⇍ ⇎ ⇏ ⇐ ⇑ ⇒ ⇓ ⇔ ⇕ ⇖ ⇗ ⇘ ⇙ ⇚ ⇛ ⇜ ⇝ ⇞ ⇟ ?? ⇡ ⇢ ⇣ ❂ ⋆ ✢ ✣ ✤ ✥ ✦ ✧ ✩ ✪ ✫ ✬ ✭ ✮ ✯ ✰ ★ ✱ ✲ ✳ ✴ ✵ ✶ ✷ ✸ ✹ ✺ ✻ ✼ ❄ ❅ ❆ ❇ ❈ ❉ ❊ ❋ ╰☆╮ ✡ ❂ -‘๑’- ⎈ ™ ?? © ® ℗
Источник
Как вставить символ «колокольчик» в Ворде? Как в Word печатать колокольчик?
Как вставить символ «колокольчик» в Ворд?
Как в тексте Word напечатать колокольчик?
Символ колокольчик присутствует в стандартном наборе символов Wingdings,поэтом у вставить символ «колокольчик» можно выбрав из меню Вставка/Символ
Шрифт Wingdings и указав символ «колокольчик» (десятичный код 37)
Получить колокольчик в Word можно несколькими способами:
- Заходим в файл, выбираем меню Вставка — Символы — Символ — Другие символы. И ищем там колокольчик. Если им пользовались раньше, то он отобразиться в списке последний. Если же нет, то он находится в шрифте Wingdings.
- Нажимаем Пуск — Программы — Стандартные — Служебные — Таблица символов. И в аналогичном шрифте находим тот же самый колокольчик. С помощью команд Копировать и вставать добавляем его в тексте. Интересно то, что в браузере этот символ может отображаться некорректно. А вот в документе Word — правильно.
- Находим нужный значок в сети. Есть сайты с символами. Однако, в самом файле они могут отображаться или неправильно, или просто выглядеть как прямоугольник.
Получить для вас колокольчик в Word можно несколькими следующими способами:
Вам нужно зайти в файл, и выбирать в меню «Вставку», а затем -» Символы» , а затем — «Символ» — и в завершении для поиска в нем «Другие символы».
Затем ищите в них нужный вам » колокольчик». Конечно он там будет, причем последним, только если вы им пользовались до этого. Ну а если нет, то тогда вам нужно прибегнуть к помощи шрифта Wingdings.
Ну а для его выявления вам нужно нажать» Пуск», а затем — «Программы», а затем — «Стандартные» -, а затем «Служебные» — и в итоге вы попадете в «Таблицу символов», где он и находится.
По умолчанию в программе Ворд нет символа «колокольчик». Для создания его в документе придется воспользоваться вставкой.
Переходим во вкладку Вставка, затем символ. В выпадающем информационном окошке выбираем команду Другие символы.
Нам необходимо поменять тип шрифта. В 2 шрифтах, встроенных в программу, есть символ «колокольчик». Это шрифты Segoe UI Emoji и Wingdings.
Выбираем понравившейся и нажимаем Вставить.
Начертите таблицу которая вам видна а потом просто в свойствах уберите все границы и таблица исчезнет. Если по пунктам то таблица- вставить таблицу, рисуете таблицу которая нужна, далее нажимаете на таблицу что бы её выделить находите значок границ это квадрат разделённый на 4 квадрата ставите отметку на «нет границ» и таблица исчезает.
Для того, чтобы применить двум различным частям документа одинаковые характеристики, есть два варианта: Первый вариант — уменьшаем масштаб документа, выделяем первый фрагмент, затем нажимаем кнопку CTRL и не отпуская ее, выделяем второй фрагмент на другой странице. После этого применяем необходимые установки. Второй вариант: он подходит, когда у первого фрагмента уже необходимые характеристики установлены. Выделяем этот фрагмент, жмем в закладке Главная на кнопку ФОРМАТ ПО ОБРАЗЦУ в части БУФЕР ОБМЕНА, затем выделяем второй фрагмент. Характеристики, взятые с первого фрагмента успешно применены ко второму.
Ворд (Word) — это довольно оснащенный текстовой документ со множеством функций.
Есть разные способы, как поднять текст в Ворде наверх.
Если между текстом и верхней частью (другой частью текста) пустой зазор, то его можно удалить, попросту, выделив «пустое место» мышью и нажав на клавишу «Del» — текст подтянется кверху.
Например, вот незаполненный текстом участок:
Теперь выделили, зажимая правую кнопку мыши, зазор между текстами, — по умолчанию видим обведенную цветом линию:
Теперь нажмем клавишу «Del» и на всей протяженности, где обвели, расстояние исчезнет, текст «подтянется»:
Аналогично можно сделать то же самое, только не стирать зазор между двумя абзацами, а скопировать текст, который ниже, затем переместить. Для этого его сначала обводят, удерживая ЛКМ:
После этого можно скопировать в буфер обмена при помощи мыши или горячих клавиш: мышью кликнуть ПКМ и выбрать «копировать», а горячими клавишами — «Ctrl + C».
Теперь поставили курсор текста на тот абзац, до которого надо «подтянуть» текст. Далее надо мышью или горячими клавишами вставить. Мышью аналогично, как копировали, только выбрать пункт меню «вставить», а горячими клавишами при помощи «Ctrl V»:
Источник
Где найти колокольчик в ворде
По умолчанию в программе Ворд нет символа «колокольчик». Для создания его в документе придется воспользоваться вставкой.
Переходим во вкладку Вставка, затем символ. В выпадающем информационном окошке выбираем команду Другие символы.
Нам необходимо поменять тип шрифта. В 2 шрифтах, встроенных в программу, есть символ «колокольчик». Это шрифты Segoe UI Emoji и Wingdings.
Выбираем понравившейся и нажимаем Вставить.
Символ колокольчик присутствует в стандартном наборе символов Wingdings,поэтом у вставить символ «колокольчик» можно выбрав из меню Вставка/Символ
Шрифт Wingdings и указав символ «колокольчик» (десятичный код 37)
Получить колокольчик в Word можно несколькими способами:
- Заходим в файл, выбираем меню Вставка — Символы — Символ — Другие символы. И ищем там колокольчик. Если им пользовались раньше, то он отобразиться в списке последний. Если же нет, то он находится в шрифте Wingdings.
- Нажимаем Пуск — Программы — Стандартные — Служебные — Таблица символов. И в аналогичном шрифте находим тот же самый колокольчик. С помощью команд Копировать и вставать добавляем его в тексте. Интересно то, что в браузере этот символ может отображаться некорректно. А вот в документе Word — правильно.
- Находим нужный значок в сети. Есть сайты с символами. Однако, в самом файле они могут отображаться или неправильно, или просто выглядеть как прямоугольник.
Получить для вас колокольчик в Word можно несколькими следующими способами:
Вам нужно зайти в файл, и выбирать в меню «Вставку», а затем -» Символы» , а затем — «Символ» — и в завершении для поиска в нем «Другие символы».
Затем ищите в них нужный вам » колокольчик». Конечно он там будет, причем последним, только если вы им пользовались до этого. Ну а если нет, то тогда вам нужно прибегнуть к помощи шрифта Wingdings.
Ну а для его выявления вам нужно нажать» Пуск», а затем — «Программы», а затем — «Стандартные» -, а затем «Служебные» — и в итоге вы попадете в «Таблицу символов», где он и находится.
При наборе текста в программе «Майкрософт Ворд» многие пользователи испытывают потребность во вставке специального символа и знака, но не каждый знает, как это сделать. Забегая вперед, скажем, что существует не один способ выполнения поставленной задачи. В статье будет представлено шесть самых известных и легко выполнимых.
Способ 1: таблица символов в программе
Сейчас будет разобран самый традиционный метод, как вставить символ в «Ворде». Подразумевает он использование встроенной в программу утилиты «Таблица символов». Итак, вот что необходимо сделать, чтобы открыть ее:
- Откройте программу и перейдите во вкладку под названием «Вставка».
- На панели инструментов отыщите группу «Символы», где нажмите по кнопке «Символ».
- В появившемся подменю выберите строку «Другие символы».
После выполнения этих действий появится новое окно с соответствующим названием. В нем вы можете найти практически все известные символы и знаки. Для быстрой навигации вы можете выбрать отдельный набор из одноименного выпадающего списка. Теперь давайте разберемся, как произвести вставку символа евро. Его мы будем использовать в качестве примера.
После этого выбранный символ будет вставлен в текст. Обратите внимание, что вписывается он непосредственно в то место, где был установлен курсор, поэтому предварительно установите его в нужную часть текста.
Способ 2: горячие клавиши
Первый способ, как вставить символ в «Ворде», некоторым может показаться слишком долгим, ведь необходимо проделать немало действий, чтобы выполнить вставку интересующего символа. Куда проще и быстрее будет использовать для этих целей специальные горячие клавиши. Все, что необходимо знать, — это специальный код нужного символа. Чтобы его посмотреть, необходимо в «Таблице символов» выделить нужный знак и обратить внимание на поле «Код знака», именно там и расположен нужный код.
Чтобы вставить символ с помощью горячих клавиш, необходимо:
- Поставить курсор в ту часть текста, где будет произведена вставка.
- Ввести код, например, символа евро — 20AC.
- Нажать клавиши Alt+X.
После этого код будет заменен на знак евро.
Способ 3: таблица символов на компьютере
Есть «Таблица символов» для «Ворда», но также на компьютере есть ее аналог, который носит такое же название. С его помощью без труда удастся вставить необходимый знак как в текстовом редакторе, так и в любом другом текстовом поле. Для начала рассмотрим, как запустить эту утилиту:
- Откройте меню «Пуск».
- Перейдите в меню всех приложений.
- Отыщите папку «Стандартные» и откройте ее.
- В ней запустите приложение «Таблица символов».
Итак, таблица запущена, можно переходить непосредственно к вставке необходимого символа.
Также заметьте, что в таблице можно выбирать шрифты. Если текстовое поле поддерживает данное форматирование, то в него будет вставлен символ выбранного вами шрифта.
Способ 4: альт-коды
Как было уже выяснено, символы для «Ворда» можно брать за пределами самой программы. Сейчас будет рассказано об альт-кодах и том, как ими пользоваться. Но сразу стоит пояснить, что данный метод работает лишь на операционных системах под руководством Windows.
Итак, у каждого символа есть собственный код, зная который, можно выполнить его вставку в любое место текста. Полный перечень кодов знаков вы можете посмотреть в «Википедии», мы же рассмотрим принцип их использования. Например, вы решили вставить символ «Стрелка» в «Ворде», код которого — «26». Чтобы произвести вставку, вам необходимо:
- Зажать и удерживать клавишу Alt, находящуюся в левой части клавиатуры.
- Ввести код символа, в данном примере — «26».
- Отпустить клавишу Alt.
После этого на месте курсора появится выбранный вами знак.
Способ 5: таблица символов в интернете
Символ будет вставлен.
Способ 6: обычное копирование
Было уже разобрано пять способов, как вставить символ в «Ворде». Некоторые из них подходят даже для вставки вне рамок приведенной программы. К ним относится и этот. По названию раздела уже можно догадаться, что данный метод подразумевает использование опции обычного копирования. То есть вам необходимо:
- Зажав ЛКМ, выделить в тексте нужный вам символ.
- Нажать ПКМ и выбрать опцию «Копировать».
- Установить курсор в ту часть текста, куда предполагается осуществить вставку скопированного символа.
- Нажать ПКМ и выбрать «Вставить».
Конечно, этот метод не самый лучший, но если вы делаете рерайт какого-то текста, и вам необходимо написать символ, который есть в нем, то куда проще и быстрей будет сделать это именно таким способом.
Заключение
В завершение статьи скажем, что символы для «Ворда» могут браться не только из предустановленных приложений и утилит, но и со сторонних ресурсов. Например, со специального сайта, который был представлен в пятом способе, или вообще из случайного текста в Сети или на компьютере, как было продемонстрировано в шестом методе. Надеемся, статья помогла вам в решении поставленной задачи.
Знаки, которые отсутствуют на клавиатуре, можно вставить в текст при помощи кнопки Alt и определенной комбинации цифр или набрав код из 6-10 цифр. Кодов этих много, все запомнить невозможно, да и зачем их держать в голове, в текстовом редакторе есть функция «вставка символов, отсутствующих на клавиатуре».
Чтобы вставить нужный символ в «ворде», воспользуйтесь этой функцией, для этого кликните по иконке «вставка», откроется панель, на которой в правом углу найдете окно «символы». Кликните по нему, в выпадающем окне будет 20 символов, если среди них не окажется нужного, нажмите «другие символы», откроется окно с большим количеством специальных символов и знаков:
— короткое и длинное тире;
— знак «авторское право»;
— знак «градус» и многое другое.
Выберите нужный и жмите кнопку «вставить». Выбранный знак закрепится в малом выпадающем окне и при последующем использовании его уже не надо будет искать. Нажмите на иконку «символы» ‒ на первых позициях будут стоять знаки, которые вы использовали.
Некоторые знаки можно заменить похожими на них буквами. Вместо знака умножения можно ставить букву «х» или символ *. Знак деления ÷ вполне можно заменить двоеточием, например, 50:2=25. Чтобы вставить в текст иероглифы, воспользуйтесь шрифтом Verdana.
Есть шрифты «Windings», Symbol, Webdings, имеющие необычные интересные знаки «ножницы», «телефон», «колокольчик», «ладонь» и другие. К сожалению эти нестандартные символы отображаются только в браузере Internet Explorer, в других браузерах они заменяются на обычный шрифт.
Так же в worde есть возможность настроить функцию «автозамена». Откройте таблицу символов, выделите нужный знак, кликните по надписи «автозамена», вставьте в окно «заменить» любые буквы или символы, которые в тексте будут заменяться на выбранный знак. Например, для символа ₽ заменой может стать слог руб, а лучше сочетание латинских букв. Как только напишите этот слог, он автоматом заменится на знак.
Если по какой-то причине невозможно воспользоваться таблицей символов, поставить знак в «ворде» можно, воспользовавшись стандартными настройками операционной системы, в частности таблицей символов. Нажмите на кнопку «пуск», на панели управления выберите и откройте таблицу, выберите нужный символ, скопируйте его и вставьте в текстовой документ.
Обойтись без символа «птичка» возможно, однако с его помощью можно получить дополнительные преимущества в тексте:
- визуальное отличие и выделение нужного текста со сплошной массы предложений;
- красивый структурированный текст;
- увеличение мотивации текста.
Ненумерованные списки с использованием галочки
Также вы можете использовать галочку в качестве маркера для ненумерованных списков. Для этого выделите строки текста, которые должны стать списком и нажмите на стрелку, рядом с кнопкой «Маркеры» (вкладка «Главная»). В результате должно появиться меню, в котором можно будет выбрать один из доступных маркеров. В результате вы получите ненумерованный список с галочками.
При необходимости, в качестве маркера для списка можно использовать любой другой знак. Например, можно выбрать крестик или галочку в квадрате. Для этого нужно открыть указанное выше меню и выбрать вариант «Определить новый маркер».
После этого должно появиться окно «Определение нового маркера». Здесь нужно нажать на кнопку «Символ».
И выбрать символ, который нужно использовать в качестве маркера для списка.
Дальше нужно закрыть все окна нажатием на кнопку «ОК». Если все было сделано правильно, то вы получите ненумерованный список с собственным маркером.
Довольно часто в процессе работы с текстовыми документами в программе Microsoft Word возникает необходимость добавить к обычному тексту специальный символ. Одним из таковых является галочка, которой, как вы наверняка знаете, нет на компьютерной клавиатуре. Именно о том, как ее поставить, и пойдет речь в данной статье.
Видео
Вводим галку с помощью таблицы символов
Так же существуют способы для ввода этого знака с помощью таблицы символов — специальной программы, в ней перечислены все объекты, которые можно набрать и отобразить в данный момент.
Найти её можно, написав название этой программы в поиске Windows, далее следует выбрать нужный шрифт («Wingdings 2») и знак в общем массиве вручную или же вписав код в поле «Найти Юникод».
И наконец, выбрать требуемый объект и скопировать его, оба действия осуществляются с помощью специальных кнопок, расположенных правее поля «Для копирования», в котором отображается скопированное. Для облегчения работы можно осуществлять работу сразу со строкой, а ни с одним знаком.
Изменение адреса электронной почты учетной записи Microsoft
Альтернативный способ для вставки в тексте
Рассмотрим другой способ, так как то, что мы рассматривали ранее, нам надо только лишь для создания маркированных списков. Но если вы хотите вставить квадратик в сам текст, то читаем дальше. Сделать это абсолютно просто. Если вы помните, то мы уже пользовались этим способом, когда нам нужно было .
Теперь нужный нам значок будет стоять в самом тексте, если вам это необходимо. Такие вещи могут вам пригодиться, если вам профессионально необходимо оформить документ, или быть может вам надо сделать некое подобие анкеты и т.д. И еще, если вы воспользовались им хотя бы раз, то вам не нужно будет заново идти в таблицу, если он вам понадобится снова. Достаточно будет зайти в «Символ» и значок уже будет отображен в недавно использованных. Очень удобно.
В браузере
Так как абсолютно все браузеры распознают 16-тиричную кодировку Юникод, вы можете добавлять галочки к тексту следующим образом:
- Нажмите U и +.
- После этого бес пробелов наберите код нужного вам знака – браузер тут же распознает его как галочку.
Вставить символ галочка в документ “Excel”
Поставить галочку в документе “Excel” можно двумя простыми способами:
Вводим галку с помощью Microsoft Word
Пожалуй, самый простой из способов это MS Word, а именно таблица символов, встроенная в Word: перейти на вкладку «Вставка», нажать по кнопке «Символы» — «Символ» — «Другие символы», далее в поле «Набор» выберите раздел «Dingbats».
Для создания учебного пособия как поставить флажок в word я использовал версию Word 2016, которая доступна как для Windows, так и для MacOS, но указания в статье относятся ко всем версиям Office.
Способ 1: создать флажок в ворде
Если форма, которую вы хотите сделать будет содержать флажки, то для их добавления необходимо включить вкладку «Разработка» на панели инструментов Word. Для этого перейдите на вкладку «Файл», расположенную в левом верхнем углу, и выберите элемент «Параметры».
На этом этапе выберите элемент «Настроить ленту» из меню, расположенного слева, установите флажок рядом с элементом «Разработчик» (в поле, расположенном справа) и нажмите кнопку «ОК», чтобы сохранить изменения.
Теперь вы можете вставить флажки в свой документ. Как? Просто перейдите на вкладку «Разработчик» (вверху справа) и нажмите на значок флажка, расположенный в центре внизу в разделе «Элементы управления».
После того, как вы вставили флажок в точку документа, который вы предпочитаете, вы можете отметить его, просто щелкнув внутри него. Статус ячеек будет сохранен в выходном файле, поэтому, если вы поделитесь файлом с другими людьми, они найдут помеченные ячейки, а также сообщат, если документ будет напечатан.
По умолчанию будет не галочка а перечеркнутый квадратик чтобы изменить на галочку достаточно выделить элемент и в меню Разработчик нажать свойства.
В открывшемся окне выбираете нужный вам элемент для снятого и установленого флажка.
Для примера я установил галочку для этого нажмите изменить напротив «Символ установленого флажка» выбрал шрифт Wingdings 2 и квадратик с галочкой
Чтобы изменить размер поля и цвет, выберите его как обычный текст и измените его размер и цвет с помощью.
Способ 2: галочка в Word специальным символом
Чтобы вставить символ, имитирующий флажок, установленный в вашем документе, поместите текстовый курсор в точку, где вы хотите вставить блок, затем перейдите на вкладку «Вставка» (вверху слева), нажмите кнопку «Символы», расположенную на вправо и выберите пункт Символ> Другие символы в появившемся меню.
В открывшемся окне установите шрифт Wingding 2 в раскрывающемся меню «Шрифт» и дважды щелкните на отмеченном поле, чтобы вставить его в документ вместо удаленного поля.
Источник
Специальные символы и их Коды
Мнемоники HTML и коды Unicode
- Все символы могут быть закодированы в числовом обозначении с использованием десятичного (&#DD;)
или
шестнадцатеричного (&#хHHHH;) кода Unicode.- «à» = «à» → «à»
- «α» = «α» → «α»
- Символы, имеющие специальные названия (мнемонику) в HTML, могут быть закодированы в виде: &значение.
- «à» → «à»
- «α» → «α»
- «<» → « < »
- «>» → « > »
- <body> → < body >
- « » → « » (неразрывный пробел)
Из этого следует, что если в html тексте поставить Юникод символа (десятичного/шестнадцатеричного) или
мнемонику символа, то броузер выведет “читаемый” символ.
Cимволы
- Cимволы разметки
- Пробелы и тире
- Кавычки
- Знаки валют
- Математика
- Прочие символы
- Маркеры
- Стрелки
- знаки Зодиака
- животные Зодиака
- символы Планет
- символы Луны
- знаки Погоды
- знаки Нот
- Шахматы
- Масти
Таблица символов
Выбери символ ==> Скопируй код ==> Вставь в HTML
| мнемоники для символов разметки | ||
| < | открыть тег (знак меньше) | < |
| > | закрыть тег (знак больше) | > |
| & | амперсанд | & |
| ‘ | одинарная кавычка | ' |
| “ | двойная кавычка | " |
| • | маркер списка (буллит) | • |
| пробелы и тире | ||
| | | | неразрывный пробел (запрет переноса) (например:3 000 123 руб., или 1 км., или Пётр I, или это же) В Windows: с цифровой клавиатуры Alt+255 |
|
| ‑ | неразрывный дефис (например: 5-й, Салют-2, из‑ за тебя) | ‑ |
| | | | узкий пробел (еn-шириной в букву n) |   |
| | | | широкий пробел (em-шириной в букву m) |   |
| – | узкое тире (n-тире, ширина буквы n) | – |
| — | широкое тире (m-тире, ширина буквы m)
В Windows:: Alt+0151 на цифровой клавеатере |
— |
| мягкий перенос (Один­надца­ти­ клас­сни­ца)
Одиннадцатиклассница Или (для автоматического добавления переносов) используют – свойство hyphens
<html lang=”ru”>
Одиннадцатиклассница Одиннадцатиклассница Одиннадцатиклассница Одиннадцатиклассница CSS свойство word-break устанавливает перенос строки. |
­ | |
| кавычки | ||
| ′ | штрих (минуты, футы) | ′ |
| ″ | двоиной штрих (секунды, дюймы) | ″ |
| “ | прямая кавычка | " |
| “ | кавычка-лапка левая | “ |
| ” | кавычка-лапка правая верхняя | ” |
| „ | кавычка-лапка правая нижняя | „ |
| « | кавычка-елочка открывающая | « |
| » | кавычка-елочка закрывающая | » |
| ‹ | одинарная угловая кавычка открывающая | ‹ |
| › | одинарная угловая кавычка закрывающая | › |
| ‘ | левая верхняя одинарная кавычка | ‘ |
| ’ | правая верхняя одинарная кавычка (апостроф) | ’ |
| ‚ | правая нижняя одинарная кавычка | ‚ |
| знаки валют | ||
| ¤ | знак любой валюты | ¤ |
| ¢ | знак цента | ¢ |
| £ | знак фунта | £ |
| € | знак евро | € |
| $ | знак доллара | $ |
| ¥ | знак йены и юаня | ¥ |
| ƒ | знак флорина | ƒ |
| ₩ | знак вулонга (воны) | ₩ |
| математика | ||
| ± | плюс-минус | ± |
| − | минус | − |
| ÷ | знак деления (обелюс) | ÷ |
| º | верхний индекс «0» | º |
| ¹ | верхний индекс «1» | ¹ |
| ² | верхний индекс «2» | ² |
| ³ | верхний индекс «3» | ³ |
| ½ | дробь «одна вторая» | ½ |
| ⅓ | дробь «одна треть» | ⅓ |
| ¼ | дробь «одна четвёртая» | ¼ |
| ⁄ | косая черта | ⁄ |
| обратная косая черта | \ | |
| / | деление | / |
| [ | левая квадратная скобка | [ |
| ] | правая квадратная скобка | ] |
| ∀ | для всех | ∀ |
| ∅ | диаметр | ∅ |
| ∑ | сумма | ∑ |
| ∗ | оператор звёздочка | ∗ |
| √ | квадратный корень (радикал) | √ |
| ∞ | бесконечность | ∞ |
| ∠ | угол | ∠ |
| ∧ | логическое И | ∧ |
| ∨ | логическое ИЛИ | ∨ |
| ∫ | интеграл | ∫ |
| ∼ | оператор тильда = подобно | ∼ |
| ~ | волнистая черта | ~ |
| ≅ | приблизительно равен | ≅ |
| ≈ | почти равно | ≈ |
| ≠ | не равно | ≠ |
| ≡ | тождественно | ≡ |
| ≤ | меньше или равно | ≤ |
| ≥ | больше или равно | ≥ |
| ⊥ | перпендикуляр | ⊥ |
| % | процент | % |
| ( | Левая круглая скобка | ( |
| ) | Правая круглая скобка | ) |
| { | Фигурная скобка левая | { |
| } | Фигурная скобка правая | } |
| # | Решётка | # |
| ✖ | Жирный знак умножения | ✖ |
| π | пи, (шрифт: Times New Roman) | π |
| α | альфа, (шрифт: Times New Roman) | α |
| β | бета | β |
| прочие символы | ||
| § | параграф
В Windows:: Alt+21 или Alt+0167 при включённом Num Lock |
§ |
| ° | градус | ° |
| … | многоточие | … |
| © | копирайт (знак охраны авторского права)
В Windows:: с клавиатуры Alt+0169 |
© |
| ® | зарегистрированный товарный знак (торговая марка) | ® |
| ™ | товарный знак | ™ |
| µ | знак микро | µ |
| ‰ | промилле, тысячная доля
В Windows:: с клавиатуры Alt+0137 |
‰ |
| & | амперсант | & |
| ‾ | надчеркивание | ‾ |
| ̅ | черта сверху над символом (пример: ̅a̅b̅с̅ ) | ̅ |
| ´ | знак ударения | ´ |
| ¦ | разорванная вертикальная черта | ¦ |
| ❗ | Жирный восклицательный знак | ❗ |
| ❕ | Незакрашенный восклицательный знак | ❕ |
| ¡ | перевёрнутый восклицательный знак | ¡ |
| ¿ | перевёрнутый знак вопроса | ¿ |
| ? | Вопросительный знак | ? |
| ❓ | Жирный вопросительный знак | ❓ |
| ❔ | Незакрашенный вопросительный знак | ❔ |
| � | Вопросительный знак в ромбе | � |
| № | Знак номера | № |
| ¶ | знак абзаца | ¶ |
| ☭ | серп и молот | ☭ |
| ☛ | указатель палец вправо | ☛ |
| ☚ | указатель палец влево | ☚ |
| ☝ | указатель палец вверх | ☝ |
| ☞ | указатель палец вправо | ☞ |
| ☟ | указатель палец вниз | ☟ |
| ☜ | указатель палец влево | ☜ |
| ✍ | рука и карандаш | ✍ |
| ☠ | череп и кости | ☠ |
| ☯ | инь-янь | ☯ |
| ☺ | смайлик | ☺ |
| ☻ | чёрный смайлик | ☻ |
| ✄ | ножницы | ✄ |
| ☏ | телефон белый | ☏ |
| ☎ | телефон черный | ☎ |
| ☸ | узор | ☸ |
| 🔍 | Лупа | 🔍 |
| 🔎 | Лупа | 🔎 |
| 💾 | Дискета | 💾 |
| 🔒 | Замок | 🔒 |
| 🔔 | Колокольчик | 🔔 |
| ◌ | Пунктирный круг | ◌ |
| ☦ | Православный крест | ☦ |
| ✝ | Латинский крест | ✝ |
| ☨ | Лотарингский крест | ☨ |
| ✞ | Незакрашенный оттенённый латинский крест | ✞ |
| ✟ | Обведённый латинский крест | ✟ |
| ✠ | Мальтийский крест | ✠ |
| ☓ | Андреевский крест | ☓ |
| ✙ | Обведённый греческий крест | ✙ |
| ✚ | Жирный закрашенный греческий крест | ✚ |
| ✜ | Жирный крест с незакрашенной серединой | ✜ |
| ❖ | Закрашенный ромб с незакрашенным крестом | ❖ |
| ✡ | Звезда Давида | ✡ |
| * | Надстрочная звёздочка (или астериск) | * |
| ⁂ | 3 звёздочки треугольником | ⁂ |
| ⚒ | Молот и кирка | ⚒ |
| ⚖ | Весы | ⚖ |
| ⚛ | Символ атома | ⚛ |
| ⚠ | Предупреждающий знак | ⚠ |
| ⛔ | Вход запрещен | ⛔ |
| ⍻ | Галка 1 зачеркнутая | ⍻ |
| ☑ | Галка 2 в квадрате | ☑ |
| ✅ | Галка 3 | ✅ |
| ✓ | Галка 4 | ✓ |
| ✔ | Галка 5 | ✔ |
| маркеры | ||
| • | маркер списка (буллит)
В Windows:: с клавиатуры Alt+7 |
• |
| ○ | круг
В Windows:: с клавиатуры Alt+9 |
○ |
| · | средняя точка | · |
| ‣ | треугольный буллит | ‣ |
| † | крестик | † |
| ‡ | двойной крестик | ‡ |
| ♠ | пики | ♠ |
| ♣ | трефы | ♣ |
| ♥ | червы | ♥ |
| ♦ | бубны | ♦ |
| ◊ | ромб | ◊ |
| ⌘ | Знак достопримечательности | ⌘ |
| стрелки | ||
| ← | стрелка влево | ← |
| ↑ | стрелка вверх | ↑ |
| → | стрелка вправо | → |
| ↓ | стрелка вниз | ↓ |
| ↔ | стрелка влево и вправо | ↔ |
| ◄ | влево | ◄ |
| ▲ | вверх | ▲ |
| ► | вправо | ► |
| ▼ | вниз | ▼ |
| ⇐ | двойная стрелка влево | ⇐ |
| ⇑ | двойная вверх | ⇑ |
| ⇒ | двойная вправо | ⇒ |
| ⇓ | двойная вниз | ⇓ |
| ⇔ | двойная влево-вправо | ⇔ |
| ⇆ | влево-вправо | ⇆ |
| ˿ | нижняя левая стрелка | ˿ |
| ➤ | наконечник стрелы | ➤ |
| ↢ | Стрелка налево с хвостиком | ↢ |
| ↣ | Стрелка направо с хвостиком | ↣ |
| ↯ | Зигзагообразная стрелка вниз | ↯ |
| ➔ | Жирная с широким углом правонаправленная стрела | ➔ |
| ⟰ | Стрелка вверх 4 | ⟰ |
| ⟱ | Стрелка вниз 4 | ⟱ |
| ⟲ | Стрелка круговая влево | ⟲ |
| ⟳ | Стрелка круговая вправо | ⟳ |
| ⟴ | Стрелка крест вправо | ⟴ |
| ⬲ | Стрелка крест влево жирная | ⬲ |
| ⟻ | Стрелка влево с упором | ⟻ |
| ⟼ | Стрелка вправо с упором | ⟼ |
| ⟽ | Стрелка двойная влево с упором | ⟽ |
| ⟾ | Стрелка двойная вправо с упором | ⟾ |
| ⟿ | Стрелка вправо зиг-заг | ⟿ |
| знаки Зодиака | ||
| ♈ | Овен | ♈ |
| ♉ | Телец | ♉ |
| ♊ | Близнецы | ♊ |
| ♋ | Рак | ♋ |
| ♌ | Лев | ♌ |
| ♍ | Дева | ♍ |
| ♎ | Весы | ♎ |
| ♏ | Скарпион | ♏ |
| ♐ | Стрелец | ♐ |
| ♑ | Козерог | ♑ |
| ♒ | Водолей | ♒ |
| ♓ | Рыбы | ♓ |
| ⛎ | Змееносец | ⛎ |
| животные Зодиака | ||
| 🐌 | Улитка | 🐌 |
| 🐍 | Змея | 🐍 |
| 🐎 | Лошадь | 🐎 |
| 🐑 | Овца | 🐑 |
| 🐒 | Обезьяна | 🐒 |
| 🐔 | Курица | 🐔 |
| 🐗 | Кабан | 🐗 |
| 🐘 | Слон | 🐘 |
| символы Планет | ||
| ☉ | Солнце | ☉ |
| ☿ | Меркурий | ☿ |
| ♀ | Венера | ♀ |
| ♁ | Земля | ♁ |
| ♂ | Марс | ♂ |
| ♃ | Юпитер | ♃ |
| ♄ | Сатурн | ♄ |
| ♅ | Уран | ♅ |
| ♆ | Нептун | ♆ |
| ☄ | Комета | ☄ |
| символы Луны | ||
| ☽ | Первая четверть | ☽ |
| ☾ | Последняя четверть | ☾ |
| 🌑 | Новолуние | 🌑 |
| 🌔 | Первая четверть | 🌔 |
| 🌓 | Первая четверть | 🌓 |
| 🌕 | Полнолуние | 🌕 |
| 🌙 | Серп Луны | 🌙 |
| 🌛 | Первая четверть «с лицом» | 🌛 |
| знаки Погоды | ||
| ☀ | Солнце | ☀ |
| ⛅ | Солнце за облаками | ⛅ |
| ☁ | Туча | ☁ |
| ☂ | Зонтик | ☂ |
| ☔ | Зонтик с каплями | ☔ |
| ☃ | Снеговик 1 | ☃ |
| ⛄ | Снеговик 2 | ⛄ |
| ❄ | Снежинка 1 | ❄ |
| ❅ | Снежинка 2 | ❅ |
| ❆ | Снежинка 3 | ❆ |
| ☼ | Солнце | ☼ |
| ☽ | Луна расткщая | ☽ |
| ☾ | Луна убывающая | ☾ |
| ★ | Звезда 1 | ★ |
| ☆ | Звезда 2 | ☆ |
| ✪ | Звезда 3 | ✪ |
| ✫ | Звезда 4 | ✫ |
| ✯ | Звезда 5 | ✯ |
| ⚝ | Звезда 6 | ⚝ |
| ✵ | Звезда восьмиконечная | ✵ |
| знаки Нот | ||
| ♩ | Одна четвертная нота | ♩ |
| ♪ | Одна восьмая нота | ♪ |
| ♫ | Связаные восьмые ноты | ♫ |
| ♬ | Одна шестнадцатая нота | ♬ |
| ♭ | Знак альтерации – Бемоль | ♭ |
| ♮ | Знак альтерации – Бекар | ♮ |
| ♯ | Знак альтерации – Диез | ♯ |
| Шахматы | ||
| ♔ | Король белый | ♔ |
| ♕ | Ферзь белый | ♕ |
| ♖ | Ладья белая | ♖ |
| ♗ | Слон белый | ♗ |
| ♘ | Конь белый | ♘ |
| ♙ | Пешка белая | ♙ |
| ♚ | Король черный | ♚ |
| ♛ | Ферзь черный | ♛ |
| ♜ | Ладья черная | ♜ |
| ♝ | Слон черный | ♝ |
| ♞ | Конь черный | ♞ |
| ♟ | Пешка черная | ♟ |
| ▄▀▄▀ шахматное поле ▄▀▄▀ |
||
| Масти | ||
| ♠ | Пики черные | ♠ |
| ♤ | Пики белые | ♤ |
| ♥ | Червы черные | ♥ |
| ♡ | Червы белые | ♡ |
| ♦ | Бубны черные | ♦ |
| ♢ | Бубны белые | ♢ |
| ♣ | Трефы черный | ♣ |
| ♧ | Трефы белые | ♧ |
- CSS Символы
- Пиктограммы 👉
- Смайлики 😊
- Иконки Awesome
- Как вставить иконку Awesome на сайт
При наборе текста в программе “Майкрософт Ворд” многие пользователи испытывают потребность во вставке специального символа и знака, но не каждый знает, как это сделать. Забегая вперед, скажем, что существует не один способ выполнения поставленной задачи. В статье будет представлено шесть самых известных и легко выполнимых.
Способ 1: таблица символов в программе
Сейчас будет разобран самый традиционный метод, как вставить символ в “Ворде”. Подразумевает он использование встроенной в программу утилиты “Таблица символов”. Итак, вот что необходимо сделать, чтобы открыть ее:
- Откройте программу и перейдите во вкладку под названием “Вставка”.
- На панели инструментов отыщите группу “Символы”, где нажмите по кнопке “Символ”.
- В появившемся подменю выберите строку “Другие символы”.
После выполнения этих действий появится новое окно с соответствующим названием. В нем вы можете найти практически все известные символы и знаки. Для быстрой навигации вы можете выбрать отдельный набор из одноименного выпадающего списка. Теперь давайте разберемся, как произвести вставку символа евро. Его мы будем использовать в качестве примера.
- В выпадающем списке “Набор” выберите “Денежные единицы”.
- Среди всех прочих знаков отыщите символ евро и выделите его.
- Нажмите кнопку “Вставить”.
После этого выбранный символ будет вставлен в текст. Обратите внимание, что вписывается он непосредственно в то место, где был установлен курсор, поэтому предварительно установите его в нужную часть текста.
Способ 2: горячие клавиши
Первый способ, как вставить символ в “Ворде”, некоторым может показаться слишком долгим, ведь необходимо проделать немало действий, чтобы выполнить вставку интересующего символа. Куда проще и быстрее будет использовать для этих целей специальные горячие клавиши. Все, что необходимо знать, – это специальный код нужного символа. Чтобы его посмотреть, необходимо в “Таблице символов” выделить нужный знак и обратить внимание на поле “Код знака”, именно там и расположен нужный код.
Чтобы вставить символ с помощью горячих клавиш, необходимо:
- Поставить курсор в ту часть текста, где будет произведена вставка.
- Ввести код, например, символа евро – 20AC.
- Нажать клавиши Alt+X.
После этого код будет заменен на знак евро.
Способ 3: таблица символов на компьютере
Есть “Таблица символов” для “Ворда”, но также на компьютере есть ее аналог, который носит такое же название. С его помощью без труда удастся вставить необходимый знак как в текстовом редакторе, так и в любом другом текстовом поле. Для начала рассмотрим, как запустить эту утилиту:
- Откройте меню “Пуск”.
- Перейдите в меню всех приложений.
- Отыщите папку “Стандартные” и откройте ее.
- В ней запустите приложение “Таблица символов”.
Итак, таблица запущена, можно переходить непосредственно к вставке необходимого символа.
- В списке всех символов выделите необходимый.
- Нажмите кнопку “Выбрать”.
- Если вам необходимо вставить несколько символов подряд, то можете таким же образом добавить еще.
- Нажмите кнопку “Копировать”, чтобы поместить выбранные символы в буфер обмена.
- Установите курсор в текстовое поле, в ту часть, куда нужно вставить символы.
- Нажмите ПКМ и выберите опцию “Вставить”.
Также заметьте, что в таблице можно выбирать шрифты. Если текстовое поле поддерживает данное форматирование, то в него будет вставлен символ выбранного вами шрифта.
Способ 4: альт-коды
Как было уже выяснено, символы для “Ворда” можно брать за пределами самой программы. Сейчас будет рассказано об альт-кодах и том, как ими пользоваться. Но сразу стоит пояснить, что данный метод работает лишь на операционных системах под руководством Windows.
Итак, у каждого символа есть собственный код, зная который, можно выполнить его вставку в любое место текста. Полный перечень кодов знаков вы можете посмотреть в “Википедии”, мы же рассмотрим принцип их использования. Например, вы решили вставить символ “Стрелка” в “Ворде”, код которого – “26”. Чтобы произвести вставку, вам необходимо:
- Зажать и удерживать клавишу Alt, находящуюся в левой части клавиатуры.
- Ввести код символа, в данном примере – “26”.
- Отпустить клавишу Alt.
После этого на месте курсора появится выбранный вами знак.
Способ 5: таблица символов в интернете
Для “Ворда” символы можно брать из таблицы в интернете. Например, для этого подойдет сайт unicode-table.com. Пользоваться данным способом так же просто, как третьим. Вот что вам нужно:
- Откройте сайт с таблицей символов.
- Выберите из огромного списка необходимый вам знак.
- Нажмите кнопку “Копировать”, чтобы поместить его в буфер обмена.
- Установите курсор в ту часть текста, куда необходимо вставить символ.
- Нажмите ПКМ и выберите из меню “Вставить”.
Символ будет вставлен.
Способ 6: обычное копирование
Было уже разобрано пять способов, как вставить символ в “Ворде”. Некоторые из них подходят даже для вставки вне рамок приведенной программы. К ним относится и этот. По названию раздела уже можно догадаться, что данный метод подразумевает использование опции обычного копирования. То есть вам необходимо:
- Зажав ЛКМ, выделить в тексте нужный вам символ.
- Нажать ПКМ и выбрать опцию “Копировать”.
- Установить курсор в ту часть текста, куда предполагается осуществить вставку скопированного символа.
- Нажать ПКМ и выбрать “Вставить”.
Конечно, этот метод не самый лучший, но если вы делаете рерайт какого-то текста, и вам необходимо написать символ, который есть в нем, то куда проще и быстрей будет сделать это именно таким способом.
Заключение
В завершение статьи скажем, что символы для “Ворда” могут браться не только из предустановленных приложений и утилит, но и со сторонних ресурсов. Например, со специального сайта, который был представлен в пятом способе, или вообще из случайного текста в Сети или на компьютере, как было продемонстрировано в шестом методе. Надеемся, статья помогла вам в решении поставленной задачи.
Добавляем неразрывный пробел в Microsoft Word
Программа Microsoft Word во время набора текста автоматически перебрасывает на новую строку, когда мы доходим до конца текущей. На месте пробела, установленного в конце строки, добавляется своего рода разрыв текста, который в некоторых случаях не нужен. Так, к примеру, если вам необходимо избежать разрыва какой-либо целостной конструкции, состоящей из слов (название чего-то) или цифр (номер телефона), разрыв строки, добавленный с помощью пробела в ее конце, явно будет помехой. Исключить возникновение описанных проблем поможет знак неразрывного пробела, установленный вместо пробела обычного. Именно о том, как его поставить, и пойдет речь ниже.
Читайте также: Как в Word добавить или убрать разрыв страницы
Неразрывный пробел в Ворде
Поставить символ, который позволяет предотвратить разрыв текста, записанного в конце строки, можно с помощью специальной комбинации клавиш. Какой именно, можно понять по скриншоту ниже. На примере показанного на нем текстового документа, а точнее, конкретно этого предложения, можно наглядно продемонстрировать то, как работает неразрывный пробел.
Обратите внимание, что комбинация клавиш, записанная в кавычках, разбивается на две строки, что зачастую является нежелательным. Как вариант, ее, конечно, можно записать и без пробелов, и в данном случае это исключит перенос и разрыв. Однако так происходит не всегда. Использование неразрывного пробела — решение наиболее эффективное и единственно верное, если вам важно то, как будет выглядеть и читаться текстовый документ. Для его написания выполните следующее:
- Установите указатель курсора (каретку) в то место, где необходимо поставить неразрывный пробел.
Примечание: Неразрывный пробел необходимо добавлять вместо обычного пробела, а не вместе/рядом с ним.
Для повышения эффективности «фиксации» можно повторить аналогичное действие, установив неразрывные пробелы между всеми составляющими конструкции, разрыв которой требуется предотвратить (в нашем примере это была взятая в кавычки комбинация клавиш). К тому же это сохранит ее целостность при любых изменениях текста вокруг.
Примечание: Если включить режим отображения скрытых знаков, можно увидеть, что знаки обычного и неразрывного пробела отличаются визуально. Первые — это миниатюрная точка между словами в центре строки, второй — круг, приближенный к верхней черте написания. О том, зачем знание этого может потребоваться, расскажем в следующей части статьи.
Удаление неразрывных пробелов
Зная указанную нами выше комбинацию клавиш, поставить неразрывный пробел не составит труда. Но что делать в случаях, когда от него требуется избавиться? Все просто – нужно заменить его на обычный. Если таких символов буквально два-три-пять на весь документ Word, это можно сделать и вручную, просто удалив один и добавив вместо него другой, но если неразрывных пробелов довольно много, действовать нужно иным образом.
- Выделите и скопируйте (CTRL+C) любой из установленных вами неразрывных пробелов.
Примечание: Если не знаете, где находится этот символ, включите отображение скрытых знаков (показано в конце предыдущей части статьи) – это поможет его увидеть.
Примечание: Если поиск и замена символов была выполнена по всему документу, и в показанном выше окошке вы нажмете «Да» для ее повторного прогона, обычные пробелы будут заменены на себя же. Вследствие этого можно столкнуться с картиной, как на скриншоте ниже – количество выполненных замен окажется больше, чем изначальное количество неразрывных пробелов. Это просто информация к сведению, которая ни на что не влияет.
Окно «Найти и заменить» можно закрыть. Теперь в вашем текстовом документе между словами и символами будут установлены только обычные отступы.
Заключение
Из этой небольшой статьи вы узнали, что представляет собой знак неразрывного пробела и для каких целей он используется при работе с текстовыми документами в Microsoft Word.


Как сделать в Ворде что бы инициалы не отрывались от фамилии при переносах?
Как сделать в Ворде что бы инициалы не отрывались от фамилии при переносах?
Когда печатаешь текст, между фамилией и инициалами ставлю пробел. Но при изменении форматирования (например изменение полей) фамилия и инициалы, если они оказались на границе строк, разрываются. Как называется функция в Ворде которой надо воспользоваться что бы они переносились вместе?
Есть в Ворде такая штука, которая называется неразрывный пробел. Именно им нужно пользоваться при наборе текста, отделяя фамилию от инициалов, а инициалы — друг от друга, или еще в подобных случаях, когда требуется, чтобы выражение с пробелами воспринималось программой как одно слово. Вставляется он сочетанием клавиш Ctrl + Shift + Пробел, а в режиме «Отображать все символы» (или «Отображать скрытые символы») выглядит наподобие знака градуса, в отличие от обычного пробела, который отображается как точка в центре строки.
Ну а если текст уже кем-то набран, все гораздо хуже. Есть шанс, что придется править вручную, так как воспользоваться заменой или скриптом не всегда возможно.
Чтобы фамилия и имя отчество в документе всегда были расположены на одной строке надо использовать неразрывный пробел, кторый вводится сочетанием CTRL+SHIFT+Пробел или меню Вставка/Символ вкладка Специальные знаки
Если текст уже набран, то можно заменить пробел неразрывным пробелом по всему тексту, используя режим подстановочные знаки.
Заменить неразрывным пробелом пробел между маленькой буквой и заглавной буквой с точкой после которой следует заглавная буква с точкой (Иванов И.И.)
в поле Найти пишется выражение:
в поле Заменить на пишется выражение:
1^s2
Если возможно что инициалы находятся перед фамилией (И.И. Иванов) то
Заменить неразрывным пробелом пробел между заглавной буквой с точкой после которой следует заглавная буква с точкой и заглавной буквой (И.И. Иванов )
в поле Найти пишется выражение:
в поле Заменить на пишется выражение:
1^s2
Для того чтобы инициалы не убегали от фамилии при редактировании, необходимо их разделять специальным неразрывным пробелом. При постановке обычного пробела инициалы продолжат предательски убегать от фамилии.
Чтобы сделать неразрывный пробел, нужно на клавиатуре набрать сочетание Shift+Ctrl+Пробел. Увидеть неразрывный пробел можно, если включить кнопку Отобразить все знаки на панели Абзац.
Скрыть текст в Word можно несколькими способами:
Набираем нужный текст. Затем выбираем меню Главная — Шрифт. И нажимаем на кнопку Цвет текста. Автоматически в программе стоит черный цвет. Нам же необходимо изменить его на белый, который является фоновым. При этом текст остается на месте, но его не видно. И на том же месте нельзя набирать иной текст. А когда текст надо вернуть, достаточно нажать на Ctrl + A, дабы выделить весь текст на страницах и задать ему черный цвет.
Спрятать текст можно и с помощью картинки. Набираем текст. А затем вставляем в файл картинку с помощью команды Вставить Ctrl + V. Выделяем картинку и открывается меню Работа с рисунками — Формат. Там в разделе Упорядочить нажимаем на кнопку Обтекание текстом. И отмечаем пункт Перед текстом. То есть, картинка будет идти сверху над текстом и последний видно не будет. Но в любой момент можно сдвинуть картинку, дабы увидеть текст или же удалить ее вообще.
По умолчанию в программе Ворд нет символа «колокольчик». Для создания его в документе придется воспользоваться вставкой.
Переходим во вкладку Вставка, затем символ. В выпадающем информационном окошке выбираем команду Другие символы.
Нам необходимо поменять тип шрифта. В 2 шрифтах, встроенных в программу, есть символ «колокольчик». Это шрифты Segoe UI Emoji и Wingdings.
Выбираем понравившейся и нажимаем Вставить.
Выделить весь текст клавиатурой в Word можно, нажав сочетание клавиш Ctrl-A. A — в английской раскладке.
Для таблицы все достаточно просто, нужно лишь поменять формат просмотра. Действуем так:
в меню в верхней экранной части кликаем на «Вид»:
«Разметка страницы» — обычно формат просмотра будет таким, а нам нужно выбрать «Обычный»:
Откроется сплошное окошко в котором можно проводить корректировки, например — поля таблицы менять. Когда уменьшили до приемлемого размера, возвращаемся в привычный для просмотра формат.
Если текст вылез, то следует проверить отступы по полям (справа/слева), возможно они со значением 0, например. Установите правильные. делают это в Файл/параметры страницы, где появится такое окошко:
Давным давно, когда писал диплом, и опыта мало было и времени осваивать премудрости Ворда тоже, пошел по пути наименьшего сопротивления: каждый раздел или главу писал отдельным файлом. Изменения в одном не касались изменений в других. Склеить можно по готовности, а можно и не склеивать а нумерацию страниц проставить перед выводом на печать.
Как перенести инициалы в word на другую строку
5 способов переноса файлов с одного компьютера на другой
При покупке нового компьютера вы захотите перенести на него большую часть существующих файлов. Если вы хотите взять с собой все свои данные или только самое необходимое, есть быстрые и простые способы переноса файлов с ПК на ПК.
В зависимости от того, с чем вы работаете, одни методы лучше других.Как правило, быстрее использовать любой метод, который использует надежное физическое соединение (например, замена жестких дисков или передача по локальной сети), в отличие от быстрых и простых решений (например, передача по Wi-Fi или использование USB-накопителя).
1. Используйте внешний носитель данных
Очевидно, так поступает большинство людей.Воткните флешку в один компьютер, скопируйте данные. Вставьте такой же диск в другой компьютер, вставьте данные. Просто. Или вы можете использовать внешний жесткий диск, если у вас больше данных, чем может поместиться на флэш-накопитель.
Если оба компьютера имеют USB 3.0, вы можете подумать о приобретении одного из самых быстрых флэш-накопителей. Когда вам нужно переместить много данных, скорость становится важной!
Есть один способ быстрее. Проверьте, есть ли на компьютере, на который вы хотите переместить данные, порт eSATA или свободный слот SATA.Если это так, отключите жесткий диск от исходного компьютера и просто подключите его к новому компьютеру. Бум, он появится как еще один диск на целевом ПК. Вы можете передавать данные через SATA, который будет быстрее, чем USB.
2. Поделиться через локальную сеть или Wi-Fi
Для компьютеров, расположенных близко друг к другу, есть два основных способа обмена файлами и папками.Первый — настроить локальную сеть (LAN), чтобы вы могли использовать один компьютер для просмотра жестких дисков другого. Второй — использовать программное обеспечение для передачи файлов по Wi-Fi.
Совместное использование сетевого диска
Все основные операционные системы имеют встроенную опцию для настройки домашней сети.Это позволяет устройствам на одном маршрутизаторе (подключенных через Ethernet или Wi-Fi) постоянно узнавать друг друга. Поэтому, когда вам нужно передавать файлы между компьютерами, вам не нужно каждый раз устанавливать новое соединение; он всегда включен, пока включены оба компьютера.
У нас есть простое руководство, показывающее, как обмениваться файлами между Windows и Mac.Этот процесс также работает с Windows-to-Windows и Mac-to-Mac. Если вы работаете в Linux, система меню зависит от вашей операционной системы. Но как только вы войдете в настройки сети, вы обнаружите, что это похоже на то, как вы настраиваете домашнюю сеть в MacOS.
Совместное использование с программным обеспечением
Если оба компьютера находятся в одной сети Wi-Fi, вы можете передавать файлы с помощью простого программного обеспечения.Это простой способ поделиться без настройки домашней сети и идеально подходит для временных сетей. Есть несколько приложений для мгновенного обмена большими файлами. Лучшим, на наш взгляд, является Send Anywhere.
Send Anywhere имеет приложение для Windows, Mac и Linux.У него даже есть веб-приложение и расширение Chrome, поэтому вы можете использовать его в Chrome OS. Send Anywhere просто работает, и просто потрясающе, как мало для этого требуется настройки.
Вы также можете использовать его для передачи файлов с одного компьютера на множество других, а также на телефоны и планшеты.Кикер? Это совершенно бесплатно.
Загрузить: Отправить в любом месте для Windows | macOS | Linux | Android | iOS (бесплатно)
3.Используйте кабель передачи
Для передачи данных с компьютера на компьютер есть несколько основных кабелей, на которые можно положиться. Это быстрее, чем использование дисков, поскольку копирование и вставка выполняется одновременно с компьютера на компьютер. При использовании внешних дисков вы в основном переключаетесь между тремя дисками; кабели сокращают это до двух приводов.
Windows to Windows: Если вы в первую очередь пользуетесь Windows и обычно работаете с другими компьютерами с Windows, приобретите USB-кабель EasyTransfer, например, Belkin F5U279.Он позволяет подключать два ПК с ОС Windows через USB-порт. Он будет работать быстрее, если вы будете использовать порты USB 3.0 на обоих компьютерах.
Mac — Mac: Apple имеет собственный порт Thunderbolt, который позволяет создавать последовательную цепочку и передавать файлы между компьютерами Mac.Так что приобретите кабель Thunderbolt-to-Thunderbolt, и это так же просто, как перенос файлов с USB-накопителя на жесткий диск.
Windows / Mac / Linux — Windows / Mac / Linux: Используйте кабель Ethernet для создания локальной сети без маршрутизатора.Убедитесь, что это перекрестный кабель Ethernet (т. Е. Цветные рисунки на одном конце не совпадают с другим). Настройте общий доступ к сети на обоих компьютерах, и все готово.
USB-C — USB-C: Если у обоих компьютеров есть порт USB-C, все стало проще, чем когда-либо.Простой кабель USB-C — USB-C гарантирует, что вы сможете без проблем подключать оба устройства и передавать данные между ними. Но убедитесь, что вы покупаете кабель USB-C, который не сломает гаджеты.
4. Подключите жесткий или твердотельный диск вручную
Если вы переходите со старого компьютера на новый, ваш старый компьютер может больше не работать.Или вы можете установить новый жесткий диск, чтобы заменить старый. Как же тогда получить свои старые данные?
Жесткие диски (HDD) и твердотельные накопители (SSD) используют стандартные кабели SATA для подключения к материнской плате.Если у вас есть запасной порт SATA или eSATA (внешний SATA), подключите к нему старый жесткий диск. Операционная система распознает это как новый диск. Затем начните перенос. Это самое быстрое из всех решений.
В отличие от ПК, найти свободный порт SATA на ноутбуке сложно.Будет намного проще использовать простой преобразователь SATA в USB, такой как адаптер Anker USB 3.0 в SATA.
Вы также можете превратить старый жесткий диск во внешнее хранилище.Покупка внешнего корпуса для старого диска позволит вам скопировать с него все данные, а после этого вы сможете использовать старый диск в качестве портативного внешнего хранилища.
5. Используйте облачное хранилище или веб-передачу
Последний вариант — использовать Интернет.Это будет означать загрузку и скачивание файлов, но теперь вам не нужно, чтобы компьютеры были поблизости. Однако, вероятно, это слишком медленно для отправки больших видео.
Вы можете использовать одного из нескольких поставщиков облачных хранилищ, таких как Dropbox, Google Drive или OneDrive.Все они работают не хуже друг друга, чтобы выполнить свою работу.
Облачные диски — отличный вариант, поскольку размер файлов практически неограничен, если у вас достаточно места для хранения. Кроме того, если оба компьютера синхронизируют папки локально, тогда, когда один загружает файлы, другой будет загружать одновременно.
Если вам не нужен облачный диск, но вы хотите загружать большие файлы, попробуйте PlusTransfer. Вы можете загрузить до 5 ГБ за одну передачу, и вам даже не нужно регистрировать учетную запись.
Если скорость — это то, что вам нужно, попробуйте FilePizza. Это один из самых простых инструментов для обмена файлами с друзьями. Что делает его особенным, так это то, что это одноранговое приложение.Таким образом, когда один компьютер загружает файл, другой сразу же загружает его. Между ними нет ожидания. И вам не нужно быть подписанным на тот же облачный диск. Все в браузере.
Какой способ передачи файлов вы предпочитаете?
С помощью любого из этих методов вы сможете быстро передавать файлы с ПК на ПК.Помните, что для передачи большого количества данных лучше использовать проводное соединение между компьютерами. Если это всего лишь несколько гигабайт данных, то смело используйте вместо этого один из вариантов беспроводной связи.
Для чего-то подобного, посмотрите, как собирать файлы Dropbox, не загружая их вручную.А если вам нужно скопировать файлы только на свой компьютер, узнайте, как быстрее копировать файлы в Windows 10.
Надеемся, вам понравятся товары, которые мы рекомендуем! MakeUseOf имеет партнерские отношения, поэтому мы получаем часть дохода от вашей покупки. Это не повлияет на цену, которую вы платите, и поможет нам предложить лучшие рекомендации по продуктам.
Как управлять звуковой панелью с помощью пульта дистанционного управления Roku TV
Если у вас есть потоковое устройство Roku, вы можете управлять своей звуковой панелью с помощью пульта дистанционного управления Roku TV!
Об авторе 
Михир Паткар уже более 14 лет пишет о технологиях и продуктивности в ведущих мировых изданиях.Он имеет академическое образование в области журналистики.
Ещё от Mihir Patkar
Подпишитесь на нашу рассылку новостей
Подпишитесь на нашу рассылку, чтобы получать технические советы, обзоры, бесплатные электронные книги и эксклюзивные предложения!
Еще один шаг…!
Подтвердите свой адрес электронной почты в только что отправленном вам электронном письме.
android — как отправить строку из одного действия в другое?
- Около
- Товары
- Для команд
Перенос конкретных данных из одного рабочего листа в другой для отчетов — бесплатные обучающие видео по Excel
Я хочу создать быстрый отчет из данных на одном листе, перенеся соответствующие данные на другой лист. Например, я хотел бы переносить все данные о незавершенных проектах на другой лист каждый раз, когда открываю книгу. Можно ли добиться этого с помощью VBA?
Джош
Итак, Джош хотел бы перенести определенные данные с одного рабочего листа на другой, чтобы создать быстрый отчет, чтобы он мог быстро определить все задачи или проекты, которые были завершены, и задачи, которые необходимо выполнить.
Полный код VBA для передачи данных с Sheet1 на Sheet2 приведен ниже:
Private Sub Workbook_Open ()
Dim i, LastRow
LastRow = Sheets («Sheet1»). Range («A» & Rows.Count) .End (xlUp) .Row
Sheets («Sheet2»). Range («A2: I500»). ClearContents
For i = 2 В LastRow
, если листы («Лист1»). Ячейки (i, «E»). Значение = «», затем
листов («Лист1»). Ячейки (i, «E»). Целевое расположение всей строки.Копировать: = Листы ( «Sheet2»). Range («A» & Rows.Count) .End (xlUp) .Offset (1)
End If
Next i
End Sub
После того, как данные переданы на Sheet2, мы можем очистить первый лист (Sheet1), используя следующий код VBA:
Sub deleteRowsTransferred ()
Dim i, LastRow
LastRow = Sheets («Sheet1»).Диапазон («A» и Rows.Count) .End (xlUp) .Row
Для i = 2 В LastRow
Если Листы («Лист1»). Ячейки (i, «E»). Значение = «» Тогда
Листа («Лист1»). Ячейки (i, «E»). Целая строка. Удалить
End If
Next i
End Sub
Таким образом, мы быстро создали два отчета — один с текущими задачами, а другой с завершенными задачами.
Посмотрите обучающее видео ниже:
Работая в Word, большинство пользователей довольствуются символами на клавиатуре. Но при написании курсовых, дипломных или контрольных работ иногда требуются дополнительные знаки. Это может быть символ авторского права, предупредительной маркировки, математические знаки, греческие буквы, знак градуса или параграфа и т.д. Как найти их и вставить в текст?
Где искать символы?
Чтобы в Word открылась панель специальных символов, запустите программу, кликните «Вставка», перейдите к блоку «Символ». Откроется панель со специальными знаками, которые, по мнению разработчиков, чаще всего пользуются спросом.
Если нужные символы отсутствуют, кликните «Другие символы». Откроются все доступные знаки.
В открывшемся окне мы увидим много разных символов, сгруппированных по назначению и стилю. Чтобы не путаться и быстро отыскать нужный знак, найдите дополнительный параметр поиска в разделе «Набор». Помимо основной латиницы, можно выбрать математические или фонетические знаки, денежные единицы, геометрические фигуры и др.
Ввод символов с помощью панели Word
Этот способ удобнее, если у вас разовая вставка дополнительных символов. Чтобы добавить нужный знак в текст, нужно:
- Расположить курсор там, где требуется специальный символ;
- Сделать переход Вставка→Символ;
- Нажать кнопку «Другие символы» — появятся все имеющиеся знаки;
- При необходимости смены шрифта, в левом углу щелкнуть «Шрифт», выбрать нужный из списка. Появятся все символы, относящиеся к выбранному шрифту;
- Выбрав подходящий, дважды кликнуть по нему или воспользоваться кнопкой «Вставить»;
- Если нужны дополнительные знаки, повторить алгоритм.
Пример вставки дополнительного символа через встроенный ввод
Рассмотрим все детально на примере знака «Градус Цельсия».
- Наводим курсор на соответствующее место в тексте.
- Используя вкладку «Вставка», переходим в меню «Символы», нажимаем «Другие символы». В открывшемся окне находим знак градуса. Кликаем на него и на кнопку «Вставить».
- Значок градуса Цельсия появляется в тексте на нужном месте.
Вставка символов с помощью комбинации клавиш
Способ пригодится, если нужные символы будут встречаться в документе часто. Чтобы каждый раз не тратить время на ввод знака через меню «Символы», проще запомнить или записать в ежедневнике сочетание клавиш для нужных символов.
Заходим в раздел «Символы», в качестве примера возьмем знак «Бесконечность». Находим код выбранного знака 221E и сочетание клавиш Alt+X.
Это означает, что добавить в документ знак бесконечности можно так: установить курсор в нужном месте, набрать код символа и комбинацию Alt+X.
Аналогично поступаем с другими знаками. Например, нам требуется обозначение математического корня в лабораторной работе. найдем его в таблице. Код символа 221A, комбинация клавиш для исполнения команды Alt+X.
Метод введения символов с помощью сочетания клавиш требует использовать цифровую клавиатуру Num Lock. Перед работой убедитесь, что она включена.
Работать с дополнительными символами не сложно. Тем, кто регулярно вводит их в документ, проще освоить второй способ — ввод через комбинацию клавиш. На первых порах процесскажется хлопотным, но запомнив частые комбинации, вы будете делать это на автоматиз ме и существенно облегчите себе работу.