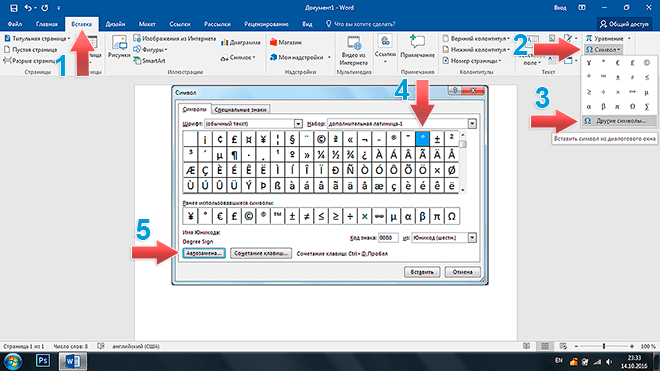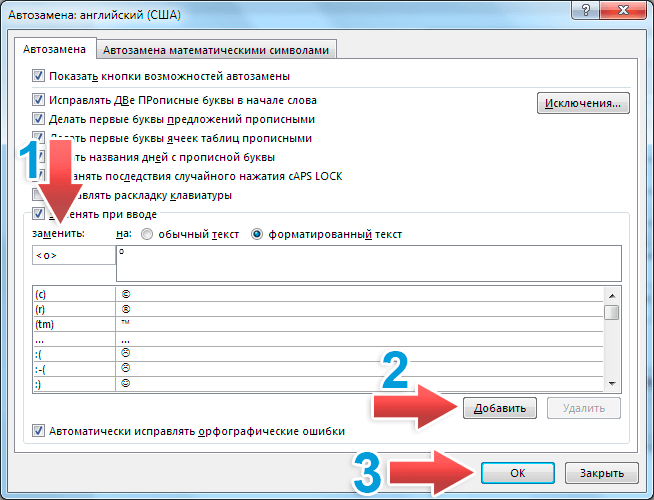|
Как в Ворде (Word) сделать знак угла? Имеется ввиду вот этот символ: Данную фигуру (∠) в Ворд(е) 2010 можно вставить следующим образом: открыть (создать) документ; перейти на Вставка; выбрать Формула; найти и щелкнуть Символы; в символах переключиться на таблицу Геометрия и выбрать требуемый символ. автор вопроса выбрал этот ответ лучшим Ксарфакс 4 года назад Расскажу о 2 способах, позволяющих написать угол в Ворде. 1 способ 1) В главном меню программы выбираем “Вставка” -> “Формула”. 2) Отобразится панель “Конструктор”, на которой можно найти различные символы. 3) По умолчанию отображается набор символов, который называется “Основные математические символы”. Но знака угла там нет – нужно искать в разделе “Геометрия”. Чтобы перейти к данному разделу нужно сначала нажать на стрелочку (см. скриншот): А затем щёлкнуть на названии раздела и в открывшемся меню выбрать “Геометрия”. 4) Теперь можно увидеть символ угла, он будет 2-ой слева: 5) Просто щёлкаем на этот знак левой кнопкой мыши, и он вставится в документ. 2 способ Можно воспользоваться специальным Alt-кодом 8736. Чтобы ввести данный код с клавиатуры сделайте следующее:
Для получения символа угла в Microsoft Word можно воспользоваться несколькими способами:
Знак угла можно выбрать из таблицы символов (ее можно найти по следующему пути Пуск-Все программы-Стандартные-Служебные-Таблица символов). Я нашла знак угла в шрифте Symbol. Далее просто копируем и вставляем в документ. Вот что получится: Другой вариант проще и быстрее. Прямо в Ворде (у меня 2003) находим меню Вставить-Символ. Далее выбираем шрифт “Symbol” и находим знак угла. Внизу обращаем внимание на код. И при желании назначаем этому символу удобное сочетание клавиш по кнопке “Сочетание клавиш”. Назначать просто – держим нажатой Alt и добавляем еще цифры или буквы. Кстати, у меня Microsoft Office 2003. В версиях выше принцип такой же, даже все еще проще, ведь там больше символов для вставки. Иногда возникает необходимость вставить в вордовский документ знак угла ( ∠ ). Его, конечно, можно заменить математическим значком меньше ( < ), но это не совсем то. Знак угла несложно найти в Таблице символов. Зайти в эту таблицу можно по алгоритму: Пуск Все программы Стандартные Служебные Таблица символов. В этой таблице нужный нам знак копируем и вставляем в наш документ в нужном месте щелчком мыши. Это только один из способов. Также можно, удерживая кнопку Alt, одновременно на клавиатуре набрать подряд последовательность чисел 8,7,3 и 6. Еще проще: этот знак найти в каком-то документе на просторах интернета, скопировать и вставить, куда нужно. KritikSPb 4 года назад Знак угла в Ворде похож на значок меньше “<“. Для простоты решения можно воспользоваться им, но если требуется правильно вставить именно знать угла, то придется совершить немного больше действий. Есть два способа: 1.Открываем документ ворд, Раздел “Вставка”, там “Формула” (не Символ!!!). Далее в окне “Символы” нажимаем стрелку выпадающего списка, выбираем “Геометрия”. Видим искомый значок угла ∠.
У меня изображения, полученные двумя этими способами, немного разные получаются. Через “Формулу” более красивый на мой взгляд) Алиса в Стране 3 года назад Сделать это очень просто в Ворде: 1.) Выбираем в панели управления последовательно: “Вставка” – “Формула”, откроется окошечко “Конструктор”, в нем надо нажать на кнопочку, на которую указывает стрелка: 2.) В открывшемся окошечке мы выбираем строчку “Геометрия”, щелкаем по ней и в открывшемся окошке выбираем нужный нам символ, на него показывает стрелочка, щелкаем по нему, и он вставится в наш текст: Есть еще и другой способ, при помощи так называемого Alt-кода 8736. Одновременно нажимаем на клавишу “Alt” (не забудьте включить цифровую клавиатуру клавишей “Num Lock”) и нажимаем цифры одну за другой: 8 7 3 6. Viridi 3 года назад С задачей поставить знак угла в ворде обычный человек в реальной жизни сталкивается довольно редко, поэтому у многих возникает вопрос как же это можно сделать. На стандартной клавиатуре компьютера данный символ отсутствует, поэтому она нам в этом дел е поможет. Выполняем следующий алгоритм действий: для начала открываем нужный документ и выбираем раздел “Вставка”, в котором ищем значок “формула”. Выглядит он так жмём и в открывшемся окне выбираем “Конструктор”. Перед вами откроется таблица со стандартными наборами, нам нужно перейти в раздел “Геометрия”, именно там находится нужный значок угла ?. Бекки Шарп 3 года назад Знака угла нет на клавиатуре.Поступаем следующим образом. Открываем лист в Ворде. В верхней панели открываем “Вставка”. Ищем блок “Символы”. Жмем на иконку “Формулы”. На экране появится блок для формулы. Выделим квадратик “Место для формулы”. Ищем в верхней панели “Символы”. Переводим курсор в правый нижний угол и жмем на стрелочку. Откроется полное меню “Символы”. Находим “Основные математические символы”, жмем. Находим “Геометрия” и ставим галочку. Ищем знак угла и нажимаем. В дополнительной таблице символов в Ворде есть “все для жизни” в том числе и знак угла. Заходите в Символы, открывайте таблицу и находите знак угла. Если используете его в документе часто, то найдите один раз, вставьте и дальше просто копируйте его и вставляете дальше. 0xana 4 года назад Выберите английскую раскладку клавиатуры и нажав одновременно шифт и русскую б, получите < Знаете ответ? |
Лучший ответ
Рустам Абдулатипов
Знаток
(300)
12 лет назад
Меню “Пуск” -> Стандартные -> Служебные -> Таблица символов, и там ищете свой символ.
Остальные ответы
Iasselek
Мыслитель
(5062)
12 лет назад
вставка -> символы.. и ищешь знак угла
Константин Карепов
Знаток
(471)
12 лет назад
Нажать на вкладку “ВСТАВКА”, посмотреть на правый вехний угол. там будет конпка “Символ”. нажать на нее и найти нужный для Вас значек. после того, как Вы его выбрали нажмите внизу справа кнопка “Вставить”. Вот и все.
Борис Миняев
Ученик
(142)
6 лет назад
И так как поставить значок угла, мой ответ будет топ, копируйте ∠ и вставляйте куда хотите
Источник: ((програмировние))
Юлия Низовцева
Ученик
(241)
6 лет назад
Самый гениальный ответ!
Kamino 85
Гуру
(4031)
6 лет назад
∠ ∡ ∢
npямой угол, но он что=то тут не отобpaжается: ⦜; ⦝.
Чванова Анастасия
Ученик
(191)
5 лет назад
∠ – 2220 Alt x
Линар Гафаров
Ученик
(166)
2 года назад
Копируй и вставляй:
∠
∡
∢

При работе в офисе очень часто требуется вставлять в документы какие-нибудь знаки и символы, которых нет на клавиатуре (например, обозначенные мной в заголовке: °, §, ⌀, ≥, ≤, <, >, ∞ и др.).
И, разумеется, вопросов из этой категории всегда предостаточно 👌 (я даже на нескольких рабочих компьютерах людям спец. текстовые документы создал со всеми популярными символами).
В общем, в этой заметке хотел бы вам показать несколько простых способов решения этой загвоздки (сможете всегда находить практически “любые” символы 😉).
И так…
Потерялся значок с собакой… @ / Мем
*
Содержание статьи
- 1 Ставим символы, которых нет на клавиатуре
- 1.1 Вариант 1: Word и его аналоги
- 1.2 Вариант 2: готовая табличка с популярными знаками
- 1.3 Вариант 3: используем встроенную в Windows карту символов
→ Задать вопрос | дополнить
Ставим символы, которых нет на клавиатуре
Вариант 1: Word и его аналоги
Если у вас на компьютере установлена современная версия Word — то найти большинство самый популярных символов проще простого! 👌
Необходимо зайти в меню “Вставка/Символы/Символы” (см. пример на скриншоте ниже 👇).
Вставка – символы (Word 2019)
Если на рабочем ПК MS Office нет — хорошим вариантом может стать сервис 👉 Яндекс-Диск (прим.: там есть встроенная онлайн-версия Word). Меню выглядит аналогично вышеприведенному…
Яндекс-Диск — создать Word-документ
Вставка – символ (Скриншот из сервиса Яндекс-Диск)
*
👉 Кстати, как еще одной неплохой и бесплатной альтернативой Office — могу порекомендовать пакет LibreOffice. Вместо Word там используется редактор Writer.
Запустив эту программу и зайдя в меню “Вставка / Специальные символы” — вы найдете тысячи всевозможных знаков.
Writer — вставка символов
*
Вариант 2: готовая табличка с популярными знаками
У меня есть подготовленная небольшая табличка (👇) со всеми самыми нужными символами: она покрывает 98% всех популярных офисных задач.
Рекомендую вам ее скопировать к себе во вспомогательный документ Word, и когда понадобиться какой-нибудь символ — просто выделить его и скопировать из нее (сочетание для копирования: Ctrl+C; для вставки: Ctrl+V).
| $ |
|
“ |
¢ |
€ |
£ |
¥ |
© |
® |
™ |
‰ |
µ |
· |
• |
… |
′ |
″ |
§ |
¶ |
ß |
‹ |
› |
« |
» |
‘ |
|
’ |
“ |
” |
‚ |
„ |
< |
> |
≤ |
≥ |
– |
— |
¯ |
‾ |
¤ |
¦ |
¨ |
¡ |
¿ |
ˆ |
˜ |
° |
− |
± |
÷ |
⁄ |
|
× |
¹ |
² |
³ |
¼ |
½ |
¾ |
ƒ |
∫ |
∑ |
∞ |
√ |
∼ |
≅ |
≈ |
≠ |
≡ |
∈ |
∉ |
∋ |
∏ |
∧ |
∨ |
¬ |
∩ |
|
∪ |
∂ |
∀ |
∃ |
∅ |
⌀ |
∗ |
∝ |
∠ |
´ |
∇ |
ª |
º |
† |
‡ |
À |
Á |
 |
à |
Ä |
Å |
Ā |
Æ |
Ç |
È |
|
É |
Ê |
Ë |
Ē |
Ì |
Í |
Î |
Ï |
Ī |
Ð |
Ñ |
Ò |
Ó |
Ô |
Õ |
Ö |
Ø |
Ō |
Π|
Š |
Ù |
Ú |
Û |
Ü |
Ū |
|
Ý |
Ÿ |
Ȳ |
Þ |
à |
á |
â |
ã |
ä |
å |
ā |
æ |
ç |
è |
é |
ê |
ë |
ē |
ì |
í |
î |
ï |
ī |
ð |
ñ |
|
ò |
ó |
ô |
õ |
ö |
ø |
ō |
œ |
š |
ù |
ú |
û |
ü |
ū |
ý |
þ |
ÿ |
ȳ |
Α |
Β |
Γ |
Δ |
Ε |
Ζ |
Η |
|
Θ |
Ι |
Κ |
Λ |
Μ |
Ν |
Ξ |
Ο |
Π |
Ρ |
Σ |
Τ |
Υ |
Φ |
Χ |
Ψ |
Ω |
α |
β |
γ |
δ |
ε |
ζ |
η |
θ |
|
ι |
κ |
λ |
μ |
ν |
ξ |
ο |
π |
ρ |
ς |
σ |
τ |
υ |
φ |
χ |
ψ |
ω |
ℵ |
ϖ |
ℜ |
ϒ |
℘ |
ℑ |
← |
↑ |
|
→ |
↓ |
↔ |
↵ |
⇐ |
⇑ |
⇒ |
⇓ |
⇔ |
∴ |
⊂ |
⊃ |
⊄ |
⊆ |
⊇ |
⊕ |
⊗ |
⊥ |
⋅ |
⌈ |
⌉ |
⌊ |
⌋ |
〈 |
〉 |
|
◊ |
♠ |
♣ |
♥ |
♦ |
*
Вариант 3: используем встроенную в Windows карту символов
Во всех версиях Windows есть встроенная карта символов (разумеется, там есть всё: и диаметр, и знаки “больше / меньше” и “собака – @” и пр.).
Чтобы открыть эту карту символов:
- нужно нажать сочетание Win+R (Чтобы появилось окно “Выполнить”);
- использовать команду charmap (👇).
charmap — команда для просмотра таблицы символов
*
После этого у вас появится заветная табличка (пожалуй, есть у нее только один минус: она очень большая, и большинство символов в ней – вряд ли вам понадобятся). Приходится что-то нужное выискивать…
Примечание: рекомендую поставить галочку рядом с пунктом “Дополнительные параметры” и выбрать нужный набор символов. (👇)
Таблица символов — доп. параметры (Windows 10)
Собственно, далее вам останется только скопировать из этой таблицы нужный символ и вставить его в редактируемый документ.
👉 В тему!
Символы, значки для вставки в текст: домик ⛪️, рука ✌️, солнце ☀️, погода ☔️, e-mail и др.! Делаем красивый статус в ВК или ник в игре (UTF-8 символы)
*
Если решили вопрос иначе — дайте знать в комментариях!
Всего хорошего!
👋


Полезный софт:
-
- Видео-Монтаж
Отличное ПО для создания своих первых видеороликов (все действия идут по шагам!).
Видео сделает даже новичок!
-
- Ускоритель компьютера
Программа для очистки Windows от “мусора” (удаляет временные файлы, ускоряет систему, оптимизирует реестр).
На клавиатуре нет знака градуса, но это не мешает его быстро ставить в текстовом редакторе Word°. Есть несколько способов, которые помогут без проблем печатать температуры в цельсиях или углы наклона в градусах.
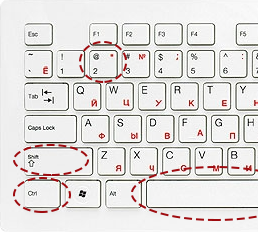
- Shift + Ctrl + 2
- Пробел
- °
Такое сочетание клавиш доступно только в последних версиях офиса. В версии 2007 года и более поздних следует использовать другие способы.
Используем ASCII-код символа
Нажимаем левый «Alt» и вводим на цифровой клавиатуре справа ASCII-код градуса. Не забываем что должен быть включен «NumLock».
- Alt + «0176» = °
- Alt + «248» = °
Варианты равнозначны и будут работать в других программах, например, в текстовом блокноте Windows.
Знак градуса с помощью автозамены
Если градус требуется часто, то можно в редакторе Word настроить автозамену. Эта функция позволяет автоматически заменить последовательность символов на любой знак, даже если его нет на клавиатуре.
В верхнем меню открываем вкладку «Вставка» и находим пункт «Другие символы».
В окне «Другие символы» выбираем градус и открываем настройки автозамены. Здесь указываем последовательность символов, при вводе которых будет произведена автоматическая замена. Я выбрал букву «o» внутри знаков меньше и больше.
- <o> = °
После добавления и подтверждения автозамены можете ей пользоваться. В любом месте документа набираем указанную последовательность символов и она автоматически будет превращаться в знак градуса.
Вводить символы необходимо в строгой последовательности. Если сначала напечатать букву «o», а затем её обернуть в знаки больше и меньше, то замены не произойдёт.
Превращаем Юникод в градус
Юникод — это таблица, где каждому символу присвоен уникальный код в шестнадцатеричной системе. В Word есть возможность преобразовать такой код в соответствующий символ. В любом месте страницы вводим юникод градуса и нажимаем «Alt» + «X».
- «00B0»
- Alt + X = °
Перед юникодом не должно быть цифр. То есть при вводе «4500B0» и нажатия комбинации «Alt» + «X» преобразования в 45° не произойдёт.