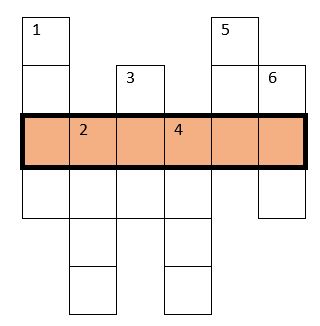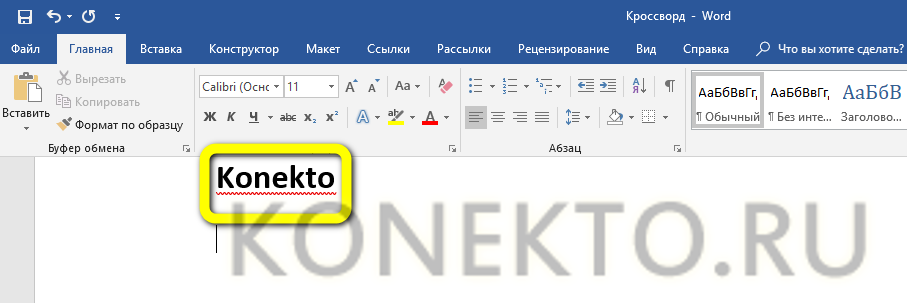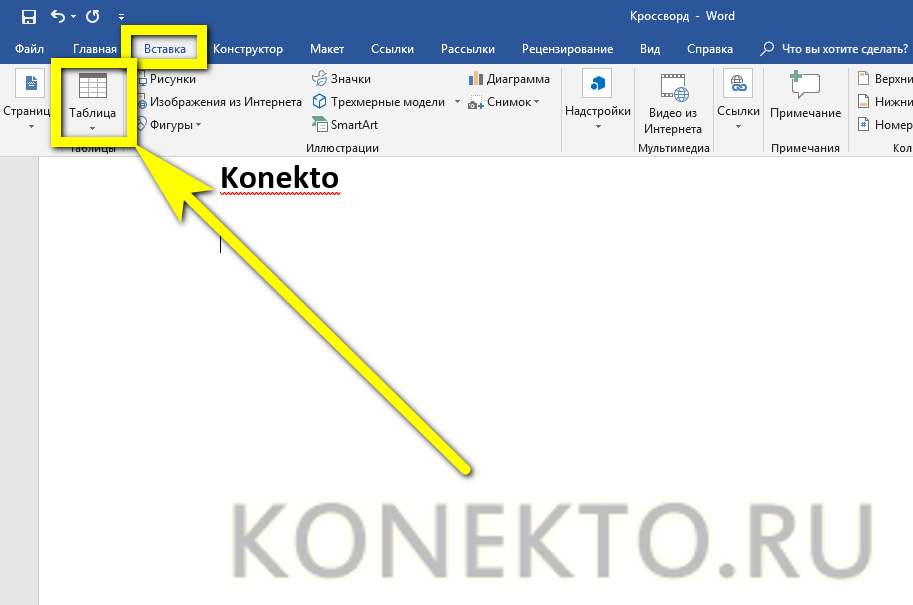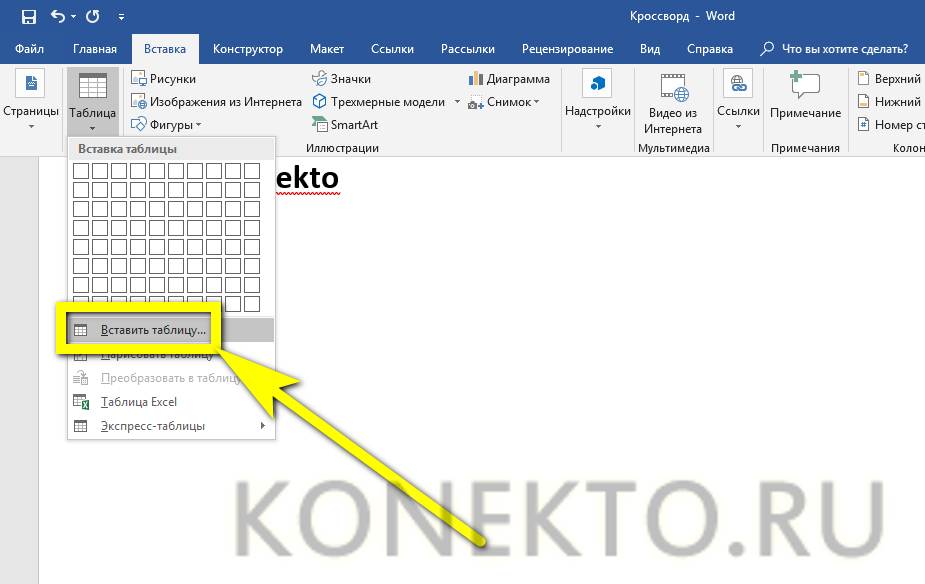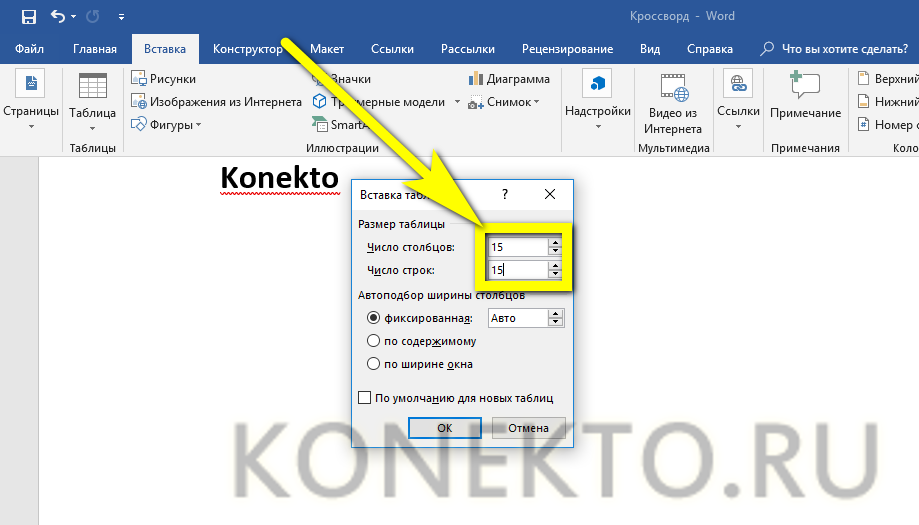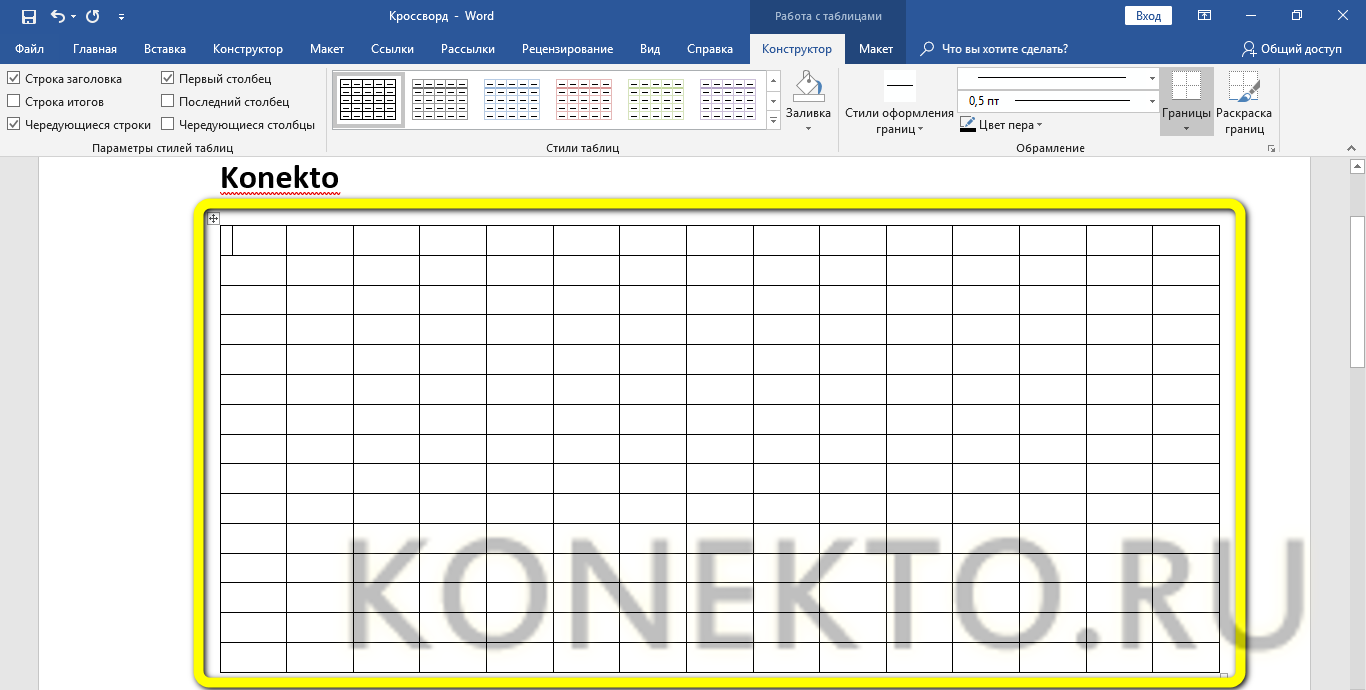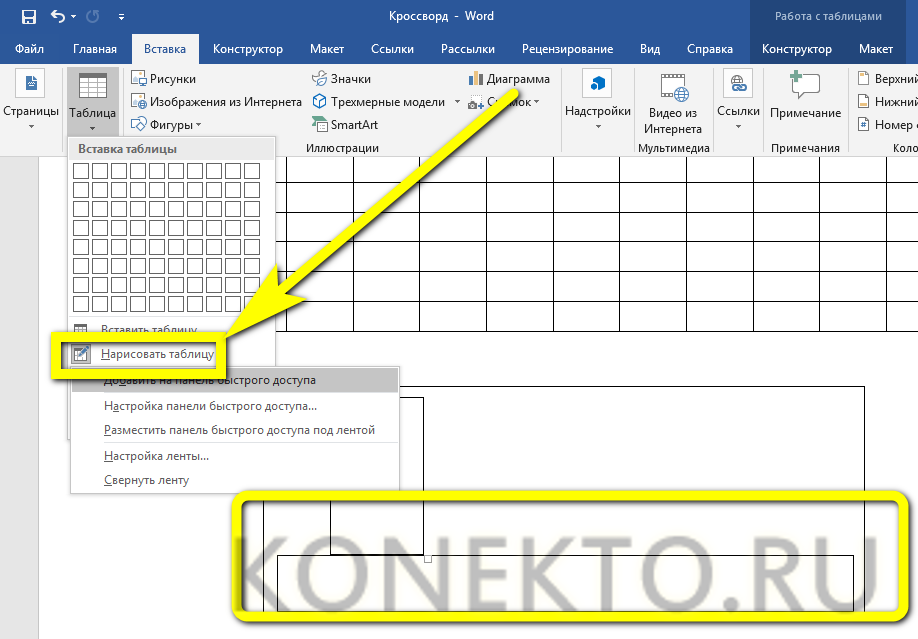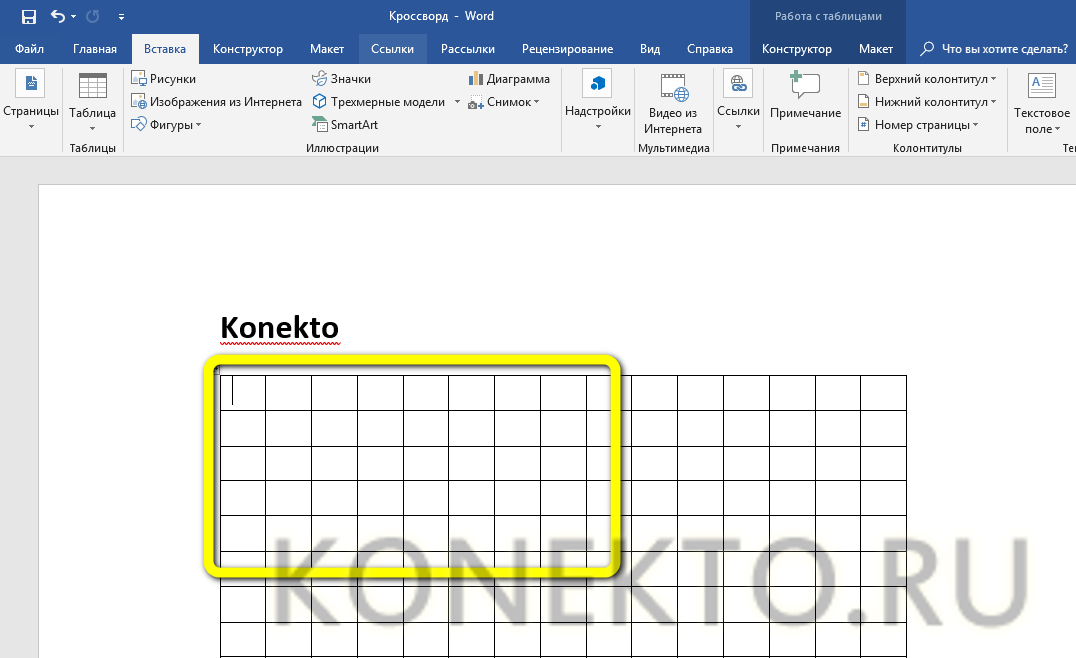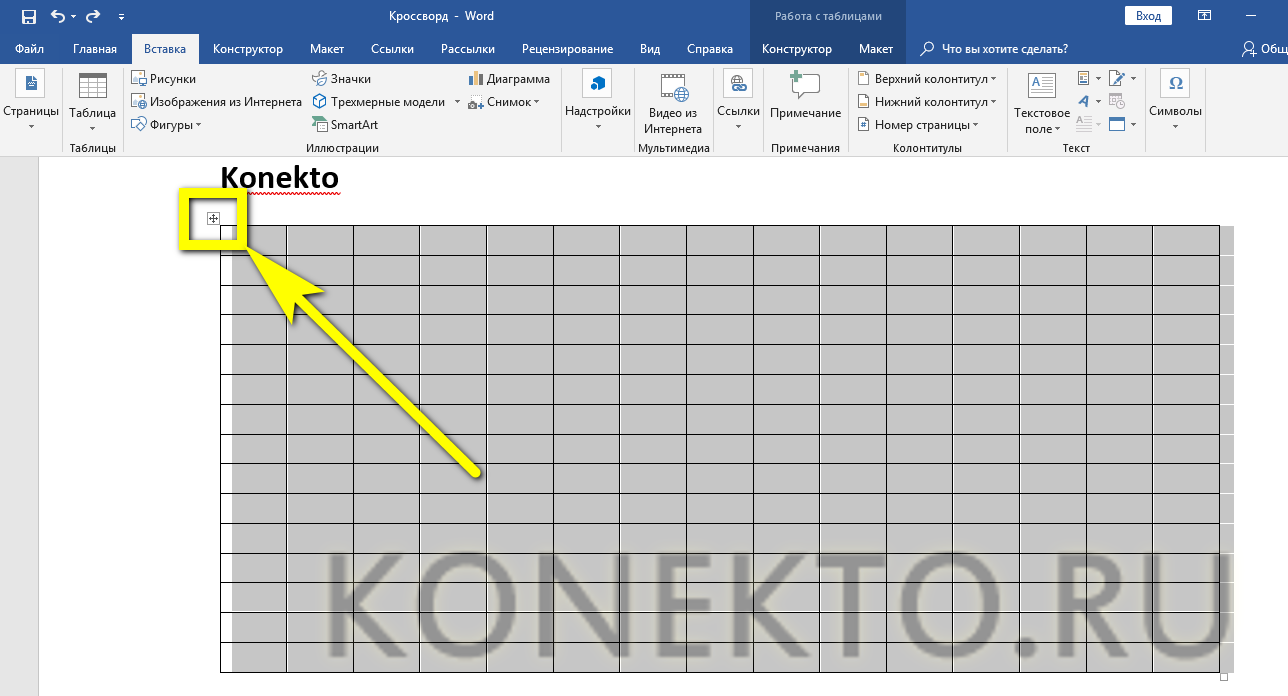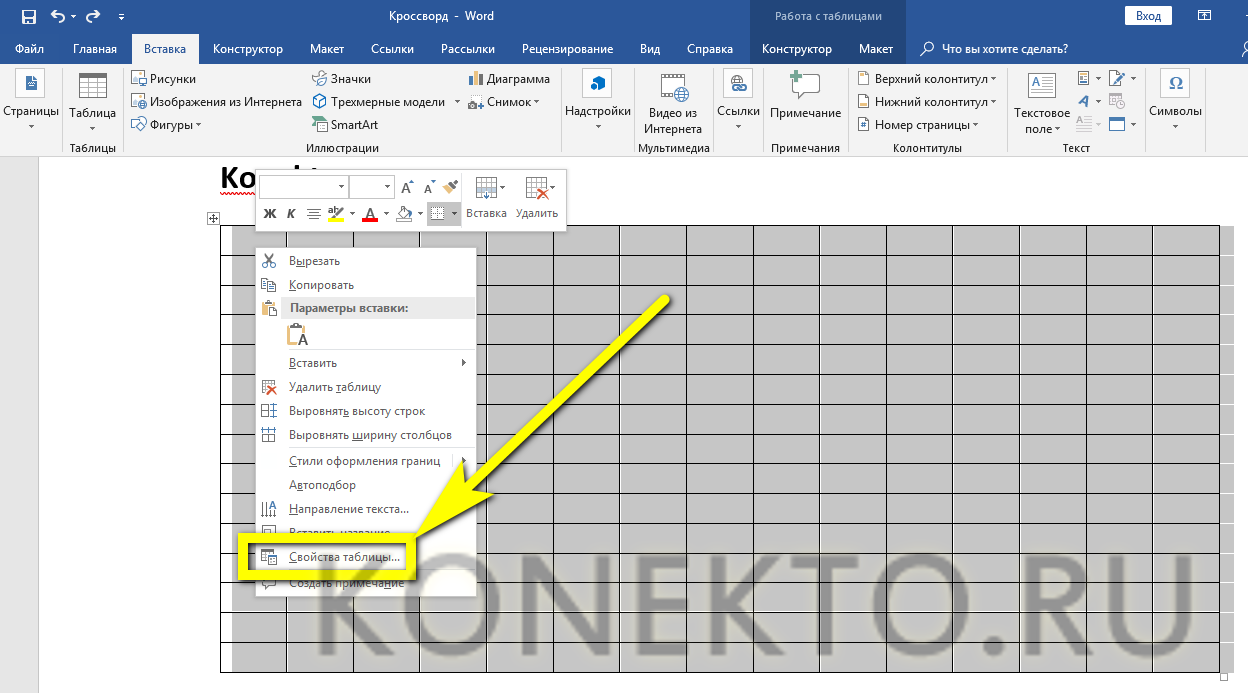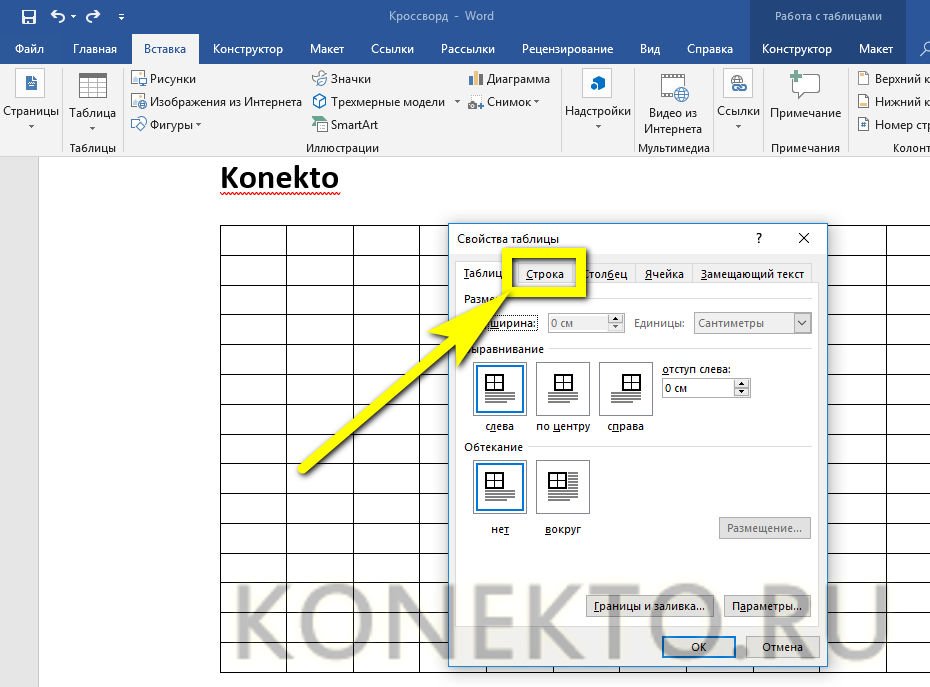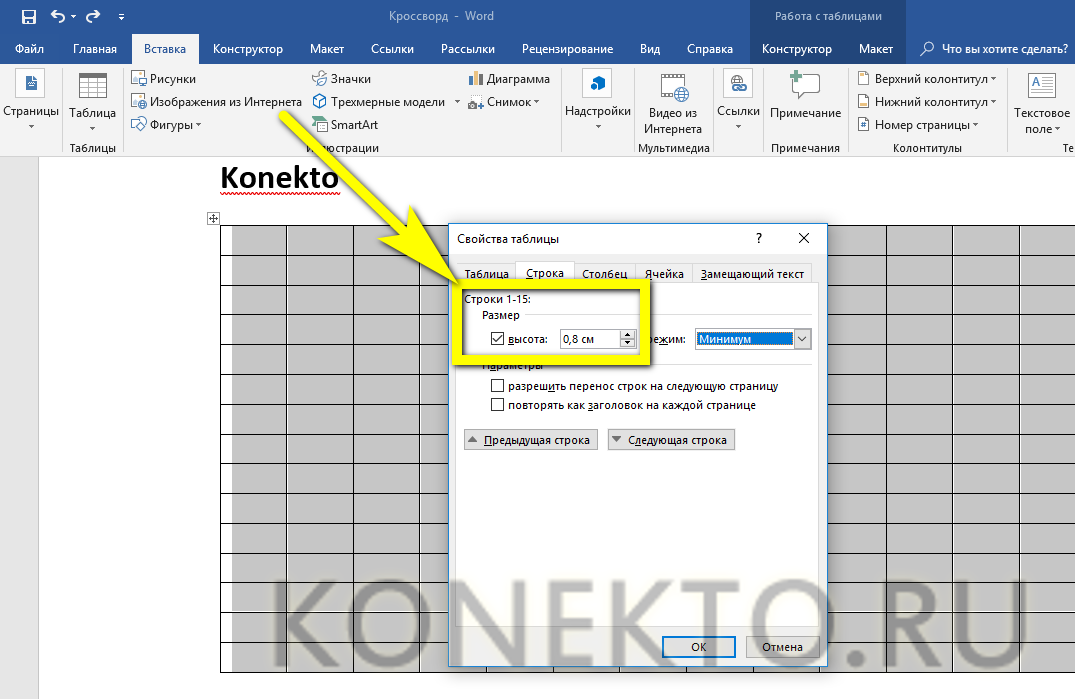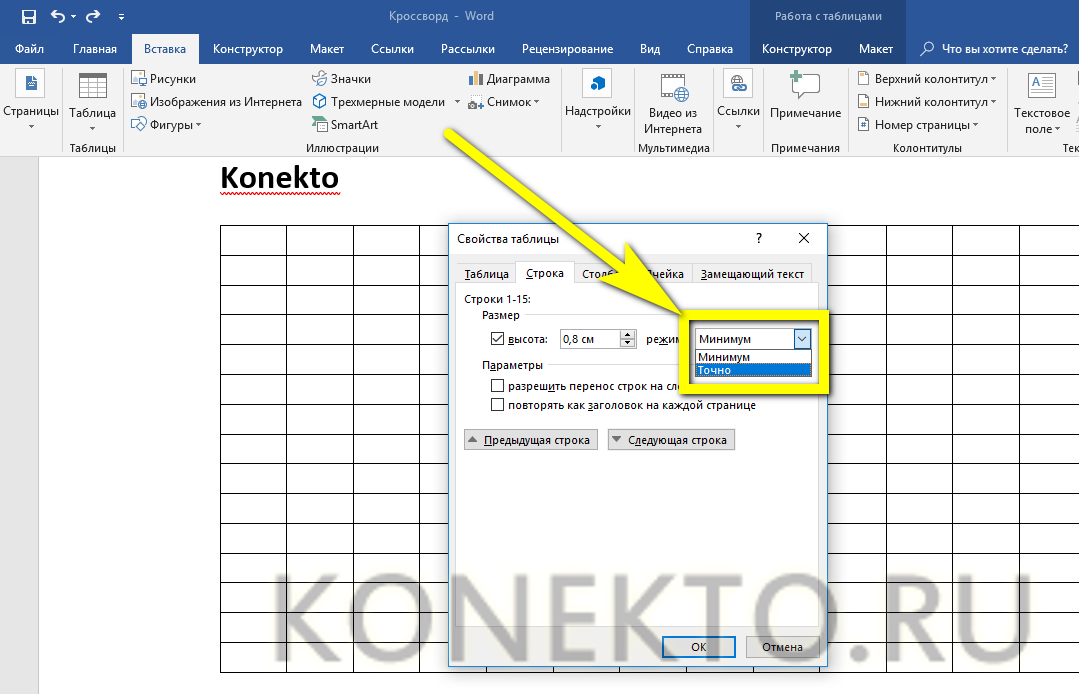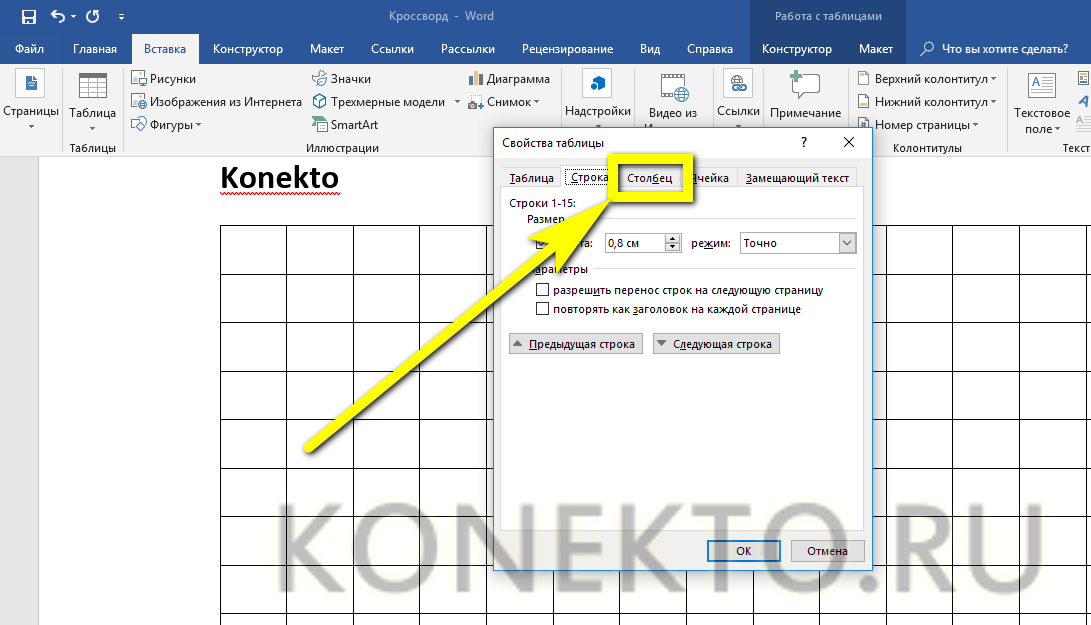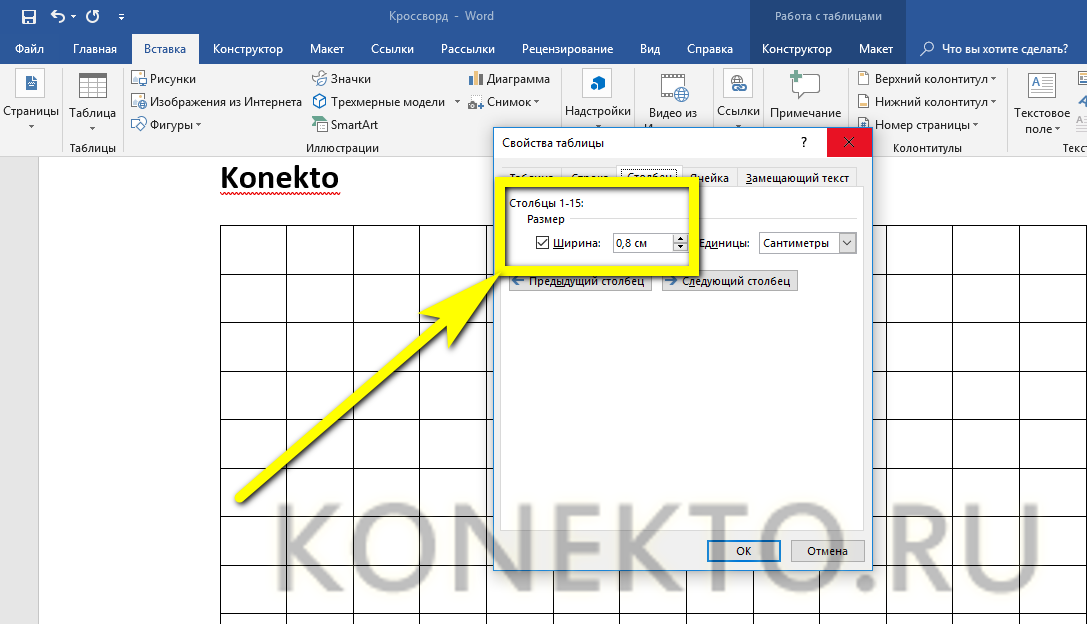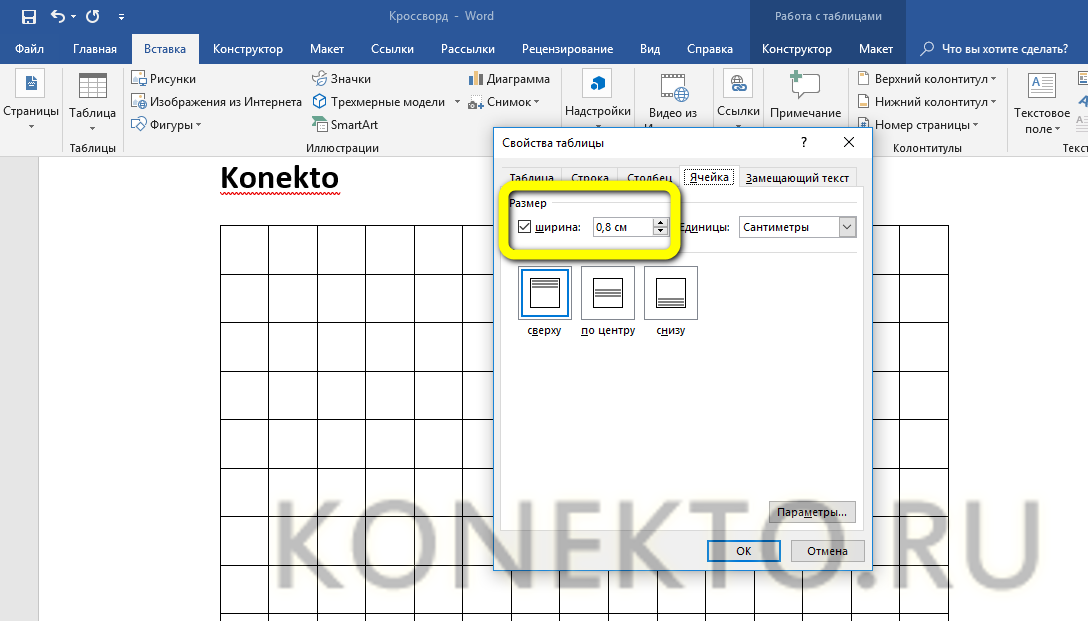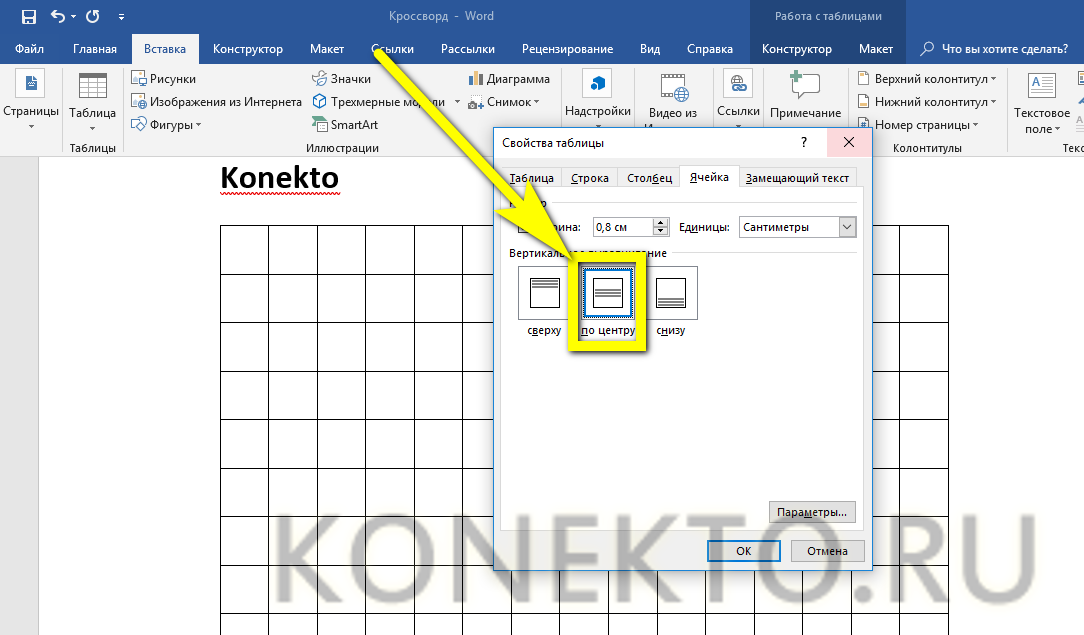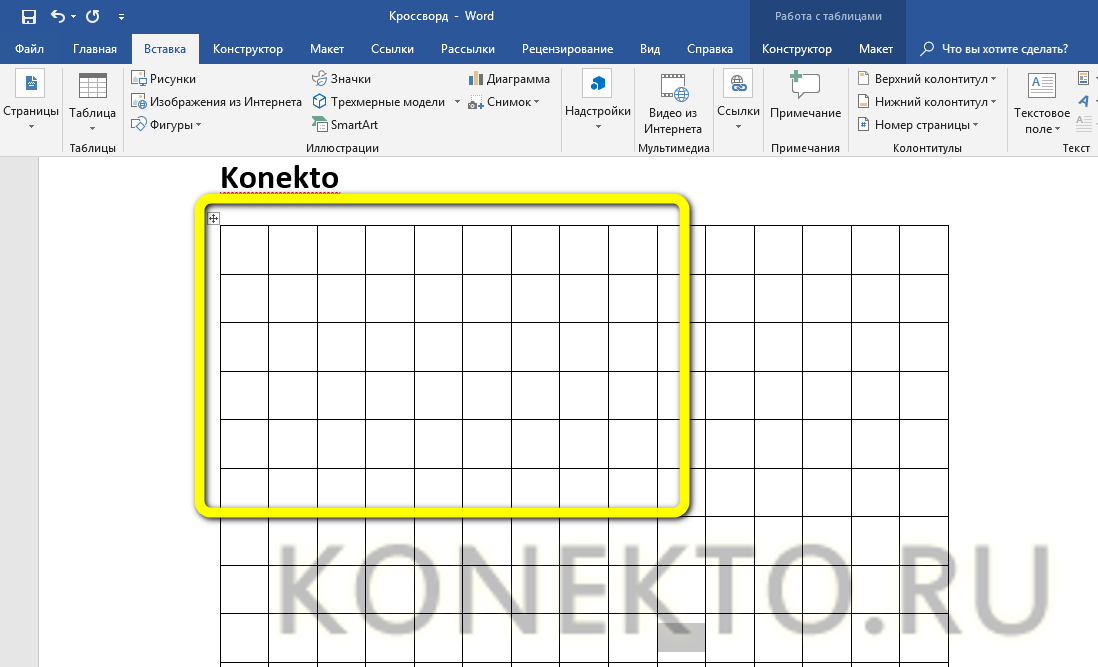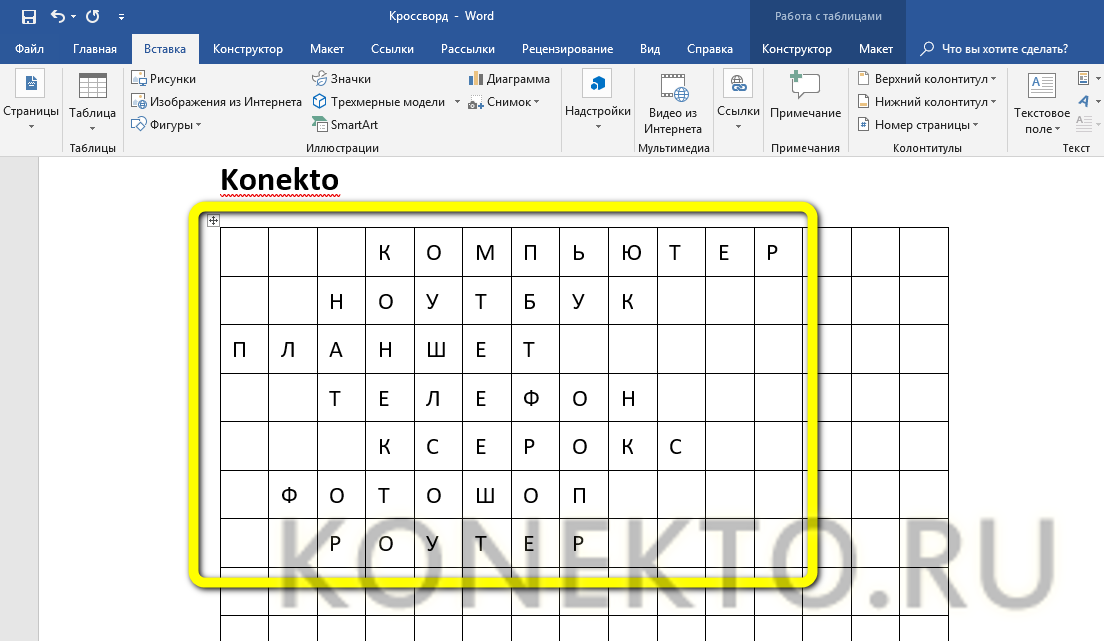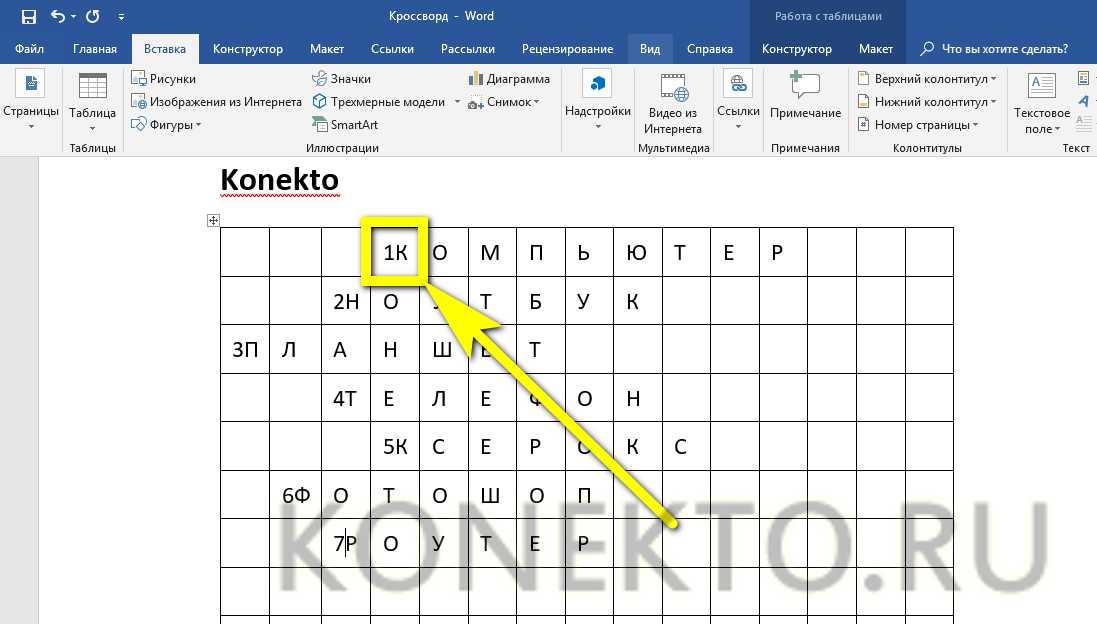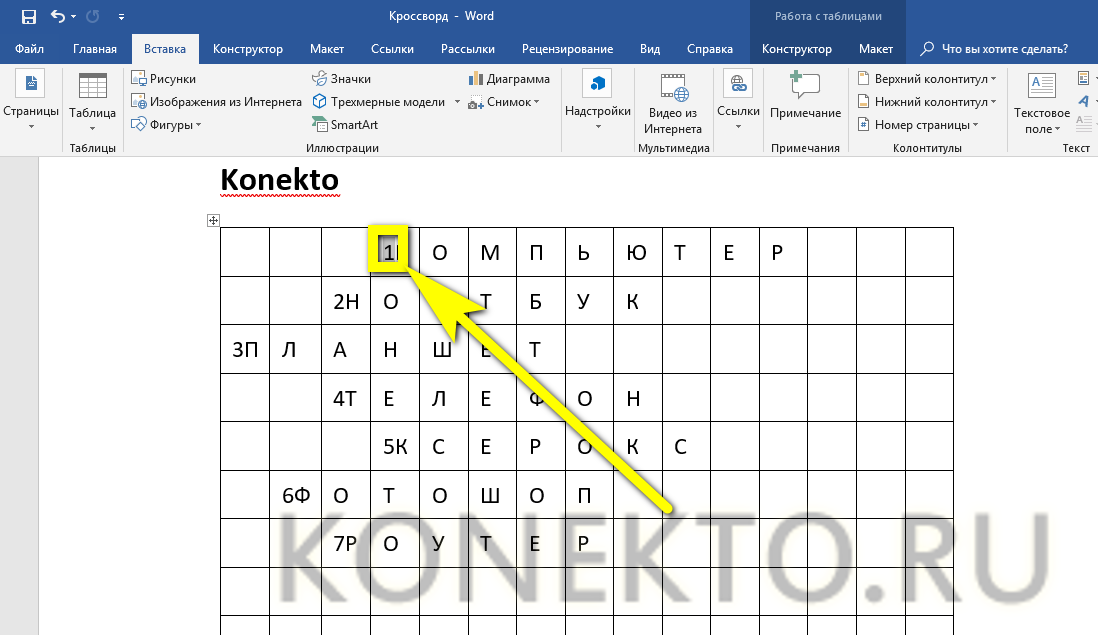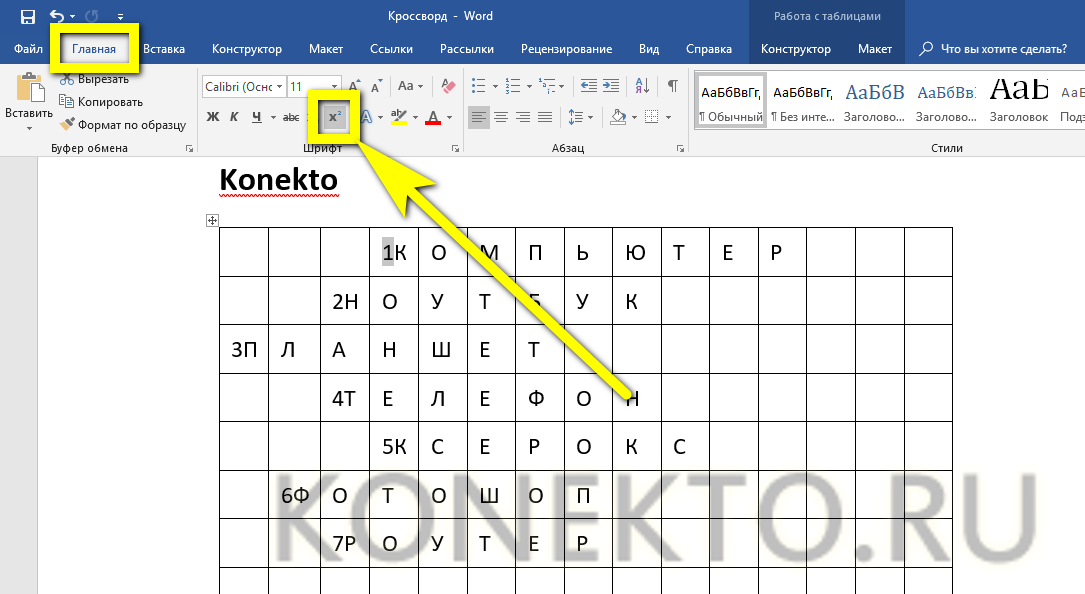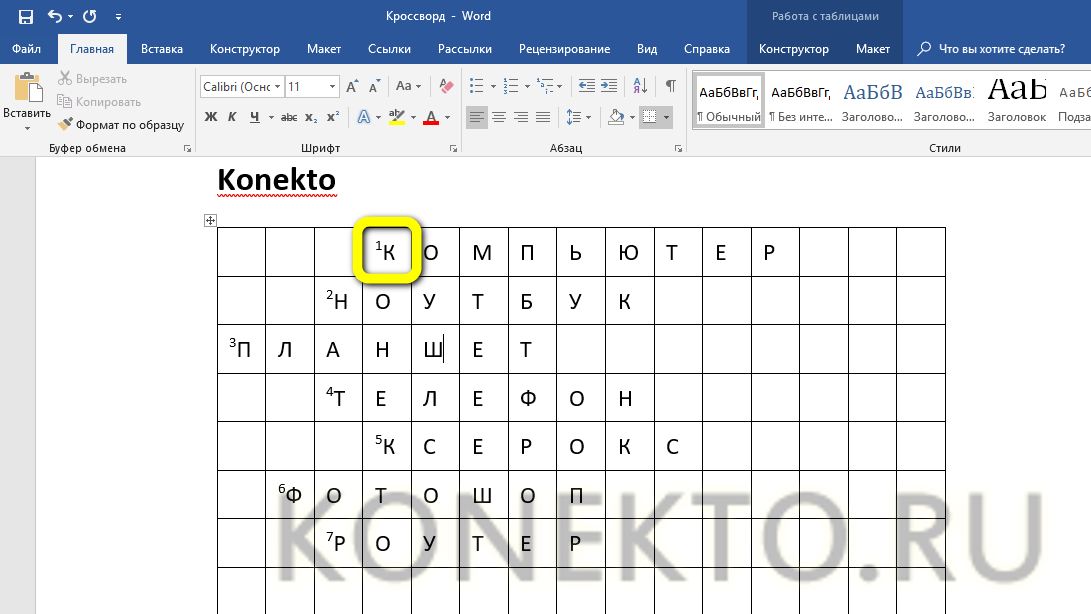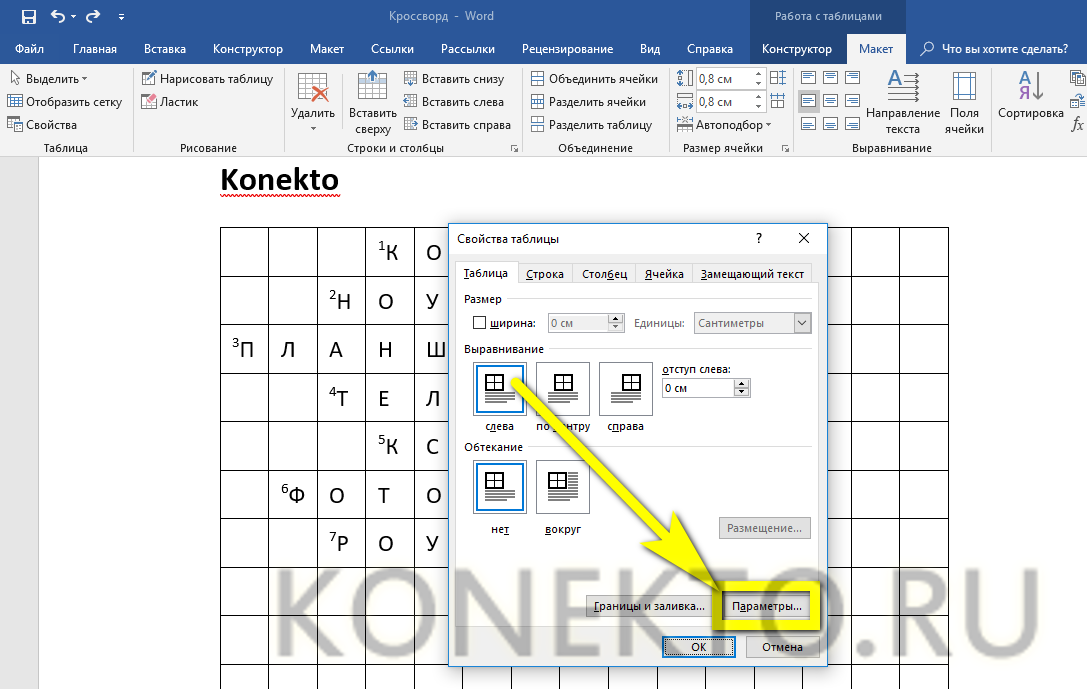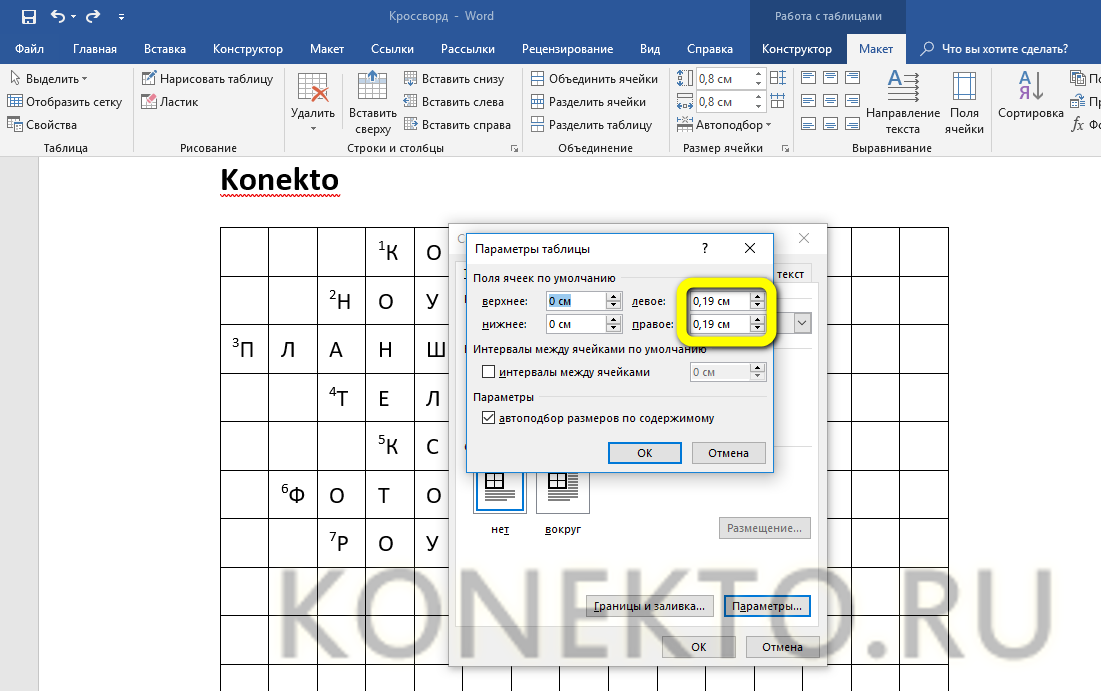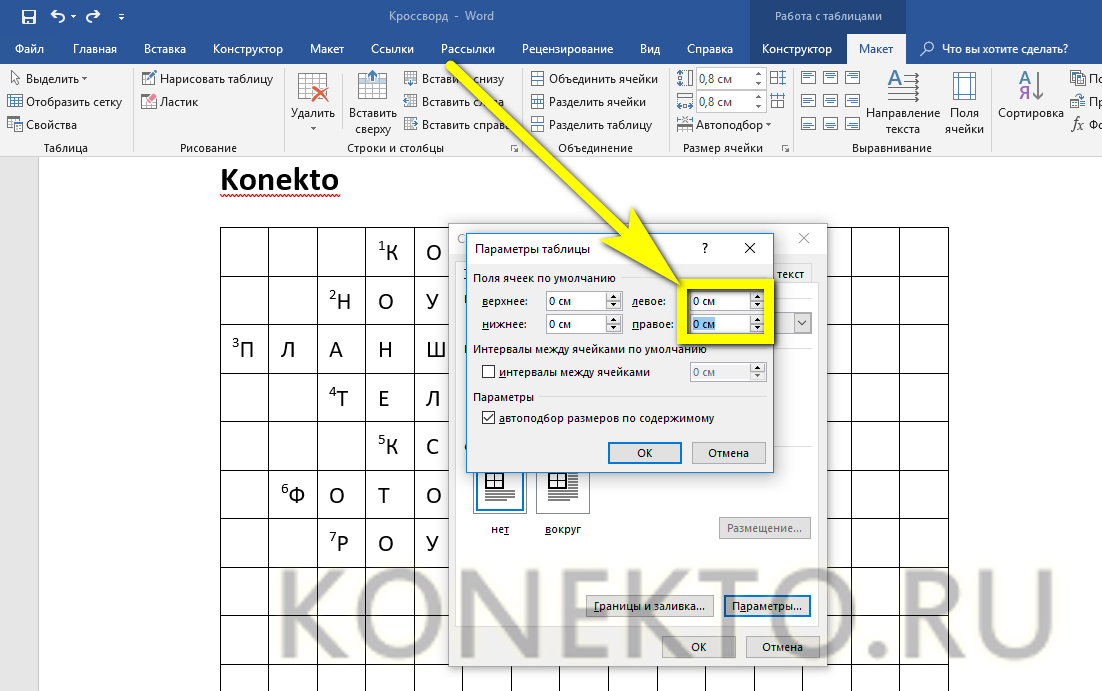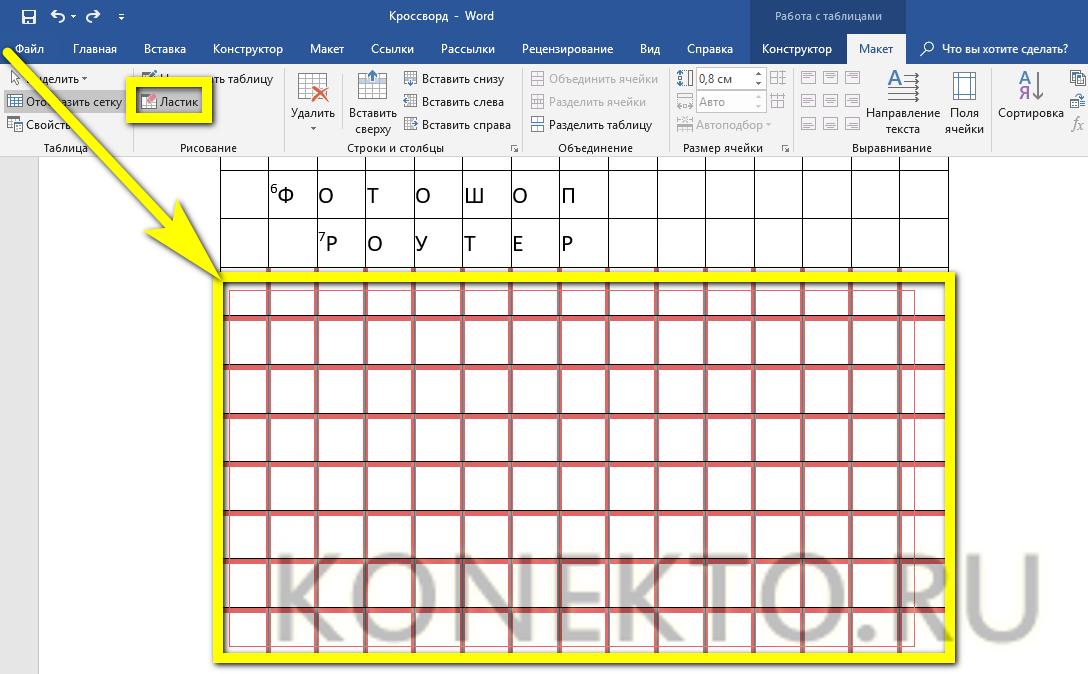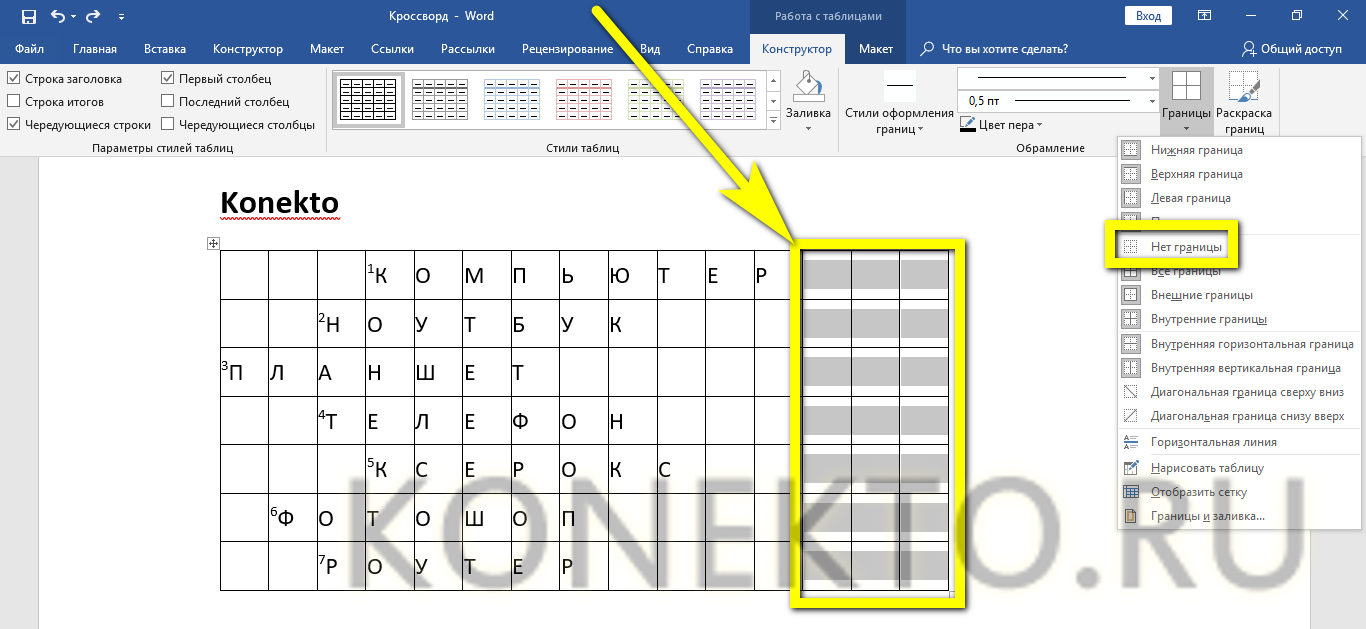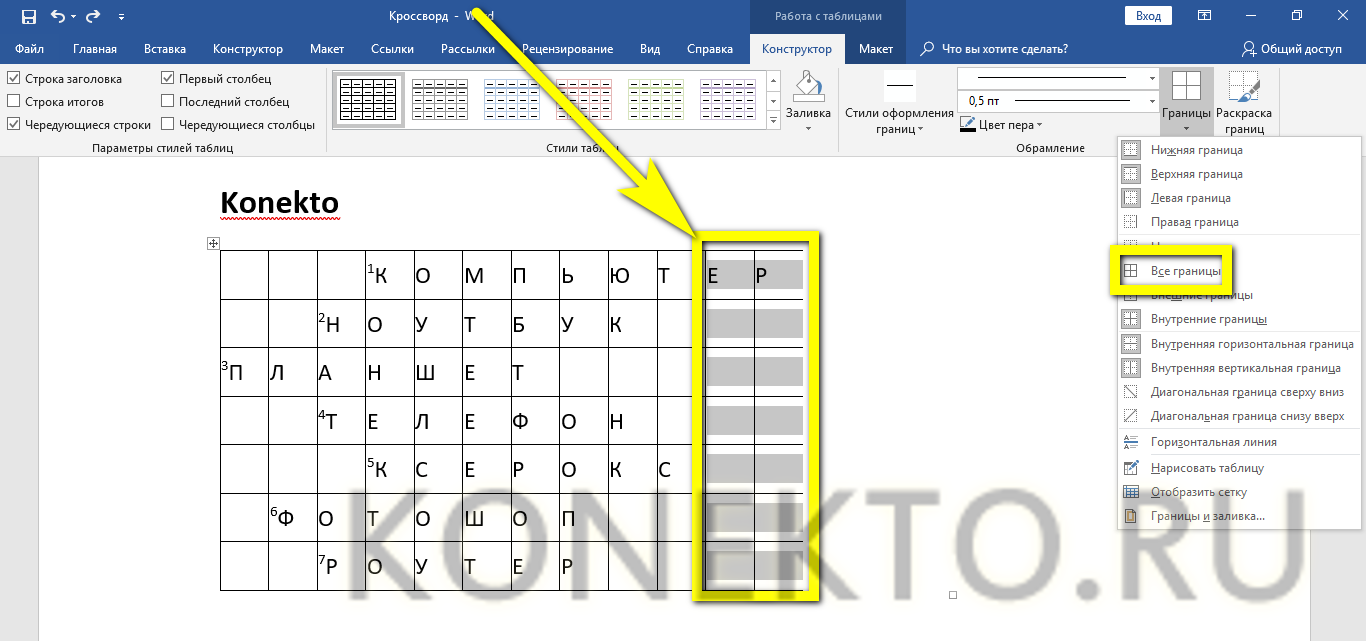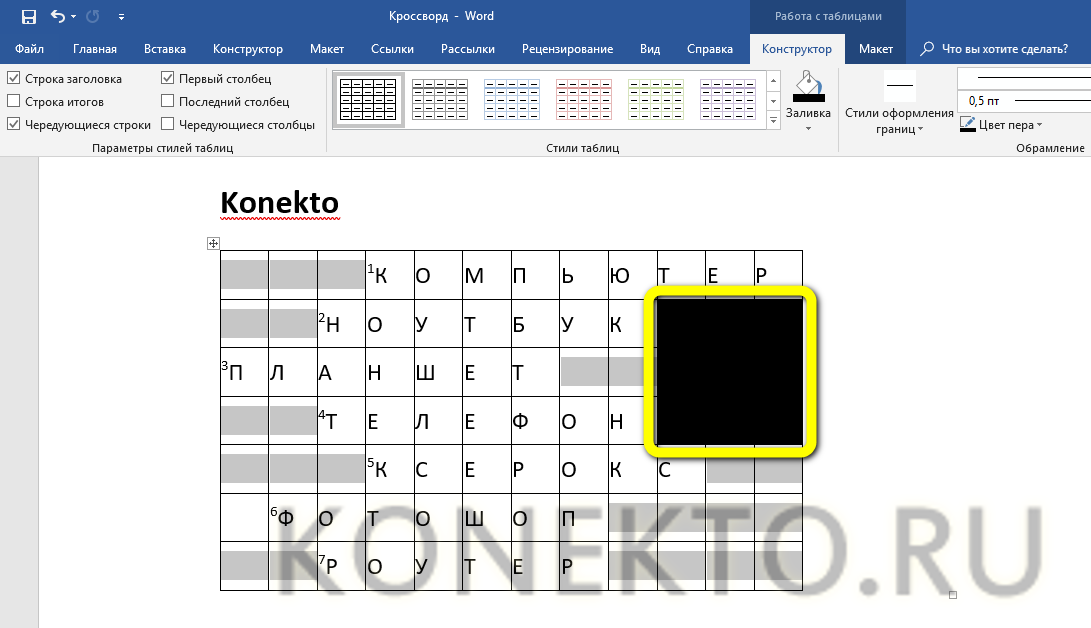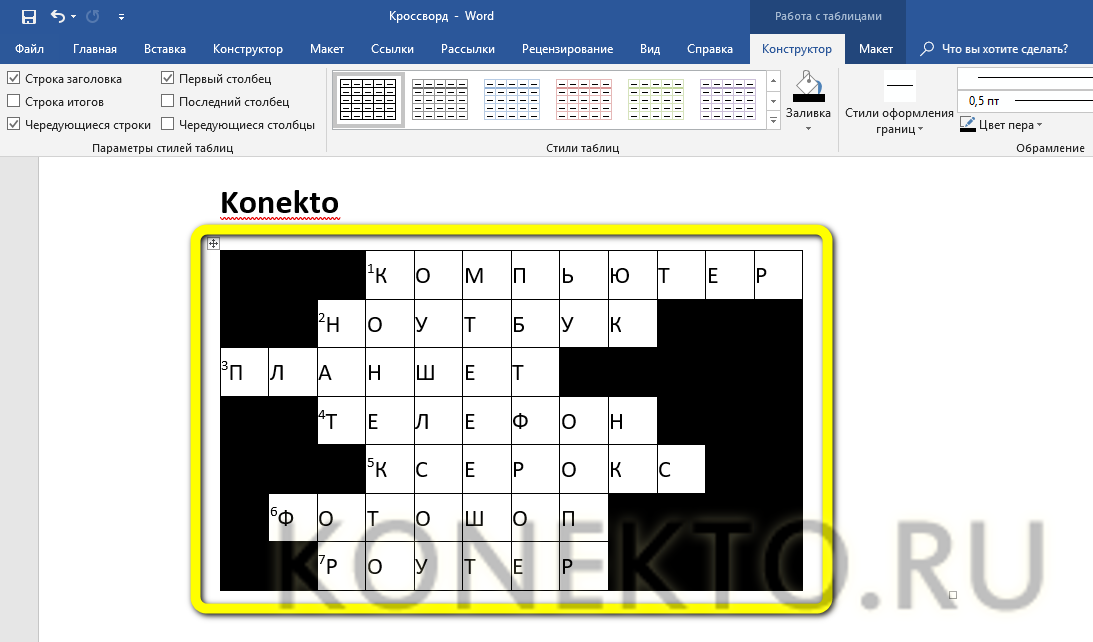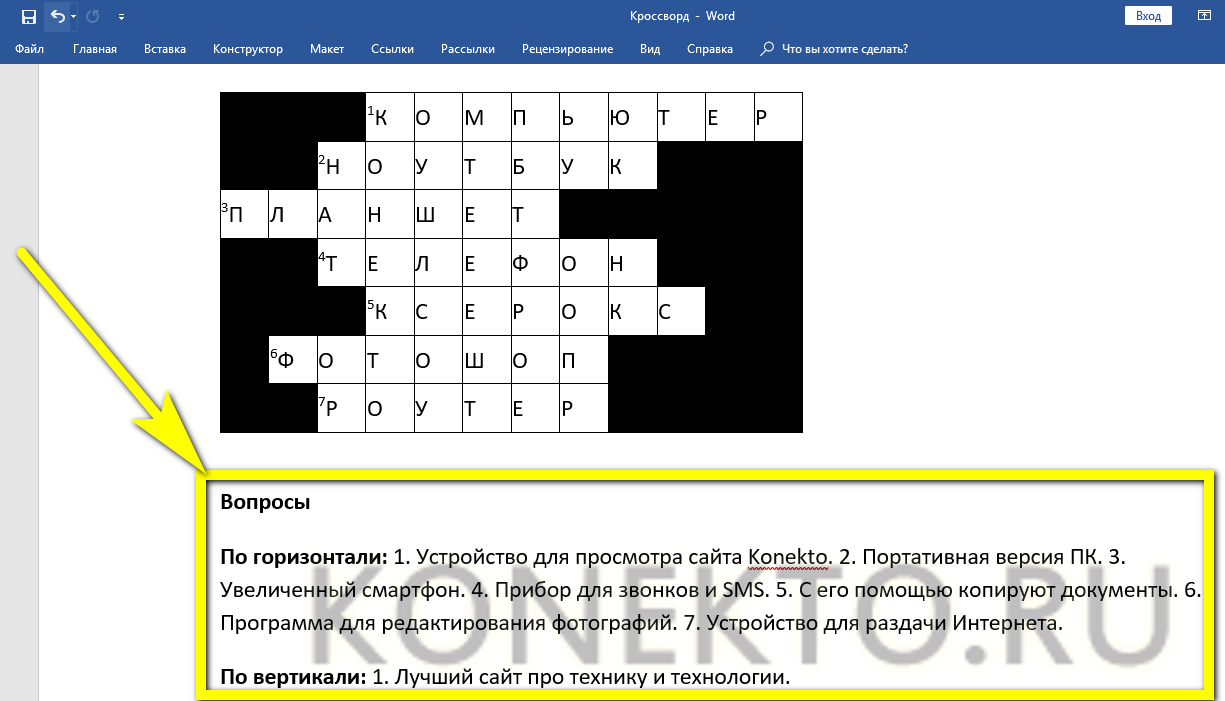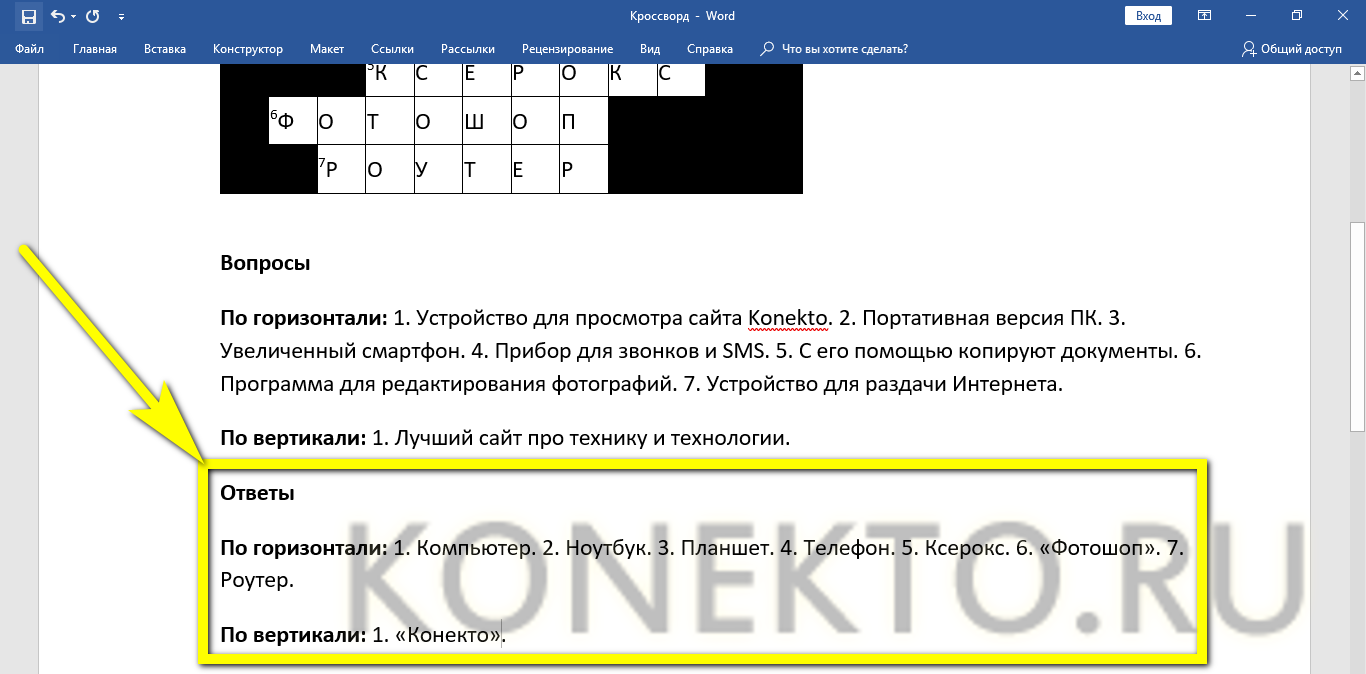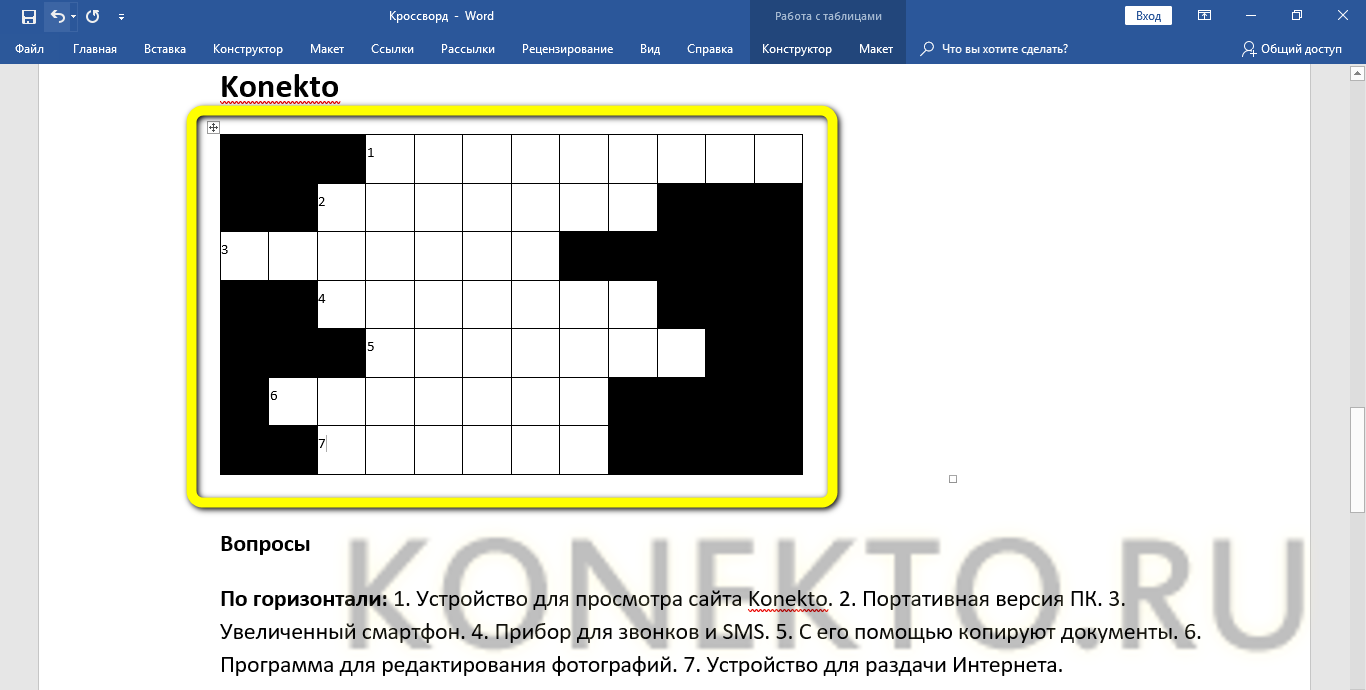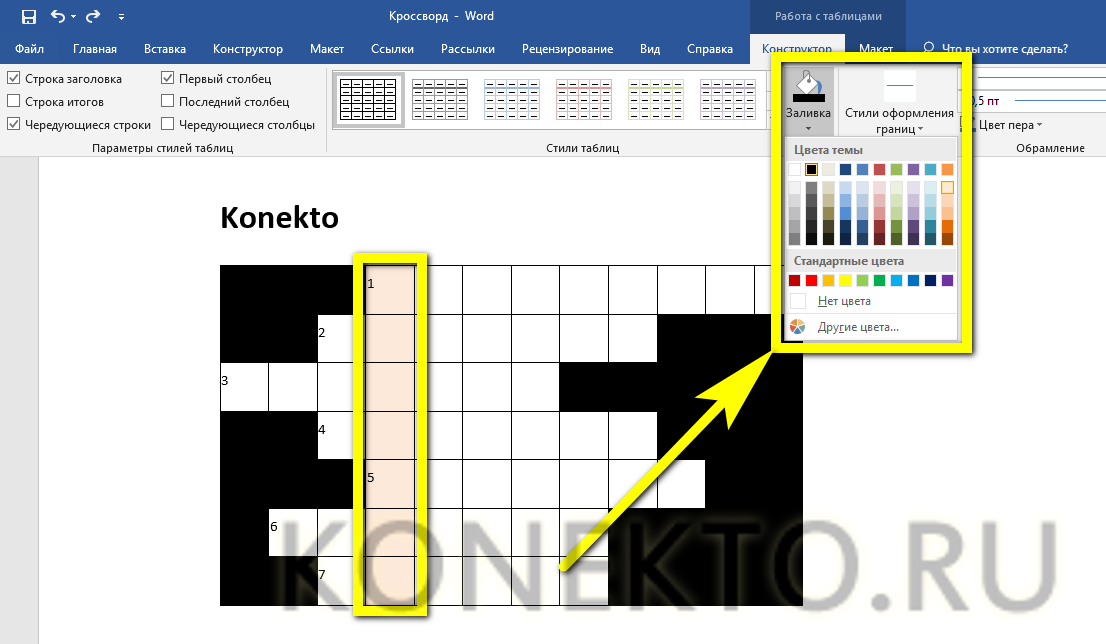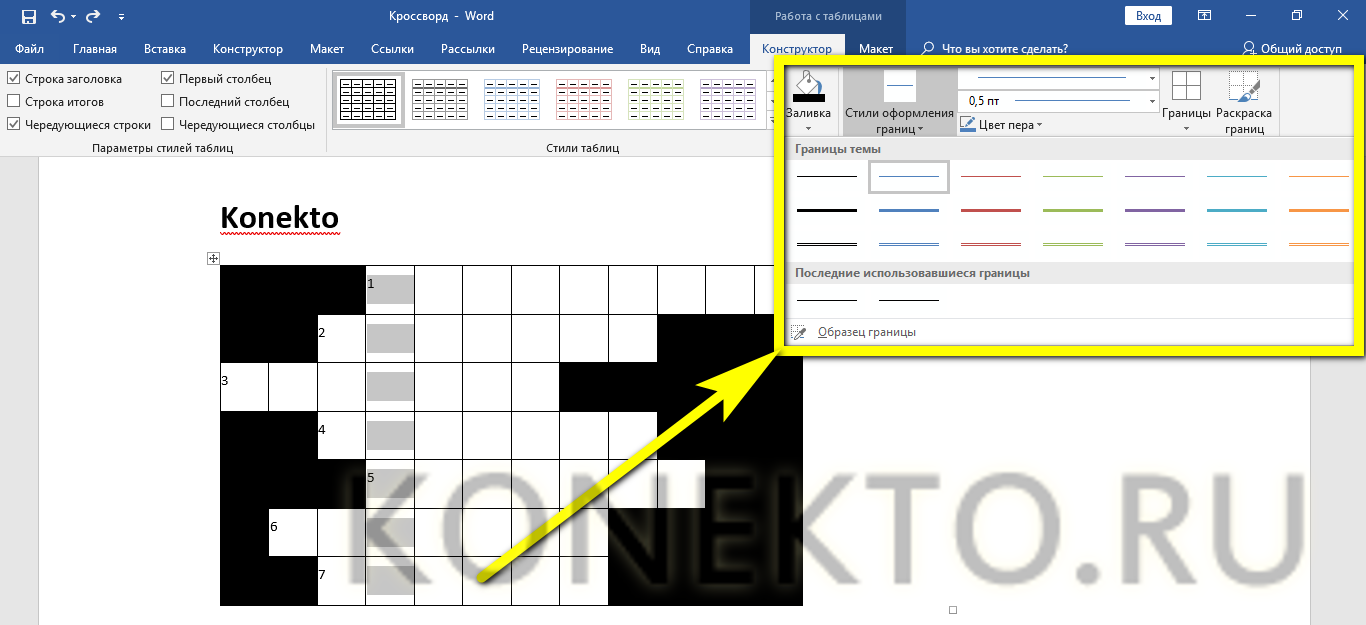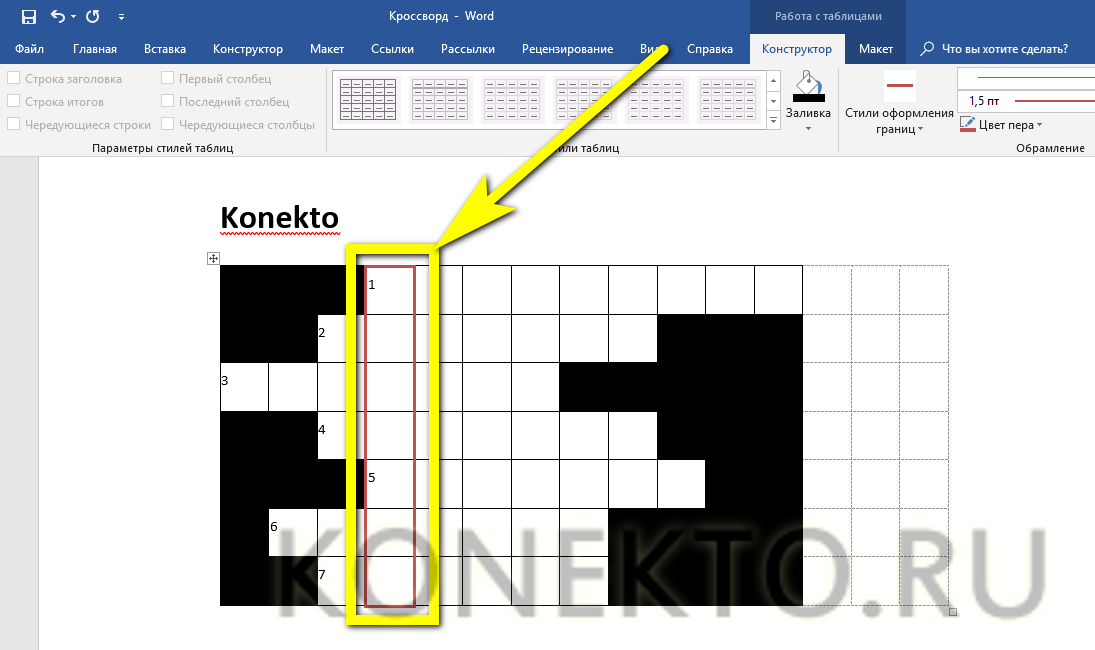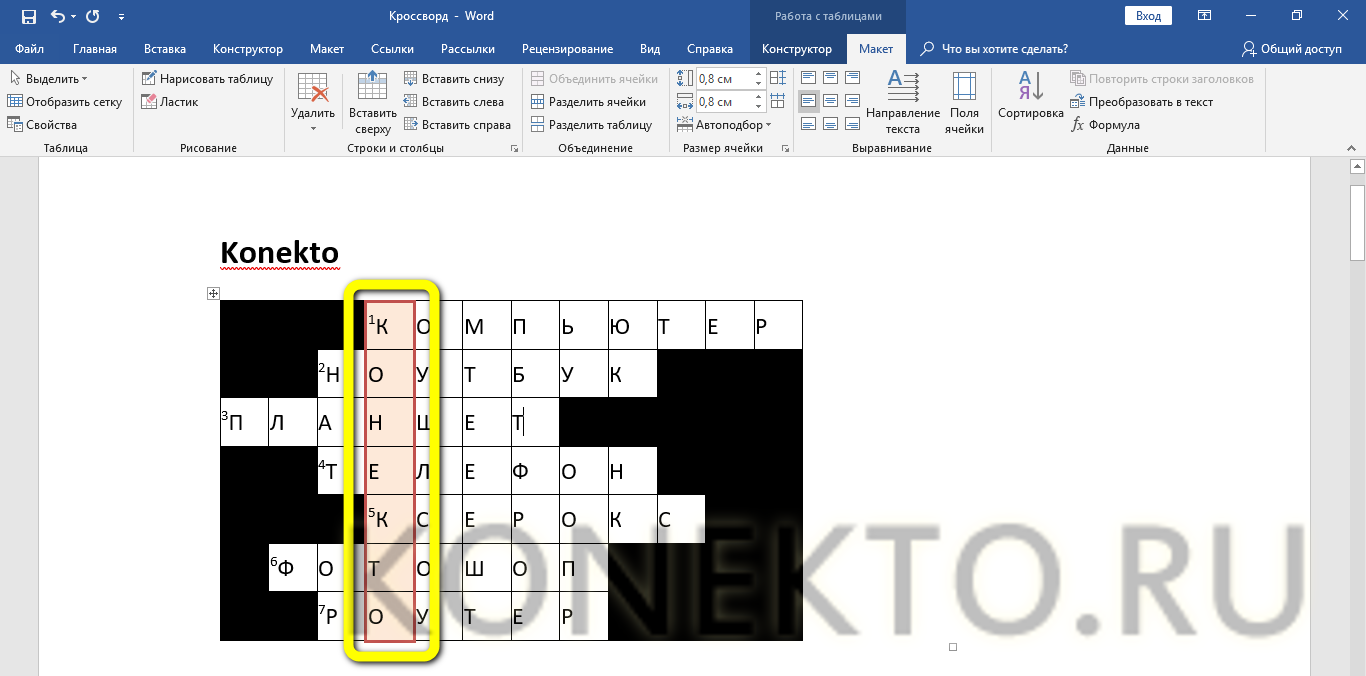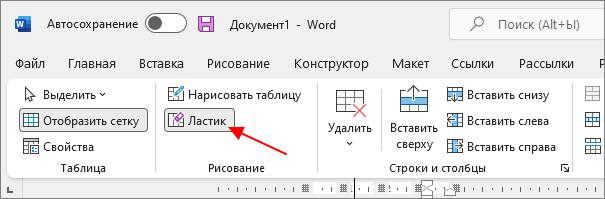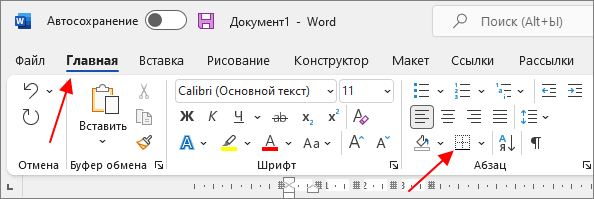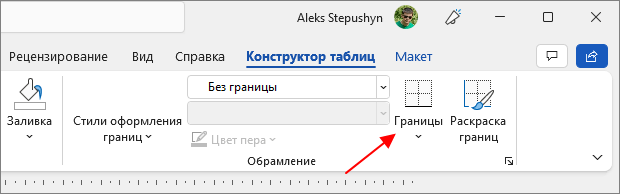В Microsoft Word нет функционала для автоматического создания кроссвордов. Поэтому для начала нужно самостоятельно придумать слова и собрать его из них, например, на листе бумаги. После этого с помощью популярного текстового редактора можно красиво оформить его с помощью самой обычной таблицы. В этой статье подробно описано, как сделать кроссворд в Ворде на компьютере.
Для начала создаем таблицу необходимого размера
Шаг 1. Запустите Microsoft Word и создайте новый документ или откройте тот, в который необходимо добавить кроссворд.
Шаг 2. Перейдите в раздел «Вставка» в верхнем ленточном меню приложения, нажмите на кнопку «Таблица» и выберите возможность «Вставить таблицу».
Шаг 3. Определите число столбцов и строк в соответствующих ячейках на основании придуманного кроссворда.
Вот результат:
Далее делаем все ячейки в ней квадратными
Шаг 1. Наведите курсор на таблицу, нажмите на кнопку в виде крестика в ее левом верхнем углу правой кнопкой мыши и выберите пункт «Свойства таблицы».
Шаг 2. Перейдите в раздел «Строка» и выберите высоту ячейки с помощью поля «Высота».
Шаг 3. Перейдите в раздел «Ячейка» и выберите ширину ячейки с помощью соответствующего поля, а потом подтвердите изменение свойств таблицы с помощью кнопки «ОК».
Вот результат:
Удаляем ненужные линии с помощью ластика
Шаг 1. Нажмите на таблицу, перейдите в раздел «Макет» в верхнем ленточном меню приложения и выберите возможность «Ластик».
Шаг 2. Сотрите лишние границы ячеек, чтобы воссоздать задуманный кроссворд.
Вот результат:
Проставляем цифры согласно заданному плану
По задумке, которая используется в примере, нужно получить ключевое слово по горизонтали под номером «0», вписав в кроссворд все слова по вертикали под цифрами «1», «2», «3», «4», «5» и «6» согласно заданиям.
Вот рузультат:
Устанавливаем необходимые параметры выравнивания
Если в этом есть необходимость, выделите таблицу и перейдите в раздел «Макет» в верхнем ленточном меню приложения, а потом установите необходимое выравнивание — обычно используется вариант «Выровнять сверху по левому краю».
Вот результат:
Занимаемся дополнительными украшательствами
На финальном этапе можно заняться наведением красоты: можно, к примеру, выделить рамку ключевого слова с помощью инструмента «Стили границ» в разделе «Конструктор таблиц», а также залить его фон с помощью инструмента «Заливка» здесь же.
Вот итоговый результат:
Нет разницы, насколько сложный кроссворд вы придумали, — для его оформления без проблем подойдет алгоритм, описанный в данной инструкции.
⚠️ Если инструкция перестала работать или у вас возникли проблемы на каком-то шаге — пожалуйста, сообщите об этом в комментариях. Мы обязательно изучим проблему и обновим статью.
Как сделать кроссворд в Microsoft Word

Просмотров 64.5к. Опубликовано 18 марта, 2019 Обновлено 18 марта, 2019
В этой пошаговой инструкции, вы узнаете как создать кроссворд в MS Word (2016, 2013, 2010, 2007, 2003).
- В Ворде перейдите во вкладку «Вставка» >»Таблица» > «Вставить таблицу…»
- Указываемым количество строк и столбцов. Автоподбор ширины столбцов, переключаем на «По содержимому».
- В созданной таблице нажмите на любую ячейку, чтобы в левом верхнем углу появился Квадратик, нажмите по нему правой кнопкой мыши, в открывшемся меню, выберите Свойства таблицы.
- Во вкладках «Строка» и «Столбец», установите галочки и установите одинаковые размеры, в режиме «точно».
- Нажмите «ОК»
Получилась вот такая таблица. - Добавьте Ответы, перед словом укажите номер вопроса.
- Выделите цифры, и на вкладке «Главная», нажмите «Надстрочные буквы», или нажмите сочетание клавиш CTRL + Shift + «+».
- Должно получиться вот так.
- Выделите всю таблицу, вы можете это сделать с помощью зажатой мыши, либо нажав левой кнопкой мыши на квадратик в левом верхнем углу, который появляется при нажатии на таблицу. Теперь нужно убрать все границы таблицы.
- Получилось вот так. У меня стоит режим сетка, у вас может не быть пунктирных линий.
- На следующем шаге, выделите заполоненные ячейки и установите для них границы. Можно зажать CTRL + SHIFT, чтобы выделить несколько строк или столбцов.
- Получилось вот так.
Можно будет стереть слова, останутся только цифры, можно распечатать.
Как сделать кроссворд в Ворде
Откройте новый документ в Microsoft Word. Вставьте таблицу. Для этого перейдите в меню «Вставка» -> «Таблица» -> «Вставить таблицу».
В появившемся окошке нужно выбрать количество столбцов и строк. Укажите нужное вам значение.
Советуем заранее посчитать, сколько букв в самом длинном слове, и по этому количеству выставлять значения для таблицы. Лишние ячейки можно будет потом удалить.
После этого нужно сделать все ячейки таблицы квадратными. Для этого в левом верхнем углу таблицы кликните на крестик или выделите вручную всю таблицу. В появившемся меню выберите «Свойства таблицы».
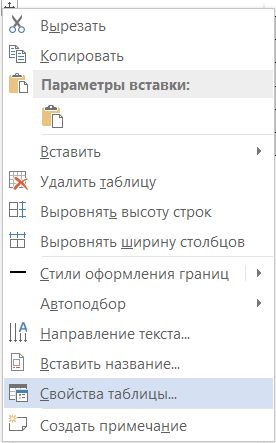
Выберите вкладку «Строка» и настройте «Высоту» ячеек таблицы. Обычно оптимальным значением является «1 см», но вы можете ввести другие данные.


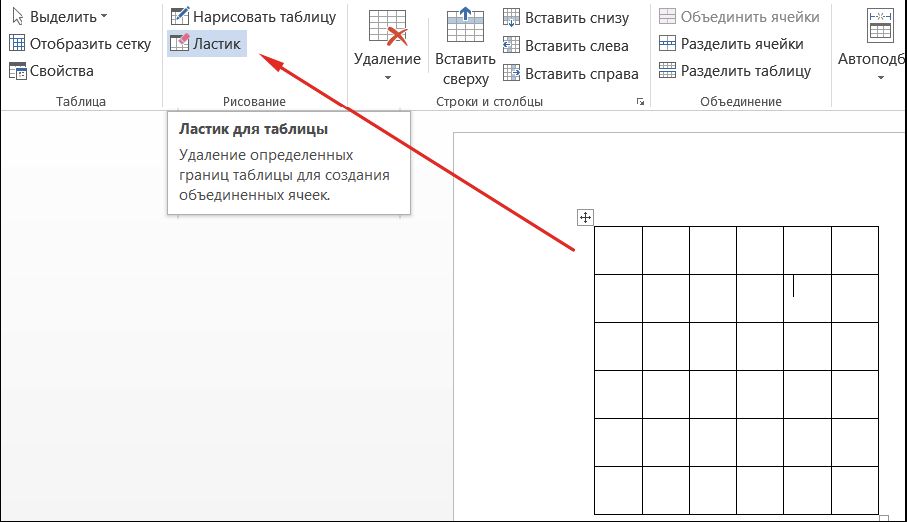


В итоге получается вот такой результат. Осталось только добавить к нему вопросы, и кроссворд готов!
Читайте также:
- Как преобразовать документы Word в формат PDF
- Как сделать нумерацию страниц в Word
Фото: pixabay.com
Видео: CHIP
Содержание
- 1 Как составить кроссворд в Word?
- 1.1 Создание таблицы
- 1.2 Выравнивание ячеек
- 1.3 Нумерация ячеек
- 1.4 Заливка клеточек
- 1.5 Формирование вопросов и ответов
- 2 Вопросы от пользователей
- 2.1 Как добавить ключевое слово в кроссворд?
- 2.2 С помощью каких сервисов можно сделать кроссворд?
- 3 Подводим итоги
Пользоваться файлами, созданными в MS Office, можно как угодно: открыть документ Ворд онлайн, составить в Экселе квартальный отчёт или в Повер Пойнте презентацию для школы. Главное — правильно и красиво оформить свой труд и по возможности сделать его интересным — тогда успех обеспечен. Ниже будет рассказано, как делать кроссворды в программе Word.
Как составить кроссворд в Word?
Прежде чем думать, как начертить сканвордную или кроссвордную сетку, напечатать её или того больше — создать буклет в Ворде с собственным творчеством, нужно подготовить вопросы и ответы; сделать это следует заранее, чтобы процесс оформления кроссворда не отнял слишком много времени.
Пользователь может посмотреть, как выглядит «профессиональный» кроссворд, или попытаться задать собственные стандарты — всё в его руках, и при условии продуманной концепции нарисовать кроссворд на компьютере не сложнее, чем построить график в Ворде.
Создание таблицы
Теоретически кроссвордную сетку в Word можно в прямом смысле нарисовать, используя встроенные элементы: линии, текстовые поля, многосторонние фигуры и так далее. Однако такой способ оформления отнимет колоссальное количество времени; проще — создать кроссворд из простой таблицы.
Совет: перед тем как выбирать размер таблицы и настраивать её параметры, следует задать название — иначе впоследствии могут возникнуть проблемы с форматированием.
Теперь пользователю нужно:
- Переместившись в «ленте» на вкладку «Вставка», найти меню «Таблица».
- И, раскрыв его, выбрать на шаблоне нужное количество строк и столбцов.
- Если их требуется больше, чем предлагает программа, владелец компьютера должен в том же меню выбрать пункт «Вставить таблицу».
- И в новом диалоговом окошке вручную задать соответствующие значения — это так же просто, как перевернуть лист в Ворде.
- Нажав на кнопку «ОК», юзер получит таблицу — заготовку для своего кроссворда или сканворда. Теперь можно переходить к следующему шагу — определению ширины ячеек.
Важно: начертить таблицу для кроссворда или сканворда можно и с помощью другого инструмента, доступного в том же меню и так и называющегося — «Нарисовать таблицу». Однако сделать это красиво, не имея должной практики, невозможно, а потому рекомендуется предпочесть основной вариант создания заготовки.
При желании будущий автор кроссворда сразу придаст таблице нужную «квадратную» форму, зажав и перетаскивая левой клавишей мыши квадратик в правом нижнем углу, однако делать этого пока не рекомендуется: абсолютной точности таким путём не добиться, а привести всё в соответствие с нормами можно, просто перейдя к следующему шагу.
Выравнивание ячеек
Ячейки исходной таблицы, как уже было отмечено, своей формой не соответствуют стандартам кроссворда или сканворда; более того, поскольку каждая литера имеет свою ширину, заполненные поля будут слегка различаться по ширине и высоте. Чтобы избежать этой неприятности и сделать ячейки непередаваемо квадратными, нужно придерживаться простой инструкции:
- Выделить всю таблицу, наведя на неё указатель мыши и кликнув по крестику в левом верхнем её углу.
- Щёлкнуть по любому месту заготовки правой клавишей мыши и выбрать в открывшемся контекстном меню пункт «Свойства таблицы».
- Перейти в новом окошке на вкладку «Строка».
- И задать в текстовом поле нужное значение. Оно должно быть достаточно большим, чтобы разгадывающему было удобно заполнять кроссворд, созданный в Ворде, от руки; идеально подойдёт высота от 6 до 10 миллиметров, однако единственное, что ограничивает создателя, — его собственные фантазия и заботливость.
- Теперь в расположенном рядом с редактируемым полем выпадающем списке нужно выбрать значение «Точно» — иначе не избежать «подгонки» под литеры.
- Сняв галочки в обоих чекбоксах на той же вкладке, владелец компьютера может переходить на соседнюю — «Столбец».
- Как несложно догадаться, ширину столбца следует задать такую же, как высоту строки — в результате ячейки станут полностью квадратными.
- Соответствующие изменения произойдут и на вкладке «Ячейки».
- Кроме того, здесь рекомендуется сразу выбрать вариант «Выравнивание по центру» — эта опция ещё пригодится в будущем.
- Готово! У начинающего составителя кроссворда получилось создать полностью квадратную заготовку в Ворде — а значит, можно переходить к следующему этапу.
Нумерация ячеек
Человек, разгадывающий кроссворд, при внесении в сетку ответов будет ориентироваться на цифры, соответствующие номеру вопросы. Проставить их внутри ячеек можно следующим образом:
- Открыть заготовку и в каждой ячейке, относящейся к новому слову.
- Проставить соответствующую цифру.
- Смотрится неплохо, однако неаккуратно; кроме того, писать буквы в ячейках сделанного в Word кроссворда, если половину их занимают цифры, крайне неудобно. Поэтому, выделив каждую из них, юзер должен.
- Перейти на вкладку «Главная» и выбрать в разделе «Шрифт» опцию «Надстрочный» — это маленький икс, возведённый в квадрат.
- Выглядит уже не в пример лучше, но и сейчас цифры занимают слишком много места в ячейках.
- Можно, конечно, попытаться уменьшить размер шрифта, но тогда разгадывающему будет сложнее находить нужные номера. Лучше, выделяя каждую ячейку в отдельности или все вместе, снова щёлкнуть по таблице правой клавишей мыши, перейти в «Свойства».
- На вкладке «Таблица» кликнуть по кнопке «Параметры».
- И, если в разделе «Поля ячеек по умолчанию» стоят ненулевые значения.
- Заменить их на нули.
- Теперь все символы сдвинутся влево, и «жизненного пространства» в ячейках станет больше. Следующий шаг — заливка цветом лишних, не участвующих в кроссворде полей.
Заливка клеточек
Избавиться от «ненужных» ячеек, слегка портящих вид подготавливаемого шедевра, можно, следуя простому алгоритму:
- Если ячеек больше, чем нужно для кроссворда или сканворда, — удалить выступающие сверху или снизу части, используя инструмент «Ластик» на вкладке «Макет».
- С «боков» кроссворда лишнее можно убрать, выделив соответствующие ячейки и выбрав на вкладке «Конструктор» в выпадающем меню «Границы» параметр «Нет границы».
- Если удалилось чуть больше, чем требовалось, — выделить «неполные» ячейки и кликнуть в том же меню по строчке «Все границы».
- Теперь остаётся закрасить отдельные «мешающие» ячейки в любой удобный пользователю цвет, например чёрный. Для этого, выделяя каждую из них или отдельные группы, нужно.
- На вкладке «Конструктор» открыть выпадающее меню «Заливка» и выбрать щелчком левой клавишей мыши самый привлекательный оттенок.
- Можно выделить и все ячейки одновременно, зажав клавишу Ctrl и выполняя ранее описанные манипуляции с мышью.
- В результате составитель получит аккуратный кроссворд, созданный своими руками буквально за пару минут — как оказалось, создать его не труднее, чем вставить рамку в Ворде.
Формирование вопросов и ответов
Последний шаг — создание под кроссвордом блока вопросов и удаление в ячейках ранее вписанных ответов. Владельцу компьютера нужно:
- Перейти вниз таблицы, оставить свободную строчку и набрать вопросы, разбив их на традиционные разделы «По горизонтали» и «По вертикали».
- При необходимости добавить ещё ниже блок ответов.
- Теперь остаётся удалить буквы в ячейках, распечатать кроссворд в нужном количестве экземпляров и раздать их первым подопытным — а может быть, даже выпустить собственный журнал.
Вопросы от пользователей
Ниже будут даны ответы на самые популярные вопросы начинающих составителей кроссвордов.
Как добавить ключевое слово в кроссворд?
Ключевое слово, получающееся в результате совпадения других, нужно спланировать самостоятельно или с использованием специальных программных продуктов, о которых будет рассказано в следующем разделе: Ворд не предназначен для разработки ядра кроссвордов или сканвордов.
Оформить же ячейки, в которых должно появиться ключевое слово, можно следующим образом:
- Выделить нужную последовательность ячеек и, снова перейдя на вкладку «Конструктор», выбрать подходящую, не слишком яркую, чтобы не мешать письму, заливку.
- Открыть содержащееся там же меню «Стили оформления границ», кликнуть по подходящему.
- И аккуратно обвести контуры ключевого слова.
Совет: аналогичным образом можно «раскрасить» и весь кроссворд или сканворд — возможно, так его будет веселее разгадывать.
С помощью каких сервисов можно сделать кроссворд?
Пользователь, которому мало сделать кроссворд в Ворде, может попробовать специальные онлайн-сервисы:
- «Список литературы» (spisok-literaturi.ru) — большой набор слов и возможность редактирования вопросов и ответов;
- «Фабрика кроссвордов» (puzzlecup.com) — почти профессиональный сервис на все случаи жизни;
- «Кроссвордус» (crosswordus.com) — удобный и красивый интерфейс и практически неограниченные возможности редактирования.
Среди программ, работающих «с компьютера» и не требующих подключения к Интернету, стоит отметить Crossword compiler, Crossword Maker, Decalion и «КроссМастер» — все они по-своему хороши и вполне подходят для создания профессиональных продуктов.
Подводим итоги
Чтобы сделать кроссворд в Ворде, нужно сначала создать таблицу и выровнять ширину и высоту столбцов и строк. Затем — добавить в ячейки цифры и закрасить «невостребованные» поля. Теперь остаётся сделать блок вопросов и ответов, при необходимости выделить ключевое слово — и наслаждаться первым собственноручно составленным кроссвордом.
Для создания кроссвордов существуют специальные программы и онлайн сервисы. Но, если вам нужно сделать простой кроссворд, то для этого можно воспользоваться обычным текстовым редактором Word. В данной статье мы расскажем о том, как сделать кроссворд в Word 2007, 2010, 2013 и 2016.
Шаг № 1. Создаем таблицу.
Если вы хотите сделать кроссворд в Ворде, то вам понадобится таблица. Для того чтобы создать таблицу перейдите на вкладку «Вставка» и нажмите на кнопку «Таблица». После этого перед вами появится сплывающее меню, с помощью которого можно быстро создать таблицу, просто выделив мышкой нужное количество ячеек.
В Word 2010 максимальный размер таблицы, которую можно создать с помощью такого меню, составляет 10 на 8. Если этого недостаточно для вашего кроссворда, то выберите пункт меню «Вставить таблицу».
После этого появится окно «Вставка таблицы», с помощью которого вы сможете задать любое количество строк и столбцов. Для примера создадим таблицу размером 10 на 10 ячеек.
В результате мы получим примерно такую таблицу, как на скриншоте внизу.
Шаг № 2. Выравниваем ячейки таблицы.
Обычно, в кроссворде используются квадратные ячейки. Поэтому для того чтобы сделать правильный кроссворд в Ворде необходимо выровнять созданную нами таблицу. Это можно разными способами. Например, вы можете выделить всю таблицу, нажать на нее правой кнопкой мышки и выбрать пункт меню «Свойства таблицы».
Или вы можете установить курсор в любую ячейку таблицу, перейти на вкладку «Макет» и нажать на кнопку «Свойства».
После этого откроется окно «Свойства таблицы». Сначала откройте вкладку строка и задайте высоту строки. Для этого установите отметку напротив функции высота, выберите режим «Точно» и задайте высоту строки. Например, можно установить высоту 1 сантиметр.
После этого перейдите на вкладку «Ячейка» в том же окне «Свойства таблицы» и установите такую же ширину ячейки, как и ее высота. В нашем случае это 1 сантиметр.
В результате у вас должна получиться таблица с квадратными ячейками, как на скриншоте внизу.
Данная таблица будет основной для нашего кроссворда в Ворде.
Шаг № 3. Настраиваем таблицу.
Дальше необходимо настроить другие параметры таблицы, таким образом, чтобы она была больше похожа на кроссворд.
В первую очередь нужно изменить выравнивание текста в таблице. Для кроссвордов обычно используется выравнивание текста по левому верхнему углу. Для этого выделите все ячейки таблицу и нажмите на них правой кнопкой мышки. А в появившемся меню выберите пункт «Выравнивание ячеек» и левый верхний угол.
Также нужно подобрать шрифт и размер шрифта таким образом, чтобы числа в ячейках таблицы выглядели гармонично и не мешали вписывать в кроссворд буквы. Мы укажем шрифт Arial и размер шрифта 9.
В результате текст в таблице должен выглядеть примерно так, как на скриншоте внизу.
Шаг № 4. Формирование кроссворда.
После того как таблица подготовлена, можно приступать к формированию самого кроссворда в Word. Обычно внутренние не используемые ячейки кроссворда заполняют черным цветом, в то время как внешние не используемые просто удаляются.
Чтобы сделать это устанавливаем курсор в ячейку, которая должна быть закрашена черным, переходим на вкладку «Конструктор» и используем кнопку «Заливка», для того чтобы заполнить ячейку черным цветом. При необходимости вы можете заполнять черным цветом сразу несколько ячеек. Для этого просто выделите их мышкой и воспользуйтесь инструментом заливка.
После закрашивания ячеек черным переходим на вкладку «Конструктор» и нажимаем на кнопку «Ластик». После чего с помощью инструмента «Ластик» удаляем лишние линии на внешней части кроссворда.
Обратите внимание, в последних версиях Word кнопка «Ластик» была перемещена на вкладку «Макет».
Также вместо ластика можно выбрать тип линии «Без границы» и удалить лишние линии с помощью инструмента «Раскраска границ».
Или воспользоваться инструментом «Границы», который доступен на вкладках «Конструктор таблиц» и «Главная».
Для этого установите курсор в ячейку, границы которой вы хотите удалить, и выберите «Границы — Нет границы». В результате все линии вокруг выбранной ячейки удалятся.
Для того чтобы вернуть некоторые линии назад выберите вариант «Нижняя», «Верняя», «Левая» или «Правая граница».
После закрашивания внутренних ячеек черным цветом и удаления лишних внешних линий, кроссворд в Word почти готов.
Осталось только расставить номера вопроса в нужные ячейки, добавить сами вопросы внизу и кроссворд в Ворде сделан.
Посмотрите также:
- Как перевернуть страницу в Word
- Как построить график в Excel
- Как сделать альбомную страницу в Word
- Как сделать вертикальный текст в Word
- Как закрепить область в Экселе