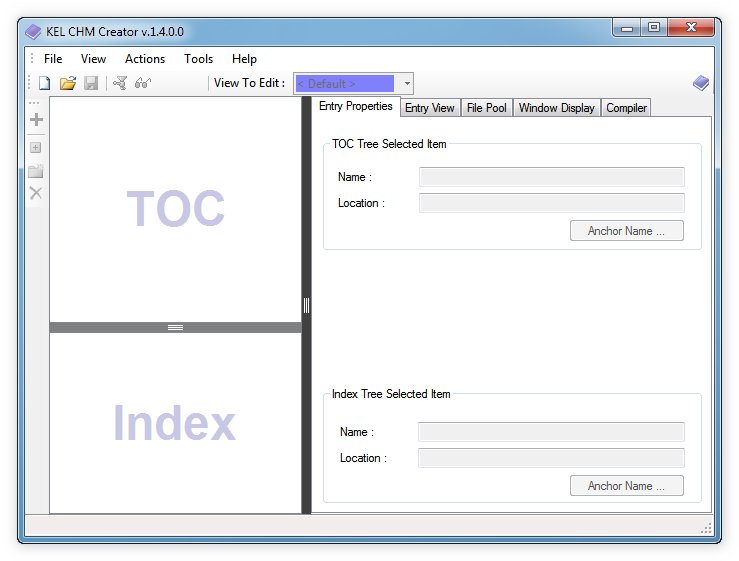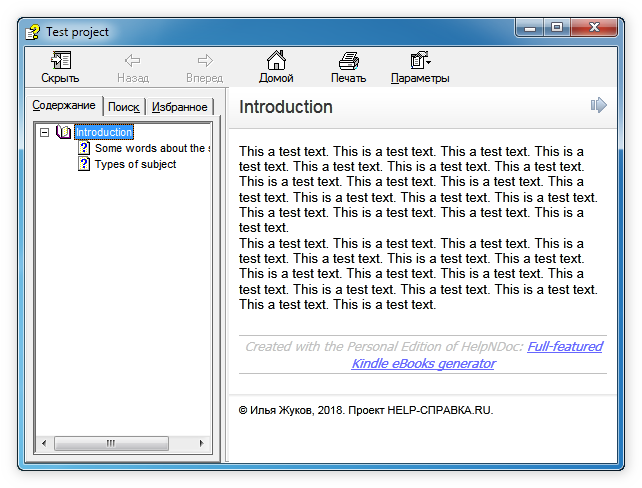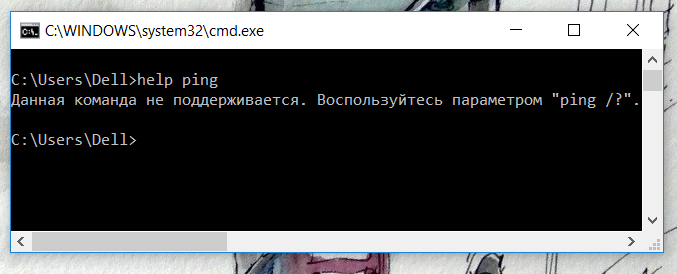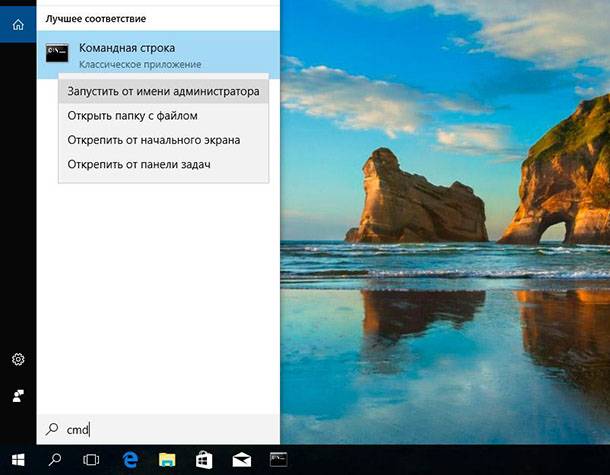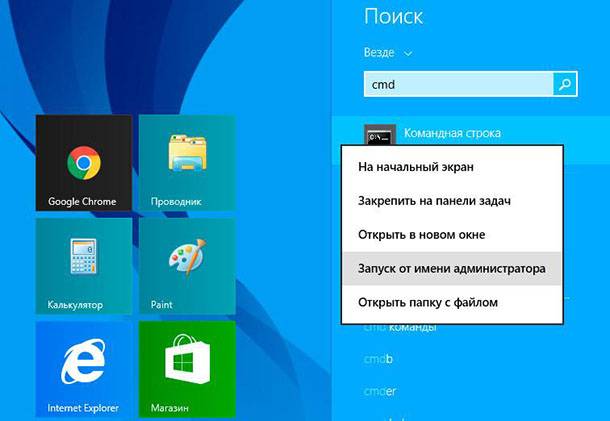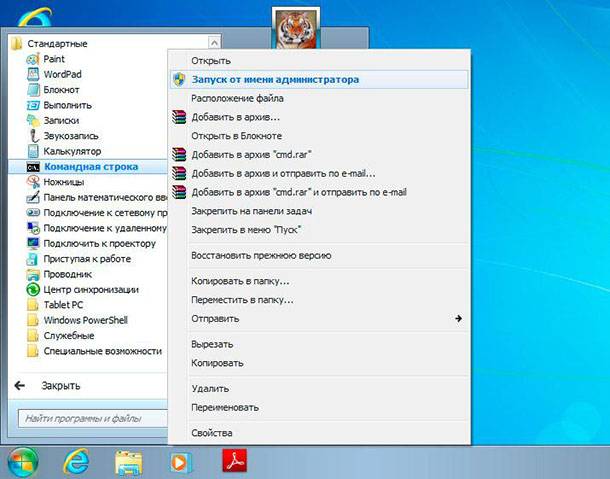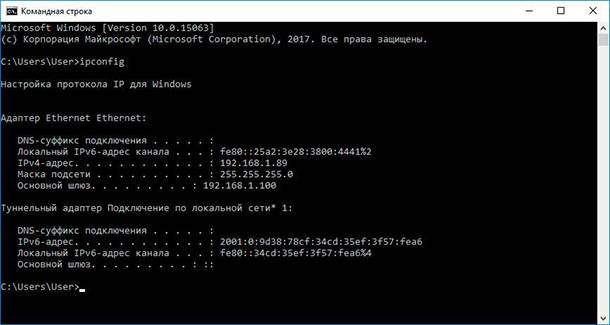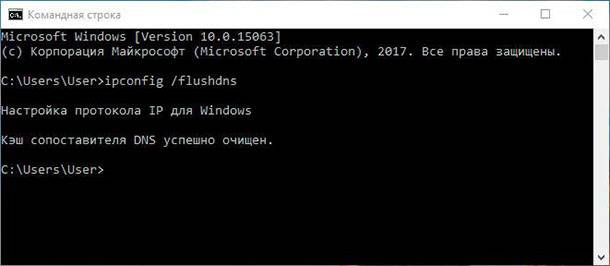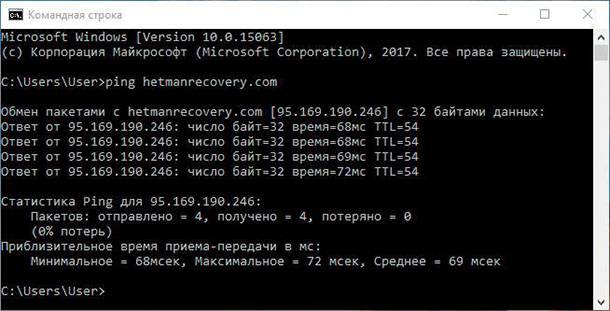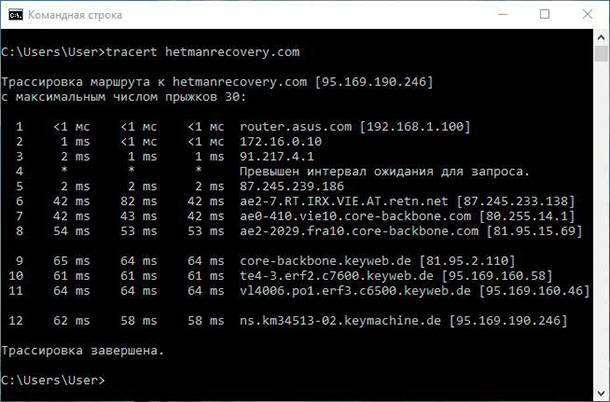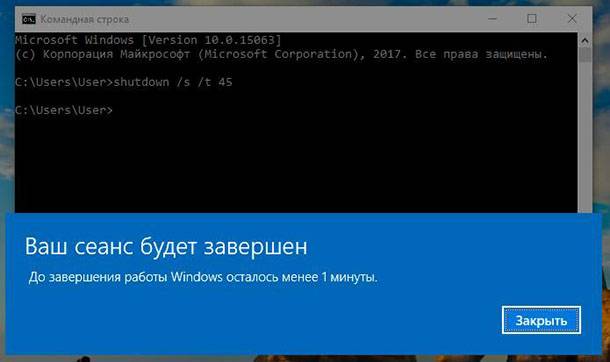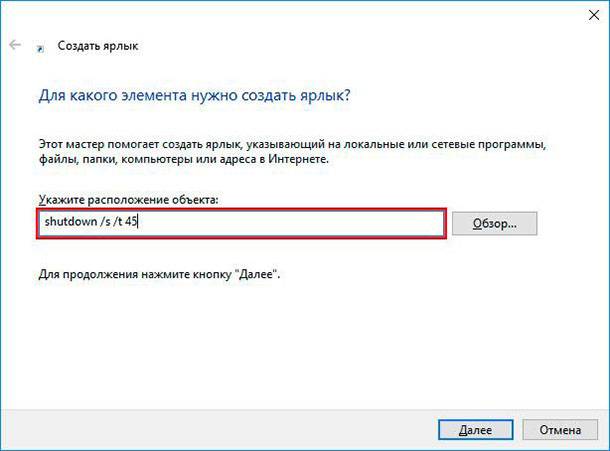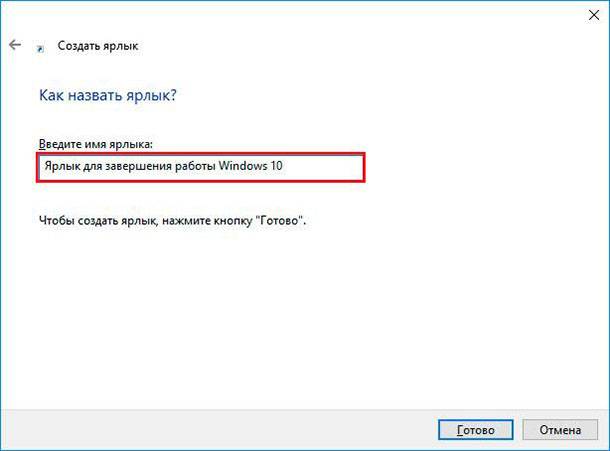Формат HTML Help или CHM был разработан компанией Microsoft в 1997 г. Сегодня CHM остается стандартом справки для приложений, работающих в ОС Windows. Средство для просмотра CHM-файлов есть во всех версиях Windows 10. Более того, наличие справки в приложении часто рассматривается как один из показателей качества приложения. В этой статье я расскажу о том, как создать справку в формате CHM.
Справка в формате HTML Help (CHM) представляет собой скомпилированный HTML — автономный веб-сайт, сжатый и упакованный в файл формата CHM. Наряду со стандартным функционалом, таким как динамическое оглавление, указатель и полнотекстовый поиск, HTML Help может содержать и дополнительный функционал, например, избранное и т.д. Подробное описание формата можно посмотреть в статье Формат HTML Help. Создать CHM справку можно при помощи специальных программ, как платных, так и бесплатных.
Бесплатные программы для создания CHM-справки
MS HTML Help Workshop
Компания Microsoft, разработчик формата CHM, предоставила для создания справки бесплатный инструмент, HTML Help Workshop. Его можно свободно скачать с сайта компании по данной ссылке. В составе программы имеется максимально подробный файл справки на английском языке. На сайте есть подробное описание формата, также в оригинале.
Пошаговых инструкций по работе с HTML Help Workshop в сети Интернет довольно много. Ссылки на некоторые из них вы найдете в конце статьи. В печатном виде с такими инструкциями можно ознакомиться в книге А. Гультяева «Help. Разработка справочных систем» на страницах 187-208. В этой статье я также не буду приводить подробных инструкций по работе с программой HTML Help Workshop, так как они есть в других материалах:
- Пошаговую инструкцию по декомпиляции CHM-файлов можно найти в статье «Декомпиляция CHM-файла».
- Подробная инструкция создания проекта в HTML Help Workshop приведена в статье «Создание и настройка проекта в HTML Help Workshop». Новый проект потребуется, чтобы отредактировать файлы, извлеченные из CHM во время декомпиляции, и чтобы собрать CHM-файл снова. Новый проект также потребуется для создания CHM-файла с нуля.
- Сам процесс редактирования файлов, извлеченных из CHM, а также последующая сборка CHM-файла в HTML Help Workshop подробно рассмотрены в статье «Внесение изменений и сборка нового CHM-файла».
Очевидный, и, на мой взгляд, единственный плюс программы HTML Help Workshop — бесплатность. Создание более-менее серьезной справки в HTML Help Workshop — очень трудоемкая задача, выполнение которой растягивается на многие месяцы. При этом вы получите справку с базовыми возможностями формата CHM: текст, рисунки, ссылки. Регулярное обновление справки на базе проекта, созданного в HTML Help Workshop, практически нереально. Я пользуюсь данной программой исключительно для компиляции / декомпиляции CHM-файлов. В более продвинутых бесплатных и профессиональных программах, предназначенных для разработки справочных систем, HTML Help Workshop используется в качестве компилятора. Это говорит о солидном потенциале формата, скрывающемся под непростым пользовательским интерфейсом инструмента.
KEL CHM Creator
Если вам нужна более простая и менее глючная программа для создания HTML Help, воспользуйтесь KEL CHM Creator. Она устанавливается на любую ОС Windows, начиная с Windows XP, не требовательна к аппаратным средствам, корректно работает с кириллицей и полностью бесплатна. Сразу после установки окно KEL CHM Creator выглядит следующим образом.
Подробные сведения о программе смотрите в статье KEL CHM Creator — бесплатная программа для создания CHM. Чтобы быстро создать CHM справку в KEL CHM Creator, скачайте бесплатную пошаговую инструкцию — смотрите статью Создание CHM-справки в бесплатной программе KEL CHM Creator.
Рассмотрим еще несколько более продвинутых программ, при помощи которых можно создать справку в формате CHM: HelpNDoc и Help+Manual.
HelpNDoc
HelpNDoc — это условно-бесплатная программа от французского разработчика, компании IBE Software. Пользовательский интерфейс программы выполнен в стиле MS Office, поэтому работу с программой можно быстро и легко освоить. Для работы с текстом, рисунками, таблицами, ссылками и другим контентом в HelpNDoc используется простой и интуитивно понятный визуальный редактор. HelpNDoc работает по принципу единого источника и поддерживает экспорт проекта в ряд форматов справки, в том числе, CHM. Краткое описание программы HelpNDoc на русском языке можно посмотреть в статье “HelpNDoc — бесплатная альтернатива Help+Manual”.
На момент написания статьи выпускается 3 редакции программы:
- Standard — платная редакция, позволяющая генерировать CHM и Web-Help в коммерческих целях. Выходные файлы в остальных форматах (DOCX, PDF, EPUB и др.) будет содержать отметку о том, что они созданы некоммерческой версии программы.
- Professional — платная редакция без отметок во всех выходных форматах.
- Personal — полнофункциональная программа, бесплатная для личного, некоммерческого использования. Во всех выходных форматах в нижней части всех страниц добавляется отметка о том, что файл создан с использованием некоммерческой версии HelpNDoc.
Существует множество пошаговых инструкций, как при помощи HelpNDoc создать справку в формате CHM. Они есть и в текстовом формате, и в формате видеоуроков на английском и на русском языках. Так, канал разработчика HelpNDoc на YOUTUBE содержит порядка 60 обучающих видео с пошаговыми инструкциями на английском языке. На русском языке можно рекомендовать работы Стремнева А.Ю., например, статью «Разработка электронных учебных пособий в системе HelpNDoc» (Высшее образование в России, №11, 2015 г.) и другие.
По опыту использования HelpNDoc в течение 2 лет могу поделиться только положительными впечатлениями. HelpNDoc позволяет быстро написать с нуля и оперативно обновлять справку в различных форматах. Во время работы с программой не хватает возможности вставки в документацию элементов, характерных для электронных форматов: раскрывающихся блоков с контентом (аккордеон), адаптивных изображений, размер которых автоматически подстраивается под размер окна и т.п. Разумеется, все это можно реализовать, используя готовые или написанные самостоятельно стили и скрипты, но это отрывает технического писателя от главной задачи: разработка и обновление справки.
Как создать профессиональную справку в формате CHM
Несмотря на то, что первой профессиональной программой для разработки справки, с которой я познакомился в 2003 году, был RoboHelp Х4 (в связке с RoboDemo 4 они использовались в проекте локализации библиотеки пользовательской документации, включая справку и электронный обучающий видеокурс), с 2005 года я предпочитаю работать с Help&Manual. Сегодня это программный комплекс Help+Manual 7, в котором, на мой взгляд, есть всё необходимое для автора пользовательской документации.
Help+Manual 7 Pro — это самый популярный программный комплекс для создания справки, пользовательской и различной технической документации. Он предназначен для разработки и локализации профессиональных справочных систем, руководств пользователя, баз знаний, электронных книг и другой документации в форматах CHM, WebHelp, PDF, DOCX, EPUB, MOBI и др. для настольных и мобильных приложений, iOS и Android, Windows и Linux.
Бесплатная книга по Help+Manual 7 Pro на русском языке
Большинство обучающих материалов и инструкций по Help&Manual написано на английском и немецком языках. Предлагаемая вашему вниманию книга на русском. В ней изложены основы работы с Help&Manual. Какая версия программного комплекса подходит для работы с кириллицей? Где взять Help&Manual? Как установить? Что и как настроить для начала работы? Ответы на эти и многие другие вопросы вы найдете в данной книге.
Даже если вы ни разу не делали справку в формате CHM, данная книга идеально подойдет вам. В ней подробно разбирается пользовательский интерфейс Help&Manual, настройки и порядок работы. Для всех этапов создания справки в формате CHM приводятся подробные пошаговые инструкции с рисунками. Изучив мою книгу, вы сможете самостоятельно:
- установить и подготовить Help+Manual к работе;
- создать проект с нуля и импортировать все необходимые материалы;
- наполнить проект контентом: текстом, рисунками, таблицами и т.д.;
- создать справку в формате CHM.
Предварительный просмотр книги:
Чтобы бесплатно скачать книгу, пожалуйста, заполните форму:
Если есть вопросы по изложенному материалу или пожелания, что можно дополнительно включить в книгу, пишите в комментариях, либо воспользуйтесь формой обратной связи.
Источники и дополнительная информация
Формат HTML Help.
Создание справочной системы в Microsoft Help Workshop.
Как создать CHM файл.
Описание HelpNDoc на русском языке.
Учимся создавать Help в формате CHM.
Канал HelpNDoc на YOUTUBE (порядка 60 обучающих видео).
Подготовка учебно-методических комплексов в системе HelpNDoc.
Журавлев Денис
Введение
В этой статье рассматривается вопрос создания файла справки в формате CHM с помощью программы Dr.Explain, а также его интеграция в .NET-приложение. Из статьи вы узнаете:
- как создать и настроить проект в Dr.Explain;
- как создать удобную структуру файла справки;
- как создать аннотированное изображение формы интерфейса .NET-приложения;
- как настроить значения Help ID;
- как сохранить проект;
- как экспортировать проект в СHM файл;
- как интегрировать файл справки в .NET-приложение.
Установка Dr.Explain
Вы можете скачать установочный файл программы Dr.Explain на официальном сайте по адресу http://www.drexplain.ru/. Для этого воспользуйтесь кнопкой «Скачать бесплатно». После того как файл будет загружен запустите его. Для установки программы пройдите стандартную процедуру, следуя указаниям мастера (Рисунок 1). При использовании пробной версии Dr.Explain доступны все функции, но все изображения в экспортированных файлах помечаются водяными знаками.
Рисунок 1. Мастер установки «Dr.Explain»
Создание и настройка нового проекта
При запуске программы в окне «Проекты Dr.Explain» (Рисунок 2) выберите пункт «Создать новый проект» и нажмите «ОК», либо используйте пункт «Файл -> Создать» главного меню.
Рисунок 2. Окно «Проекты Dr.Explain»
Для настройки параметров экспорта в формат CHM, выберите пункт «Настройки -> Настройки проекта» в главном меню. Выберите раздел «CHM экспорт» в окне настроек.
Создание тематических разделов в файле справки
Чтобы получить удобную исчерпывающую структуру файла справки создайте отдельные темы для описания всех форм и объектов .NET-приложения.
Создайте новую тему с помощью пункта «Настройки -> Добавить тему» главного меню. Также можно использовать пункт «Добавить -> Добавить тему» контекстного меню, которое вызывается нажатием правой кнопки мыши на любой позиции дерева проекта (Рисунок 3).
Рисунок 3. Дерево проекта «Dr.Explain»
Настройте порядок следования разделов в структуре документа с помощью пунктов «Выше» и «Ниже» контекстного меню. Изменить названия тем можно с помощью пункта «Переименовать».
Далее создайте содержимое разделов, выберите интересующий пункт в дереве проекта и приступайте к заполнению в окне редактора. Заполняйте раздел в свободной форме. В редакторе предусмотрены основные стандартные функции редактирования и форматирования текста и ряд функция для работы с изображениями, видео, таблицами и переменными. Использование переменных позволяет заменить повторяющиеся данные именем переменной. В таком случае при изменении присвоенного переменной значения, соответствующий текст изменится во всем документе.
Для повышения удобства поиска по файлу справки создайте и настройте ключевые слова. Откройте окно ключевых слов — кнопка «Ключевые слова» (Рисунок 4). Для добавления и удаления слов служат одноименные кнопки. Настройте привязку тем к словам, для этого выбрав интересующий раздел в структуре проекта, проставьте метки в полях тех терминов, которые хотите ассоциировать с данной темой.
Рисунок 4. Ключевые слова
Для создания наглядного описания интерфейса .NET-приложения и его отдельных элементов воспользуйтесь функцией захвата объекта кнопка — «Схватить экран».
Рисунок 5. Окно «Захват объекта»
После открытия окна «Захват объекта» (Рисунок 5) установите метки в поле «Accessible -объект» или «Win 32-окно», затем выполните захват изображения интересующей формы одним из способов, предложенных в окне захвата. В структуре документа будет автоматически создан раздел, содержащий аннотированное изображение формы приложения (Рисунок 6). В окне редактора можно добавить и удалить аннотацию или изменить порядок следования описания отдельных элементов.
Рисунок 6. Результат выполнения захвата объекта
Настройка значений Help ID
Для того, чтобы впоследствии можно было выполнить привязку тем справки к отдельным элементам .NET-приложения, необходимо настроить значения Help IDдля всех необходимых разделов. Для этого в структуре проекта выберите нужную тему и нажмите на ячейку «Help ID» в окне свойств страницы (Рисунок 7). При необходимости измените значение, для сохранения изменений просто уберите фокус с поля.
Рисунок 7. Изменение значения Help ID в окне «Свойства страницы»
Для проверки уникальности идентификаторов разделов используйте пункт «Инструменты –> Проверка проекта на ошибки» главного меню. Если в документе будут обнаружены повторяющиеся значения Help ID, в открывшемся окне появится сообщение с указанием повторяющихся значений. Устраните дублирования для правильной работы вызова разделов справки.
Предварительный просмотр и сохранение проекта
Перед экспортом проекта используйте функцию предварительного просмотра — кнопка «Просмотр CHM», чтобы убедиться в корректном отображении всех разделов справки. Если необходимо внести изменения, вернитесь в режим редактирования.
Для сохранения проекта выберите пункт «Файл -> Сохранить как» главного меню, введите имя файла и укажите путь его размещения в открывшемся окне сохранения.
Экспорт проекта в CHM-файл
После окончания работы над проектом экспортируйте его в СHM файл. Для этого используйте пункт «Настройки -> Экспорт в CHM» главного меню. Установите метку «Запустить проверку проекта перед экспортом» дляанализа корректности проекта до начала экспорта. Для открытия файла по окончании экспорта, установите флаг «Открыть CHM файл». Чтобы перезаписать ранее сохраненный файл без запроса подтверждения отметьте поле «Перезаписать молча». Нажмите кнопку «Начать экспорт», после чегов окне «Экспорт в CHM» (Рисунок 8) будет отображаться отчет о ходе процесса. Закройте окно после окончания экспорта.
Рисунок 8. Окно «Экспорт в CHM»
Интеграция CHM-файла в .NET-приложение
Создайте в форме .NET-приложения элемент вызова файла справки, например, кнопку. Для этого выполните следующие действия:
- откройте проект с помощью средств среды разработки, которую вы используете;
- в редакторе форм (Рисунок 9) выберите «Button» из панели элементов;
- поместите элемент в форму;
- в свойствах элемента задайте название и подпись кнопки, например, например, «HlpButton» и «Help». Параметры вводятся в поля «Name» и «Text» соответственно;
Рисунок 9. Редактор форм среды разработки Microsoft Visual Studio
- в редакторе кода (Рисунок 10) в строке «private void HlpButton _Click(object sender, EventArgs e)» отображается имя элемента вызова файла справки (в данном случае “Help Button”). Введите ниже строку – «Help.ShowHelp(this, “Help.chm”);», где Help.chm — имя файла справки в формате CHM. Код элемента управления в целом должен иметь вид:
private void HlpButton_Click(object sender, EventArgs e)
{
Help.ShowHelp(this, "Help.chm");
}
Рисунок 10. Редактор кода среды разработки Microsoft Visual Studio
- убедитесь в правильной работе кнопки вызова файла справки. Запустите отладку — пункт «Debug -> Start debugging» главного меню, после чего произойдет запуск приложения. Нажмите кнопку «Help» созданный ранее файл справки в формате CHM должен открыться в отдельном окне;
- повторите описанную процедуру для всех форм, в которых необходимо вставить элемент вызова справки.
ОБРАТИТЕ ВНИМАНИЕ: Для правильной работы кнопки вызова справки располагайте CHM файл и исполняемый файл .NET-приложения в одной папке. Если необходимо иное размещение файлов, используйте для кнопки вызова справки следующий код:
string commandText = @"D:worktechwritehelp.chm”; var proc = new System.Diagnostics.Process(); proc.StartInfo.FileName = commandText; proc.StartInfo.UseShellExecute = true; proc.Start();
где @”D:worktechwritehelp.chm” – полный путь до файла справки в формате CHM. Код элемента в целом будет иметь вид:
private void HlpButton_Click(object sender, EventArgs e)
{
string commandText = @"D:worktechwritehelp.chm”;
var proc = new System.Diagnostics.Process();
proc.StartInfo.FileName = commandText;
proc.StartInfo.UseShellExecute = true;
proc.Start ();
}
При таком способе вызова файла справки при любых его перемещениях необходимо заново указывать в коде полный путь.
Будьте внимательны, для обеспечения правильной работы элемента вызова файла справки строго соблюдайте синтаксис, приведенный в примерах.
Привязка тем файла справки CHM к объектам .NET-приложения
Альтернативный вариант вывода справки, заключается в вызове определенных разделов справки, которые соответствуют отдельным элементам .NET- приложения. Такой способ можно использовать самостоятельно, либо совместно с описанным выше методом. При нажатии клавиши «F1» выводится тот раздел фала справки, который соответствует элементу приложения, находящемуся в фокусе в момент нажатия. Для реализации такого метода выполните следующие действия:
- добавьте компонент «Help Provider» путем егоперемещения в форму приложения из панели элементов. Значок компонента появится в нижней части окна редактора форм;
ОБРАТИТЕ ВНИМАНИЕ: Допускается использование нескольких компонентов «Help Provider». Это удобно в том случае, когда информация о различных элементах содержится в различных файлах справки. Также вы можете использовать отдельные компоненты для различных форм;
- в окне свойств элемента «Help Provider» укажите расположение файла справки — поле «HelpNamespace»
ОБРАТИТЕ ВНИМАНИЕ: Если файл справки располагается в одной папке с исполнительным файлом приложения, то достаточно указать только имя файла. При раздельного размещении файлов необходимо указать полный путь. В таком случае при любом перемещении файла справки, значение параметра «HelpNamespace» должно быть заменено актуальным.
- в окне свойств объекта внесите значение Help ID соответствующего объекту раздела справки в поле «HelpKeyword on Help Provider1». Выберите значение «TopicId» для поля «Help Navigator on Help Provider1»
ОБРАТИТЕ ВНИМАНИЕ: Количество параметров «HelpKeyword …» и «Help Provider…» в свойствах объектов соответствует количеству используемых компонентов «Help Provider», а цифра в наименовании параметра соответствует номеру компонента. Будьте внимательны при заполнении данных полей;
- убедитесь в правильной работе компонента «Help Provider». Запустите отладку — пункт «Debug -> Start debugging» главного меню, после чего на экране появится стартовая форма приложения. При нажатии клавиши «F1» должен открыться тот раздел файла справки, который соответствует элементу, находящемуся в фокусе;
- повторите описанную процедуру для всех объектов, которые необходимо ассоциировать с определенными разделами файла справки.
Открытие определенных разделов файла справки с помощью компонента Help Provider
Помимо вызова определенных разделов файла справки по соответствующим им HelpID, компонент «HelpProvider» также может быть использован для адресации разделов с использованием других параметров. Для настройки вызова определенных разделов необходимо установить соответствующие значения полей «HelpKeyword on Help Provider1» и «Help Navigator on Help Provider1» в свойствах элементов. Для настройки вывода определенных разделов файла справки при нажатии клавиши «F1» проделайте следующие действия:
- добавьте компонент «Help Provider», перетащите его из панели элементоввформу. Компонент отобразится в нижней части окна редактора форм;
- укажите расположение файла справки — поле «HelpNamespace» в окне свойств объекта «Help Provider»;
- в окне свойств элемента, в поле «HelpNavigator on Help Provider1» выберите интересующий параметр:
·AssociateIndex— открывает вкладку «Указатель» иподсвечивает в списке первое по порядку ключевое слово, название которого начинается с сочетания символов в поле «HelpKeyword on Help Provider1»;
·Index — открывает вкладку «Указатель» и подсвечивает в спискеключевое слово, указанное в поле «HelpKeyword on Help Provider1»;
·Find — открывает вкладку «Поиск»;
·TableOfContents — открывает оглавление;
·Topic — открывает раздел, название которого указано в поле «HelpKeyword on Help Provider1».
ОБРАТИТЕ ВНИМАНИЕ: Название раздела указывается в формате «Topic.htm», это необходимо для правильной работы вызова справки.
·TopicId — открываетраздел,которому соответствует параметр Help ID, указанный в поле «HelpKeyword on Help Provider1»;
·KeywordIndex — открывает вкладку «Указатель» и выводит список разделов, содержащих ключевое слово, указанное в поле «HelpKeyword on Help Provider1».
Такой способ вызова справки позволяет гибко настроить адресацию и поиск в справочной системе, а также использовать для каждой отдельной формы или элемента соответствующий им файл справки или отдельные его разделы.
Если необходимо вызвать определенный раздел справочной системы с помощью кнопки, используйте следующие фрагменты кода:
Код вызова стартовой страницы справки:
namespace WindowsFormsApplication1
{
public partial class Form1 : Form
{
private const string helpfile = "help.chm";
public Form1()
{
InitializeComponent();
}
private void Form1_Load(object sender, EventArgs e)
{
}
private void HlpButton_Click(object sender, EventArgs e)
{
Help.ShowHelp(this, helpfile);
}
}
}
где help.chm — имя файла справки (файл справки должен быть размещен в одной папке с исполнительным файлом приложения).
Код вызова вкладки «Указатель»:
namespace WindowsFormsApplication1
{
public partial class Form1 : Form
{
private const string helpfile = "help.chm";
public Form1()
{
InitializeComponent();
}
private void Form1_Load(object sender, EventArgs e)
{
}
private void HlpButton_Click(object sender, EventArgs e)
{
Help.ShowHelpIndex(this, helpfile);
}
}
}
Код вызова оглавления:
namespace WindowsFormsApplication1
{
public partial class Form1 : Form
{
private const string helpfile = "help.chm";
public Form1()
{
InitializeComponent();
}
private void Form1_Load(object sender, EventArgs e)
{
}
private void HlpButton_Click(object sender, EventArgs e)
{
HelpNavigator navigator = HelpNavigator.TableOfContents;
Help.ShowHelp(this, helpfile, navigator);
}
}
}
Код вызова вкладки «Поиск»:
namespace WindowsFormsApplication1
{
public partial class Form1 : Form
{
private const string helpfile = "help.chm";
private const string findtext = "";
public Form1()
{
InitializeComponent();
}
private void Form1_Load(object sender, EventArgs e)
{
}
private void HlpButton_Click(object sender, EventArgs e)
{
HelpNavigator navigator = HelpNavigator.Find;
Help.ShowHelp(this, helpfile, navigator, findtext);
}
}
}
Код вызова поиска по первым буквам ключевого слова:
namespace WindowsFormsApplication1
{
public partial class Form1 : Form
{
private const string helpfile = "help.chm";
private const string AsInd = "me";
public Form1()
{
InitializeComponent();
}
private void Form1_Load(object sender, EventArgs e)
{
}
private void HlpButton_Click(object sender, EventArgs e)
{
HelpNavigator navigator = HelpNavigator.AssociateIndex;
Help.ShowHelp(this, helpfile, navigator, AsInd);
}
}
}
где me — сочетание букв для поиска
Код вызова поиска по ключевому слову:
namespace WindowsFormsApplication1
{
public partial class Form1 : Form
{
private const string helpfile = "help.chm";
private const string Index = "FAQ";
public Form1()
{
InitializeComponent();
}
private void Form1_Load(object sender, EventArgs e)
{
}
private void HlpButton_Click(object sender, EventArgs e)
{
HelpNavigator navigator = HelpNavigator.Index;
Help.ShowHelp(this, helpfile, navigator, Index);
}
}
}
где FAQ — ключевое слово
Код вызова раздела по его названию:
namespace WindowsFormsApplication1
{
public partial class Form1 : Form
{
private const string helpfile = "help.chm";
private const string Topic = "Overview.htm";
public Form1()
{
InitializeComponent();
}
private void Form1_Load(object sender, EventArgs e)
{
}
private void HlpButton_Click(object sender, EventArgs e)
{
HelpNavigator navigator = HelpNavigator.Topic;
Help.ShowHelp(this, helpfile, navigator, Topic);
}
}
}
где Overview.htm — название раздела (ключевое слово всегда указывается в формате Topic.htm)
Код вызова раздела по его HelpID:
namespace WindowsFormsApplication1
{
public partial class Form1 : Form
{
private const string helpfile = "help.chm";
private const string TopicId = "1500";
public Form1()
{
InitializeComponent();
}
private void Form1_Load(object sender, EventArgs e)
{
}
private void HlpButton_Click(object sender, EventArgs e)
{
HelpNavigator navigator = HelpNavigator.TopicId;
Help.ShowHelp(this, helpfile, navigator, TopicId);
}
}
}
где 1500 — значение HelpID интересующего раздела
Код вызова списка разделов, содержащих ключевое слово:
namespace WindowsFormsApplication1
{
public partial class Form1 : Form
{
private const string helpfile = "help.chm";
private const string KeywInd = "menu";
public Form1()
{
InitializeComponent();
}
private void Form1_Load(object sender, EventArgs e)
{
}
private void HlpButton_Click(object sender, EventArgs e)
{
HelpNavigator navigator = HelpNavigator.KeywordIndex;
Help.ShowHelp(this, helpfile, navigator, KeywInd);
}
}
}
где menu — ключевое слово для поиска разделов.
Смотрите также
- Разработка пользовательской документации для включения программного продукта в Реестр отечественных программ Минцифра России
- Создание help-файла (справки) в формате CHM для Visual Basic (VB.NET)-приложения для Windows при помощи Dr.Explain
- 10 эвристик для оценки удобства использования (юзабилити) вашей документации
Содержание
- 1 Список команд командной строки в Windows 10. Параметры команд и команда help в Windows
- 2 Как запустить командную строку в Windows от имени администратора
- 3 ipconfig: Быстрая работа с сетевыми соединениями
- 4 ipconfig /flushdns: Очистить-сбросить кэш DNS
- 5 ping и tracert: Устранение проблем с сетевым подключением
- 6 shutdown: создание ярлыков завершения работы Windows
- 7 sfc /scannow: Проверка целостности системных файлов Windows
- 8 telnet: Подключение к серверам Telnet
- 9 cipher: постоянное удаление и перезапись каталога
- 10 netstat -an: Список сетевых подключений и портов
- 11 nslookup: Найдите IP-адрес по доменному имени
- 12 Как открыть командую строку
- 13 Команды для работы с сетью на Windows 10
- 14 Все команды для Windows 10
- 15 Как применять
Список команд командной строки в Windows 10. Параметры команд и команда help в Windows
Привет, посетитель сайта ZametkiNaPolyah.ru! Данная запись будет полезна для изучения команд и их параметров при использовании интерпретатора командной строки Windows. Здесь мы поговорим о команде HELP, которая позволяет получить список команд, хочу заметить, что для современных версий операционных систем Windows список команд, выводимых при помощи HELP далеко не полный. После прочтения данной записи вы поймете почему вопрос: как мне узнать весь список команд в Windows/Linux является не очень корректным, получить такой список практически невозможно.
Если вам интересна тема компьютерных сетей, то в блоге уже практически закончена первая часть курса по основам компьютерных сетей, можете ознакомиться с ее содержимым. И вот здесь можно получить немного информации о самом курсе.
Как узнать список всех команд в командной строке Windows 10
Как узнать список всех команд в командной строке Windows или даже в операционных системах семейства Windows? Это вопрос, который задает каждый новичок при знакомстве с эмулятором терминала, на самом деле, что касается дистрибутивов Linux (вот немного про дистрибутив Linux Mint), это вопрос очень некорректный, здесь все зависит от дистрибутива и библиотек, которые были установлены. В Windows ситуация аналогичная: набор команд, который был в командной строке Windows 98 будет отличаться от команд, которыми может оперировать cmd.exe в Windows 10. Более того, в операционных системах можно расширять список команд, самый простой способ — установить новую утилиту командной строки (в записи о запуске командной строки в Windows и в разговоре о том, как добавить путь в переменную PATH, мы рассматривали пример добавления команды tracetcp, для этого мы просто установили утилиту tracetcp.exe).
Скажу даже больше: программа, которая запускается через командую строку, необязательно должна взаимодействовать с ней для ввода-вывода данных, например, вы можете прописать путь в переменной PATH к исполняемому файлу firefox.exe, затем открыть командную строку, написать команду firefox и у вас запустится этот браузер. Поэтому вопрос «Как узнать список всех команд в командной строке Windows 10?» не корректный, поскольку всё зависит от конкретной системы, с которой вы работаете и ее настроек. О том, что такое команды и какие команды бывают в Windows 10, мы поговорим отдельно.
Хотя в Windows есть одна команда — команда help, она является своего рода справочником команд командной строки. Когда вы используете эту команду, она выводит вам на экран сведения о наиболее популярных и часто встречающихся командах в различных операционных системах семейства Windows. О ней и будет наш дальнейший разговор.
Использование команды help и ее параметры в Windows. Справка командной строки
Команда help в Windows используется для получения справочной информации о доступных командах, но, как уже было сказано выше — при помощи команды help вы не получите список всех доступных команд интерпретатора командной строки, а только самые распространенные, если быть честным до конца, то этот справочник сильно устарел. Справочная информация команды help выводится как для внутренних команд процессора (например, GOTO), так и для стандартных утилит командной строки Windows (date, bcedit, chkdsk и другие). Давайте посмотрим сколько команд содержится в справочнике команд под названием help.
Если вам кажется, что здесь много команд или что это все команды Windows, то вынужден вас разочаровать — это далеко не так. Здесь, например, нет таких полезных сетевых утилит как ping, tracert, pathping, nslookup, да и много чего другого. Вывод команды help можно перенаправить в текстовый файл при помощи специального оператора «>». Для примера обратите внимание на эту конструкцию: C:UsersDell>help>commandlist.txt, она сообщает командной строке Windows о том, что нужно записать результат работы команды help в файл commandlist.txt (если такого файла нет, он будет создан) и поместить этот файл по пути: C:UsersDell, то есть после выполнения такой команды в папке Dell появится файл commandlist.txt со справочной информацией.
Как узнать параметры команд в командной строке Windows
Команда help может оказаться полезной не только для того, чтобы узнать какую-то команду в Windows, но для того, чтобы получить чуть больше информации о командах, про которые знает help (в том числе и параметры этих команд), для этого в качестве параметра команде help нужно передать имя известной команды, например, команда help знает о своем существование, чтобы получить список параметров команды help, нужно написать в командной строке Windows: help help.
Используем команду help в командной строке Windows для получения справки о параметрах других команд
Здесь мы видим параметры, которые можно передавать команде help и краткое, но ясное описание ее использования. Давайте теперь посмотрим, что команда help может на рассказать о команде rd и ее параметрах (эта команда удаляет каталоги и в справочнике help она есть).
Справка команды help о команде rd в Windows
Как видим, здесь мы получили список доступных параметров для команды rd, а также синтаксис ее использования. Ну а теперь давайте попробуем получить список параметров команды tracert, про эту команду help ничего не знает, следовательно, help не будет знать и параметров этой команды.
Команда help — это далеко не полный справочник команд Windows
Мы видим вот такое сообщение: «Данная команда не поддерживается. Воспользуйтесь параметром «ping /?».». То есть у командной строки Windows есть еще дополнительная конструкция, которая позволяет получить список параметров команд, о которых не знает help, вместо “/?” можно использовать «-?».
Получаем список параметров стандартных системных утилит командной строки Windows
Для получения списка параметров стандартных команд и системных утилит командной строки Windows лучше использовать две вышеописанные конструкции.
Список самых используемых команд в командой строке Windows
Ниже представлен список самых используемых команд командной строки Windows 10, если у вас есть что добавить, то воспользуйтесь формой комментариев ниже. К каждой команде дано краткое описание, по которому можно понять, что происходит при ее использовании.
- append — позволяет программам открывать файлы в указанных каталогах так , будто они находятся в текущем каталоге;
- arp — отображение и изменение таблиц преобразования IP-адресов в физические, используемые протоколом разрешения адресов;
- at — запуск программ в указанное время;
- atmsdm — контроль подключений и адресов, зарегистрированных диспетчером вызовов ATM в сетях с асинхронным режимом передачи (ATM);
- attrib — изменение атрибутов файлов и папок;
- auditusr — задаёт политику аудита пользователей;
- assoc — вывод, либо изменение, сопоставлений по расширениям имён файлов;
- break — включение режима обработки клавиш CTRL+C;
- blastcln — утилита очистки от червей;
- bootcfg — может быть использована для настройки, извлечения, изменения или удаления параматров командной строки в файле Boot.ini;
- call — вызов одного пакетного файла из другого;
- cacls — просмотр изменение таблиц управления доступом ACL к файлам;
- cd — вывод имени, либо изменение текущей папки;
- chcp — вывод, либо изменение активной кодовой страницы;
- chdir — вывод, либо смена текущей папки;
- copy — копирование одного или нескольких файлов;
- cls — очистка экрана;
- chkdsk — проверка диска и вывод отчёта;
- chkntfs — выводит или изменяет параметры проверки диска во время загрузки;
- ciddaemon — сервис индексации файлов;
- cipher — программа шифрования файлов;
- comp — сравнение содержимого двух файлов или наборов файлов;
- compact — просмотр и изменение параметров сжатия файлов в разделах NTFS;
- convert — преобразование файловой системы тома FAT в NTFS;
- date — вывод, либо установка текущей даты;
- del — удаление одного или нескольких файлов;
- dir — вывод списка файлов и подпапок из указанной папки;
- diskcopy — копирование содержимого одного гибкого диска на другой;
- diskcomp — сравнение содержимого двух гибких дисков;
- debug — средство отладки и редактирования программ;
- defrag — дефрагментатор;
- devcon — это программа с интерфейсом командной строки, которая используется в качестве альтернативы диспетчеру устройств. С ее помощью можно включать, выключать, перезапускать, обновлять, удалять и опрашивать отдельные устройства или группы устройств. Программа DevCon также предоставляет необходимые разработчику драйвера сведения, которые недоступны с помощью диспетчера устройств;
- diantz — cссылка на программу makecab.exe;
- diskpart — использования сценария diskpart;
- diskperf — счётчик производительности;
- doskey — редактирование и повторный вызов команд windows xp , создание макросов driverquery — просмотр списка установленных драйверов устройств и их свойства;
- edlin — запуск построчного текстового редактора;
- echo — вывод сообщений и переключение режима отображения команд на экране;
- endlocal — конец локальных изменений среды для пакетного файла;
- erase — удаление одного или нескольких файлов;
- eventcreate — позволяет создать запись об основном событии в журнале событий;
- eventtriggers — позволяет настроить триггеры событий в локальной или удалённой системе;
- exe2bin — преобразование exe в двоичный формат;
- expand — распаковка сжатых файлов;
- fc — сравнение файлов и вывод различий между ними;
- for — запуск указанной команды для каждого файла в наборе;
- format — форматирование диска;
- ftype — вывод, либо изменение типов файлов;
- find — поиск текстовой строки в одном или нескольких файлах;
- findstr — поиск строк в файлах;
- finger — вывод сведений о пользователях указанной системы, на которой запущена служба;
- fltmc — работа с драйверами фильтров;
- fontview — программа просмотра шрифтов;
- forcedos — запуск заданной программы в подсистеме MS-DOS. Эта команда необходима для тех программ MS-DOS, которые не распознаются системой Microsoft Windows XP;
- fsutil — служебная программа командной строки, которая используется для выполнения связанных задач файловых систем FAT и NTFS, таких как управление точками повторной обработки, управление разреженными файлами, отключение тома или расширение тома;
- ftp — программа передачи файлов;
- goto — передача управления в указанную строку пакетного файла;
- graftabl — позволяет windows отображать расширенный набор символов в графическом режиме;
- getmac — отображает MAC-адрес одного или нескольких сетевых адаптеров;
- gpresult — отображает результирующую политику RSoP для указанного компьютера;
- gpupdate — выполнение обновления групповых политик;
- if — оператор условного выполнения команд в пакетном файле;
- ipconfig — информация о IP-адресе;
- ipxroute — программа управления маршрутизацией nwlink ipx;
- label — создание , изменение и удаление меток тома для диска;
- lodctr — обновление имен счётчиков и поясняющего текста для расширенного счётчика;
- logman — управление службой «повешения и журналы производительности»;
- logoff — завершение сеанса;
- lpq — отображение состояния очереди удалённой очереди печати lpq;
- lpr — направляет задание печати на сетевой принтер;
- md — создание папки;
- mkdir — создать папку;
- mode – конфигурирование системных устройств;
- more — последовательный вывод данных по частям размером в один экран;
- move — перемещение одного или нескольких файлов из одной папки в другую;
- makecab — архивирует файлы в cab архив;
- mem — выводит сведения об используемой и свободной памяти;
- mofcomp — 32-разрядный компилятор;
- mountvol — создание, просмотр и удаление точек подключения;
- mqbkup — утилита архивирования и восстановления очереди сообщений;
- mqsvc — обеспечивает инфраструктуру для работы распределенных приложений, основанных на асинхронных сообщениях. MSMQ;
- mrinfo — работа с многоадресными рассылками;
- msg — отправка сообщений;
- nbtstat — отображение статистики протокола и текущих подключений tcp/ip с помощью nbt;
- netstat — отображение статистики протоколов и текущих сетевых подключений TCP/IP;
- nlsfunc — загрузка сведений о национальных стандартах;
- odbcconf — настройка драйвера ODBC;
- openfiles — вывод списка открытых файлов и папок, которые были открыты в системе;
- path — вывод, либо установка пути поиска исполняемых файлов;
- popd — восстановление предыдущего значения текущей папки;
- prompt — изменение приглашения в командной строке;
- pushd — сохранения значений текущей активной папки и переход к следующей;
- pathping — программа пингования и поиска пути;
- pentnt — обнаруживает ошибки деления с плавающей точкой процессора Pentium, отключает аппаратную обработку чисел с плавающей точкой и включает эмуляции операций с плавающей точкой;
- ping — отправка пакетов на указанный адрес;
- ping6 — команда проверки связи;
- powercfg — управление электропитанием системы;
- print — печать текстового файла;
- proxycfg — инструмент настройки прокси;
- qappsrv — отображает доступные серверы терминалов в сети;
- qprocess — отображает информацию о процессах;
- qwinsta — отображение информации о сеансах терминалов;
- rd — удаление папки;
- rem — помещение ремарки в пакетный файл;
- ren — переименование файлов и папок;
- rename — переименовать файл или папку;
- rmdir — удаление папки;
- rasdial — интерфейс связи из командной строки для клиента службы удалённого доступа;
- rcp — обмен файлами с компьютером, на котором выполняется служба rcp;
- recover — восстановление данных на повреждённом диске;
- reg — служит для работы с реестром;
- regsvr32 — сервер регистрации;
- replace — замена файлов;
- reset — утилита сброса служб терминалов;
- rexec — выполнение команд на удаленных узлах на которых выполняется служба rexec;
- route — обработка таблиц сетевых маршрутов;
- rsh — выполнение команд на удалённых узлах на которых запущена служба rsh;
- runas — использование приложений от имени другого пользователя;
- rwinsta — сброс значений подсистем оборудования и программ сеанса в начальное состояние;
- sc — можно узнать где находиться профиль для работы в домене;
- set — вывод, установка и удаление переменных среды Windows;
- setlocal — начало локальных изменений среды для пакетного файла;
- shift — изменение содержимого подставляемых параметров для пакетного файла;
- start — запуск программы или команды в отдельном окне;
- sdbinst — установщик базы данных совместимости;
- setver — задаёт номер версии, который MS-DOS сообщает программе;
- sfc — проверка всех запущенных системных файлов и замена неправильных версий;
- shadow — наблюдение за другим сеансом служб терминалов;
- shutdown — перезагрузка, выключения компьютера и т.п.;
- smbinst — процесс, принадлежащий System Management BIOS Driver Installer;
- sort — программа сортировки;
- subst — сопоставление имени диска указанному пути;
- systeminfo — позволяет получить информацию о конфигурации системы;
- taskkill — принудительное завершение процессов;
- tasklist — показывает процессы, выполняемые в данный момент;
- time — просмотр и изменение текущего времени;
- title — назначение заголовка текущего окна интерпретатора;
- tree — графическое отображение структуры заданного диска или папке;
- type — вывод на экране содержимого текстовых файлов;
- tcmsetup — установка клиента телефонии;
- tftp — обмен файлами с удалённым компьютером;
- tlntadmn — без понятия, так и не разобрался;
- tracerpt — обрабатывает двоичные файлы журнала отслеживания событий или потоки данных в реальном времени от поставщиков отслеживания событий и создаёт отчёт в текстовом файле, с описанием произошедших событий;
- tracert — трассировка маршрута к указанному узлу;
- tracert6 — версия tracert для протокола IPv6;
- tscon — присоединяет сеанс пользователя к сеансу терминала;
- tsdiscon — отключение сеанса терминала;
- tskill — прекращение процесса;
- tsshutdn — завершение работы сервера в установленном порядке;
- typeperf — выводит сведения о производительности на экран или в журнал;
- ver — вывод сведений о версии windows;
- verify — установка режима проверки правильности записи файлов на диск;
- vol — вывод метки и серийного номера тома для диска;
- unlodctr — удаление имен счётчиков и поясняющего текста для расширенного счётчика;
- userinit — является частью операционных систем Windows, отвечая за процесс загрузки системы;
- vssadmin — инструмент командной строки теневого копирования тома;
- w32tm — диагностика службы времени;
- wbemtest — тест инструментария windows;
- winver — информация о версии windows;
- wmic — настройка старта сеанса(для продвинутых пользователей, не советую использовать без должного опыта);
- xcopy — копирование файлов и дерева папок.
Выводы
Итак, мы разобрались с командой HELP в Windows, узнали несколько десятков новых команд и разобрались с тем, как при помощи HELP и конструкций «/?», «-?» узнать параметры других команд, зная параметры и синтаксис использования команды, вы без труда разберетесь с тем, как она работает.
Возможно, эти записи вам покажутся интересными
Читайте, как с помощью командной строки проверить целостность системных файлов, найти IP-адрес по доменному имени, создать ярлык завершения работы Windows, устранить проблемы с сетевым подключением и много другое. В ОС Windows есть некоторые функции, которые вы можете запустить только из командной строки (Command Prompt). Несколько из них не имеют графического интерфейса, в то же время, другие, запущенные таким образом, просто работают быстрее.
Неважно, используете ли вы PowerShell как надстройку для командной строки, или нет, все команды, о которых мы расскажем в этой статье, работают везде одинаково. Очевидно, мы не сможем охватить все команды и рассказать о каждой. Вместо этого мы сфокусируемся на тех, которые, как нам кажется, будут наиболее полезны. Даже если вы не любите работать с командной строкой.
Содержание:
Как запустить командную строку в Windows от имени администратора
В Windows 10:
- Нажмите кнопку «Пуск» или выберите «Поиск» – начинайте вводить слово «cmd» на английском языке или «Командная строка» на русском.
- Сверху появится результат поиска, кликните по «Командная строка» правой кнопкой мыши и нажмите на пункт «Запуск от имени администратора».
В Windows 8 и 8.1:
- Перейдите на начальный экран, нажав кнопку «Windows» на клавиатуре или кнопку «Пуск».
- Справа вверху нажмите на «Поиск» и начинайте вводить слово «cmd» или «Командная Строка». Внизу откроется результат поиска.
- Кликните по приложению «Командная строка» правой кнопкой мыши и выберите пункт «Запуск от имени администратора».
В Windows 7:
- Нажмите на кнопку «Пуск», пройдите во вкладку «Мои программы» – далее перейдите в «Стандартные».
- Найдите ярлык «Командная строка» и кликните на ней правой кнопкой мыши, выбираем пункт «Запуск от имени Администратора».
Теперь приступим непосредственно к командам.
ipconfig: Быстрая работа с сетевыми соединениями
Вы сможете найти свой IP-адрес и все настройки сети из панели управления, но для этого потребуется сделать несколько кликов. «ipconfig» – это утилита командной строки Windows для управления сетевыми интерфейсами компьютера. То есть самый быстрый способ узнать такую информацию как: IP-адреса, адрес основного шлюза, информацию о сетевых подключениях, которые использует ваш компьютер и т.д.
Чтобы использовать эту утилиту, просто введите «ipconfig» в командной строке и нажмите «Enter». В результате вы увидите список всех сетевых подключений, которые использует ваш компьютер. Посмотрите ниже надписи «адаптер беспроводной локальной сети», если вы подключены к Wi-Fi, или «Адаптер Ethernet», если вы подключены к проводной сети. Для получения более подробной информации об «ipconfig» наберите команду «ipconfig /all», в результате будет выведен список всех ключей, и, соответственно, возможностей утилиты.
ipconfig /flushdns: Очистить-сбросить кэш DNS
Если вы изменили DNS-сервер в настройках сети, то данное действие не сразу вступит в силу. Windows использует кеш, в котором хранятся полученные ответы DNS, это экономит время при повторном доступе к тем же сетевым ресурсам в будущем. Чтобы Windows получала адреса от новых DNS-серверов введите команду «ipconfig /flushdns» после изменения вашего DNS-сервера.
При постоянном серфинге в интернете, ваш компьютер автоматически кэширует IP-адреса и прочие необходимые данные службы доменных имен. Очистка кэша DNS помогает обновить эти данные. Устаревшие кэшированные данные могут, со временем, вызывать проблемы с соединением.
ping и tracert: Устранение проблем с сетевым подключением
Если у вас возникли проблемы с подключением к локальной сети, сети Интернет или к какому-либо веб-сайту, то в Windows есть стандартные инструменты, которыми вы можете воспользоваться для их решения.
«ping» – это утилита для проверки целостности сетей и качества соединений в них на основе протокола TCP/IP. Утилита отправляет, так называемые, ICMP запросы по указанному IP-адресу или узлу в сети, и контролирует поступающие от них ответы. Время, между отправкой такого запроса и получением на него ответа, позволяет определить задержку пакетов по маршруту, а также количество и частоту потери оных. То есть «Ping» позволяет определить насколько сильно загружен канал передачи данных.
Введите «ping hetmanrecovery.com» (или любой другой сервер в Интернете, который вы хотите протестировать), и Windows отправит пакеты на этот адрес. Вы можете прописать имя сервера, или фактический IP-адрес ресурса. Сервер на этом IP-адресе ответит и сообщит, что он получил их. Вы сможете увидеть, произошла ли потеря пакетов по маршруту и сколько времени потребовалось, чтобы получить ответ.
Также, команда «ping» имеет множество ключей и возможностей отображения информации, такие как: проверка связи с указанным IP-адресом до прекращения вручную, расшифровка имен узлов по IP-адресам, число и размер пакетов, запись маршрута, изменение времени и т.д.
«tracert» — это служебная утилита, предназначенная для отслеживания маршрутов следования данных в сетях TCP/IP. При вводе команды «tracert», отображается полный маршрут доставки пакета, с информацией о каждом сервере, через которые он проложен. Например, если вы введёте «tracert hetmanrecovery.com», то получите информацию о каждом узле по пути к нашему серверу, с которыми пакет взаимодействует. Если у вас возникли проблемы с подключением к веб-сайту, утилита «tracert» определит на каком этапе произошла ошибка.
Хотите узнать больше – ознакомьтесь с нашим руководством по устранению проблем подключения к Интернету.
shutdown: создание ярлыков завершения работы Windows
Команда «shutdown» позволяет выключить или перезагрузить Windows из командной строки. В принципе, это более полезно для Windows 8, где стандартную кнопку «Выключение» было сложнее найти. Эту команду можно использовать для создания собственных ярлыков: «Завершение работы», «Перезагрузка», «Спящий режим» и т.д. И разместить их где вам удобно: в меню «Пуск», на рабочем столе, на панели задач..!
В Windows 8 и 10, вы можете использовать специальную кнопку перезапуска компьютера для особых вариантов загрузки ОС. Посмотрите видео на нашем канале Youtube и узнайте как это сделать.
Чтобы использовать команду в командной строке, просто введите одно из следующих значений (все параметры команды вводятся через обратный слэш):
- «shutdown /s /t 45» – аналог «Завершение работы» c задержкой 45 секунд.
- «shutdown /r /t 0» – аналог «Перзагрузка».
- «shutdown /l» – аналог «Выход из системы/Смена пользователя».
- «shutdown /r /o» – перезагружает компьютер в Среде восстановления.
Далее приведу пример как создать ярлык для завершения работы в Windows 10.
-
Кликните в любом пустом месте Рабочего стола правой кнопкой мыши – наведите курсор на «Создать» – из выпадающего меню выбираем «Ярлык». Сразу запустится мастер создания ярлыков.
-
В поле «Укажите расположение объекта» прописываем строку «shutdown -s -t 45» (обратите внимание, что в данном случае все параметры нужно указывать через дефис, а не через обратный слэш), нажимаем «Далее».
-
Собственно, введите имя ярлыка в соответствующее поле и нажмите «Готово».
-
Ярлык создан, но соответствующей иконки у него нет. Чтобы её поставить нажмите правой кнопкой мыши на ярлыке и выберите «Свойства» – На вкладке «Ярлык» кликните на «Сменить значок» – будет выведено сообщение системы о том, что «shutdown.exe» не содержит иконок и откроется окно выбора оной из стандартной библиотеки Windows. Выбираем понравившуюся и нажимаем два раза «Ok».
-
Теперь, ярлык можно разместить где хотите, скажем на начальном экране. Нажмите правой кнопкой мыши по ярлыку – выбираем «Закрепить на начальном экране».
sfc /scannow: Проверка целостности системных файлов Windows
«sfc» — это стандартная утилита для проверки целостности системных файлов Windows. Она позволяет пользователю найти и восстановить недостающие системные файлы. Если, по какой-то причине, файлы отсутствуют или повреждены, то утилита просканирует их все и заменить ошибочные версии файлов исходными версиями. Кроме того, средство проверки системных файлов проверяет каталог кэша и, если потребуется, обновляет его содержимое.
Чтобы провести сканирование, нужно обязательно запустить командную строку как администратор, прописать команду «sfc /scannow» и дать программе сделать свою работу. Более подробно об «sfc /scannow» читайте здесь.
telnet: Подключение к серверам Telnet
Клиент протокола «telnet» в ОС Windows не установлен по умолчанию. Но это одна из её дополнительных функций, которую вы можете установить через панель управления. После установки вы сможете использовать команду «telnet» для подключения к серверам без установки дополнительного ПО, прямо из командной строки.
Просто перейдите «Пуск» – «Панель управления» – «Программы и компоненты» – далее кликните «Включение или отключение компонентов Windows» – находим и ставим галочку «Клиент Telnet».
cipher: постоянное удаление и перезапись каталога
Команда «сipher» обеспечивает эффективные функции шифрования и дешифрования файлов и каталогов в ОС Windows. Также у нее есть опция, которая будет перезаписывать мусорными данными свободное дисковое пространство. Это не позволит восстановить удаленные файлы и папки с помощью специализированного ПО. В ОС Windows файлы, удалённые обычным способом, остаются на диске, если вы не используете твердотельный накопитель c функцией Trim. Команда «сipher» позволяет эффективно «стереть» всё свободное пространство на диске без установки дополнительного ПО.
Например: чтобы очистить дисковое пространство на диске F:, введите команду «сipher /w:F:». Обратите внимание, что между ключом команды (/w:) и буквой диска (F:) нет пробела.
netstat -an: Список сетевых подключений и портов
«netstat» – это стандартная утилита командной строки Windows, отображающая состояние входящих и исходящих TCP-соединений. Основное назначение утилиты — это поиск проблем в сети и определение её производительности. Команда имеет множество ключей и вариантов, но наиболее интересный – это «netstat –an». В результате работы этой строки будет отображаться список всех открытых сетевых подключений, а также порты, которые они используют, и внешний IP-адрес, к которому они подключены.
nslookup: Найдите IP-адрес по доменному имени
Когда вы вводите название какого-либо сайта в адресную строку браузера, то ваш компьютер находит IP-адрес, связанный с этим доменным именем и выдаёт результат. Вы можете использовать команду «nslookup», чтобы самостоятельно узнать IP-адреса и название серверов, на которых расположен домен.
Например, введите в командной строке «nslookup –type=any hetmanrecovery.com» (параметр -type=any означает вывод всех доступных данных). И вам откроется вся информация о нашем сервере. Также можно выполнять обратный поиск, то есть узнать название сервера по IP-адресу.
Это далеко не полный список всех команд, которые могут вам пригодиться. Мы дали представление о десяти полезных утилитах командной строки в ОС Windows, и надеемся, что вам будет легко пользоваться ими в будущем.
Компания Microsoft заранее предусмотрела возможность управлять Windows 10 при помощи команд. Это очень удобная функция, которая позволяет задать команду горячими клавишами. В любой операционной системе есть специальные возможности, доступ к которым открывается только при использовании командной строки. Это так называемые команды Windows 10. Некоторые из которых полезно знать не только продвинутому системному администратору, но и простому пользователю.
Как открыть командую строку
Способов более 5, но мы расскажем вам о самом простом, как вам открыть командную строку. 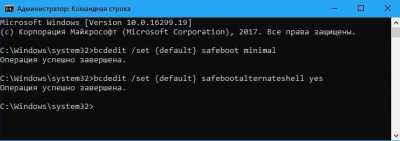
Команды для работы с сетью на Windows 10
После того как пользователь научится запускать командную строку, можно переходить к рассмотрению каких-то конкретных указаний для системы. Например, для работы с сетевыми настройками в Windows 10 часто используются команды типа «ipconfig».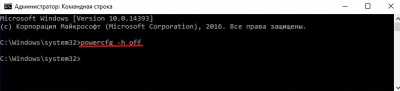
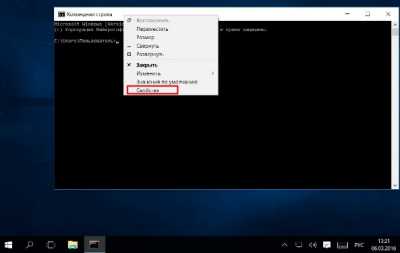
Все команды для Windows 10
Ниже мы приведем список самых популярных выражений и краткое описание, каких результатов вы можете добиться с их помощью. Если какая-то строчка останется для вас непонятной, то задавайте вопрос нам в комментариях.
- dxdiag — работа с пакетами DirectX
Как применять
Все, что описано выше, это фразу, которую вам нужно ввести или скопировать в CMD, после чего нажать клавишу Enter на вашей клавиатуре. Далее ОС сделает все за вас. Вы увидите результаты работы в зависимости от того, что именно вы задали. Например, возможно, откроется новое окно, или же выключится ПК и т.д.Это базовые команды для Windows 10, которые нужно знать. Есть еще огромный перечень дополнительных, благодаря которым вы сможете управлять даже сторонними программами, не только самой ОС. Но это основной список, который вы можете сохранить или даже распечатать, чтобы точно нигде не потерять. <font>Понравилась статья? Поделитесь с друзьями:</font>Используемые источники:
- https://zametkinapolyah.ru/zametki-o-poleznyx-programmax/spisok-komand-v-windows-10.html
- https://hetmanrecovery.com/ru/recovery_news/10-useful-windows-commands-that-everyone-should-know.htm
- https://windows10free.ru/poleznye-sovety/1422-komandy-windows-10.html
Hello All, today we are going to see what the Help command does when it is used on the command prompt and with the commands. This command is to get help on the cmd prompt. We will see about this command in the upcoming sections. Let’s hop onto the article now.
The Help Command will get you the Online Help. When you use this command without a parameter it will list the system commands in detail and when you use the parameter you will get the info about the command you added with the help command with its explanation, syntax, parameters, and Examples.
CMD Line
CMD Line is a text-based interface that transfers the command from the user to the OS. It will get the result in the basics of the output.
CLI-Command Line Interpreter
The command-line interpreter (CLI) for windows is CMD.EXE (Wiki). Also, you can use PowerShell, which can automate many system administration tasks and these tasks are not approachable in command prompt. With the help of the CLI, you can communicate with your system by typing the text in commands. As a result, your system answers to the text you have entered previously, and then the user can proceed with the next command line that shows up.
How to Open Run Window?
With the aid of the Run command window, you can open programs, files, and folders. And there are several ways to open up the run command dialog box. This run command box is useful for you to easily head straight to the destined program.
Via shortcut Key:
Win+R
1). Hit the Shortcut key Win+R.
2). You will get the Windows Run Command Box on the left corner of the screen.
3). There you can see the Open bar. In the open bar, you have to type “cmd” and press the Enter key on the keyboard or the Ok tab on the Window.
4). As a result you will get the command prompt window with a Blinking Cursor.

What does the HELP command do?
This windows command-line tool is for getting info about the windows commands. Most commands will give help when running with /? Or -?. If used without parameters, it lists and explains every system command.
Take for example when you want to get info about a particular command you can use the help command on the CMD Prompt and get the syntax and the examples of the command. Like this,
color help
When you execute this command you will get the following output, it will display the command with its explanation, syntax, and examples.

Syntax
HELP command
Parameter Explanation
| command | This parameter describes the command that you want to get the information. |
Examples
- To get information about the DATE command, use
color help
then you will get a result like an image shown.

Instead of using the help with commands, you can also use h, /?.
When you use the h and the /? These will be the results respectively.


Video Tutorial
Here in this video tutorial, we will see what this command and the parameter will do when it is executed with other commands.
Closure
On a whole, with this article, you would have got to know the usage of the help windows command. This command is the one that gets you the information about the other commands. We have examined that with the examples above. More windows command articles will be posted on this Website Windows Console & PowerShell Commands. So check out them by visiting this website.
FAQ
What is the purpose of Help Command?
The Help windows command-line tool is for getting info about the windows commands.
Is there any other parameter that does the same action as the help command?
Instead of using the help with commands, you can also use h, /?.
What does the command parameter mean?
The command parameter describes the command that you want to get the information about.
Can I get the info of any command using the Help parameter?
Yes, it is possible to get info on any command using the Help parameter.
What happens when the parameter is used without commands?
When the Help command is used without parameters, it lists and explains every system command.
Related articles
Привет, посетитель сайта ZametkiNaPolyah.ru! Данная запись будет полезна для изучения команд и их параметров при использовании интерпретатора командной строки Windows. Здесь мы поговорим о команде HELP, которая позволяет получить список команд, хочу заметить, что для современных версий операционных систем Windows список команд, выводимых при помощи HELP далеко не полный. После прочтения данной записи вы поймете почему вопрос: как мне узнать весь список команд в Windows/Linux является не очень корректным, получить такой список практически невозможно.
Если вам интересна тема компьютерных сетей, то в блоге уже практически закончена первая часть курса по основам компьютерных сетей, можете ознакомиться с ее содержимым. И вот здесь можно получить немного информации о самом курсе.
Как узнать список всех команд в командной строке Windows 10
Содержание статьи:
- Как узнать список всех команд в командной строке Windows 10
- Использование команды help и ее параметры в Windows. Справка командной строки
- Как узнать параметры команд в командной строке Windows
- Список самых используемых команд в командой строке Windows
- Выводы
Как узнать список всех команд в командной строке Windows или даже в операционных системах семейства Windows? Это вопрос, который задает каждый новичок при знакомстве с эмулятором терминала, на самом деле, что касается дистрибутивов Linux (вот немного про дистрибутив Linux Mint), это вопрос очень некорректный, здесь все зависит от дистрибутива и библиотек, которые были установлены. В Windows ситуация аналогичная: набор команд, который был в командной строке Windows 98 будет отличаться от команд, которыми может оперировать cmd.exe в Windows 10. Более того, в операционных системах можно расширять список команд, самый простой способ — установить новую утилиту командной строки (в записи о запуске командной строки в Windows и в разговоре о том, как добавить путь в переменную PATH, мы рассматривали пример добавления команды tracetcp, для этого мы просто установили утилиту tracetcp.exe).
Скажу даже больше: программа, которая запускается через командую строку, необязательно должна взаимодействовать с ней для ввода-вывода данных, например, вы можете прописать путь в переменной PATH к исполняемому файлу firefox.exe, затем открыть командную строку, написать команду firefox и у вас запустится этот браузер. Поэтому вопрос «Как узнать список всех команд в командной строке Windows 10?» не корректный, поскольку всё зависит от конкретной системы, с которой вы работаете и ее настроек. О том, что такое команды и какие команды бывают в Windows 10, мы поговорим отдельно.
Хотя в Windows есть одна команда — команда help, она является своего рода справочником команд командной строки. Когда вы используете эту команду, она выводит вам на экран сведения о наиболее популярных и часто встречающихся командах в различных операционных системах семейства Windows. О ней и будет наш дальнейший разговор.
Использование команды help и ее параметры в Windows. Справка командной строки
Команда help в Windows используется для получения справочной информации о доступных командах, но, как уже было сказано выше — при помощи команды help вы не получите список всех доступных команд интерпретатора командной строки, а только самые распространенные, если быть честным до конца, то этот справочник сильно устарел. Справочная информация команды help выводится как для внутренних команд процессора (например, GOTO), так и для стандартных утилит командной строки Windows (date, bcedit, chkdsk и другие). Давайте посмотрим сколько команд содержится в справочнике команд под названием help.
|
1 2 3 4 5 6 7 8 9 10 11 12 13 14 15 16 17 18 19 20 21 22 23 24 25 26 27 28 29 30 31 32 33 34 35 36 37 38 39 40 41 42 43 44 45 46 47 48 49 50 51 52 53 54 55 56 57 58 59 60 61 62 63 64 65 66 67 68 69 70 71 72 73 74 75 76 77 78 79 80 81 82 83 84 85 86 |
C:UsersDell>help Для получения сведений об определенной команде наберите HELP <имя команды> ASSOC Вывод либо изменение сопоставлений по расширениям имен файлов. ATTRIB Отображение и изменение атрибутов файлов. BREAK Включение и выключение режима обработки комбинации клавиш CTRL+C. BCDEDIT Задает свойства в базе данных загрузки для управления начальной загрузкой. CACLS Отображение и редактирование списков управления доступом (ACL) к файлам. CALL Вызов одного пакетного файла из другого. CD Вывод имени либо смена текущей папки. CHCP Вывод либо установка активной кодовой страницы. CHDIR Вывод имени либо смена текущей папки. CHKDSK Проверка диска и вывод статистики. CHKNTFS Отображение или изменение выполнения проверки диска во время загрузки. CLS Очистка экрана. CMD Запуск еще одного интерпретатора командных строк Windows. COLOR Установка цветов переднего плана и фона, используемых по умолчанию. COMP Сравнение содержимого двух файлов или двух наборов файлов. COMPACT Отображение и изменение сжатия файлов в разделах NTFS. CONVERT Преобразует тома FAT в NTFS. Вы не можете преобразовать текущий диск. COPY Копирование одного или нескольких файлов в другое место. DATE Вывод либо установка текущей даты. DEL Удаление одного или нескольких файлов. DIR Вывод списка файлов и подпапок из указанной папки. DISKPART Отображает или настраивает свойства раздела диска. DOSKEY Редактирует командные строки, повторно вызывает команды Windows и создает макросы. DRIVERQUERY Отображает текущее состояние и свойства драйвера устройства. ECHO Отображает сообщения и переключает режим отображения команд на экране. ENDLOCAL Завершает локализацию изменений среды для пакетного файла. ERASE Удаляет один или несколько файлов. EXIT Завершает работу программы CMD.EXE (интерпретатора командных строк). FC Сравнивает два файла или два набора файлов и отображает различия между ними. FIND Ищет текстовую строку в одном или нескольких файлах. FINDSTR Ищет строки в файлах. FOR Запускает указанную команду для каждого из файлов в наборе. FORMAT Форматирует диск для работы с Windows. FSUTIL Отображает или настраивает свойства файловой системы. FTYPE Отображает либо изменяет типы файлов, используемые при сопоставлении по расширениям имен файлов. GOTO Направляет интерпретатор команд Windows в отмеченную строку пакетной программы. GPRESULT Отображает информацию о групповой политике для компьютера или пользователя. GRAFTABL Позволяет Windows отображать расширенный набор символов в графическом режиме. HELP Выводит справочную информацию о командах Windows. ICACLS Отображает, изменяет, архивирует или восстанавливает списки ACL для файлов и каталогов. IF Выполняет условную обработку в пакетных программах. LABEL Создает, изменяет или удаляет метки тома для дисков. MD Создает каталог. MKDIR Создает каталог. MKLINK Создает символьные ссылки и жесткие связи MODE Настраивает системные устройства. MORE Последовательно отображает данные по частям размером в один экран. MOVE Перемещает один или несколько файлов из одного каталога в другой. OPENFILES Отображает файлы, открытые для файлового ресурса удаленными пользователями. PATH Отображает или устанавливает путь поиска исполняемых файлов. PAUSE Приостанавливает выполнение пакетного файла и выводит сообщение. POPD Восстанавливает предыдущее значение текущего каталога, сохраненное с помощью команды PUSHD. PRINT Выводит на печать содержимое текстового файла. PROMPT Изменяет командную строку Windows. PUSHD Сохраняет текущий каталог, затем изменяет его. RD Удаляет каталог. RECOVER Восстанавливает данные, которые можно прочитать, с плохого или поврежденного диска. REM Записывает комментарии в пакетные файлы или файл CONFIG.SYS. REN Переименовывает файлы. RENAME Переименовывает файлы. REPLACE Заменяет файлы. RMDIR Удаляет каталог. ROBOCOPY Улучшенная служебная программа копирования файлов и деревьев папок SET Показывает, устанавливает или удаляет переменные среды Windows. SETLOCAL Начинает локализацию изменений среды в пакетном файле. SC Отображает или настраивает службы (фоновые процессы). SCHTASKS Выполняет команды и запускает программы на компьютере по расписанию. SHIFT Изменяет положение заменяемых параметров в пакетных файлах. SHUTDOWN Позволяет локально или удаленно завершить работу компьютера. SORT Сортирует ввод. START Выполняет указанную программу или команду в отдельном окне. SUBST Связывает путь с именем диска. SYSTEMINFO Отображает сведения о свойствах и конфигурации определенного компьютера. TASKLIST Отображает все выполняемые задачи, включая службы. TASKKILL Прекращение или остановка процесса либо приложения. TIME Отображает или устанавливает системное время. TITLE Назначает заголовок окна для сеанса CMD.EXE. TREE Графически отображает структуру каталогов диска или пути. TYPE Отображает содержимое текстовых файлов. VER Отображает сведения о версии Windows. VERIFY Устанавливает режим проверки в Windows правильности записи файлов на диск. VOL Отображает метку и серийный номер тома для диска. XCOPY Копирует файлы и деревья папок. WMIC Отображает сведения об инструментарии WMI в интерактивной командной оболочке. |
Если вам кажется, что здесь много команд или что это все команды Windows, то вынужден вас разочаровать — это далеко не так. Здесь, например, нет таких полезных сетевых утилит как ping, tracert, pathping, nslookup, да и много чего другого. Вывод команды help можно перенаправить в текстовый файл при помощи специального оператора «>». Для примера обратите внимание на эту конструкцию: C:UsersDell>help>commandlist.txt, она сообщает командной строке Windows о том, что нужно записать результат работы команды help в файл commandlist.txt (если такого файла нет, он будет создан) и поместить этот файл по пути: C:UsersDell, то есть после выполнения такой команды в папке Dell появится файл commandlist.txt со справочной информацией.
Как узнать параметры команд в командной строке Windows
Команда help может оказаться полезной не только для того, чтобы узнать какую-то команду в Windows, но для того, чтобы получить чуть больше информации о командах, про которые знает help (в том числе и параметры этих команд), для этого в качестве параметра команде help нужно передать имя известной команды, например, команда help знает о своем существование, чтобы получить список параметров команды help, нужно написать в командной строке Windows: help help.
Используем команду help в командной строке Windows для получения справки о параметрах других команд
Здесь мы видим параметры, которые можно передавать команде help и краткое, но ясное описание ее использования. Давайте теперь посмотрим, что команда help может на рассказать о команде rd и ее параметрах (эта команда удаляет каталоги и в справочнике help она есть).
Справка команды help о команде rd в Windows
Как видим, здесь мы получили список доступных параметров для команды rd, а также синтаксис ее использования. Ну а теперь давайте попробуем получить список параметров команды tracert, про эту команду help ничего не знает, следовательно, help не будет знать и параметров этой команды.
Команда help — это далеко не полный справочник команд Windows
Мы видим вот такое сообщение: «Данная команда не поддерживается. Воспользуйтесь параметром «ping /?».». То есть у командной строки Windows есть еще дополнительная конструкция, которая позволяет получить список параметров команд, о которых не знает help, вместо “/?” можно использовать «-?».
Получаем список параметров стандартных системных утилит командной строки Windows
Для получения списка параметров стандартных команд и системных утилит командной строки Windows лучше использовать две вышеописанные конструкции.
Список самых используемых команд в командой строке Windows
Ниже представлен список самых используемых команд командной строки Windows 10, если у вас есть что добавить, то воспользуйтесь формой комментариев ниже. К каждой команде дано краткое описание, по которому можно понять, что происходит при ее использовании.
- append — позволяет программам открывать файлы в указанных каталогах так , будто они находятся в текущем каталоге;
- arp — отображение и изменение таблиц преобразования IP-адресов в физические, используемые протоколом разрешения адресов;
- at — запуск программ в указанное время;
- atmsdm — контроль подключений и адресов, зарегистрированных диспетчером вызовов ATM в сетях с асинхронным режимом передачи (ATM);
- attrib — изменение атрибутов файлов и папок;
- auditusr — задаёт политику аудита пользователей;
- assoc — вывод, либо изменение, сопоставлений по расширениям имён файлов;
- break — включение режима обработки клавиш CTRL+C;
- blastcln — утилита очистки от червей;
- bootcfg — может быть использована для настройки, извлечения, изменения или удаления параматров командной строки в файле Boot.ini;
- call — вызов одного пакетного файла из другого;
- cacls — просмотр изменение таблиц управления доступом ACL к файлам;
- cd — вывод имени, либо изменение текущей папки;
- chcp — вывод, либо изменение активной кодовой страницы;
- chdir — вывод, либо смена текущей папки;
- copy — копирование одного или нескольких файлов;
- cls — очистка экрана;
- chkdsk — проверка диска и вывод отчёта;
- chkntfs — выводит или изменяет параметры проверки диска во время загрузки;
- ciddaemon — сервис индексации файлов;
- cipher — программа шифрования файлов;
- comp — сравнение содержимого двух файлов или наборов файлов;
- compact — просмотр и изменение параметров сжатия файлов в разделах NTFS;
- convert — преобразование файловой системы тома FAT в NTFS;
- date — вывод, либо установка текущей даты;
- del — удаление одного или нескольких файлов;
- dir — вывод списка файлов и подпапок из указанной папки;
- diskcopy — копирование содержимого одного гибкого диска на другой;
- diskcomp — сравнение содержимого двух гибких дисков;
- debug — средство отладки и редактирования программ;
- defrag — дефрагментатор;
- devcon — это программа с интерфейсом командной строки, которая используется в качестве альтернативы диспетчеру устройств. С ее помощью можно включать, выключать, перезапускать, обновлять, удалять и опрашивать отдельные устройства или группы устройств. Программа DevCon также предоставляет необходимые разработчику драйвера сведения, которые недоступны с помощью диспетчера устройств;
- diantz — cссылка на программу makecab.exe;
- diskpart — использования сценария diskpart;
- diskperf — счётчик производительности;
- doskey — редактирование и повторный вызов команд windows xp , создание макросов driverquery — просмотр списка установленных драйверов устройств и их свойства;
- edlin — запуск построчного текстового редактора;
- echo — вывод сообщений и переключение режима отображения команд на экране;
- endlocal — конец локальных изменений среды для пакетного файла;
- erase — удаление одного или нескольких файлов;
- eventcreate — позволяет создать запись об основном событии в журнале событий;
- eventtriggers — позволяет настроить триггеры событий в локальной или удалённой системе;
- exe2bin — преобразование exe в двоичный формат;
- expand — распаковка сжатых файлов;
- fc — сравнение файлов и вывод различий между ними;
- for — запуск указанной команды для каждого файла в наборе;
- format — форматирование диска;
- ftype — вывод, либо изменение типов файлов;
- find — поиск текстовой строки в одном или нескольких файлах;
- findstr — поиск строк в файлах;
- finger — вывод сведений о пользователях указанной системы, на которой запущена служба;
- fltmc — работа с драйверами фильтров;
- fontview — программа просмотра шрифтов;
- forcedos — запуск заданной программы в подсистеме MS-DOS. Эта команда необходима для тех программ MS-DOS, которые не распознаются системой Microsoft Windows XP;
- fsutil — служебная программа командной строки, которая используется для выполнения связанных задач файловых систем FAT и NTFS, таких как управление точками повторной обработки, управление разреженными файлами, отключение тома или расширение тома;
- ftp — программа передачи файлов;
- goto — передача управления в указанную строку пакетного файла;
- graftabl — позволяет windows отображать расширенный набор символов в графическом режиме;
- getmac — отображает MAC-адрес одного или нескольких сетевых адаптеров;
- gpresult — отображает результирующую политику RSoP для указанного компьютера;
- gpupdate — выполнение обновления групповых политик;
- if — оператор условного выполнения команд в пакетном файле;
- ipconfig — информация о IP-адресе;
- ipxroute — программа управления маршрутизацией nwlink ipx;
- label — создание , изменение и удаление меток тома для диска;
- lodctr — обновление имен счётчиков и поясняющего текста для расширенного счётчика;
- logman — управление службой «повешения и журналы производительности»;
- logoff — завершение сеанса;
- lpq — отображение состояния очереди удалённой очереди печати lpq;
- lpr — направляет задание печати на сетевой принтер;
- md — создание папки;
- mkdir — создать папку;
- mode – конфигурирование системных устройств;
- more — последовательный вывод данных по частям размером в один экран;
- move — перемещение одного или нескольких файлов из одной папки в другую;
- makecab — архивирует файлы в cab архив;
- mem — выводит сведения об используемой и свободной памяти;
- mofcomp — 32-разрядный компилятор;
- mountvol — создание, просмотр и удаление точек подключения;
- mqbkup — утилита архивирования и восстановления очереди сообщений;
- mqsvc — обеспечивает инфраструктуру для работы распределенных приложений, основанных на асинхронных сообщениях. MSMQ;
- mrinfo — работа с многоадресными рассылками;
- msg — отправка сообщений;
- nbtstat — отображение статистики протокола и текущих подключений tcp/ip с помощью nbt;
- netstat — отображение статистики протоколов и текущих сетевых подключений TCP/IP;
- nlsfunc — загрузка сведений о национальных стандартах;
- odbcconf — настройка драйвера ODBC;
- openfiles — вывод списка открытых файлов и папок, которые были открыты в системе;
- path — вывод, либо установка пути поиска исполняемых файлов;
- popd — восстановление предыдущего значения текущей папки;
- prompt — изменение приглашения в командной строке;
- pushd — сохранения значений текущей активной папки и переход к следующей;
- pathping — программа пингования и поиска пути;
- pentnt — обнаруживает ошибки деления с плавающей точкой процессора Pentium, отключает аппаратную обработку чисел с плавающей точкой и включает эмуляции операций с плавающей точкой;
- ping — отправка пакетов на указанный адрес;
- ping6 — команда проверки связи;
- powercfg — управление электропитанием системы;
- print — печать текстового файла;
- proxycfg — инструмент настройки прокси;
- qappsrv — отображает доступные серверы терминалов в сети;
- qprocess — отображает информацию о процессах;
- qwinsta — отображение информации о сеансах терминалов;
- rd — удаление папки;
- rem — помещение ремарки в пакетный файл;
- ren — переименование файлов и папок;
- rename — переименовать файл или папку;
- rmdir — удаление папки;
- rasdial — интерфейс связи из командной строки для клиента службы удалённого доступа;
- rcp — обмен файлами с компьютером, на котором выполняется служба rcp;
- recover — восстановление данных на повреждённом диске;
- reg — служит для работы с реестром;
- regsvr32 — сервер регистрации;
- replace — замена файлов;
- reset — утилита сброса служб терминалов;
- rexec — выполнение команд на удаленных узлах на которых выполняется служба rexec;
- route — обработка таблиц сетевых маршрутов;
- rsh — выполнение команд на удалённых узлах на которых запущена служба rsh;
- runas — использование приложений от имени другого пользователя;
- rwinsta — сброс значений подсистем оборудования и программ сеанса в начальное состояние;
- sc — можно узнать где находиться профиль для работы в домене;
- set — вывод, установка и удаление переменных среды Windows;
- setlocal — начало локальных изменений среды для пакетного файла;
- shift — изменение содержимого подставляемых параметров для пакетного файла;
- start — запуск программы или команды в отдельном окне;
- sdbinst — установщик базы данных совместимости;
- setver — задаёт номер версии, который MS-DOS сообщает программе;
- sfc — проверка всех запущенных системных файлов и замена неправильных версий;
- shadow — наблюдение за другим сеансом служб терминалов;
- shutdown — перезагрузка, выключения компьютера и т.п.;
- smbinst — процесс, принадлежащий System Management BIOS Driver Installer;
- sort — программа сортировки;
- subst — сопоставление имени диска указанному пути;
- systeminfo — позволяет получить информацию о конфигурации системы;
- taskkill — принудительное завершение процессов;
- tasklist — показывает процессы, выполняемые в данный момент;
- time — просмотр и изменение текущего времени;
- title — назначение заголовка текущего окна интерпретатора;
- tree — графическое отображение структуры заданного диска или папке;
- type — вывод на экране содержимого текстовых файлов;
- tcmsetup — установка клиента телефонии;
- tftp — обмен файлами с удалённым компьютером;
- tlntadmn — без понятия, так и не разобрался;
- tracerpt — обрабатывает двоичные файлы журнала отслеживания событий или потоки данных в реальном времени от поставщиков отслеживания событий и создаёт отчёт в текстовом файле, с описанием произошедших событий;
- tracert — трассировка маршрута к указанному узлу;
- tracert6 — версия tracert для протокола IPv6;
- tscon — присоединяет сеанс пользователя к сеансу терминала;
- tsdiscon — отключение сеанса терминала;
- tskill — прекращение процесса;
- tsshutdn — завершение работы сервера в установленном порядке;
- typeperf — выводит сведения о производительности на экран или в журнал;
- ver — вывод сведений о версии windows;
- verify — установка режима проверки правильности записи файлов на диск;
- vol — вывод метки и серийного номера тома для диска;
- unlodctr — удаление имен счётчиков и поясняющего текста для расширенного счётчика;
- userinit — является частью операционных систем Windows, отвечая за процесс загрузки системы;
- vssadmin — инструмент командной строки теневого копирования тома;
- w32tm — диагностика службы времени;
- wbemtest — тест инструментария windows;
- winver — информация о версии windows;
- wmic — настройка старта сеанса(для продвинутых пользователей, не советую использовать без должного опыта);
- xcopy — копирование файлов и дерева папок.
Выводы
Итак, мы разобрались с командой HELP в Windows, узнали несколько десятков новых команд и разобрались с тем, как при помощи HELP и конструкций «/?», «-?» узнать параметры других команд, зная параметры и синтаксис использования команды, вы без труда разберетесь с тем, как она работает.