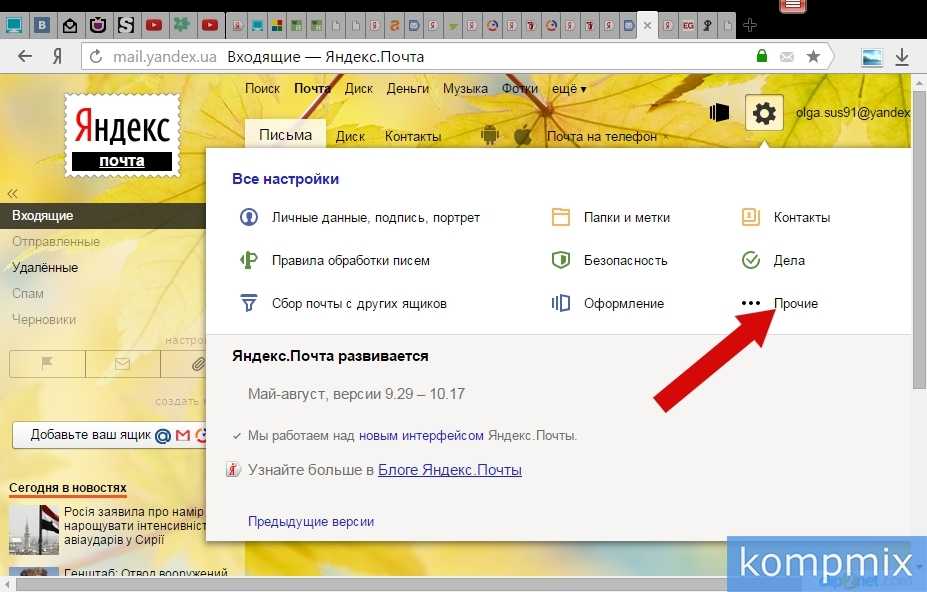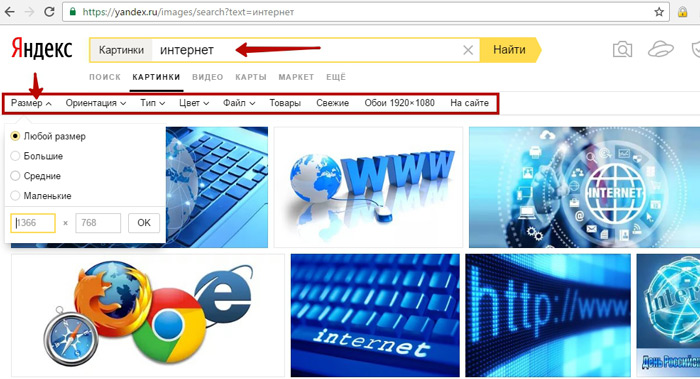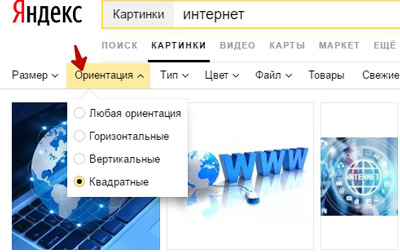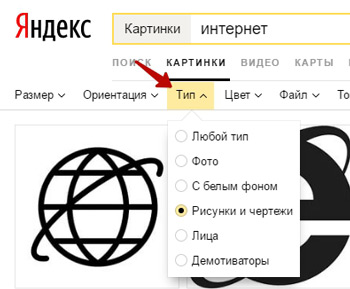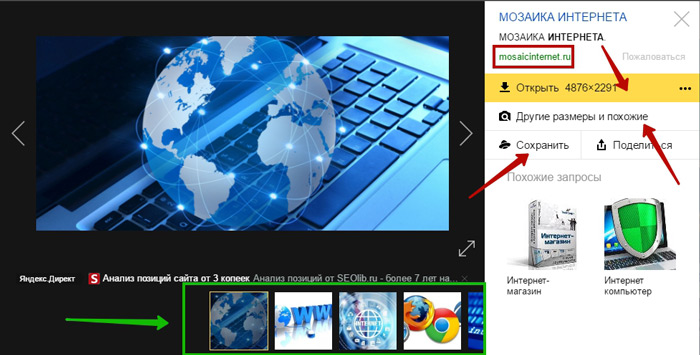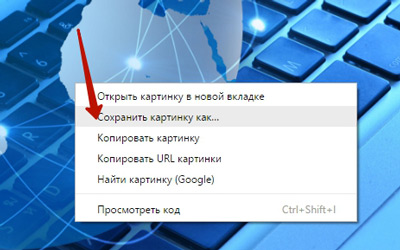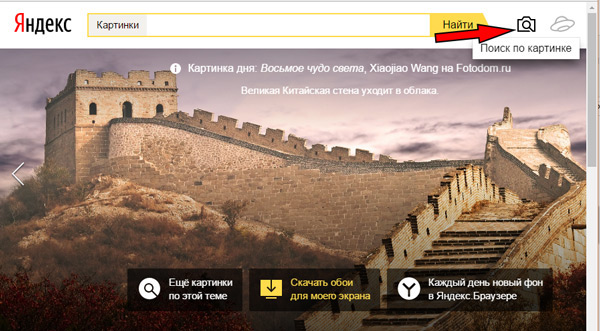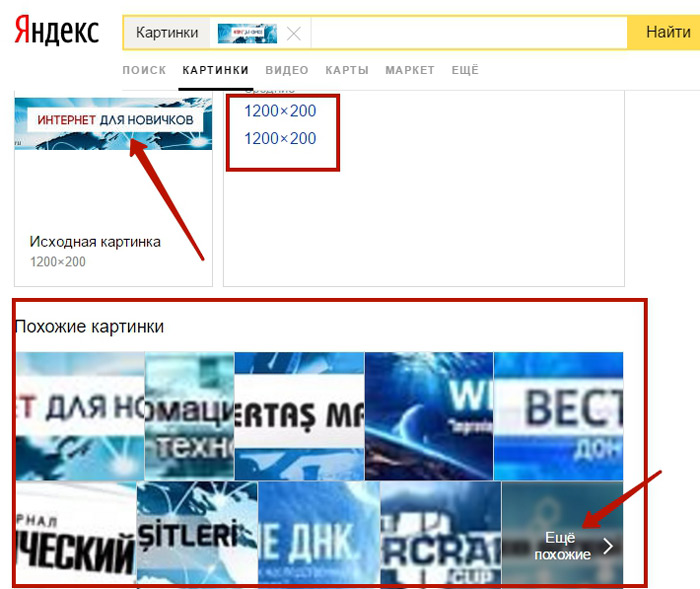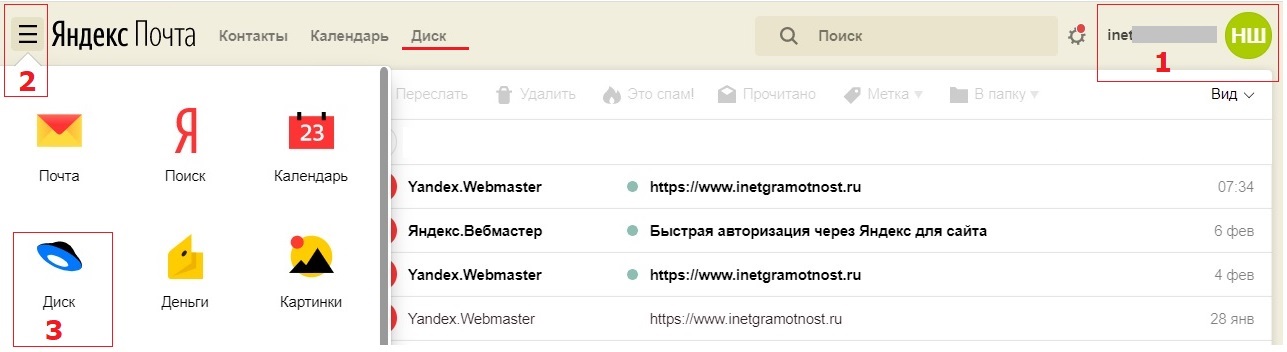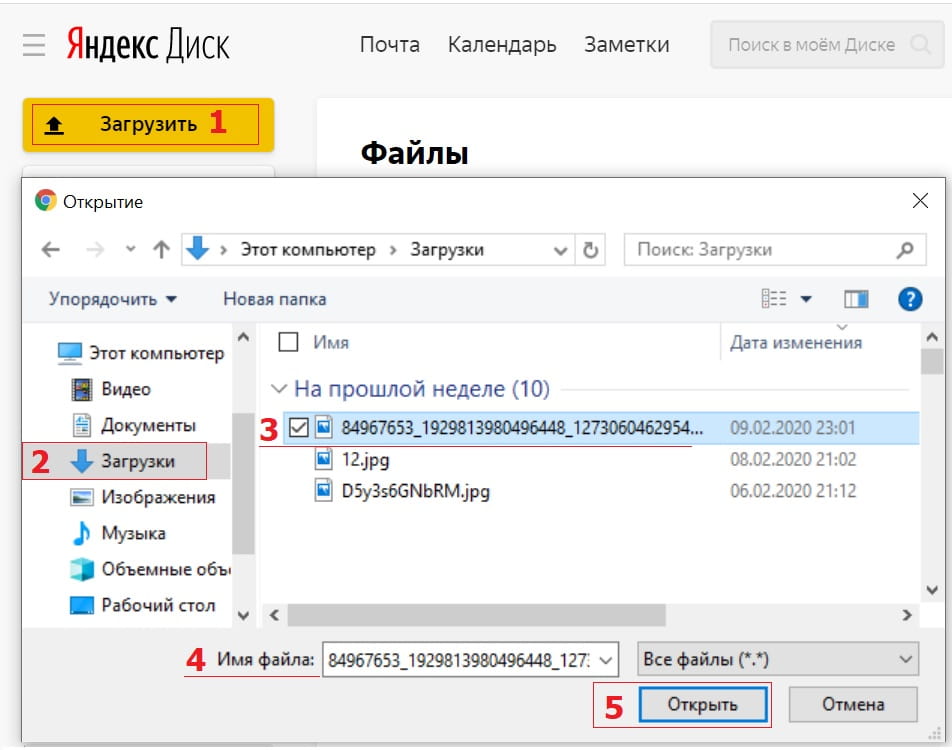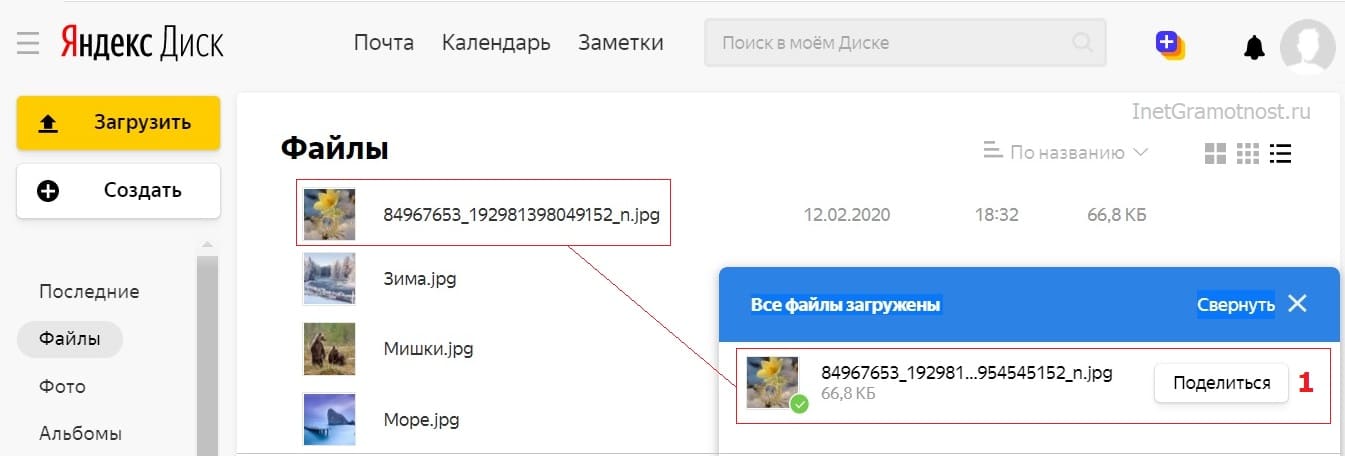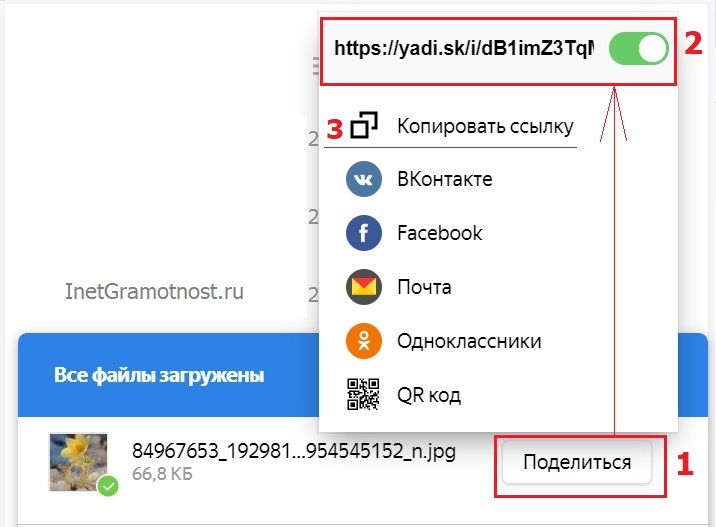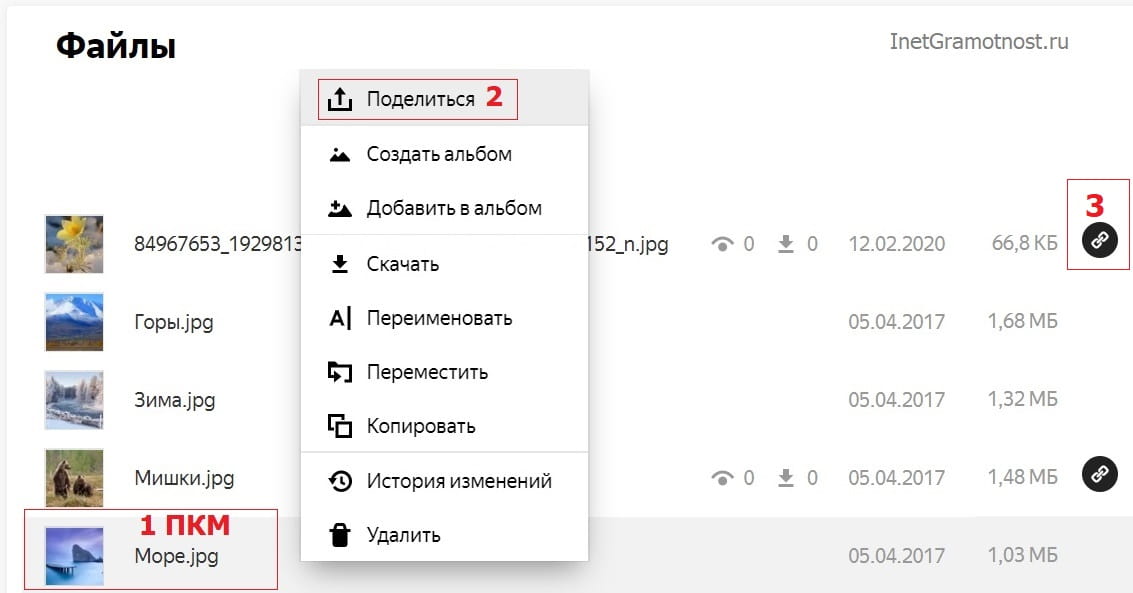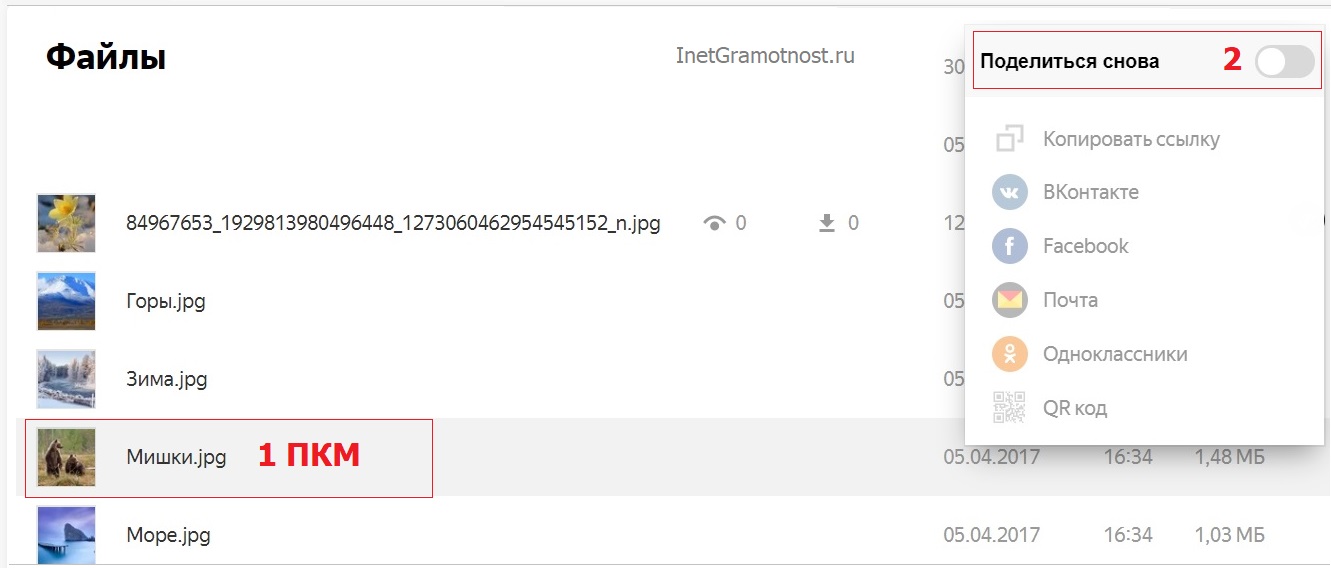Как в яндекс почте посмотреть фото контакта
Главная » Компьютеры
На чтение 3 мин Просмотров 691 Опубликовано 15.12.2019
В списке отправленных и полученных писем, у некоторых пользователей, рядом с адресом есть загруженная фотография.
Немного увеличить аватар отправителя на Яндекс почте можно следующим образом. Нажимаете на строчку с фамилией и именем отправителя (эти строчки у вас закрашены), откроется новая страница, на которой тоже будет аватар. Кликаем по фотографии — откроется список социальных сетей, где зарегистрирован отправитель. Осталось последний раз нажать на любую фотографию из этого списка, чтобы увидеть аватарку увеличенного размера.
Сегодня пользуясь «самым лучшим«(нет) почтовым сервисом Mail.ru , обнаружил, что у меня некорректно отображаются мои личные данные.
В моей почте от Google, я никогда не выставлял фото профиля, и у меня всегда гордо красовалась в окошке профиля буква » О » . Но сегодня , мне нужно было перекинуть один архив, и мне любезно сообщили, что у тебя какая-то порнография на аватарке.
И в тот же миг, я помчался разбираться с это чертовщиной.
Первым шагом было банально зайти в настройки Google аккаунта. И убедится, что маразмом не страдаю,что точно помню аватарки никогда в этом профиле не было.
Вторым шагом решено было написать себе на вторую почту от Яндекса, и к сожалению , обнаружить знакомую нам порнографию в моем профиле.
Затем я попытался найти ответ от всезнающего Google. и тут ожидал меня вполне очевидный провал. Натыкался на подобные проблемы, с ней сталкивался не только я. К сожалению, все ответы в подобных темах сводились к попыткам зайти в настройки и сменить фото в профиле. Но это абсолютно не помогает.
И самое веселое, что все стрелки падают на наших всеми любимых «Мыло» и » Яндекс» , что нужно вам у них спрашивать.
Да я бы с великим удовольствием и пристрастием расспросил этих товарищей о моей проблеме.
А к чему я это все пишу. быть может найдутся знающие люди, которые помогут разобраться в сложившейся ситуации?
Последняя надежда на всемогущий Пикабу.
Может на Пикабу проще получить помощь, либо разъяснение возникшей ситуации от представителей выше сказанных компаний?
Поделитесь в соцсетях:
Вслед за запуском бесплатной автомобильной навигации в Украине, компания «Яндекс» внезапно представила еще одну интересную инициативу, затрагивающую такой сервис как «Яндекс.Почта».
Российский интернет-гигант разработал специальный алгоритм, названный Eva. Он стал плодом взаимодействия «Яндекс.Почты» и социальных сетей, но ищет не какую-то особую информацию о пользователях, а их фотографии, которые можно было бы использовать в качестве «аватарки» для письма отправителя и получателя.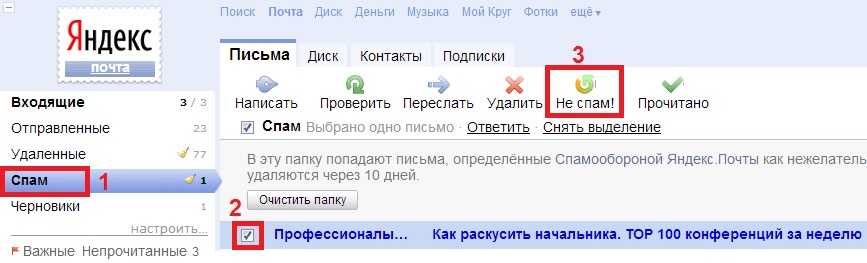
Благодаря новой функции, которая легко активируется в настройках почтового сервиса (необходимо поставить галочку в опции «показывать портреты адресатов»), список писем преобразился и стал более наглядным, но при этом и несколько более громоздким, так как увеличилась ширина строк. Для экономии экранного пространства в портативных устройствах с маленьким дисплеем, вроде нетбуков, эта опция автоматически отключается, и список выглядит по-старому.
На данный момент алгоритм Eva все еще дорабатывается, соответственно, обновленный список писем с аватарками пользователей будет внедряться постепенно. Кроме того, компания «Яндекс» открыта для сотрудничества владельцам социальных сетей и других сервисов, содержащих аватары пользователей, которые помогут сделать Eva еще более эффективным.
Вложения — Почта. Справка
- Добавление файлов к письму
- Просмотр вложений
- Не могу прикрепить вложение
- Мне приходят письма без вложений
Прикрепить файлы к письму можно:
-
с компьютера;
-
с Яндекс Диска;
-
из отправленных или полученных ранее почтовых вложений.
-
Нажмите под полем ввода письма → Файлы с компьютера.
-
Выберите нужные файлы на компьютере и нажмите кнопку Открыть.
Внимание. Если не получается прикрепить несколько файлов одновременно, обновите страницу, нажав комбинацию клавиш Ctrl + F5, и попробуйте снова прикрепить вложение. Подробнее см. в разделе Не могу прикрепить вложение.
Если вы добавили файл по ошибке, нажмите в правом верхнем углу его миниатюры.
Многие почтовые сервисы не принимают вложения объемом более 10 МБ. Если вы не уверены, что такое вложение будет принято, отправьте его частями (в нескольких письмах) или добавьте нужные файлы к письму через Яндекс Диск.
Если размер вложений превышает 25 МБ, файлы автоматически загрузятся на ваш Яндекс Диск в папку Почтовые вложения. Подробнее см. в Справке Яндекс Диска.
Максимальный размер одного вложения — 1 ГБ. Файлы большего размера можно добавлять к письмам только при наличии Яндекс 360 Премиум.
-
Нажмите под полем ввода письма → Файлы с Диска.
-
Выберите нужный файл или папку и нажмите кнопку Прикрепить.
Адресат получит в письме ссылки, по которым можно скачать вложения. Ссылки на загруженные файлы будут доступны только участникам переписки.
Примечание. Максимальный размер файла, загружаемого с Диска, — 10 ГБ. Число таких вложений в письме не ограничено.
Если у вас не получилось прикрепить файл с Диска, возможно, место на вашем Диске закончилось. Подробнее см. в Справке Диска.
Вы можете прикрепить файл из списка всех файлов, которые вы когда-либо отправляли или получали.
-
Нажмите под полем ввода письма → Файлы из Почты.
-
Выберите папку, где лежит письмо с нужным вложением.
-
Выберите файл и нажмите кнопку Прикрепить.
Некоторые вложения вы можете открывать в веб-интерфейсе Почты без установки дополнительных программ.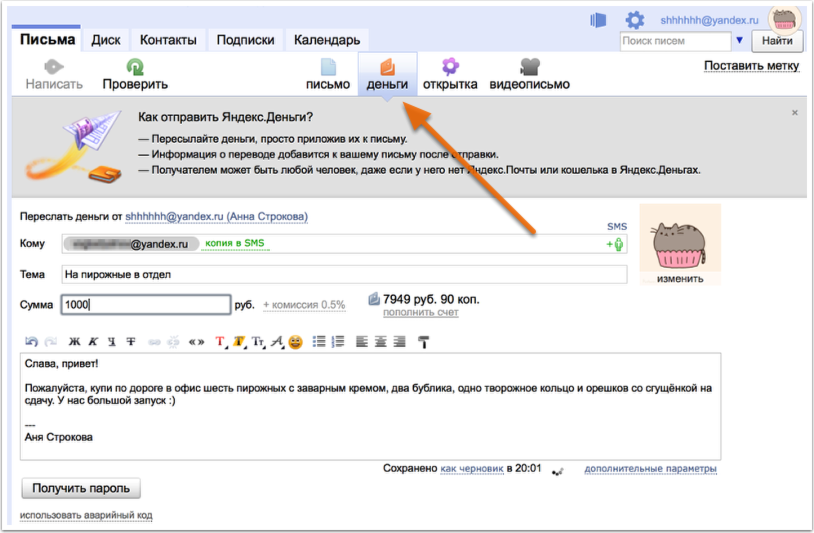
-
документы — DOC/ DOCX, XLS/ XLSX, PPT/ PPTX, ODT, ODS, ODP, CSV, RTF, TXT, PDF;
-
изображения — JPG, PNG, GIF, BMP, TIFF, EPS, PSD, CDR, AI;
-
архивы — ZIP, RAR, TAR.
Если в письме есть вложение, то в списке писем оно отобразится в виде миниатюры или значка
.
Чтобы отключить миниатюры вложений:
-
В правом верхнем углу нажмите значок → Все настройки.
-
Выберите Прочие параметры.
-
Отключите опцию показывать вложения в списке писем.
Вы можете просмотреть, сохранить на Диск и скачать вложение со страницы письма:
Чтобы просмотреть документ или архив, выберите нужный файл и нажмите кнопку Посмотреть. Файл откроется в новом окне.
Картинки во вложениях отображаются в виде миниатюр. Чтобы открыть изображение в режиме просмотра, нажмите на миниатюру левой кнопкой мыши.
Чтобы выйти из режима просмотра, нажмите значок (в правом верхнем углу) или клавишу Esc.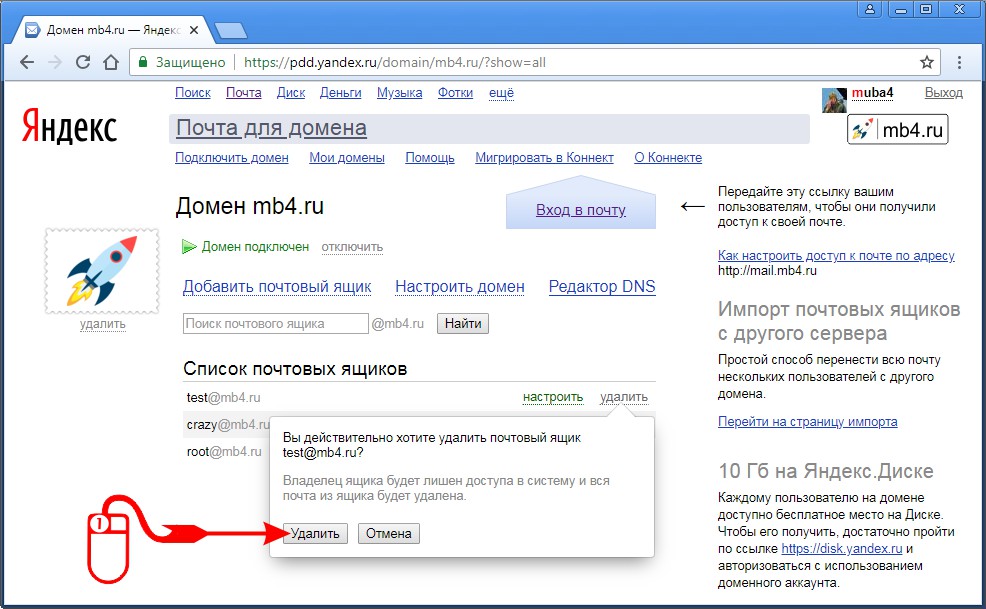
Это может происходить по следующим причинам:
- Не хватает места на Диске
-
Если вы видите сообщение «Файл не прикрепился, мало места на Диске», увеличьте место на вашем Яндекс Диске. Вложения размером больше 25 МБ обычно автоматически загружаются на Диск в папку «Почтовые вложения», а в письмо добавляются ссылки на них. Удалите с Диска ненужные файлы и папки или подключите Яндекс 360 Премиум с дополнительным объемом Диска. Подробнее о том, как увеличить место, см. в Справке Диска.
- Вы пытаетесь загрузить файл размером больше 1 ГБ без Яндекс 360 Премиум
-
Вложения размером больше 25 МБ обычно автоматически загружаются на Диск в папку «Почтовые вложения», а в письмо добавляются ссылки на них. Однако файлы размером больше 1 ГБ загрузить на Диск можно только при наличии Яндекс 360 Премиум.
- Вы пытаетесь загрузить файл размером больше 2 ГБ
-
Вложения размером больше 25 МБ обычно автоматически загружаются на Диск в папку «Почтовые вложения», а в письмо добавляются ссылки на них.
Однако файлы размером больше 2 ГБ загрузить на Диск через браузер не получится. Загрузите файл с помощью программы Диска для компьютера, а затем скопируйте ссылку на файл и отправьте ее в письме.
- Вы пытаетесь загрузить папку целиком
-
Не перетаскивайте папку на страницу письма — поместите папку в архив, а затем прикрепите его к письму. Также можно загрузить файлы из папки по одному.
- Проблема с интернетом
-
Если вы видите сообщение «Не удалось загрузить файл», проверьте соединение с интернетом и попробуйте повторить загрузку. Если ошибка остается, обратитесь в службу поддержки вашего провайдера.
- Браузер некорректно отображает страницу
-
Обновите страницу, нажав комбинацию клавиш Ctrl + F5, и попробуйте снова прикрепить вложение. Если проблема не решится, очистите кеш браузера и удалите все файлы cookie. Для браузера Internet Explorer — попробуйте отключить прокси-сервер. Затем еще раз повторите нужное действие.
- Расширения блокируют Яндекс Почту
-
Отключите на время дополнения и расширения в браузере, чтобы проверить, не мешают ли они корректной работе Почты.
Если Почта работает неправильно из-за блокировщика рекламы или расширения-антивируса, добавьте страницу Почты в его исключения.
Если вам приходят письма без вложений, но вы уверены, что отправитель файлы прикреплял, то, скорее всего, он использует почтовую программу Microsoft Outlook. При отправке из этой программы все файлы помещаются в нестандартную оболочку — формат winmail.dat. Файлы, отправленные в таком формате, прочитать в веб-интерфейсе Почты нельзя. Попросите отправителя прикрепить файл с помощью веб-интерфейса или загрузить на Яндекс Диск и поделиться ссылкой.
Просмотр файлов и папок — Яндекс.Диск. Справка
Вы можете использовать веб-интерфейс для просмотра файлов, которые вы загрузили на Яндекс.Диск, без установки какого-либо программного обеспечения. Поддерживаются следующие форматы файлов:
-
Документы: DOC/DOCX, XLS/XLSX, PPT/PPTX, ODT, ODS, ODP, CSV, RTF, TXT, PDF.
-
Изображения: JPG, PNG, GIF, BMP, TIFF, NEF, EPS, PSD, AI.
-
Архивы: ZIP, RAR, TAR.
-
Электронные книги: FB2, DJVU.
-
Аудио и видео: Все популярные форматы.
- Просмотр документов
- Просмотр изображений
- Просмотр архива содержимо . Для презентаций используйте значки в правой и левой частях экрана или клавиши ← и → .
Чтобы просмотреть количество страниц в документе или переключиться в полноэкранный режим, наведите курсор на нижнюю часть экрана, чтобы появился соответствующий значок.
Дважды щелкните изображение, чтобы просмотреть его в полноэкранном режиме:
В этом режиме вы можете просматривать информацию об изображении, а также делиться, редактировать, загружать и удалять его (используя значки в верхней правый угол). Чтобы открыть исходное изображение, добавить его в альбом или загрузить в социальную сеть, нажмите и выберите соответствующий пункт меню.
Чтобы скрыть значки и просмотреть полное изображение, выберите его.
Чтобы выйти из режима просмотра, нажмите клавишу Esc или закройте окно.
Изображения хранятся на Яндекс.Диске в исходном качестве. Они не сжимаются во время загрузки. Однако Яндекс.Диск создает миниатюры для просмотра на сайте в низком разрешении, чтобы уменьшить трафик и ускорить работу с Яндекс.Диском. Чтобы просмотреть изображение в исходном качестве, загрузите его на свой компьютер.
Я фотограф, и мои фотографии отображаются на Яндекс.Диске с неправильными цветами
Скорее всего, это связано с тем, что при съемке или обработке фотографий был задан неверный цветовой профиль. Для отображения фотографий с правильными цветами в веб-браузерах и большинстве программ просмотра изображений необходимо установить цветовой профиль sRGB. Это можно сделать в настройках камеры (при съемке в формате JPEG) или в настройках графического редактора (при обработке или преобразовании из RAW в JPEG).
Цветовой профиль фотографии можно изменить в любое время в редакторе изображений. Для этого в Adobe Photoshop откройте «Правка» → «Преобразовать в профиль» и выберите sRGB в поле «Целевое пространство». После сохранения будут отображаться правильные цвета.
Вы можете просмотреть список содержимого в архиве, а также каждый файл в отдельности. Чтобы просмотреть конкретный файл, щелкните его.
Настройте отображение по своему усмотрению:
-
Две страницы на экране, как в бумажных книгах. В этом случае вы можете перелистывать страницы с помощью значков в правой и левой частях экрана или кнопки 9.0039 ← и → ключей. Чтобы переключиться на этот вариант просмотра, нажмите → в левой части экрана.
-
Одна страница на экране. В этом случае листать страницы можно с помощью полосы прокрутки или клавиш ↑ и ↓ .
Чтобы переключиться на этот вариант просмотра, нажмите → в левой части экрана.
Чтобы воспроизвести аудиофайл, дважды щелкните его и нажмите кнопку воспроизведения в появившемся окне.
В этом режиме вы можете просматривать информацию об аудиофайле, а также делиться им, загружать и удалять его (используя значки в правом верхнем углу). Чтобы скрыть значки, щелкните по нему.
Чтобы выйти из режима воспроизведения, нажмите клавишу Esc или закройте окно.
Чтобы воспроизвести видеофайл, дважды щелкните его.
Ограничение. Прослушивать аудио и смотреть видео на Яндекс.Диске можно только в браузерах, поддерживающих HTML5.
Видеофайлы хранятся на Яндекс.Диске в исходном качестве. Они не сжимаются во время загрузки.
Если видео воспроизводится в Яндекс.Диске в низком качестве, то, скорее всего, это связано с тем, что в правом нижнем углу видеоплеера выбрано низкое разрешение. Вы можете выбрать более высокое разрешение. Максимальное качество, в котором вы можете смотреть видео на веб-сайте, — 1080p, поэтому, если разрешение видео выше, вы можете загрузить его на свой компьютер, чтобы смотреть его в исходном качестве.
Яндекс Почта — Доля рынка, Анализ конкурентов в хостинге электронной почты
Последнее обновление: 21 декабря 2022 г.
Да, я тоже этим пользуюсь
Нет, я не использую это
Яндекс Почта — почтовая служба без спама, обеспечивающая хранение почты, защиту от вирусов и спама, доступ через веб-интерфейс, почтовые клиенты.
Доля рынка Яндекс Почты
- Текущий клиент
Количество компаний, которые сейчас используют Яндекс Почту - 28633
- Доля рынка
TУказывает долю рынка, на которую приходится эта технология, в категории Hosted Email. - 0,64%
- Добавлены веб-сайты
Количество компаний, которые начали пользоваться Яндекс Почтой за последний месяц. - нет данных
- по сравнению с прошлым месяцем
- Веб-сайты удалены
Количество компаний, которые прекратили использование Яндекс Почты за последний месяц. - н/д
- по сравнению с прошлым месяцем
Основные конкуренты и альтернативы Яндекс Почте
Тройка основных конкурентов Яндекс Почты на
Категория размещенной электронной почты включает Microsoft Outlook с 40,69%, Microsoft Exchange Online с 39,12%, 1&1 Email с долей рынка 4,97%.Технология Домены Доля рынка по сравнению со страницей Microsoft Outlook 1807540 40,69% Яндекс Почта
по сравнению с Microsoft OutlookMicrosoft Exchange Online 1737915 39,12% Яндекс Почта
по сравнению с Microsoft Exchange Online1&1 Электронная почта 220671 4,97% Яндекс Почта
по сравнению с электронной почтой 1 и 1Хостинг электронной почты SiteGround 119605 2,69% Яндекс Почта
против хостинга электронной почты SiteGroundСтрато 92161 2,07% Яндекс Почта
против СтратонаЭлектронная почта Rackspace 89995 2,03% Яндекс Почта
по сравнению с электронной почтой RackspaceЗохо почта 81460 1,83% Яндекс Почта
против Zoho MailХостинг электронной почты One. com
49478 1,11% Яндекс Почта
против почтового хостинга One.comЭлектронная почта сетевых решений 46886 1,06% Яндекс Почта
электронная почта против сетевых решенийЧастная электронная почта Namecheap 27671 0,62% Яндекс Почта
vs Частная электронная почта Namecheap123-reg Хостинг электронной почты 26022 0,59% Яндекс Почта
vs 123-reg Хостинг электронной почтыПочта QQ 19153 0,43% Яндекс Почта
против почты QQГандиМейл 18226 0,41% Яндекс Почта
против GandiMailИнформаньяк E-mail 13190 0,30% Яндекс Почта
vs Infomaniak Электронная почтаИмена Хостинг электронной почты 11493 0,26% Яндекс Почта
Хостинг электронной почты против именБыстрая почта 6216 0,14% Яндекс Почта
против FastMailЭлектронная почта LCN 6171 0,14% Яндекс Почта
по сравнению с электронной почтой LCNПротонМейл 4981 0,11% Яндекс Почта
против ProtonMailВсе. нет
4950 0,11% Яндекс Почта
против Все.нетЭлектронная почта United Domains 4775 0,11% Яндекс Почта
по сравнению с электронной почтой United DomainsПопулярные сравнения
Основные конкуренты и альтернативы Яндекс Почты
Тройка лучших конкурентов Яндекс Почты в
Категория размещенной электронной почты включает Microsoft Outlook с 40,69%, Microsoft Exchange Online с 39,12%, 1&1 Email с долей рынка 4,97%.Яндекс Почта против Microsoft Outlook
Яндекс Почта против Microsoft Exchange Online
Яндекс Почта против 1&1 Email
Яндекс Почта против почтового хостинга SiteGround
Яндекс Почта против Strato
Яндекс Почта против Rackspace Email
Яндекс Почта против Zoho Mail
Яндекс Почта против почтового хостинга One.com
Анализ стека технологий
Сравните технический стек Яндекс Почты и ее конкурентов
Получите список 5 наиболее распространенных технологий, используемых Яндекс Почтой и ее конкурентами.
Получить бесплатный отчет
Клиенты Яндекс Почты
По всему миру в 2023 году более 17455 компаний начали использовать Яндекс Почту в качестве инструмента Hosted Email.
Клиенты Диапазон сотрудников Город Регион Страна Социальные ссылки СИК МАКАС ГИЙИМ САНАЙИ ВЭ ТИДЖАРЕТ АНОНИМ СИРКЕТИ 5 000 — 9 999 Стамбул Стамбул Турция Kasese Nail & Wood Industry 5 000 — 9 999 Касесе Западный регион Уганда Дельта Рубис Бензин 5 000 — 9 999 Стамбул Турция ГУБРЕ ФАБРИКАЛАРИ Т.А.С. 1000 — 4999 Стамбул Стамбул Турция GOBIERNO REGIONAL DE TACNA 1000 — 4999 Такна Такна Перу Стамбульский университет Медипол 1000 — 4999 Стамбул Стамбул Турция ПУСАТ ИНТЕРНЕТ 1МАЛАЙЗИЯ 1000 — 4999 Куала Селангор Селангор Малайзия Публичная библиотека округа Фресно 500 — 999 Фресно Калифорния США Азербайджанский Технологический Университет 500 — 999 Гянджа Город Гянджа Азербайджан Огренци Кариери 500 — 999 Стамбул Стамбул Турция Определите, какие клиенты Яндекс Почты готовы покупать у вас, используя показатель покупательского намерения Slintel.
Знай больше
Клиенты Яндекс Почты по отраслям
Три основные отрасли, использующие Яндекс Почту для
Размещенная электронная почта — это Seo
(401), Веб-разработка
(302), Маркетинг
(282).Клиенты Яндекс Почты по количеству сотрудников
Большинство клиентов Яндекс Почты за
категория размещенной электронной почты
падение размера компании
0 — 9 сотрудников (10645
компаний), 20 — 49 сотрудников (8767
компаний), 100 — 249 сотрудников (3063
компании).Клиенты Яндекс Почты по географии
Три основных географии Яндекс Почты для размещенной электронной почты
это Турция с 12871 (44,95%), Россия с 7251 (25,32%), США с 1386 (4,84%) клиентами соответственно.Сотрудники Яндекс Почты
Загрузите расширение Slintel для Chrome, чтобы получить проверенные контактные данные сотрудников Яндекс Почты.
Установить сейчас
FAQ
Найдите ответы на наиболее часто задаваемые вопросы пользователей.
Кто главные конкуренты Яндекс Почты?
Основные конкуренты Яндекс Почты в
размещенная электронная почта
категория
Microsoft Outlook, Microsoft Exchange Online, электронная почта 1&1.
Вы можете просмотреть полный список конкурентов Яндекс Почты
здесь.
Slintel использует передовые алгоритмы интеллектуального анализа данных и искусственного интеллекта для отслеживания клиентов и
конкуренты
Яндекс Почты и 40 000 других технологий в Интернете.
тоже можно сравнить
Яндекс Почта и ее функции с основными конкурентами здесь:
Яндекс Почта против Microsoft Outlook
Яндекс Почта против Microsoft Exchange Online
Яндекс Почта против электронной почты 1&1
.Какое распределение клиентов Яндекс Почты в зависимости от размера компании?
Большинство клиентов Яндекс Почты для
категория размещенной электронной почты
падение в размер компании
0 — 9 сотрудников (10645
компаний ), 20 — 49 сотрудников (8767
компаний ), 100 — 249 сотрудников (3063
компаний ).Вы можете просмотреть
диаграмма распределения клиентов Яндекс Почты по размеру компании
здесь.Какова доля рынка Яндекс Почты в
размещенная электронная почта?Яндекс Почта занимает долю рынка
0,64% в
рынок размещенной электронной почты.
Яндекс Почта конкурирует с
65 конкурент
инструменты в категории размещенной электронной почты. Лучшие альтернативы для
Яндекс почта
инструмент размещенной электронной почты
Microsoft Outlook с
40,69%, Microsoft Exchange Online с
39,12%, 1 и 1 электронная почта с
4,97% рынка.В каких отраслях больше всего используется Яндекс Почта?
Топ отраслей, в которых используется Яндекс Почта для
размещенная электронная почта
Со
(401), Веб-разработка
(302), Маркетинг
(282).В каких странах чаще всего используется Яндекс Почта?
По всему миру в 2023 году более 17 455 компаний
начал пользоваться яндекс почтой
как инструмент размещенной электронной почты. Компании, использующие
Яндекс почта для
размещенная электронная почта в основном от
Турция с
12871 клиент. -
Как искать по картинке в Яндексе?
- Содержание:
-
- Зачем это нужно?
- Пошаговая инструкция поиска по картинке на десктопных устройствах
- 2 способа искать с телефона картинки в Яндексе
- Результаты
- Видео – поиск по картинке
Поисковые системы незаменимы не только в тех случаях, когда нужно получить текстовую информацию по тому или иному запросу. Не менее результативно они себя показывают при поиске изображений и фотографий.
Как это делается, приведем на примере функции «Поиск по картинке в Яндексе» и расскажем, в каких случаях она может пригодиться.
Зачем это нужно?
Наверняка, практически у каждого, кто часто пользуется Интернетом, не раз случалось, что при просмотре того или иного сайта взгляд задерживался на какой-то интересной картинке.
На ней могли быть изображены неизвестные достопримечательности, которые вам захотелось посетить, но описания с указанием их месторасположения, к сожалению, не было.
Возможно и такое, что вы увидели фотографию красивой девушки, и были бы не прочь найти ее страницу в социальных сетях, чтобы написать ей сообщение или подать заявку у друзья. Если знать, как искать по картинке в Яндексе, то можно за несколько секунд найти в Интернете схожие изображения с теми, что вас заинтересовали, с большим объемом дополнительной информации.
Не менее часто поиск по картинкам в Яндексе используется сео-мастерами с целью проверки уникальности изображений или фотографий, а также нахождения их копий.
Зашли в магазин и увидели нужный товар, но цена на него оказалась слишком высокой? Сделайте его фото и воспользуйтесь поиском по картинке, который, наверняка, поможет найти сайты, на которых имеется изображение того, что вам нужно.
Пошаговая инструкция поиска по картинке на десктопных устройствах
На компьютере и ноутбуке искать картинку через Яндекс очень просто:
1. Яндекс — Картинки — Значок фотоаппарата.
2. В открывшемся диалоговом выполните загрузку исходного изображения одним из трех способов:
3. Нажмите кнопку Найти.
2 способа искать с телефона картинки в Яндексе
1. В поисковой строке нажмите значок фотоаппарата — Сделайте фото.
2. В поисковой строке нажмите значок фотоаппарата — Выбрать из галереи или других мест на вашем устройстве, в котором хранятся фотографии.
Результаты
Результатом поиска картинок через Яндекс могут быть найденные идентичные копии исходного изображения, а также картинки, имеющие незначительные отличия от оригинала.
Благодаря этому вы сможете получить сведения о том, на каких сайтах они размешены, чтобы при желании зайти на них и посмотреть дополнительную информацию.
В том случае, если вы знаете, как искать по картинке в Яндексе другими способами, просим рассказать о них в комментариях к данному материалу.
Видео – поиск по картинке
- Читайте так же:
-
- Как найти по фото человека в ВК?
- Поиск людей по фото в приложении Find Face на iPhone
- Продвижение картинок в Яндексе
Просмотров: 24968
Похожие статьи
- Счетчики статистики для сайта
- Яндекс Путешествия – новый сервис для туристов
- Составление качественного сниппета для web-страницы сайта
- Яндекс.Город – сервис поиска и рейтинга организаций в городах России!
- Техническое задание на создание сайта
Похожие вопросы
- Зачем нужно создавать файл robots.txt и для чего он нужен?
- Как повысить позиции нового сайта?
- Как вывести сайт из-под фильтра АГС?
- Как удалить кошелек Яндекc.Деньги?
- Что представляет из себя статистика Wordstat от Яндекс
Комментарии
Написать комментарий
Облако тегов
- AdSense
- CMS
- CSS
- Chrome
- Dmoz
- Drupal
- Evernote
- Firefox
- ICQ
- Joomla
- Linux
- Mac OS X
- Microsoft
- Photoshop
- Sape
- Skype
- Telegram
- WebMoney
- Windows
- YouTube
- html
- iOS
- iPad
- iPhone iPad
- Антивирусные программы
- Аудит
- Блог
- Видео
- Графика
- Дизайн
- Домен
- Заработок в Интернет
- Игры
- Индексация
- Интернет магазин
- Интернет-реклама
- Конверсия
- Контекстная реклама
- Контент
- Метрика
- Мобильные приложения
- Настройка компьютера
- Облачные сервисы
- Онлайн сервисы
- Перелинковка
- Поведенческие факторы
- Поисковые запросы
- Почта Яндекс
- Роботы
- Семантическое ядро
- Спам
- Ссылки
- Статистика
- Текст
- Траст
- Трафик
- Фильтры Яндекс
- Форматы
- Хостинг
- Электронные книги
- Юзабилити
- Яндекс
- Яндекс.Деньги
Всем снова здравствуйте. Иногда в процессе работы или учебы нам нужно использовать различные картинки, рисунки, фотографии, изображения. Если вы хорошо владеете графическими программами, такими, например, как Photoshop или ему подобными, то можете сами нарисовать рисунок или обработать фотографию. Если же у вас нет таких способностей, то можно обратиться к фрилансеру (человек, выполняющий работу на заказ) или же попытаться найти нужную картинку, фото на просторах интернета. Для этого мы воспользуемся хорошо нам знакомыми системами Яндекс и Гугл.
Сегодня мы узнаем, как найти фотографию, рисунок в Яндексе. А также рассмотрим, как можно найти картинки по вашему изображению, так сказать тематические снимки по вашей исходной фотографии.
Как найти изображение в Яндекс
Итак, переходим по адресу https://yandex.ru/images и введите слово темы, по которой вам нужно осуществить поиск. Для примера введем слово «Интернет»
И нажимаем кнопку «Найти»
Яндекс нам сразу же предложит различные фотографии, изображения, подходящие к искомому слову. Так же мы можем отсортировать картинки по нашему вкусу, благодаря панели. На ней несколько параметров настроек сортировки, мы же поговорим о наиболее главных.
Размер. Наиболее популярный параметр. Здесь вы можете выбрать из предлагаемых (большие, средние, маленькие) или же просто указать свое разрешение по ширине и высоте.
Ориентация.
Эта настройка позволяет отобрать изображения по ориентации (вертикальная, горизонтальная и квадратные). На примере видно, что Яндекс показал квадратные изображения, как и было указано.
Тип.
Благодаря этой настройке вы зададите тип искомой картинки (фото, с белым фоном, рисунки и чертежи и т.д.).
Остальные настройки сортировки вы разберете самостоятельно.
При выборе разных вариантов сортировки, каждая группа настроек будет подсвечивается светлозеленым цветом. Это вам поможет видеть где и какие параметры вы задали при сортировке.
Сохранение картинок на компьютер
После того, как выбрали подходящее фото, нажимаем по нему левой кнопкой. Перед нами откроется панель управления изображений.
Внизу представлены похожие картинки, справа указано название, адрес сайта, где было обнаружено данное изображение. Этот снимок можно сразу сохранить в Яндекс Диск, нажав на кнопочку «Сохранить».
Нам же нужно сохранить на компьютер, ноутбук. Для этого нам надо открыть фото в полный объем. Поэтому нажимаем «Открыть».
Теперь, когда картинка открылась в полном объеме, наводим курсор на нее и с помощью правой кнопки мышки вызываем контекстное меню, где выбираем пункт «Сохранить картинку как…». Далее в Проводнике указываем место куда хотим сохранить, а также даем имя файлу, если вам это необходимо и жмем «Сохранить». Все, ваша выбранная фотография успешно сохранилась на жестком диске.
Поиск картинок по вашему изображению.
Иногда, предположим, у вас есть одна картинка, и вам нужно найти похожие по вашей. Сервис Яндекс поможет и в этом деле. Возвращаемся на вышеуказанный адрес поиска изображений.
Только теперь нас интересует иконка «Поиск по картинке», расположенная справа от строки поиска. Щелкаем мышкой по ней, после чего появится панель, куда можно сразу перетащить изображение или самим выбрать картинку на вашем устройстве.
В качестве примера, давайте найдем похожие изображения для картинки, которое установлена на нашем сайте. Выбираем наш файл и через мгновения Яндекс нам даст размеры исходного файла, а также возможность выбора похожих картинок по результатам поиска.
Вот так быстро и просто мы нашли нужные нам картинки, благодаря сервису Яндекс. В следующий раз мы поговорим о том, как сделать поиск изображений в Google. Если вы пользуетесь данными сервисами поиска картинок, поделитесь в комментариях об вашем опыте. До скорых встреч! Всем здоровья и удачи.
Одно из прекраснейших утешений, которые предлагает нам жизнь, — то, что человек не может искренне пытаться помочь другому, не помогая самому себе.
Уильям Шекспир
Если вам понравилась наша статья, поделитесь с вашими друзьями.
Лучше один раз увидеть, чем сто раз услышать или прочитать. Действительно, зачастую без картинки не обойтись.
Содержание:
1. Что такое Яндекс.Диск
2. Где в Яндекс.Почте спрятан Диск
3. Загружаем картинку на Яндекс.Диск
4. Получаем ссылку на картинку в Диске
5. Как получить ссылку на любой файл на Яндекс.Диске
6. Как удалить ссылку на картинку
На первый взгляд может показаться, что нужно просто загрузить картинку со своего компьютера на какой-нибудь ресурс в интернете и все, больше ничего не надо делать. Например, в соцсетях можно так поступить, а именно: загрузить картинку, и она уже доступна для просмотра. При этом не нужна ссылка на картинку.
Однако не на всяком ресурсе есть такая возможность, чтобы загрузить картинку и все, картинка сразу будет видна. Бывают ситуации, когда единственная возможность для того, чтобы показать изображение – это загрузить картинку в интернет на подходящий для этого ресурс. После чего необходимо получить ссылку на эту картинку. И следом поместить эту ссылку там, где требуется показать картинку. Другой человек кликнет на данную ссылку и сразу увидит картинку.
Яндекс.Диск как раз является таким ресурсом, где можно загрузить картинку и сразу получить на нее ссылку.
Что такое Яндекс.Диск
Каждый пользователь, который зарегистрировал Яндекс Почту, получает «плюшки» в виде различных удобных сервисов. Например, к ним относятся Яндекс.Диск, который еще называют облаком или облачным сервисом.
Яндекс.Диск — это сервис, который позволяет хранить свои файлы на серверах Яндекса. Там можно хранить свои фотографии или видео. Таким образом, освобождается место в памяти смартфона или компьютера для следующих селфи и видеосъемок.
На Диске можно хранить различные файлы (фото, картинки, видео и т.п.). Эти файлы будут доступны на любом устройстве, подключенном к интернету. Яндекс предоставляет каждому пользователю бесплатно 10 Гигабайт на Диске. Если нужно больше облачного пространства, то придется его купить или принять участие в некоторых акциях Яндекса. За участие в них может предоставляться вознаграждение в виде дополнительного места на Диске.
Примечание. Семейные, свадебные, детские и другие важные уникальные фотографии и видео лучше сохранить на собственном внешнем жестком диске или флешке. Это носители информации, которые принадлежат пользователю. Облако Яндекса хорошо, но пользователю оно не принадлежит.
Где в Яндекс.Почте спрятан Диск
Допустим, что Яндекс.Почта уже зарегистрирована. Где в ней можно найти Диск?
Открываем свою почту. Цифра 1 на рис. 1 в правом верхнем углу показывает логин пользователя – это означат, что человек авторизован в Яндексе.
- Щелкаем меню в Яндекс.Почте в левом верхнем углу (2 на рис. 1).
- Осталось кликнуть по значку Диска (3 на рис. 1). Диск открыт и готов к использованию (рис. 2).
Другой вариант, чтобы открыть Диск — в верхнем меню (рис. 1) приведены «Контакты», «Календарь», «Диск». Можно сразу кликнуть «Диск» (на рис. 1 подчеркнут красной линией).
Как загрузить картинку на Яндекс Диск
После того, как Диск открыт, потребуется загрузить туда картинку со своего устройства. Можно выполнить 5 простых действий:
1) Щелкаем желтую кнопку «Загрузить» (1 на рис. 2). Появится окно «Открытие». Это означает, что надо найти картинку или фото на своем устройстве.
2) В левой колонке окна (2 на рис. 2) находим папку, в которой хранится картинка. Такой папкой на рис. 2 является папка «Загрузки». Конечно, может быть любая другая папка.
3) Папка с картинкой открыта. Теперь в правой колонке ищем картинку. Ставим напротив нее галочку (3 на рис. 2).
4) После этого в поле «Имя файла» появится название картинки (4 на рис. 2).
5) Кликаем «Открыть» (5 на рис. 2).
После этого картинка будет загружена на Диск.
Как получить ссылку на картинку в Яндекс Диске
Как только картинка загружена на Яндекс.Диск, сразу же появится сообщение «Все файлы загружены», а также кнопка «Поделиться» (1 на рис. 3). Щелкнув по этой кнопке, увидим следующее:
На рис. 4 видна ссылка на картинку (отмечена цифрой 2). Кликаем «Копировать ссылку» (3 на рис. 3). Если дальше нужно в каком-то месте вставить ссылку, тогда открываем это место, ставим там курсор и нажимаем на горячие клавиши Ctrl+V (вставка). На этом все, ссылка вставлена.
Как получить ссылку на любой файл на Яндекс.Диске
- Открываем Диск.
- Кликаем правой кнопкой мыши по файлу, на который нужно получить ссылку (1 на рис. 5).
- Появится меню, в котором кликаем «Поделиться» (2 на рис. 5).
- Далее откроется небольшое окно со ссылкой (рис. 4).
На рис. 5 видно, что картинки, для которых пользователь сделал ссылки, помечены значком цепочки (3 на рис. 5).
Cтатья в видео-формате
В видео я показываю и рассказываю про получение ссылки на картинку в Яндекс.Диске.
Как удалить ссылку на картинку
Чтобы удалить ссылку на файл в Яндекс.Диске, надо кликнуть по нему ПКМ (правой кнопкой мышки – цифра 1 на рис. 6). Появится меню, в котором будет опция «Поделиться снова». Рядом с ней будет зеленый замочек, как на рис. 4. Кликаем по замочку. Тогда он из зеленого превратится в серый (2 на рис. 6).
Ссылка на файл будет удалена на Яндекс.Диске. Файл станет непубличным. В том месте, где была размещена ссылка на этот файл, появится битая (нерабочая) ссылка. Это означает, что нельзя будет увидеть файл, на который раньше была дана ссылка.
Также по теме:
1. Как настроить новостную ленту Яндекс Дзен под себя
2. Всемирный каталог идей Pinterest и ее аналог Яндекс.Коллекции
3. Squoosh: уменьшить размер фото без потери качества онлайн
4. Если любите фотографировать, можно зарабатывать на продаже фотографий в интернете
5. Как найти картинку в Интернете
Как найти по фото в Яндексе
В этом уроке я покажу, как выполнить поиск по фото в Яндексе. Мы научимся искать изображение с компьютера и телефона через сервис Яндекс Картинки.
Содержание:
- Поиск по фото
- С компьютера
- С телефона
- Поиск по картинке на сайте
- Как искать по описанию
- Обзор сервиса Яндекс Картинки
Поиск по фото
С компьютера
Способ 1: перетянуть фотографию в Яндекс Картинки
1. Открываем сервис Яндекс Картинки. Это можно сделать по ссылке: yandex.ru/images.
Или заходим на сайт yandex.ru и переходим в раздел «Картинки».
2. Кликаем по иконке фотоаппарата рядом со строкой поиска.
Появится меню, в которое нужно перетащить файл.
3. Открываем на компьютере папку с изображением. Нажимаем на файл левой кнопкой мыши и, не отпуская кнопку, перетаскиваем в окно браузера (в поле «перетащите сюда»).
4. Снимок загрузится на сайт, и появятся результаты.
Способ 2: загрузить фото вручную
1. Открываем Яндекс Картинки по адресу yandex.ru/images.
Или переходим на yandex.ru в раздел «Картинки».
2. Щелкаем по значку фотоаппарата в конце строки поиска.
3. Нажимаем на «Выберите файл».
4. Появится окошко, через которое нужно добавить файл. Для этого открываем папку, щелкаем по снимку и по кнопке «Открыть» внизу.
5. Фотография загрузится, и появятся результаты.
С телефона
Способ 1: через Галерею
1. Откройте мобильный браузер (например, Google Chrome или Safari). Перейдите на сайт yandex.ru в раздел «Картинки».
2. Нажмите на кнопку «Найти» или на иконку фотоаппарата. Выберите «Спросить картинкой», если появится такая надпись.
3. Выберите снимок из Галереи.
Сразу после этого загрузятся результаты.
Способ 2: через камеру телефона
Искать можно не только по изображению из галереи, но и через камеру. Делаете снимок, и сервис показывает результаты.
Для этого в мобильном браузере откройте yandex.ru и раздел «Картинки».
Нажмите «Найти» и «Спросить картинкой» или иконку фотоаппарата.
Выберите пункт «Камера».
Сделайте снимок и нажмите галочку внизу.
Появятся результаты.
Поиск по картинке на сайте
Помимо поиска через загрузку фотографий, можно искать на любом сайте, в том числе и в социальной сети.
На компьютере
Способ 1: через меню
Проще всего это сделать в Яндекс Браузере. Для этого достаточно щелкнуть правой кнопкой мыши по снимку и выбрать «Найти это изображение в Яндексе».
Сразу после этого в новой вкладке загрузятся результаты с похожими изображениями и сайтами.
Другие браузеры сначала нужно немного настроить:
- Кликните по иконке трех точек в конце адресной строки (справа). Выберите «Настройки».
- Нажмите на пункт «Поисковая система» слева и укажите «Яндекс».
- Перезагрузите браузер: закройте его и заново запустите.
Всё – теперь можно искать по фото на сайтах и в социальных сетях. Для этого достаточно щелкнуть правой кнопкой мыши по изображению и выбрать «Найти картинку (Яндекс)».
Откроется новая вкладка с результатами.
Способ 2: через ссылку
Данный вариант подойдет, если в меню браузера нет пункта «Найти изображение».
1. Перейдите на сайт с изображением. Щелкните по нему правой кнопкой мыши и выберите «Копировать URL картинки» или «Копировать адрес картинки».
2. Перейдите в сервис по ссылке yandex.ru/images. Нажмите на иконку фотоаппарата.
3. В строке «Введите адрес картинки» щелкните правой кнопкой мыши и выберите «Вставить».
Затем нажмите на кнопку «Найти».
Загрузятся результаты.
На телефоне
Также как и на компьютере, на телефоне можно искать по изображениям на сайтах через мобильный браузер. Но сначала нужно его немного настроить.
1. Нажмите на значок три точки напротив адресной строки.
2. Из списка выберите «Настройки».
3. В разделе «Основные» нажмите на «Поисковая система».
4. Выберите «Яндекс».
Теперь можно искать по снимкам на сайтах. Для этого просто нажмите на картинку и подержите палец. Появится список, из которого выберите «Найти это изображение в Яндекс».
В новой вкладке загрузятся результаты.
Как искать по описанию
В двух предыдущих разделах мы рассмотрели поиск по фото. Но можно искать и по описанию. Это происходит так:
- Открываем сервис Яндекс Картинки.
- Печатаем ключевое слово или фразу (например, сиамский кот).
- Сервис ищет совпадения в интернете и показывает результаты.
Рассмотрим на примере.
1. Переходим в сервис по ссылке yandex.ru/images.
Или открываем yandex.ru, раздел «Картинки».
2. Печатаем то, что хотим найти. Это могут быть животные, природа, архитектура и многое другое.
В процессе печати система предлагает популярные темы. Можно выбрать одну из них или оставить свой запрос без изменения.
3. Нажимаем на кнопку «Найти», и сервис загружает изображения по теме.
Обзор сервиса Яндекс Картинки
Рассмотрим возможности сервиса Яндекс Картинки. Как работать с результатами: открывать в разных размерах, сохранять, фильтровать. Для начала найдем и увеличим изображение.
1. Открываем сервис по ссылке yandex.ru/images.
Или заходим на yandex.ru в раздел «Картинки».
2. Печатаем в строку поиска тему. Нажимаем «Найти» и получаем результаты.
3. Щелкаем один раз левой кнопкой мышки по изображению. Оно открывается в увеличенном виде.
Кнопки управления
Если навести курсор на снимок, слева и справа появляются стрелки. Кликая по ним, картинки будут меняться на предыдущую и следующую в списке.
Также для перехода можно использовать миниатюры внизу.
Поиск по фрагменту
При наведении курсора на изображение в левом углу высветится кнопка «Поиск по фрагменту».
При нажатии на нее появляется рамка, при помощи которой можно выбрать область. Для этого просто двигайте точки по углам белого квадрата.
После выделения нажмите на «Искать» в нижнем меню. Сервис покажет результаты.
Как увеличить на весь экран
При наведении курсора на снимок в верхнем левом углу появляется значок с двумя стрелками. Нажмите на него, чтобы расширить изображение на весь экран.
В нижней части увеличенной версии будет кнопка «Запустить». Нажав на нее, начнется показ слайд-шоу – снимки будут прокручиваться друг за другом.
Для остановки слайд-шоу и выхода из полноэкранного режима нажмите клавишу Esc на клавиатуре.
Как открыть в других размерах
При просмотре снимка в увеличенном виде в правой панели доступны другие его размеры. Выбрать их можно нажав на оранжевую кнопку (рядом с «Открыть»).
Вверху списка указан самый большой размер, а внизу – самый маленький. Выберите нужное значение, и картинка откроется в новой вкладке.
Еще есть кнопка «Другие размеры и похожие».
Нажав на нее, сервис покажет все копии снимка, а также подобные изображения.
На заметку. Похожие снимки также можно посмотреть в разделе «Связанные картинки».
Как сохранить на компьютер и телефон
Скачивание на компьютер:
1. Щелкните по снимку правой кнопкой мыши. Выберите пункт «Сохранить картинку как…».
2. Появится окошко, в котором нужно указать путь. Откройте через него нужное место, например, Рабочий стол или папку. Затем нажмите на кнопку «Сохранить».
Скачивание на телефон:
- Нажмите на снимок и подержите палец, пока не откроется меню. В списке выберите «Скачать изображение».
- После загрузки снимок появится в Галерее телефона.
Как открыть источник
Источник — это сайт, на котором Яндекс нашел картинку. Чтобы на него перейти, нажмите на адрес в верхнем правом углу.
Страница-источник откроется в новой вкладке.
Поделиться в социальных сетях
Чтобы поделиться снимком в соцсетях или скопировать ссылку на него, нажмите на кнопку «Отправить».
Добавить в коллекцию
Коллекции – это что-то вроде закладок: раздел, куда можно добавить понравившиеся изображения. Но чтобы они осталось там не только на время этого сеанса, нужно зайти в свой Яндекс аккаунт.
Если у вас нет аккаунта, его можно бесплатно создать на сайте yandex.ru. О том, как это сделать, читайте в следующем уроке.
Для отправки снимка в коллекцию нажмите на кнопку «Добавить в коллекцию».
Чтобы посмотреть добавленное, перейдите в раздел «Мои коллекции» или щелкните по иконке закладки.
Безопасный поиск
Безопасный поиск – это фильтрация изображений по содержимому. Настроить его можно, нажав на значок щита в правом верхнем углу.
Есть три варианта фильтрации:
- Без защиты – показывает все изображения по запросу.
- Семейный – скрывает непристойные снимки.
- Умеренный – что-то среднее между семейным фильтром и без защиты.
Фильтры
Фильтры применяются для выбора определенных результатов. Например, если нужно получить только черно-белые снимки. Для их настройки нажмите на ссылку «Показать фильтры» в правом верхнем углу.
Предварительно нужно ввести запрос: ключевое слово или фразу.
Размер. Поиск изображений определенного размера.
Ориентация. Настройка вида изображений. Можно выбрать один из трех вариантов:
- Горизонтальные
- Вертикальные
- Квадратные
Тип. Показывает изображения определенного типа:
- Фото
- С белым фоном
- Рисунки и чертежи
- Лица
- Демотиваторы
Цвет. Можно выбрать цветные, черно-белые или снимки определенного цвета.
Файл. Ограничивает поиск по расширению: jpg, png или gif.
Товары. Ищет по магазинам.
Свежие. Показывает недавно загруженные изображения.
Обои 1280х1024. Поиск широкоформатных снимков, которые можно поставить фоном на Рабочий стол.
На сайте. Ищет только на указанном сайте. Например, ru.aliexpress.com.
Обновлено: 08.01.2020
Автор: Илья Курбанов
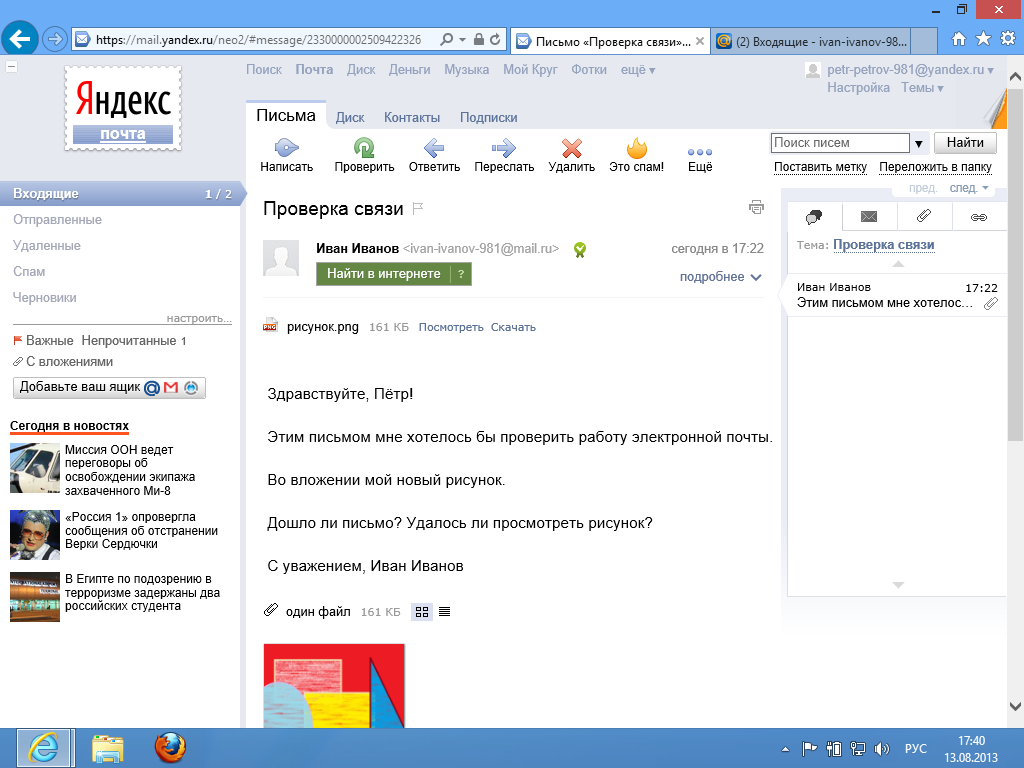

 Если Почта работает неправильно из-за блокировщика рекламы или расширения-антивируса, добавьте страницу Почты в его исключения.
Если Почта работает неправильно из-за блокировщика рекламы или расширения-антивируса, добавьте страницу Почты в его исключения.
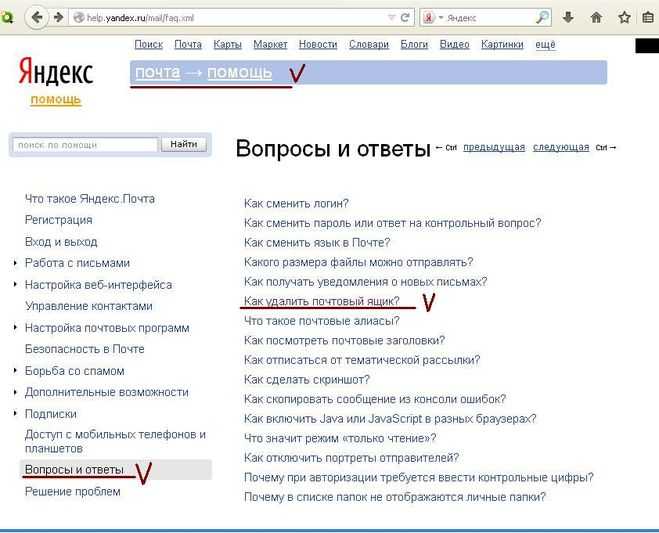 Чтобы скрыть значки и просмотреть полное изображение, выберите его.
Чтобы скрыть значки и просмотреть полное изображение, выберите его. 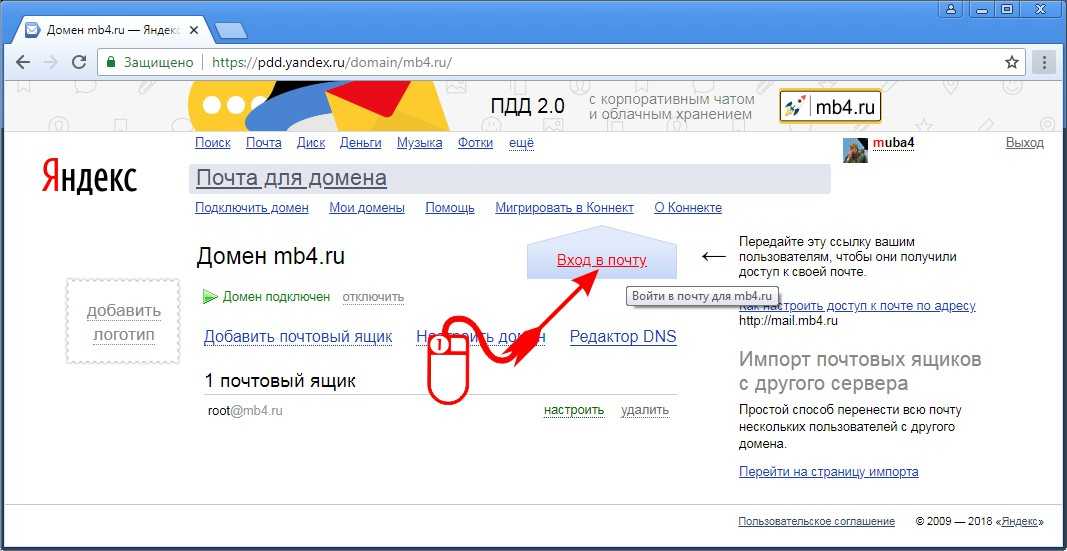
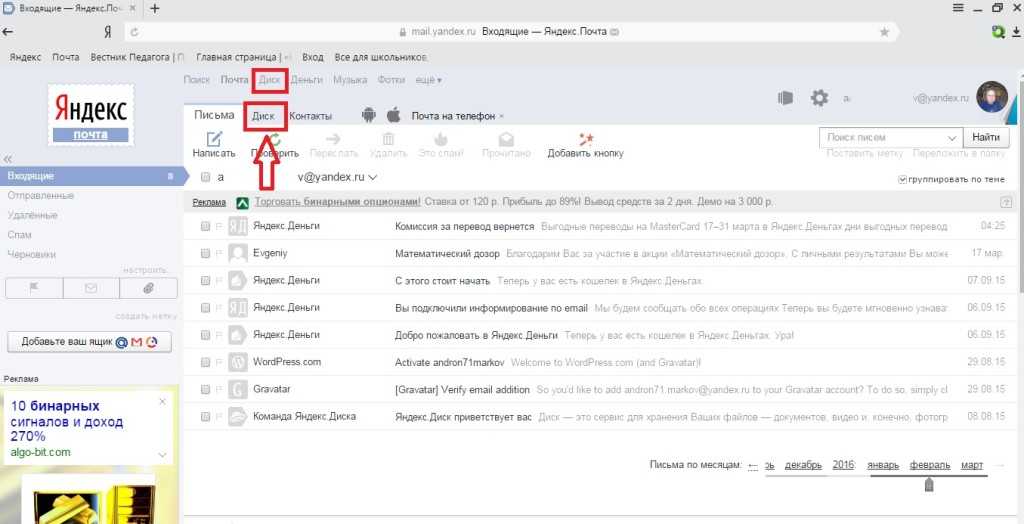 Чтобы переключиться на этот вариант просмотра, нажмите → в левой части экрана.
Чтобы переключиться на этот вариант просмотра, нажмите → в левой части экрана. 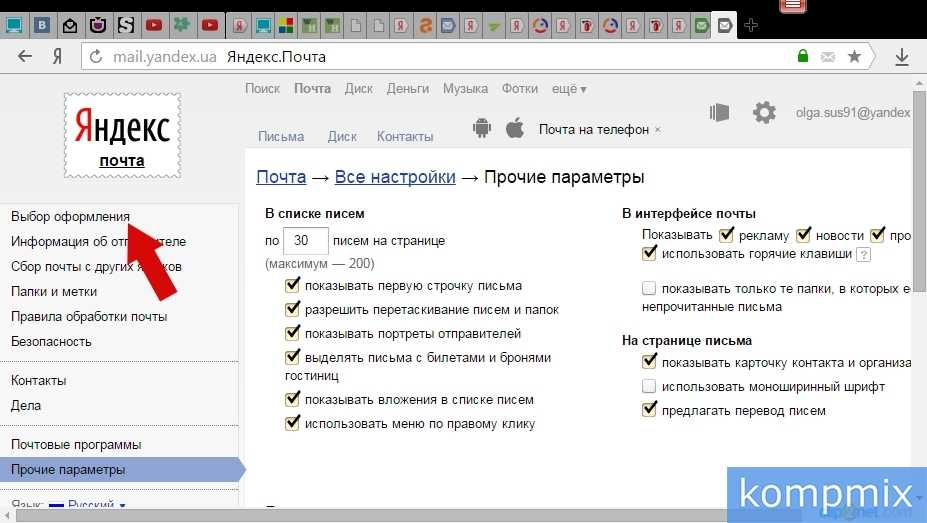
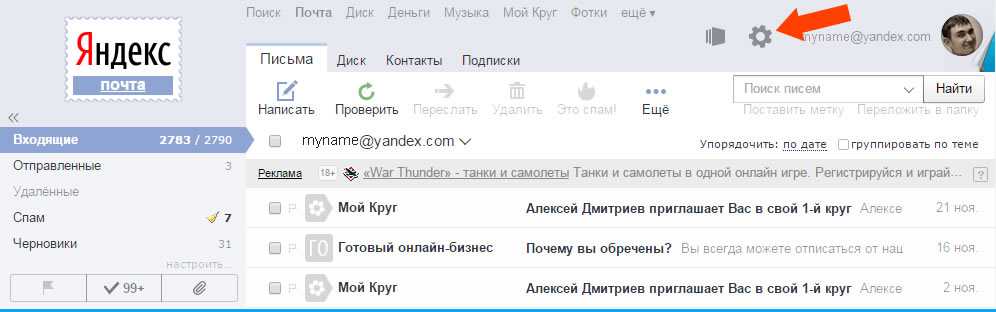
 com
com  нет
нет 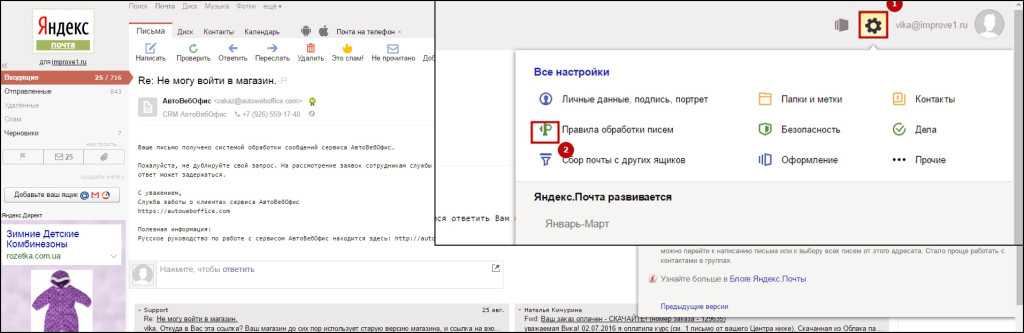

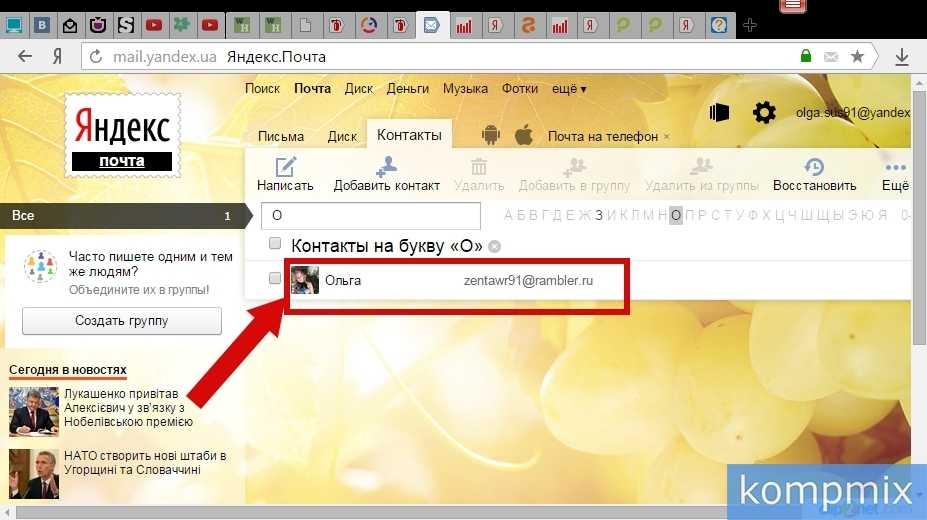
 Вы можете просмотреть
Вы можете просмотреть