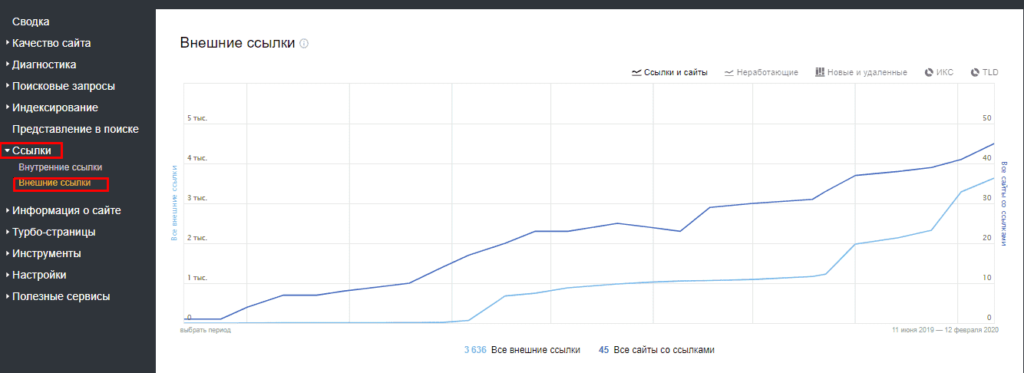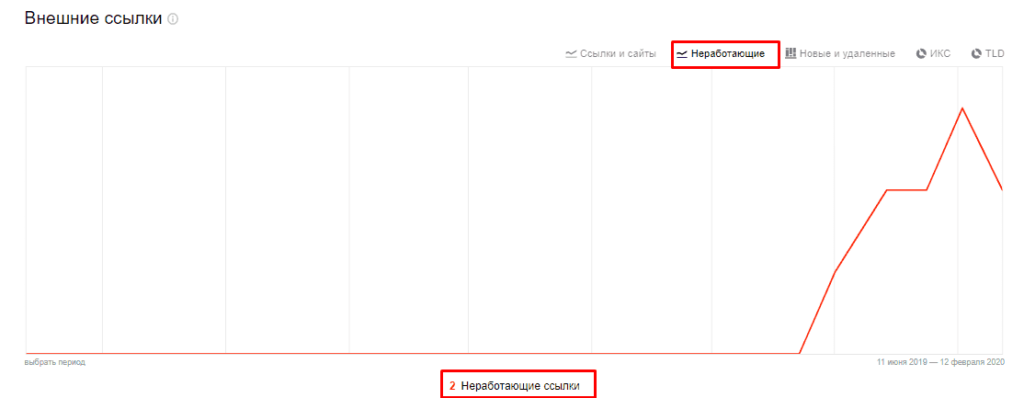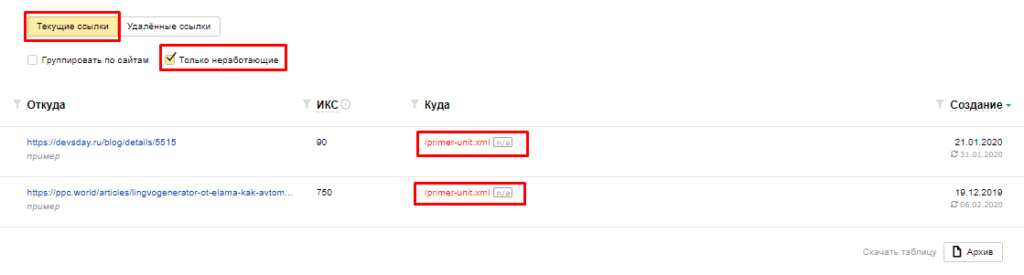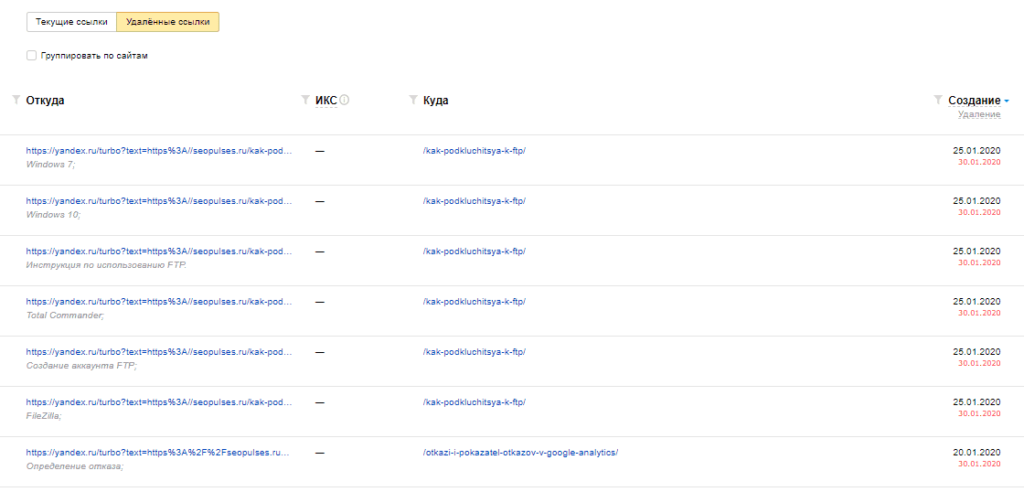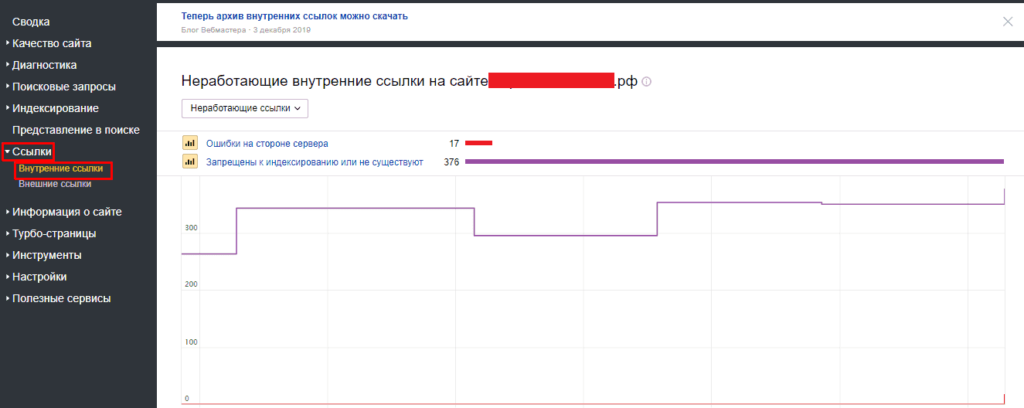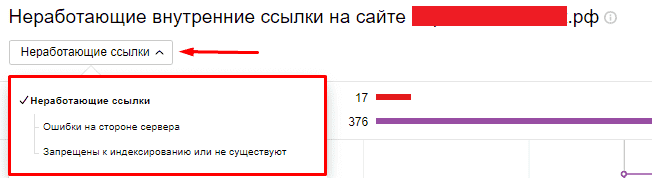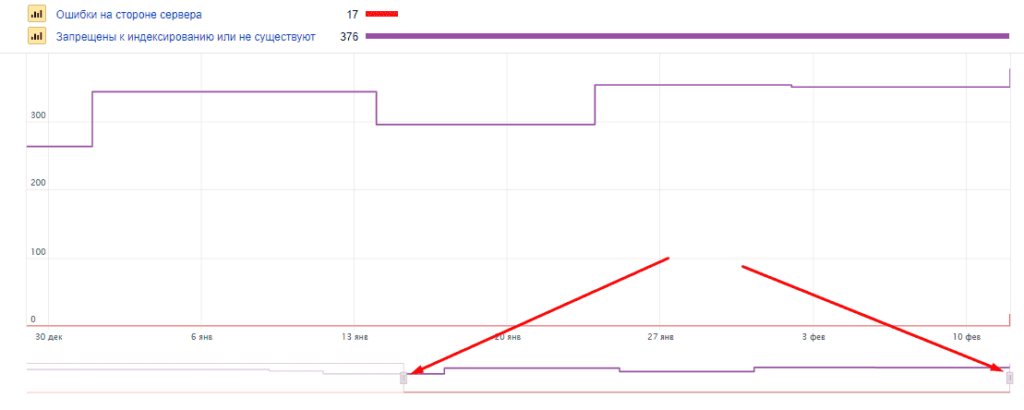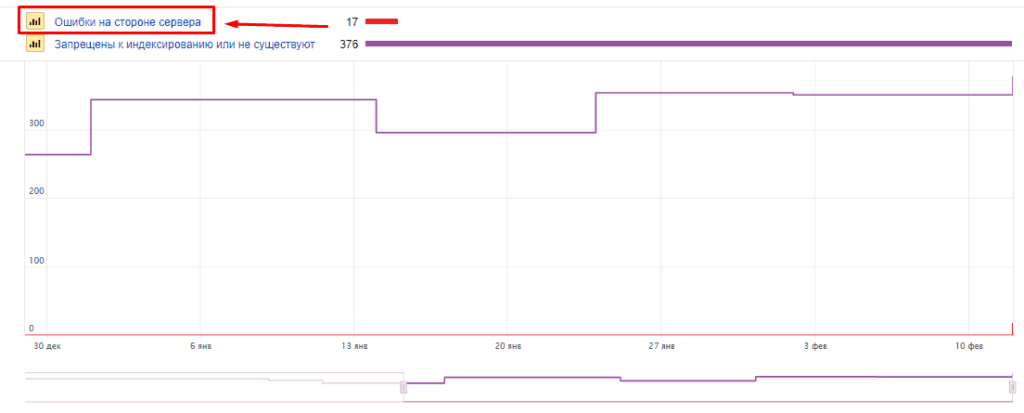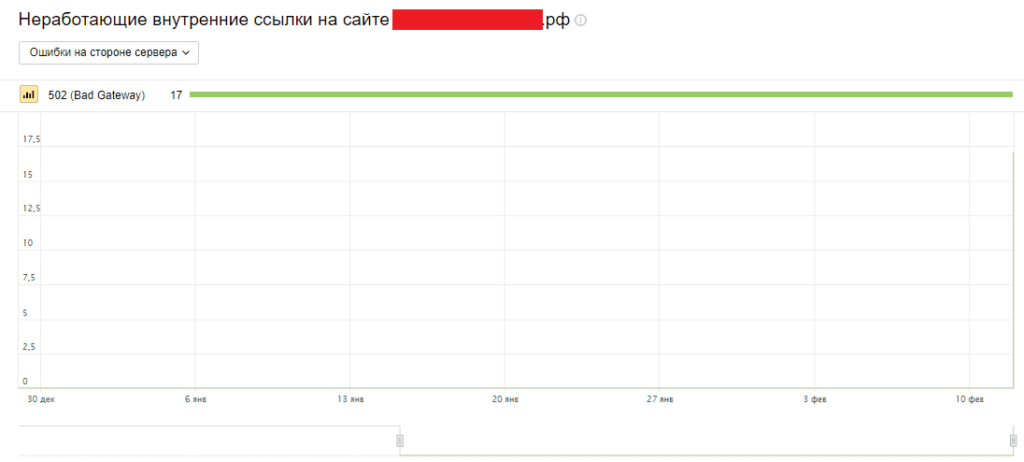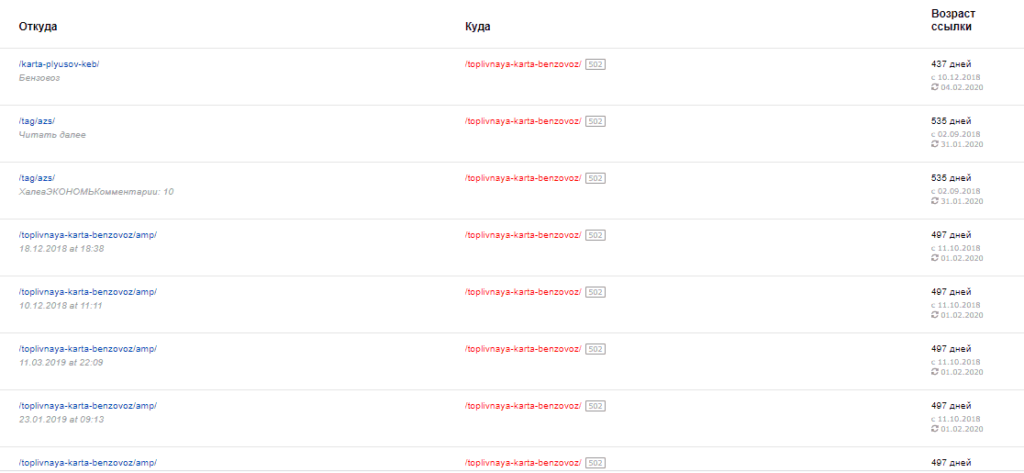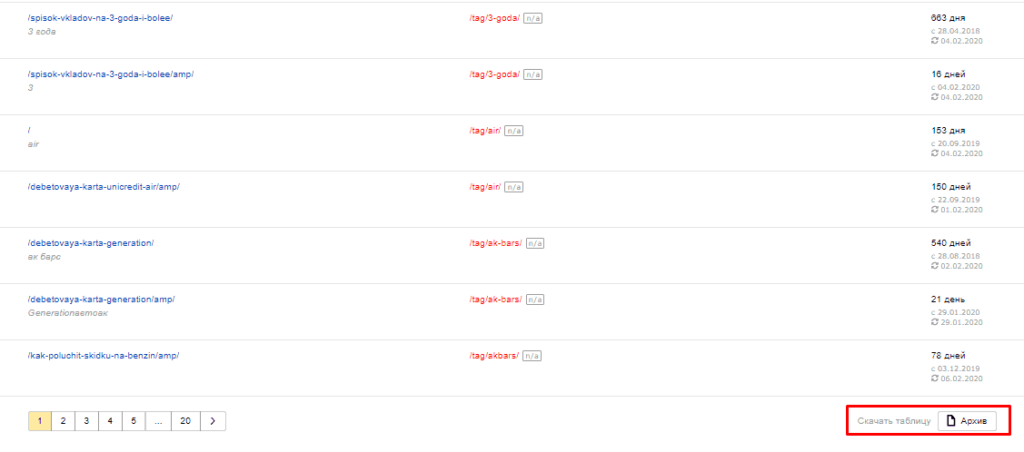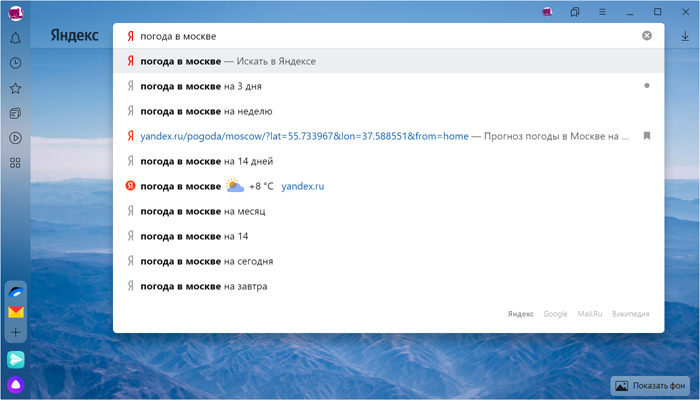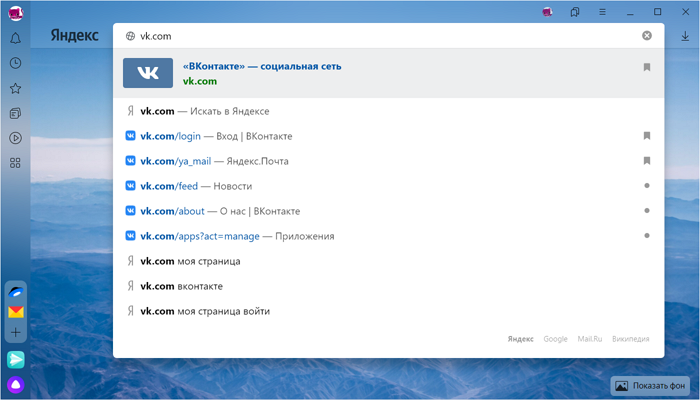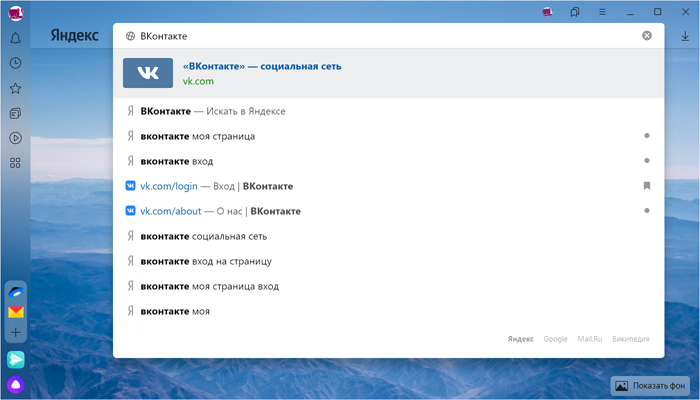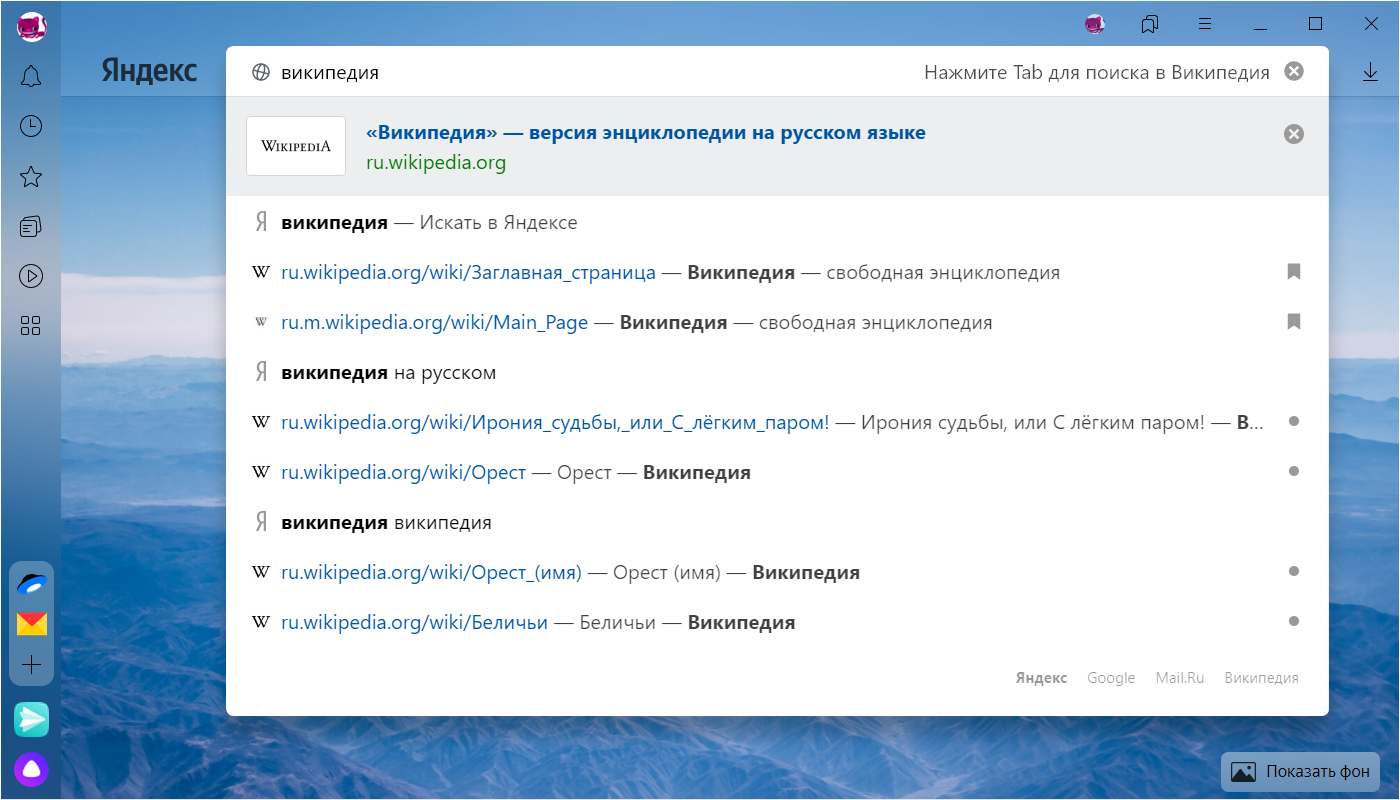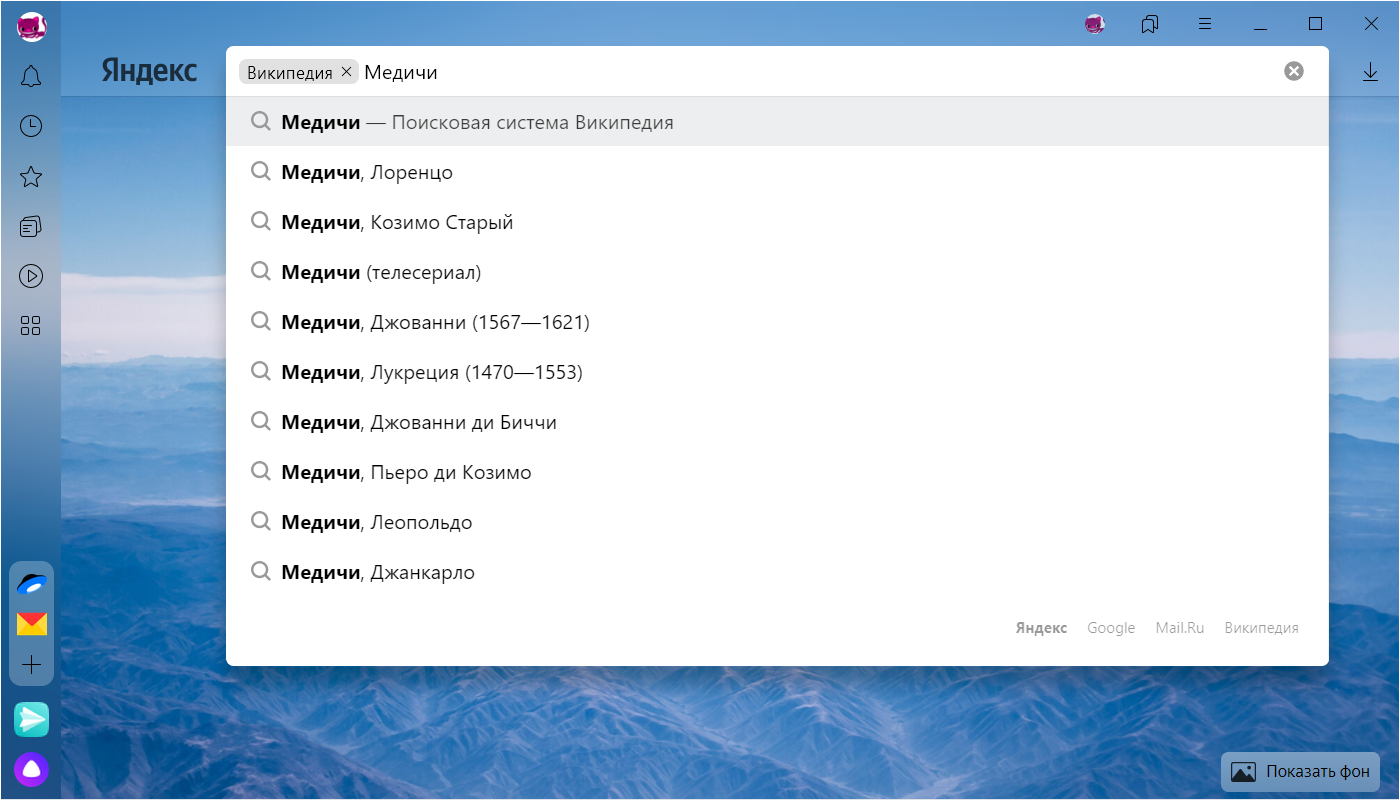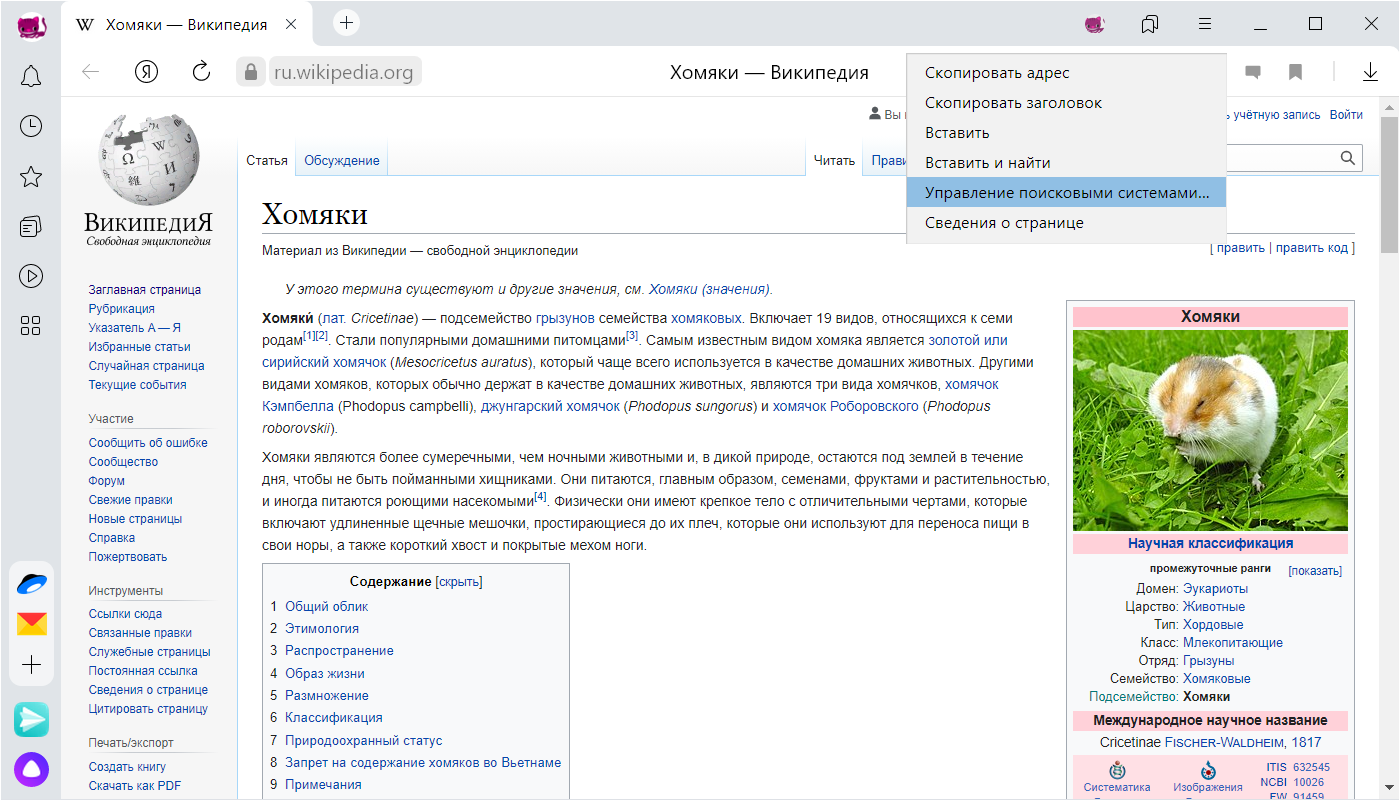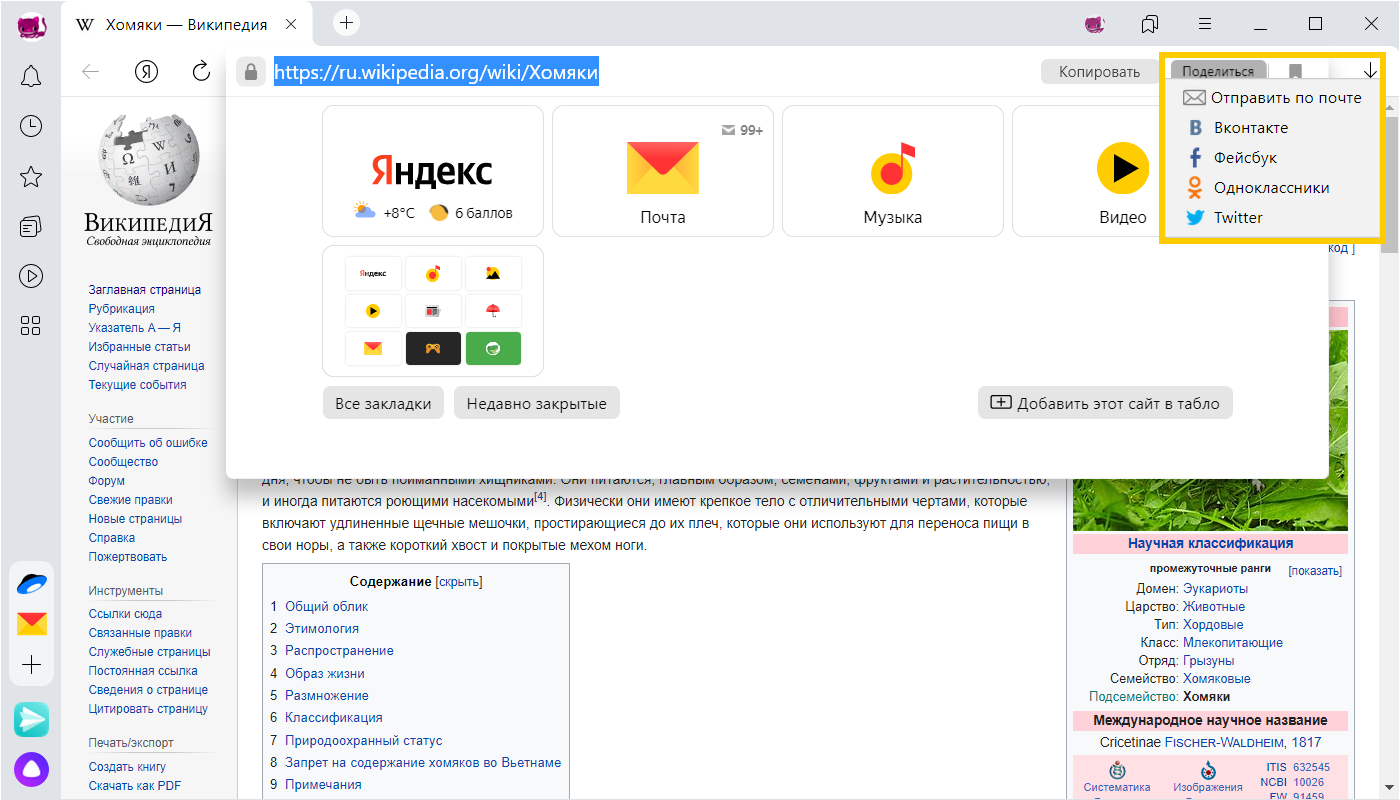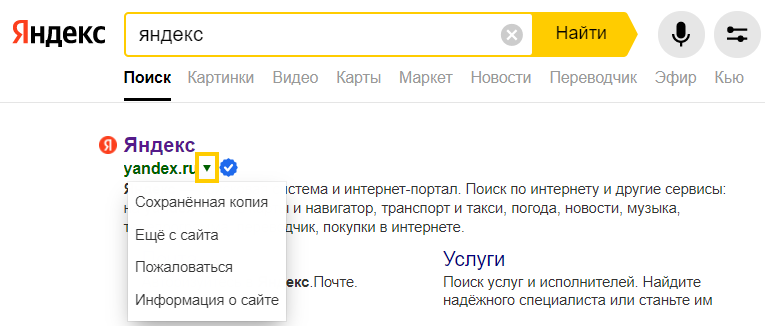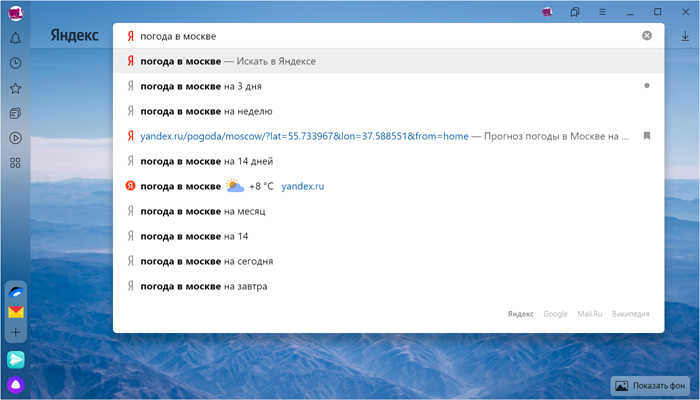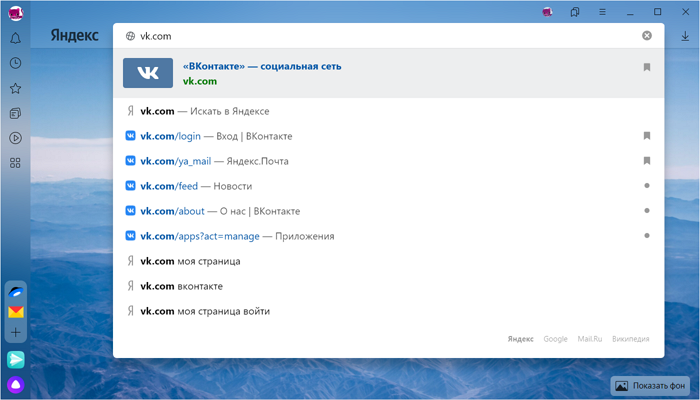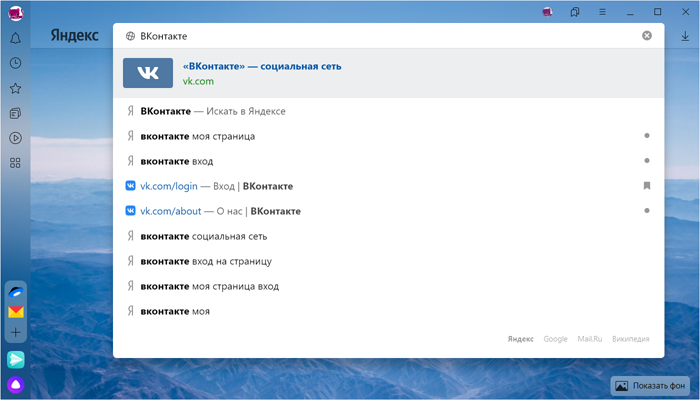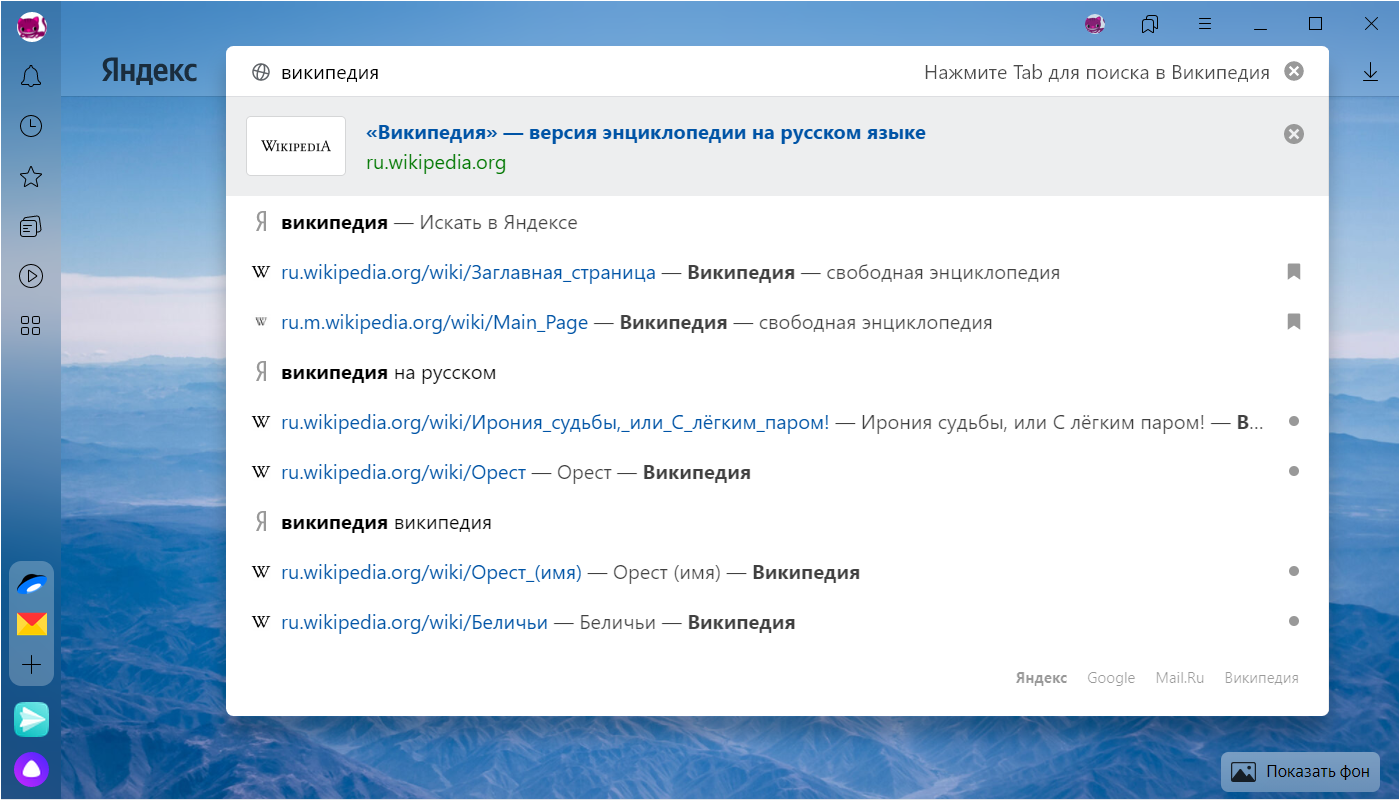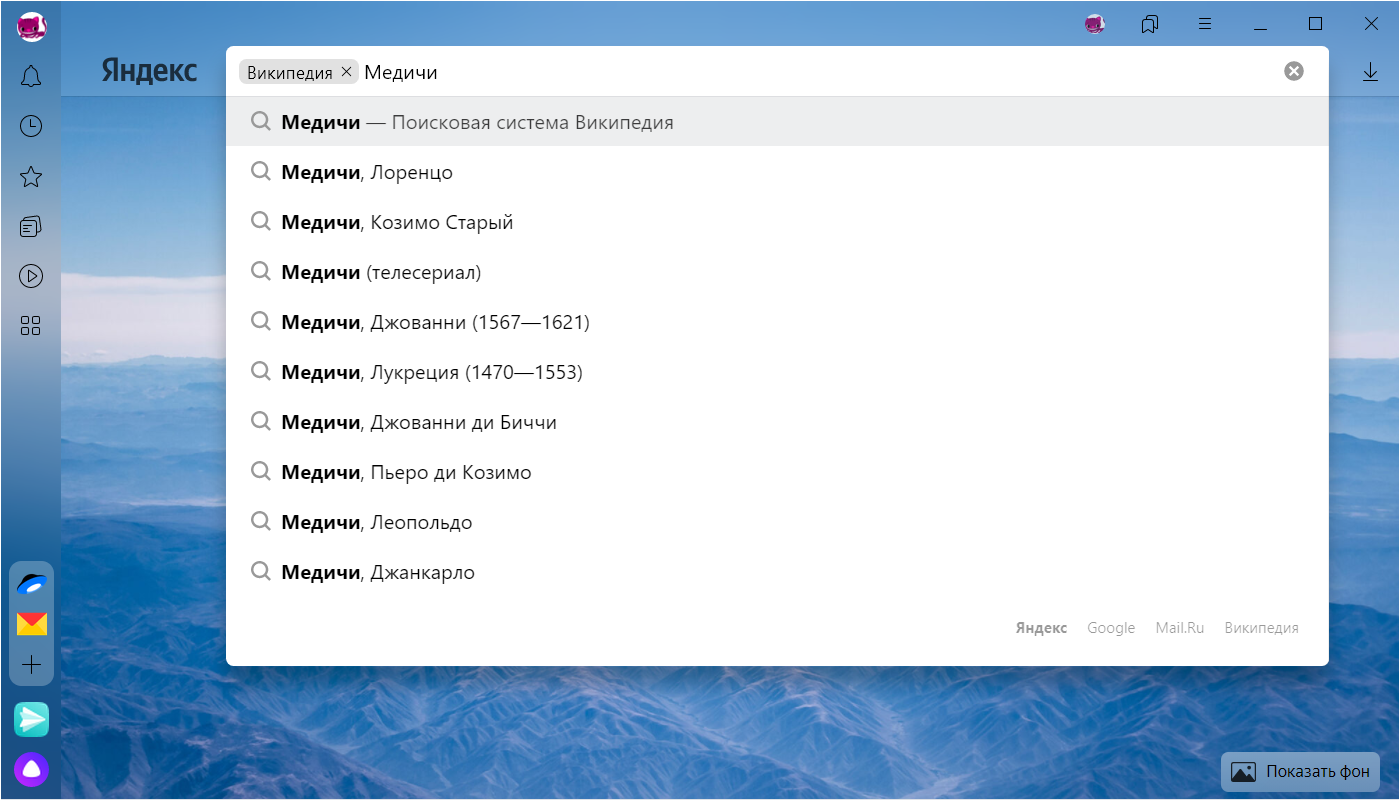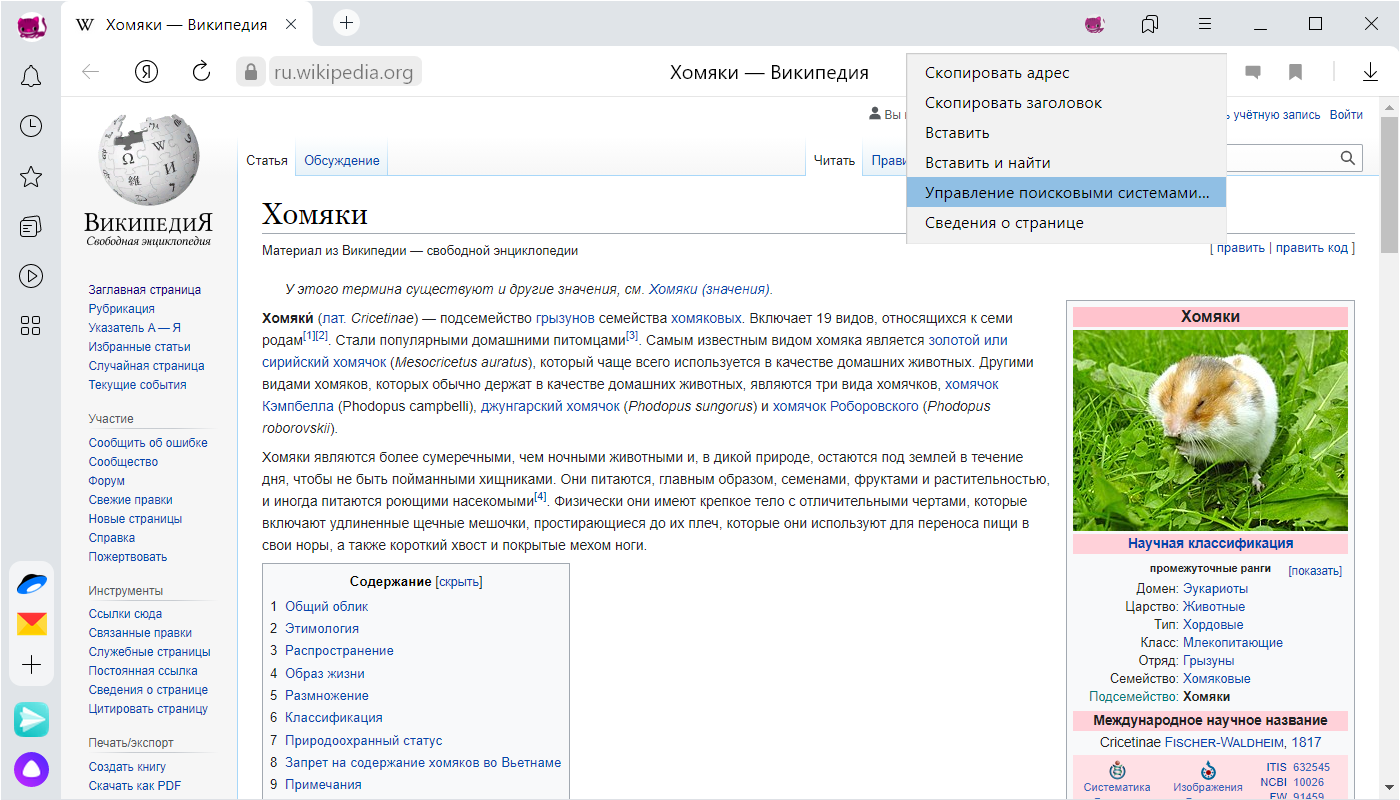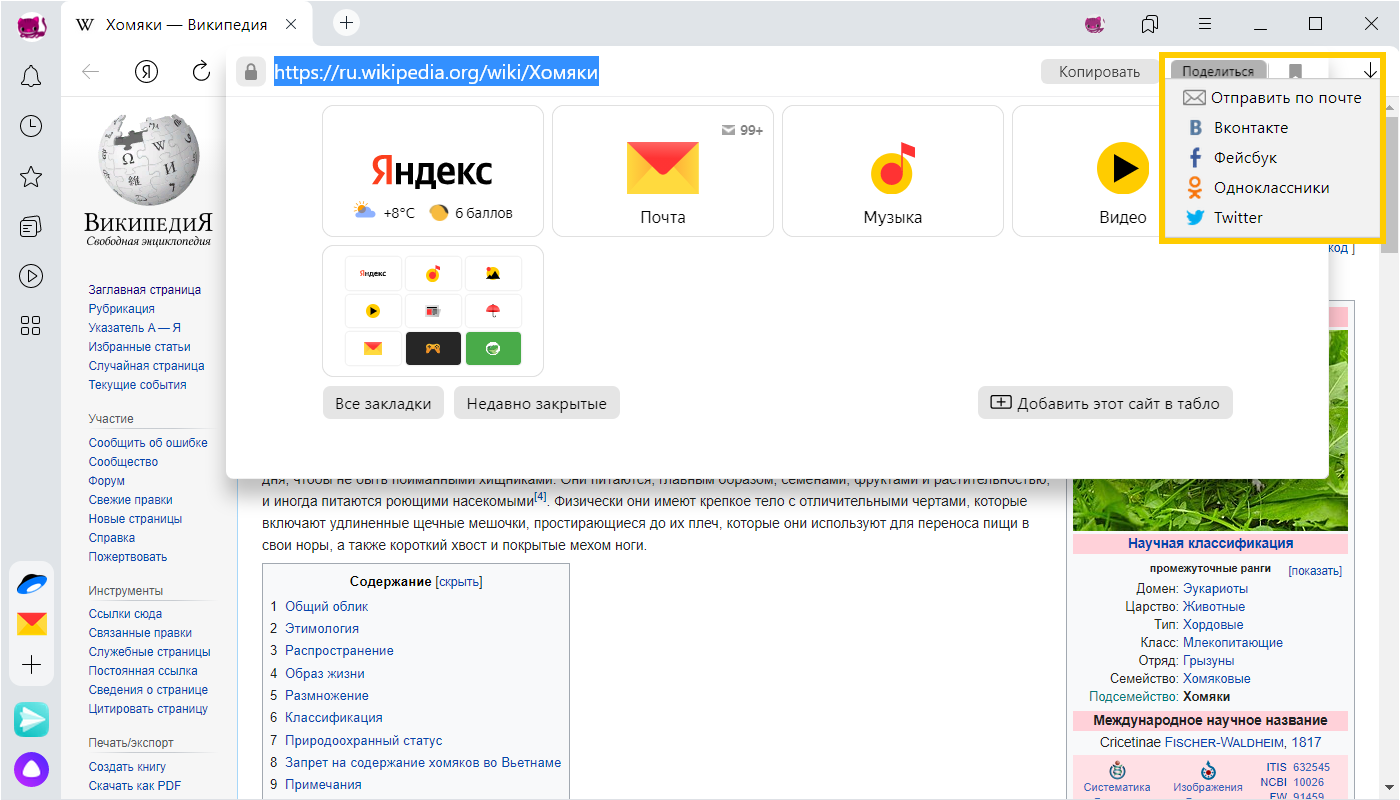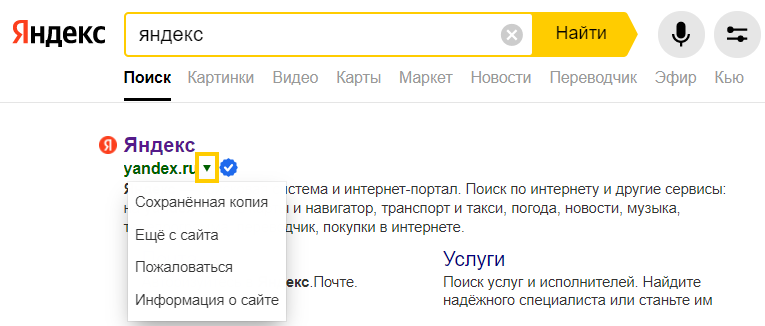Как в Яндекс.Браузере сделать так, чтобы показывался путь в адресной строке, как в Гугл Хром?
ПрограммыОтветы на вопросыЯндекс браузер
Niakita SR
28 июля 2021 · 3,4 K
Если вы хотите, чтобы Яндекс Браузер показывал полный URL-адрес страниц сайтов, то необходимо:
- Открыть раздел настроек «Интерфейс», подраздел «Умная строка» одним из 2 методов:
- по ссылке browser://settings/interface?search=умная
- меню → «Настройки» → «Интерфейс» → «Умная строка»
- Убрать отметку с пункта «Отображать адрес страниц в виде «домен > заголовок»»
3,7 K
Эта настройка сделала возможным использовать этот браузер. Спасибо.
Комментировать ответ…Комментировать…
Если вас интересует полный URL страницы, то в Яндекс Браузере достаточно нажать на адресную строку мышкой (не на сам адрес, а на надпись рядом с ним) и увидите тоже самое, что и в Гугл. На скриншоте показала пример. Читать далее
2,8 K
Комментировать ответ…Комментировать…
Битые ссылки в Яндекс.Вебмастер — это простой и удобный способ увидеть, какие из внутренних или внешних ссылок в данный момент не работают.
Битые ссылки в Yandex.Webmaster
После подключения к Вебмастеру владельцу сайта достаточно перейти в раздел «Ссылки»-«Внешние ссылки».
Далее можно ознакомиться с графиком бэклинков, которые ныне не существуют.
Также данную статистику можно вывести в таблице ниже.
Дополнительным сегментом является показ в графике только удаленных ссылок.
При необходимости эти данные можно скачать в Excel.
Внутренние бэклинки
Анализ внутренних битых внутренних ссылок возможен через соответствующий раздел.
Здесь представлена возможность сегментировать данные по типам ошибок.
Временной период можно менять при помощи специальных рычагов.
Кликнув на интересующую ошибку, график и таблица сегментируются по ней.
Как и в других случаях скачать таблицу можно чуть ниже, кликнув по кнопке.
Источник: https://seopulses.ru/bitiye-ssilki-v-yandex-webmaster/
Подписывайтесь на наш Telegram-канал
Подписывайтесь на наш Youtube-канал
Подписывайтесь на нашу группу ВКонтакте
Битые ссылки в Яндекс.Вебмастер: как найти и исправить?
Битые ссылки в Яндекс.Вебмастер — это простой и удобный
способ увидеть, какие из внутренних или внешних ссылок в данный момент не
работают.
- Внешние;
- Внутренние.
Битые ссылки в Yandex.Webmaster
После подключения к Вебмастеру владельцу сайта достаточно перейти в раздел «Ссылки»-«Внешние ссылки».
Далее можно ознакомиться с графиком бэклинков, которые ныне
не существуют.
Также данную статистику можно вывести в таблице ниже.
Дополнительным сегментом является показ в графике только
удаленных ссылок.
При необходимости эти данные можно скачать в Excel.
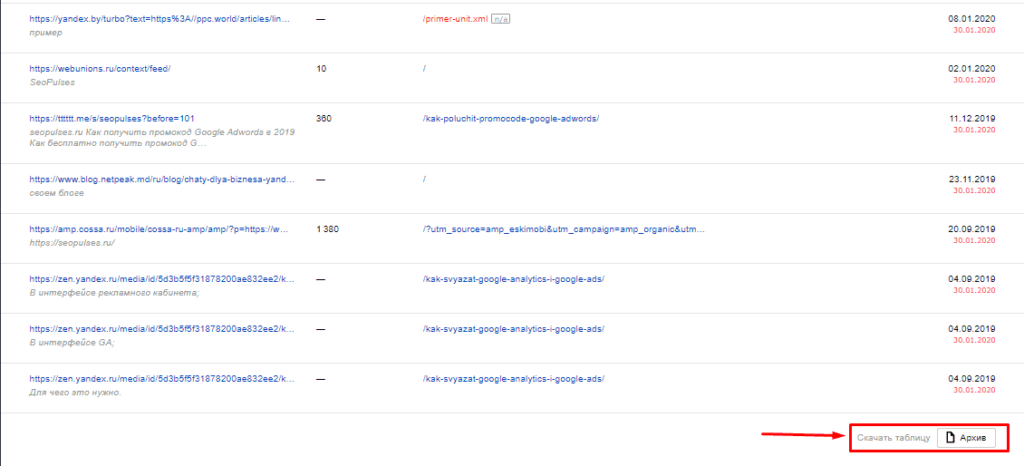
Внутренние бэклинки
Анализ внутренних битых внутренних ссылок возможен через соответствующий
раздел.
Здесь представлена возможность сегментировать данные по
типам ошибок.
Временной период можно менять при помощи специальных рычагов.
Кликнув на интересующую ошибку, график и таблица сегментируются
по ней.
Как и в других случаях скачать таблицу можно чуть ниже,
кликнув по кнопке.
Сегодня я покажу вам, как можно изменить написание регистра имени сайта для поисковой выдачи Яндекс, а так же, как сообщить Yandex о скором появлении оригинального текста на вашем сайте. Читайте небольшой пост – Регистр имени сайта настройка для Yandex. Вы можете изменить способ записи URL-адреса сайта в результатах поиска для Яндекс. Это сделает его более понятным и информативным для пользователей. Это изменение не влияет на ранжирование в результатах поиска.
Что это такое Регистр имени сайта
Инструмент Яндекс.Вебмастер позволяет изменить написание адреса (url) сайта в поиске, чтобы сделать его более понятным и информативным для пользователей. Изменение регистра имени блога касаются только отображения сайта на странице результатов поиска, поэтому на ранжирование не влияют.
Кому не понятно поясню о чем идет речь. На странице результатов поиска Яндекс, ваш адрес блога выглядит например так – wpmania.ru или wordpressmania.ru, а после изменения написание адреса (url) сайта будет смотреться вот – WPMania.ru и соответственно WordPressMania.ru. Заметили разницу?
Сразу заметно, что доменное имя состоит из двух слов и смотрится более красиво. После небольшой манипуляции, мои адреса блогов на странице выдачи Yndex, теперь выглядят так:

и вот мой блог для новичков о WordPress:

Если вас эта фишка заинтересовала тогда вперед, будем менять регистр имени сайта.
Настройка регистра имени сайта. Как изменить написание адреса (url) сайта для поисковой выдачи Yandex
Изменения в регистр должны вноситься исключительно с целью улучшения читабельности доменного имени. Допускается не более пяти прописных букв подряд. Заглавные буквы в известных аббревиатурах или аббревиатурах, которые поддерживаются контентом сайта, допускаются в соответствии с правилами русского языка. Например, NASA.com, RusPromAuto.ru или как у меня. WPMania.ru состоит из двух слов WP – аббревиатура WordPress и слово Mania.
Зайдите на Яндекс. Вебмастер – Мои сайты. Выберите из списка блог который вам нужен. Далее, “Информация о сайте” – “Регистр имени сайта”:

Вы можете определить способ написания регистр имени сайта / блога (Регистр букв URL-адреса) в результатах поиска Яндекс. Введите желаемый способ написания, причину изменения и нажмите “Изменить”. Если все правильно указали то, появится информация например такая: Вы оставили заявку на изменение имени хоста на JaPovarenok.ru.
Изменения вступают в силу после их проверки и обновления поисковой базы. Яндекс оставляет за собой право не применять те изменения в имени сайта, которые предназначены только для искусственного выделения сайта в выдаче, а не для улучшения понимания пользователем имени сайта.
Я подал заявку для блога WordPress Mаnia раньше и все прошло успешно. Мой Регистр имени сайта изменён без проблем. Результаты Вы уже видели на скриншотах выше. Идем дальше.
Оригинальные тексты в Яндекс
Если Вы публикуете на своем сайте оригинальные тексты, а их перепечатывают другие интернет-ресурсы, предупредите Яндекс о скором выходе нового контента. Поисковик будет знать, что оригинальный текст впервые появился именно на вашем блоге, и попробует использовать это в настройке поисковых алгоритмов.
Яндекс отключил инструмент Оригинальные тексты
Многие вебмастера пользовались инструментом Оригинальные тексты, чтобы рассказывать роботу Яндекса о появляющихся на их сайтах текстах. Эти данные могли применяться, чтобы обучить алгоритмы отличать оригинальные тексты от заимствований. С сегодняшнего дня Оригинальные тексты прекращают свою работу.
C 15 сентября мы отключаем инструмент «Оригинальные тексты». Поисковые роботы оценят качество, ценность и оригинальность вашего контента. Задача вебмастеров — оперативно донести обновления сайта до робота. Это можно сделать двумя способами: через обход по счетчикам Метрики или в разделе Переобход страниц в Вебмастере.
Яндекс.Вебмастер
Чтобы сообщить Яндексу о новом контенте сайта, используйте «Переобход страниц» или через Обход по счётчикам Метрики.

В 2015 году SEO-специалист Игорь Бакалов попытался на практике проверить эффективность использования инструмента – дает ли он какие-то преимущества оригинальным текстам в ранжировании Яндекса или нет. Эксперимент показал, что инструмент «Оригинальные тексты» не выполняет свою функцию — даже сайты, находящиеся под фильтром АГС, ищутся в поиске выше оригинала.
Надеюсь было для вас полезно. До новых встреч.
Содержание
- Изменение поисковой системы в Яндекс.Браузере
- Вариант 1: Компьютер
- Добавление новой поисковой системы
- Вариант 2: Мобильное устройство
- Добавляем свои поисковые системы
- «Умная строка»
- Найти ответ на вопрос или перейти на сайт
- Поиск на сайтах с OpenSearch
- Изменить поисковую систему
- Скопировать или поделиться ссылкой на страницу
- Что делать, если ввел адрес страницы и она не открывается?
- Горячие клавиши и жесты мыши для работы с Умной строкой
- «Умная строка»
- Найти ответ на вопрос или перейти на сайт
- Поиск на сайтах с OpenSearch
- Изменить поисковую систему
- Скопировать или поделиться ссылкой на страницу
- Что делать, если ввел адрес страницы и она не открывается?
- Горячие клавиши и жесты мыши для работы с Умной строкой
- «Умная строка»
- Найти ответ на вопрос или перейти на сайт
- Поиск на сайтах с OpenSearch
- Изменить поисковую систему
- Скопировать или поделиться ссылкой на страницу
- Что делать, если ввел адрес страницы и она не открывается?
- Горячие клавиши и жесты мыши для работы с Умной строкой
- «Умная строка»
- Найти ответ на вопрос или перейти на сайт
- Поиск на сайтах с OpenSearch
- Изменить поисковую систему
- Скопировать или поделиться ссылкой на страницу
- Что делать, если ввел адрес страницы и она не открывается?
- Горячие клавиши и жесты мыши для работы с Умной строкой
- URL-параметры выдачи «Яндекса»: что нужно о них знать
- Что такое параметры URL «Яндекса»
- Какие бывают параметры
Изменение поисковой системы в Яндекс.Браузере
Вариант 1: Компьютер
Изменение поисковой системы в веб-обозревателе Яндекс для ПК осуществляется буквально в три простых шага.
Второй возможный вариант – немного ниже, в блоке «Другие поисковые системы» наведите указатель курсора на нужное наименование и кликните по появившейся ссылке «Использовать по умолчанию».
С этого момента выбранная вами поисковая система будет использоваться в Яндекс.Браузере в качестве основной.
Добавление новой поисковой системы
Помимо доступных в Яндекс.Браузере поисковиков, есть и некоторые другие, менее популярные, но все же востребованные среди определенных групп пользователей. Добавить их в список для того, чтобы в дальнейшем использовать по умолчанию, можно следующим образом:
Примечание: «Ключ» – это URL-адрес домашней страницы поисковика, его можно скопировать прямо из браузера. «Ссылку с параметром %s вместо запроса» можно найти самостоятельно, добавив к этому запросу название необходимого веб-сервиса и воспользовавшись поиском.
Для сохранения внесенных изменений нажмите по кнопке «Добавить».
Вариант 2: Мобильное устройство
Мобильные приложения Яндекс.Браузер для iOS и Android отличаются друг от друга лишь в небольших мелочах, а потому далее мы рассмотрим решение нашей задачи на примере первого, обязательно обозначив основные нюансы для второго.
Примечание: На Андроид для получения доступа к настройкам меню нужно листать не влево, а вверх.
или маркер в чекбоксе (Android).
Помимо этой статьи, на сайте еще 12255 инструкций.
Добавьте сайт Lumpics.ru в закладки (CTRL+D) и мы точно еще пригодимся вам.
Отблагодарите автора, поделитесь статьей в социальных сетях.
Источник
Добавляем свои поисковые системы
Что мне нравится в Google Chrome, так это возможность очень удобной работы с разными поисковыми системами: ввел ключевое слово, пробел и печатаешь запрос. Однако этой функцией пользуются на 100% далеко не все.
Сегодня я хочу рассказать, как добавлять свои «поисковые системы» (это, на самом деле, могут быть не только поисковые системы) и тем самым повысить производительность работы в Интернете.
Где это все настраивается? Смотрим картинку:
1) Открываем диалог настроек Chrome, вкладку «Основные». Щелкаем кнопку «Управление».
2) В диалоге «Поисковые системы» нажимаем «Add. ».
3) В появившемся диалоге заполняем параметры новой поисковой системы.
Имя: Та подсказка, которая будет отображаться в строке адреса. Chrome добавляет к ней префикс «Поиск », так что для красоты я склоняю имя так, чтобы оно отвечало на вопрос «Поиск чего?» или «Поиск где?».
Ключевое слово: набор символов, которые будут префиксом поиска, т.е. которые вы должны набрать в строке и после этого нажать пробел, чтобы активировать данную поисковую систему. Это должно быть преимущественно короткое и/или хорошо запоминающееся сочетание букв, аббревиатура.
URL: Адрес поисковой системы. На самом деле, это может быть любой адрес, т.е. его шаблон, в который можно подставить какую-то переменную часть (обозначаемую в URL параметром %s ).
Примеры «поисковых систем», которыми я сам пользуюсь
| Имя | Ключевое слово | URL |
| перевода En > Ru | tr | http:/ /translate.google.com/#en|ru|%s |
| перевода Ru > En | rt | http:/ /translate.google.com/#ru|en|%s |
| почты в Gmail | gmail | https:/ /mail.google.com/mail/#search/%s |
| новостей в Google Reader | reader | http:/ /www.google.com/reader/view/#search/%s/ |
| в аккаунте Evernote | evernote | https:/ /www.evernote.com/Home.action#v=t&b=0&x=%s |
| информации о домене | whois | http:/ /whoisdigger.com/?%s |
| пользователя Хабра | habr | http:/ /%s.habrahabr.ru/ |
| компании на Хабре | hc | http:/ /habrahabr.ru/company/%s |
| по Твиттеру | tw | http:/ /search.twitter.com/search?q=%s |
| пользователя Твиттера | t | http:/ /twitter.com/%s |
Надеюсь, что теперь вы прочувствуете удобство этой функции и с легкостью расширите список шаблонами для любых других сайтов и сервисов, которыми вы часто пользуетесь.
Добавляйте свои «поисковые системы» в комментариях, чтобы их можно было добавить к себе через copy-paste.
Источник
«Умная строка»
— это элемент Яндекс.Браузера, который служит для ввода адреса и поиска информации. Обычно для поиска ответов на ваш запрос используется поисковая система Яндекса. При желании вы можете изменить поисковую систему. Отключить или удалить Умную строку нельзя.
Найти ответ на вопрос или перейти на сайт
Чтобы можно было открывать главную страницу сайта нажатием на его домен в Умной строке:
Поиск на сайтах с OpenSearch
Умную строку можно использовать для поиска по сайту с поддержкой OpenSearch (например, ru.wikipedia.org ). Для этого:
Если вы хотите всегда видеть в Умной строке адрес страницы:
Изменить поисковую систему
Скопировать или поделиться ссылкой на страницу
Нажмите на Умную строку левой клавишей мыши — появятся кнопки Копировать и Поделиться :
Что делать, если ввел адрес страницы и она не открывается?
Если браузеру не удастся открыть страницу, он предложит возможные варианты решения:
Чтобы увидеть ссылку на сохраненную копию, нажмите на стрелку рядом с адресом сайта.
Горячие клавиши и жесты мыши для работы с Умной строкой
Чтобы выполнять жесты, удерживайте правую кнопку мыши. Выполнив жест, отпустите кнопку.
«Умная строка»
— это элемент Яндекс.Браузера, который служит для ввода адреса и поиска информации. Обычно для поиска ответов на ваш запрос используется поисковая система Яндекса. При желании вы можете изменить поисковую систему. Отключить или удалить Умную строку нельзя.
Найти ответ на вопрос или перейти на сайт
Чтобы можно было открывать главную страницу сайта нажатием на его домен в Умной строке:
Поиск на сайтах с OpenSearch
Умную строку можно использовать для поиска по сайту с поддержкой OpenSearch (например, ru.wikipedia.org ). Для этого:
Чтобы выйти из OpenSearch, в Умной строке справа нажмите 
Если вы хотите всегда видеть в Умной строке адрес страницы:
Изменить поисковую систему
Скопировать или поделиться ссылкой на страницу
Нажмите на Умную строку левой клавишей мыши — появятся кнопки Копировать и Поделиться :
Что делать, если ввел адрес страницы и она не открывается?
Если браузеру не удастся открыть страницу, он предложит возможные варианты решения:
Чтобы увидеть ссылку на сохраненную копию, нажмите на стрелку рядом с адресом сайта.
Горячие клавиши и жесты мыши для работы с Умной строкой
Чтобы выполнять жесты, удерживайте правую кнопку мыши. Выполнив жест, отпустите кнопку.
Источник
«Умная строка»
— это элемент Яндекс.Браузера, который служит для ввода адреса и поиска информации. Обычно для поиска ответов на ваш запрос используется поисковая система Яндекса. При желании вы можете изменить поисковую систему. Отключить или удалить Умную строку нельзя.
Найти ответ на вопрос или перейти на сайт
Чтобы можно было открывать главную страницу сайта нажатием на его домен в Умной строке:
Поиск на сайтах с OpenSearch
Умную строку можно использовать для поиска по сайту с поддержкой OpenSearch (например, ru.wikipedia.org ). Для этого:
Если вы хотите всегда видеть в Умной строке адрес страницы:
Изменить поисковую систему
Скопировать или поделиться ссылкой на страницу
Нажмите на Умную строку левой клавишей мыши — появятся кнопки Копировать и Поделиться :
Что делать, если ввел адрес страницы и она не открывается?
Если браузеру не удастся открыть страницу, он предложит возможные варианты решения:
Чтобы увидеть ссылку на сохраненную копию, нажмите на стрелку рядом с адресом сайта.
Горячие клавиши и жесты мыши для работы с Умной строкой
Чтобы выполнять жесты, удерживайте правую кнопку мыши. Выполнив жест, отпустите кнопку.
«Умная строка»
— это элемент Яндекс.Браузера, который служит для ввода адреса и поиска информации. Обычно для поиска ответов на ваш запрос используется поисковая система Яндекса. При желании вы можете изменить поисковую систему. Отключить или удалить Умную строку нельзя.
Найти ответ на вопрос или перейти на сайт
Чтобы можно было открывать главную страницу сайта нажатием на его домен в Умной строке:
Поиск на сайтах с OpenSearch
Умную строку можно использовать для поиска по сайту с поддержкой OpenSearch (например, ru.wikipedia.org ). Для этого:
Чтобы выйти из OpenSearch, в Умной строке справа нажмите 
Если вы хотите всегда видеть в Умной строке адрес страницы:
Изменить поисковую систему
Скопировать или поделиться ссылкой на страницу
Нажмите на Умную строку левой клавишей мыши — появятся кнопки Копировать и Поделиться :
Что делать, если ввел адрес страницы и она не открывается?
Если браузеру не удастся открыть страницу, он предложит возможные варианты решения:
Чтобы увидеть ссылку на сохраненную копию, нажмите на стрелку рядом с адресом сайта.
Горячие клавиши и жесты мыши для работы с Умной строкой
Чтобы выполнять жесты, удерживайте правую кнопку мыши. Выполнив жест, отпустите кнопку.
Источник
URL-параметры выдачи «Яндекса»: что нужно о них знать
Настройка поисковых запросов в «Яндексе» может осуществляться с помощью двух инструментов – языка запросов и URL-параметров адреса страницы выдачи. В данной статье речь пойдет о вторых.
Что такое параметры URL «Яндекса»
Параметры URL для поиска «Яндекс» – это специальные get-параметры, фильтрующие результаты выдачи по заданным критериям. Отображаются в ссылке страницы выдачи.
Применяется в формате:
Где переменная – это вид параметра, а значение – его значение. Например, lr = 213. lr – это переменная, позволяющая задать регион. 213 – это номер Москвы.
Ниже приведен пример ссылки «Яндекса» с параметрами URL:
Некоторые из них имеют то же значение, что и соответствующие им операторы языка (выполняют ту же функцию), другие являются уникальными по своему принципу действия.
Большинство URL-параметров поиска «Яндекса» являются общедоступными. Они задаются с помощью инструмента расширенного поиска. Другие – необходимо задавать вручную.
Какие бывают параметры
Взглянув на любой URL-адрес страницы поиска «Яндекс», можно увидеть 4 параметра, которые всегда ставятся по умолчанию:
1. text – сам запрос.
2. lr – региональность. Позволяет задать регион выдачи. Значение – это числовой номер региона. У «Яндекса» есть своя база данных с этими номерами. По некоторым данным, в ней насчитывается более 10 000 тыс. значений. Более подробная информация по геоданным здесь – https://yandex.ru/yaca/geo.c2n.
3. clid – ID партнера/источника. Зависит от браузера или виджета, с которого осуществляется запрос. Например, с «Яндекс.Бара» в «Мозиле» – один ID, ищем в «Яндекс.Браузере» в главной строке – другой ID, и т. д.
4. win – неизвестно за что отвечает. Информации по нему нет.
Последние два параметра никак не влияют на результаты выдачи. Видимо, их использует сам «Яндекс» для сбора статистики и анализа.
Открыв расширенный поиск и потыкав в нем разные кнопочки, можно определить все базовые URL-параметры выдачи Yandex.ru:
1. lr – регион выдачи. Уже рассмотрели.
2. site – поиск по указанному веб-адресу. Используется, если необходимо найти информацию на конкретном сайте.
3. wordforms – параметр, задающий тип совпадений слов из запроса с содержимым страниц. Он может принимать два значения:
4. lang – поиск документов по заданному языку. Данный URL-параметр «Яндекс» поиска может иметь значения: ru (русский), ua (украинский), by (белорусский), kk (казахский), tt (татарский), en (английский), de (немецкий), fr (французский), tr (турецкий), id (индонезийский).
5. mime – тип файла. Позволяет искать документы определенного формата (pdf, rtf, swf, doc, xls, ppt, odt, ods, odp, odg). Данный параметр – это аналог оператору языка запросов mime. С разницей в том, что последний умеет искать html-документы.
6. within – фильтр по дате публикации (обновления) документа. Данный параметр позволяет задать период в формате «за последние N», где N – это временной отрезок. Например, за последние сутки, неделю, месяц, год. У «Яндекса» есть свои обозначения периодов:
7. from_date_full – ограничивает временной диапазон по начальному значению. Например, с 15 июля 2019 года. Как правило, используется вместе с параметром to_date_full.
8. to_date_full – ограничивает временной диапазон по конечному значению. Например, по 15 июля 2019 года. Как правило, используется с параметром from_date_full.
На этом возможности инструмента расширенного поиска заканчиваются. Но есть и другие параметры, которые можно задать вручную, дописав их в веб-адрес страницы выдачи сайта «Яндекс»:
1. user – позволяет найти пользователя, зарегистрированного в «Яндекс.Паспорте». Имя должно совпадать.
2. key – поиск по заданному значению API-ключа.
3. query – неизвестно, с какой целью создавался данный параметр. Он просто меняет запрос. Аналогично, если вы впишете новый запрос в поисковую строку.
4. zone – URL-параметр, задающий зону поиска совпадений. Имеет два значения: all – ищет совпадения везде, title – ищет совпадения в заголовке.
5. l10n – позволяет задать язык уведомлений поискового ответа. Для разных адресов поиска «Яндекс» используются разные значения. Для yandex.ru значения могут быть – ru, uk, by, kk. Для yandex.com.tr – tr. Для yandex.com – en.
6. sortby – задает фильтр сортировки результатов выдачи. Может иметь значения:
7. numdoc – определяет количество документов (ссылок), отображаемых на одной странице результатов выдачи. По умолчанию «Яндекс» показывает 10 сниппетов. Изменив данный параметр, можно изменить их число до 20, 30, 40, 50, 100, 150 и т. д.
8. filter – задает правила фильтрации выдачи «Яндекса». Может иметь три значения:
9. maxpassages – параметр позволяет задать максимальное число пассажей в сниппете выдачи. Значения – от 1 до 5.
10. page – используется, когда необходимо показать определенную страницу выдачи. Например, page=3 – показывает 4-ю страницу выдачи. Отсчет страниц начинается с 0 (первая страница), затем 1 (вторая), 2 (третья) и т. д.
11. showmecaptcha – включает капчу и проверяет пользователя. Используется для защиты от ботов.
12. noreask=1 – параметр позволяет отключить автоматическое исправление ошибок и опечаток в запросе.
13. rd=0 – отключает фильтр дубликатов «Яндекса».
14. pag=u – разгруппировка результатов выдачи по сайтам.
Это все get-параметры поисковой выдачи «Яндекса», которые нам удалось найти. С большинством из них вам вряд ли придется когда-либо работать, но знание возможностей поисковика никогда не будет лишним.
Источник