Как найти похожую картинку, фотографию, изображение в интернет
12.07.2019
Допустим у Вас есть какое-то изображение (рисунок, картинка, фотография), и Вы хотите найти такое же (дубликат) или похожее в интернет. Это можно сделать при помощи специальных инструментов поисковиков Google и Яндекс, сервиса TinEye, а также потрясающего браузерного расширения PhotoTracker Lite, который объединяет все эти способы. Рассмотрим каждый из них.
Поиск по фото в Гугл
Тут всё очень просто. Переходим по ссылке https://www.google.ru/imghp и кликаем по иконке фотоаппарата:

Дальше выбираем один из вариантов поиска:
- Указываем ссылку на изображение в интернете
- Загружаем файл с компьютера
На открывшейся страничке кликаем по ссылке «Все размеры»:

В итоге получаем полный список похожих картинок по изображению, которое было выбрано в качестве образца:

Есть еще один хороший способ, работающий в браузере Chrome. Находясь на страничке с интересующей Вас картинкой, подведите к ней курсор мыши, кликните правой клавишей и в открывшейся подсказке выберите пункт «Найти картинку (Google)»:

Вы сразу переместитесь на страницу с результатами поиска!
Статья по теме: Поисковые сервисы Google, о которых Вы не знали!
Поиск по картинкам в Яндекс
У Яндекса всё не менее просто чем у Гугла 🙂 Переходите по ссылке https://yandex.by/images/ и нажимайте значок фотоаппарата в верхнем правом углу:

Укажите адрес картинки в сети интернет либо загрузите её с компьютера (можно простым перетаскиванием в специальную области в верхней части окна браузера):
![]()
Результат поиска выглядит таким образом:

Вы мгновенно получаете доступ к следующей информации:
- Какие в сети есть размеры изображения, которое Вы загрузили в качестве образца для поиска
- Список сайтов, на которых оно встречается
- Похожие картинки (модифицированы на основе исходной либо по которым алгоритм принял решение об их смысловом сходстве)
Поиск похожих картинок в тинай
Многие наверняка уже слышали об онлайн сервисе TinEye, который русскоязычные пользователи часто называют Тинай. Он разработан экспертами в сфере машинного обучения и распознавания объектов. Как следствие всего этого, тинай отлично подходит не только для поиска похожих картинок и фотографий, но их составляющих.
Проиндексированная база изображений TinEye составляет более 10 миллиардов позиций, и является крупнейших во всем Интернет. «Здесь найдется всё» — это фраза как нельзя лучше характеризует сервис.

Переходите по ссылке https://www.tineye.com/, и, как и в случае Яндекс и Google, загрузите файл-образец для поиска либо ссылку на него в интернет.

На открывшейся страничке Вы получите точные данные о том, сколько раз картинка встречается в интернет, и ссылки на странички, где она была найдена.
PhotoTracker Lite – поиск 4в1
Расширение для браузера PhotoTracker Lite (работает в Google Chrome, Opera с версии 36, Яндекс.Браузере, Vivaldi) позволяет в один клик искать похожие фото не только в указанных выше источниках, но и по базе поисковика Bing (Bing Images)!
Скриншот интерфейса расширения:

В настройках приложения укажите источники поиска, после чего кликайте правой кнопкой мыши на любое изображение в браузере и выбирайте опцию «Искать это изображение» PhotoTracker Lite:
![]()
Есть еще один способ поиска в один клик. По умолчанию в настройках приложения активирован пункт «Показывать иконку быстрого поиска». Когда Вы наводите на какое-то фото или картинку, всплывает круглая зеленая иконка, нажатие на которую запускает поиск похожих изображений – в новых вкладках автоматически откроются результаты поиска по Гугл, Яндекс, Тинай и Бинг.

Расширение создано нашим соотечественником, который по роду увлечений тесно связан с фотографией. Первоначально он создал этот инструмент, чтобы быстро находить свои фото на чужих сайтах.
Когда это может понадобиться
- Вы являетесь фотографом, выкладываете свои фото в интернет и хотите посмотреть на каких сайтах они используются и где возможно нарушаются Ваши авторские права.
- Вы являетесь блогером или копирайтером, пишите статьи и хотите подобрать к своему материалу «незаезженное» изображение.
- А вдруг кто-то использует Ваше фото из профиля Вконтакте или Фейсбук в качестве аватарки на форуме или фальшивой учетной записи в какой-либо социальной сети? А ведь такое более чем возможно!
- Вы нашли фотографию знакомого актера и хотите вспомнить как его зовут.
На самом деле, случаев, когда может пригодиться поиск по фотографии, огромное множество. Можно еще привести и такой пример…
Как найти оригинал заданного изображения
Например, у Вас есть какая-то фотография, возможно кадрированная, пожатая, либо отфотошопленная, а Вы хотите найти её оригинал, или вариант в лучшем качестве. Как это сделать? Проводите поиск в Яндекс и Гугл, как описано выше, либо средствами PhotoTracker Lite и получаете список всех найденных изображений. Далее руководствуетесь следующим:
- Оригинальное изображение, как правило имеет больший размер и лучшее качество по сравнению с измененной копией, полученной в результате кадрирования. Конечно можно в фотошопе выставить картинке любой размер, но при его увеличении относительно оригинала, всегда будут наблюдаться артефакты. Их можно легко заметить даже при беглом визуальном осмотре.
Статья в тему: Как изменить размер картинки без потери в качестве.
- Оригинальные фотографии часто имеют водяные знаки, обозначающие авторство снимка (фамилия, адрес сайта, название компании и пр.). Конечно водяной знак может добавить кто угодно на абсолютно на любое изображение, но в этом случае можно поискать образец фото на сайте или по фамилии автора, наверняка он где-то выкладывает своё портфолио онлайн.
- И наконец, совсем простой признак. Если Ваш образец фото черно-белый (сепия и пр.), а Вы нашли такую же, но полноцветную фотографию, то у Вас явно не оригинал. Добавить цветность ч/б фотографии гораздо более сложнее, чем перевести цветную фотографию в черно-белую 🙂
Уважаемые читатели, порекомендуйте данный материал своим друзьям в социальных сетях, а также задавайте свои вопросы в комментариях и делитесь своим мнением!
Похожие публикации:
- 15 рекламных роликов из 90-х годов, которые никого не оставят равнодушными
- Как отключить автоматическое создание групп вкладок в Chrome
- Истории друзей ВК — как легко убрать из ленты новостей
- Как оцифровать и восстановить старые фото своими руками
- Wi-Fi 7: полное описание нового стандарта
Понравилось? Поделитесь с друзьями!

Сергей Сандаков, 42 года.
С 2011 г. пишу обзоры полезных онлайн сервисов и сайтов, программ для ПК.
Интересуюсь всем, что происходит в Интернет, и с удовольствием рассказываю об этом своим читателям.
Как выполнить поиск похожих картинок в Яндексе?
Мы нередко используем поиск похожих картинок Яндекс для того, чтобы понять происхождение фотографии. Понятнее на примерах. Вот сегодня появилась машина на Авито по сладкой цене, но в очень хорошем состоянии. Забиваем в поиск фотографию и видим, что раньше этот автомобиль продавался вдвое дороже на другой площадке. Фотографии те же самые. Значит 100% развод. Также функцию можно использовать для поиска людей в других социальных сетях или для подбора картинок под работу с графикой.
Поиск подобных фото через Яндекс на ПК
Для поиска похожих картинок в Яндекс можно использовать как загруженный на диск файл, так и просто прямую ссылку на любой сайт.
Как выполнить поиск по картинке в Yandex:
- Через сайт напрямую. Открываем Яндекс.Картинки и в правой части строки увидим кнопку, как на скриншоте ниже. Всплывет дополнительное окно, где мы можем «Выбрать файл» (если картинка в памяти компьютера) или вставить из буфера (ссылка на картинку должна быть скопирована). После того, как поиск будет завершен, нужно нажать на кнопку «Больше похожих».
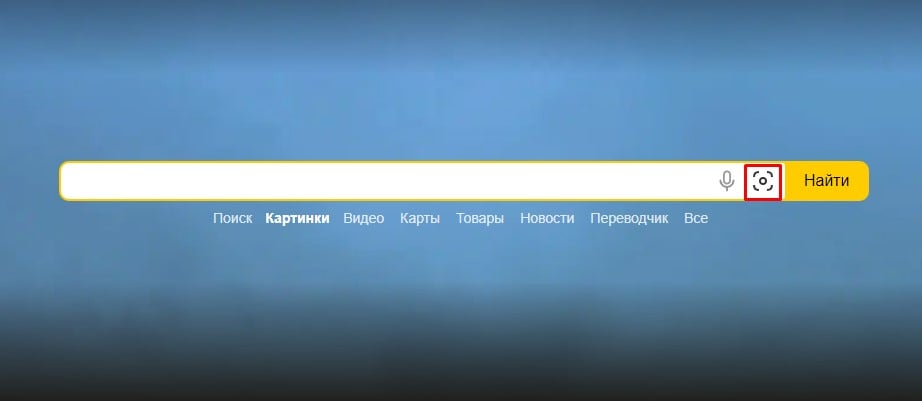
- Контекстное меню. Главное условие в данном случае – у вас должна быть установлена основная поисковая система Яндекс. Это можно изменить через настройки. Если условие соблюдено, можно прямо на сайте нажать правой кнопкой мыши по картинке и выбрать «Найти это изображение в Яндексе». Дальше нажмите «Больше похожих изображений».
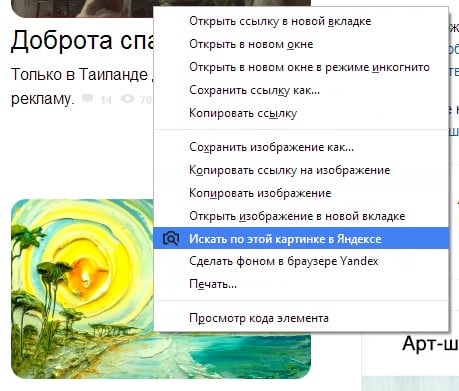
Чтобы найти наиболее подходящие фотографии, используйте фильтры. Они позволяют выполнить сортировку по размерам, ориентации, весу и прочему.
Поиск похожих картинок в Яндекс на смартфоне
Перечисленные выше способы применимы не только к компьютеру, но и к смартфону. Только есть некоторые оговорки, а также дополнительный метод, работающий только на телефоне. То, что описано выше, мы не будем подробно разбирать сейчас, только укажем отличительные особенности.
Способы поиска подобных картинок в Яндекс на смартфоне:
- На сайте Яндекс.Картинки. Чтобы воспользоваться поиском, нужно переключить браузер в «Версия для ПК». Эта опция есть во всех веб-обозревателях в основном меню (обычно в виде 3 точек или черточек).
- С помощью контекстного меню. Все то же самое, что и на ПК, но нужно сделать длительное нажатие по картинке на сайте. Потом уже появится кнопка «Поиск по изображению» и будет вкладка «Похожие».
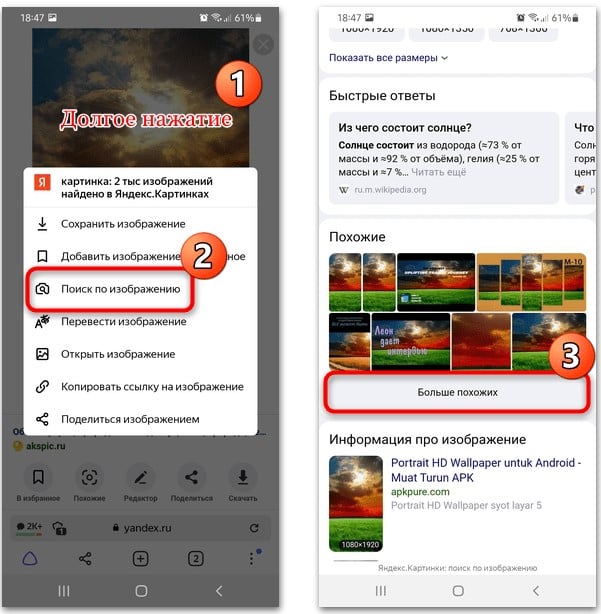
- Через камеру. Особый способ, позволяющий искать подобные предметы из реального мира в интернете. Только для этого нужно использовать Яндекс.Браузер. Чтобы использовать метод, нужно нажать по иконке в виде камеры в углу поисковой строки. Разрешаем доступ к камере и наводим ее на предмет. Об успешном распознании свидетельствует фиолетовая точка. Скоро сервис предоставит информацию о предмете. Остается нажать на всплывающую подсказку, затем нужно перейти на вкладку «Об изображении» и выбрать элемент «Похожие». Если нажать по кнопке «Больше похожих», отобразит обширный список.
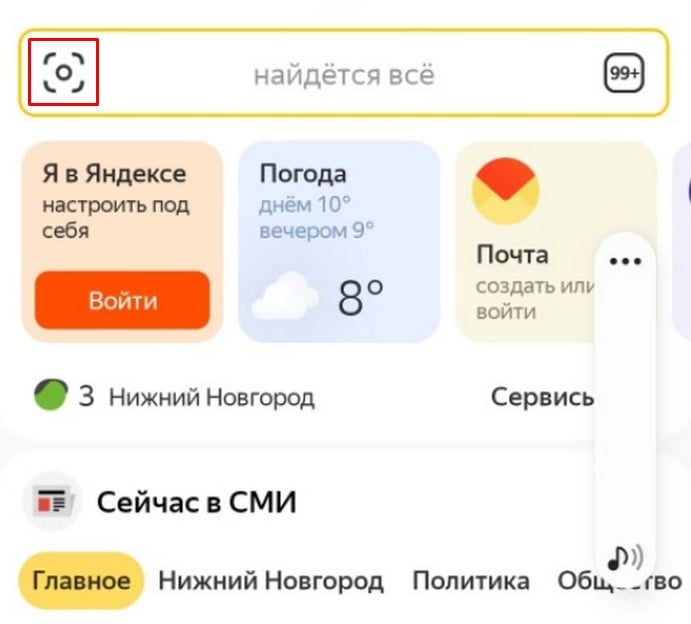
Сможет ли Яндекс показать достаточно похожий результат – уже как повезет. Если это продукт или товар, шансы максимально высоки. Если что-то специфическое, то вероятность успешного поиска значительно снижается.
Обновлённая инструкция
Недавно мне понадобилось найти информацию, об одном неизвестном предмете, если быть точнее, я не знал как он называется.
Обычный поиск, которым мы все привыкли пользоваться, не мог помочь по той простой причине, что нужно было вводить фразу.
Перед этим, где-то читал что кроме слов, Яндекс может отлично искать по картинке или фото, вот и пришло время, проверить это на практике.
В итоге всё прошло успешно, изображение было обработано и найдено, результаты приятно удивили, он действительно работает!
Ниже в статье, я наглядно покажу как искать по фото в Яндекс с телефона, а в конце статьи, я объясню где это может пригодится.
Поиск по фото с телефона в Яндексе
1. Открываем Яндекс в любом мобильном браузере, далее переходим в раздел “Картинки”.
2. Теперь нужно нажать на значок “Фотоаппарат”.
3. Перед нами открылась страница, где можно выбрать картинку из галереи, либо сделать снимок нужного объекта.
Я буду делать снимок, поэтому нажимаю на кнопку “Камера”.
4. Фотографируем предмет, для примера заснял свою колонку.
5. Делаем подтверждение, нажав на галочку.
6. Искусственный разум, точно определил что на фото изображена портативная колонка, и даже указал её название.
Жмём на результат.
7. При необходимости, переходим в обычный режим.
Когда это может пригодится, и где использовать данную функцию?
Абсолютно в любом месте, ведь телефон всегда под рукой. С его помощью, можно узнать название неизвестного растения, животного, какого-то предмета, артиста и.т.д.
Надеюсь статья была полезной, у меня на этом всё, желаю успехов.
