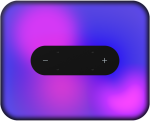Как включить подсветку найденного в яндексе-баре. у меня значок подсветки найденого исчез,помогите,спасибо
Профи
(995),
на голосовании
12 лет назад
Голосование за лучший ответ
Виктор
Мыслитель
(7672)
12 лет назад
Открываем “Настройки” (клик по кнопке с шестеренкой или по стрелочке рядом с кнопкой “Яндекс” – Настройки) , по-умолчанию открывается вкладка “Кнопки”, находим в правом столбце кнопку “Поиск в Яндексе”, щелкаем по ней мышкой.
В открывшемся блоке “Показывать” ставим галку на пункте “Кнопку “Подсветка найденного”. Нажимаем “ОК”.
Значок “Подсветка найденного” на месте.
Перейти к содержанию
Оптимизируем сайт при помощи подсветки слов из сниппетов
На чтение 2 мин Обновлено 18.12.2015
В выдаче Яндекса можно заметить, что по некоторым коммерческим запросам в сниппетах выделены слова, которых нет в запросе пользователя.
Ими могут быть:
Названия городов (топонимы)
Синонимы слов из запроса
Слова, которые могут подразумевать запрос
Добавлением этих слов в тексты страниц можно добиться существенного повышения позиций и трафика за 1-2 апдейта.
В качестве примера покажу позиции сайта моего клиента (к сожалению, клиент не дал согласие палить сами запросы) — фирма, предоставляющая услуги для индивидуальных предпринимателей, который имел плохие позиции по запросам в выдаче Яндекса. Регион – Москва.
Был проведен анализ сниппетов на первой странице поисковой выдачи и выписаны синонимы и слова, которые может содержать запрос («спектральные синонимы»).
Затем страницы на сайте были оптимизированы в соответствие с выписанными запросами. После переиндексации этих страниц результат был положительным – позиции оказались в плюсе (повышение в выдаче на 30-80 пунктов).
Руководство по оптимизации текстовой релевантности:
- Анализируем просевшую страницу, выписываем запросы, по которым она потеряла позиции.
- Идет в выдачу по этим запросам, смотрим на слова, подсвеченные в тайтлах и сниппетах.
- Проверяем, есть ли эти слова в тексте вашей страницы.
- Добавляем отсутствующие слова «без фанатизма», не ломая логики и сути текста.
- Допустимо добавление этих слов в тайтл, при условии, что они не будут искажать его смысл.
- Сохраняем все, что было проделано в отдельном файле и дожидаемся апа.
- Результат должен появиться через 1-2 апа.
При анализе текста просевшей страницы редактируйте только контентную часть. Сквозные блоки учитывать не нужно.
Дать 100% гарантию того, что эта инструкция сработает, невозможно.
Причины, по которым ваш сайт не вернулся или не поднялся в топ:
- Потеря позиций или изначально низкие позиции вашего сайта не связано с текстовой релевантностью. Текстовое ранжирование – только один из факторов, который использует ПС при формировании выдачи. Есть и другие факторы, которые и могут вызывать вашу проблему.
- Проседание сайта может быть связано с пессимизацией, попаданием под фильтры Яндекса.
- Вы неправильно выполняете инструкцию, упуская какие-то моменты.
Как увеличить яркость в браузере
Ночной режим Яндекс браузера: виды, включение, настройки
Необходимость использовать ночной режим в Яндекс браузере часто возникает у тех, кто работает с веб-обозревателем в темноте. Ночью при выключенном свете яркий светящийся экран слепит приспособившиеся к слабому освещению глаза и даже может мешать спящим в этом помещении людям. Решить проблему можно, зная, как включается специальный ночной режим в Яндекс браузере с помощью его настроек или сторонних расширений.
Настройки ночного режима Яндекс браузера
Перед тем, как сделать ночной режим в Яндекс браузере, пользователю стоит знать, что самый простой способ включения уже встроен в последние версии веб-обозревателя. Он доступен для страниц, на которых размещено достаточное количество текста и включается несколькими кликами мыши.
Способов, как включить режим чтения в Яндекс браузере, два:
- Найти на верхней панели и нажать иконку, изображающую страницу текста с литерой «А».
- Использовать «горячие клавиши» – одновременно нажать «Alt» + «B» для ОС Windows или «?» + «Ctrl» + «R» для операционной системы Apple.
После того как получилось включить ночной режим в Яндексе, можно изменить его настройки. Встроенная функция позволяет уменьшать и увеличивать размеры текста, изменять шрифты и устанавливать цвет фона. Выбрав тёмное оформление, пользователь затемняет экран при чтении.
Если в строке отсутствует иконка, функция недоступна для этой страницы или отключена. Проверить, доступен ли ночной режим в Яндекс браузере на компьютере, можно в настройках программы. Для включения достаточно поставить галочку напротив соответствующего пункта.
Разобравшись с тем, есть ли ночной режим в Яндекс браузере, следует знать, что переход на новую страницу требует повторного включения функции. Упростить задачу затемнения экрана помогают специальные расширения. Их можно бесплатно установить из интернет-магазина веб-обозревателя и пользоваться не только для чтения, но и при просмотре видео.
Использование дополнений
Удобным способом, как сделать ночной режим в Яндексе при просмотре видео, является плагин Turn Off the Lights. Он поддерживает работу с сервисами видеохостинга типа YouTube и Vimeo. Для того чтобы включить ночной режим ПК в Яндекс браузере достаточно нажать на иконку в виде лампы.
Плагин Care your Eyes работает с любым содержимым страницы. Способ, как поставить ночной режим в Яндексе, заключается в нажатии по значку очков и выборе кнопки «Disabled». Изображение темнеет, и экран перестаёт ярко светиться. В меню расширения можно настроить ночной режим в Яндекс браузере на ПК для отдельных страниц.
Ещё одно полезное и дополнение – Dark Reader. Его можно назвать самым удобным способом, как поставить ночной режим в Яндекс браузере. В настройках доступны изменения контрастности, яркости и оттенков серого цвета. Более того, этот ночной режим чтения в Яндекс браузере инвертирует только фон, оставляя без изменений изображения.
Заключение
Зная, как перевести Яндекс браузер в ночной режим с помощью встроенной опции веб-обозревателя или сторонних приложений, работающий при выключенном свете пользователь может не мешать окружающим. Кроме того, затемнение экрана позволяет снизить нагрузку на глаза и меньше уставать.
Video Control – расширение для улучшения видео в браузере
Обзор расширения Video Control для регулирования параметров видео в Google Chrome и Яндекс.Браузер, возможности и примеры применения.
Те, кто часто смотрит видео в интернете, наверняка не раз сталкивались с низким качеством изображения. Какие-то видео слишком темные, другие наоборот светлые, где-то не хватает цвета, а где-то он в избытке или видео размытое. Все это портит впечатление от просмотра, доставляя неприятные ощущения и не давая в полной мере насладиться фильмом.
Но выход есть – это расширение Video Control, которое помогает регулировать различные параметры видео налету в очень удобной дополнительной панели.
Нажмите для просмотра всех кадров
О его удивительных возможностях мы и расскажем в этом небольшом обзоре, а также обратим внимание на другие, сперва неочевидные, но очень полезные способы его применения.
Установка расширения
Расширение Video Control доступно в интернет-магазине расширений Google для браузера Chrome и его использование абсолютно бесплатно. Кроме того, это расширение можно установить и в Яндекс.Браузер.
Найдите его в магазине расширений Google и нажмите кнопку «Установить».
После установки расширения его нужно активировать, для чего достаточно кликнуть мышкой на соответствующем значке.
Изначально плагин устанавливается на английском языке, но его можно переключить на русский всего одним кликом мышки.
После установки расширения нужно обновить уже открытые страницы, на которых вы хотите его использовать.
Возможности расширения
Основное назначение расширения Video Control это регулировка параметров видео на различных сайтах.
Расширение работает на видеосервисах:
В социальных сетях:
И на любых других сайтах, содержащих видео с использованием плееров на основе Flash или HTML5.
Также плагин Video Control умеет работать с любым контентом на основе Flash и картинками. Поддержку этих функций можно включить в расширении путем клика на соответствующих вкладках, после чего они должны изменить цвет на красный.
Вы сможете регулировать параметры в любых Flash приложениях, даже в браузерных играх, а также параметры картинок в фотогалереях и на других сайтах. Регулировки будут всегда доступны из панели браузера, а в некоторых случаях прямо в окне флеш-плеера.
Параметры расширения
Параметры, которые можно регулировать с помощью расширения, благодаря интуитивному интерфейсу, вполне понятны.
Но некоторые кнопки не имеют подписей, поэтому мы все-таки опишем все возможности:
- Включение расширения для видео
- Включение расширения для картинок
- Включение расширения для флеш
- Сброс настроек в значения по умолчанию
- Включение/выключение всех эффектов
- Пожертвование разработчику (поддержите автора)
- Увеличение резкости
- Увеличение контрастности
- Увеличение яркости
- Увеличение/уменьшение насыщенности цветов
- Наложение фильтра сепия (коричневого оттенка)
- Искажение изображения (шуточный эффект)
- Изменение цветовой гаммы (яркость средних тонов)
- Увеличение/уменьшение/сброс скорости видео
- Переключение на русский язык
- Переключение на английский язык
- Оценка расширения (поддержите автора)
- Применение настроек к любому элементу на странице (выбирается мышкой)
- Эффект падающего снега (развлекательная функция)
- Переворачивание изображения по горизонтали
Практическое применение
Регулировать параметры видео можно как с помощью значка в панели браузера, так и с помощью значка, который отображается в правом верхнем углу видео.
Клик на значке открывает или закрывает меню настроек.
Здесь и раскрывается основное назначение расширения – улучшение качества видео.
Отрегулируйте параметры под себя и наслаждайтесь четкой, яркой и сочной картинкой. При этом настройки видео сохраняются, что позволяет в течение нескольких дней смотреть какой-то сериал с выполненными один раз настройками, что весьма удобно.
Для себя я открыл еще одну полезную возможность расширения Video Control. Мне очень понравилась функция ускорения или замедления видео.
На ютюбе бывает, что кто-то говорит слишком медленно и видео неприятно затягивается. В таком случае ускорение поможет просмотреть его быстрее и сделает менее нудным.
А бывает и наоборот, что кто-то тараторит так, что не успеваешь схватывать информацию, особенно если еще и на английском. Замедление видео в этом случае спасает ситуацию, а в сочетании с новой функцией перевода субтитров на ютюб позволит с комфортом просмотреть и понять видео даже без знания иностранного языка.
Заключение
В общем я остался доволен расширением Video Control, начал использовать его постоянно и могу смело рекомендовать, обязательно попробуйте!
Если что-то пойдет не так, то автор программы ответит на ваши вопросы касательно расширения в комментариях под этой статьей или ВКонтакте .
Медиаплеер Xiaomi Mi Box 3
Медиаплеер Xiaomi Mi Box 3
Медиаплеер Xiaomi Mi Box 3
Как убрать автояркость на ноутбуке, решение проблемы
Случается, что на ноутбуках с Windows 10 самопроизвольно меняется яркость экрана. Может быть штука и полезная для кого то, но меня жутко раздражает. Тем более, что логика сего действа весьма странная: при преобладании белого цвета яркость повышается, а если много чёрного – понижается, бред какой-то.
Выключаем адаптивную яркость в Windows 10
Нужно открыть настройки электропитания, для этого кликаем правой кнопкой по меню «Пуск» и выбираем «Управление электропитанием»
Напротив текущей схемы нажимаем «Настройка схемы электропитания»
И дальше заходим в «Изменить дополнительные параметры питания»
Далее раскрываем подраздел «Экран» и в пункте «Включить адаптивную регулировку яркости» ставим переключатели в положение «Выкл» для питания от сети и от батареи:
Также, яркость может сама меняться при подключении к сети или при питании от батареи и снижении заряда до обозначенного уровня. На скриншоте видно, что задано значение в режиме уменьшенной яркости — 50%. Ставим везде 100%.
Проблема с видеокартами Intel
Если в вашем ноутбуке встроенный видеоадаптер Intel 4000/530 или другой, а первый способ не помог, тогда делаем следующее. Кликаем правой кнопкой по рабочему столу и выбираем «Графические характеристики»
Откроется панель управления драйвером Intel HD Graphics. Если такого нет, то в строке поиска меню «Пуск» пишем «intel» и в результатах выбираем «Графика и медиа Intel(R)».
В панели драйвера выбираем «Электропитание»:
Далее выключаем технологию энергосбережения дисплеев, ставим на максимальное качество:
Второй вариант – отключаем «Расширенное время работы батареи для игровых приложений». Удивительно, но это может влиять на плавающую яркость на рабочем столе.
Если ничего не помогло
Если не играете в 3D-игры, то можно пойти на крайнюю меру – сменить драйвер видеокарты на встроенный в Windows. Способ подходит НЕ только для Intel.
Открываем Диспетчер устройств (правой кнопкой по меню Пуск), пункт «Видеоадаптеры». Здесь у вас будет Intel, AMD или не важно что. Нажимаем по адаптеру правой кнопкой и «Обновить драйверы…»
В появившемся окошке кликаем «Выполнить поиск драйверов на этом компьютере», затем «Выбрать драйвер из списка уже установленных драйверов»
В списке нужно выбрать «Базовый видеоадаптер (Майкрософт)»
В процессе изменения драйвера экран может моргнуть. Автоматически ноутбук не перезагрузиться, но лучше сделать это вручную. Таким нехитрым способом мы отключили все «фишки» от производителя, но и потеряли технологические преимущества. Фактически, теперь видеокарта умеет только рисовать рабочий стол и видео.
Чтобы вернуть всё назад, нужно проделать всё то же самое, но выбрать на последнем шаге старый драйвер. Или восстановиться до точки восстановления системы.
Как настроить яркость монитора
Настройка яркости монитора напрямую влияет на работу за компьютером. Неправильная установка параметров может отобразиться на вашем зрении. Поскольку вся визуализация происходит через монитор, его необходимо правильно настроить.
Существует несколько вариантов, как настроить яркость монитора. Самое главное – учитывать параметры частоты обновления экрана. Быстрая смена кадров минимизирует негативное влияние на зрение. Мигание можно заметить сразу же, отойдя на несколько шагов назад и посмотрев на экран.
Как уменьшить яркость экрана на Windows 7
Стандартные инструменты Windows позволяют быстро изменять настройки яркости экрана. Для Windows 7 выполните несколько простых действий:
- Панель управления
- Система и безопасность
- Электропитание
- Изменить параметры плана
Здесь вы увидите несколько параметров и в самом низу бегунки с настройкой яркости плана. Они поделены на яркость от батареи и от сети. Выберите необходимый уровень яркости. По желанию можно выставить затемнение дисплея, отключение и переход в спящий режим. После этого нажимаем «Сохранить изменения» и выходим.
7 способов изменить яркость на Windows 10
Пользователи данной операционной системы могут регулировать параметры экрана несколькими способами.
Параметры Windows
Изменение уровня яркости экрана происходит в несколько шагов:
- Правой кнопкой мыши вызовите меню на рабочем столе
- Переходим в — Параметры экрана
- Передвигаем ползунок вперед или назад, чтобы отрегулировать яркость
Внизу шкалы изменения яркости есть параметр – Ночной свет. Войдите в параметры. Здесь можно менять время установки ночного света. Эту функцию можно оставить, либо отключить. При переходе на ночное время, яркость монитора уменьшается. Уровень света устанавливается на шкале под названием – Цветовая температура ночью. Далее задаем параметры времени. Кроме этого, функция геолокации помогает определить время заката и рассвета.
Параметры схемы электропитания
Для начала работы вызываем меню «Электропитание». Сделать это можно через нажатие ПКМ на иконку батареи в нижней панели на рабочем столе или «Панель управления»:
- Панель управления
- Все элементы панели управления
- Электропитание
- Изменение параметров схемы
- Настроить яркость
Кроме этого, в разделе «Дополнительные параметры» выбор действий шире, что позволяет качественней настроить яркость.
Горячие клавиши
Большинство ноутбуков, особенно последнего поколения, имеют специальные кнопки для регулировки подсветки дисплея. Обычно они расположены рядом с клавишами изменения громкости. Самое распространённое расположение – стрелочки возле «R Shift» или диапазон клавиш от F1 до F12. Работает функция с помощью комбинации: Fn + кнопка Яркости («+» или «-».)
Индикатор батареи
Очень простой и быстрый способ изменить яркость экрана. В панели задач нужно нажать на иконку батареи и открыть всплывающее окно. Вы увидите кнопку регулировки. Поставьте бегунок на нужный уровень и закройте меню.
Центр действий
Изменяем параметры подсветки экрана в несколько шагов:
- На панели задач находим значок «Центр действий»
- Используем функцию «Развернуть»
- Находим иконку яркости и производим настройку касанием ЛКМ.
Центр мобильности
Открыть центр мобильности можно с помощью нажатия ПКМ на иконку батареи на панели быстрого запуска или через сочетание клавиш «Win» + «X». Выбираем пункт «Центр мобильности». С помощью ползунка устанавливаем яркость монитора.
Программы для настройки дисплея
Для регулировки яркости экрана существует множество программ. Например, вы можете воспользоваться одним из таких сервисов:
- iBrightnessTray
- Display-Tuner
- Display Resolution Manager
Особо выделим программу Brightness Slider. Она разработана специально для пользователей операционной системы Windows 10. Она очень проста в использовании. После установки, в панели задач отобразиться специальный значок, подобный тому, с помощью которого регулируется громкость на компьютере.
Для тех, кто профессионально занимается фотографией или видео, советуем использовать для настройки дисплея программу Adobe Gamma. Она сложна в освоении, но позволяет максимально качественно откалибровать изображение экрана.
Как изменить яркость экрана на стационарных мониторах
Настройка стационарных мониторов имеет небольшое преимущество в виде механических кнопок. Кнопки вызова меню монитора обычно располагаются внизу, сбоку или в задней части монитора. Используя эти кнопки, можно управлять параметрами яркости, не вызывая никаких функций внутри операционной системы Windows.
В меню настроек яркости заложено много параметров. Например:
- Яркость
- Контрастность
- Цвета
- Гамма
Для того, чтобы заложить качественное основание перед настройкой яркости монитор, нужно поработать над изображением экрана. Матрицы низкого качества искажают восприятие цветов. Чтобы отрегулировать качество изображения, используйте стандартный инструмент с цифрами.
Если вы отчетливо видите все цифры, значит экран настроен оптимально. Среднее качество покажет первые три цифры. Если вы видите только две и меньше, — значит необходимо регулировать качество картинки.
Контрастность тоже играет важную роль. Она отвечает за детализацию светлых участков. Установите контрастность на ноль и постепенно регулируйте. Например, если у вас на месте складок рубашки образуется светлое пятно, значит нужно понизить уровень до тех пор, пока складки станут детализированы.
Кроме этого, отрегулируйте гамму и оттенки серого. При настройке гаммы темные и светлые цвета исчезают, если смотреть в центр картинки. Оттенки серого не должны иметь примеси красного, зеленого или голубого цвета.
И наконец – яркость. В интернете есть масса картинок, специально созданных для настройки яркости. Цвета не должны сливаться с основным фоном. При этом детализация объектов должна быть четкой. Слишком высокая яркость будет сопровождаться преобладающим светлым оттенком.
Как уменьшить яркость экрана на компьютере в Windows
Постоянно проводя время за компьютерной техникой, мы уже знаем, что яркость монитора влияет на комфорт работы. И чтобы времяпровождения сделать более приятным, иногда требуется уменьшить яркость экрана. Сейчас мы рассмотрим, как уменьшить яркость на компьютере в виндовс. Настройка подсветки на windows 7, 8, 10 немного отличаются.
Как уменьшить яркость в windows 7
Пуск – Панель управления – Оборудование и звук – Электропитание. Регулируем с помощью скроллера.
Как уменьшить яркость в windows 8
Способ 1. Вызываем панель управления клавишами Win + I , далее Оборудование и звук – Электропитание. Находим ползунок уменьшения яркости монитора.
Способ 2. Наводим курсором мыши в верхний правый угол, в всплывающем окне выбираем Панель управления, в следующем окне выбираем значок яркости экрана windows 8, напоминающая солнышко.
Способ 3. Открываем проводник или Win + E . Нажимаем на значок как на картинке – Панель управления – Оборудование и звук – Электропитание.
Как уменьшить яркость в windows 10
Способ 1. Для начала нам нужно открыть Параметры, для этого с помощью горячих клавиш на клавиатуре нажимаем Win + I или Пуск – Параметры (шестеренка), далее выбираем Система – Дисплей. Вы увидите ползунок изменения яркости, можете уменьшить или увеличить.
Способ 2. Открываем проводник или Win + E . Жмем на значок в адресной строке как на картинке и выбираем Панель управления.
Оборудование и звук – Электропитание. Так же с помощью ползунка регулируете яркость.
Если кликнуть Настройка схемы электропитания, то откроется окно с возможностью выбора отдельной настройки подсветки от батареи и от сети.
Как уменьшить яркость на ноутбуке
На ноутбуке есть дополнительные возможности настройки яркости с помощью клавиатуры. В большинстве моделей данная функция встроена в клавиши. Чтобы уменьшить яркость на ноутбуке, вам нужно найти значок Солнышко. Их два, один меньше – для уменьшения яркости экрана, другой больше – для увеличения подсветки. Возможно требуется нажатие дополнительной клавиши Fn .
Еще один способ, на ноутбуке с виндовс 10 нажмите на значок зарядки акб в нижнем правом углу. В появившемся окне увидите значок солнышки с процентом яркости, жмите на него и яркость будет увеличиваться с шагом в 25%.
На ноутбуках с виндовс 7 и 8 можно также нажать на значок заряда батареи и попасть в настройки электропитания, где есть возможность выставить необходимую яркость. С батареей и от зарядки, у каждого своя отдельная настройка.
Как уменьшить яркость монитора
На внешних мониторах, как правило есть дополнительные кнопки с настройками.
С помощью них можно уменьшить яркость монитора.
Чтобы увеличить яркость экрана проводятся те же манипуляции, просто отодвигаете ползунок на увеличение.
Лучшее «Спасибо» — ваш репост
В поисковой системе Яндекс усовершенствована подсветка в результатах поиска. Этому способствовало введение поисковой технологии «Спектр». Теперь может выделяться не только сам запрос, введенный при поиске, но и возможные потребности пользователя.
Рассмотрим определение потребности на примере поиска лекарственного средства “биоарон”. Вводим данный запрос в поисковую систему yandex.ru, в результате получаем:
На скриншоте видим, что было определено несколько возможных потребностей пользователя – “инструкция” и “отзывы”.
Для того, чтобы понять алгоритм получения данной информации, поверхностно рассмотрим как функционирует недавно введенная технология «Спектр»:
1) Автоматически анализируется статистика поисковых запросов Яндекса, также используются справочники и энциклопедии;
2) Выделяются объекты – название лекарства, модель авто и тому подобные;
3) Объекты относят к категориям (одной и более), в них же прописываются потребности пользователя. Категория дает понять Яндексу различные значения данного запроса;
4) На основе собранных данных определяются пропорции представления той или иной темы в результатах поиска по запросам, предполагающим неоднозначный ответ.
Содержание
- Как управлять подсветкой Яндекс станции?
- Какие режимы подсветки есть у Алисы?
- Что означают цвета Алисы?
- Что означают цвета на Яндекс станции?
- Можно ли на Алисе включить подсветку?
- Как Алиса управляет светом?
- Нужно ли отключать Яндекс станцию на ночь?
- Как изменить характер Алисы?
- В чем разница Алисы и Алисы лайт?
- Как выключить подсветку на Яндекс станции?
- Что значит фиолетовые зоны в Яндекс Про?
- Почему Яндекс станция светится зелёным?
- Что выдает Яндекс цвет?
- Какие фишки есть у Алисы?
- Можно ли через Алису слушать что происходит дома?
- Как настроить лампочку Алиса?
- Как выключить подсветку Алисы?
- Почему Алиса горит синим цветом?
- Почему Алиса горит фиолетовым?
- Что лучше Маруся или Алиса?
- Почему Алиса светится белым?
- Как сделать что бы Алиса ругалась матом?
- Почему Яндекс жёлтый?
- Как включить ночник на Алисе?
- Какая Яндекс станция лучше 1 или 2?
- Какие режимы есть у Яндекс Лампочки?
- Как попросить Алису посветить?
- Какие функции у Яндекс Лампочки?
- Режимы световой панели Станции 2
- Режимы световой панели Станции 2
- Режимы световой панели Станции 2
- Режимы световой панели Станции 2
- Световая индикация
- Световая индикация
Как управлять подсветкой Яндекс станции?
Откройте список устройств в приложении Дом с Алисой. Выберите Станцию 2. Выберите Настройки LED панели и установите визуализацию музыки и подкастов, яркость свечения и режим световой заставки. Установите желаемый стиль визуализации.
- Алиса имеет три режима подсветки: лава, ночник и свеча.
- Подсветка на Алисе реагирует на музыку и общение с Алисой.
- Каждый цвет Алисы имеет свой характер и свой плейлист.
- На Яндекс станции также есть разные цвета, каждый из которых имеет свой характер.
- Максимальное время свечения на Алисе составляет 2 минуты.
- Если время свечения не указано, то подсветка будет гореть 2 минуты и потом молча погаснет.
Какие режимы подсветки есть у Алисы?
У подсветки есть три режима: лава, ночник и свеча. Также подсветка реагирует на музыку и общение с Алисой.
Что означают цвета Алисы?
Для каждого цвета задан свой характер Алисы.
Фиолетовая любит веселиться, розовая — верит в волшебство, желтая — не такая, как все, бежевая ценит уют, мятная — романтичная натура, красная — дерзкая и активная. При этом у каждого цвета колонки есть свой плейлист.
Что означают цвета на Яндекс станции?
Красная — «По мне, может, не заметно, но я люблю активный образ жизни»; бежевая — «Люблю хорошую книжку, интересный фильм и добрых людей»; розовая — «Сахарную вату, обниматься и кино про любовь»; жёлтая — «Люблю быть не такой, как все».
Можно ли на Алисе включить подсветку?
❕ Максимальное время свечения — 120 секунд (2 минуты). После окончания времени колонка молча погаснет. ❕ слово «молча» в конце команды включит подсветку без озвучивания длительности свечения. ❕ если время свечения не указано, то колонка будет светить 2 минуты (120 секунд) и молча погаснет.
Как Алиса управляет светом?
В приложении Дом с Алисой:
- Откройте приложение Дом с Алисой. Убедитесь, что вы используете аккаунт, к которому привязана Лампочка.
- Нажмите на нужную Лампочку и управляйте освещением: включите или выключите Лампочку, измените яркость или цвет.
Нужно ли отключать Яндекс станцию на ночь?
Здравствуйте, Enjoy! Выключать колонки с Алисой днём вовсе необязательно. А на ночь и нежелательно (так как обновления колонок происходят под утро, в период их минимального использования). Вы знаете ответ на этот вопрос?
Как изменить характер Алисы?
Обучением Алисы занимаются в Яндексе. Стиль общения был выбран тот, который понятен всем людям. Изменить его никак нельзя, по крайней мере сейчас, но в будущем, возможно, добавят такую функцию.
В чем разница Алисы и Алисы лайт?
Основные отличия от «Станции мини»
Внутри новой колонки установлен динамик мощностью 5 Вт против 3 Вт в модели «Мини». Также «Станция лайт» получила более современные модули беспроводной связи — Wi-Fi 802.11ac с поддержкой диапазонов 2,4 и 5 ГГц и Bluetooth 5 с поддержкой профиля BLE (Bluetooth low energy).
Как выключить подсветку на Яндекс станции?
Если вы хотите полностью отключить световую панель, просто выкрутите значение ее яркости до нуля. Световая заставка включается после 5 секунд бездействия Станции 2. По умолчанию функция выключена.
Что значит фиолетовые зоны в Яндекс Про?
На резкий рост спроса чаще всего влияют непогода, часы пик или массовые мероприятия — наша система распределения заказов автоматически определяет такие места и рассчитывает цены. Как понять, где выше спрос? На карте в Яндекс Про зоны повышенного спроса выделены фиолетовым цветом.
Почему Яндекс станция светится зелёным?
Его цвет показывает состояние Станции и чем именно сейчас занята Алиса. При вращении кольца для регулирования громкости цвет меняется от зеленого (тихо) до красного (громко).
Что выдает Яндекс цвет?
Пользователи Рунета гадают о значении выпавшего оттенка. По некоторым предположениям, это — настроения человека в момент поискового запроса. Другие полагают, что это — предпочитаемый запрашиваемым оттенок. Третьи считают, что Яндекс подбирает цвет, описывающий жизнь пользователя.
Какие фишки есть у Алисы?
- Утреннее шоу Буду развлекать вас каждое утро
- Музыка Запущу под разное настроение
- Включу нужный фильм или сериал в Яндекс.Эфире, YouTube и КиноПоиске Найди видео с котиками
- Подскажу прогноз Расскажи погоду на три дня
- Таймер Помогу не упустить момент
- Местоположение
- Расскажу о себе и вас выслушаю
- Такси
Можно ли через Алису слушать что происходит дома?
С помощью умных колонок «Яндекса» во всех моделях «Станций» от «Лайта» до «Макса» теперь можно слушать, что происходит в детской комнате. Мама через вторую умную колонку «Яндекса» или приложение «Дом с Алисой» на смартфоне может понять, проснулся ли малыш или в детской комнате полная тишина.
Как настроить лампочку Алиса?
Лампочка может начать мигать белым светом — это нормально. Откройте приложение Дом с Алисой.В списке устройств нажмите на новую Лампочку и измените настройки:
- Смените название. Оно будет использоваться в голосовых командах.
- Выберите комнату, в которой расположена Лампочка.
- Добавьте Лампочку в группу устройств.
Как выключить подсветку Алисы?
Зайдите в приложение Умный дом или Яндекс. Выберите свою Яндекс Станцию 2 и нажмите «Настройка LED-панели». Нажмите «Яркость», выставьте с помощью ползунка уровень подсветки и нажмите снизу режим «Не беспокоить».
Почему Алиса горит синим цветом?
Фиолетовый цвет загорается, когда Алиса слушает вас и обрабатывает запрос. Голубой цвет горит, когда станция проигрывает музыку, которую ей передаёт Bluetooth-устройство. Если мигает зелёный цвет, значит, сработал будильник, а красный цвет предупреждает, что интернет не подключён.
Почему Алиса горит фиолетовым?
Станция Мини активирована, Алиса слушает вас. Также подсветка мигает фиолетовым, когда срабатывает напоминание. Обновляется прошивка Станции Мини. Станция Мини воспроизводит музыку, которая транслируется c другого устройства через Bluetooth.
Что лучше Маруся или Алиса?
Для готовки лучше подходит Маруся: она знает явно больше пошаговых рецептов, чем Алиса. Алиса может заказать еду, но только через специальные навыки — проще и быстрее оформить доставку через приложение на смартфоне. Маруся не умеет оформлять доставку еды.
Почему Алиса светится белым?
Станция подключена к другому устройству по Bluetooth. В этом режиме Алиса не может быть активирована. Отсутствует подключение к интернету. Перезагрузите Станцию или настройте подключение заново.
Как сделать что бы Алиса ругалась матом?
Способ 1 — использование сценариев для Яндекс Станции:
- Откройте приложение «Умный дом» Яндекса, и нажмите плюсик в правом верхнем углу.
- Перейдите в раздел «Сценарий».
- В нашем случаем, она будет материться по фразе «Ругайся».
- Теперь выберите тип действия «Прочитать текст вслух».
Почему Яндекс жёлтый?
К 1999 году — тогда выкатили уже третью версию — элементов на главной стало так много, что жёлтый пришлось сделать поярче: должно быть сразу видно, что здесь самое важное. Цвет Тёма выбрал простой и яркий — жёлтый из безопасной таблицы цветов (#FFCC00). Он достаточно сочный и хорошо различим на белом фоне.
Как включить ночник на Алисе?
Примеры команд для управления режимами свечения колонки:
- — Алиса, включи лава-лампу
- — Алиса, включи режим «Свеча»
- — Алиса, включи ночник
Какая Яндекс станция лучше 1 или 2?
По сравнению с первой Станцией новинка выглядит проще и лаконичнее. Всё из-за того, что убрали большую крутилку сверху. Вместо нее теперь сенсорное управление, которое состоит из кнопок «+» и «−» для регулировки громкости и кнопки для вызова Алисы по центру. Последняя обычно никак не выделяется.
Какие режимы есть у Яндекс Лампочки?
Режимы работы лампочек
Как попросить Алису посветить?
Чтобы воспользоваться навыком, скажите Алисе одну из команд или просто выберите её:
- Попроси Колонку посветить 2 минуты
- Попроси Колонку светить 30 секунд
- Попроси Колонку посветить 2 минуты молча
Какие функции у Яндекс Лампочки?
Умная Яндекс. Лампа позволяет дистанционно управлять освещением в комнате или доме. Поддержка W-Fi позволяет лампе работать в системе «умный дом» Яндекса и реагировать на команды, отданные по мобильному приложению или напрямую голосовому помощнику Алисе.
В приложении Дом с Алисой можно выбрать Станцию 2 и настроить LED панель на свое усмотрение. Для этого нужно выбрать Настройки LED панели и установить визуализацию музыки и подкастов, яркость свечения и режим световой заставки. Также можно выбрать желаемый стиль визуализации.
У подсветки Алисы есть три режима: лава, ночник и свеча. Кроме того, подсветка реагирует на музыку и общение с Алисой. Для каждого цвета Алисы задан свой характер и свой плейлист. Например, фиолетовая любит веселиться, розовая верит в волшебство, желтая любит быть не такой, как все, бежевая ценит уют, а мятная — романтична.
На Яндекс станции также есть цветовая индикация, которая характеризует характер устройства. Красная станция предпочитает активный образ жизни, бежевая любит книги и фильмы, розовая — сахарную вату и кино про любовь, а желтая — быть не такой, как все.
Колонка Алисы также может светиться. Максимальное время свечения — 120 секунд (2 минуты), после чего колонка молча погаснет. Если не указать время свечения, то колонка будет светиться 2 минуты и молча погаснет. Чтобы включить подсветку без озвучивания длительности свечения, нужно добавить слово «молча» в конце команды.
Источник
Режимы световой панели Станции 2
Верхняя панель Станции 2 поддерживает три специальных режима свечения:
Панель плавно переливается со сменой цветов
Панель излучает теплый желто-оранжевый свет
Панель горит холодным белым светом
Панель плавно переливается со сменой цветов
Панель излучает теплый желто-оранжевый свет
Панель горит холодным белым светом
Примеры команд для управления режимами свечения колонки:
- — Алиса, включи лава-лампу
- — Алиса, включи режим «Свеча»
- — Алиса, включи ночник
Режимы световой панели Станции 2
Верхняя панель Станции 2 поддерживает три специальных режима свечения:
Панель плавно переливается со сменой цветов
Панель излучает теплый желто-оранжевый свет
Панель горит холодным белым светом
Панель плавно переливается со сменой цветов
Панель излучает теплый желто-оранжевый свет
Панель горит холодным белым светом
Примеры команд для управления режимами свечения колонки:
- — Алиса, включи лава-лампу
- — Алиса, включи режим «Свеча»
- — Алиса, включи ночник
Источник
Режимы световой панели Станции 2
Верхняя панель Станции 2 поддерживает три специальных режима свечения:
Панель плавно переливается со сменой цветов
Панель излучает теплый желто-оранжевый свет
Панель горит холодным белым светом
Панель плавно переливается со сменой цветов
Панель излучает теплый желто-оранжевый свет
Панель горит холодным белым светом
Примеры команд для управления режимами свечения колонки:
- — Алиса, включи лава-лампу
- — Алиса, включи режим «Свеча»
- — Алиса, включи ночник
Режимы световой панели Станции 2
Верхняя панель Станции 2 поддерживает три специальных режима свечения:
Панель плавно переливается со сменой цветов
Панель излучает теплый желто-оранжевый свет
Панель горит холодным белым светом
Панель плавно переливается со сменой цветов
Панель излучает теплый желто-оранжевый свет
Панель горит холодным белым светом
Примеры команд для управления режимами свечения колонки:
- — Алиса, включи лава-лампу
- — Алиса, включи режим «Свеча»
- — Алиса, включи ночник
Источник
Световая индикация
На верхней панели Станции Макс находится световое кольцо. Его цвет показывает состояние Станции Макс и чем именно сейчас занята Алиса. Кроме того, подсказки о состоянии устройства дает анимация на LED-экране. Вы можете временно отключить часы на экране.
При вращении кольца для регулирования громкости цвет меняется от зеленого (тихо) до красного (громко).
Станция Макс не активирована. Для активации произнесите «Алиса» или нажмите кнопку .
Возможно, Станция Макс отключена от блока питания. Проверьте кабель.
Нажата кнопка отключения микрофонов (подсвечена красным) — нажмите ее, чтобы Алиса снова вас слышала.
Станция Макс воспроизводит музыку, которая транслируется c другого устройства через Bluetooth.
Поступил звонок на Станцию Макс.
Принят вызов на Станцию Макс, идет разговор.
Происходит сброс настроек Станции Макс.
Нет подключения к интернету. Если на других устройствах интернет доступен, перезагрузите Станцию Макс или настройте подключение заново.
Идет буферизация (подгрузка медиаконтента для будущего воспроизведения).
| Цвет | Состояние Станции Макс |
|---|---|
| Световое кольцо не горит | |
| Кольцо не загорается при вызове Алисы | |
| Фиолетовый | Станция Макс активирована, Алиса слушает вас. |
| Мигающий фиолетовый | Сработало напоминание, или Алиса отвечает на ваш вопрос. |
| Вращающийся фиолетовый | Станция Макс включается, обновляется или обрабатывает вашу команду. |
| Синий | |
| Мигающий синий | Станция Макс в режиме настройки Wi-Fi или Bluetooth. |
| Мигающий голубой | |
| Мигающий зеленый | Сработал будильник или таймер. |
| Пульсирующий зеленый | Пришло уведомление. |
| Вращающийся желтый | |
| Периодически загорающийся красный | |
| Медленно мигающий красный | Потеряна связь с другими колонками при совместном проигрывании музыки. |
Станция Макс не активирована. Для активации произнесите «Алиса» или нажмите кнопку .
Возможно, Станция Макс отключена от блока питания. Проверьте кабель.
Нажата кнопка отключения микрофонов (подсвечена красным) — нажмите ее, чтобы Алиса снова вас слышала.
Станция Макс воспроизводит музыку, которая транслируется c другого устройства через Bluetooth.
Поступил звонок на Станцию Макс.
Принят вызов на Станцию Макс, идет разговор.
Происходит сброс настроек Станции Макс.
Нет подключения к интернету. Если на других устройствах интернет доступен, перезагрузите Станцию Макс или настройте подключение заново.
Идет буферизация (подгрузка медиаконтента для будущего воспроизведения).
| Цвет | Состояние Станции Макс |
|---|---|
| Световое кольцо не горит | |
| Кольцо не загорается при вызове Алисы | |
| Фиолетовый | Станция Макс активирована, Алиса слушает вас. |
| Мигающий фиолетовый | Сработало напоминание, или Алиса отвечает на ваш вопрос. |
| Вращающийся фиолетовый | Станция Макс включается, обновляется или обрабатывает вашу команду. |
| Синий | |
| Мигающий синий | Станция Макс в режиме настройки Wi-Fi или Bluetooth. |
| Мигающий голубой | |
| Мигающий зеленый | Сработал будильник или таймер. |
| Пульсирующий зеленый | Пришло уведомление. |
| Вращающийся желтый | |
| Периодически загорающийся красный | |
| Медленно мигающий красный | Потеряна связь с другими колонками при совместном проигрывании музыки. |
Световая индикация
На верхней панели Станции Макс находится световое кольцо. Его цвет показывает состояние Станции Макс и чем именно сейчас занята Алиса. Кроме того, подсказки о состоянии устройства дает анимация на LED-экране. Вы можете временно отключить часы на экране.
При вращении кольца для регулирования громкости цвет меняется от зеленого (тихо) до красного (громко).
Станция Макс не активирована. Для активации произнесите «Алиса» или нажмите кнопку .
Возможно, Станция Макс отключена от блока питания. Проверьте кабель.
Нажата кнопка отключения микрофонов (подсвечена красным) — нажмите ее, чтобы Алиса снова вас слышала.
Станция Макс воспроизводит музыку, которая транслируется c другого устройства через Bluetooth.
Поступил звонок на Станцию Макс.
Принят вызов на Станцию Макс, идет разговор.
Происходит сброс настроек Станции Макс.
Нет подключения к интернету. Если на других устройствах интернет доступен, перезагрузите Станцию Макс или настройте подключение заново.
Идет буферизация (подгрузка медиаконтента для будущего воспроизведения).
| Цвет | Состояние Станции Макс | |
|---|---|---|
| |
Световое кольцо не горит | |
| Кольцо не загорается при вызове Алисы | ||
| |
Фиолетовый | Станция Макс активирована, Алиса слушает вас. |
| |
Мигающий фиолетовый | Сработало напоминание, или Алиса отвечает на ваш вопрос. |
| |
Вращающийся фиолетовый | Станция Макс включается, обновляется или обрабатывает вашу команду. |
| |
Синий | |
| |
Мигающий синий | Станция Макс в режиме настройки Wi-Fi или Bluetooth. |
| |
Мигающий голубой | |
| |
Вращающийся голубой | |
| |
Мигающий зеленый | Сработал будильник или таймер. |
| |
Пульсирующий зеленый | Пришло уведомление. |
| |
Вращающийся желтый | |
| |
Красный | |
| |
Периодически загорающийся красный | |
| |
Медленно мигающий красный | Потеряна связь с другими колонками при совместном проигрывании музыки. |
Станция Макс не активирована. Для активации произнесите «Алиса» или нажмите кнопку .
Возможно, Станция Макс отключена от блока питания. Проверьте кабель.
Нажата кнопка отключения микрофонов (подсвечена красным) — нажмите ее, чтобы Алиса снова вас слышала.
Станция Макс воспроизводит музыку, которая транслируется c другого устройства через Bluetooth.
Поступил звонок на Станцию Макс.
Принят вызов на Станцию Макс, идет разговор.
Происходит сброс настроек Станции Макс.
Нет подключения к интернету. Если на других устройствах интернет доступен, перезагрузите Станцию Макс или настройте подключение заново.
Идет буферизация (подгрузка медиаконтента для будущего воспроизведения).
Источник
Adblock
detector
| Цвет | Состояние Станции Макс | |
|---|---|---|
| |
Световое кольцо не горит | |
| Кольцо не загорается при вызове Алисы | ||
| |
Фиолетовый | Станция Макс активирована, Алиса слушает вас. |
| |
Мигающий фиолетовый | Сработало напоминание, или Алиса отвечает на ваш вопрос. |
| |
Вращающийся фиолетовый | Станция Макс включается, обновляется или обрабатывает вашу команду. |
| |
Синий | |
| |
Мигающий синий | Станция Макс в режиме настройки Wi-Fi или Bluetooth. |
| |
Мигающий голубой | |
| |
Вращающийся голубой | |
| |
Мигающий зеленый | Сработал будильник или таймер. |
| |
Пульсирующий зеленый | Пришло уведомление. |
| |
Вращающийся желтый | |
| |
Красный | |
| |
Периодически загорающийся красный |