Инженер конструктор175
Разработка чертежей и 3D моделей на заказ в Компас 3D и AutoCad. Опыт в инжиниринге… · 19 нояб 2021 · pavelsamuta.business.site
ОтвечаетПавел Самута
Поиск книги в формате PDF для загрузки в iBooks:
цветы для элджернона mime:pdf
А вот так можно найти все документы MS Word c упоминанием слова «декларация» на сайте ФНС:
декларация mime:docx site:nalog.ru
Типы документов, которые индексирует «Яндекс»:
html;
pdf;
swf;
rtf;
doc;
xls;
ppt;
docx;
xlsx;
pptx;
odt;
odp;
ods;
odg.
Разработка чертежей и 3D моделей на заказ в Компас 3D и AutoCad. Опыт ≧ 12 лет
Перейти на pavel-samuta.livejournal.com
628
Комментировать ответ…Комментировать…
Let’s say I want to search Yandex for a specific file type, like a pdf. How can I do it?
Alex
22.5k12 gold badges80 silver badges102 bronze badges
asked Sep 25, 2019 at 4:07
Evan CarrollEvan Carroll
1,3523 gold badges15 silver badges33 bronze badges
The method to add a filetype to yandex is
mime:pdf
This can go anywhere in the search bar.
answered Sep 25, 2019 at 4:07
Evan CarrollEvan Carroll
1,3523 gold badges15 silver badges33 bronze badges
For example you can do this with:
filetype: pdf
If you want to have further information e.g. Checklist and iOS or Android (just an example) write:
filetype: pdf (Checklist OR checklist) AND (iOS OR Android)
three are different filetypes:
- filetype: doc (MS Word)
- filetype: rtf (rich Text Format)
- filetype: txt (Plan text document)
- filetype: xls (Excel)
answered Sep 25, 2019 at 8:49
Лайфхаки эти называются уточняющими командами, или знаками-операторами. Они бывают документарными и бездокументарными. Многие из них в “Гугле” и “Яндексе” перекликаются. Но есть у каждой из систем и уникальные функции. Рассказываем о самых полезных и неочевидных.
Слова только нужной формы (“Яндекс”)
По умолчанию “Яндексу” плевать на склонения, падежи и спряжения. Если запрос содержит глагол “делать”, в выдаче наверняка появятся статьи и с другими формами слова: “делал”, “сделал”, “делает” и не только.
Но даже такую мощную машину можно заставить следовать указаниям человека. Главное, чтобы требование было сформулировано чётко. В конкретном случае перед искомым словом нужно добавить “!”. Пример запроса: !делать.
Запросы только с нужными словами (“Гугл”+”Яндекс”)
Фото © Shutterstock
Если запрос состоит из двух, трёх и больше слов, в первых строках выдачи “Яндекс” любезно предложит ссылки на документы с каждым из них. Однако дальше он может начать выпендриваться и предлагать страницы, где есть либо одно, либо другое.
Проблему решить просто: перед каждым искомым словом нужно поставить “+”. Пример запроса: +телефон +nfc +купить.
Бывает, нужно найти что-либо именно в рамках экосистемы той или иной соцсети. Google в этом вопросе — лучший помощник.
Потребуется оператор @. Вводим сначала его, а следом — название соцсети. Так, как оно прописано в адресе сайта. В случае со “ВКонтакте” — vk, в случае с Twitter — twitter, Facebook — facebook. А дальше нужные слова. Пример запроса: @vk смешные кошки.
Ищем статьи по конкретным запросам (“Яндекс”+”Гугл”)
Фото © Pixabay
Другим минусом многословных запросов является то, что “Яндекс” и “Гугл” не всегда показывают результаты, в которых нужные три слова идут подряд, как просит пользователь. Цифровые ищейки зачастую предлагают документы, в которых одно слово — в одном предложении, другое — в другом, третье — в третьем. В общем, тасуют их как хотят.
Можно приструнить. Стоит только свой запрос из нескольких слов взять в английские кавычки (“), и поисковики покажут, что от них требуются. Пример запроса: “я вчера купил смартфон”.
Поиск по любым файлам (“Яндекс”+”Гугл”)
“Гугл” и “Яндекс” поддерживают поиск файлов с заданным расширением. Настоящая палочка-выручалочка в случаях, когда, например, нужно найти инструкцию по эксплуатации к старому холодильнику, стиральной машине или любой другой бытовой технике.
В “Гугле” нужна команда filetype:. Вводить после слов запроса. Пример запроса: RSM 601 filetype:pdf. В данном случае RSM 601 — это модельный номер стиральной машины Hotpoint-Ariston. У “Яндекса” схема та же, только нужна команда mime:.
Учим поисковики игнорировать слова (“Яндекс”+”Гугл”)
Фото © Pixabay
“Яндекс” и “Гугл” можно заставить игнорировать в выдаче конкретные слова. Например, если пользователь ищет любой iPhone, только не чёрный, поисковик всё равно будет предлагать и чёрный смартфон тоже. Даже если в запросе не окажется слова “чёрный”.
Избавиться от такой навязчивости несложно. Просто прописываем в запросе слово, которое нужно проигнорировать, и добавляем перед ним знак “–”. Пример запроса: купить iPhone –чёрный.
Ищем определения в два клика (Google)
Бывают случаи, когда нужно сразу найти определение незнакомого слова, а поисковики откидывают ссылку на словарь или энциклопедию подальше. Есть выход. C помощью специального заклинания можно заставить Google показывать документы сразу из авторитетных источников вроде “Википедии”.
В данном случае пригодится команда define:. Вводим её, а следом без пробелов искомое слово. Пример запроса: define:мисофония.
Фильтруем статьи по заголовкам (“Яндекс”)
© “Яндекс”
Нередко “Яндекс” разбивает элементы сложного запроса по разным частям выдачи: одно слово идёт в заголовок, другие два — в тело статьи. Если же нужно сосредоточить внимание поисковика только на заголовках, пригодится команда title:.
Пример запроса: title:причёска Трампа.
Сортируем результаты выдачи по времени публикации (Google)
“Гугл”, как и “Яндекс”, умеет искать документы в рамках заданного промежутка времени. Однако только в американском поисковике можно обойтись без выставления дополнительных настроек.
Просто пишем нужные слова, затем команду date: и число от одного до двенадцати. Цифры, как несложно догадаться, обозначают месяц. Пример запроса: Huawei Лайф date:5. Так Google покажет все соответствующие запросу статьи за последние пять месяцев.
“Гугл” и “Яндекс” знают сайты лучше, чем их создатели (“Гугл”+”Яндекс”)
Фото © Shutterstock
Внутренние поисковики сайтов почти всегда работают хуже, чем “Яндекс” или “Гугл”. Если эффективность внутренних цифровых ищеек не устраивает, впору воспользоваться мощностями технологических гигантов.
Для этого задаём команду site:, за ней пишем адрес сайта и через пробел нужное слово или словосочетание. В выдаче появятся ссылки только на страницы указанного сайта. Пример запроса: site:life.ru смартфоны Huawei.
Узнаём всё о любом фильме в два клика (Google)
Занятно, но у “Гугла” предусмотрена и специальная команда для поиска информации о фильмах. Не знаем, кому и для чего она потребовалась, но раз есть, давайте ею пользоваться.
Команда называется movie:. Вводим её, а затем без пробела название искомой картины. Пример запроса: movie:помпеи. Получаем исчерпывающую сводку об историческом фильме с Китом Харингтоном.
- Автоматически
-
После перехода по ссылке на скачивание файла он автоматически открывается в Браузере.
Чтобы открывать PDF-файлы в Браузере:
-
Нажмите .
-
В разделе Просмотр файлов включите опцию Открывать в браузере PDF-файлы.
-
- Вручную
-
Используйте один из способов:
-
Откройте на компьютере папку с файлом и перетащите его в окно Браузера.
-
В Браузере нажмите клавиши Ctrl + O и выберите нужный файл.
-
Если вы не хотите открывать PDF-файлы в Браузере, вы можете:
-
В правом верхнем углу окна Браузера нажмите значок
.
-
Найдите в списке загрузок любой PDF-файл.
-
Нажмите правой кнопкой мыши название файла.
-
Отключите опцию Использовать быстрый просмотр для PDF.
-
Нажмите .
-
В разделе Просмотр файлов отключите опцию Открывать в браузере PDF-файлы.
Сохранять PDF-файлы на компьютер
Примечание. Если вы хотите, чтобы после сохранения на компьютер файлы автоматически открывались для просмотра, включите опцию Открывать PDF автоматически.
Открывать PDF-файлы в другой программе
- Автоматически
-
После перехода по ссылке на скачивание файла он автоматически открывается в Браузере.
- Вручную
-
Используйте один из способов:
-
Откройте на компьютере папку с файлом и перетащите его в окно Браузера.
-
В Браузере нажмите клавиши Ctrl + O и выберите нужный файл.
-
- Создать закладку в электронной книге
-
Чтобы создать закладку, нажмите в правом верхнем углу Браузера значок
(он станет красным). Чтобы убрать закладку, нажмите значок еще раз.
- Перейти к списку закладок
-
-
Нажмите в верхнем левом углу Браузера .
-
Нажмите кнопку Закладки.
-
- Перейти к оглавлению книги
-
-
Нажмите в верхнем левом углу Браузера .
-
Нажмите кнопку Оглавление.
-
-
Увеличить масштаб: Ctrl + Плюс.
-
Уменьшить масштаб: Ctrl + Минус.
-
Установить для страницы масштаб 100%: Ctrl + 0.
Используйте горячие клавиши также для других действий.
-
Увеличить масштаб: ⌘ + Плюс.
-
Уменьшить масштаб: ⌘ + Минус.
-
Установить для страницы масштаб 100%: ⌘ + 0.
Используйте горячие клавиши также для других действий.
-
Перейдите по ссылке на скачивание книги.
-
В правой части Умной строки нажмите значок
.
-
В контекстном меню выключите опцию Открывать <название формата> автоматически.
-
В правой части Умной строки нажмите кнопку Сохранить.
-
Перейдите в настройки компьютера.
-
В поиске введите Выбор стандартных приложений для типов файлов.
-
Если для PDF-файлов стоит Yandex, выберите другое приложение.
-
Перейдите в Finder и найдите PDF-файл.
-
Правой кнопкой мыши вызовите контекстное меню.
-
Нажмите .
-
Если по умолчанию стоит Яндекс Браузер, выберите другое приложение.
-
Отметьте пункт Всегда открывать в приложении.
-
Сохраните изменения.
-
Найдите PDF-файл.
-
Правой кнопкой мыши вызовите контекстное меню.
-
Нажмите Открыть в другом приложении. Система автоматически распознает ваш выбор и при следующем открытии файла она выберет последнее приложение.
-
XML
-
CSS
-
TXT
-
SXW
-
PRD, PRS
-
TMD, TMV
-
PRV
Файлы после скачивания открываются в Браузере
Чтобы файл сохранился в Загрузки:
Файлы открываются в Браузере, хотя опция «Открывать в браузере PDF-файлы» выключена
Проверьте настройки операционной системы:
Какие еще форматы файлов можно открыть в Браузере?
Приветствую Вас искатели ценной информации в интернете! Тема этой статьи направлена на поиск полезной, так сказать бесплатной информации в текстовом формате. Я покажу простой способ, как быстро найти и скачать книгу в формате PDF и Doc формата.
Думаю, вы сами заметили, что любую полезную книгу так просто не скачать с интернета.
Вам нужно либо оставить свой E-mail (подписаться) либо заплатить на неё. Я не говорю о художественной литературе. Обычно ценной информацией считают ту информацию, которую как теорию внедряют в практику и видят результат.
И как я заметил, больше всего пользователи интернет нуждаются в книгах, в которых всё подробно описано с сопровождением изображений и реальных примеров. Обычно это касается темы заработка в интернете, продвижения и раскрутки сайта или товара. Ну и много чего другого. Психология, здоровье, общение и т.д. Эти темы тоже немаловажные для людей.
В интернете есть много книг, которые можно себе взять бесплатно. Даже если хорошенько поискать то можно и платную книгу скачать, не давая ничего взамен. Некоторые покупатели после прочтения платной книги делятся со всеми, раздавая эту книгу в интернете, и взамен ни чего не просят. Мол, читайте на здоровье!
Таким вот способом, который мы сейчас рассмотрим, я скачал платную книгу, которая была выпущена полгода назад. За это время она так размножилась, что я даже подумал это не та книга или не полная версия. Но все в порядке. Все страницы на месте, как и на продающем сайте автора. Если её много в бесплатном доступе значит книга толковая, её покупают, а потом распространяют в сети.
Ладно, завязываю с теорией, и переходим к практике.
Как скачать книгу?
Для сохранения книги на компьютер нам нужен только поисковик и всё. Не программы, не сервисы, не файлообменники в этом случае мы использовать не будем.
Примера я для возьму две Поисковые системы от Гугл и Яндекс. Вы хотите скачать книгу, а не знаете откуда. Но зато знаете её название. Заходите в браузер и в поисковике вводите название книги. Вам поисковик выдаёт множество вариантов. Это могут быть интернет магазины, торенты, сайты самих авторов книги и т.п. По названию не обязательно, что поисковая система вам покажет сайт, где хранится файл в PDF-формата. Это может быть страница сайта с описанием книги или отзывы на эту книгу, форумы и всё что связано с названием.
Теперь прописываем в поисковике “Гугл” название книги. Я для примера возьму “Ремонт квартиры своими руками”. Делаем пробел и вставляем filetype:pdf. выйдет такой запрос (Ремонт квартиры своими руками filetype:pdf) Все, что в этом случае нам выдал поисковик, это прямые ссылки на скачивание файла.
Так же в поиске Яндекса. Вводим название и добавляем “mime:pdf“ Выйдет вот так (Ремонт квартиры своими руками mime:pdf)
Как показано на скриншоте, поисковик отображает размер файла. К сожалению, только в Яндекс-поиске. Зато мы точно будем знать, стоит ли эта книга нашего внимания или она только поверхностную информацию в себе содержит. Если размер книги весит 13 килобайт, значит в ней всего, лишь одна страница. А прочитав одну страницу, много не узнаешь.
Как скачать всё! (видео-книга)
Хотите уметь скачивать бесплатно любые платные программы, фильмы, игры, книги и прочее? Тогда вам обязательно надо ознакомиться с видеоуроками этой книги.
Как скачать всё
Так же можно найти книгу формата “doc”, который открывается текстовым редактором “Office Word“. Это стандартный редактор и он у вас наверняка есть на компьютере. Удобный формат, так как книгу можно в любое время отредактировать, что не сделаешь в формате PDF формате без сторонних программ.
Просто замените “pdf” на “doc” Вот так (Ремонт квартиры своими руками filetype:doc)
Видите не сложно найти и скачать книгу.
Больше времени уйдёт на поиск, а скачать это уже минутное дело.
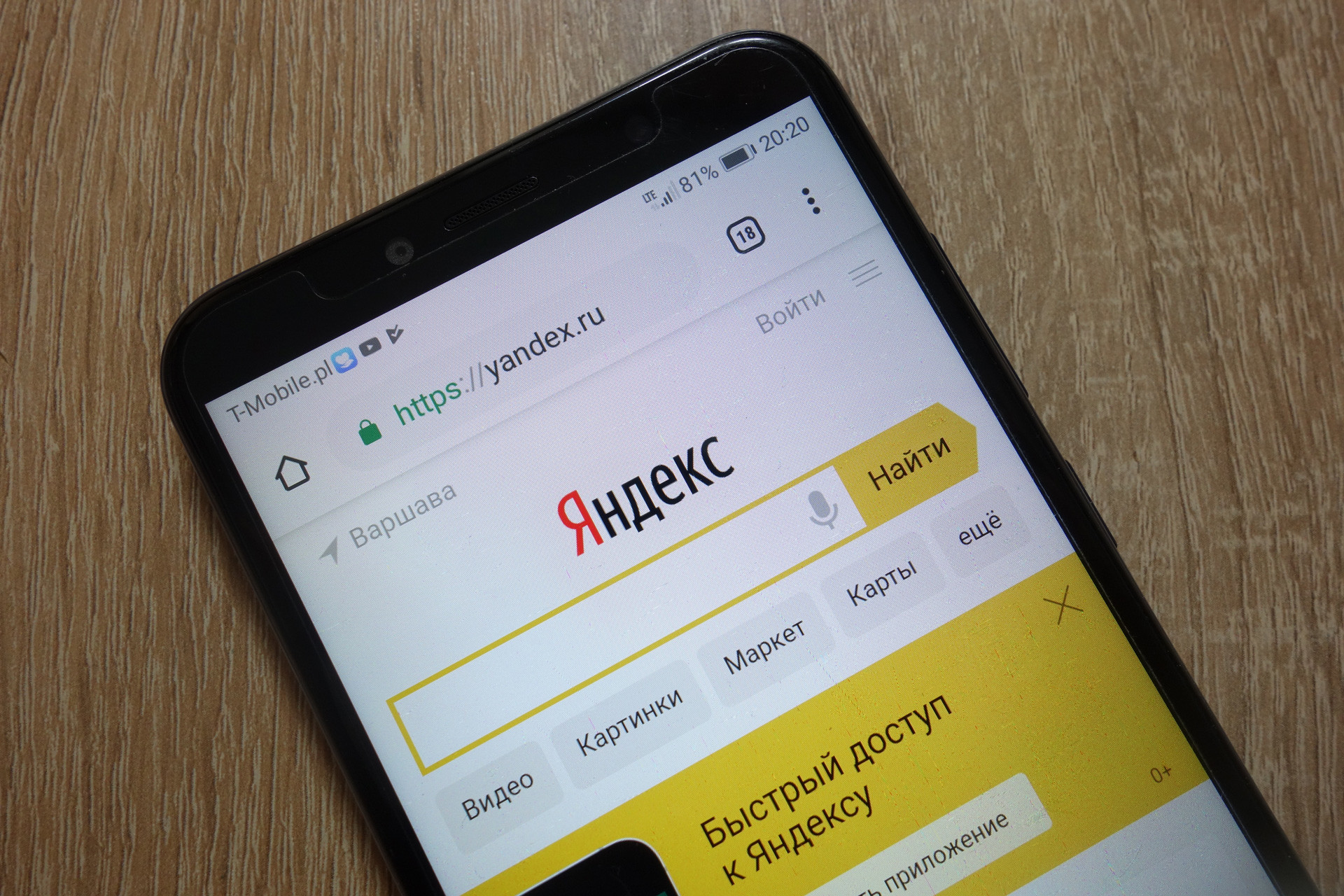


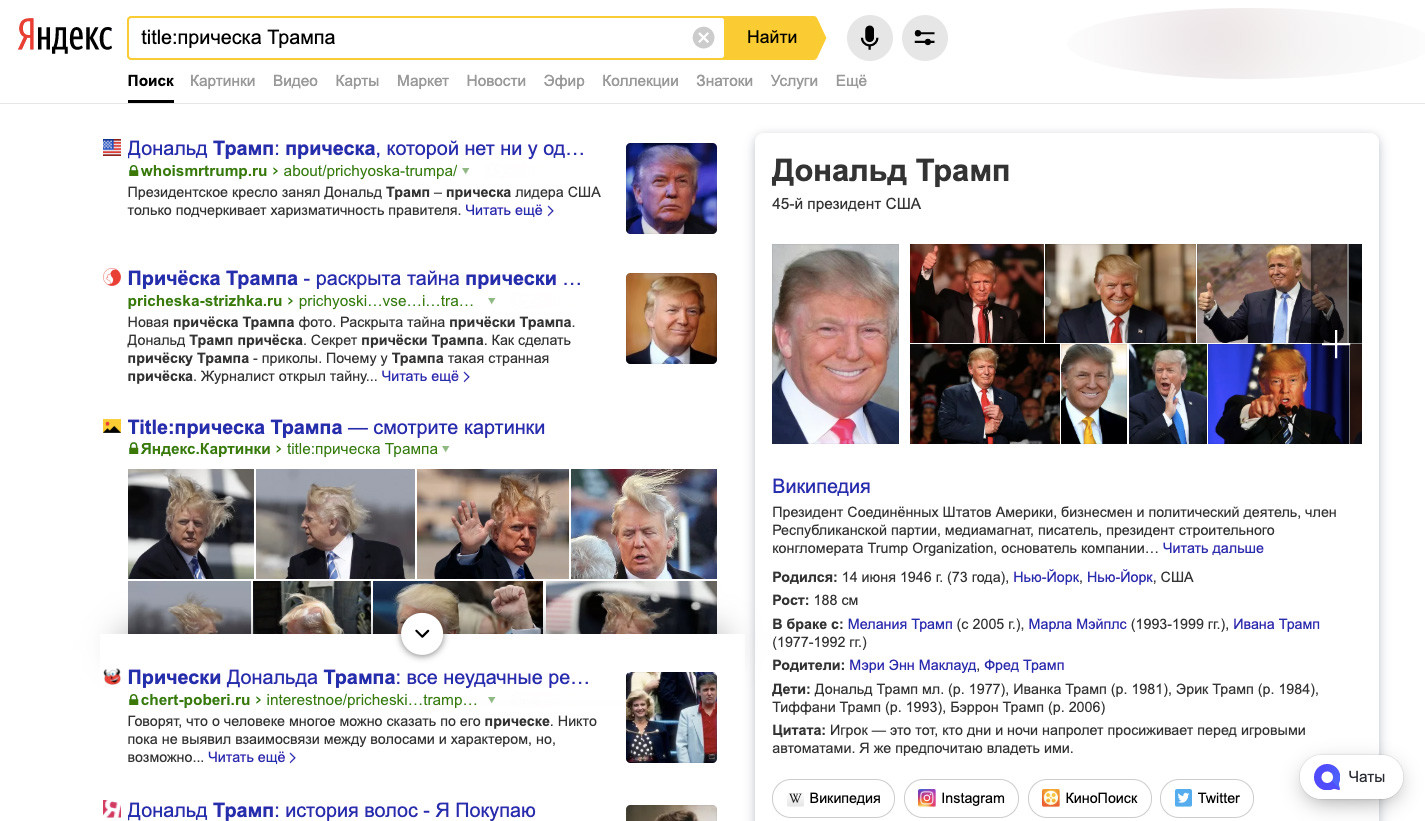
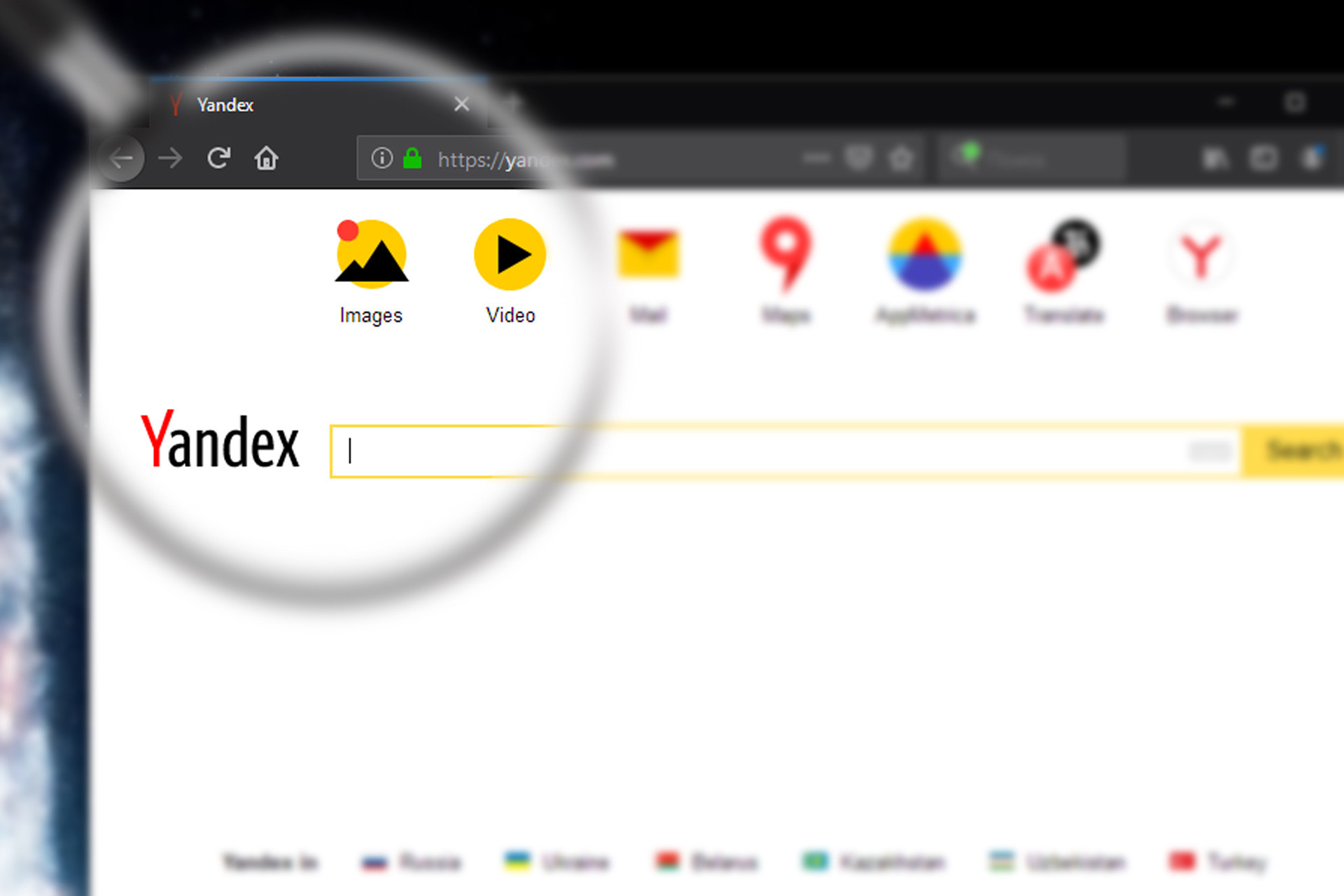
 .
.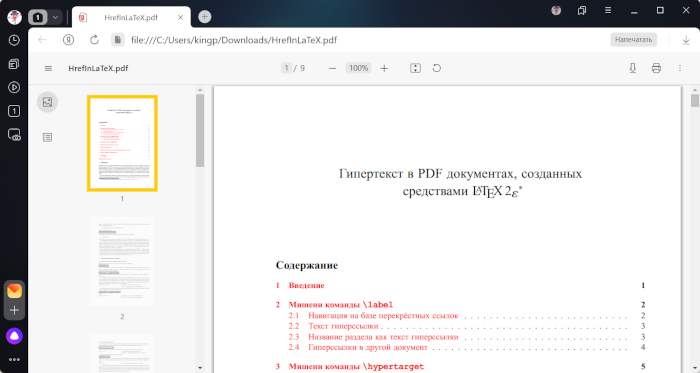
 (он станет красным). Чтобы убрать закладку, нажмите значок еще раз.
(он станет красным). Чтобы убрать закладку, нажмите значок еще раз. 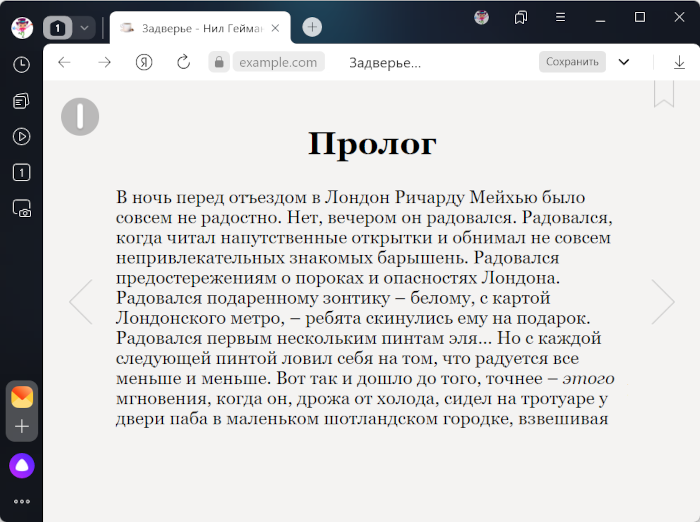
 .
.



