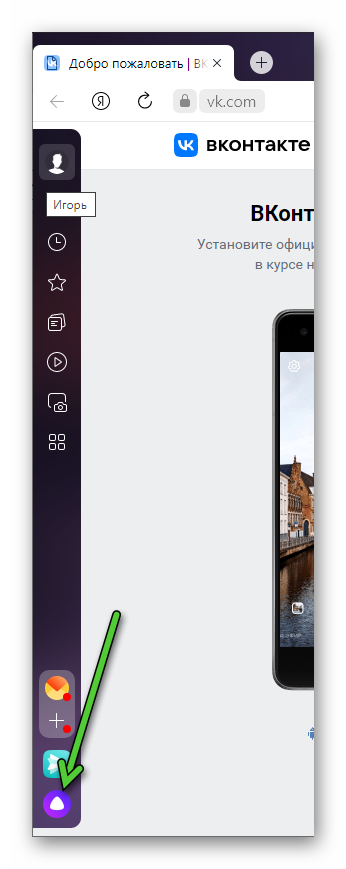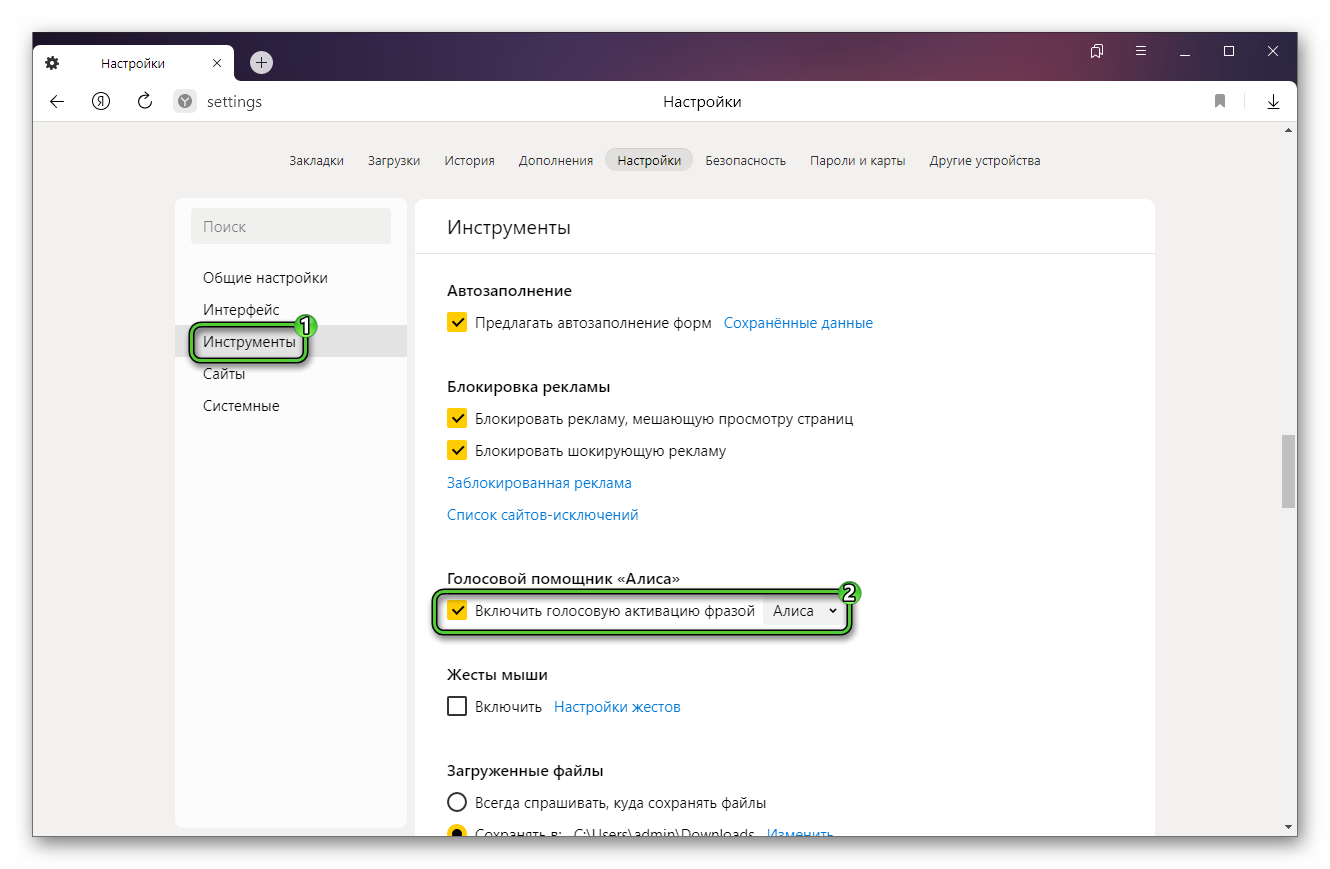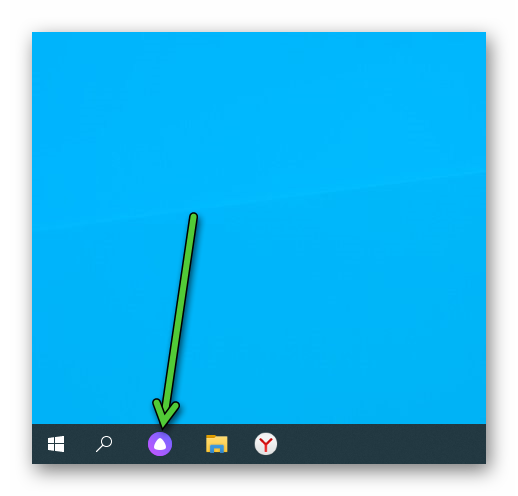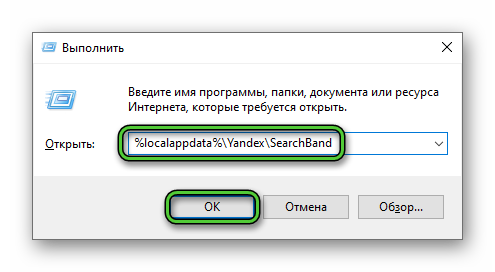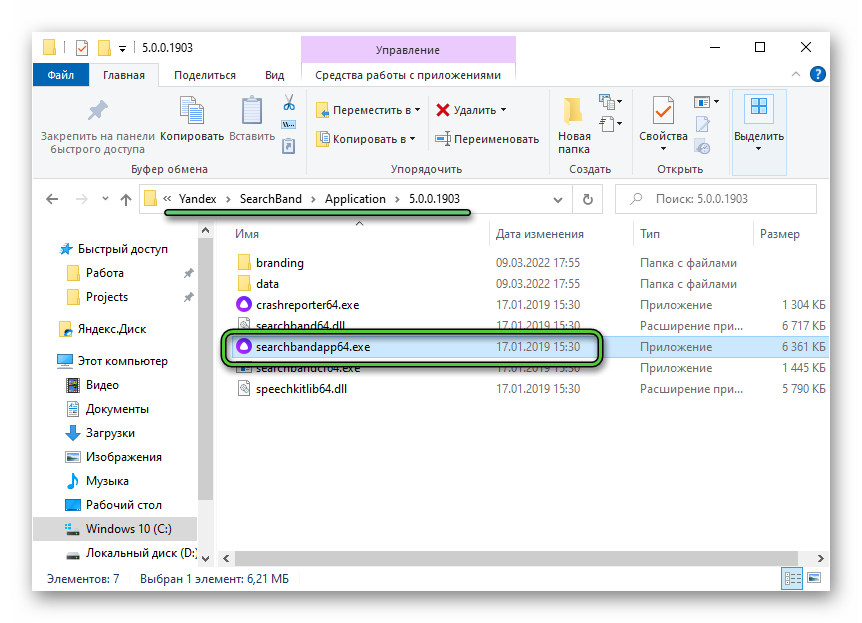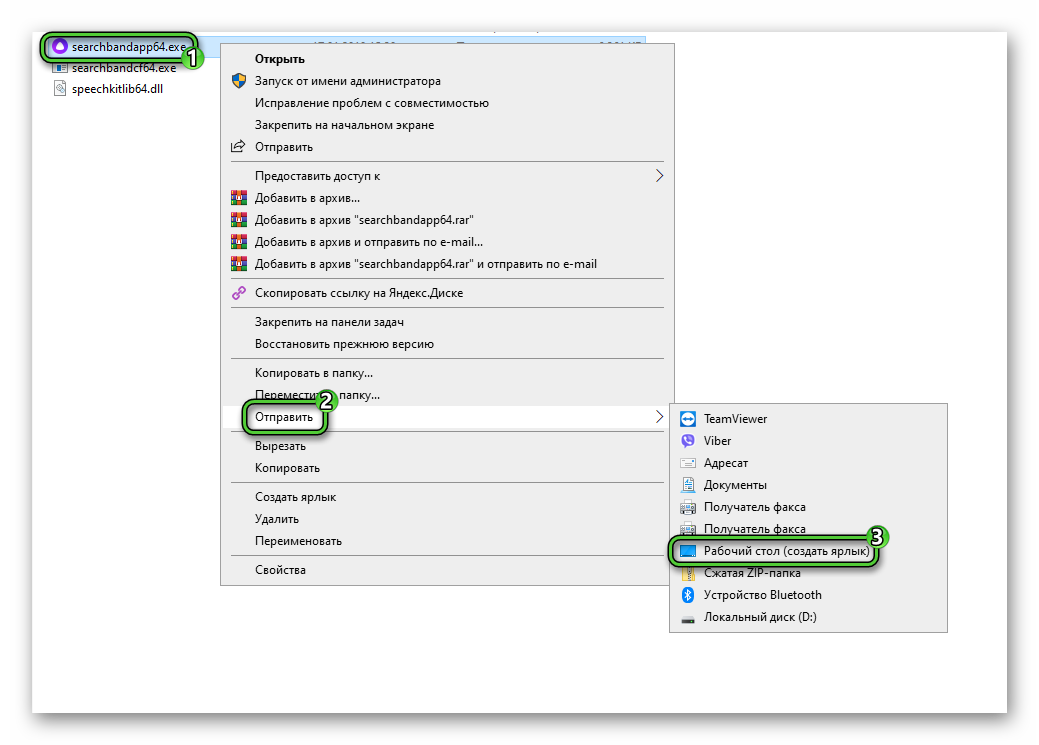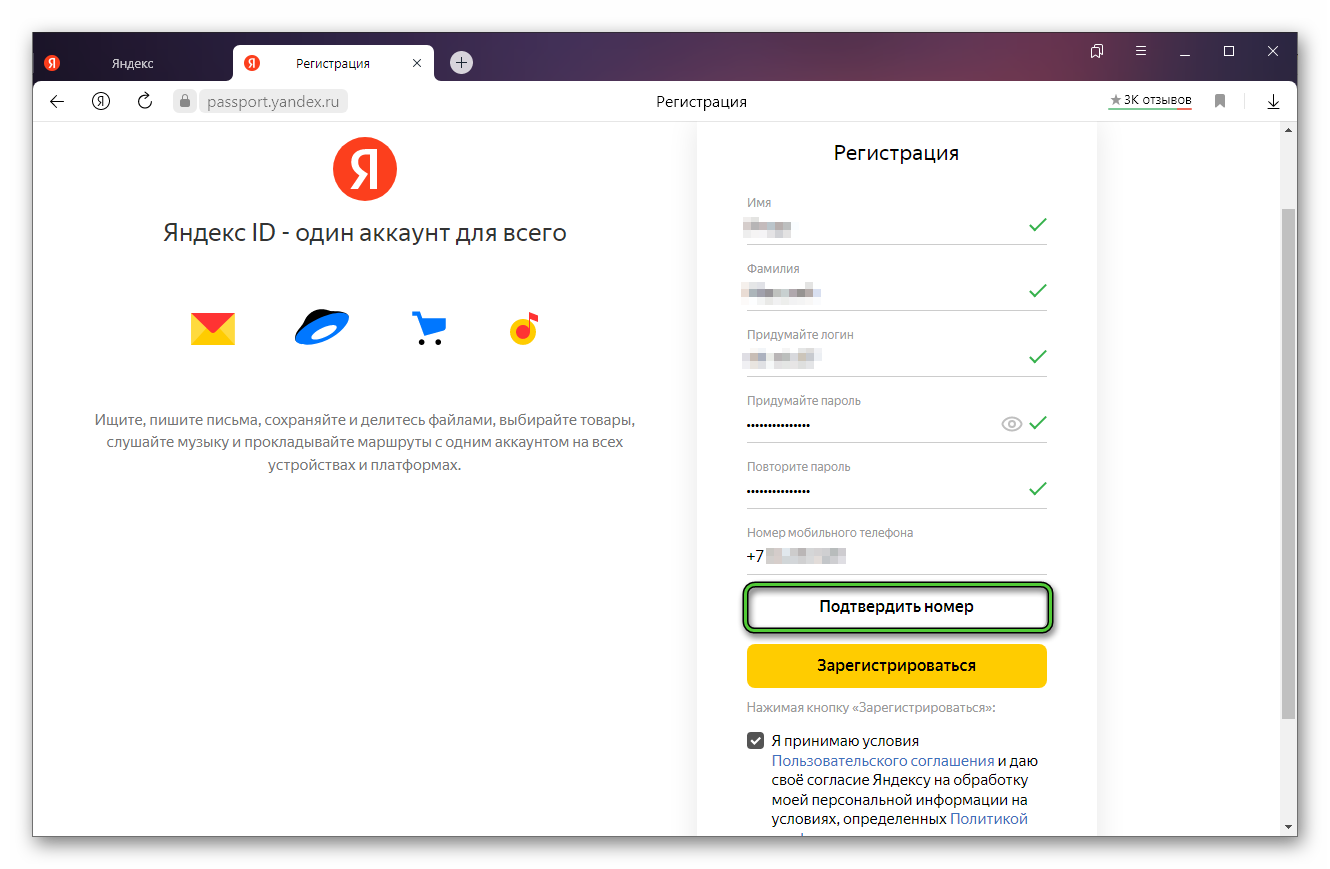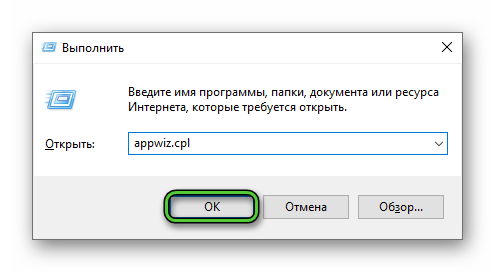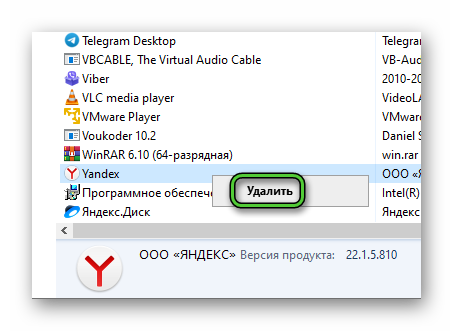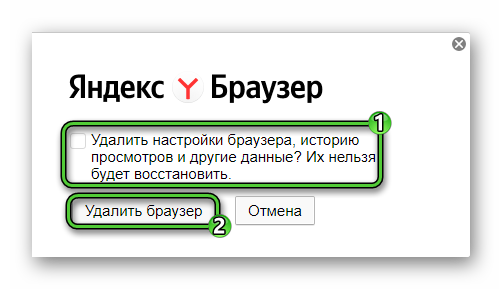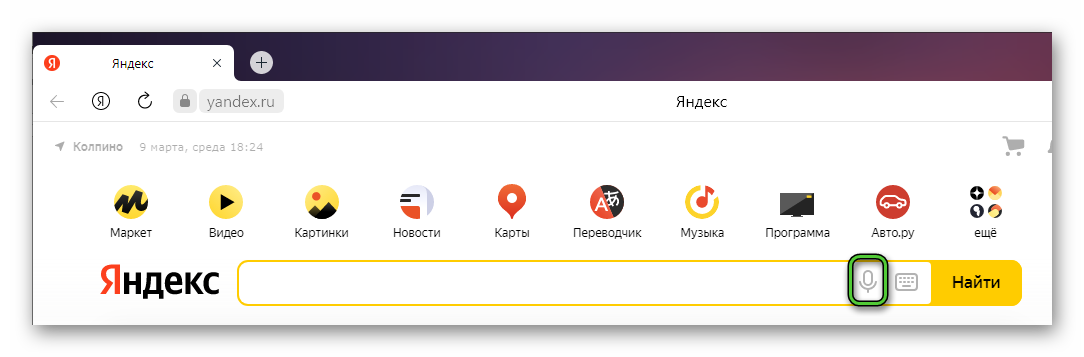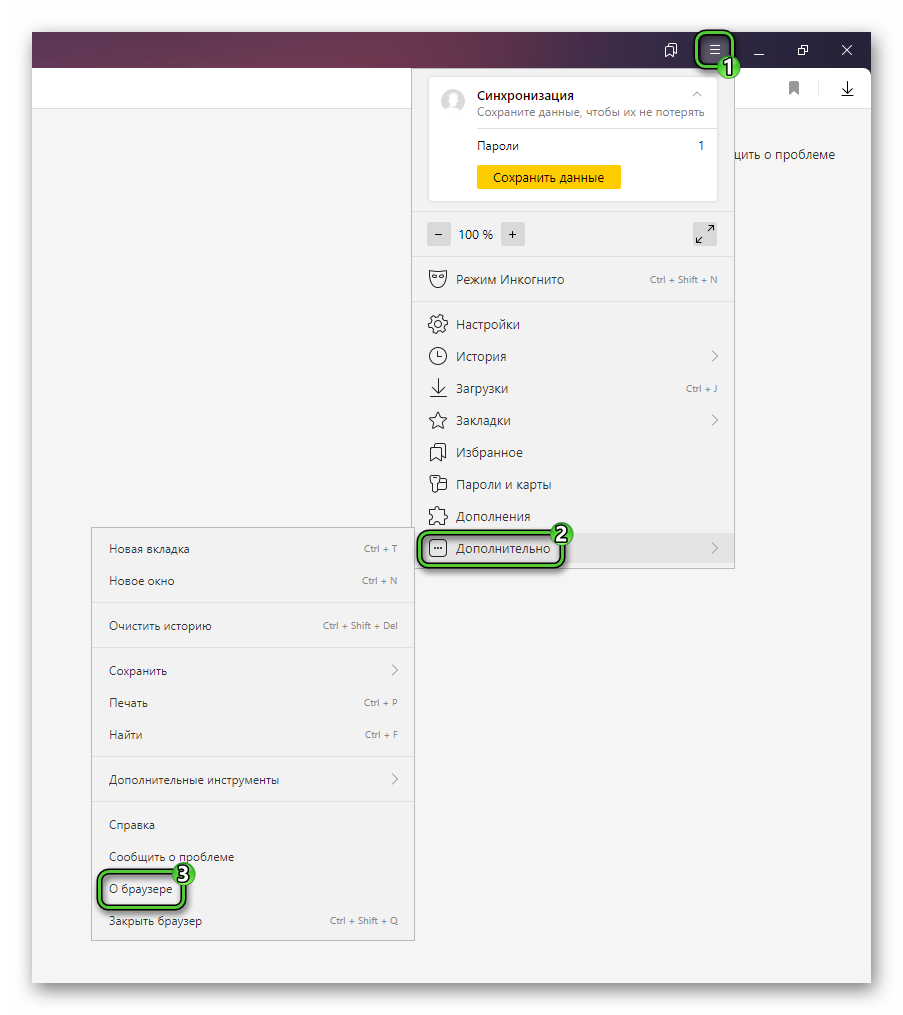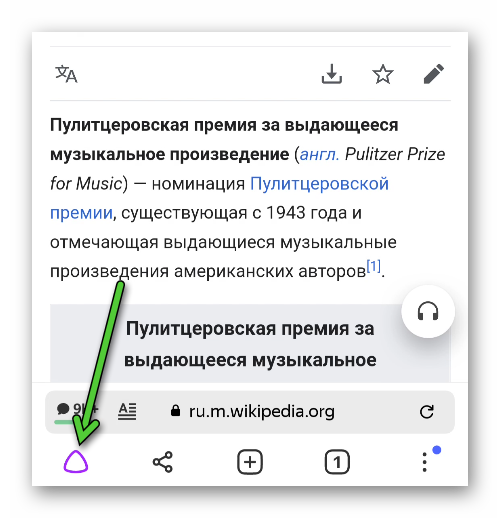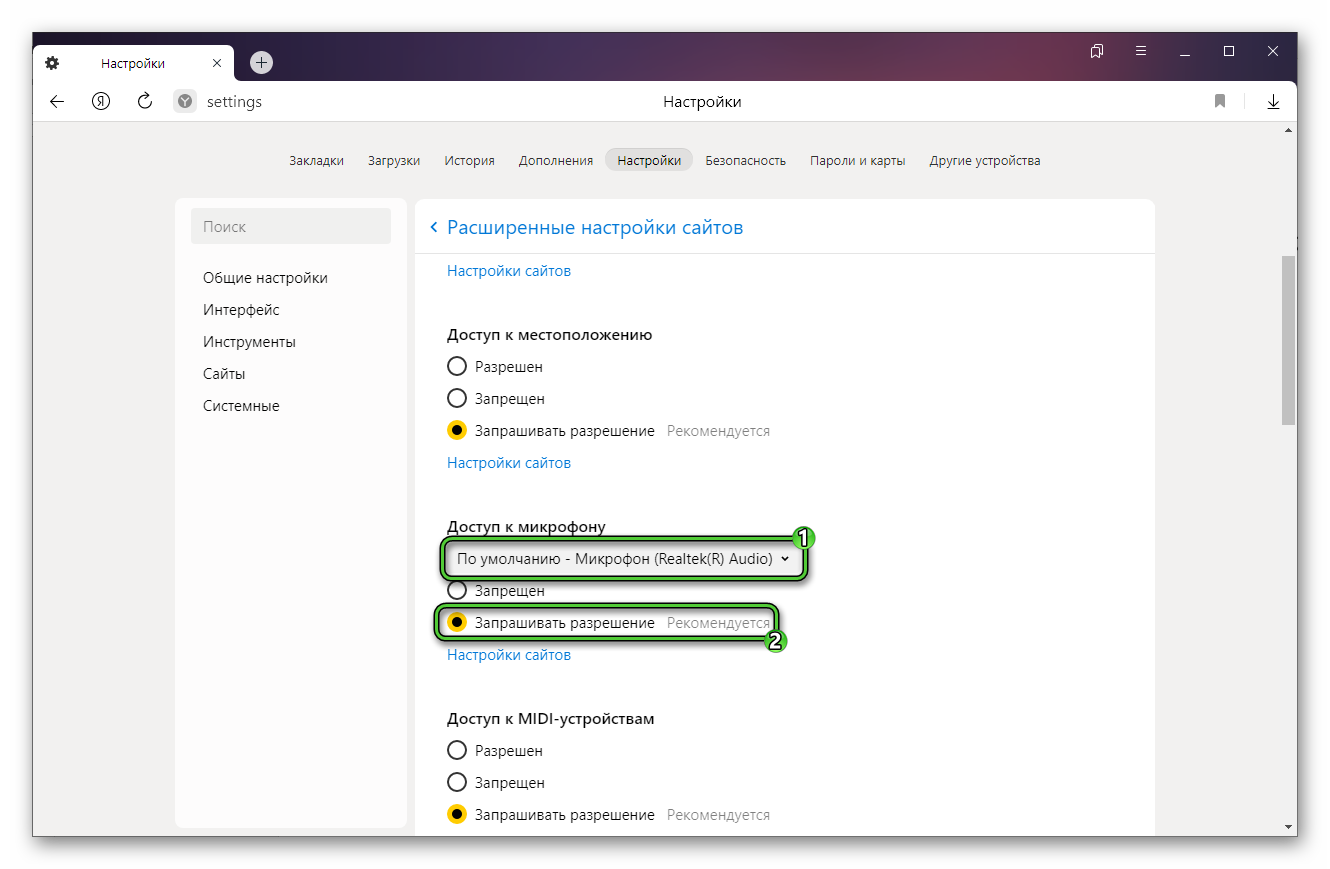С голосовым поиском вы можете вводить поисковый запрос без клавиатуры. Просто произнесите фразу, а Яндекс распознает текст и покажет результаты поиска.
Чтобы активировать функцию, нажмите значок микрофона рядом с поисковой строкой. При первом включении вы увидите диалоговое окно: разрешите или запретите использовать микрофон.
Внимание. Если вы просто закроете диалоговое окно (кнопка 
- Разрешение выдано
-
Браузер запомнит ваш выбор и в дальнейшем не будет запрашивать разрешения использовать микрофон.
Кроме браузера Mozilla Firefox
По умолчанию Mozilla Firefox выдает разовое разрешение только на использование микрофона. При следующем включении голосового поиска браузер опять запросит разрешение на доступ. Чтобы избежать повторного запроса, выберите в диалоговом окне опцию Запомнить это решение.
- Разрешение не выдано
-
Браузер заблокирует автоматический доступ к микрофону на этот и последующие сеансы.
-
Нажмите значок
в левой части Умной строки.
-
Включите опцию Использовать микрофон в открывшемся диалоговом окне.
-
Нажмите значок
в правой части адресной строки.
-
Выберите опцию Всегда предоставлять https://yandex.ru доступ к моему микрофону и нажмите кнопку Готово.
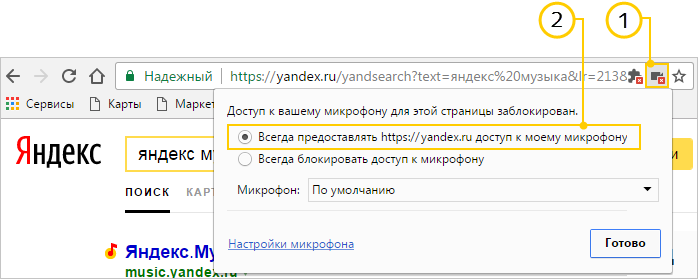
-
Нажмите значок
в левой части адресной строки.
-
Удалите блокировку микрофона, нажав значок
рядом с надписью Временно заблокировано.
-
Обновите страницу поисковой выдачи, а затем нажмите значок
в поисковой строке. В открывшемся диалоговом окне разрешите использование микрофона (кнопка Разрешаю).
Если вы хотите, чтобы браузер запомнил ваш выбор и не запрашивал разрешение использовать микрофон при каждом включении голосового поиска, выберите опцию Запомнить это решение.
-
Нажмите значок
в левой части адресной строки.
-
Нажмите кнопку Очистить настройку и обновить в открывшемся диалоговом окне.
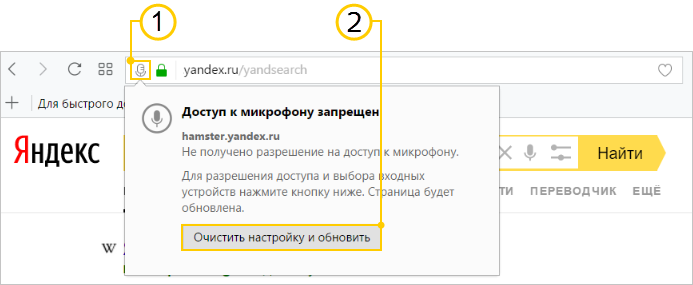
- Я разрешил использование микрофона, но голосовой поиск не работает
-
Проверьте исправность микрофона, подключенного к вашему компьютеру.
- Как включить голосовой поиск? Я не вижу значок микрофона
-
Голосовой поиск доступен в следующих браузерах: Яндекс Браузер, Google Chrome, Opera и Mozilla Firefox.
Стремительный прогресс современных технологий позволяет добавлять в их использование все больше возможностей. Одной из таких возможностей является голосовой поиск Яндекс и Google. Наибольшей популярностью голосовой поиск пользуется у владельцев смартфонов, потому как голосовой набор там гораздо проще. Но возможно установить его и на компьютер.
Разберём, как включит и настроить голосовой поиск в самых распространённых на территории России поисковиках – Яндекс и Google, использующих технологию распознавания речи.
Реклама: 2VtzqvbDur1
Читайте также: Контекстная реклама Яндекс и Google
Все большее количество людей начинает пользоваться голосовым поиском. Эта технология позволяет создать поисковой запрос без необходимости использования клавиатуры. При том ее удобство заключается в том, что совершенно не обязательно устанавливать какие-либо приложения. Достаточно всего лишь иметь простой смартфон и выход в Интернет. В самих же поисковиках – Яндекс и Google – уже встроена функция, позволяющая распознавать человеческую речь. Потому, открыв в браузере одну из этих поисковых систем, вы уже сможете познать все удобство современных технологий.
У каждой из поисковых систем есть собственный голосовой помощник, через который и осуществляется введение речевого запроса. Например, у Яндекс его роль выполняет стандартный модуль для обыкновенного голосового поиска «Яндекс.Строка». Также стоит упомянуть и голосовой помощник «Алиса». Изначально информация о появлении данной технологии для поисковика Яндекс была обнародована в мае 2017 года. 10 октября того же года уже состоялся официальный запуск «Алисы» в качестве голосового помощника для поисковика от Яндекс. Но второй вариант является больше интеллектуальным помощником, для простого использования голосового поиска отлично подойдет и «Яндекс.Строка».
Для основного же конкурента российского поисковика – Гугл’а – подобной технологией является «Google Now». С этим же «парнем» все немного запутаннее и сложнее. Дело в том, что на момент появления этой технологии она была совершенной инновацией для широкого круга пользователей. В качестве официальной даты интегрирования «Google Now» в поисковую систему браузера было принято 15 мая 2013. Однако, первые известия об этой разработке появились еще в 2011 году.
Преимуществом голосового поиска перед обычным вводом запроса с клавиатуры является скорость его набора, возможность не отвлекаться от выполнения различных дел, а также делать это с грязными руками… Как говорит «Алиса»: «Шутка». В действительности же это нововведение перевернуло привычное восприятие поисковых систем и существенно расширило горизонт их возможностей. Голосовые помощники двух крупнейших на просторах российского интернет-пространства поисковых систем распознают различные тембры голоса, его громкость, четкость и дикцию. Это позволяет преобразовать речь в правильный вариант голосового запроса и быстро выдать необходимые результаты поиска.
Это интересно: Как проиндексировать сайт в Яндекс и Google
Как включить и настроить голосовой поиск Яндекс
Стоит заметить, что голосовой поиск может быть произведен как с компьютера или ноутбука, так и с телефона. А потому следует рассмотреть оба варианта.
На компьютере
Начнем, пожалуй, с голосового поиска от Яндекс на компьютере. О наличии таковой возможности говорит значок микрофона внутри поисковой строки (в правой ее части).
Кликните на иконку и если вы это делаете впервые, Яндекс запросит у вас разрешение на доступ к микрофону. Необходимо нажать «Разрешить».
В дальнейшем, при нажатии на него появляется всплывающее окошко, которое предлагает вам произнести слово или фразу, которые и станут поисковым запросом.
Если вы передумали вводить запрос голосом — нажмите на клавиатуре клавишу «Esc» в левом верхнем углу.
В этом случае удобно то, что данная возможность уже строена в поисковую строку на странице Яндекс. К тому же использование технологии не подразумевает привязку к Яндекс.Браузеру – ей можно воспользоваться и, зайдя на страницу Яндекс с любого другого браузера. В этом случае посмотреть минимальные настройки можно прямо на странице. Для этого нужно кликнуть по значку защищенного соединения в правой части адресной строки и выбрать режим использования микрофона.
Как правило, он включен по умолчанию. В противном же случае – его нужно будет включить простым кликом в соответствующем поле. При открытии настроек перед вами будет графа, в которой будет предлагаться выбрать микрофон для записи речевого сообщения и некоторые разрешения для его использования.
Как таковых, сложностей с настройкой использования микрофона в Яндексе нет. Перечисленные настройки актуальны, как для персональных компьютеров, так и для ноутбуков.
Читайте также: Как добавить сайт в Яндекс Справочник
На телефоне
Немного иначе обстоит дело с использованием этой функции на смартфоне. Здесь всё гораздо проще. Итак, заходим на главную страницу Yandex и в поисковой строке нажимаем на значок микрофона.
Также всплывает окно, сообщающее о том, что можно говорить.
Для настроек доступа сайта поисковой системы к устройствам записи на телефон, нажмите на значок защищённого соединения. Здесь можно запретить доступ, разрешить всегда или разрешать только по запросу.
Статья в тему: Что такое Google Assistant
Как включить и настроить голосовой поиск Google
Аналогичная ситуация нас ожидает и при использовании голосового поиска в Google – разделение между компьютерами с ноутбуками и телефонами.
На компьютере или ноутбуке
Так же, как и в первом случае – при использовании голосового поиска в Гугл с компьютера, в правой части поисковой строки можно найти значок микрофона, который, правда, будет немного отличаться – у Гугла он разноцветный.
При первом использовании голосового поиска, Google, также попросит разрешение доступа к вашему микрофону.
После этого, можно будет сказать, что вы хотите найти.
Выйти из режима голосового поиска можно также нажав Esc.
Если вы хотите запретить Гуглу доступ к микрофону на вашем ноутбуке или компьютере, жмите на значок защищённого соединения и устанавливайте нужные настройки.
На сегодняшний день Google так же имеет встроенную функцию (хотя, скорее, наоборот – Яндекс «так же имеет», потому как Гугл был первым в этом вопросе), которая не потребует установки приложения. В этом случае достаточно зайти с любого браузера в данную поисковую систему.
Читайте также: Настройка Google Analytics
На смартфоне
Так как на всех смартфонах, под управлением операционной системы Android, Google является поисковой системой по умолчанию, то и голосовой поиск может быть включен на экране блокировки экрана или в любом другом месте, где к нему есть быстрый доступ.
Плюс, Google может распознавать не только человеческую речь, но и музыку.
В остальном же, голосовой поиск Google на телефоне, ни чем не отличается от использования этой же функции с десктопного устройства или планшета.
Как установить голосовой поиск на компьютере
Но можно пойти дальше и установить программы голосового запроса уже непосредственно на компьютере. В зависимости от предпочтений – Яндекс это или Google – нужно зайти на официальный сайт Яндекс.Браузер или Google Chrome и установить оттуда поисковую строку с поддержкой голосовых запросов. Сама установка занимает всего считанные секунды, после чего на вашей панели задач на компьютере появляется соответствующая строка поиска со значком микрофона. При нажатии на «микрофон» появится подсказка в виде команды «Говорите…». Теперь можете произнести слово или фразу, которые необходимо искать в качестве запроса.
Также можно назначить активацию голосом. Для этого у Яндекса нужно произнести «Слушай, Яндекс», а у Google «Окей, Гугл». После чего появится та же команда для озвучивания запроса голосом. Результаты поиска будут выводиться в браузере, который отмечен в качестве главного на данном компьютере.
Почему не работает голосовой поиск
Но иногда случается так, что после корректной установки система не работает с использованием голосового запроса. Причин тому может быть несколько. Например, зачастую нормальному функционированию голосового поиска мешает работа антивируса и/или блокировки рекламы. В этом случае их можно либо временно отключить (что не особо желательно), либо откорректировать их работу в настройках. Также возможны неполадки в работе микрофона – это могут быть как неправильные настройки (или неверно выбрано устройство ввода), так и неисправности в самом микрофоне. Бывает и такое, что пользователь самостоятельно отключает голосовую активацию или использование микрофона. А потом, забыв об этом, безуспешно пытается произвести голосовой поиск.
Смотрите также: Почему не работают гифки в Инстаграме
Реже бывает возникновение сложностей с голосовым поиском при использовании редких и не распространенных браузеров. Для этого нужно просто воспользоваться Яндекс.Браузером, Google Chrome, Opera или Mozilla Firefox. Данные браузеры при правильных настройках и исправно работающем микрофоне поддерживают функцию голосового поиска. Это – наиболее распространенные сложности, которые возникают при использовании данной возможности этих двух поисковых систем. В небольшом числе случаев могут возникать конфликты с самой операционной системой – решается проблема сменой настроек или ее переустановкой.
- Общение с Алисой
- Озвучивание текстов
- Примеры запросов и команд
Ограничение. Голосовая активация Алисы доступна только в Яндекс Браузере для Windows.
Чтобы спросить Алису о чем-то:
-
Разблокируйте экран компьютера, если он заблокирован.
-
Запустите помощника одним из способов:
-
Произнесите фразу «Слушай, Алиса» или «Слушай, Яндекс».
-
На боковой панели Браузера нажмите значок
.
Дождитесь звука активации. Когда Алиса готова к общению, в чате пульсирует значок
.
-
-
Задайте Алисе вопрос или произнесите команду.
Совет. Чтобы просто поговорить с Алисой, скажите: «Давай поболтаем». Алиса умеет поддерживать беседу на разные темы, рассказывать анекдоты и шутить. Ей помогает импровизировать нейросеть, обученная на массиве текстов в интернете. В режиме беседы помощник не будет выполнять команды и искать информацию. Чтобы выйти из режима беседы, скажите: «Хватит», «Закончить», «Вернись» или «Выйти».
Чтобы закончить общение, в окне Браузера за пределами чата с Алисой нажмите правую или левую кнопку мыши.
Беседа с Алисой хранится до перезагрузки компьютера. Чтобы удалить беседу раньше, активируйте Алису и в правом верхнем углу чата нажмите .
Алиса умеет озвучивать тексты на страницах сайтов. Пока Алиса читает вслух, вы можете заниматься своими делами.
Ограничение. Озвучивание всего текста работает на страницах, для которых доступен режим чтения.
В нажмите значок 
-
Выделите текст.
-
Правой кнопкой мыши нажмите на выделенный текст.
-
В контекстном меню выберите Озвучить.
Чтобы поставить озвучивание на паузу:
-
На боковой панели нажмите значок
.
-
На появившейся панели управления нажмите значок
.
Чтобы в скрыть значок 
-
Нажмите .
-
В разделе Умная строка отключите опцию Показывать кнопку чтения вслух.
-
Какая сегодня погода?
-
Расскажи новости футбола.
-
Найди кафе рядом.
-
Закажи такси до Манежной площади.
-
Где купить посудомойку недорого?
-
Открой сайт Госуслуг.
-
Включи радио «Рок».
-
Открой рецепт ризотто с белыми грибами.
-
Хочу послушать Beatles.
-
Давай поболтаем.
Больше примеров команд см. в справочнике голосовых команд. Все навыки, созданные для Алисы Яндексом и пользователями, можно увидеть в Яндекс Диалогах.

Шутка ли сказать, но уже сейчас многие простые задачи компьютер (телефон) может выполнять, распознавая ваш голос!
Например, можно спросить его про погоду или курс доллара — и он проговорит вам ответ: “Температура -7°C, ветер северный 2-3 м/с…”.
Работа строится примерно так: вы говорите в микрофон нужный запрос, потом он переводится в текст и Яндекс (например) по нему производит поиск нужной информации, а после – зачитывает ее вам.
Однако, не всегда получается вот так просто настроить “эту штуку” и голосовой поиск может не работать. Собственно, сегодня в заметке рассмотрим, что и в какой последовательность нужно проверить на ПК и телефоне для устранения сей проблемы… 👌
И так…
*
Содержание статьи
- 1 Настройка голосового поиска
- 1.1 Как включить его (Яндекс / Google)
- 1.1.1 На компьютере под Windows
- 1.2 На телефоне под Android
- 1.3 Что делать, если голосовой поиск не работает
- 1.3.1 Windows
- 1.3.2 Android
- 1.1 Как включить его (Яндекс / Google)
→ Задать вопрос | дополнить
Настройка голосового поиска
Как включить его (Яндекс / Google)
На компьютере под Windows
И так, открыв любой браузер и перейдя на главную страничку Яндекс (например) — можно заметить небольшой значок микрофона (см. картинку ниже 👇). Для начала голосового поиска — необходимо кликнуть по нему ЛКМ.
Скриншот с сайта Яндекс — значок микрофона
Далее в браузере всплывет уведомление с просьбой дать разрешение на доступ к микрофону (рекомендуется разрешить).
Разрешить доступ к микрофону
После можете сказать в микрофон то, что хотите найти.
Говорите!
Если вы сказали четко и использовали общеупотребительные слова — то сервис легко распознает ваш голос, переведет его в текст и найдет ответ на ваш запрос. Удобно?!
Поиск произведен!
Что касается Google — то здесь все аналогично. Справа, в поисковой строке, также есть небольшой значок микрофона… 👇
На телефоне под Android
На мой взгляд эта функция на телефоне куда нужнее, чем на ПК (во-первых, на нем нет удобной полно-размерной клавиатуры; во-вторых, часто набирать текст приходится в не очень удобных условиях…).
Если вести речь об обычном поиске в браузере — то здесь все делается аналогично, как на ПК. Также нужно открыть браузер и кликнуть по значку микрофона. Затем поисковая система представит вам найденные результаты и проговорит ответ на ваш вопрос. 👇
Google рассказал автоматически о погоде
Однако, если вы хотите управлять телефоном при помощи голоса полноценно (а не только для ввода запроса в поисковую строку) — то необходимо зайти в приложение “Google” (предустановлено на смартфоне) и в настройках включить функцию “OK Google”.
Google — настройки
Примечание: см. раздел настроек “Голосовой поиск / Voice match”.
Включаем OK Google
Теперь вы можете дать команду смартфону даже когда он выключен. Стоит отметить, что Google хорошо распознает голос и может отличить вашу команду от чьей-либо еще!
Кстати, у сервиса Яндекс есть что-то аналогичное, называемое “Алисой”. Вообще, эта “штука” напоминает персонального ассистента, построенного на искусственном интеллекте. “Алиса” может найти фильмы и мультики, открыть любое из приложений, искать за вас информацию в поисковых машинах и т.д.
Алиса от Яндекса
Что делать, если голосовой поиск не работает
Windows
Чаще всего это связано с недоступностью микрофона из-за настроек конфиденциальности (а в этом Windows 10 преуспела… 👌).
Поэтому первый совет — проверить, нет ли запрета браузеру использовать микрофон. Для этого откройте параметры Windows (через ПУСК или сочетание Win+i), перейдите в раздел “Конфиденциальность/голосовые функции” и включите распознавание голоса. Скрин ниже. 👇
Параметры Windows — голосовые функции
Также просмотрите вкладку “Микрофон”: в ней есть список приложений, напротив каждого из которого можно разрешить/запретить доступ к микрофону. Проверьте, чтобы напротив используемого вами браузера стояло “Вкл.”.
Доступ к микрофону / Windows 10
После, обратите внимание на браузер — он тоже может блокировать работу с микрофоном. Обычно, при этом в адресной строке появляется значок микрофона с красным крестиком (см. скрин ниже) — если нажать по нему ЛКМ, можно дать разрешение на использование устройства…
Блокировать доступ к микрофону
Ну и не могу не посоветовать перепроверить работу микрофона в других приложениях. Например, это можно сделать в настройках звука Windows (чтобы открыть их — нажмите Win+R, и используйте команду mmsys.cpl).
mmsys.cpl – настройки звука
Во вкладке “Запись” у вас будут отображаться все подключенные микрофоны. Проверьте, чтобы по умолчанию было выбрано правильное устройство, а также проверьте, как вас слышно…
Настройка микрофона в Windows
👉 В помощь!
Не работает микрофон в Windows 10 [решение] —>
Как проверить микрофон на наушниках: меня не слышно совсем…
Android
Система управления телефоном голосом (и подобные производные) активно начали развиваться примерно с 2014 г. Если говорить о “OK Google” (как о самом популярном голосовом ассистенте и поиске) — то чаще всего проблема кроется из-за некорректных параметров ПО.
Вообще, для начала я бы порекомендовал пробежаться по нижеприведенным пунктам… 👇
1) Проверьте и убедитесь, что ваш микрофон вообще работает. Например, хорошо ли вас слышно при звонках, можно ли произвести звукозапись и пр.
2) Посмотрите характеристики своего телефона. Как минимум он должен удовлетворять следующим требованиям:
- версия Android 4.4+;
- актуальная версия приложения “Google” (ссылка для обновления на Play Market);
- в настройках приложения “Google” должна быть включена возможность голосового поиска (об этом ниже).
3) Зайдите в настройки “Google” в раздел “Голосовой ввод/Voice match” и проверьте, чтобы был разрешен доступ к “OK Google”.
Настройки Google
4) После перезапишите свой образец голоса (выполняется в этой же вкладке).
Перезаписать образец голоса
5) Далее в настройках “Google” также проверьте установленный “Язык и регион” (должен быть “русский”…).
Язык и регион
6) Ну и перепроверьте также соединение с сетью Интернет. Возможно, что Интернет-подключение не стабильно и постоянно рвется (собственно, поэтому голосовой поиск и не работает…).
👉 В помощь!
1) Как проверить скорость интернета на телефоне Андроид —https://ocomp.info/kak-proverit-skorost-interneta-na-telefone-android.html
2) Почему не работает интернет на телефоне: причины и решение — https://ocomp.info/ne-rabotaet-internet-na-telefone.html
*
Дополнения по теме приветствуются… 👇
Всего самого!
👋


Полезный софт:
-
- Видео-Монтаж
Отличное ПО для создания своих первых видеороликов (все действия идут по шагам!).
Видео сделает даже новичок!
-
- Ускоритель компьютера
Программа для очистки Windows от “мусора” (удаляет временные файлы, ускоряет систему, оптимизирует реестр).
Разработчики Яндекс.Браузера делали большой акцент на комфорте пользователей при интернет-серфинге. По этой причине в программу по умолчанию добавлено множество интересных функций, которые зачастую отсутствуют в других популярных браузерах. Одна из них – голосовой поиск. Именно с ней мы и будем разбираться по ходу данной статьи. Вы узнаете, как включить голосовой поиск в Яндекс.Браузере на разных устройствах, как его настроить и как им пользоваться. А в конце речь пойдет о решении различных проблем.
Содержание
- Инструменты голосового поиска в Яндекс.Браузере
- Включение голосового помощника Алисы в Яндекс.Браузере для системы Windows
- Настройка голосового поиска в предыдущих версиях браузера
- Включение голосового помощника на устройствах с Android
- Установка расширения для браузера
- Голосовые команды и настройки
- Что делать, если голосовой поиск не работает
Инструменты голосового поиска в Яндекс.Браузере
Функция голосового поиска уже встроена в ассистента Алису. Есть два удобных способа для его вызова:
- Произнести фразу «Алиса» при активном окне браузера. Вы можете сразу же найти что-нибудь, например: «Алиса, найди все виды птиц».
- Навести курсор мыши на левый край окна браузера, чтобы вызвать боковую панель, а затем кликнить по характерной фиолетовой иконке.
Для активации голосового ввода опять нажмите на такую же иконку и произнесите нужную фразу.
Если при фразе «Алиса» ничего не происходит, то голосовой ввод может быть отключен. Для проверки:
- Из главного меню перейдите в «Настройки».
- Посетите раздел «Инструменты».
- Активируйте соответствующий пункт.
Поиск – это далеко не единственная функция, которая предусмотрена в ассистенте Алиса. Вкратце пройдемся по ее основным возможностям:
- Управление умным домом: подключенные лампочки, розетки, техника и т. д.
- Определение песни по звуку. Начальная фраза: «Алиса, что это за песня». После этого подождите, пока алгоритм запишет фрагмент песни и найдет его.
- Поиск по фотографии.
- И многое другое. В конце вы найдете более полный список со всеми нюансами.
Это была вводная часть статьи, в которой мы рассказали про использование голосового поиска в Яндекс.Браузере и про другие полезные функции. Перейдем к следующему разделу.
Включение голосового помощника Алисы в Яндекс.Браузере для системы Windows
В случае с компьютерами и ноутбуками под управлением операционной системы Windows на панель управления рядом с кнопкой «Пуск» можно вынести отдельный инструмент для вызова голосового помощника Алиса. Выглядеть это будет примерно таким образом:
Изначально эта панель появляется во время установки Яндекс.Браузера, ведь на компьютере появляется отдельная программа «Алиса». Достаточно кликнуть по ней, чтобы активировать поиск по голосу.
Если же у вас ее нет, то есть два способа для активации панели:
- Запуск специального exe-файла. Удобно, но работает не всегда.
- Полная переустановка. Все делается дольше, но зато работает во всех ситуациях.
Инструкция для первого способа:
- Нажмите Win + R для запуска инструмента «Выполнить».
- Полностью скопируйте данную команду:
%localappdata%YandexSearchBand - Вставьте ее в поле «Открыть» в новом окне.
- Нажмите на кнопку «ОК».
- Перейдите в каталог Application и откройте папку, имя которой состоит из цифр.
- Запустите файл searchbandapp64.exe.
- Заодно добавьте его ярлык на рабочий стол. Для этого кликните по нему правой клавишей мыши и выберите отмеченные пункты.
Если же этого файла нет, то остается только полная переустановка браузера. И здесь важно не потерять личные данные. Для этого мы настоятельно рекомендуем зарегистрировать аккаунт Yandex, если вы еще этого не сделали:
- Вызовите главное меню программы и нажмите на кнопку «Сохранить данные».
- На новой странице нажмите на «Создать ID». Также доступна авторизация через ВК, Gmail и другие сервисы. Если они у вас есть, то воспользуйтесь ими.
- По очереди введите свои имя, фамилию, логин и пароль для входа.
- Заодно укажите мобильный номер.
- Нажмите на «Подтвердить номер».
- Завершите регистрацию, указав проверочный код.
В течение нескольких минут будет идти синхронизация ваших данных. Они загрузятся в облачное хранилище, откуда их можно будет в любой момент восстановить. На всякий случай отвлекитесь на 5 минут, а затем уже переходите к переустановке программы:
- Снова нажмите Win + R.
- Но на этот раз запустите команду
appwiz.cpl. - В результате откроется окно «Программы и компоненты». Пролистайте его в самый низ.
- На всякий случай закройте все окна браузера.
- Кликните правой клавишей мыши по пункту Yandex.
- Активируйте пункт «Удалить».
- В новом окне тоже нажмите «Удалить». Вариант с переустановкой нам сейчас не подходит.
- На всякий случай снимите маркер с пункта «Удалить настройки браузера…».
- Кликните по кнопке подтверждения.
Теперь скачайте последнюю версию браузера с официального сайта.
Запустите файл Yandex.exe и убедитесь, что пункт «Закрепить Алису на панели задач» активен. Второй пункт настройте по своему усмотрению и нажмите на кнопку установки.
Настройка голосового поиска в предыдущих версиях браузера
В старых версиях Яндекс.Браузера голосовой помощник Алиса может попросту отсутствовать. В таком случае использовать функцию поиска можно напрямую с сайта Yandex.ru. Достаточно кликнуть по иконке в виде микрофона рядом с текстовым полем и выдать разрешение на доступ к устройству.
Это самый простой вариант, который поможет в данной ситуации. Но гораздо разумнее будет полностью обновить программу до последней версии. Вне зависимости от вашей операционной системы, все равно в ней появится Алиса. Это относится даже к устаревшему Windows XP.
Инструкция по обновлению для Windows:
- Вызовите главное меню.
- Наведите курсор мыши на пункт «Дополнительно».
- А затем кликните на «О браузере».
- Подождите, пока идет проверка версии.
- Подтвердите обновление.
Включение голосового помощника на устройствах с Android
В случае со смартфонами и планшетами под управлением Android. Воспользоваться Алисой и, в частности голосовым поиском, можно через Яндекс.Браузер или в отдельном приложении Яндекс. Активировать ассистента получится или с помощью фразы «Алиса», или тапом по соответствующей иконке.
Установка расширения для браузера
Здесь важно понимать, что голосовой помощник Алиса по умолчанию имеется только в браузере от Yandex и в других программах компании. В сторонний браузер его установить не получится, ведь нет никаких официальных расширений.
Так что нет смысла искать какие-либо плагины для Google Chrome, Opera, Mozilla Firefox и т. д. В лучшем случае вы просто потратите свое время, а в худшем – наткнетесь на опасный вирус, который украдет данные с вашего компьютера.
Голосовые команды и настройки
Давайте более подробно посмотрим на список голосовых команд для Алисы, доступных в Яндекс.Браузере:
- Определение песни и поиск по фото – упоминали это в начале статьи.
- Музыка – при наличии подписки на Яндекс.Музыку вы можете включить определенную песню, подборку по жанру, настроению и т. д.
- Видео – включение видео из YouTube и Яндекс.Эфира, например, «Найди видео с котиками». Также есть связь с фильмами на КиноПоиске.
- Погода – «Будет ли сегодня дождь» или любой аналогичный запрос.
- Таймер – включение таймера на определенное время.
- Общение – Алиса является умным помощником, а потому может поддержать беседу на множество тем.
Что делать, если голосовой поиск не работает
Основная причина неполадок с голосовым поиском в Яндекс.Браузере – сбой работы с микрофоном. Попробуйте поменять устройство по умолчанию:
- Перейдите в настройки программы.
- В разделе «Сайты» откройте пункт «Расширенные настройки сайтов».
- Пролистайте страницу до блока «Доступ к микрофону».
- Выберите нужное устройство из списка.
- Убедитесь, что активен режим «Запрашивать разрешение».
Если проблема не решилась, то обновите браузер до последней версии. Соответствующая инструкция описана в этой статье, раздел «Настройка голосового поиска в предыдущих версиях браузера».
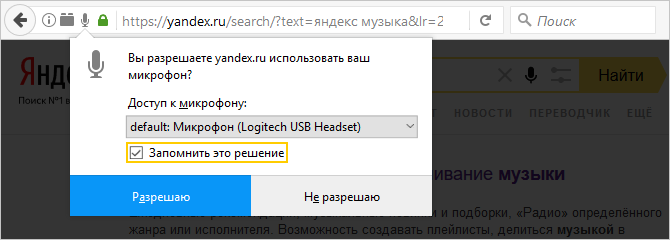
 в левой части Умной строки.
в левой части Умной строки.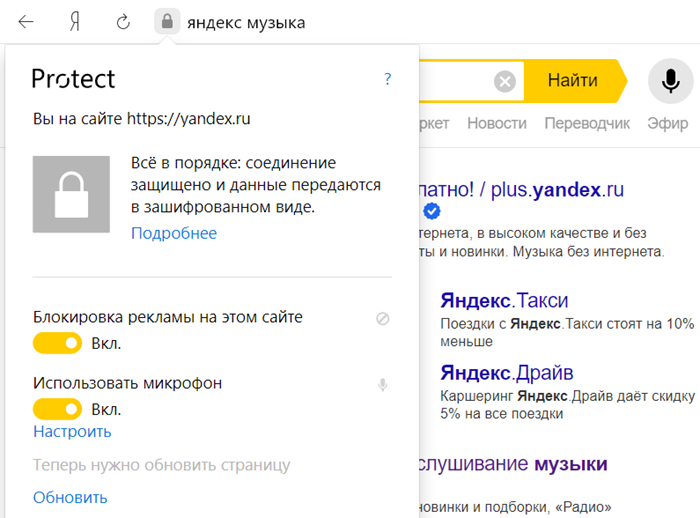
 в правой части адресной строки.
в правой части адресной строки. в левой части адресной строки.
в левой части адресной строки.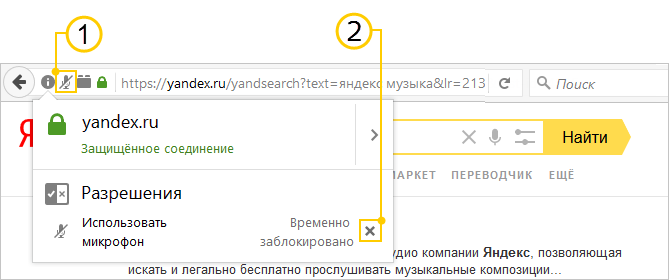
 в поисковой строке. В открывшемся диалоговом окне разрешите использование микрофона (кнопка
в поисковой строке. В открывшемся диалоговом окне разрешите использование микрофона (кнопка  в левой части адресной строки.
в левой части адресной строки.














 .
. .
. .
. .
.