В программах 1С предусмотрено большое количество документов. Пользователь не всегда может быстро найти нужный, для упрощения его работы разработчики придумали журналы. Журнал объединяет несколько документов разных типов. Рассмотрим, как с ним работать в программе 1С:Бухгалтерия предприятия, 3.0.
Содержание
- Журнал документов 1С — как открыть
- Как работать с журналами
- Журнал проводок в 1С 8.3 — где найти
- Общий журнал документов в 1С 8.3 Бухгалтерия
В 1С:Бухгалтерии есть журналы:
- денежных операций;
- складских операций;
- по учету основных средств;
- кадровых документов;
- другие.
Открыть их можно на панели разделов.

Например, журнал Кадровые документы находится в разделе Зарплата и кадры.
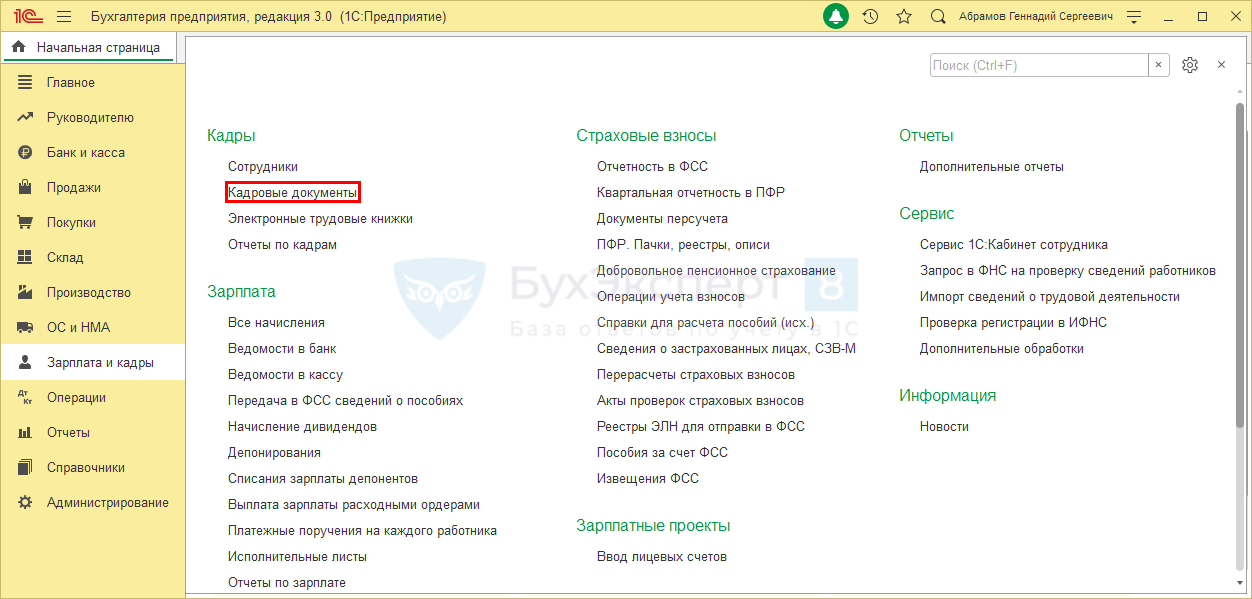
Кроме того, есть возможность просмотра списка всех существующих журналов. Для этого зайдите в меню Сервис и настройки – Функции для технического специалиста.
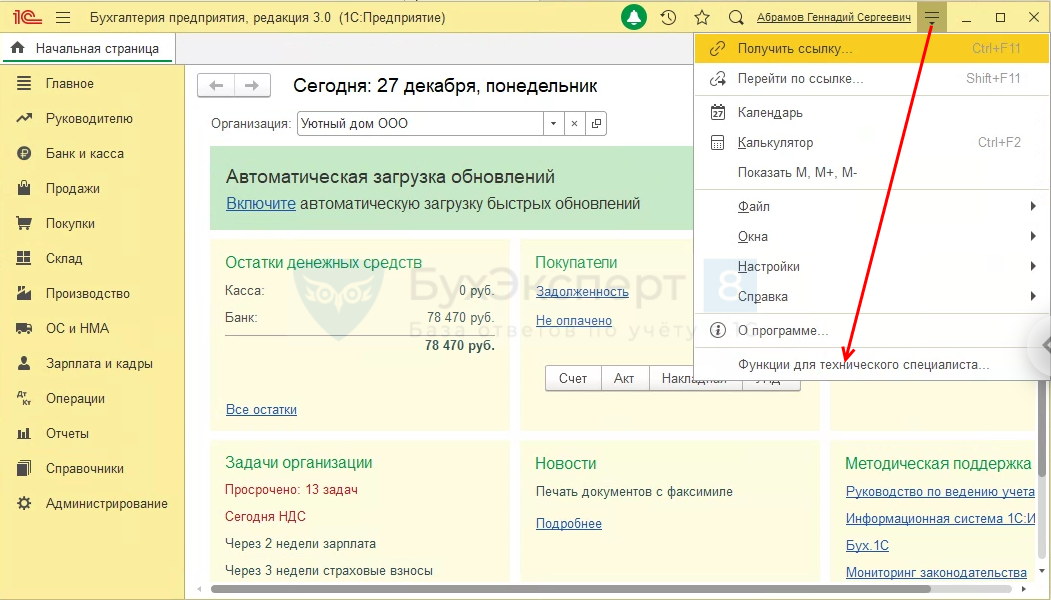
Журналы будут доступны в соответствующем разделе.
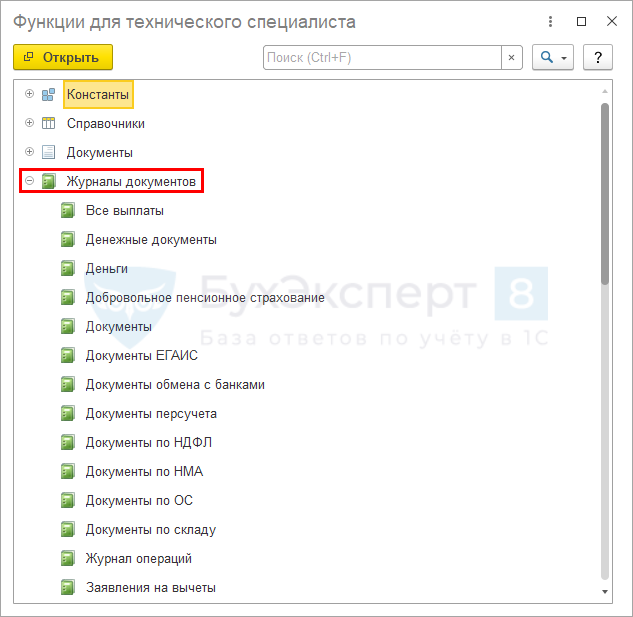
Подробнее про команду Функции для технического специалиста смотрите в статье >>
Как работать с журналами
Содержание конкретного журнала может отличаться, но в целом порядок работы похожий.
Рассмотрим для примера журнал Кадровые документы. В нем представлены кадровые документы по сотрудникам организации.
Для создания нового документа нажмите кнопку Создать и выберите нужный вид документа.
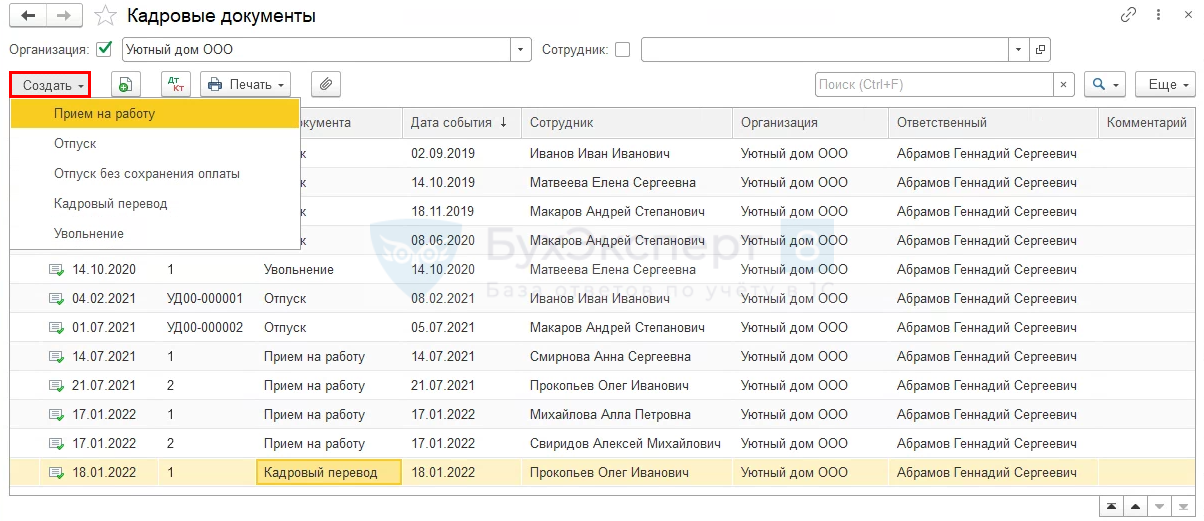
Для поиска документов предназначены отборы по организации (если их в базе несколько) или по сотруднику.

Также можно легко выполнить поиск по любым ключевым словам, для этого просто начните их вводить на клавиатуре. Курсор автоматически установится в строку поиска, и программа подберет подходящие документы.
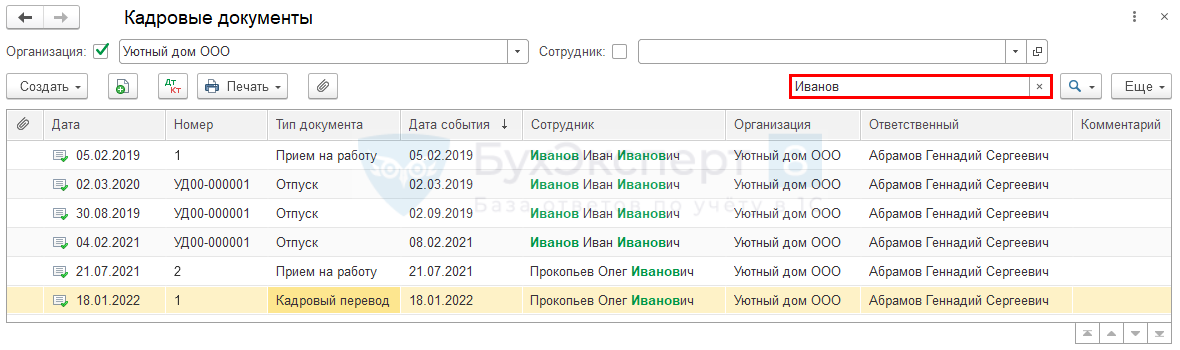
На верхней панели журнала есть кнопки:
![]() Создать новый элемент копированием текущего — копирует существующий документ.
Создать новый элемент копированием текущего — копирует существующий документ.
![]() Дт/Кт — показывает проводки документа в бухгалтерском и налоговом учете, а также движения по регистрам.
Дт/Кт — показывает проводки документа в бухгалтерском и налоговом учете, а также движения по регистрам.
Печать — используется для печати различных форм. Варианты форм могут отличаться в зависимости от документа.
![]() Присоединенные файлы — позволяет прикрепить к документу файлы с компьютера.
Присоединенные файлы — позволяет прикрепить к документу файлы с компьютера.
Журнал проводок в 1С 8.3 — где найти
В программе из каждого документа можно посмотреть бухгалтерские проводки. В этом случае информация будет показана только по одному документу. Для просмотра всех проводок предназначен Журнал проводок. Он доступен в меню Операции – Бухгалтерский учет.
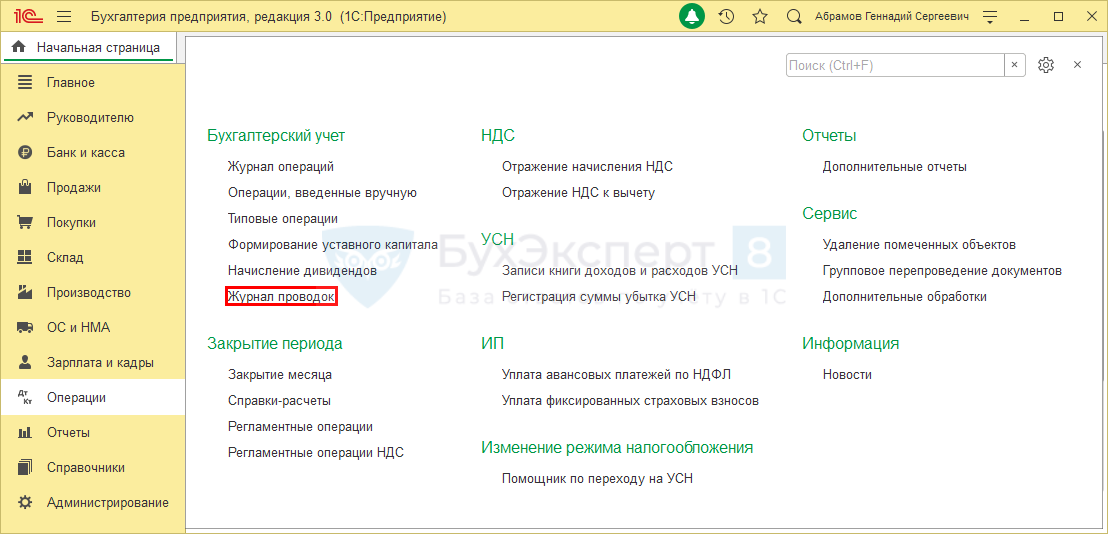
Откроется список проводок с датами и документами, на основании которых сделаны проводки.

Нажав два раза левой кнопкой мыши на строке, откройте исходный документ.
Проводки можно отфильтровать по счету. Для этого установите курсор на счете в колонке Дебет или Кредит, нажмите комбинацию клавиш CTRL + F. Откроется окно поиска. Введите нужный счет и нажмите кнопку Найти.
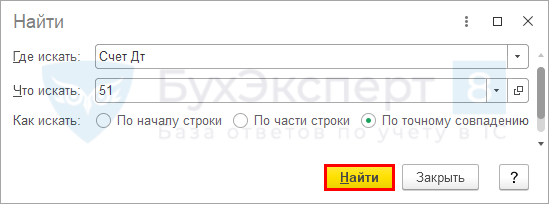
Отобразятся проводки по Дебету или Кредиту выбранного счета (в данном случае — операции по поступлениям на банковский счет).
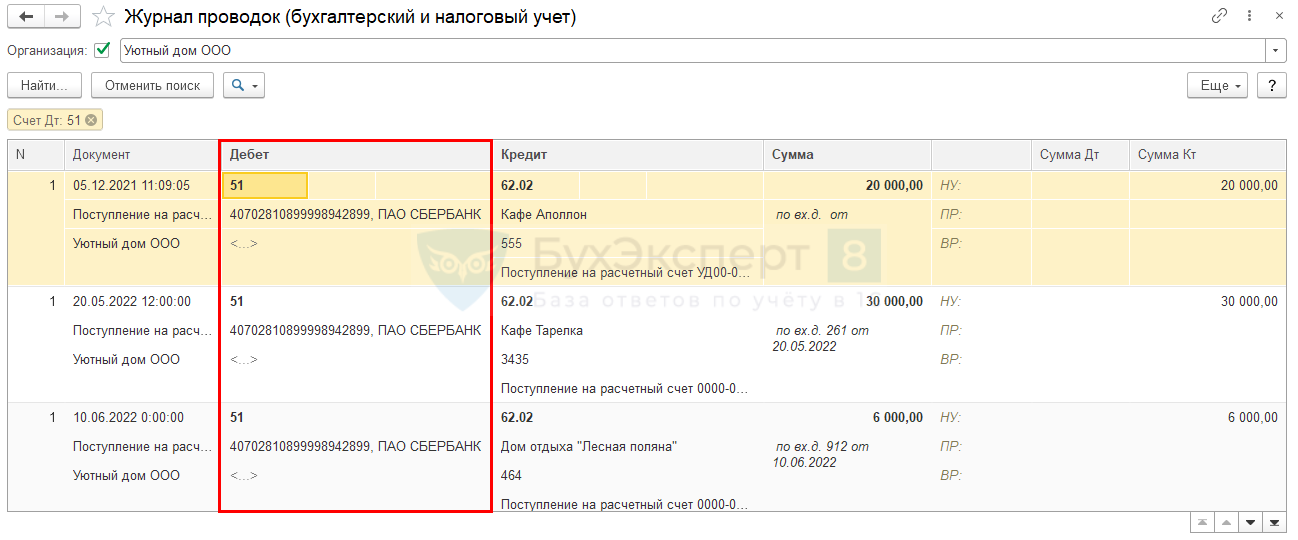
Отметим, что для анализа операций удобнее воспользоваться отчетами, например, Оборотно-сальдовая ведомость, Оборотно-сальдовая ведомость по счету и другими.
Общий журнал документов в 1С 8.3 Бухгалтерия
В 1С имеется и общий журнал со всеми документами – Журнал операций. Он доступен в разделе Операции – Бухгалтерский учет.
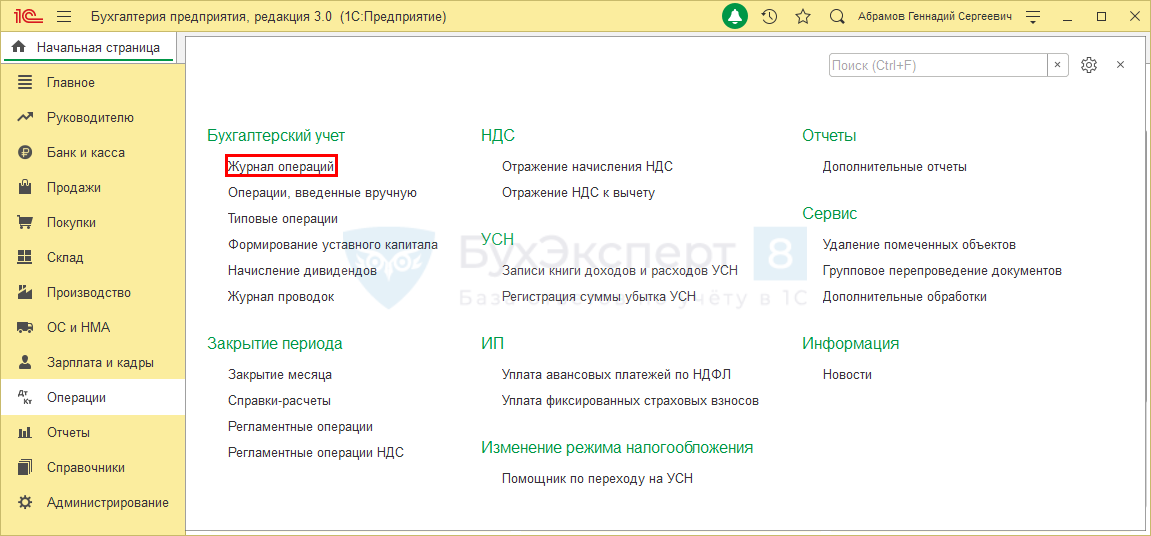
Здесь вы можете увидеть все созданные документы, а также сделать новый документ. Для этого нажмите кнопку Создать.
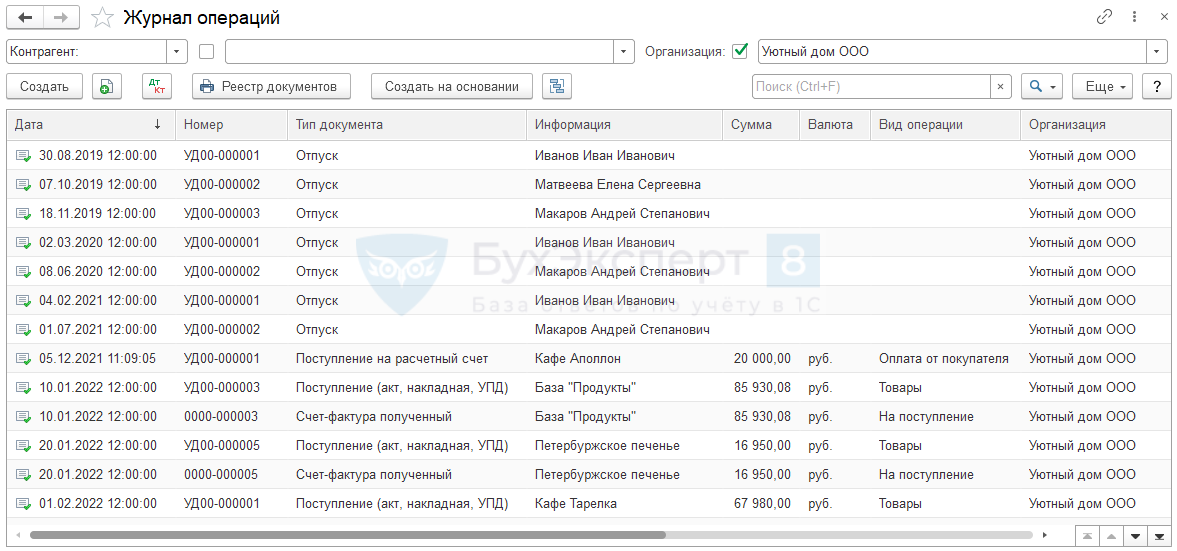
Выберите нужный документ и нажмите ОК.

Как и в других журналах, здесь предусмотрены отборы и поиск данных.
По кнопке Реестр документов отобразится печатная форма со списком документов.
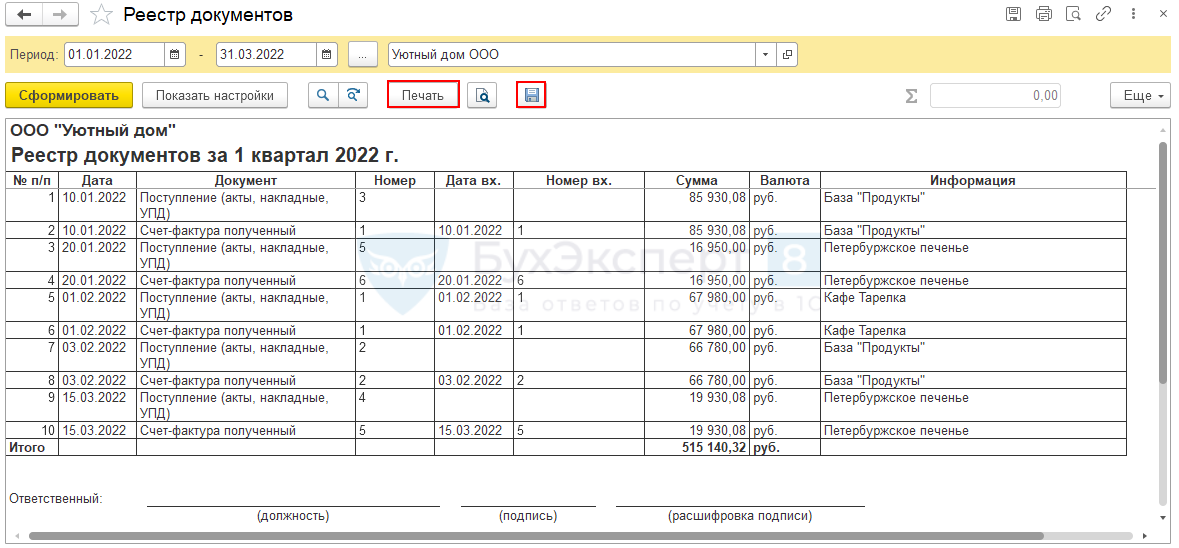
При необходимости этот реестр можно распечатать или сохранить в файл с помощью кнопок на верхней панели отчета.
Мы рассмотрели примеры работы с журналами документов в 1С.
См. также:
- Как настроить важные журналы под себя
- Реестр документов
- Бухгалтер без Админа при работе с 1С:Бухгалтерия
- Где найти Журнал операций и что в нем можно сделать
- Как открыть два окна одного вида документов для проверки данных?
- Как установить рабочий период в журналах документов
- Как вывести Журналы документов покупателей и поставщиков
- Как сделать быстрый выбор периода в журналах
- Удобная работа с журналами документов
Если Вы еще не подписаны:
Активировать демо-доступ бесплатно →
или
Оформить подписку на Рубрикатор →
После оформления подписки вам станут доступны все материалы по 1С:Бухгалтерия, записи поддерживающих эфиров и вы сможете задавать любые вопросы по 1С.
Подписывайтесь на наши YouTube и Telegram чтобы не пропустить
важные изменения 1С и законодательства
Помогла статья?
Получите еще секретный бонус и полный доступ к справочной системе БухЭксперт8 на 14 дней бесплатно
Первый способ. Поиск в форме списка документов
Всего в программе есть три списка документов разделенных по типам: Внутренние Документы, Входящие Документы, Исходящие Документы. Данный способ подходит для случая, когда вы наверняка знаете к какому типу документов относится искомый документ. По умолчанию все три списка выглядят одинаково. В каждом из них можно использовать любой из следующих вариантов.
a. Быстрые отборы
В шапке форме списка есть группа быстрых отборов. Можно делать отборы только по одному реквизиту или по нескольким:

Поиск будет происходить в выбранном реквизите по точному совпадению.

Также на форму можно вывести дополнительные отборы через “Еще” -”Настройки”-”Изменить форму” установив или сняв галочками виды отборов:

Не забывайте снимать отборы (нажать на крестик в поле быстрого поиска), иначе ваш выбор сохранится при повторном открытии формы и вы увидите только отобранные ранее документы.
б. Поле поиска

Поиск происходит только по полям выведенным в списке (которые мы видим на экране, а не по всем реквизитам документа) и поиск происходит по части строки. Найденные вхождения выделяются зеленым цветом:

При наличие большого количества документов в базе для ускорения времени поиска рекомендуется сделать также быстрый отбор по периоду. Например, текущий год.
в. Расширенный поиск
При необходимости искать по конкретному реквизиту который мы видим в списке, можно воспользоваться расширенным поиском:

В поле “Где искать” можно выбрать только те реквизиты, которые выведены на форму (которые мы видим на экране).

В отличие от поиска через быстрые отборы или поле поиска мы можем выбрать как искать: по началу строки, по части строки, по точному совпадению.

Чтобы снова увидеть все документы, нужно нажать на крестик в текущем отборе, который появился над списком документов.
г. Настройка списка
Если вы часто пользуетесь какими-то отборами через поле поиска или расширенный поиск, то можно сохранить их через “Еще”- “Настройки” – “Настроить список”
На вкладке “Отбор” можно выбрать любой реквизит документа из левой колонки “Доступные поля” и кликнуть по нему два раза (1), выбрать вид сравнения(2) и с чем сравнивать (3), после этого сохранить настройки нажав “Завершить редактирование”.

В шапке формы появятся наши персональные настройки:

Теперь можно менять значения в сохраненных настройках. Чтобы снова увидеть весь список без отборов нужно снять галочки возле названия реквизита, по которому происходит поиск.
Чтобы совсем удалить с формы эти настройки требуется перейти повторно в настройки списка на вкладку отборы и нажать “Удалить”.
д. Показывать помеченные на удаление
В случае, если документ был помечен на удаление или была нажата кнопка “Delete”, он пропадает из общего списка документов. Если администратор вашей базы или фоновое задание, которое выполняется по расписанию еще не успели удалить все помеченные на удаление объекты, то восстановить такой документ можно, что через “Еще”-”Настройки”- “Показывать удаленные”. Тогда документ появится в списке в зачеркнутом виде:

Останется только нажать “Еще “- “Документы”-“Пометить на удаление/Снять пометку”
e. Настройка просмотра
В меню “Еще”- “Просмотр” можно выбрать варианты просмотра документов, при котором в левой колонке появляется список того, по чему можно сгруппировать документы:

При этом если в левой колонке выделить один из элементов, то в списке документов происходит отбор по выделенному элементу:

Второй способ. Обработка “Поиск документов и файлов”
Данная обработка находится в разделе “Документы и файлы”- “Сервис”. И подходит для поиска по всем трем типам документов, а также по всем реквизитам документов. Требуется выбрать область поиска (1), например, по всем типам документов или только по одному, что искать(2) по одному или нескольким реквизитам и запустить поиск (3).
В примере ниже поиск происходит по всем типам документов, у которых в реквизите “Содержание” есть текст “строит”, чтобы найти все слова “строительный”, “строитель”, “перестроить” и т.п.

Результат будет выглядеть в виде отдельных списков из найденных документов:

Третий способ. Полнотекстовый поиск
Полнотекстовый поиск находится в “Документы и файлы”- “Сервис” или по значку лупы справа наверху возле имени пользователя, под которым вы вошли в программу:

Третий способ производит поиск по всей информации, которая есть в информационной базе. Это может быть как значение поля карточки документа, так и название этого реквизита или папки в котором он находится или любой другой объект базы. Также поиск происходит по содержимому прикрепленного к карточке файла и всех его версий.

Четвертый способ. Список “Мои документы”
Cписок “Мои документы” находится в “Документы и файлы” – “Мои документы” и на начальной странице, если у вас там выведен виджет “Мои документы” на форме “Текущие дела”.


В этом списке находятся документы, которые относятся к вам и по которым могут требоваться какие-то действия:
-
все документы, по которым вам направлена задача. После выполнения задачи документы перестанут отображаться в списке;
-
все документы, по которым вы направили задачу другому сотруднику. После выполнения задачи документы также перестанут отображаться в списке;
-
входящие документы, созданные вами. Документы исчезнут из списка после регистрации;
-
исходящие документы, созданные вами. Документы исчезнут из списка после регистрации и отправки;
-
внутренние документы, созданные вами. Документы исчезнут из списка после регистрации и исполнения;
-
документы, за которые вы назначены ответственным. Эти документы можно исключить из списка только вручную.
Подпишитесь на дайджест!
Подпишитесь на дайджест, и получайте ежемесячно подборку полезных статей.
Пятый способ. Отчеты
В программе предусмотрено большое количество настроенных отчетов. Отчеты по документам находятся в “Документы и файлы” – “Отчеты”. С помощью этих отчетов можно найти документ по разным критериям исходя из названия отчета.

Например, отчет “Неподписанные внутренние документы”:

Кликнув в отчете на найденный документ откроется карточка этого документа.
Шестой способ. По контрагенту
Когда необходимо посмотреть все документы по определенному контрагенту, можно воспользоваться справочником “Контрагенты”, который находится в “Документы и файлы” – “Контрагенты”. В карточке контрагента есть гиперссылка на все документы, к нему относящиеся.


Седьмой способ. Категории (доступен только в версии КОРП и ДГУ)
При включенной настройки Категорий (настройка на уровне всей программы) в документах появляется вкладка “Категории”.

Категории – это дополнительная классификация или теги документов. Категории можно устанавливать вручную или автоматически по настроенным критериям. После этого в “Документы и файлы” – “Категории” можно подобрав категории сразу найти все подходящие по отбору документы.

Восьмой способ. Поиск по штрихкоду (доступен только в версии КОРП и ДГУ)
В КОРП /ДГУ версии каждому документу по умолчанию назначается штрихкод. Штрихкод можно визуально установить программно в прикрепленном файле или распечатать на наклейке при наличии специального оборудования для печати наклеек. После этого при подключенном сканере шрихкодов можно отсканировать штрихкод и в программе откроется нужная карточка этого документа.

Если документ приходит в нашу организацию со своим штрихкодом, то, чтобы избежать случайностей при сканировании штрихкодов, его можно также указать в программе, как внешний. После этого поиск будет доступен и по нему.

Поиск можно производить по номеру штрихкода без подключенного сканера штрихкодов. Такой поиск вызывается сочетанием клавиш Ctrl+Shift+I.

Девятый способ. Избранное и История
Список документов (и других ссылок в программе), которые были добавлены в избранное или список последних просмотренных документов, доступны по соответствующим значкам справа наверху возле имени текущего пользователя.
Избранное:


История (Список последних):


Также эти списки можно вывести на начальной странице с помощью Настройки – Настройки начальной страницы:


Чтобы добавить документ в избранное нужно нажать на значок звездочки возле наименования документа:

Десятый способ. Как найти физическое местоположение документа
а. Журнал передачи

Запись журнала передачи можно внести (по кнопке “создать”) на контактное лицо Контрагента или на нашего сотрудника. В этом же списке можно видеть всю историю передач по этому документу.

Проводить сводный анализ переданных документов можно по общему списку журнала передачи (“Документы и файлы” – “Журнал передачи”)

или по отчетам в разделе “Документы и файлы” – “Отчеты” – “По всем документам”:

б. Учет документов по местам хранения
При включенной настройки учета по местам хранения в видах документа можно вести учет по местам хранения и ответственным лицам за хранение. В месте хранения можно указывать заранее введенные места из справочника или в виде произвольной строки.

Часто возникаю ситуации, что при работе в программе 1С не можем найти нужный документ, справочник, отчет, либо обработку. Причинами может быть обновление программы, после чего изменился интерфейс и расположение меню, либо перешли с другой версии программы, открыли программу первый раз.
Ниже рассмотрим способ как найти любые объекты в программах 1С 8.2 и 8.3.
Версия 1С:Предриятие 8.3:
1. Запускаем 1С.
2. Выделяем нужную базу.
3. Открываем базу 1С.
4. Нажимаем главное Меню, дальше Все функции.
5. В окне все функции видим все объекты, которые есть в программе:
- константы;
- справочники
- документы;
- журналы документов;
- отчеты;
- обработки;
- планы видов характеристик;
- планы счетов;
- планы видов расчета;
- регистры сведений;
- регистры накопления;
- регистры бухгалтерии;
- и другие.
6. Допустим нам нужен документ “Ввод остатков”. Нажимаем на плюс “+” рядом Документы, после чего раскрывается список документов. Прокручиваем вниз и находим нужный документ. Также название объекта можно набрать в клавиатуре на русском раскладке. Для справочников и других объектов, проделываем те же шаги.
7. После открытия, работаем нужным документом. В нашем случае, это документ Ввод остатков”.
Версия 1С:Предриятие 8.2
1. Запускаем 1С и выбираем нужную базу.
2. Если есть пользователь, выбираем и нажимаем ОК.
3. Нажимаем Операции. Ниже видим, что есть список объектов, в которых мы можем найти нужный нам объект. Допустим, мы хотим найти справочник “Статьи затрат”. Для этого нажимаем Операции – Справочники.
4. В списке находим “Статьи затрат” и нажимаем ОК.
5. Продолжаем работу открытым справочником.
Источник изображения.
Понравилась статья? Ставьте лайк и подписывайтесь на канал Советы бухгалтеру.
В группах Вконтакте, Одноклассники можете задавать ваши вопросы.
Для того чтобы узнать, какие документы создавал или менял пользователь, необходимо выполнить следующие действия: Меню: НСИ и Администрирование — Администрирование — Поддержка и обслуживание. В разделе «Отчеты и обработки» нажмите ссылку «Отчеты администратора» (рис. 1).
- Для просмотра созданных или измененных документов в 1С необходимо зайти в раздел «НСИ и Администрирование», выбрать раздел «Поддержка и обслуживание» и перейти в раздел «Отчеты администратора».
- Журнал операций в разделе «Операции — Бухгалтерский учет» позволяет просмотреть все созданные документы в 1С и создать новые.
- Для просмотра истории изменений объекта в 1С нужно выделить нужный объект и нажать кнопку «Перейти к истории изменений».
- Чтобы вывести список документов в 1С, нужно выбрать «Вывести список» через кнопку «Еще», выбрать формат списка и установить флажки на нужных колонках.
- Информация о создателе документа может быть найдена в соответствующем журнале документов в колонке «Ответственный». Также можно воспользоваться Журналом регистрации.
- Данные в 1С хранятся на жестком диске в специальном виде, называемом база данных, которая представляет собой один файл с именем 1Cv8.1CD.
- Через контекстное меню или сочетание клавиш Ctrl + F можно использовать «Расширенный поиск» и осуществить поиск по любой из колонок.
- Для просмотра истории изменения документа в 1С нужно открыть документ, нажать на «Файл», выбрать «История версий», выбрать нужную версию и нажать «Другие действия» и «Указать название версии».
- Чтобы просмотреть архив сотрудников в 1С, нужно выбрать справочник «Сотрудники», нажать кнопку «Действия» и выбрать пункт «Показать архив».
- Как в 1С посмотреть все документы
- Как посмотреть все действия в 1С
- Как вывести список документов 1С
- Как в 1С 7 7 проверить кто создал документ
- Где хранится вся информация в 1С
- Как найти документ в 1С
- Как посмотреть историю изменения документа
- Как посмотреть архив в 1С
- Как узнать кто создал документ в 1С
- Как найти не проведенные документы в 1С
- Как извлечь данные из 1С
- Как в 1С посмотреть все договора
- Как в 1С проверить все ли документы проведены
- Как в 1С посмотреть кто что делал
- Как посмотреть кто создал документ
- Как в 1С 8.3 найти документы по определенной номенклатуре
- Как посмотреть все остатки в 1С
- Как узнать количество документов в 1С
Как в 1С посмотреть все документы
В 1С имеется и общий журнал со всеми документами — Журнал операций. Он доступен в разделе Операции — Бухгалтерский учет. Здесь вы можете увидеть все созданные документы, а также сделать новый документ.
Как посмотреть все действия в 1С
Для просмотра истории выделяем нужный объект и нажимаем кнопку «Перейти к истории изменений» (значок карандаша). Откроется окно по изменениям. Показывается, кто и когда вносил изменения. Отсюда можем открыть версию для просмотра.
Как вывести список документов 1С
По кнопке «Еще» выберите «Вывести список». В открывшейся форме выберите формат списка (табличный документ / текстовый документ) и установите флажки у тех колонок, которые должны отображаться в списке.
Как в 1С 7 7 проверить кто создал документ
Если пользователи входят в информационную базу со своим именем и паролем, узнать кто создал документ можно в соответствующем журнале документов в колонке Ответственный напротив нужного документа. Также можно воспользоваться Журналом регистрации (раздел Администрирование — Журнал регистрации).
Где хранится вся информация в 1С
Все ваши данные «1С:Предприятие» хранит на жестком диске в специальном виде, который называется база данных. База данных представляет собой один файл, который имеет стандартное имя 1Cv8.1CD.
Как найти документ в 1С
Также через контекстное меню при нажатии правой кнопкой мыши на любом документе (или сочетанием клавиш Ctrl + F) можно вызвать «Расширенный поиск» — простой отбор по значению в любой из колонок, поиск можно осуществить по точному совпадению с поисковой фразой, по началу строки или по любой части строки.
Как посмотреть историю изменения документа
Вот как это сделать:
- Откройте документ, таблицу или презентацию Google в браузере на компьютере.
- В верхней части экрана нажмите Файл История версий Смотреть историю версий.
- Выберите предыдущую версию файла. Вы узнаете, какие исправления были в него внесены и кто их автор.
- Нажмите Другие действия Указать название версии.
Как посмотреть архив в 1С
В справочнике Сотрудники нажмите кнопку Действия и выберите пункт Показать архив. Все сотрудники, которые находятся в архиве, помечены серым цветом.
Как узнать кто создал документ в 1С
В программе «1С:Бухгалтерии 8» для отображения автора в документах информационной базы необходимо включить такую возможность:
- Раздел: Администрирование — Настройки пользователей и прав.
- В блоке «Пользователи» установите флажок «Отображать автора документа».
Как найти не проведенные документы в 1С
1). В открывшемся окне переходите во вкладку «Отбор» — «Добавить новый элемент» — там выбираете «Проведен» — «Равно» — «Нет» (рис. 2) — «Завершить редактирование». После это сформируется список не проведенных документов, а сверху появится поле быстрого доступа, где можно убрать этот отбор или вернуть на место (рис.
Как извлечь данные из 1С
Способ извлечь данные из базы 1С:
- загрузить в другую базу данных произвольного формата;
- перейти с 1С на другую систему учета (миграция данных);
- направить поток данных в базу для анализа (OLAP);
- иметь архивную копию данных в открытом виде.
Как в 1С посмотреть все договора
Откройте договор с контрагентом (раздел: Справочники — Договоры, или раздел: Справочники — Контрагенты — ссылка Договоры). Перейдите по ссылке «Документы». Автоматически будет сформирован список всех документов, созданных в программе по этому договору.
Как в 1С проверить все ли документы проведены
Как узнать, какие документы создавал или менял пользователь в «1С:КА» и «1С:ERP»?:
- Меню: НСИ и Администрирование — Администрирование — Поддержка и обслуживание.
- В разделе «Отчеты и обработки» нажмите ссылку «Отчеты администратора» (рис. 1).
- В списке отчетов нажмите ссылку «Активность пользователя».
Как в 1С посмотреть кто что делал
Для просмотра истории выделяем нужный объект и нажимаем кнопку «Перейти к истории изменений» (значок карандаша). Откроется окно по изменениям. Показывается, кто и когда вносил изменения. Отсюда можем открыть версию для просмотра.
Как посмотреть кто создал документ
Чтобы увидеть свойство Author (Автор) для документа или книги, щелкните Файл >сведения, а затем найдите author (Автор) в области Related People (Связанные люди) справа.
Как в 1С 8.3 найти документы по определенной номенклатуре
Чтобы просмотреть все документы нужно открыть в главном меню пункт «Операции» и выбрать подпункт «Поиск ссылок на объекты». В открывшейся форме добавляем необходимую номенклатуру и нажимаем кнопку «Найти».
Как посмотреть все остатки в 1С
Как посмотреть общие остатки товара в 1С:
- Зайдите в раздел Склад → Отчеты по складу.
- В разделе Складские операции выберите Остатки на складах.
- Заполните поля Период, Магазин, Склад.
- Нажмите Сформировать.
Как узнать количество документов в 1С
Чтобы воспользоваться обработкой «Количество документов в базе» для 1С 8.2 — 8.3, необходимо открыть её в любой конфигурации через «Файл — Открыть», затем нажать кнопку «Сколько документов в базе?», затем на экран выведется сообщение с количеством документов.
Оставить отзыв (1)
Содержание:
1. Понятие электронного журнала документов
2. Особенности ведения журналов документов
3. Процедура записи документов
4. Настройка конфигурирования журналов документов
Здравствуйте, коллеги! В данной статье будет рассмотрен объект журнал документов в 1С. Мы подробно рассмотрим алгоритмы работы с журналом документов, а далее последуют рекомендации по разработкам, которые связаны с использованием журнала документов.
1. Понятие электронного журнала документов
Журнал документов – это некоторый прикладной объект внутри конфигурации 1С. Данный объект нужен, чтобы просматривать документацию различного вида. В электронном журнале документов можно определить графы, предназначение которых – это вывод реквизитов из документов различных типов и видов, которые относятся к этому журналу.

Рис. 1 Графы журнала документов в 1С
На практике в решениях может находится любое количество данных объектов – электронных журналов документов. Пример можно посмотреть на скриншоте:

Рис. 2 Список журналов документов в 1С
В свою очередь, любой из документов можно вывести в любом количестве журналов, например:

Рис. 3 Документы в нескольких журналах документов в 1С
2. Особенности ведения журналов документов
Главная специфика ведения журнала документов – это представление журналов документов, как вторичных данных. В них нет первостепенной информации, они лишь представляют список документов. Как раз от данного свойства и зависят действия журнала документов.
Рассмотрим случай проведения реструктуризации.
Колонки в журнале документов будут иметь следующие составляющие внутри полей:
1. «Номер» – это значение номера в том документе, который регистрируем (при условии, что значение номера не является нулём);
2. «Ссылка» – по ссылке переходим в документ, который регистрируем;
3. «Пометка Удаления» – это составляющая, которая определяет, был ли удалён документ из журнала;
4. «Проведён» – это отметка о регистрации документа;
5. «Дата» – определяет, когда был создан документ, который регистрируем в журнале;
6. Различные поля, которые дублируют графы внутри документа, являются реквизитами.
Условия проведения реструктуризации (когда конфигурация в базе сохраняется):
· перемена в реквизите внутри документа типа;
· какой-то из документов был удалён;
· меняются составляющие граф, которые находятся внутри некого документа, который регистрируем;
· добавляются новые документы в журнал из нового или прошлого сеанса;
· перемена номера документа.
При проведении реструктуризации журнала данных является обязательным учёт влияния любого поля внутри документа из журнала.
Замечание: стоит не забывать, что если добавить в журнал новый документ, у которого будет тип, отличный от тех, которые уже содержатся в журнале, то журнал также станет подлежать реструктуризации.
Когда происходят тесты или правки журнала документов, то все действия должны следовать из вторичности данного объекта. Необходимо снова провести сверку между записями внутри документов и в журнале. В случае, когда данные не совпадают, нужно принять меры по заполнению журнала документов по таблицам внутри документов, а также удалять лишнее, ссылаясь на таблицы внутри документов, так как документы имеют главенствующую позицию.
3. Процедура записи документов
Когда происходит процедура записи документов, которые находятся в одной и той же транзакции, необходимо одновременно выполнить запись всех строчек в журнале (или журналах, в зависимости от того, где документ проходит регистрацию). Данная процедура будет исполнятся при следующих условиях:
1. внутри реквизитов документа (кроме части таблиц) имеются какие-либо перемены;
2. запись нововведённой документации.
Также к перемене реквизитов относят изменения таких свойств как:
· пометка о том, что документ переведён;
· пометка о том, что документ удалён;
· пометка с номером документа;
· пометка с датой документа.
4. Настройка конфигурирования журналов документов
Стоит отметить, что можно регистрировать бесконечное количество документов в одном журнале. Но стоит учесть производительность и подумать о настройках конфигурирования: в случае, когда вся документация содержится в одном журнале, то может случится, что много человек будет работать с одним журналом, и система даст сбой. Данная ситуация работает и в обратную сторону. Это аналогично будет касаться базы информации в виде файла.
Так как журнал ставится в соответствие с некоторой таблицей, которая находится в базе, благодаря этому для оптимизации отбора по графам удобнее всего индексировать графы в журнале документов в 1С 8.3.
В данной статье были рассмотрены журналы документов в системе 1С, а именно: общий вид журнала документов, свойства, где их найти и как с ними работать. Также были рассмотрены проведение реструктуризации журнала документов, особенности записи документации, даны рекомендации по настройке конфигурирования журналов и оптимизации отбора по графам внутри журнала.
Специалист компании «Кодерлайн»
Айдар Фархутдинов
