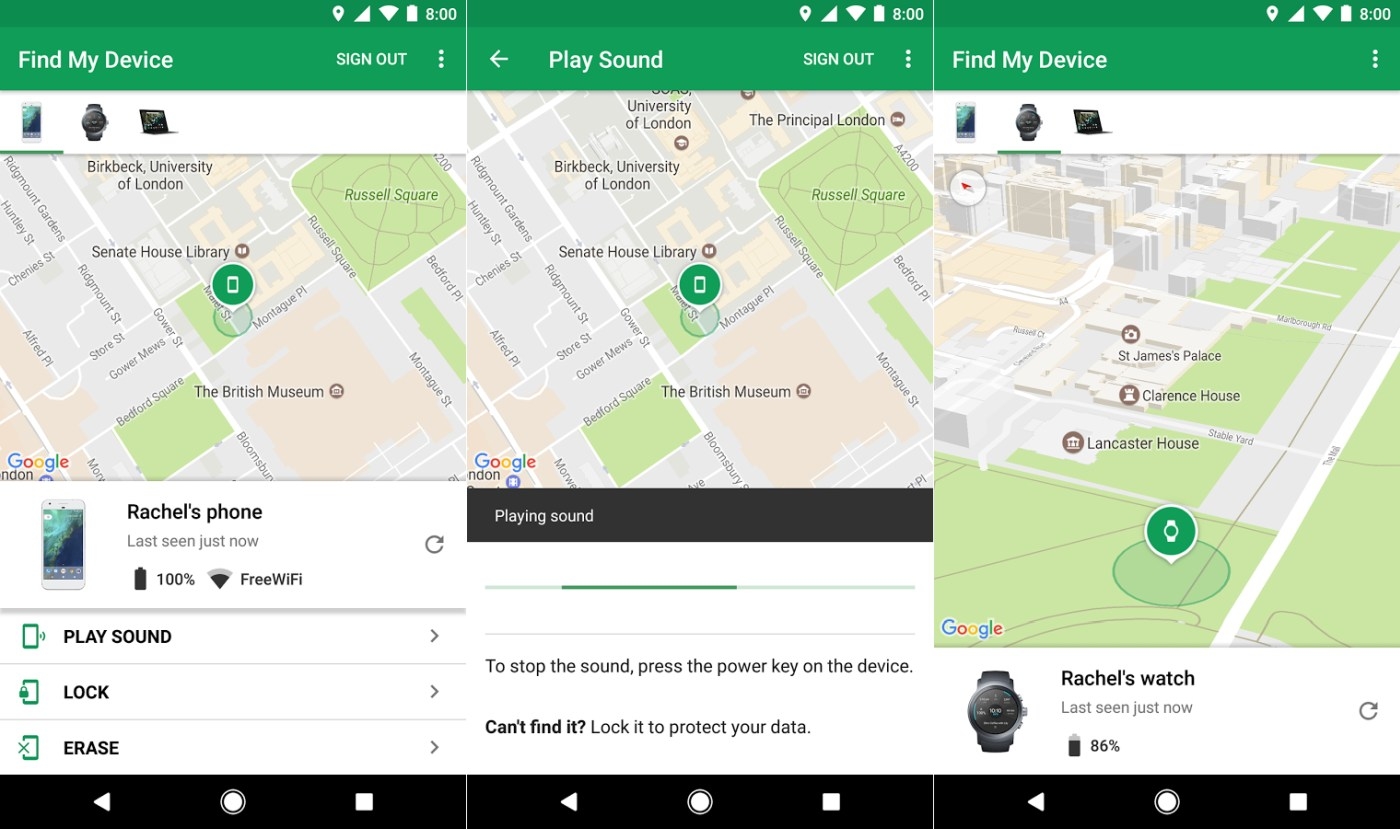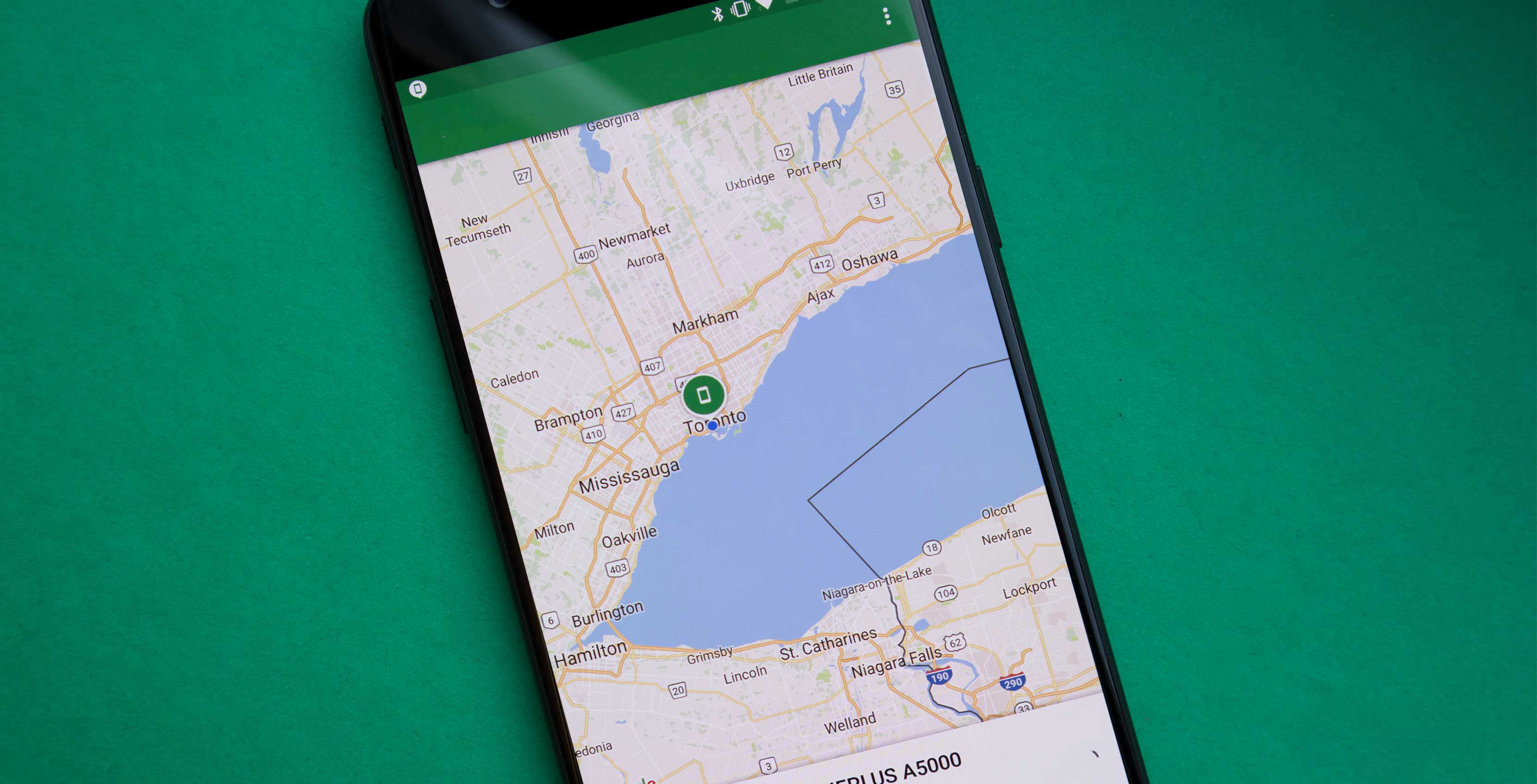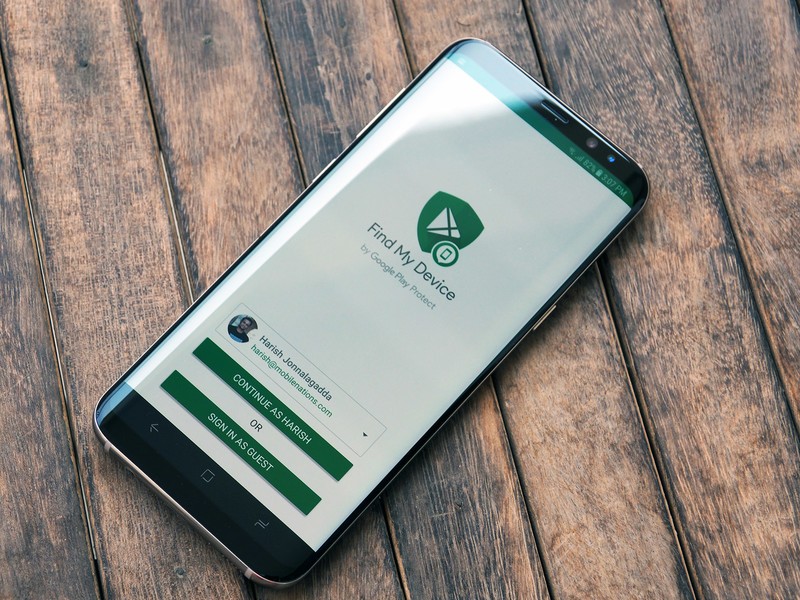Убедитесь, что функция “Найти устройство” корректно работает на ваших часах Wear OS, телефоне или планшете. Это поможет вам в случае утери устройства. Если вы уже потеряли устройство, прочитайте статью о том, как найти его, заблокировать или удалить с него данные.
Важно! Некоторые из действий, перечисленных в этой статье, можно выполнить только на устройствах с Android 8.0 и более поздних версий. Как узнать версию Android
Убедитесь, что устройство можно будет найти
Чтобы вы могли найти и заблокировать устройство Android или удалить с него данные, должны выполняться указанные ниже условия.
- На устройстве должен быть выполнен вход в аккаунт Google.
- Функция “Местоположение” должна быть включена.
- Функция “Найти устройство” должна быть включена.
- Функция “Сохранять данные о последнем местоположении” должна быть включена.
- Если она включена, вы можете найти свое устройство, даже если оно не в Сети.
- На устройстве должно быть установлено приложение Google Play.
- Необходимо сгенерировать резервный код для двухэтапной аутентификации.
- Устройство должно быть подключено к интернету.
Шаг 1. Проверьте, вошли ли вы в аккаунт Google
- Откройте приложение “Настройки”
.
- Нажмите на изображение профиля в правом верхнем углу экрана.
- Убедитесь, что для входа вы использовали правильный адрес электронной почты.
Совет. Если устройством пользуется несколько человек, изменить настройки может только его владелец.
Шаг 2. Убедитесь, что включена геолокация
- Откройте приложение “Настройки”
.
- Выберите Местоположение.
- Если вы не можете найти пункт “Местоположение”, поищите справочную информацию на сайте службы поддержки производителя вашего телефона.
- Включите определение местоположения.
Шаг 3. Убедитесь, что функция “Найти устройство” включена
Шаг 4. Убедитесь, что функция “Сохранять данные о последнем местоположении” включена
Шаг 5. Убедитесь, что устройство видно в Google Play
Важно! Если устройство скрыто в Google Play, его не будет видно в приложении “Найти устройство”.
- Откройте страницу https://play.google.com/library/devices.
- Убедитесь, что в левой верхней части экрана установлен флажок “Показывать в меню”.
Шаг 6. Убедитесь, что устройство удается найти
- Откройте страницу android.com/find.
- Войдите в аккаунт Google.
- Если на потерянном устройстве используется несколько профилей, войдите в аккаунт Google основного профиля. Подробнее о профилях пользователей…
- Если у вас несколько устройств, выберите нужное в верхней части экрана.
Шаг 7. Установите приложение “Найти устройство”
- Чтобы управлять своими устройствами и находить их, установите приложение “Найти устройство”
.
- Нажмите Войти.
Примечание. Если устройством пользуются несколько человек, изменить настройки может только его владелец.
Шаг 8. Сгенерируйте резервный код для двухэтапной аутентификации
Важно! Вы можете найти свое устройство, открыв страницу https://android.com/find. С приложением “Google Найти устройство” можно работать в гостевом режиме, используя свой адрес электронной почты и пароль.
Чтобы в случае потери основного устройства Android вы могли заблокировать его или стереть с него все данные, необходимо включить двухэтапную аутентификацию. Поскольку ваше основное устройство Android может использоваться для двухэтапной аутентификации, важно иметь резервный код подтверждения. Если у вас нет резервных кодов или физического электронного ключа, вам может потребоваться новая SIM-карта (закажите ее у оператора мобильной связи).
- Откройте страницу Аккаунт Google.
- Нажмите Безопасность.
- В разделе “Вход в аккаунт Google” выберите Двухэтапная аутентификация.
- Нажмите Резервные коды.
Подробнее о резервных кодах…
Если вы забудете пароль, потеряете телефон или не сможете выполнить вход по иной причине, резервные коды помогут вам войти в аккаунт. Подробнее о двухэтапной аутентификации и резервных кодах…
Физический электронный ключ – один из самых надежных способов защиты аккаунта. Храните его в безопасном месте. Если вы потеряете основное устройство Android или его украдут, вы сможете использовать физический ключ, чтобы войти в аккаунт на странице https://android.com/find. Подробнее об электронных ключах…
Установите приложение
Чтобы найти телефон или планшет с помощью другого устройства Android, установите приложение Найти устройство .
Ресурсы по теме
- Как найти потерянное устройство Android, заблокировать его или удалить с него все данные
- Как настроить блокировку экрана
- Как настроить телефон Android на случай экстренной ситуации
- Как настроить геолокацию на устройстве Android
- Не удается войти в аккаунт Google
- Как использовать электронный ключ для двухэтапной аутентификации
Эта информация оказалась полезной?
Как можно улучшить эту статью?
Microsoft account Windows 10 Windows 11 Панель мониторинга учетной записи Майкрософт Еще…Меньше
Функция “Найти мое устройство” позволяет найти Windows 10 или Windows 11 устройства, если оно потеряно или украдено. Чтобы ею воспользоваться, войдите на устройство в качестве администратора с помощью учетной записи Майкрософт. Эта функция работает, если на вашем устройстве включено определение расположения, даже если другие пользователи на устройстве отключили параметры расположения для своих приложений. Когда вы попытаетесь определить местоположение устройства, пользователи устройства получат уведомление об этом в области уведомлений.
-
Эта функция работает с любым устройством с Windows, например с настольным компьютером, ноутбуком, устройством Surface или ручкой Surface. Прежде чем эту функцию можно будет использовать, ее необходимо включить.
-
Эту функцию нельзя использовать с рабочей или учебной учетной записью. Также она не работает с устройствами под управлением iOS, Android и консолями Xbox One. Вот что нужно сделать при краже консоли Xbox.
Включите функцию “Поиск устройства”
Во время настройки нового устройства можно включить или отключить функцию “Поиск устройства”. Если вы выключили функцию во время настройки устройства и теперь хотите включить ее, убедитесь, что устройство с Windows подключено к Интернету, его батарея достаточно заряжена, чтобы устройство могло отправлять данные о своем местоположении, и что вы выполнили вход в устройство с помощью учетной записи Майкрософт.
-
На устройстве, которое вы хотите изменить:
-
Windows 11. Выберите Пуск > Параметры > Конфиденциальность & безопасность > Найти устройство.
-
Windows 10. Выберите Пуск > Параметры > Обновить & безопасность > Найти устройство.
-
Открытие параметров поиска устройства
Поиск устройства с Windows
-
Войдите в свою учетную запись на странице https://account.microsoft.com/devices.
-
Откройте вкладку Поиск устройства.
-
Выберите устройство, которое вы хотите найти, а затем выберите Найти, чтобы открыть карту, показывающую местоположение вашего устройства.
Примечание: Вы можете найти общее устройство, только если у вас есть учетная запись администратора на нем. На общем устройстве выберите Пуск > Параметры > Учетная запись > Ваши данные , чтобы узнать, являетесь ли вы администратором.
Блокировка устройства с Windows в удаленном режиме
-
Найдя устройство на карте, выберите пункт Заблокировать > Далее.
-
После блокировки устройства можно сбросить пароль для дополнительного уровня безопасности. Для получения дополнительной информации о работе с паролями см. раздел Изменение или сброс пароля для Windows.
Нужна дополнительная помощь?
Нужны дополнительные параметры?
Изучите преимущества подписки, просмотрите учебные курсы, узнайте, как защитить свое устройство и т. д.
В сообществах можно задавать вопросы и отвечать на них, отправлять отзывы и консультироваться с экспертами разных профилей.
Найдите решения распространенных проблем или получите помощь от агента поддержки.
Загрузить PDF
Загрузить PDF
С помощью сервиса Google «Найти устройство» можно определить местоположение утерянного Android-смартфона. Затем можно установить новый пароль блокировки, сделать так, чтобы смартфон звонил, или стереть с него всю информацию. Эта функция активирована по умолчанию на большинстве современных Android-смартфонов, но на старом устройстве ее нужно настроить вручную.
-
1
Обновите программное обеспечение своего устройства. Функцию «Найти устройство» поддерживает любой смартфон под управлением Android 2.2 (Froyo) и новее. Обязательно установите/обновите Сервисы Google Play (они устанавливаются автоматически при первом запуске Play Маркета).
- Примечание: если вы пользуетесь современным Android-устройством, этот раздел, скорее всего, можно пропустить.
-
2
Авторизуйтесь в Google на своем Android-устройстве. Если вы еще не вошли в свой аккаунт Google, сделайте это в приложении «Настройки».
- Запустите приложение «Настройки», прокрутите вниз и найдите раздел «Аккаунты».
- Нажмите «Добавить аккаунт» и выберите «Google».
- Введите учетные данные своего аккаунта Google.
-
3
Включите геолокацию. Сделайте это, чтобы устройство отобразилось на карте сервиса «Найти устройство».
- Запустите приложение «Настройки» и нажмите «Локация».
- Передвиньте ползунок в положение «Включить».
- Установите флажок у «Высокая точность», чтобы обеспечить точное определение местоположения.
-
4
Запустите приложение «Настройки Google» на устройстве. На устройства под управлением Android 2.2 или новее это приложение устанавливается по умолчанию. В этом приложении можно активировать функцию «Найти устройство».[1]
- В разделе «Сервисы» нажмите «Безопасность».
- Установите флажок у «Найти устройство». С помощью этой функции можно определить местоположение и показать его на карте.
- Установите флажок у «Разрешить блокирование и очистку». С помощью этой функции можно защитить свои данные в случае кражи или потери устройства.
-
5
Запустите приложение «Настройки» на устройстве. Теперь нужно получить административные права на удаленное блокирование и очистку устройства.[2]
- Нажмите «Безопасность».
- Прокрутите вниз и коснитесь «Администраторы».
- Установите флажок у «Найти устройство».
Реклама
-
1
Откройте сервис «Найти устройство». Это можно сделать двумя способами:
- Перейдите на страницу google.com/android/devicemanager в веб-браузере и войдите в тот же аккаунт Google, в котором авторизовались на пропавшем устройстве.
- Запустите приложение Find My Device. Для этого сначала установите его на другом Android-устройстве (если это чужое устройство, авторизуйтесь как Гость). Теперь войдите в тот же аккаунт Google, в котором авторизовались на пропавшем устройстве. Помните, что это приложение не поддерживает iOS, поэтому в этом случае пользуйтесь веб-страницей сервиса «Найти устройство».
-
2
Выберите свое устройство. Если с вашим аккаунтом связано несколько устройств, выберите нужное — для этого коснитесь имени активного устройства и в открывшемся меню выберите соответствующее устройство.
-
3
Найдите свое устройство на карте. Если на устройстве активирована геолокация, его местоположение отобразится на карте. Если на устройстве включен GPS/ГЛОНАСС, местоположение будет определено более точно. Если на устройстве активирована функция определения положения по мобильным сетям, местоположение будет вычислено очень условно или вообще не отобразится на карте.
- Если сервис не может определить точное местоположение, на карте отобразится круг, внутри которого нужно искать устройство. Это поможет узнать точное местоположение, если вы вспомните, где были до пропажи устройства.
-
4
Прозвоните устройство. Если вы думаете, что устройство находится где-то поблизости, нажмите «Прозвонить». Устройство будет звонить (на максимальной громкости) в течение пяти минут или до момента, когда его разблокируют.
-
5
Заблокируйте устройство с помощью нового пароля. Чтобы посторонние люди не получили доступ к вашей информации, нажмите «Заблокировать», а затем введите новый пароль. Также можно ввести текст сообщения, которое будет отображаться на экране устройства.
-
6
Очистите устройство. Чтобы стереть все данные с устройства, нажмите «Стереть». Настройки устройства будут сброшены к заводским. Если устройство не подключено к сети, данные будут удалены при следующем подключении к сети.
Реклама
Советы
- Чтобы изменить имя своего устройства, нажмите на значок в виде карандаша. Так вы не перепутаете устройства (если у вас их много).
Реклама
Предупреждения
- Если вы определили местоположение украденного устройства, не пытайтесь вернуть его самостоятельно — сообщите об этом в полицию.
Реклама
Об этой статье
Эту страницу просматривали 19 638 раз.
Была ли эта статья полезной?
Потеря или, хуже того, кража телефона всегда вызывает у нас переживание и огорчение. Расслабитесь и настройте систему отслеживания до того, как это произойдет! Если ваш телефон подключен к сигналу Wi-Fi, то вы сможете быстро его найти, но GPS и мобильные сети все равно лучше смогут определить его точное местоположение. В этом процессе может помочь и учетная запись Google.
Определение местоположения телефона с помощью Google
Большинство современных Android-телефонов имеют встроенный Find My Device (ранее Android Device Manager). Этот сервис автоматически отслеживает местоположение вашего телефона, поэтому если он вдруг куда-то потерялся, то можно воспользоваться своим ноутбуком или телефоном друга и найти его последнее известное местоположение. Первое, что вы должны сделать, это позвонить на него. Но если вы 100% уверены, что он украден, то лучшим решением будет блокировка.
Надеемся, что вы успели настроить ваш телефон на поиск, прежде чем он пропадет. В противном случае вам придется действовать самостоятельно.
Как включить функцию «Найти устройство» на вашем телефоне
В новых телефонах Android ярлык службы «Найти устройство» удобно расположен в приложении «Настройки», но в некоторых случаях может понадобиться загрузить это приложение из магазина Google Play, и настроить его самостоятельно. Служба поиска объединена со службами Google, чтобы упростить поиск телефона. Есть только несколько опции, которые вам нужно активировать.
- Зайдите в настройки своего телефона.
- Нажмите «Безопасность и экран блокировки».
- Нажмите «Администраторы устройства».
- Нажмите «Найти мое устройство», чтобы в поле появился флажок.
- Нажмите кнопку «Назад» в верхнем левом углу экрана.
- Нажмите кнопку «Назад» еще раз, чтобы вернуться в «Настройки».
- Нажмите «Расположение» в «Настройках».
- Нажмите на переключатель рядом с «Расположение» в верхней части экрана, чтобы активировать эту функцию.
- Нажмите «Режим».
- Нажмите «Высокая точность», далее — кнопку «Назад» в верхнем левом углу.
- Нажмите «История местоположений Google».
- Нажмите на переключатель под историей местоположений, чтобы он включился.
- Нажмите на переключатель рядом с именем вашего устройства, чтобы его включить.
Поиск телефон с помощью Google
В случае потери телефона вы можете найти его местонахождение, войдя в свою учетную запись Google с компьютера или другого телефона.
- Запустите веб-браузер с телефона, планшета или компьютера.
- Перейдите на android.com/find.
- При необходимости введите адрес своей электронной почты и пароль. Если в вашей учетной записи Google настроено двухэтапное подтверждение, вам, безусловно, необходимо выполнить этот процесс.
С открытым «Найти мое устройство» у вас будет три опции.
- Воспроизведение звука, чтобы он издавал шум (даже если отключен). Эта функция полезна, если карта показывает, что телефон находится в пределах слышимости, но вы просто не его не видите.
- Закрытие доступа главного экрана, чтобы посторонние люди не могли им воспользоваться. Эта функция полезна, если ваш телефон ранее не был защищен паролем или датчиком отпечатков пальцев.
- Вы можете полностью заблокировать свой телефон. Это лучший вариант, если вы точно знаете, что не можете его найти.
Если вы не можете найти включенный телефон с помощью функции «Найти мое устройство», наиболее вероятной причиной этого является отключение вашего от Wi-Fi или мобильной сети. Важно продолжать действия и как только устройство установит это соединение — оно появится на карте.
Вы можете скачать приложение для отслеживания. Google предлагает несколько вариантов для вашего выбора.
Если вы не помните, куда положили ваш телефон, то найдите его с помощью Google Home.
Потерять свой телефон очень легко, положив его где-нибудь в укромном месте и забыв, куда вы его положили. Это может быть неприятно, если пришло время идти на работу или вы просто спешите и бегаете по всему дому, чтобы его найти.
При наличии спикера Google Home вы можете использовать Google Assistant для поиска своего телефона. Ваш телефон Android должен быть подключен к той же учетной записи Google, что и динамик Google Home, также нужно связать свою учетную запись Google и сигнал с Google Home через приложение Home, при этом ваш телефон должен быть включен и иметь доступ к Интернету через мобильные данные или Wi-Fi. Необходимо активировать функцию «Найти мое устройство» для любого телефона Android, который вы используете.
Пока телефон все еще включен и имеет бесперебойный доступ к интернету, все, что вам нужно сделать — это сказать « Google, найди мой телефон». Google «поинтересуется», какое устройство вы хотите найти. Затем включите звонок, даже если вы ваш телефон отключен. Благодаря многопользовательской поддержке Google Home каждый член вашей семьи может использовать его для поиска своих телефонов, если вдруг его потеряют.
Поиск телефона с помощью сторонних приложений
Встроенная опция Google, безусловно, является одним из лучших вариантов, но есть некоторые сторонние альтернативы, которые вы можете рассмотреть. Ниже представлены некоторые сторонние приложения для поиска вашего телефона.
Family Locator (Семейный Локатор)
Приложение Family Locator от Life360 по сути является GPS-трекером для телефонов, что особенно полезно для семей. Члены вашей семьи объединяются в «Круг» закрытой группы людей, которые желают отслеживать свои телефоны в режиме реального времени. Участники будут отображаться на онлайн картах в приложении в виде маленьких значков, чтобы вы могли видеть, где они находятся в данный момент.
Это приложение также позволяет вам общаться с людьми из вашего круга и транслировать время и место встречи. Если телефон из вашего круга будет потерян или украден — приложение отследит его на карте.
Cerberus (Цербер – приложение защищающее от кражи)
Приложение-локатор от Cerberus. Предлагает огромный набор функций дистанционного управления при обнаружении утери или кражи вашего телефона. Вы сможете его заблокировать, позвонить или получить удаленный доступ к камере, а также подать громкий сигнал тревоги с телефона, даже если он был в беззвучном режиме в тот момент, когда вы его потеряли.
Расширенные функции позволяют скрыть Cerberus от лишних глаз, чтобы никто не мог его обнаружить, когда кто-то украл ваш телефон или нашел. Утерянный телефон будет передавать данные через веб-сайт Cerberus или с помощью SMS-оповещения с другого телефона, на котором установлено приложение Cerberus.
Prey Anti Theft
Приложение Prey Anti Theft отличается тем, что с помощью одной установки можно защитить сразу три разных устройства. Вы имеете возможность подать сигнал тревоги с потерявшегося телефона, сделать снимки экрана, если он используется, и заблокировать устройство в тот момент, когда вы поймете, что оно отсутствует.
Как только вы установите приложение, оно проведет вас через серию учебных пособий, которые объясняют, как использовать учетную запись Prey для отслеживания вашего телефона. Само приложение является бесплатным и не требует дополнительных покупок для доступа к высококачественным функциям.
Lost Android (Потерянный андроид)
Lost Android позволит вам иметь удаленный доступ к пропавшему телефону через веб-сайт приложения. Здесь вы сможете стереть конфиденциальную информацию при подозрении, что ваш телефон никогда не вернется, или отправлять сообщения на ваш телефон в надежде, что кто-то найдет и вернет его.
Wheres My Droid (Где мой дроид?)
Основные функции приложения Where’s My Droid дают вам возможность звонить по телефону, если вы его не нашли или обнаружить его местоположение через GPS на Картах Google. Используйте пароль для предотвращения несанкционированных изменений в приложениях на вашем телефоне Android. Скрытый режим запрещает всем, кто находит ваш телефон видеть входящие текстовые сообщения. На экране устройства появляется надпись «ВНИМАНИЕ!!!», которая предупреждает о том, что данный телефон был потерян или украден.
Pro-версия приложения, за использование которой придется заплатить некоторую сумму, позволяет стирать конфиденциальную информацию с телефона и использовать стационарный телефон для доступа к утерянному, и удаленно блокировать устройство.
Кроме того, вы можете переадресовать пропущенные вызовы на другой номер и записать текущий список всех вызовов, сообщений или фотографий, сделанных вашим устройством в этот период времени.
Вывод
Инструменты для определения местоположения по телефону от Google — ваш лучший выбор, если вы уже прошли процесс настройки только что купленного устройства. Это те функции, которые вы должны настроить в своем телефоне в первую очередь. Ведь на нем будут храниться ваши конфиденциальные данные, которые могут стать известными третьим лицам.
Конечно, одно из преимуществ Android заключается в свободе настройки вашего выбора по личному усмотрению. Если по какой-то причине предложения Google вам не подходят, то следует рассмотреть сторонние варианты, которые мы указали выше, поскольку они включают в себя некоторые умные функции.
Если ваш телефон был украден или найден посторонними людьми, а затем сброшен до заводских настроек, то вы не сможете полагаться на какие-либо приложения или службы для его поиска, поскольку сброс настроек приведет к удалению любых исходных данных, учетных записей или паролей, необходимых для удаленного поиска телефона Android.
Соблюдайте осторожность при обнаружении потери или кражи телефона. Если у вас есть какие-либо опасения по этому поводу, то лучше всего настроить и протестировать предпочитаемую систему отслеживания заранее, до происшествия и обращения в полицию. Регистрация некоторых приложений может потребовать дополнительных усилий, но это даст больше вариантов для нахождения пропавшего телефона.
Телефон можно найти, если на нем включена функция определения местоположения. Для этого:
-
Перейдите на сайт google.com/android/find и авторизуйтесь под тем же аккаунтом, который используете на смартфоне.
-
Подождите, пока будет определено местоположение Телефона. Если со смартфоном не удастся установить связь, вы увидите последнее место, где он был доступен. После определения местоположения на смартфон придет уведомление о том, что его геопозиция была запрошена.
-
Если нужно, выберите одно из действий: позвонить, заблокировать или очистить устройство.