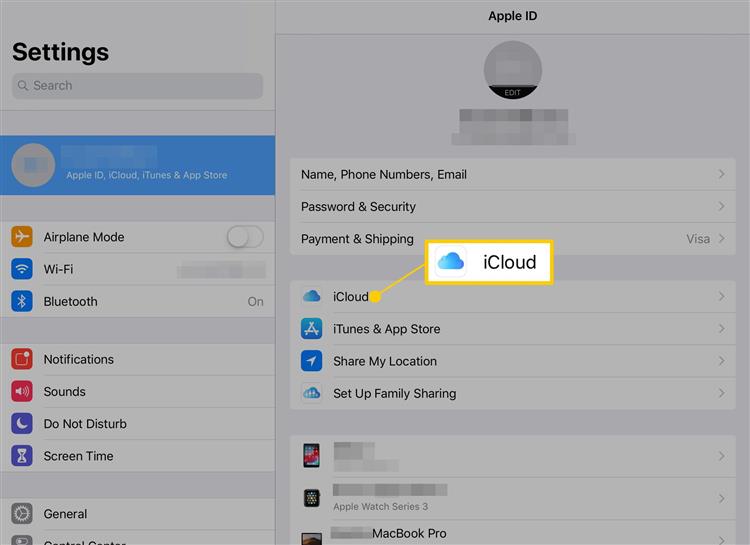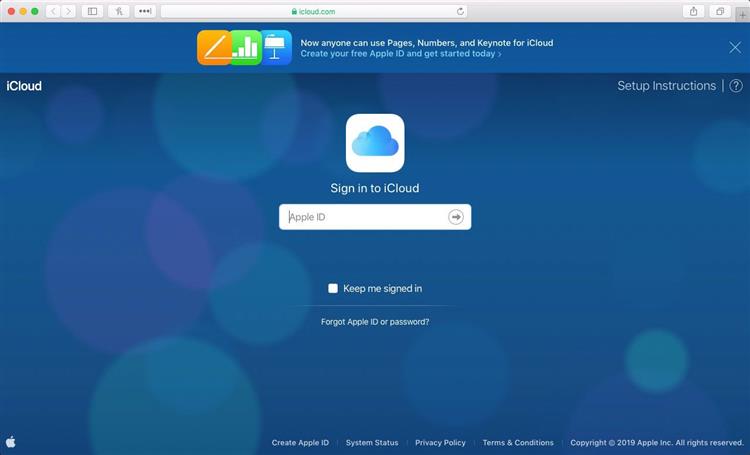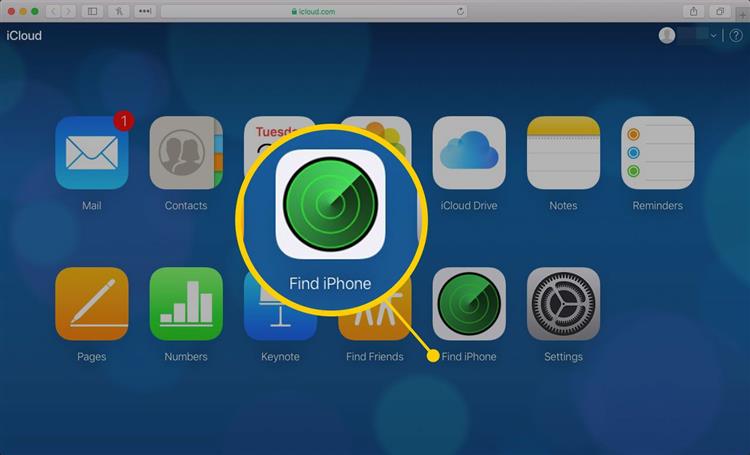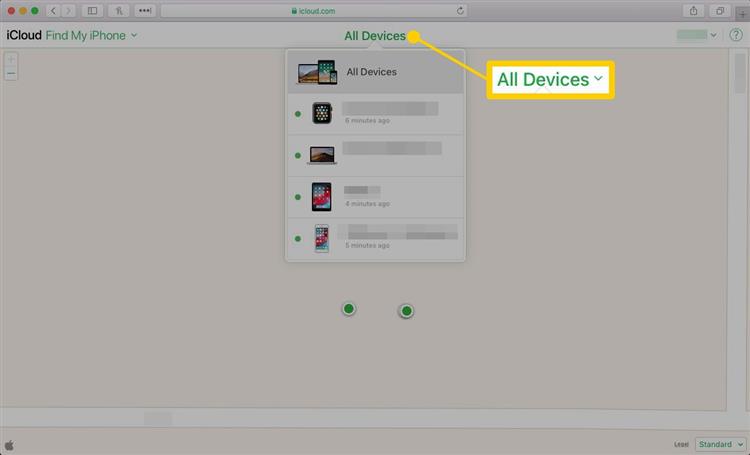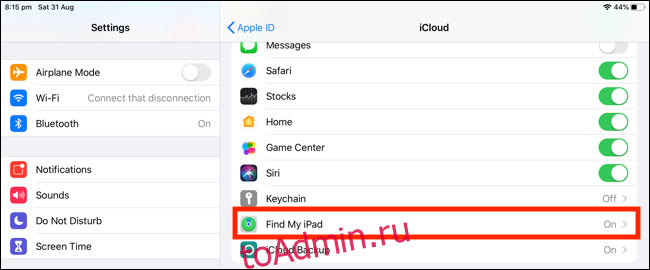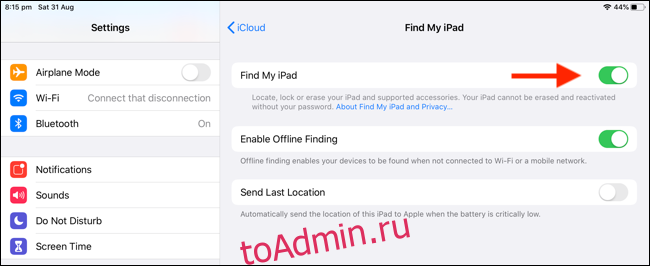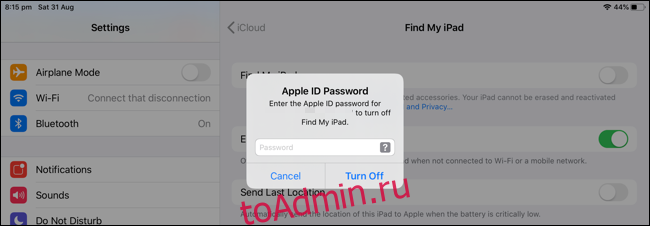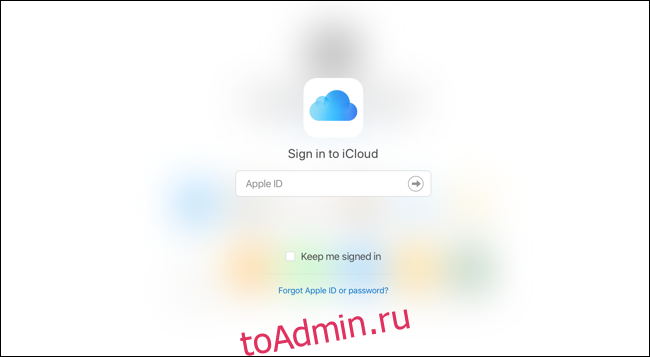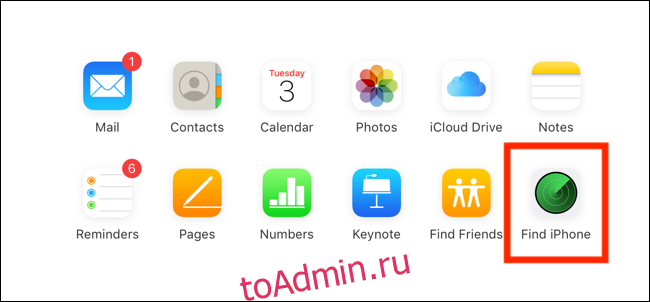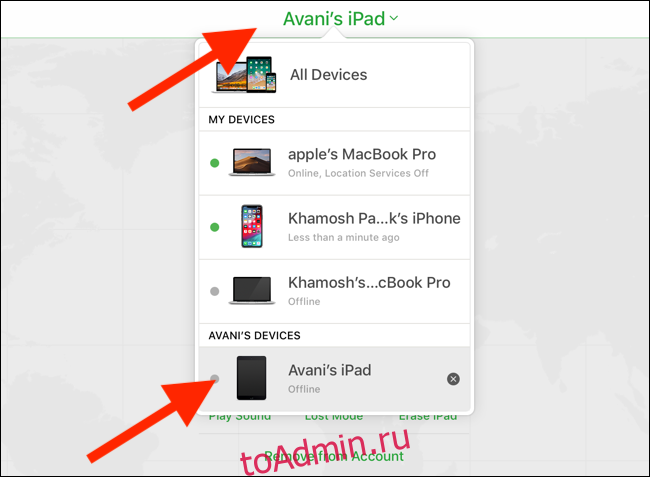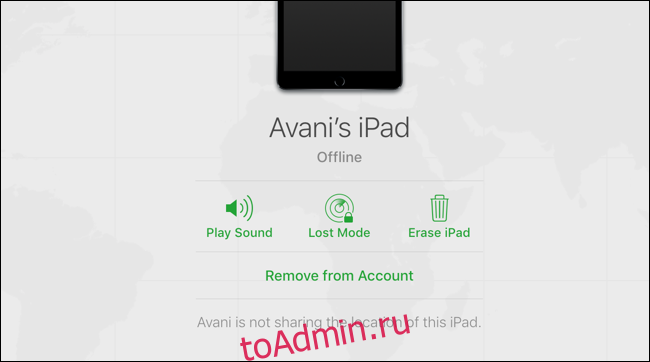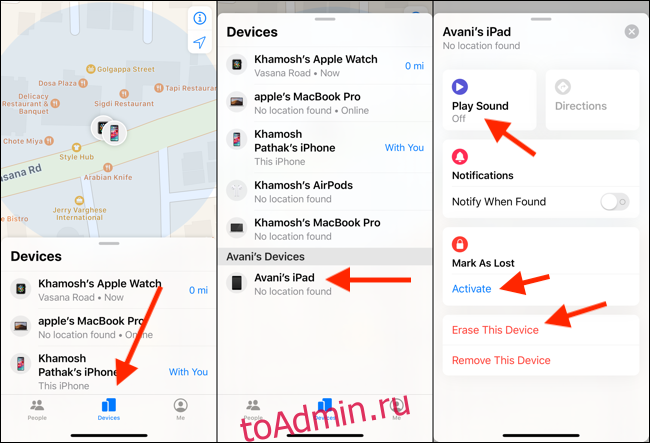Одно приложение обнаружит всё.
В приложении «Локатор» легко найти на карте свои устройства Apple, свои вещи, к которым вы прикрепили AirTag, а также своих друзей и родных. Оно доступно на iPhone, iPad и Mac. С его помощью можно обнаружить пропавшие устройства, даже если они не подключены к интернету. При этом ваша конфиденциальность всегда остаётся под защитой.
Находите свои устройства через iCloud.com
Найдите свои
устройства Apple.
Вы носите свои устройства повсюду. Поэтому велика вероятность их где-то забыть. Но где бы вы их ни оставили — под подушкой на диване или на столе в офисе — ваша разлука будет недолгой. Вы можете быстро обнаружить свой iPhone, iPad, iPod touch, Apple Watch, Mac, AirPods или AirTag с помощью приложения «Локатор».
Все ваши устройства видны вам на карте.
Не помните, дома ваш iPad или на работе?
Посмотрите на карту: вы увидите все свои
устройства и сразу поймёте, где находится пропавшее. А некоторые устройства к тому же умеют отмечать своё местоположение на карте, когда заряд их аккумулятора подходит к концу, — это поможет их отыскать, даже если батарея полностью сядет.
Поддерживаются
- iPhone
- iPad
- iPod touch
- Apple Watch
- Mac
- AirPods
- AirTag
Поддерживаются
- iPhone
- iPad
- iPod touch
- Apple Watch
- Mac
- AirPods
- AirTag
Найдите пропавшее устройство по звуку.
Если устройство пропало из виду, но вы думаете, что оно где-то недалеко от вас или рядом с другими людьми, вы можете удалённо включить на нём звуковой сигнал, который позволит определить местоположение. А для наушников AirPods мы разработали особый звуковой сигнал, который хорошо распространяется по комнате и даже за её пределами.
Поддерживаются
- iPhone
- iPad
- iPod touch
- Apple Watch
- Mac
- AirPods
- AirTag
Поддерживаются
- iPhone
- iPad
- iPod touch
- Apple Watch
- Mac
- AirPods
- AirTag
Передайте сообщение тому, кто нашёл.
Если не получается найти своё устройство, в том числе AirTag, вы можете удалённо перевести его в режим пропажи. Этот режим активирует отслеживание геопозиции, отправляет вам уведомление при включении устройства и устанавливает ваш код-пароль для защиты ваших данных. А ещё можно указать свою контактную информацию. Нашедший увидит ваше сообщение на экране блокировки найденного устройства или сможет узнать ваш номер телефона, если прикоснётся своим смартфоном к вашему AirTag.*
Поддерживаются
- iPhone
- iPad
- iPod touch
- Apple Watch
- Mac
- AirTag
Поддерживаются
- iPhone
- iPad
- iPod touch
- Apple Watch
- Mac
- AirTag
Удалите информацию удалённо.
Боитесь, что устройство могло попасть в чужие руки? У вас есть возможность удалённо стереть на нём информацию: с устройства будут удалены все личные данные, и ваш iPhone, iPad, iPod touch, Mac или ваши Apple Watch вернутся к заводским настройкам. А если пропажа найдётся, вы сможете всё восстановить из резервной копии iCloud.
Поддерживаются
- iPhone
- iPad
- iPod touch
- Apple Watch
- Mac
Поддерживаются
- iPhone
- iPad
- iPod touch
- Apple Watch
- Mac
Заблокируйте устройство. Автоматически.
Функция «Блокировка активации» закроет посторонним доступ к вашему устройству
и помешает его перепродать.* Эта функция подключается автоматически, когда вы включаете возможности Локатора на своём устройстве. После этого никто не сможет стереть данные с вашего устройства или снова его активировать без ввода вашего Apple ID и пароля.
Поддерживаются
- iPhone
- iPad
- iPod touch
- Apple Watch
- Mac
Поддерживаются
- iPhone
- iPad
- iPod touch
- Apple Watch
- Mac
Найдите устройство,
даже если оно офлайн.
Если потерянное устройство не может подключиться к интернету, приложение «Локатор» всё равно способно отследить потерю — с помощью функции «Сеть Локатора». Для поиска задействуется сеть из сотен миллионов iPhone, iPad и Mac по всему миру. Устройства, находящиеся поблизости с вашим, безопасно передают данные о его местоположении в iCloud, и вы видите его в приложении «Локатор». Всё это происходит анонимно и защищается шифрованием, чтобы сохранить конфиденциальность всех сторон.
Потеряться может всё. AirTag поможет найти.
Не знаете, куда подевались ключи? Не помните, где забыли сумку? Если к ним прикреплён AirTag, долго искать не придётся. Функция «Сеть Локатора» может показать вам пропажу на карте. А если вещь где-то рядом с вами, вы можете удалённо активировать на AirTag звуковой сигнал, чтобы искать по звуку.
Подробнее об AirTag
Найдите своих друзей.
Отправьте приглашение друзьям и членам семьи открыть доступ к геопозиции друг друга. И тогда станет ещё проще общаться, встречаться в людных местах и проверять, что близкие благополучно добрались до дома.
Посмотрите кто где на карте.
Если вы и ваши друзья делитесь геопозицией, то вам гораздо легче находить друг друга и оставаться на связи. При этом геопозицией можно поделиться на час, на целый день или без ограничений по времени — как вам удобнее.
Узнайте, что они выехали. Узнайте, что они прибыли.
Если хотите, вы можете получать уведомления о том, что ваш ребёнок добрался до школы или что другой член семьи вышел с работы. Это очень легко настроить. И каждой стороне предоставляется выбор — участвовать или не участвовать в таком отслеживании. Потому что у каждого должно быть право на конфиденциальность.
Что ещё может найти приложение «Локатор»?
В основе Локатора лежат технологии, которые теперь могут быть встроены в самые разные вещи. Например, в велосипеды или наушники. И всё, что совместимо, можно добавить в приложение, чтобы отслеживать там — вместе с вашими устройствами Apple.
Данные о местоположении надёжно защищены.
Как и во всех продуктах Apple, в приложении «Локатор» все ваши данные находятся под вашим контролем. Apple получает информацию о местонахождении вашего устройства, только если вы сами запросили его геолокацию, активировали на нём режим пропажи или включили функцию «Последняя геопозиция». Такие данные хранятся на серверах Apple только в зашифрованном виде и не более 24 часов. А когда для поиска используется функция «Сеть Локатора», данные всех участвующих в поиске сторон скрыты
от всех — даже от Apple.
Подробнее о защите данных на устройствах Apple
Ресурсы
Как настроить Локатор и начать им пользоваться
Подробнее
Как делиться геопозицией с друзьями и членами семьи
Подробнее
Как определить местоположение своего устройства
Подробнее
На чтение 3 мин. Просмотров 651 Опубликовано 18.09.2019
Содержание
- Вы можете найти свой iPad на карте, если эта функция включена
- Как включить/выключить Find My iPad
- Как использовать Find My iPad
Вы можете найти свой iPad на карте, если эта функция включена
Опция «Найти мой iPad» на iPad – одна из самых важных функций на планшете. Он не только может помочь вам найти ваш iPad с помощью GPS, но также может найти iPad, который прячется под диваном или под подушкой, позволяя вам использовать iPhone или компьютер для воспроизведения звука на вашем пропавшем устройстве.
Find My iPad имеет другие функции, такие как Lost Mode, и вы можете полностью удалить iPad, если кто-то украл его.
Если вы продаете свой iPad или отдаете его другу, вам следует отключить функцию «Найти мой iPad», прежде чем вернуть iPad к заводским настройкам по умолчанию. Вы также должны отключить функцию «Найти мой iPad», если у вас есть ремонт.
Как включить/выключить Find My iPad
Получите доступ к настройкам iCloud, чтобы включить или отключить функцию «Найти мой iPad».
-
Откройте приложение Настройки .
-
Нажмите свое имя в верхней части левой панели.
-
Нажмите iCloud .
-
Нажмите Найти мой iPad справа под заголовком Приложения с помощью iCloud .
-
Нажмите кнопку рядом с Найти мой iPad , чтобы включить эту функцию, или нажмите зеленую кнопку, чтобы отключить ее.
-
На этом экране вы также можете активировать Отправить последнее местоположение . Эта опция отправляет Apple информацию о местонахождении iPad, когда батарея разряжена, поэтому вы можете найти ее, даже если она пуста. В противном случае, если iPad выключен или не подключен к Интернету, вы не сможете увидеть местоположение.
Вы должны включить Location Services, чтобы Find My iPad работал. Это можно сделать в разделе Конфиденциальность в приложении “Настройки”.
Как использовать Find My iPad
Огромным преимуществом Find My iPad является то, что вам даже не нужен iPad для его использования. Вот как использовать его для отслеживания вашего пропавшего планшета:
-
Перейдите на iCloud.com в любом веб-браузере.
-
Нажмите Найти iPhone .
Вы можете использовать «Найти iPhone», чтобы найти любое устройство, на котором вы настроили «Найти мое», включая настольные и портативные компьютеры, Apple Watch, iPhone и iPad.
-
На экране «Найти мой iPad» по умолчанию отображается карта всех ваших устройств. Нажмите на ссылку Все устройства в верхней части экрана, чтобы выбрать конкретное устройство.
Если вы используете свой iPad для поиска другого устройства iOS, удерживайте планшет в горизонтальном режиме, и список появится на боковой части экрана.
-
На экране устройства отобразится местоположение этого устройства и будут доступны следующие параметры:
- Воспроизвести звук воспроизводит звук на iPad, чтобы найти планшет, если вы уверены, что он находится в пределах слышимости.
- Потерянный режим блокирует iPad, чтобы никто другой не мог получить к нему доступ. Вы также можете напечатать сообщение, которое появится на экране iPad. Используйте эту опцию, если вы покинули iPad и хотите защитить его от использования, и пусть каждый, кто найдет его, узнает ваш номер телефона, адрес электронной почты, домашний адрес или другую контактную информацию, чтобы он мог договориться о том, чтобы вернуть его вам. ,
- Стереть iPad предназначен для случаев, когда вы знаете, что не вернете iPad и хотите очистить его для безопасности. Еще одна причина использовать опцию Erase iPad – это когда вам нужно перезагрузить iPad, не подключая его к компьютеру, например, если он продолжает зависать.
-
С этого сайта вы можете управлять любым устройством на вашем Apple ID.
Потерять дорогой гаджет, порой даже такой большой, как планшет, весьма неприятно. Но от этого не застрахован никто (хотя можно купить страховку). В этой статье расскажем, как быстро найти Айпад, если есть подозрения, что он украден или потерян.
Актуально для всех моделей Apple iPad (1, 2, 3, 4, Mini, Pro, Air) и всех версий iOS и iPadOS, включая 10, 11, 12 и 13.
Содержание
- Для начала
- Не паникуйте
- Заблокируйте устройство
- Смените пароли важных учётных записей
- Если устройство украдено или потеряно
- Ищем iPad через другой гаджет на iOS
- Если устройство отключено
- Поиск по серийному номеру и IMEI
- Когда ничего не помогает
- Если услуга не нужна
- Через настройки
- Отключение при помощи iCloud
- Штатное приложение
- Разблокировка с любого компьютера
- Лайфхаки
- Разблокировка в случае утери Apple ID
- Письмо в техническую поддержку
- Что делать, если сервис не отключается
- Сторонние программы для поиска
- Contact If Found
- iHound
- iLocalis
- Антивирусы
- Заключение
- Видео
Для начала
Не паникуйте
Самое лучшее, что можно сделать при потере девайса — не волноваться. Даже если он дорогой. Даже если боитесь наказания от начальства или родителей. Эмоции только отберут время и нервы — а если устройство правда украдено, реагировать нужно быстро и без ошибок.
Заблокируйте устройство
Прежде всего заблокируйте iPad дистанционно. Для этого зайдите на сайт icloud.com и войдите в учётную запись Apple ID, которая использовалась на айпад. Выберите функцию «Найти iPad», затем — «Режим пропажи». Планшет будет «залочен» паролем.
Смените пароли важных учётных записей
Смена паролей вряд ли поможет найти пропажу, но защитит личные данные, которые могут попасть в руки злоумышленников. Возможно, новый владелец уже подобрал или «отследил» пароль к вашему корпоративному аккаунту, «учёткам» Яндекса, ютуба, соцсетей, банковской карте или чему-то ещё. А то и хуже — все пароли оказались одинаковыми или очень похожими друг на друга.
Если устройство украдено или потеряно
Если айпад потерян в публичном месте, всё-таки попробуйте обратиться в МВД. Да, для кого-то это прозвучит странно: придётся как-то доказывать, что айпад ваш, пытаться вспомнить место и время пропажи, предоставить чеки о покупке и так далее. Но иногда помогает только полиция. К тому же не исключено, что кто-то бдительный уже отнёс девайс по адресу — например, отдал охранникам, а те сообщили правоохранителям.
Ищем iPad через другой гаджет на iOS
Для поиска утерянных девайсов компания Apple выпустила специальную программу «Локатор» (ранее — «Найти iPhone»). Она показывает на карте все девайсы, привязанные к одному Apple ID.
Заранее разрешите поиск iPad в настройках: «Настройки» → логин Apple ID → «Локатор» → название планшета → «Найти iPad».
На мобильных устройствах и десктопной MacOS Catalina «Локатор» встроен в операционную систему. На Windows, Андроиде и других ОС он доступен на сайте Айклауда (функция «Найти iPad»).
Если устройство отключено
Если планшет выключен, разрядился или намеренно отключен от интернета, он будет показан в «Локаторе» серой точкой на карте. Зелёная точка означает, что аппарат продолжает работать и находится в сети.
Тут придется набраться терпения и ждать когда техника «вплывет», выйдет на связь. Хотя бывают случаи, что злоумышленники снимают блокировку весьма хитророумным способом.
Поиск по серийному номеру и IMEI
Самостоятельно найти айпад по «серийнику» или IMEI вряд ли удастся, но знание этих кодов может существенно помочь в поисках: скорей всего, если вы обратитесь в полицию, «серийник» потребуется при оформлении заявления.
- Серийный номер планшета можно узнать на странице Apple ID в разделе «Устройства». То же можно проделать с привязанного айфона: меню «Настройки» → имя записи → «Устройства».
- Если под рукой есть оригинальная упаковка, найдите на ней белую наклейку со штрихкодами и надписью «Serial No.». У планшетов с поддержкой мобильного интернета тут же указан идентификатор IMEI.
- Если айпад на месте, коды можно найти в меню «Настройки» → «Основные» → «Об этом устройстве», увидеть при подключении к iTunes или прочитать на задней панели.
Подробнее: где найти серийный номер и IMEI айпада
Когда ничего не помогает
Когда ни один способ выше не помог, не опускайте руки: вспоминайте места, где могли оставить гаджет, спрашивайте людей, которые могли его найти — работников кафе, магазинов, водителей общественного транспорта, охранников и прочий обслуживающий персонал. В конце концов, человеку будет проще вернуть iPad за вознаграждение, чем остаться с заблокированным девайсом.
Если услуга не нужна
Возможно, вы читаете эту статью не потому, что потеряли iPad, а потому что нашли свою пропажу, купили планшет на вторичном рынке или вовсе получили в подарок и не хотите, чтобы оно было заблокировано. Это вполне может произойти при сбросе или обновлении. В таком случае устройством больше нельзя будет пользоваться до выяснения обстоятельств, его активация будет заблокирована.
Рассказываем, как отключить эту функцию и обезопасить себя.
Через настройки
Самое простое и быстрое решение.
Откройте «Настройки» — «Apple ID» — «Локатор» и отключите пункт «Найти iPad». Система потребует ввести пароль от Apple ID. Рекомендуем отключить и другие настройки — «Включить офлайн-поиск» и «Последняя геолокация».
Отключение при помощи iCloud
Выйдите из учётной записи iCloud на устройстве. Это сотрёт с планшета все данные аккаунта, включая фото и видео — но если вы собираетесь пользоваться планшетом и дальше, этот способ имеет право на жизнь.
Штатное приложение
Проверьте, имеете ли вы доступ к «Локатору» через сайт iCloud или устройство на iOS. Затем проверьте, видно ли айпад в приложении и в аккаунте iCloud. Немедленно перенастройте облако, если возникли какие-либо подозрения.
Разблокировка с любого компьютера
Разблокировать iPad также легко, как и заблокировать — если техника ваша и вы имеете доступ к учётной записи. На сайте iCloud снова выбираем «Найти iPad» и привязанное устройство, но отключаем «Режим пропажи».
Лайфхаки
Иногда перечисленных методов не хватает, какие-то данные могут быть утеряны или забыты. К счастью, и в таких моментах бывают лазейки.
Разблокировка в случае утери Apple ID
Восстановить утерянный ID можно через специальный сайт — https://iforgot.apple.com/appleid. Если возникают проблемы, попробуйте связаться с теми, кто пользовался устройством ранее, и уточнить у них забытую информацию.
Письмо в техническую поддержку
В этом есть смысл, если у вас сохранился чек от покупки или любые другие доказательства того, что именно вы являетесь законным владельцем заблокированного iPad. Сотрудники технической поддержки Apple смогут дистанционно разблокировать устройство и сбросить на нём учетную запись iCloud. Но приготовьтесь к сложностям.
Что делать, если сервис не отключается
В случае возникновения проблем с отключением службы поиска через сам iPad, можно попробовать сделать это через компьютер или полное удаление активной учётной записи и замена её на новую.
Сторонние программы для поиска
Помимо официальных функций от Apple, также можно воспользоваться и сторонними программами для поиска потерянного или украденного планшета. Как и «Локатор», их нужно включить заранее.
Contact If Found
Простейшее приложение, позволяющее выводить информацию на утерянном айпаде. Мало чем отличается от стандартной функции, поэтому оценка в App Store — три балла.
iHound
Более продвинутое приложение. С его помощью можно попробовать найти местоположение гаджета, если функция «Найти iPad» не была включена или не сработала.
iLocalis
Старое, но функциональное приложение. Имеет бесплатную версию, с помощью которой можно дистанционно управлять устройством. Также в арсенале имеется отслеживание по геолокации и оповещения. К сожалению, никакой свежей информации о программе недоступно: скорей всего, установить её получится только на старые модели iPad.
Антивирусы
В большинстве мобильных антивирусов есть функции блокировки при краже — некоторые даже позволяют незаметно сделать фото «похитителя».
Примеры антивирусов смотрите в нашем обзоре.
Заключение
Говоря объективно, существует большое количество решений в случае утери или блокировки Apple iPad. Техника этой компании является одной из самых защищённых в мире, а поддержка — одной из самых лучших.
Теперь вы знаете, как найти айпад, если неприятная ситуация случилась с вами или вашими близкими.
Видео
Функция «Найти iPad» поможет вам найти iPad, если он отсутствует. Если ваш планшет подключен к сети, вы можете видеть его местоположение на карте и даже воспроизводить звук. Вот как вы можете включить или отключить эту функцию.
Когда вы настраиваете iPad и входите в свою учетную запись iCloud, функция «Найти iPad» включается автоматически. Он связан с Activation Lock, функцией безопасности Apple, которая не позволяет никому использовать ваш iPad в случае его кражи.
Перед продажей планшета выключите функцию «Найти iPad». Если вы этого не сделаете, покупатель не сможет активировать его, пока он не введет ваше имя пользователя и пароль iCloud. Вот как его включить или выключить.
Откройте приложение «Настройки» на своем iPad. На боковой панели коснитесь своего профиля вверху списка (ваше имя), а затем выберите «iCloud».
Прокрутите вниз до раздела «Приложения, использующие iCloud» и нажмите «Найти iPad».
На следующем экране коснитесь переключателя рядом с «Найти iPad», чтобы включить или отключить его.
Как упоминалось выше, вы должны ввести свой пароль iCloud, чтобы отключить Find My iPad. Не забывайте, что при этом вы также снимаете блокировку активации со своего устройства. Нажмите «Выключить», чтобы отключить «Найти iPad», или «Включить», чтобы включить его.
Если вы включили «Найти iPad», убедитесь, что вы также включили параметр «Отправить последнее местоположение». Если ваш iPad потерян или украден, он отправит вам его последнее известное местоположение до того, как разрядился аккумулятор или он был выключен. Этот параметр значительно упрощает поиск планшета.
Как использовать Find My iPad
Теперь, когда вы включили «Найти iPad», давайте посмотрим, как с его помощью можно найти потерянный или украденный iPad. Вы можете сделать это на своем iPhone или на сайте iCloud.
Чтобы найти свой iPad через iCloud, перейдите в iCloud.com и войдите в свою учетную запись Apple.
На следующем экране нажмите или коснитесь «Найти iPhone».
Щелкните или коснитесь раскрывающегося списка «Устройства» вверху, а затем выберите отсутствующий iPad.
Если ваш iPad подключен к сети, вы увидите его местоположение на карте. Вы также видите три кнопки: «Воспроизвести звук», «Режим пропажи» и «Стереть iPad».
Если вы потеряли iPad, нажмите или коснитесь «Воспроизвести звук», а затем следуйте звуковым сигналам на планшете.
Если вы щелкните или коснитесь «Режим пропажи», iPad заблокируется. Вы можете ввести сообщение, которое появится на экране вашего iPad вместе с вашей контактной информацией. Надеюсь, это приведет к тому, что кто-то вернет ваш iPad.
Если вы знаете, что ваш iPad ушел навсегда, нажмите «Стереть iPad». Как только планшет снова подключится к сети, все ваши данные будут удалены.
Чтобы использовать iPhone для поиска iPad, откройте приложение «Найди мой iPhone» («Найди меня» в iOS 13). Перейдите в раздел «Устройства» и коснитесь своего iPad. Если его местоположение известно, вы увидите карту вверху экрана. Панель ниже содержит те же параметры, что и на веб-сайте iCloud.
81
81 people found this article helpful
You can find your iPad on a map if this feature is turned on
Updated on October 30, 2021
What to Know
- Go to Settings > your name > Find My, and then toggle the Find My iPad switch to turn the feature on and off.
- Toggle on Send Last Location to send Apple the iPad’s location data so you can find the device even if it’s off or the battery dies.
- Track a lost iPad: Go to iCloud.com, select Find iPhone > All Devices, and choose your iPad. Select Play Sound, Lost Mode, or Erase iPad.
This article explains how to turn the Find My iPad feature on or off. Turning the feature on allows you to track the device. You’ll need to turn the feature off before selling your iPad or giving it away. Instructions cover iPadOS 14 through iOS 9.
How to Turn Find My iPad On and Off
Access your iPad’s settings to enable or disable Find My iPad.
-
Open the Settings app.
-
In the Settings pane, tap your name.
-
Tap iCloud in iOS 12 and earlier. (In newer iPadOS versions, select Find My instead and jump to Step 5.)
-
In the Apps Using iCloud section, tap Find My iPad.
-
Turn on the Find My iPad toggle switch to enable the feature or turn off the toggle switch to disable it.
-
Turn on the Send Last Location toggle switch to send Apple the iPad’s location information when the battery is low, so you can find it even if its battery ran down and it is turned off.
When this feature is turned off and the iPad is powered down or not connected to the internet, you won’t be able to see a location.
How to Use Find My iPad
A benefit to Find My iPad is that you don’t need an iPad to use it. Here’s how to use it to track a missing tablet:
-
Open a web browser and go to iCloud.com.
-
Tap Find iPhone.
Use Find iPhone to locate any device set up on Find My, including desktop and laptop computers, Apple Watch, iPhone, and iPad.
-
In the default Find My iPad screen, click the All Devices drop-down arrow and choose a specific device.
When using an iPad to locate another iOS device, hold the tablet in landscape mode so that the list appears on the side of the screen.
-
The device screen zeroes in on the location of that device and offers these options:
- Play Sound: Plays a sound on the iPad to locate the tablet when you’re sure it’s somewhere within hearing range.
- Lost Mode: Locks the iPad so that nobody else can access it. You can also type a message to appear on the iPad screen. Use this option if you left the iPad and want to protect it from being used. This also tells anyone that finds it your phone number, email address, home address, or other contact information so that they can return it to you.
- Erase iPad: Erase the iPad when you know you will not get it back and want to clear it for security reasons. Another reason to erase an iPad is to reset it without plugging it into a computer if it keeps freezing up.
-
You can manage every device on your Apple ID from this site.
What Is Find My iPad?
The Find My iPad option on the iPad is one of the most important features on the tablet. It can locate an iPad using GPS or locate an iPad that’s hiding under a couch or beneath a pillow. To locate a missing device, use an iPhone or a computer to play a sound on the iPad. Find My iPad has other features, such as Lost Mode, and you can completely erase the iPad remotely if someone steals it.
If you plan to sell your iPad or give it to a friend, turn off the Find My iPad feature and then reset the iPad to its factory default settings. Also, turn off Find My iPad before you have any repairs done to it.
Thanks for letting us know!
Get the Latest Tech News Delivered Every Day
Subscribe