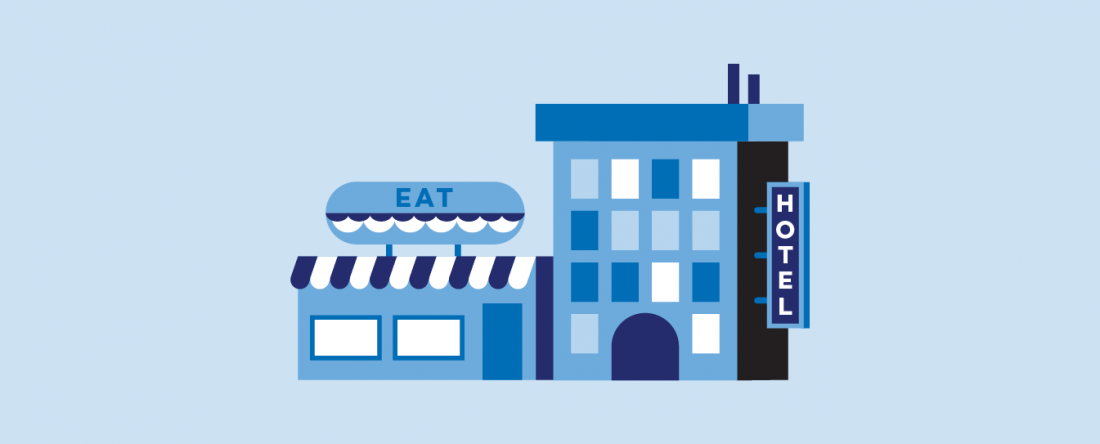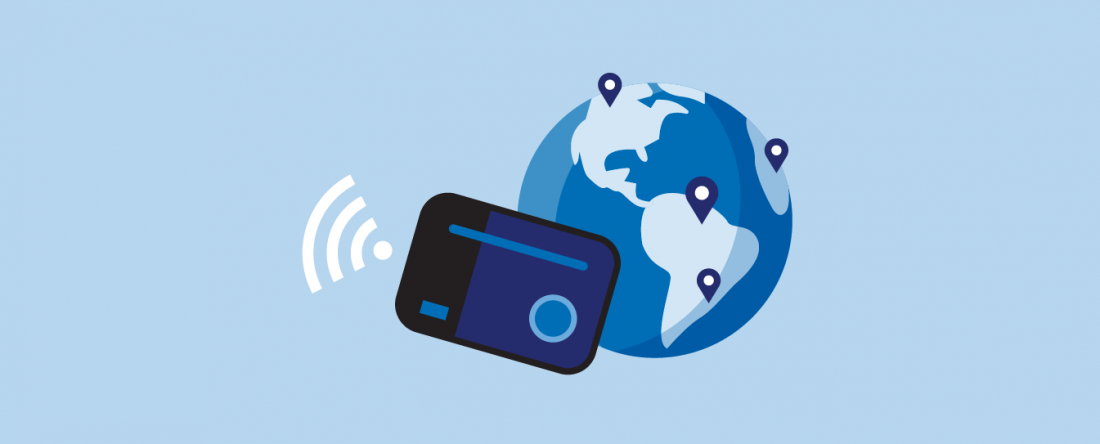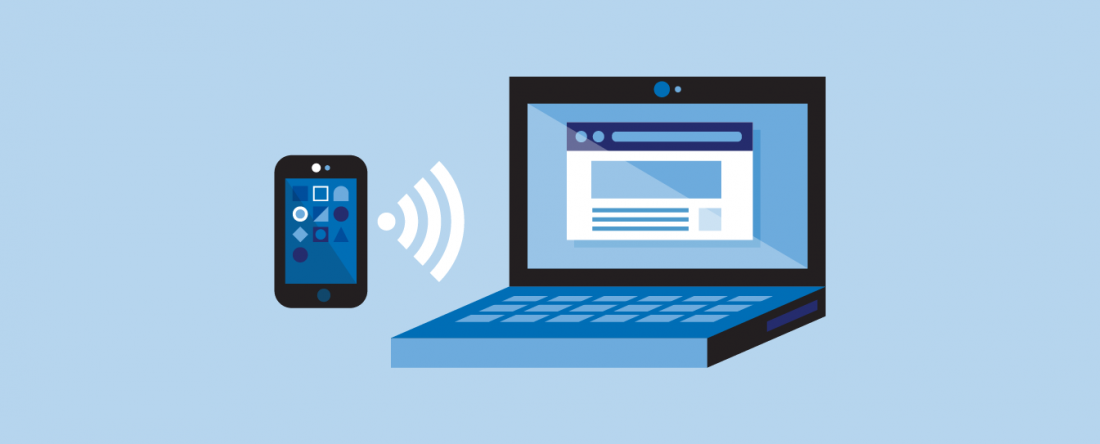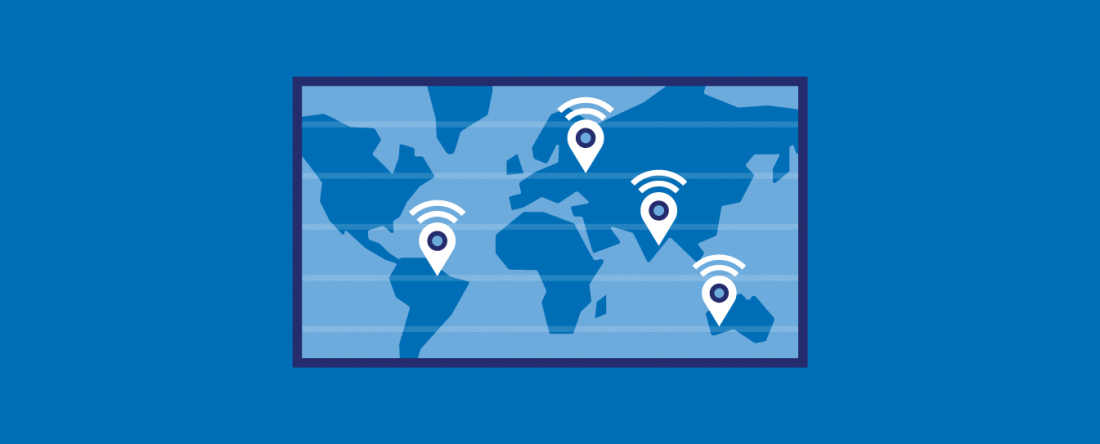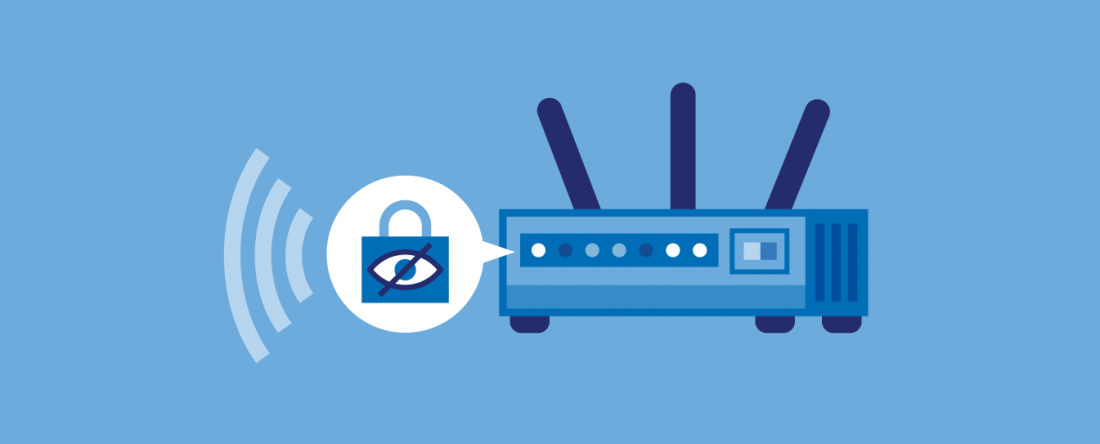Содержание
- Устранение проблем с подключением Wi-Fi сетей на ноутбуках
- Случай, когда ноутбук не видит вообще Wi-Fi сетей
- Причины
- Способы устранения
- Случай, когда ноутбук не видит конкретной сети
- Возможные причины
- 3 способа включить Wi-Fi на своем ноутбуке: включение и решение проблем
- При помощи клавиатуры
- Windows 10
- Windows 7 и 8
- Про Wi-Fi адаптер
- Подробное руководство по включению Wi-Fi на ноутбуке
- Проверка наличия Wi-Fi на ноутбуке
- Включение вайфая на корпусе
- Включение сочетанием клавиш
- Проверка адаптера в диспетчере устройств
- Включение Wi-Fi в сетевых настройках ОС
- Windows 7
- Windows 10
- Как обновить драйвер для Wi-Fi
- Обновление драйвера средствами Windows
- Установка вручную
- Использование вспомогательных программ
- Как включить wi fi на ноутбуке
- Содержание:
- Включение Wi-Fi аппаратно
- Активация Вай Фай при помощи кнопок
- Установка драйверов для Wi-Fi
- Включение Wi-Fi программно
- Способ №1
- Способ №2
- Как включить вай фай на ноутбуке Hp
- Как включить вай фай на ноутбуке Acer
- Как включить wifi на ноутбуке Asus
- Как настроить wi fi на ноутбуке Windows 7
- Как настроить wi fi на ноутбуке Windows 10
- Ноутбук не подключается к wifi
Устранение проблем с подключением Wi-Fi сетей на ноутбуках
Все владельцы лэптопов рано или поздно могут столкнуться с тем, что ноутбук не видит wifi. Сложность в принципе распространенная, и часть решений поможет любым пользователям беспроводных сетей. Статья даст полноценный ответ на вопрос что делать если ноутбук не видит wifi сети. Рассмотрим, какие причины могут привести к таким последствиям, как бороться с возникшей трудностью и нюансы устранения на различных платформах.
Случай, когда ноутбук не видит вообще Wi-Fi сетей
В таких случаях при включении вы не обнаруживаете беспроводных сетей, как таковых. В “трее” (пространство, которое по дефолтным настройкам находится в нижнем правом углу и представляется в виде строки с пометками) вместо значка подключения вы увидите красный крестик. Возможно также, что значок будет стандартным, но компьютер не видит Wi-Fi, а вы уверены, что беспроводные сети в радиусе приемника есть (легко проверить с помощью телефона или другого приспособления с вайфай адаптером). Затруднение явное, и в другом случае, пришлось бы вызвать мастера, но прочитав эту статью появится возможность решить такую загвоздку самому.
Причины
Способы устранения
Случай, когда ноутбук не видит конкретной сети
Сложность, когда ваш ноутбук не видит WiFi тоже решается. Допустим, прибор не находит сеть роутера, а сигналы из соседнего офиса или здания видит без затруднений. Такая трудность озадачивает, особенно, если искать решение в лэптопе (не всегда неисправность находится именно в компьютере, иногда не ловит Wi-Fi из-за сторонних причин).
Возможные причины
Причина того что ноутбук не находит конкретную сеть, очень часто (примерно в 85% случаев) одна. Из-за того, что беспроводные сети вошли в нашу жизнь очень плотно, зачастую в больших городах на один сигнал приема находится порядка 10 раздающих интернет роутеров. Каждая новая, появляющаяся точка доступа, ищет свободный диапазон. В настройках беспроводных сетей, по большей части установлен автоматический поиск диапазона. При включении ноутбука, он не находит WiFi потому, что случайно настроился на диапазон соседнего вайфай соединения.
Источник
3 способа включить Wi-Fi на своем ноутбуке: включение и решение проблем
Приветствую тебя читатель! Одно дело подключиться к сети Wi-Fi, но нередко у пользователей возникает проблема включения. И сегодня я как раз и собираюсь рассказать о всех способах, как включить Wi-Fi на ноутбуке. Рассмотрим аппаратное включение, все операционные системы, возможные проблемы. Начинаем!
При помощи клавиатуры
Самый частый способ включения Wi-Fi – с использованием клавиатуры. Некоторые старые модели имели отдельные кнопки для этого дела, некоторые использовали даже переключатели.


Но на современных моделях обычно используется сочетание кнопок – Fn+F#. На месте решетки должна быть нужная цифра, которая меняется в зависимости от производителя ноутбука. Вот пример для ASUS:
Остальные известные сочетания для всех актуальных брендов свел в следующей табличке, чтобы было проще найти:
| Acer | Fn+F3 |
| ASUS | Fn+F2 |
| Dell | Fn+PrtScr |
| HP | Fn+F12 |
| Lenovo | Fn+F5 |
| MSI | Fn+F9 |
| Toshiba | Fn+F12 |
| Samsung | Fn+F9 |
В качестве замечания отмечу, что нередко на это же сочетание клавиш вешается еще и функция включения Bluetooth, и если с первого раза все не включилось – попробуйте нажать еще несколько раз до положительного результата. Но если и здесь у вас возникла какая-то проблема – у нас есть комментарии, можно задать свой вопрос туда. Или посмотрите видео по теме, может так будет понятнее:
Windows 10
Далее рассмотрим программные средства включения. И начнем с последней операционной системы Windows 10. Здесь появился новый метод по сравнению с предыдущими системами, так что все стало еще проще. Делаем все по шагам:
Все должно заработать! Но если вдруг чего-то нет (Майкрософт периодически изменяет свои интерфейсы), есть альтернативный вариант через Параметры (щелкаете по кнопке Пуск, выбираете Параметры на шестеренке). Инструкция:
И снова все должно включиться)
Windows 7 и 8
На данных операционных системах все включалось через включение адаптера, который иногда «отлетал». Способ универсальный, подходит и для «семерки», и для «восьмерки», и даже для «десятки». Главная задача – перейти в Центр управления сетями и общим доступом (на десятке теперь называется Параметры сети и интернет).
По трею вы и сами щелкните при желании, а Панель управления выглядит примерно вот так:
Слева выбираем «Изменение параметров адаптера»:
На следующем шаге должны открыться все доступные сетевые адаптеры в системе. Находим свой, смотрим, чтобы наш беспроводной адаптер был включен. А если он выключен, то щелкаем по нему правой кнопкой и выбираем «Включить»:
И снова после этого можно смело переходить в выбор сетей и подключаться к нужной.
Про Wi-Fi адаптер
В качестве послесловия хотелось бы сказать, что все современные ноутбуки и нетбуки снабжаются полноценным Wi-Fi модулем. И обычно все работает сразу и из коробки – нужно только иногда включить его. Но если вдруг что-то не включается, сразу проверьте, есть ли у вас вообще адаптер, видит ли его система, нет ли проблем с драйверами.
Делается это через «Диспетчер устройств»:
Смотрите: это мой Wi-Fi адаптер. Ключевое слово здесь – Wireless. У вас должно быть что-то вроде этого там же в Сетевых адаптерах. Если у вас этого нет, или еще хуже, напротив стоит какой-нибудь восклицательный знак – желтый или красный, значит возможно имеется проблема с драйверами.
Драйвера подбираются индивидуально под свою модель ноутбука. Заходите на сайт производителя, смотрите модель, качаете драйвер, устанавливаете. Личное замечание, нередко одна и та же модель может компоноваться производителем разными моделями адаптеров. Конкретная информация о текущей модели адаптера обычно расположена на наклейке на дне ноутбука.
После любого телодвижения лучше перезагружать ноут, чтобы все подгружалось как надо. Вообще перезагрузка для компьютеров – универсальный метод ремонта любой сложности. Очень часто помогает даже в самых странных случаях.
На этом заканчиваю. Вроде все возможные способы подключения обозначены. Если остаются какие-то вопросы, до сих пор не можете включить, задаем их в комментарии ниже. Свои пожелания и мысли можете написать туда же. Всем спасибо и хорошего дня! Ваш автор WiFi Гида – Ботан.
Источник
Подробное руководство по включению Wi-Fi на ноутбуке
Беспроводные сети позволяют подключаться к Интернет буквально по воздуху. Однако для этого ваше устройство должно иметь модуль Wi-Fi. В статье будет описано, как проверить наличие этого модуля для ноутбука, чтобы включить его. При этом будут рассмотрены способы включения через сетевые настройки в различных версиях ОС Windows, а также процедура обновления драйверов вайфай на вашем ноуте.
Проверка наличия Wi-Fi на ноутбуке
Все современные модели без исключения оснащаются Wi-Fi модулями. Убедиться в этом можно с помощью документации. В техническом руководстве в характеристиках вашего ноутбука вы должны встретить надпись IEEE 802.11 (могут присутствовать в конце буквы a/b/g/n). Это говорит о том, что ваше устройство поддерживает протоколы беспроводной передачи данных, соответственно, имеет модуль Wi-Fi.
Можете обратиться в Интернет. Найдите свою модель в каком-либо магазине или на сайте производителя. В разделе «характеристики» поищите строку «Стандарт Wi-Fi» или «Сетевые адаптеры». Проверить наличие аппаратной части можно благодаря диспетчеру задач, но об этом будет рассказано позже.
Включение вайфая на корпусе
Некоторые производители ноутбуков для облегчения жизни пользователям размещают кнопку включения Wi-fi на корпусе устройства. Осмотрите главную панель с клавиатурой. Кнопка может быть размещена над клавишей Escape, на одной из функциональных кнопок или в правом углу. На ней изображен значок антенны с расходящимися от нее сигналами. На многих моделях имеется световой индикатор, который сигнализирует о работоспособности Wi-Fi-модуля.
Если возле клавиатуры нужной кнопки не оказалось, осмотрите боковые панели. На них может располагаться тумблер с положениями On/Off или обычная кнопка. Переведите тумблер в позицию On для включения модуля беспроводной сети.
О работоспособности вайфая вам могут сказать светодиоды. Они могут быть встроены в корпус на передней панели или непосредственно в кнопку.
Теперь вы знаете, где искать кнопки и как включить Wi-Fi на ноутбуке. Прежде чем переходить к другим способам, внимательно осмотрите свой девайс со всех сторон.
Включение сочетанием клавиш
Включить Wi-Fi на ноутбуке также можно с помощью комбинации клавиш. Как правило, дополнительные функции ноутбука (изменения подсветки, отключение экрана и так далее) размещают на клавишах F1-F12. Чтобы не мешать главному предназначению кнопок, активировать дополнительные функции можно только в сочетании со специальной клавишей. На продуктах компаний Asus, HP, «Самсунг», Acer, Lenovo и других для этих целей в клавиатуру введена клавиша Fn.
Пользователю следует зажать ее, а затем нажать на кнопку с изображением значка вайфай (это может быть F2, F3 или F12. Все зависит от модели ноутбука). При успешной активации у вас должен загореться световой индикатор (если он предусмотрен конструкцией), а также появиться значок выбора точки подключения на панели инструментов в правом нижнем углу.
Проверка адаптера в диспетчере устройств
Если никаких намеков на наличие адаптера не имеется, рекомендуем заглянуть в диспетчер задач. Сделать это поможет следующая инструкция:
Внимание, если напротив адаптера светится желтый восклицательный знак, это значит, что устройство работает неверно, соответственно, необходимо переустановить драйвера (или поставить). Об этом будет рассказано в последующих пунктах.
Включение Wi-Fi в сетевых настройках ОС
Если драйвер установлен корректно, но подключиться к беспроводной сети не удается, необходимо активировать адаптер в сетевых настройках операционной системы. Далее мы опишем, как включить вайфай на ноутбуке в различных версиях операционной системы «Виндовс».
Windows 7
Чтобы включить сетевой адаптер вайфай на ноутбуке под управлением Windows 7, необходимо проделать следующие действия:
Дождитесь подключения. Это займет несколько секунд. После этого вы сможете подключиться к беспроводной точке доступа.
Windows 10
«Десятка» имеет отличный от «семерки» интерфейс, поэтому многие пользователи не знают, как включить Wi-Fi через сетевые настройки. Решить все проблемы поможет эта инструкция:
Попасть в меню настройки адаптера можно также через параметры Windows. Для этого нужно выбрать в них раздел «Сеть и Интернет» (подпункт Ethernet).
Как обновить драйвер для Wi-Fi
Самая частая причина, почему не работает вайфай на ноутбуке, – отсутствие или некорректная установка драйверов. Это специализированное программное обеспечение, которое позволяет модулю корректно функционировать в вашей операционной системе. Существует несколько способов обновить драйвера:
Рассмотрим каждый из способов в отдельности.
Обновление драйвера средствами Windows
Стандартный интерфейс операционных систем Windows 7-10 позволяет обновить драйвер на любой компонент ноутбука. Сделать это можно через «Диспетчер задач»:
Система может выдать сообщение, что у вас установлена самая последняя версия драйвера, но эта информация не всегда правдива. Если обновить драйвер таким методом не получилось, выполните самостоятельную инсталляцию.
Установка вручную
Это самый надежный способ. Он заключается в скачивании необходимого драйвера с официального сайта разработчика. Найти драйвер можно в разделе «Поддержка» или «Продукты». В списке вам необходимо указать модель своего беспроводного адаптера. Обязательно узнайте разрядность своей операционной системы (32 или 64 бита). Это понадобится при скачивании некоторых отдельных драйверов. Как правило, файл имеет разрешение «.exe».
Как только вы скачаете его на свой компьютер, запустите установщик и следуйте подсказкам инсталлятора. После установки система может потребовать от вас перезагрузить ноутбук. Убедитесь, что вайфай-модуль заработал. Затем попробуйте подключиться к вашей беспроводной точки доступа. Пример официального сайта и скачивания драйвера представлен на изображении ниже.
Использование вспомогательных программ
При инсталляции драйвера могут происходить ошибки. Если повторная попытка не приносит положительных результатов, используйте вспомогательный софт. Ярким примером является программа Driver Genius. Она позволяет просканировать весь ноутбук, чтобы определить, какие драйвера являются устаревшими. С ее помощью также можно выполнять резервирование и восстановление.
Чтобы выполнить обновление с помощью этой программы, выполните следующие действия:
После инсталляции ПО, естественно, перезагрузите ноутбук, при этом непременно проверьте работоспособность беспроводного модуля Wi-Fi.
Источник
Как включить wi fi на ноутбуке
Без интернета сегодня любой ноутбук не более чем печатная машинка или большой калькулятор. К счастью, каждое современное устройства оснащено уже вмонтированным вай-фай адаптером для скоростного доступа к интернету. Но что делать, если купив новый ноутбук, вы никак не можете подключиться к роутеру и воспользоваться всеми прелестями интернета? Необходимо разобраться в настройках системы и самостоятельно создать соединение. Рассмотрим наиболее распространенные способы подключения ноутбука к роутеру, методы изменения сетевых параметров в операционных системах Виндовс 7 и 10.
Содержание:
Включение Wi-Fi аппаратно
Потребность в интернете существует постоянно, поэтому, как подключить ноутбук к вайфаю, вопрос актуальный. Изначально, следует попробовать установить соединение аппаратно. Самый простой и распространенный вариант, это использовать кнопки активации Wi-Fi на ноутбуке. Если такой способ не работает, то может случиться так, что слетел драйвер модуля. Рассмотрим возможные варианты.
Активация Вай Фай при помощи кнопок
Некоторые портативные компьютеры, оснащенные адаптерами для соединения, не приспособлены к подключению к беспроводным сетям после активации устройства. Как включить вай фай на ноутбуке? В таких случаях поможет одна или несколько кнопок, расположенных на ноуте. Вариантов может быть несколько, и они напрямую зависят от модели вашего портативного компьютера, а также даты его выпуска. На старых моделях включение wifi модуля представлено в виде отдельно расположенного тумблера или же отдельной кнопки. Такой переключатель может быть расположен как на лицевой, так и на боковой частях корпуса, поэтому нужно тщательно обследовать ваш лептоп на предмет такой кнопки.
Если же в процессе поиска, обнаружить кнопку активации беспроводного соединения не удалось, следует поискать кнопку в ряде функциональных клавиш. Они расположены вверху клавиатуры и имеют маркировку, как правило, от F1 до F12. Среди этих кнопок нужно найти именно ту, которая отвечает за активацию за включение передатчика. Чаще всего она помечена значком Wi Fi в виде передающей антенны.
Многие производители постарались унифицировать данную функцию, поэтому включить вай фай на ноуте можно с помощью простого нажатия комбинации Fn + F5. Попробуйте, и скорее всего, вам улыбнется удача.
Установка драйверов для Wi-Fi
Случается так, что после переустановки операционной системы и попыток активации модуля вайфай при помощи кнопок, ничего не происходит, и подключения нет и в помине. Как в таком случае включить wifi на ноутбуке? Вполне вероятно, что проблема кроется в драйверах к модулю. В процессе установки и настройки операционной системы не удалось подобрать и корректно установить новый драйвер.
Для начала необходимо определить, установлено ли требуемое для удаленного соединения устройство на ноутбуке. Для этого нужно:
Если вы визуально обнаружили адаптер, и он не отображается с ошибками, похоже, что с драйверами все в порядке, просто он выключен или в данный момент нет сетей, к которым можно совершить подключение.
Если же адаптер в списке отсутствует или показывается с ошибками, все сводится к тому, что на него не установлен драйвер, или установлен не корректно. В обоих случаях, установить качественное интернет соединение не представляется возможным. Чтобы подключить вай фай на ноутбуке, нужно инсталлировать драйвер. Вы всегда сможете его обнаружить на диске, шедшем в комплекте с устройством, или же выгрузить его с официального сайта производителя, перенести драйвер с помощью флешки, с его последующей установкой.
Если вы ищете драйвер в интернете, важно отметить, что нужно указывать максимально точное название вашего ноутбука, чтобы загрузить именно тот файл, который вам необходим. Введите все буквы, цифры и символы, которые присутствуют в названии.
После установки драйверов попробуйте подключиться к беспроводной сети. Если не получается, перезагрузите роутер – скорее всего проблема кроется в нем.
Включение Wi-Fi программно
Попробовали все вышеперечисленные способы активировать модуль для беспроводного соединения, но ничего не помогло? Похоже на то, что адаптер деактивирован при помощи программных средств. Ответ следует искать в опциях операционной системы. Используя стандартные настройки операционки, активировать адаптер вайфай можно двумя способами.
Способ №1
Данный метод сводится к включению модуля в Центре управления сетевыми подключениями. Попасть в это меню можно нажав Пуск, но также можно воспользоваться комбинацией клавиш Win + R. Перед вами всплывет командная строка, в которую нужно вписать ncpa.cpl. Данный запрос выведет нужный центр управления, где появятся все активные и неактивные соединения для разных типов сетей.
Из предложенных вариантов нужно найти подключение вай фай на ноутбуке. Если нужный вам пункт обозначается бледным серым цветом, то он отключен, что делает невозможным наличие беспроводного соединения на устройстве. Чтобы его активировать, нужно вызвать контекстное меню, нажав правую кнопку мыши на этом устройстве, и выбрать «Включить».
Далее, можно смело пробовать подключаться к доступным беспроводным сетям.
Способ №2
Следующий способ, как подключить ноут к вай фай, подобен первому, однако требует перехода в Диспетчер устройств. Кликнув правой кнопкой манипулятора на иконку Мой компьютер, и зажав Свойства, вы увидите подменю Диспетчер устройств. Открыв дерево устройств, необходимо в меню Сетевые адаптеры отыскать тот, который отвечает за беспроводное соединение. Чаще всего он обозначен маркировкой WiFi, Wireless или подобными. Его также нужно активировать, после чего уже пробовать установить беспроводное соединение с имеющимися сетями.
Как включить вай фай на ноутбуке Hp
Хотя активация адаптера для беспроводных сетей на большинстве ноутбуков одинакова, многие пользователи задаются вопросом, как включить wifi на ноутбуке hp. Большинство устройств этого американского производителя оснащены специальной кнопкой, активирующей модуль вай фай. В некоторых моделях она представлена в виде специального ползунка, а также дополнительно оборудована индикатором, который загорается, когда wi fi включен. Если такого ползунка нет, кнопку следует искать в ряду функциональных клавиш на клавиатуре – чаще всего рядом с кнопкой F12. Она обозначена логотипом антенны, раздающей сигнал.
В других случаях включение модуля, обеспечивающего беспроводное соединение, на портативных компьютерах Hewlett-Packard происходит программно или аппаратно, как описывалось выше.
Как включить вай фай на ноутбуке Acer
Если вы стали обладателем ноутбука бренда Acer, и по какой-то причине не работает вай фай, не отчаивайтесь. Скорее всего, он просто деактивирован и нужно знать, как включить wi fi на ноутбуке Acer. Как и в большинстве случаев с другими производителями, на асерах есть своя волшебная комбинация на клавиатуре, которая активирует адаптер вай фай и позволяет без проблем подключаться к беспроводным сетям. Итак, достаточно просто зажать кнопки Fn +F3, и вы получите рабочий wi fi на своем ноуте.
Как включить wifi на ноутбуке Asus
Если у вас старая модель лептопа фирмы Asus, возможно, он оснащен обычным механическим переключателем, который активирует вай фай модуль на устройстве. Поэтому достаточно просто передвинуть этот переключатель в положение «включено». Если же у вас более новая модель, можно включить возможность поиска беспроводных соединений комбинацией кнопок. Опять же, исходя из модели ноута, кнопка включения может быть разной. Главное, что искать ее нужно в ряду сервисных кнопок в верхней части клавиатуры. Такая кнопка будет обозначена работающей антенной, передающей сигнал. Это может быть F2 или F10. Использовать эти кнопки следует в комплексе с клавишей Fn.
Как настроить wi fi на ноутбуке Windows 7
В зависимости от того, какая операционная система, которая установлена на вашем ноутбуке, могут быть разные проблемы, связанные с установкой беспроводного соединения. И часто случается так, что ноутбук не подключается к wifi в Windows 7.
Рассмотрим несколько вариантов, как устранить эту проблему.
Начнем с того, что у вас есть доступная для подключения беспроводная сеть, но ноутбук не устанавливает соединение. Находим в Панели задач, расположенной в нижнем правом углу, иконку, обозначающую сеть, и нажимаем на нее левой кнопкой манипулятора. Перед вами появится меню, в котором будут отображаться все доступные беспроводные сети. Из предложенного списка следует выбрать ту сеть, к которой вы хотите подключиться в данный момент.
После выбора сети появится окно для ввода пароля. После заполнения поля начнется процесс подключения, который может продлиться 1-2 минуты. Если все верно, то установится беспроводное соединение, и вы сможете без проблем пользоваться интернетом на вашем ноуте.
Еще один вариант, который позволит включить вай фай на ноутбуке, будет интересен более продвинутым пользователям, поскольку подразумевает большее количество действий. Зато с его помощью появляется возможность вручную заполнить некоторые данные, которые относятся к подключению.
Чтобы воспользоваться этим вариантом, следует войти в раздел Параметры сети, расположенный в Панели управления, а затем зайти в настройки нового подключения к интернету. После того, как откроется диалоговое меню, нужно выбрать вариант ручной настройки. Далее, в новом окне у вас появится возможность присвоить название точке доступа, выбрать тип безопасности, вид шифрования и назначить новый пароль для подключения. Когда все обязательные поля будут заполнены и настройки сохранены, вновь созданная сеть появится в перечне доступных, и к ней можно будет подключиться.
Как настроить wi fi на ноутбуке Windows 10
Многие пользователи уже давно перешли на Windows 10, и у них периодически появляется вопрос, как подключить вай фай на ноутбуке с Виндовс 10. В отличие от «семерки», в 10-й версии ОС все выглядит несколько иначе, и по началу можно растеряться. Хотя вы также можете получить полный перечень доступных для подключения беспроводных сетей, которые находятся в радиусе действия вашего модуля вай фай. Для этого в трее, внизу экрана (возле даты и времени), выберите ярлык настроек сети.
Когда вы нашли сеть, к которой следует подключиться, смело кликайте на нее. Если она защищена паролем, введите код в специальном окне и подтвердите действие. После успешного подключения на экране высветится уведомление.
Помимо подключения, в Сетевых настройках Windows 10 присутствуют и другие функции, такие как активация автоматического подключения к выбранным сетям, а также доступ к периферийным устройствам «по воздуху». Это значит, что вы сможете без труда настроить доступ по Wi Fi к принтеру или МФУ, если эти устройства имеют встроенный вай фай модуль. Таким образом, вы сможете распечатывать документы без необходимости соединения проводами.
Ноутбук не подключается к wifi
Встречаются такие ситуации, когда не работает интернет на ноутбуке. Чтобы устранить проблему, нужно по очереди отбросить все варианты, которые могут быть причиной неполадки. Итак:
Большинство вариантов, озвученных в этой статье, позволяют вам самостоятельно решить проблему с тем, что ваш ноутбук не подключается к вай фай. Более того, вы узнали, аппаратно или программно включить wifi модуль, внести изменения в настройки сетевых подключений активировать вайфай адаптер на различных моделях ноутбуков. Главное понимать, что починить восстановить работоспособность Wi-Fi и наладить интернет на ноутбуке, это дело 5 минут и нескольких кликов.
Источник
Поиск WiFi в зарубежной стране может быть вполне хлопотным занятием. Наверняка, вы будете не уверены в том, какую сеть WiFi следует выбрать, или отказаться от нее и переключиться на более дорогую LTE. Хотя WiFi не является острой необходимостью при путешествиях, но все же его наличие значительно облегчает поездку. Именно по этой причине мы решили сделать небольшое руководство, чтобы помочь вам с поиском WiFi в любом месте, где вы находитесь. От использования приложений WiFi hotspot до преимуществ использования бесплатных программ лояльности – существует множество способов, как вы можете оставаться на связи.
1. Найти сеть заведений
Возможно, вы находитесь в зарубежной поездке, а вам необходимо принять сообщение от члена вашей семьи или сделать срочный звонок по работе. Многие известные сетевые рестораны и отели во всем мире предлагают для вашего удобства бесплатный WiFi. В большинстве случаев это простая страница подключения с одним-двумя рекламными сообщениями. Некоторые сети просят предоставить им ваш адрес электронной почты – мы рекомендуем вам предоставлять тот адрес, который вы отвели для получения спамовых или несущественных почтовых сообщений.
Ниже представлен список сетей во всем мире, где вы сможете получить бесплатный WiFi:
Розница
- Apple Store
- Barnes and Noble
- Best Buy
- Bloomingdales
- Gap Inc.
- H&M
- IKEA
- Lowes
- Macy’s
- Michaels
- Microsoft Store
- Nordstrom
- Office Depot
- Safeway
- Sam’s Club
- Sephora
- Staples
- Target
- Urban Outfitters
- Whole Foods
Рестораны
- Applebee’s
- Arby’s
- Boston Market
- Buffalo Wild Wings
- Burger King
- Chick-Fil-A
- Denny’s
- Dunkin
- Einstein Bros.
- Jimmy John’s
- Hooters
- IHOP
- Krispy Kreme
- McDonalds
- Panera
- Peet’s Coffee
- Qdoba
- Quiznos
- Starbucks
- Subway
- Taco Bell
- The Coffee Bean & Tea Leaf
- Wendy’s
Сети отелей
- Marriott (бесплатный для всех участников программы лояльности)
- Hyatt (бесплатный для всех гостей)
- Extended Stay America
- Best Western
- Comfort Inn
- Crowne Plaza Hotels & Resorts
- Holiday Inn
- Ritz Carlton (бесплатный для всех участников программы лояльности)
- Walt Disney Resorts
- Motel 6
2. Используйте приложения WiFi Hotspot
Найти бесплатный WiFi – это очень здорово, но многие при этом задаются вполне справедливым вопросом: насколько такие сети безопасны. Хотя мы всегда советуем вам использовать VPN при доступе к бесплатной сети WiFi, вы также можете скачать приложения WiFi hotspot. Они помогут вам точно определить местоположения сетей WiFi, к которым вы сможете подключиться, включая и скрытые сети. Эти приложения также покажут вам сети WiFi, которые находятся за пределами вашей «видимости».
1. Wiffinity
Данное приложение предлагает подключение к бесплатным сетям WiFi практически в каждом городе мира. Содержит интерактивную карту, которая определяет все точки доступа поблизости от вас. Нажав на кнопку Free WiFi Near Me, Wiffinity покажет вам, как далеко вы находитесь от ближайшей точки доступа WiFi и как до нее добраться. Пользователи также могут добавлять сети WiFi, которых нет в базе данных приложения.
2. WifiMapper
Данное приложение WiFi содержит в своей базе данных примерно полмиллиарда сетей WiFi. Оно также может не показывать вам все точки доступа, которые берут плату за подключение к ним, имеют ограничение по времени доступа или требуют от вас регистрации с использованием системы фильтрации. Как и другие подобные приложения, данное решение позволяет пользователям соглашаться с тем, является ли точка доступа бесплатной или требует платной подписки.
3. Facebook
Мобильное приложение Facebook – это простой способ быстро найти сеть WiFi, если вы уже установили данное приложение. Чтобы найти бесплатный Интернет в приложении, откройте меню More и затем нажмите на Find Wi-Fi. Возможно, вам потребуется выбрать опцию See More внизу, чтобы просмотреть результаты. Если вы не можете найти сети WiFi в том месте, где вы расположены, вы можете выбрать другой район на карте и нажать Search this area для поиска сетей в новом районе.
4. WeFi
Данное приложение WiFi автоматически подключает ваше устройство к лучшей сети в месте вашего нахождения. Оно также содержит карту, на которой показывает точки доступа WiFi, расположенные вокруг вас. WeFi обеспечивает до двух раз более высокую скорость передачи данных в среднем по сравнению с ручным выбором сети WiFi.
3. Перейдите в общественное место
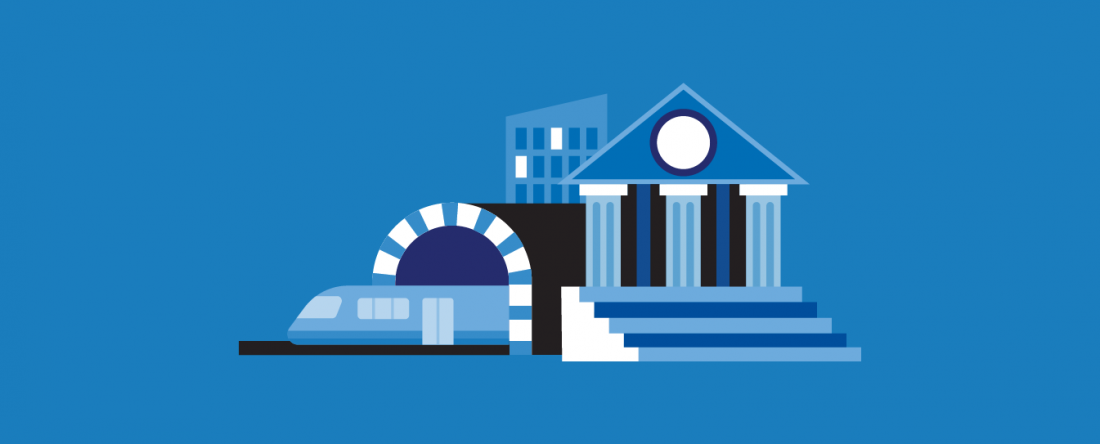
Иногда вы не можете или не хотите покупать что-либо для получения доступа к бесплатному WiFi. Для таких случаев пригодятся общественные места. Ниже мы перечислили некоторые из наиболее популярных общественных мест в мире, которые предлагают бесплатный WiFi.
- Большинство публичных библиотек в США
- Различные станции метро в США
- Amtrak
- Boltbus
- Megabus
- Институт искусств в Чикаго
- National Mall
- Музей современного искусства
- Лувр (определенные точки доступа)
- Византийский музей
- Британский музей
- Национальный музей Китая
4. Аренда роутера WiFi для путешествий
В зависимости от того, куда вы направляетесь, может быть, стоит арендовать WiFi для путешествий. Бесплатный общественный WiFi может иметь достаточно низкие скорости подключения, не очень высокий уровень безопасности и множество других путешественников, которые будут также использовать этот канал связи. Мобильные точки доступа могут предлагать надежный и быстрый Интернет, который не заставит вас менять тариф на своем мобильном телефоне или покупать роутер в путешествие.
Это – лучший вариант для тех, кому требуется устойчивый и надежный WiFi, обеспечивающий безопасность данных. Он заряжается менее чем за 3 часа и позволяет использовать устройство до 6 часов. Аренда этого «туристического» WiFi начинается от 10 долларов в день, но чем больше срок аренды, тем дешевле он становится в пересчете на сутки. Вы можете заказать большинство WiFi-устройств для путешествий в онлайне.
Вот несколько лучших сервисов, где вы можете арендовать такие «туристические» WiFi-устройства:
- TEP Wireless
- Roaming Man
- Travel WiFi
- Google Project Fi
- Keepgo
- Always Online Wireless
- Skyroam
- HooToo
- GlocalMe
5. Используйте точки доступа вашего интернет-провайдера

Еще один просто способ найти WiFi при путешествии? Использовать своего домашнего провайдера. Некоторые крупные и известные в мире провайдеры предоставляют такую возможность. Проверьте у вашего провайдера его страницу о WiFi или скачайте у него специальное приложение hotspot. Найдите точку доступа, введя адрес или примерное место вашего нахождения. Затем подключитесь к доступным точкам доступа у вашего провайдера.
6. Зарегистрируйтесь в программе лояльности
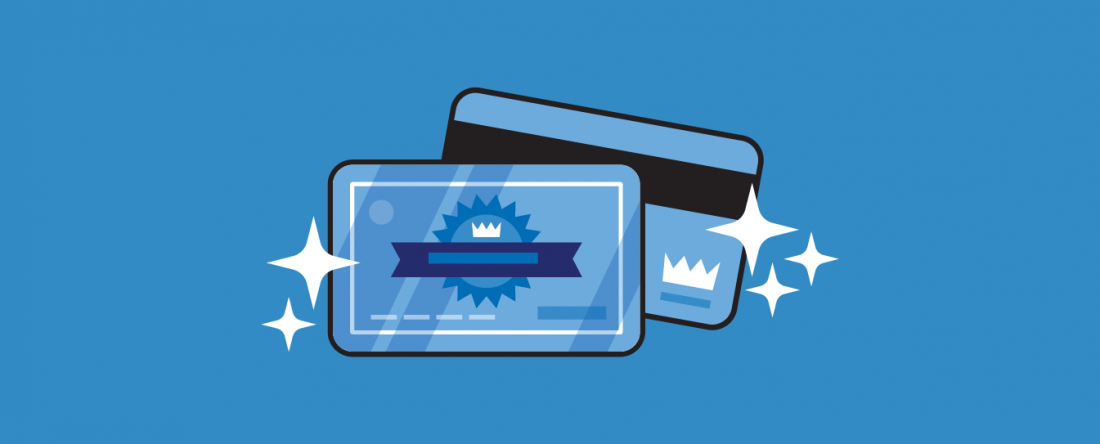
Возможно, вы находитесь в отеле, который не предлагает бесплатный WiFi, или вы находитесь в магазине и стоите в длинной очереди, а вам хотелось бы отвлечься и выйти в Интернет. Программы лояльности – это отличный способ подключаться к бесплатному WiFi, если недоступны свободные подключения без пароля. Такие отели как Hilton, например, предоставляют бесплатный free WiFi для тех, кто вступил в программу лояльности Hilton Honors Rewards, – это бесплатный сервис, который предлагает скидки и системы баллов для своих участников.
7. Используйте свой телефон как точку доступа
Вы всегда также можете использовать свой мобильный телефон в качестве точки доступа (известный также как тетеринг), хотя это может привести к высоким расходам, если у вас нет безлимитного тарифа. Некоторые операторы связи имеют ограничения или вводят дополнительную плату за использование тетеринга, устанавливают ограничения на размер трафика и т.д., поэтому предварительно лучше уточните у своего оператора связи.
Тетеринг в Android
- Откройте Settings и нажмите опцию More в разделе Wireless & Networks.
- Нажмите Tethering & portable hotspot.
- Нажмите Hotspot & tethering, после чего откроется страница, где вы сможете настроить точку доступа WiFi у вашего телефона. Вы также можете изменить установленные по умолчанию SSID (название вашей сети) и пароль.
- Оставьте значение безопасности WPA2 PSK.
- Нажмите Save.
Тетеринг в iPhone
Примечание: iPhone должен иметь 3G или выше для поддержки тетеринга.
- Перейдите в Settings > General > Network.
- Нажмите опцию Personal Hotspot.
- Выберите опцию пароля к WiFi для предотвращения подключения нежелательных устройств.
8. Найти WiFi в вашем городе
Когда вы оказались в новом городе, то вам может помочь наличие городского WiFi. Многие крупные города во всем мире предлагают бесплатный WiFi для тех, кто находится в центре города (но и не только там). Вот список некоторых известных городов в мире с хорошим и бесплатным WiFi:
- Мальме (Швеция)
- Тель-Авив (Израиль)
- Нью-Йорк (США)
- Сеул (Ю. Корея)
- Бангалор (Индия)
- Осака (Япония)
- Лондон (Великобритания)
- Дублин (Ирландия)
- Париж (Франция)
- Флоренция (Италия)
- Вена (Австрия)
- Перт (Австралия)
- Барселона (Испания)
9. Присоединиться к сообществу
Наконец, прежде чем отправиться в путешествие, вы можете рассмотреть вопрос вступления в специальное WiFi-сообщество. С помощью приложения, например, Instabridge, вы сможете найти все крауд-сорсинговые WiFi-подключения в одном месте. WiFi-сообщества помогут вам связаться с другими людьми, которые были в ваших местах и оценили качество WiFi. Это хороший способ для предварительного планирования, если вам в поездке потребуется WiFi более чем на два часа.
10. Подключиться к скрытой сети
Вы также можете использовать такие утилиты как NetSpot. Как только выявлена скрытая сеть, и вы определили SSID, тип используемой безопасности и пароль, то в сможете подключиться к этой сети:
Windows 10
- Откройте Параметры.
- Выберите Сеть и Интернет.
- Выберите WiFi в левом меню.
- Выберите Управление известными сетями.
- Выберите Добавить новую сеть.
- Введите SSID, выдерите тип безопасности и введите пароль.
- Выберите Подключаться автоматически для того, чтобы подключаться к этой сети всякий раз, когда на будет доступна.
Android
- Откройте приложение WiFi.
- Прокрутите вниз списка и затем нажмите Add WiFi.
- Добавьте название сети WiFi от роутера.
- Затем выберите тип шифрования в Security, т.е. WPA, PSKWPA2-PSK.
- Введите пароль и нажмите Connect.
iPhone
- Перейдите в Settings > Wi-Fi и включите Wi-Fi.
- Выберите Other и ведите название SSID в поле Name.
- Выберите тип безопасности в Security, т.е. WEP, WPA.
- Нажмите Other Network для возврата к предыдущему экрану.
- Введите пароль сети и в поле для ввода пароля и нажмите Join.
Apple
- Нажмите на иконку WiFi в правом верхнем углу вашего экрана рядом с иконкой питания.
- Выберите Join Other Network рядом внизу.
- Введите SSID скрытой сети в поле Network Name.
- Выберите тип безопасности в Security.
- Выберите Remember This Network, если вы хотите, чтобы ваш компьютер подключался к этой сети каждый раз.
- Нажмите Join.
Как вы можете видеть, существуют различные способы, как вы можете самостоятельно найти ближайший бесплатный WiFi. Если вы находитесь в отпуске, путешествуете вместе со своей семьей или находитесь в командировке, важно иметь подключение к Интернету, чтобы оставаться на связи. В то время как публичные WiFi-сети могут быть удобными и всегда «под рукой», крайне важно соблюдать определенные меры предосторожности при подключении к ним. Один из самых надежных способов обеспечения безопасности при подключении к публичному WiFi, – это использование VPN. VPN шифрует ваши данные, скрывает ваше местоположение и позволяет вам анонимно работать в Интернете.
Другие способы оставаться в безопасности:
- Посещать только сайты с HTTPS
- Воздержаться от доступа к конфиденциальным данным (например, банковский счет через онлайн-банк)
- Предоставлять свой вторичный «спамовый» адрес электронной почты, если требуется регистрация
- Избегать проведения онлайн-платежей и других транзакций
- Прикрывать свою клавиатуру при вводе любых паролей или регистрационных данных
- Установить антивирус, который предлагает функции родительского контроля для детей при их подключении к публичному WiFi
- Всегда проверяйте, что платный WiFi является законным, и для его оплаты используйте стороннюю платежную систему (например, электронные деньги)
- Убедитесь в том, что ваш антивирус всегда обновлен
Источники для подготовки статьи:
The Simple Dollar | PC Mag | Consumer Reports | Boost and Co | Slideshare | Netspot App | Lifewire | Profandroid.com | The Windows Club | Hilton Honors | How to Geek | PC World | CN Traveler | World of Wanderlust |
Как найти беспроводные сети
Беспроводные сети в настоящее время достаточно повсеместны. Многие кафе, рестораны и клубы предлагают своим посетителям услуги беспроводных сетей с доступом в интернет. Так выглядит процесс поиска беспроводных сетей с помощью ноутбука под управлением операционной системы Windows.

Инструкция
Убедитесь, что на вашем компьютере установлен Wi-Fi-модуль. Если вы не уверены, что он есть, посмотрите инструкцию к устройству. Если вам встретится логотип либо надпись Wi-Fi, значит на вашем компьютере присутствует данный модуль. Его включение производится обычно с помощью специальной клавиши или сочетания клавиш. Кнопка включения Wi-Fi (отдельная либо работающая в сочетании с клавишей Fn) обычно обозначается рисунком в виде антенны. Если после нажатия на нее индикатор работы сети не загорается – зайдите в диспетчер устройств и проверьте, задействована ли сетевая карта, отвечающая за беспроводное соединение. Светящийся индикатор Wi-Fi означает, что вы можете приступить к поиску беспроводных сетей.
Если ваш компьютер находится в зоне действия одной или нескольких беспроводных сетей, то, как правило, система Windows должна выдать автоматическое сообщение, после клика на которое должно открыться папка “Сетевые подключения”. В ней вам нужно будет выбрать необходимое соединение, имя которого, как правило, соответствует названию заведения, предоставляющего доступ к бесплатному Wi-Fi. Таким образом, поиск беспроводных сетей занимает буквально “два клика”.
Если компьютер не определил беспроводные сети, то можно найти их вручную. Для этого зайдите в меню “Пуск”, нажмите кнопку “Подключение” и в раскрывающемся списке выберите строку “Беспроводное сетевое соединение”. После этого должно открыться окно, в котором будут показаны все доступные беспроводные сети. Обновите информацию, нажав на ссылку “Обновить список доступных сетей” (располагается справа), выберите необходимую сеть и двойным кликом мыши подключитесь к ней.
Обратите внимание
Некоторые беспроводные сети защищены паролем. Такие сети будут обозначаться в списке специальной иконкой в виде замка. Подключайтесь к таким сетям только в случае, если вы знаете пароль.
Войти на сайт
или
Забыли пароль?
Еще не зарегистрированы?
This site is protected by reCAPTCHA and the Google Privacy Policy and Terms of Service apply.
Привет всем! Сегодня мы поговорим – как правильно подключить и настроить вай-фай на смартфоне. Иногда бывает такое, что при подключении к беспроводной локалке появляются ошибки, или мобильник вообще отказывается подключаться. О решении этих проблем мы поговорим чуть позже, а сейчас давайте попробуем просто «приконектиться» к домашней или другой беспроводной сети.
Настройка на Андроиде или iOS выполняется с введением вручную IP адреса устройства, шлюза и DNS адресов. Данные настройки частенько помогают при проблемах с подключением к интернету или к маршрутизатору. Основная настройка интернета и WiFi сети делается на роутере. Для этого на нашем портале есть все подробные инструкции в зависимости от модели и фирмы, которая выпустила ваш интернет-центр. Далее я расскажу, как детально настроить вай-фай на смартфоне с ОС Android.
После этого какие-то проблемы с подключением должны быть решены. Если и после этого вы не можете подключиться, то проверьте в первую очередь правильность ввода пароля. Если вы его забыли, то стоит зайти в настройки маршрутизатора – посмотреть или поменять ключ на новый.
Устройства с Android стремительно набирают популярность. В наше время практически у каждого есть смартфон или планшет на Android. Однако, несмотря на такую популярность и распространение многие пользователи не знаю, как настроить WiFi на Андроиде.
Конечно, подключение к таким сетям происходит автоматически, и в подавляющем большинстве случаев ничего настраивать не требуется. Однако хоть и редко, но все же встречаются ситуации, когда для подключения к роутеру требуется ручного введения определенных параметров соединения.
Прежде чем переходить к изменению конфигурации подключения следует разобрать, как установить вай-фай на Андроиде. Для этого вам нужно просто включить адаптер. Сделать это можно двумя способами:
После этого система автоматически начнет поиск доступных подключений и выдаст вам список. Ваша задача заключается в том, чтобы выбрать требуемую сеть по названию и подключиться к ней. Если она защищена паролем, то введите его и нажмите «Подключить». Это и есть процедура установка WiFi связи на Андроиде. Все происходит автоматически. Однако иногда встречаются случаи, когда необходимо ввести ручные настройки сети. К примеру, если подключение скрыто в параметрах роутера или отключена функция DHCP.
Итак, как вручную настроить вай-фай на телефоне с Андроид? Для того сначала следует включить модуль беспроводной связи. Однако способ, указанный выше, нам не подойдет. Поэтому необходимо войти в меню и найти ярлык «Настройки», который имеет вид шестеренки.
Беспроводные сети позволяют нам мгновенно подключаться к интернету и пользоваться различными сервисами, социальными сетями, просматривать ролики в сети, отправлять контент друзьям и совершать еще тысячи разных действий. Но, как правило, у начинающих пользователей андроида нередко возникают проблемы при подключении к Wi-Fi, особенно если ранее они не были подключены к этой точке доступа. Именно поэтому в рамках этого материала мы рассмотрели все способы настройки вай фай на Android, а также описали все возможные проблемы и способы их решений.
Wi-Fi – это беспроводной стандарт связи, который позволяет подключаться к любым устройствам до 300 метров, в зависимости от типа сети, девайсов, которые используются в цепочке. На данный момент это один из самых популярных типов связи для передачи данных в интернете. Понятное дело, что 3G и 4G будут на первом месте, так как точка доступа для них не требуется.
Чтобы подключаться к вай фай, требуется точка доступа (приемник), который и предоставляет доступ в интернет. Вы подключаетесь к точке доступа, которая и будет связующим звеном между вами и глобальной сетью.
Настройка Wi-Fi на Андроиде
Принцип настройки вай фай в операционной системе Android практически идентичен для большинства версий, поэтому данная инструкция будет универсальна для всех пользователей. Выделяют два типа настройки: автоматическую и ручную.
Автоматическая настройка вай фай
Все что нужно пользователю в данном случае – это обнаружить точку доступа и подключиться к ней. Если требуется, то ввести пароль для подключения и начать пользоваться интернетом. Сделать это можно несколькими способами:
Через «Настройки»
- На своем устройстве зайдите в «Настройки» и перейдите в раздел «Беспроводные сети». В некоторых версиях Android есть сразу пункт Wi-Fi, например, как в нашем случае, так как мы рассматриваем на примере смартфона Xiaomi Mi 8 Lite;
- У пункта «Включить Wi-Fi» поставьте ползунок в состояние «Вкл», чтобы он был включен;
- Дождитесь, пока устройство определит все доступные точки доступа в определенном радиусе;
- Примерно через 30 секунд поиск будет окончен и в поле «Доступные сети» вам будут отображены все точки доступа, к которым можно подключиться;
- Выбираете необходимый вариант и нажимаете на него. Если система потребует ввод пароля, необходимо будет указать его. Данную информацию можете уточнить у владельца роутера;
- Как только пароль будет указан, система подключится к этому вай фай, и вы сможете осуществлять выход в интернет и пользоваться любыми сервисами и социальными сетями.
Внимание! Ввод пароля требуется не всегда. Все зависит от владельца Wi-Fi. Если в настройках роутера он указал, что подключение без пароля невозможно, то вводить его нужно будет всем. Но во многих общественных местах точки доступа предоставляются бесплатно и указывать пароль не нужно. Единственный момент – это возможный показ рекламы, но, как правило, она появляется всего лишь несколько раз при подключении.
Через «Панель управления»
Не обязательно сразу же переходить в настройки смартфона и в пунктах искать Wi-Fi. В операционной системе Андроид есть «Панель управления», откуда можно быстро управлять наиболее частыми действиями, в том числе и беспроводными сетями:
- Сделайте свайп вниз на своем устройстве, чтобы вызвать «Панель управления»;
- Перед вами появится список с различными иконками. Вам необходимо найти значок Wi-Fi и активировать его;
- Как только беспроводная сеть будет включена, устройство автоматически начнет обнаруживать все доступные точки вай фай в доступном радиусе. Если есть Wi-Fi, к которому вы ранее уже подключались и указывали пароль, то система автоматически подключится к ним повторно;
- Если же беспроводная сеть активна, но подключения не происходит, нужно просмотреть список доступных точек. Для этого нажмите и удерживайте несколько секунд значок Wi-Fi, после чего вы будете переадресованы в меню с полным списком сетей;
- Также, как и в предыдущем пункте, выбираете необходимую Wi-Fi точку, указываете пароль, если требуется, и подключаетесь к ней, после чего можете использовать любое приложение для выхода в интернет.
Через «Уведомления»
Если у вас ранее уже был подключен Wi-Fi и сохранена определенная точка доступа, то можно просто активировать беспроводное соединение и система автоматически подключится к данной сети повторно при условии, что вы находитесь в зоне действия. В операционной системе Андроид сохраняются все соединения, поэтому и подключение будет происходить автоматически, но, если владелец поменял пароль, то появится уведомление, где вам предложат ввести его повторно.
Вы также можете через «Панель управления» или настройки зайти в раздел с беспроводными сетями и просмотреть, какие из них подключены, а какие нет. Если при активации Wi-Fi у вас появится значок соединения, значит, вай фай на данный момент подключен к какой-то сети. Это уведомление позволит вам всегда видеть на экране своего смартфона текущее подключение.
Подключение через WPS
WPS – это отдельная технология в Wi-Fi, которая позволяет подключаться к роутеру без ввода пароля. Большинство современных смартфонов на данный момент поддерживают эту функцию, вот только данный метод не считается надежным с точки зрения безопасности. В основном он используется для быстрого соединения между двумя устройствами, когда необходимо быстро подключиться к точке доступа и выйти в интернет. В любом случае, вам это тоже будет полезно, поэтому мы для Андроид описали пошаговую инструкцию:
Внимание! На большинстве роутеров есть специальная кнопка, по нажатию на которую происходит соединение по WPS. Внимательно прочитайте инструкцию от своего сетевого оборудования, чтобы понимать, как именно использовать данную опцию.
Ручная настройка вай фай
Иногда автоматическое соединение между вашим устройством и Wi-Fi не происходит, поэтому приходится прибегать к ручной настройке, где от пользователя требуется ввод определенных данных. Если вы точно уверены, что точка доступа работает, настроена правильно, но при этом автоматического подключения не происходит, попробуйте в ручном режиме.
- Также переходите в «Настройки» своего смартфона и кликаете по пункту «Беспроводные сети», после чего переходите в Wi-Fi;
- Пролистываете список с доступными сетями вниз, пока не найдете вкладку «Добавить новую сеть» (в разных версиях Android данный пункт может немного отличаться);
- Здесь вам нужно указать SSID точки доступа, а также выбрать, какой тип защиты у нее присутствует. Если пароль для подключения не требуется, то оставляете пункт «Без защиты». Если же он все же есть, то нужно выбрать тип;
- SSID вы можете посмотреть в настройках роутера. У большинства моделей он пишется на задней части устройства. Кто не в курсе, SSID – это по сути название точки доступа, поэтому, если знаете ее наименование, можете указать по памяти, но должно быть все в точности, как и в настройках роутера;
- Если все данные введены верно, то вы будете подключены к этой сети сразу же после сохранения информации.
Внимание! В настройках Android также есть пункт «Расширенных настроек» для каждой Wi-Fi сети, где можно указывать IP-адрес, прокси-сервер и многое другое. В большинстве случаев это не требуется обычному пользователю, который желает просто подключиться к вай фай, однако вы должны знать, что в некоторых случаях все же требуется ввод дополнительной информации.
Чтобы получить доступ к этой вкладке, просто выбираете любую точку доступа, которая вам нужна, нажимаете по ней и удерживаете, после чего переходите в расширенные настройки.
Проблемы и способы их решения
При подключении и настройке Wi-Fi могут возникать разные проблемы, большая часть из которых решается несколькими действиями. Мы описали наиболее частые из них:
- Слабый сигнал. Если у вас показывает система, что сигнал слабый (нет полосок или всего одна), значит, вы находитесь далеко от приемника. Советуем вам подойти ближе к роутеру. Еще на сигнал влияют разные препятствия, например, стены в многоквартирных домах;
- Проблемы с вводом пароля. Подключение невозможно без ввода пароля, если таковой установлен для данной точки доступа. Вводить нужно с учетом регистра (маленькие и большие буквы, спецсимволы). Также не забывайте, что вы могли перепутать раскладку клавиатуры;
- Тип шифрования выбран неправильно. Если вы подключаетесь к Wi-Fi в ручном режиме, и уверены, что все данные ввели правильно, то проверьте, правильно ли указали тип шифрования;
- Идентификация в общественном месте. При подключении к открытым сетям в общественных местах, требуется идентификация пользователя, например, по электронной почте или номеру мобильного. Иногда сообщение не приходит сразу, поэтому требуется повторять попытки до тех пор, пока не получится. Без идентификации подключение, как правило, в большинстве случаев невозможно.
Как видите, вариантов настройки и работы с вай фай на смартфонах с андроидом очень много, причем для этого есть и специализированные утилиты, которые позволяют настраивать любые соединения в несколько кликов, сканировать сети, получать информацию о зашифрованных точках, но это уже отдельная история.
Владельцы современных телефонов часто интересуются, как установить соединение и настроить WiFi-сеть на Андроиде. У пользователей есть возможность подключаться к беспроводным сетям, добавлять и удалять источники сигнала, изменять параметры своего устройства для сохраненных соединений. Гаджет может запоминать сети, с которыми соединялся ранее, и автоматически подключаться к ним, оказавшись в нужном диапазоне.
Базовые настройки
- Открыть на устройстве приложение «Настройки».
- На кнопке Вай-Фая переместить рычажок в положение «Включено».
- В списке доступных беспроводных соединений выбрать любое подключение. Если сеть защищена и для доступа нужен пароль, то появится соответствующий запрос при подключении.
- После успешного соединения появится статус «Подключение установлено». После этого сеть сохранится и девайс будет автоматически находить ее, оказавшись в зоне доступа.
Большинство подключений попадает в список автоматически. Можно добавить соединение, которое не указано в нем, не отображает свое название (SSID) или находится за пределами зоны доступа. Если нужная сеть отсутствует в списке, но находится поблизости, требуется открыть «Дополнительно» -> «Обновить». Чтобы добавить новое подключение, надо:
- Открыть приложение «Настройки».
- Активировать кнопку Вай-Фая.
- Убедиться, что “воздушная” связь включена.
- В нижней части списка выбрать «Добавить». На Android 6.0 и более старых операционных системах сначала требуется нажать «Дополнительно» и «Добавить сеть».
- Ввести SSID и другие данные безопасности, если это необходимо.
- Кликнуть на «Сохранить».
Если нет желания, чтобы девайс автоматически подключался к сохраненной зоне, можно ее удалить. Для этого:
- Открыть на гаджете приложение «Настройки».
- Выполнить активацию беспроводного соединения. Убедиться, что оно включено.
- Выбрать сохраненную сеть. На Андроиде 6.0 и более старых операционных системах сначала нажать на «Дополнительно» и «Сохраненные».
- Затем тапнуть по «Удалить».
Чтобы просмотреть сохраненную информацию о WiFi на телефоне или изменить ее параметры, нужно:
- Открыть приложение «Настройки».
- Перевести в активный режим Вай-Фай.
- Теперь пора подключаться к определенной сети. Чтобы просмотреть информацию о ней, надо тапнуть по ее имени. Здесь можно увидеть состояние соединения, качество сигнала, скорость связи, частоту и сведения о безопасности.
- Чтобы изменить параметры, необходимо нажать на название подключения и удерживать палец некоторое время. Здесь можно будет изменить его или удалить.
Читайте также: Как узнать сохранённый пароль Wi-Fi Android
Расширенные настройки
Если нужно подключить WiFi на планшете или смартфоне через прокси-сервер, стоит воспользоваться такой инструкцией:
- Зайти в приложение «Настройки».
- Активировать Вай-Фай.
- Кликнуть на имя сети и удерживать палец некоторое время.
- Тапнуть по «Изменить».
- Рядом с дополнительными параметрами кликнуть на стрелку вниз.
- Рядом с «Прокси» снова выбрать стрелку вниз. Затем — «Настроить вручную» и «Автоопределение прокси-сервера».
- Настроить прокси в случае необходимости.
- Выбрать «Сохранить». Эти данные должны вводиться отдельно для каждого случая.
- Войти в приложение «Настройки».
- Активировать Вай-Фай.
- Кликнуть на «Дополнительно» и «Расширенные настройки». Список доступных опций может отличаться в зависимости от модели аппарата и версии операционной системы.
- С помощью установки цифровых сертификатов можно идентифицировать свое устройство для доступа к VPN, Вай-Фай и другим функциям.
- Установка Wi-Fi Direct позволяет подключаться напрямую к другим устройствам, которые тоже используют эту функцию.
- Кнопка WPS включает защищенную регулировку беспроводной связи.
- Опция WPS Pin Entry позволяет ввести личный идентификационный номер для защиты Вай-Фай.
- Функция «Уведомления сети» дает возможность получать оповещения, когда аппарат обнаруживает доступные варианты связи по воздуху.
- Кнопка Wi-Fi On Sleep позволяет настраивать обработку сигнала для смартфона, находящегося в спящем режиме.
- Опция «Диапазон сигналов» позволяет расширять рабочие частоты.
Надо иметь в виду, что операционная система может отличаться на разных моделях. Вышеприведенная инструкция предназначена для гаджетов под управлением Android 7.0 и выше. На других версиях процесс настройки может немного отличаться, но в большинстве случаев разница незначительная.
Некоторые думают, что Wi-Fi — это бесплатный интернет, но это не совсем так. Он, конечно, является бесплатным, но для этого необходима точка доступа.
Обычно такую услугу предоставляют кафе, супермаркеты, а также Вы можете установить роутер дома или через компьютер, если он оснащен Wi-Fi модулем.
Навигация
Опция Wi-Fi представляется на многих моделях телефонов. Подробно рассмотрим особенности подключения и использования на некоторых из них.
Как подключить беспроводную сеть Wi-Fi на телефоне, работающем на операционной системе Андроид
Прежде, чем подключиться к беспроводной сети, удостоверьтесь, что модуль Wi-Fi подключен.Проделайте следующие действия:
- зайдите в настройки телефона
- выберите модуль Wi-Fi в разделе «быстрая настройка», нажав на него
- передвиньте ползунок в положении вправо
Через несколько секунд в этом разделе ниже появится список беспроводных сетей, к которым Вы можете подключиться. Если рядом со значком беспроводной сети Вы видите схематическое изображение замка, это значит, что она защищена паролем.
На этом этапе определитесь к какой сети Вы хотите подключить свой телефон:
- нажимаете на нее
- после этого на дисплее смартфона появится небольшое диалоговое окно с названием выбранной Вами сети, информацией об уровне сигнала, типе защиты и кодовым паролем, если она защищена
- если Вам известен пароль, то введите его в специальное поле с мигающим курсором
- для того, чтобы не ошибиться при вводе пароля, поставьте галочку в специальном поле ниже «Показать пароль»
Таким образом, Вы можете видеть какие именно символы вводите.
После ввода пароля жмите клавишу «Подключить». Телефон сообщит, что Вы успешно подключились к выбранной сети.
На телефоне не подключается Wi-Fi
Первое, что необходимо сделать, это убедитесь, что на вашем устройстве стоит актуальная дата и время. Если это смартфон и Вы вытаскивали из него батарею, то при включении может отображаться неправильная дата. Из-за этого к Wi-Fi подключиться будет не возможно.
Для того, чтобы решить эту проблему установите правильную дату:
- открываете пункт меню «Настройки»
- находите пункт «Система» раздел «Дата и время»
- устанавливаете актуальную дату, время и сохраняете настройки
- подключаетесь к Wi-Fi
Если после этих манипуляций проблема не решилась, то проверьте пароль Wi-Fi:
- Находите в настройках точку доступа, к которой Вы не можете подключиться
- Удерживаете нажатым палец, пока не появится окно, в котором будут пункты «удалить» и «изменить»
- выбираете «изменить сеть»
- в строке «пароль» вводите пароль от Wi-Fi, соблюдая все правила больших и меленьких букв (если они там есть)
- нажимаете «сохранить»
- подключаетесь и проверяете решилась ли Ваша проблема
Если Вы ввели пароль правильно, но подключения нет, используйте специальную программу Wifi Fixer. Её совершенно бесплатно можно скачать в Google Play. Устанавливаете приложение и перезапускаете смартфон.
Включаете эту программу и подключаетесь к сети. В разделе «KNOWN» приложение будет показывать те точки доступа, которые готовы к подключению. Программа Wifi Fixer работает в автоматическом режиме, т.е. устраняет все неполадки, которые возникли.
Если программа не справилась с задачей, просканируйте свой телефон на наличие вирусов. Для этого запускаете антивирусное приложение, которое установлено на Вашем смартфоне (или устанавливаете его из Play Market).
Проблемы подключения Wi-Fi на китайских смартфонах
Часто бывает, что при вводе неправильного пароля и попытке подключения к Wi-Fi телефон вместо сообщения о подключении выдаст Вам сообщение: «Сохранено, тип сети». Затем последует несколько попыток аутентификации и ошибка при подключении. Для устранения неполадок проделайте следующие действия:
- вызовите диалоговое окно, нажав на выбранную сеть
- в данном окне выберите пункт «удалить»
Не переживайте! Сеть никуда не пропадет. Она снова появится в этом списке. После чего Вы сможете повторить проделанные операции, введя пароль.
Если Вы ввели правильный пароль, но телефон выдает ошибку аутентификации:
- выключите модуль Wi-Fi, а затем включите
- попробуйте перезагрузить телефон
- подключайтесь к Wi-Fi
Проблема может быть в самом роутере, который раздает беспроводную сеть. Попробуйте подключиться к другому роутеру.
Не получается подключится, тогда сбросьте смартфон до заводских настроек, предварительно сделав резервную копию настроек.
ВАЖНО! Если Вы планируете пользоваться Wi-Fi, то в настройках телефона выведите точку доступа «с запросом».
Некорректная работа Wi-Fi, DNS-сервера
Существуют случаи, когда некорректная работа беспроводной сети Wi-Fi зависит от DNS-сервера. Например, если Вы заходите в Play Market и не загружаются картинки, не скачиваются игры и приложения.
Обычно модемы настроены таким образом, что получают автоматические DNS-сервера от провайдеров компании. Случается, что сервера работают не совсем корректно или неправильно настроены. Универсальный способ — это ввести публичный DNS-сервер из Google:
- заходите в настройки телефона
- Wi-Fi сети
- удерживаете свое подключение
- в окне выбираете пункт «изменить» или «Статистический IP» (для разных моделей телефонов)
- вводите DNS: 1 8.8.8.8
- вводите DNS2: 8.8.4.4
Сохраняете и проверяете загрузку приложений.
Как только вы подключились к беспроводной сети Wi-Fi, проверяйте доступ в Интернет. Открывайте браузер и пользуйтесь!
Видео: Точка доступа
Владельцы современных телефонов часто интересуются, как установить соединение и настроить WiFi-сеть на Андроиде. У пользователей есть возможность подключаться к беспроводным сетям, добавлять и удалять источники сигнала, изменять параметры своего устройства для сохраненных соединений. Гаджет может запоминать сети, с которыми соединялся ранее, и автоматически подключаться к ним, оказавшись в нужном диапазоне.
Базовые настройки
- Открыть на устройстве приложение «Настройки».
- На кнопке Вай-Фая переместить рычажок в положение «Включено».
- В списке доступных беспроводных соединений выбрать любое подключение. Если сеть защищена и для доступа нужен пароль, то появится соответствующий запрос при подключении.
- После успешного соединения появится статус «Подключение установлено». После этого сеть сохранится и девайс будет автоматически находить ее, оказавшись в зоне доступа.
Большинство подключений попадает в список автоматически. Можно добавить соединение, которое не указано в нем, не отображает свое название (SSID) или находится за пределами зоны доступа. Если нужная сеть отсутствует в списке, но находится поблизости, требуется открыть «Дополнительно» -> «Обновить». Чтобы добавить новое подключение, надо:
- Активировать кнопку Вай-Фая.
- Убедиться, что «воздушная» связь включена.
- В нижней части списка выбрать «Добавить». На Android 6.0 и более старых операционных системах сначала требуется нажать «Дополнительно» и «Добавить сеть».
- Ввести SSID и другие данные безопасности, если это необходимо.
- Кликнуть на «Сохранить».

- Открыть на гаджете приложение «Настройки».
- Выполнить активацию беспроводного соединения. Убедиться, что оно включено.
- Выбрать сохраненную сеть. На Андроиде 6.0 и более старых операционных системах сначала нажать на «Дополнительно» и «Сохраненные».
- Затем тапнуть по «Удалить».
Чтобы просмотреть сохраненную информацию о WiFi на телефоне или изменить ее параметры, нужно:
- Открыть приложение «Настройки».
- Перевести в активный режим Вай-Фай.
- Теперь пора подключаться к определенной сети. Чтобы просмотреть информацию о ней, надо тапнуть по ее имени. Здесь можно увидеть состояние соединения, качество сигнала, скорость связи, частоту и сведения о безопасности.
- Чтобы изменить параметры, необходимо нажать на название подключения и удерживать палец некоторое время. Здесь можно будет изменить его или удалить.
Расширенные настройки
Если нужно подключить WiFi на планшете или смартфоне через прокси-сервер, стоит воспользоваться такой инструкцией:
- Зайти в приложение «Настройки».
- Активировать Вай-Фай.
- Кликнуть на имя сети и удерживать палец некоторое время.
- Тапнуть по «Изменить».
- Рядом с дополнительными параметрами кликнуть на стрелку вниз.
- Рядом с «Прокси» снова выбрать стрелку вниз. Затем — «Настроить вручную» и «Автоопределение прокси-сервера».
- Настроить прокси в случае необходимости.
- Выбрать «Сохранить». Эти данные должны вводиться отдельно для каждого случая.
- Войти в приложение «Настройки».
- Активировать Вай-Фай.
- Кликнуть на «Дополнительно» и «Расширенные настройки». Список доступных опций может отличаться в зависимости от модели аппарата и версии операционной системы.
- С помощью установки цифровых сертификатов можно идентифицировать свое устройство для доступа к VPN, Вай-Фай и другим функциям.
- Установка Wi-Fi Direct позволяет подключаться напрямую к другим устройствам, которые тоже используют эту функцию.
- Кнопка WPS включает защищенную регулировку беспроводной связи.
- Опция WPS Pin Entry позволяет ввести личный идентификационный номер для защиты Вай-Фай.
- Функция «Уведомления сети» дает возможность получать оповещения, когда аппарат обнаруживает доступные варианты связи по воздуху.
- Кнопка Wi-Fi On Sleep позволяет настраивать обработку сигнала для смартфона, находящегося в спящем режиме.
- Опция «Диапазон сигналов» позволяет расширять рабочие частоты.
Надо иметь в виду, что операционная система может отличаться на разных моделях. Вышеприведенная инструкция предназначена для гаджетов под управлением Android 7.0 и выше. На других версиях процесс настройки может немного отличаться, но в большинстве случаев разница незначительная.
Благодаря технологии передачи данных по Wi-Fi, люди могут воспользоваться ее возможностями в любой точке (где есть Wi-Fi сети). Разумеется, что просто установить Wi-Fi недостаточно. Для его полноценной работы на мобильных устройствах его необходимо еще и настроить.
Wi-Fi на iOS
Настройка Wi-Fi может разительно отличаться на каждой операционной системе. Больше всего интернета требуется устройствам на базе iOS. Естественно, что владелец подобного устройства может осуществлять простейшие действия (звонить, отправлять СМС и т.п.), но для всего остального таким устройствам требуется интернет-подключение.
Для того чтобы настроить устройство на базе iOS, необходимо иметь в пределах досягаемости точку доступа Wi-Fi, к которой и нужно подключаться. Для того чтобы настроить Wi-Fi сеть на своем устройстве, нужно зайти в настройки мобильного устройства и выбрать пункт «Сети Wi-Fi». После того как вы нажмете на кнопку включения Wi-Fi, автоматически откроется список всех доступных подключений. В этом списке нужно найти то, к которому собираетесь подключиться, нажать на него и ввести SSID-ключ. После первого успешного входа, система мобильного устройства автоматически запомнит данные для входа.
Wi-Fi на Windows Phone
Для того чтобы воспользоваться Wi-Fi сетью на мобильном устройстве, которое обладает операционной системойWindows Phone, нужно в списке приложений выбрать пункт «Настройки», а затем найти Wi-Fi. В строке «Сеть Wi-Fi», нужно включить соединение, после чего телефон автоматически выполнит поиск всех доступных сетей. Нужно найти то соединение, к которому собираетесь подключиться и выбрать его. Далее необходимо ввести логин и пароль и только после этого, телефон сможет подключиться к сети.
Wi-Fi на Android
На мобильных устройствах, на базе Android все примерно так же. Сперва нужно зайти в «Настройки» и выбрать «Беспроводные сети». Здесь необходимо поставить флажок напротив пункта Wi-Fi. Телефон автоматически выполнит поиск всех доступных сетей и в том случае, если найдет не заблокированные, то подключится к ним. Если вы хотите подключиться к собственной сети, тогда нужно зайти в пункт «Настройки Wi-Fi», где можно увидеть список всех доступных подключений. В списке нужно найти подходящее вам соединение и выбрать его, ввести пароль и в случае успешного входа, вы сможете пользоваться сетью Wi-Fi.
После покупки смартфона у пользователей возникает резонное желание выйти с мобильного устройства в интернет, используя подключение по беспроводной сети. Однако не всегда получается с первого раза реализовать это стремление. Чтобы не столкнуться с проблемами при подключении к интернету, нужно знать, как настроить Wi-Fi на телефоне.
Все описанные ниже действия одинаково подходят для телефонов и планшетов, работающих на базе ОС Андроид.
Прежде чем приступить к настройка Wi-Fi на телефоне, необходимо включить адаптер. Сделать это можно с помощью вынесенного на экран виджета или в штатном системном меню телефона (планшета). На виджете для включения адаптера достаточно нажать на соответствующий значок:
Если виджета на экране нет, воспользуйтесь меню своего мобильного устройства:
Адаптер включен – на устройство автоматически запустится поиск доступных точек Wi-Fi.
Обратите внимание: при постоянно включенном Wi-Fi батарея разряжается быстрее, чем при выключенном адаптере.
Кроме того, если вы не выключите Wi-Fi, то при передвижении по городу ваш телефон будет «ловить» все доступные беспроводные сети и выдавать уведомления о возможности подключения к ним.
Настройка подключения
Сразу после включения адаптера в вашем телефоне должен появиться перечень всех доступных точек. Вам нужно выбрать свою сеть и при необходимости ввести пароль (если вы установили его при настройке роутера). Обычно ничего больше делать не требуется, чтобы настроить интернет на Андроиде. Но бывает, что осуществить соединение в автоматическом режиме не удается – в таком случае необходимо произвести настройку подключения.
В первую очередь необходимо обратить внимание на второй раздел. Если на маршрутизаторе, раздающем WI-Fi, не активирована функция автоматического определения параметров сети (DHCP), то вам нужно выбрать в разделе «Настройки IP» значение «Пользовательские» и указать вручную все нужные данные (IP-адрес, шлюз, DNS).
Узнать нужные параметры можно у администратора сети или у своего провайдера, если вы пытаетесь подключиться к личной точке доступа. После сохранения конфигурации попробуйте снова подключить планшет к интернету.

Используемые источники:
- https://wifigid.ru/android/kak-podklyuchit-wi-fi-na-smartfone
- http://bezprovodoff.com/wi-fi/nastrojka-wi-fi/kak-nastroit-wifi-na-telefone-android.html
- https://tehnotech.com/kak-nastroit-vaj-faj-na-android/
- http://androidkak.ru/internet/nastrojjka-podklyucheniya-wi-fi.html
- https://droidd.ru/instructions-for-connecting-a-wifi-phone-setting-up-a-wifi-connection-on-android.html
Если, например, вы подозреваете соседа в подключении к вашей Wi-Fi сети и не можете удостовериться в своих догадках, приведенная техника может помочь в сборе доказательств.
Автор: Kody
Если вы когда-либо задумывались об отслеживании источника передачи Wi-Fi сигнала, то эта задача решается относительно просто при использовании правильного оборудования.
Например, при помощи направленной Wi-Fi антенны и Wireshark мы можем создать экранный фильтр для любого целевого устройства, находящегося в доступном диапазоне, с целью построения графика мощности сигнала. Перемещая антенну в разные стороны, мы легко можем обнаружить направление, откуда приходит сигнал, наблюдая за пиками мощности на графике.
Зачем искать Wi-Fi сигнал
Если вы когда-либо наблюдали чужую Wi-Fi сеть, то, вероятно, задавались мыслью, можно ли выяснить, откуда исходит сигнал. Источником этого сигнала может быть подозрительная точка доступа, появившаяся рядом с вашим рабочим местом, или новая сеть с сильным сигналом неподалеку от вашего дома, или хотспот от смартфона, который, кажется, является высокомощным и находится чрезвычайно близко.
В любом из вышеуказанных случаев поиск сигнала может помочь в обнаружении клиентских Wi-Fi устройств. Соответственно, вы можете отслеживать местонахождение вредоносных девайсов, внезапно появившихся в вашей беспроводной сети.
Идея отслеживания радиосигналов не является чем-то новым, но для начинающего исследователя, желающего локализовать источник Wi-Fi сети, изначально возможности могут показаться ограниченными. Гуляя по близлежащей территории с устройством (например, со смартфоном), отображающим мощность сигнала, можно наблюдать, как вы приближаетесь и удаляетесь от источника вещания. Однако этот метод недостаточно точный, поскольку Wi-Fi сигнал отражается от стен и других препятствий.
При использовании этого подхода возникает проблема, связанная с ненаправленной антенной, у которой диаграмма направленности похожа на пончик. Этот паттерн позволяет прекрасно принимать сигнал от близлежащей сети практически в любом направлении, но не позволяет найти точное направление, откуда исходит этот сигнал.
Альтернативный вариант: использование антенны с узкой диаграммой направленности, например, Яги, панельную или в виде параболической решетки. В отличие от диаграммы в виде пончика, направленная антенна получает более сильный сигнал при наведении на цель.
Использование Wireshark для отслеживания сигналов
Когда встает задача визуализации мощности сигнала в наглядной форме с целью отслеживания подозрительных устройств, Wireshark приходится очень кстати, поскольку умеет отображать силу передаваемого сигнала от всех близлежащих Wi-Fi девайсов, которые мы укажем.
Хотя эта функция не очень хорошо задокументирована, процесс идентификации целевого устройства и отображение мощности сигнала в графическом виде на удивление прост. В связке с сетевым адаптером в режиме мониторинга и Wi-Fi антенной с узкой диаграммой направленности Wireshark сможет быстро обнаружить местонахождение любого Wi-Fi устройства, находящегося в доступном радиусе обзора.
Процесс поиска сигналов в Wireshark организован примерно следующим образом. Сначала мы переводим сетевой адаптер в режим мониторинга (monitor mode) и начинаем сканировать цели при помощи airodump–ng с целью обнаружения канала, в котором находится искомое устройство. Как только соответствующий канал, откуда вещает наша цель, обнаружен, можно переходить к сканированию конкретного канала для получения пакетов и отображения полученной информации в графическом виде.
После закрепления в нужном канале мы можем открыть Wireshark, найти пакеты от устройства, которое хотим отслеживать, а затем создать экранный фильтр, чтобы отображались только пакеты, передаваемые от нужного девайса. В завершении процесса мы при помощи графика, на котором отображена мощность сигнала в зависимости от времени, во время перемещения направленной антенны, пытаемся найти всплески.
Что понадобится
Чтобы следовать данному руководству вам потребуется компьютер, на котором можно запустить Wireshark и перевести сетевой адаптер в режим мониторинга, что доступно в любой системе на базе дистрибутива Kali / Debian или на виртуальной машине в macOS или Windows.
Также вам понадобится внешний сетевой Wi-Fi адаптер с поддержкой режима мониторинга. Я рекомендую модель навроде AWUS036NEH. Если вы ищете что-то более надежное, то модель Alfa Tube-UN защищена от влаги и предназначена для использования на улице. Наконец, вам понадобится направленная Wi-Fi антенна, как, например, панельная антенна. Также подойдет антенна Яги, параболическая решетка или антенна-банка, если вы хотите смастерить собственную направленную антенну.
Шаг 1. Переключение карты в режим мониторинга
Для начала подключите беспроводной сетевой адаптер к вашей системе с Kali или Debian, а затем при помощи команды ifconfig выясните имя карты. Должно быть имя вроде «wlan1». Если не отображается, запустите команду ip a, чтобы убедить, что нужный интерфейс поднят.
Если ваша карта отображается при запуске команды ip a, но не отображается при запуске команды ifconfig, выполните команду ifconfig wlan1 up. Теперь карта должна отображаться и при запуске команды ifconfig.
Теперь переведите карту в режим мониторинга при помощи команды ниже. Предполагается, что имя вашего адаптера – «wlan1», и интерфейс поднят.
~# airmon-ng start wlan1
Found 3 processes that could cause trouble.
Kill them using 'airmon-ng check kill' before putting
the card in monitor mode, they will interfere by changing channels
and sometimes putting the interface back in managed mode
PID Name
538 NetworkManager
608 wpa_supplicant
2446 dhclient
PHY Interface Driver Chipset
phy0 wlan0 ath9k Qualcomm Atheros QCA9565 / AR9565 Wireless Network Adapter (rev 01)
phy4 wlan1 rt2800usb Ralink Technology, Corp. RT5372
(mac80211 monitor mode vif enabled for [phy4]wlan1 on [phy4]wlan1mon)
(mac80211 station mode vif disabled for [phy4]wlan1)
После переключения в режим мониторинга имя вашей карты должно поменяться на «wlan1mon». При помощи беспроводного сетевого адаптера в режиме мониторинга мы можем начать прослушивание Wi-Fi трафика, запустив следующую команду:
~# airodump-ng wlan1mon
Шаг 2. Идентификация цели и широковещательного канала
В предыдущем шаге мы начали прослушивать трафика при помощи следующей команды:
~# airodump-ng wlan1mon
Теперь мы должны увидеть список близлежащих сетей, каждая из которых является нашей потенциальной целью:
CH 10 ][ Elapsed: 0 s ][ 2019-08-04 03:33 BSSID PWR Beacons #Data, #/s CH MB ENC CIPHER AUTH ESSID CC:40:D0:6C:73:D1 -40 2 0 0 8 195 WPA2 CCMP PSK SuicideGirls C0:8A:DE:B9:CD:D8 -50 2 0 0 1 130 OPN SpectrumWiFi C0:8A:DE:79:CD:D8 -50 2 0 0 1 130 WPA2 CCMP MGT SpectrumWiFi Plus C0:8A:DE:39:CD:D8 -49 2 0 0 1 130 OPN CableWiFi 00:9C:02:D2:5E:B9 -65 2 0 0 1 54e. WPA2 CCMP PSK HP-Print-B9-Officejet Pro 8600 88:96:4E:50:FF:40 -45 3 0 0 1 195 WPA2 CCMP PSK ATTMfRfcmS 78:96:84:00:B5:B0 -48 2 0 0 1 130 WPA2 CCMP PSK The Daily Planet BSSID STATION PWR Rate Lost Frames Probe C0:8A:DE:79:CD:D8 4A:F3:2A:2A:4E:E6 -68 0 - 1 0 2
Нажмите Ctrl-C для остановки перехвата, когда целевая сеть будет найдена. Теперь нужно определить канал, где находится сеть, которую мы хотим отслеживать. В логе выше показано несколько сетей. Предположим, что мы хотим отслеживать сеть с SSID «ATTMfRfcmS».
Если мы хотим получить приблизительное представление, где ранее была видна сеть, то можно ввести BSSID на сайте Wigle.net и посмотреть результаты предыдущих наблюдений. Из рисунка ниже видно, что наша цель наблюдалась дважды.

Рисунок 1: Местонахождение целевой беспроводной сети
Самая важная информация, получаемая после запуска airodump-ng, – номер канала, в котором передает наша цель. Теперь мы знаем, что вещание происходит в канале 1. Перезапускаем airodump-ng с целью сканирования только этого канала.
Шаг 3. Прослушивание конкретного канала и запуск Wireshark
В терминале вновь запускаем команду airodump-ng, но в этот раз добавляем флаг –c с номером целевого канала. В случае с каналом 1 команда будет выглядеть так:
# airodump-ng wlan1mon -c 1
Указать канал чрезвычайно важно, поскольку Wireshark не умеет управлять беспроводной картой самостоятельно, и нам нужно запустить airodump-ng с целью подключения к корректному каналу и избежания потери пакетов во время сканирования не того канала.
Как только airodump-ng начал работать в конкретном канале (в нашем случае в канале 1), настало время запустить Wireshark. После открытия Wireshark выберите карту «wlan1mon», находящуюся в режиме мониторинга, в качестве источника перехвата, а затем кликните на иконку с синим акульим плавником в левом верхнем углу экрана с целью начала перехвата пакетов на канале 1.

Рисунок 2: Выбор карты для перехвата пакетов
Теперь вы должны увидеть множество пакетов, перехватываемых Wireshark! Следующая задача – найти пакет от целевого устройства, который будет использоваться для создания экранного фильтра.
Шаг 4. Обнаружение цели и создание экранного фильтра
Когда у нас появился набор пакетов, можно поискать сигнальные кадры (beacon frame) с именем целевой сети. После клика на кадре, кликните на стрелку рядом с надписью «IEEE 802.11» и обратите внимание на поля «Transmitter address» или «Source address», на основе которых мы будем создавать экранный с целью отслеживания только целевого устройства.

Рисунок 3: Содержимое одного из сигнальных кадров целевой сети
Кликните правой кнопкой мыши на поле «Transmitter address», выберите «Apply as filter», а затем «Selected» для создания экранного фильтра, который будет показывать только пакеты, передаваемые от устройства с указанным BSSID. Будут показаны все передаваемые пакеты из интересующей нас сети.

Рисунок 4: Создание экранного фильтра
На панели фильтров должен появиться новый фильтр, выглядящий примерно так «wlan.ta ==» с BSSID целевого беспроводного устройство. Логика этого фильтра простая: «показать только пакеты с адресом передачи, совпадающим с указанным».
В результате мы изолировали устройство по двум параметрам: во-первых, нашли канал, в котором вещает этот девайс, а затем создали фильтр с адресом передачи от отслеживаемого нами устройства. После изоляции можно переходить к отображению мощности сигнала в виде графика.
Шаг 5. Графическое отображение мощности отфильтрованного сигнала
Чтобы отобразить мощность сигнала в виде графика, скопируйте созданный экранный фильтр, кликните на «Statistics», а затем «I/O Graph» для открытия окна с графиком. Кликните на иконку с плюсом (+) с целью создания нового графика и снимите флажок со всех остальных графиков, которые могут быть включены.
Укажите имя графика (нечто легко запоминаемое), и затем вставьте скопированный ранее экранный фильтр в поле Display Filter. Далее вставьте wlan_radio.signal_dbm в поле Y Field и выберите «AVG(Y Field)» в качестве оси Y (Y Axis). Наконец, установите стиль (Style) «Line» и в поле SMA Period укажите «10 Interval SMA».
После всех настроек график должен выглядеть, как показано на рисунке ниже, и мощность сигнала должна начать отображаться.

Рисунок 5: График мощности сигнала с отслеживаемого устройства
Этот график изображает среднюю мощность сигнала, исходящего от целевого устройства, в зависимости от времени. Пока не перемещайте направленную антенну и дайте графику отрисоваться в течение некоторого времени, чтобы понять усредненный уровень. Сначала может показаться, что сигнал сильно меняется, поскольку Wireshark фиксирует даже небольшие изменения, однако этот график будет более полезным, когда мы начнем ходить внутри помещения и встречать более сильные и более слабые сигналы, которые будут растягивать средние значения графика.
Шаг 6. Перемещение антенны для поиска пиков сигнала
Настал момент истины. Медленно поворачивайте направленную антенну на 360 градусов и смотрите за пиками мощности сигнала, которые помогают определить направление, откуда идет передача.
На графике ниже показан большой всплеск, появившийся в процессе медленного поворачивания панельной антенны после совмещения с направлением источника сигнала.

Рисунок 6: Всплеск мощности сигнала после совмещения направленной антенны с источником
После поворота туда-обратно несколько раз вы должны увидеть пики сигнала. Проследуйте в направлении, где был обнаружен всплеск и еще раз поверните антенну, чтобы сузить предположительное местонахождение источника передачи.
Заключение
Всякий раз, когда сеть Wi-Fi появляется в неположенном месте, или устройство начинает подключаться к вашей беспроводной сети без разрешения, Wireshark и сетевой адаптер могут помочь в обнаружении источника сигнала. Эта методика позволяет относительно легко обнаружить вредоносную скрытую точку доступа или деятеля, пытающегося подключиться к вашей беспроводной сети без разрешения. Если, например, вы подозреваете соседа в подключении к вашей Wi-Fi сети и не можете удостовериться в своих догадках, приведенная техника может помочь в сборе доказательств.
Надеюсь, это руководство, посвященное отслеживанию Wi-Fi устройство
при помощи Wireshark, вам понравилось.