Изменения в дизайне ВКонтакте многим не нравится, новый вариант профиля кажется непонятным и неудобным, несмотря на то, что пользователю постоянно прокручивается анимация на тему “что изменилось”. Кроме фото теперь можно добавить обложку страницы, которая занимает почти половину экрана и обычному пользователю (если он не продает или продвигает что-то, она не нужна)
Однако, основной функционал профильной страницы пока остался прежним, это колонка со списком слева от фото и ФИО:
Группы, в которых вы состоите, теперь объединены во вкладке “Сообщества”. Там указаны актуальные подписки, а также группы, которые вы недавно посещали (даже если вы на них не подписаны).
Если вы захотите посмотреть, на какие группы подписан другой пользователь, то на странице его профиля вам нужно искать слово “Подписки” – в правом нижнем углу, под списком друзей. На мой взгляд, было удобнее, когда эти разделы и на своих и на чужих страницах назывались и располагались одинаково, сейчас происходит какая-то путаница.
Социальная сеть ВКонтакте радует обилием своих инструментов, благодаря которым, пользователи могут не только общаться, но и развивать свой бизнес. Группа ВК — отлично подходит для этого. В этой статье мы детально расскажем вам о том, как управлять группой ВК.
Содержание
- Создание сообщества
- Что входит в понятие управления группой
- Как управлять сообществом, если вы являетесь создателем
- Как управлять группой при помощи мобильного приложения
- Заключение
Создание сообщества
Создать свой паблик ВК сегодня может абсолютно любой юзер социальной сети. Для многих, этот процесс является уже обычным делом, ведь человек может быть владельцем сразу нескольких групп. Для того, чтобы паблик радовал своей эффективностью, необходимо отнестись с ответственностью к его созданию:
- Авторизуйтесь в вашем персональном профиле ВКонтакте.
- Перейдите в раздел «Сообщества» и нажмите на кнопку «Создать сообщество».
- Выберите тип вашей группы.
- Введите ее название и краткое описание.
- Откройте ваш паблик. Создайте уникальный дизайн (либо загрузите изображения с интернета).
- Сделайте первые публикации и начинайте приглашать первых подписчиков.
Таким образом, вам удалось создать персональное сообщество, с помощью которого, вы можете публиковать контент, продавать свои товары или услуги.
Что входит в понятие управления группой
Управлять пабликом — значит быть ее руководителем. Вы можете обладать разными полномочиями. Наибольшими правами обладают владельцы сообществ, но вы также можете быть администратором, модератором или редактором. Администраторы обладают, в плане управления пабликом, теми же полномочиями, что и владельцы.
В частности, они могут:
- менять название группы или ее описание;
- вместо ID-адреса ввести тематическое сочетание букв и цифр;
- создавать обложки и менять аватар;
- отключать или включать блоки в настройках сообщества;
- размещать рекламные материалы, либо запускать рекламу сообщества;
- управлять списком участников (блокировать, либо назначать руководителями);
- выполнять роль модератора (удалять, редактировать комментарии и предложенные записи других участников).
Как управлять сообществом, если вы являетесь создателем
Чтобы полностью управлять пабликом, в том числе, иметь возможность передавать права другим пользователям, необходимо быть владельцем сообщества. «Командный центр» любого паблика находится в странице «Управление». Перейти сюда, можно посредством нажатия одноименной кнопки, которая располагается в блоке инструментов справа.
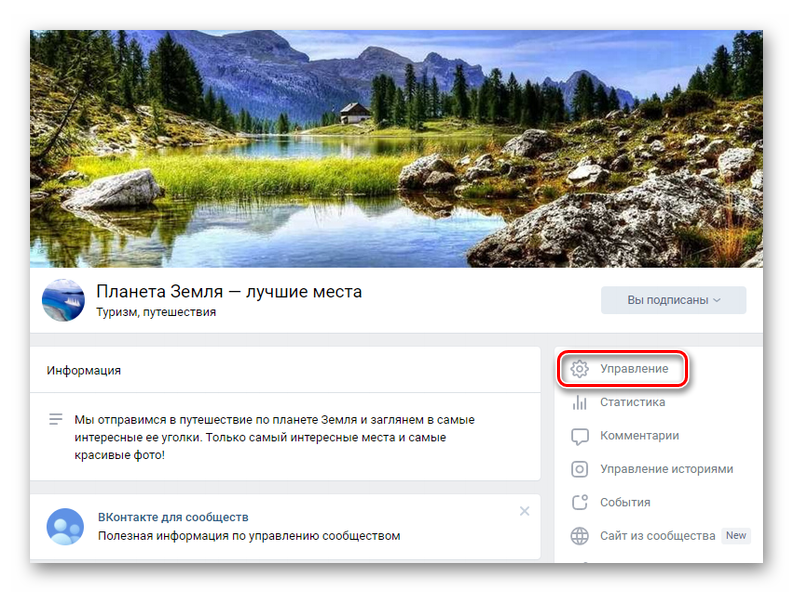
Посетить его необходимо руководителю любого сообщества, так как здесь вы сможете включить или отключить разделы в вашем сообществе. К примеру, если вам не нужны обсуждения, то вы можете их спокойно отключить. Выберите местоположение ваших блоков, чтобы пользователи могли сразу обратить внимание на определенную информацию.
В пункте «Комментарии» вы сможете включить или отключить возможность оставлять свои комментарии для пользователей. Также, здесь вы сможете настроить фильтр нецензурных выражений.
Также, если у вас или у вашей компании есть свой сайт, вам следует обратить внимание на вкладку «Ссылки». Здесь вы сможете оставить ссылку на свой ресурс и, таким образом, привлекать дополнительный трафик или потенциальных покупателей.
Если вы новичок, то во вкладке «Работа с API» вы вряд ли сможете найти что-то для себя полезное. Этот раздел сделан для опытных пользователей, где вы можете настроить ключи доступа, а также Long Poll и Callback.
В следующем разделе «Участники», вы можете применять настройки, которые касаются подписчиков вашего сообщества. Здесь вы можете удалить участника, либо назначить его руководителем. Также, есть возможность отправки человека в «Черный список» — перечень пользователей, которым запрещено просматривать любую информацию о паблике, видеть его записи и материалы.
Переходим к следующему разделу, который называется «Сообщения». Если вы занимаетесь продажей товаров и услуг, то включение данного инструмента просто необходимо. В этой вкладке вы как раз и сможете не только активировать эту функцию, но и настроить ее. Вы можете настроить приветственную речь, которая будет встречать пользователя, когда он нажмет на кнопку «Сообщения».
Несколько лет назад социальная сеть ввела в меню пункт «Приложения». Здесь вы можете подобрать приложение, которое будет помогать в управлении или в продвижении сообщества. Вы можете добавить приложение «Донаты», чтобы получать безвозмездные денежные вознаграждения.
Вернемся на главную страницу паблика. В блоке справа перейдите во вкладку «Статистика». Естественно, если вы только создали сообщество, то все показатели будут низкими. Но, если вы успешно ведете паблик и извлекаете из него какую-либо для себя выгоду, то следить за статистическими показателями очень важно. Во-первых, вы сможете отслеживать те материалы, которые больше нравятся вашей целевой аудитории. Во-вторых, статистика позволяет понять, насколько продвижение вашей группы было эффективно.
«Реклама сообщества» — отдельный раздел, в котором новичку разобраться можно, но вряд ли он сможет эффективно настроить встроенный инструмент продвижения в социальной сети. Если вы намерены всерьез заняться продвижением вашего сообщества, то воспользуйтесь услугами специалистов в данной сфере.
Для удобства, воспользуйтесь опцией «Добавить группу в левое меню». Вне зависимости от того, на какой странице вы будете находиться, ваше сообщество вы всегда сможете найти в панели справа. Также, там будет отображаться число-индикатор, которое будет сообщать вам о поступлении новых сообщений.
Если же вы создали публичную страницу, но по каким-либо причинам вам необходимо перевести ее в группу, то воспользуйтесь инструментом «Перевести в группу». Стоит отметить, что вы сможете перевести и наоборот группу в паблик. Но сделать это можно лишь раз в 30 дней и с тем условием, что число ваших подписчиков будет больше 10 000 человек.
Как управлять группой при помощи мобильного приложения
Как показывает практика и опыт множества пользователей, управлять пабликом через компьютер намного удобнее, нежели с мобильного устройства. Но что делать, если нужно срочно изменить какой-либо параметр, под рукой лишь мобильное устройство?
Воспользоваться нашей инструкцией:
- Авторизуйтесь в вашем профиле ВК в мобильной программе. Скачать ее можно как в Google Play, так и в App Store.
- Обратите внимание на панель инструментов социальной сети, которая располагается в нижней части экрана. Нажмите на иконку четырех квадратов.
- Выберите вкладку «Сообщества» и найдите тот паблик, в котором вам нужно внести изменения.
- Чтобы открыть блок управления пабликом (который в компьютерной версии находится на главной странице сообщества), нажмите на значок трех точек, который располагается в правом верхнем углу.
- Чтобы открыть вкладку «Управление», тапните на шестеренку.
При помощи мобильного приложения вы не сможете воспользоваться всеми функциями соцсети, по отношению к паблику. К примеру, перевести группу в паблик и наоборот. Для этого, вам нужно открыть браузер и перейти в мобильную версию ВК. Авторизоваться и нажать в панели внизу «Полная версия». Таким образом, на вашем смартфоне вы сможете отобразить страницы ВКонтакте также, как они выглядят в основной версии.
Заключение
В этой статье мы рассказали вам как создать сообщество и как им управлять с ПК и мобильного устройства. Надеемся, что данная статья поможет вам эффективно руководить пабликом и извлечь из него максимальную прибыль.
Содержание статьи
- Аватарка и статус
- Основные настройки сообщества
- Разделы
- Настройка комментарования
- Блок «Ссылки»
- Адрес и время работы
- Участники
- Руководители
- Черный список
В предыдущей статье, о «создании группы в Вк» мы обещали рассказать: «как настроить свое сообщество?» Этим мы сейчас и займемся…
Прежде всего, добавьте свой паблик в левое меню, или в закладки (на ваше усмотрение). P.S. Это удобно, теперь вы сможете открыть его всего в 1 клик с любой страницы Вконтакте. Как такое провернуть – смотрите скрин:
Аватарка и статус
Кликом по полю под названием паблика можно указать Статус сообщества. P.S. Пока мы не придумали ничего остроумного, вместо статуса прописали пояснение для кнопки «Перейти».
Надеемся, что обложку сообщества вы уже загрузили, но это еще не все. По наведению на иконку слева от названия, загрузите (здесь же ее можно и изменить) аватарку группы. Это изображение будет отображаться рядом с названием паблика в ваших постах (в т.ч. в ленте новостей).
В правом меню сообщества находим ссылку «Управление», попадаем на вкладку «Настройки» – с этой страничкой вы уже должны были разобраться. Если нет, посмотреть как это делается можно в статье про создание паблика. Мы же пробежимся по всем следующим вкладкам…
Основные настройки сообщества
Разделы
Эта вкладка отвечает за то, какая информация и где будет отображаться в вашей группе. «Птичками» отмечаете те блоки, которые вы хотите видеть в правой части своего паблика.
Активация чекбокса «Товары» открывает ряд дополнительных настроек. Вам она понадобиться, если вы планируете продавать что-либо через ВК. Мы не будем касаться этого в рамках текущей статье, но обязательно расскажем о том, как создать свой «интернет-магазин» на базе Вконтакте в одной из наших следующих статей.
Главный и второстепенный блоки — это 2 области с контентом сразу под обложкой вашего паблика/группы (отображаются перед лентой публикаций сообщества, располагаются друг под другом). Самое видное место в сообществе, и если у вас есть чем его занять – обязательно этим воспользуйтесь!
Идеально подходит под вывод товаров группы, но сюда также можно добавить и: обсуждения, фото, видео или аудио-записи, а также адреса (актуально для бизнес-страниц: сообществ компаний или организаций).
Настройка комментарования
Всего 3 чекбокса на ваш выбор:
- Вкл/выкл комментарии;
- Фильтр нецензурных выражений;
- Фильтр по ключевым словам (p.s. при активации можно будет указать: при наличии каких слов, комментарии будут автоматически удаляться)
Комментарии – неотъемлемая часть групп по интересам в соц. сети Вконтакте. Участники вашего сообщества, безусловно, положительно отметят то, что у них есть возможность высказать свое мнение. Для страничек компаний, организаций, магазина и т.д., комментарии – это прекрасный инструмент обратной связь с вашими клиентами.
Впрочем, у многих пабликов ВК комментарии закрыты. Модерация комментариев: спам, флуд, сообщения, «разжигающие вражду , ненависть» и тому подобные, – все это требует дополнительных ресурсов (времени модератора)…
Блок «Ссылки»
Если помимо текущего сообщества Вконтакте у вас есть другие паблики, аккаунты/страницы в других социальных сетях, либо свой Веб-сайт – все это можно указать в разделе «Ссылки».
Блок «Ссылки» будет отображаться в вашей группе Vkontakte справа, под блоком «Подписчики/Участники».
Чтобы добавить ссылку, используйте одноименную Кнопку. Описание (мелкий текст серым цветом) можно изменить при добавлении ссылки. Ссылки на странице управления можно редактировать или удалить, воспользовавшись соответствующими иконками, а также поменять местами (просто перетаскивая их, зажав кнопку мыши).
Адрес и время работы
Прекрасный инструмент для бизнеса: компаний и организаций. Вы можете добавить один или несколько локаций на карту. Плюс, время работы, телефоны. Ваши клиенты смогут легко узнать, где вы находитесь, в пару кликов проложить маршрут к вашему офису/магазину…
Последняя вкладка «Настроек» (работа с API) – предназначен для разработчиков.
Участники
На вкладке «Участники» находится список всех подписчиков паблика (вступивших в группу). К вашим услугам строка поиска, если нужно найти кого-то конкретного. На этой странице можно выполнить 2 действия: удалить пользователя из сообщества, либо назначить ему какую либо роль…
 Руководители
Руководители
Под именем и статусом нужного нам человека находим ссылку «Назначить руководителем». Нам будет предложено выбрать уровень полномочий: администратор, редактор, модератор или рекламодатель. Какие права у каждой из этих групп – читайте описание под названием «Роли».
Ниже – 2 чекбокса. Первый позволяет добавить полномочия рекламодателя любой другой группе руководителей. Второй чекбокс на случай, если вы хотите отобразить того или иного руководителя в блоке «Контакты» на странице своего сообщества.
Всех действующих руководителей можно найти на одноименной вкладке . Здесь же их можно и разжаловать.
Черный список
Если какой-либо пользователь стал вам докучать (рассылает спам, сыпет оскорблениями или просто вам не нравится его «морда лица»), на этой вкладке его можно добавить в черный список – больше он вас не потревожит.
Настройке сообщений сообщества, в частности, созданию бота, а также приложениям сообществ мы выделим по отдельной статье на нашем сайте.
Последняя вкладка меню «Управление» – Жалобы на контент.
Летом 2018 Вконтакте выкатил алгоритм защиты уникального контента«Немезида». Иными словами, это механизм защиты от воровства контента. В случае поступления жалобы, увидеть ее вы сможете именно на этой вкладке, здесь же есть возможность ее обжаловать.
To be Continued…
Эта статья актуальна только для администраторов сообществ и тех, кто недавно создал группу или планирует управлять группой или встречей.
Как зайти в настройки группы в полной версии сайта:
- С главной страницы переходим в раздел «группы» и открываем свою;
Открываем свою группу в списке - Теперь смотрим на аватарку, под ней видим кнопку «управление», нажимаем;
Настройки группы ВК - Вы в настройках.
Как зайти в настройки группы в приложении ВК:
- На платформах iPhone и Android переход в Настройки группы идентичен;
- Проходим авторизацию и появляемся на новостной странице;
- Снизу жмём значок три полоски, и появляется на главной странице;
- Отсюда переходим в раздел «группы» ,открываем свою;
Настройки группы ВК - Справа видим значок настроек, переходим. Мы на месте.
Открытые настройки группы ВК в приложении
Как зайти в настройки группы через мобильную версию:
- На смартфоне или компьютере запускаем браузер и вводим в адресной строке vk.com;
- Проходим авторизацию и жмём на три полоски справа для вызова меню;
- Теперь переходим в «группы» и открываем свою;
Открываем группы в мобильной версии ВК - Под аватаркой ищем кнопку «добавить информацию». Настройки группы перед вами.
Как выглядят настройки группы в мобильной версии ВК
- Обзор
- Регистрация
- Добавление фотографий и создание альбома
- Редактирование и манипуляции с фотографиями
- Манипуляции с чужими фотографиями
- Место учебы
- Поиск друзей
- Друзья, дополнительно
- Создание граффити
- Создание заметки
- Создание опроса
- Создание группы
- Настройки группы
- Оформление группы
- Общие настройки профиля
В управление группой входят возможности назначения администраторов группы, снятие с должности администратора, удаление участников, просмотр статистики и тому подобное.
Полезная реклама: многие российские банки уже ввели комиссию на валютные счета, чтобы сохранить накопления и оплачивать зарубежные сервисы, рекомендуем открыть банковскую карту в Белоруссии, Казахстане или Киргизии. Это можно сделать без посещения страны через надежного посредника.
Управление группой осуществляется непосредственно со страницы своей группы в ВКонтакте. Для этого заходим в раздел «Мои группы», сверху выбираем «Управление» и находим нужную группу.
Переходим в раздел «управление сообществом» — в меню справа под главной фотографией.
Сверху выбираем вкладку «участники».
В списке участников можно с помощью поиска найти нужного или нужных. В Вашем распоряжении будут возможности назначить участника администратором, либо исключить его из группы.
Кого бы Вы ни назначили администратором, Вас никогда не смогут исключить из группы, заблокировать или тому подобное. Создатель группы будет иметь больше прав, чем любой администратор, даже если выйдет из группы.
При назначении кого-либо руководителем, Вы выбираете какими правами будет обладать участник группы.
«Модератор» может удалять ненужные сообщения, добавлять в черный список и удалять из него пользователей. «Редактор» может изменять все что связано с текстом и фотографиями. «Администратор» имеет почти такие же права, как и создатель, может давать права администратора другим пользователям.
Нижняя графа предназначена для того, чтобы администратора было видно в списке контактов группы или наоборот не видно. Если не ставить флажок в этой графе, то администратора не будет видно.
В подразделе «Руководители» можно изменить права руководителя (кроме создателя группы), снять с должности руководителя или вовсе удалить из группы.
Для добавления в черный список группы, вначале необходимо узнать адрес пользователя. Для этого переходим на его страницу и копируем адрес из адресной строки (копировать Ctrl+C).
Полный адрес не нужен, достаточно id, то есть то, что идет после «vk.com/».
Возвращаемся в «управление сообществом», переходим во вкладку «Черный список» и вставляем скопированный адрес (вставить Ctrl+V). Остается нажать «Добавить в черный список».
Появляется окно для уточнения выбора блокировки пользователя. Выбирается срок блокировки — на час, на день, на неделю, на месяц, на год или навсегда. Во втором поле выбирается причина — спам (сообщения рекламного характера), оскорбление участников, сообщения не по теме или нецензурные выражения. Дополнительно можно написать комментарий в добавление к удалению.
Здесь же можно убрать пользователя из черного списка, либо изменить причину его появления в черном списке группы.
Рядом с пользователям указываются данные о добавлении в черный список, что полезно, если много администраторов группы.
На главной странице, в меню справа, находится графа для изменения типа сообщества. Можно поменять группу в публичную страницу и наоборот.

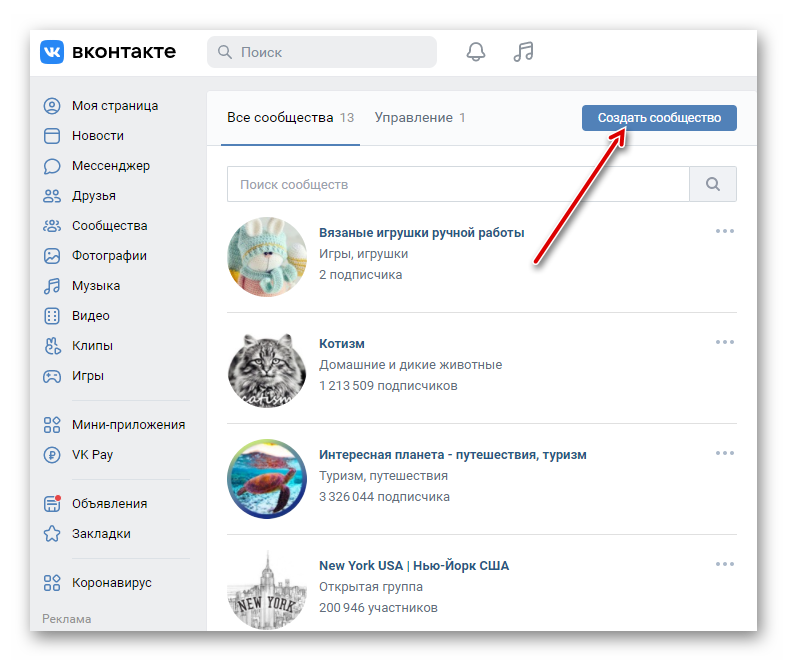
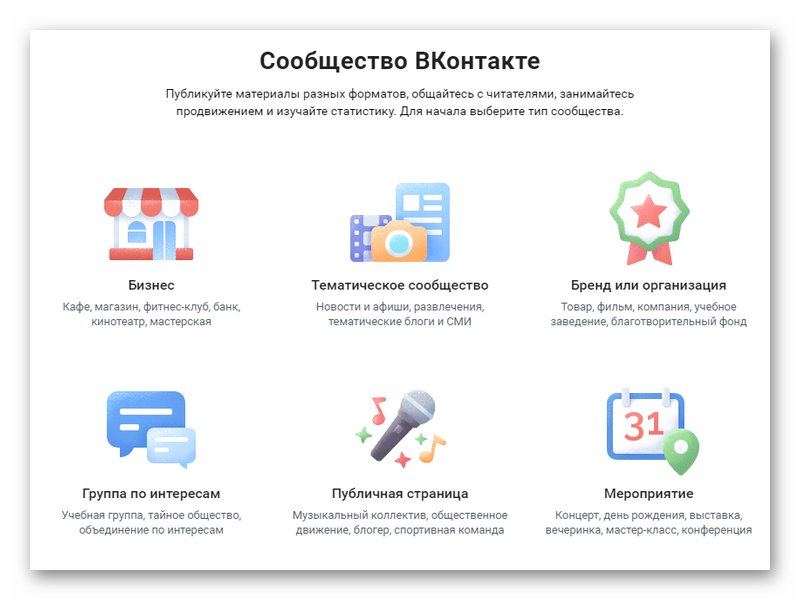
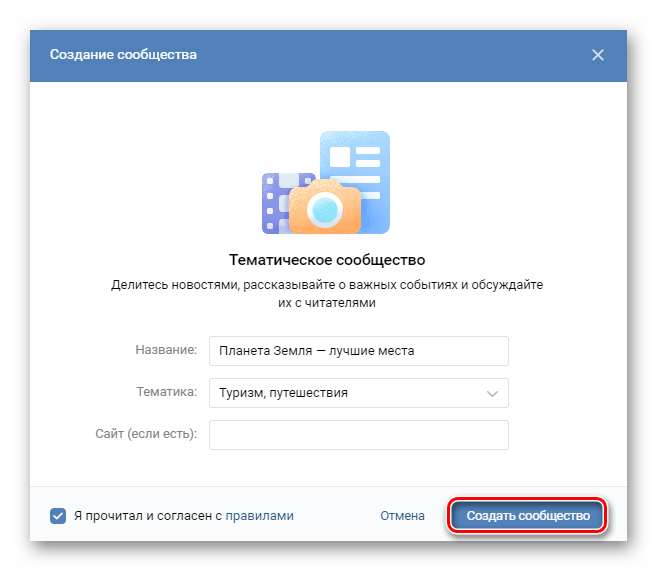
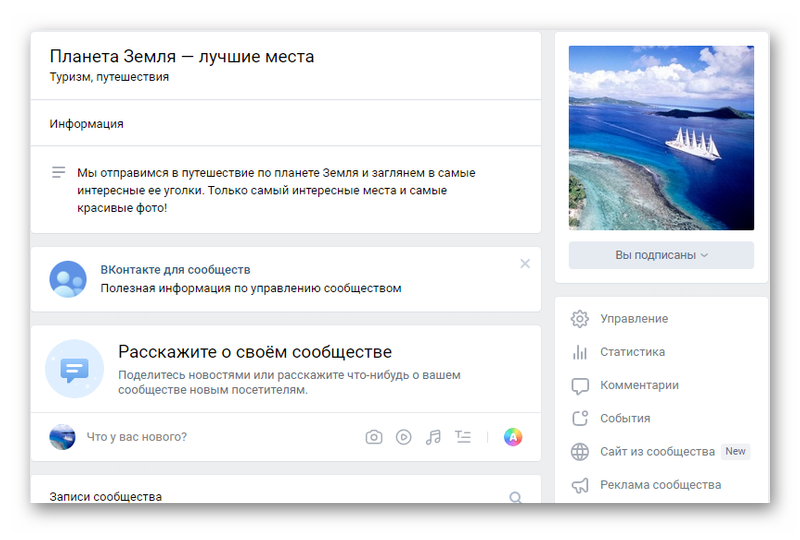
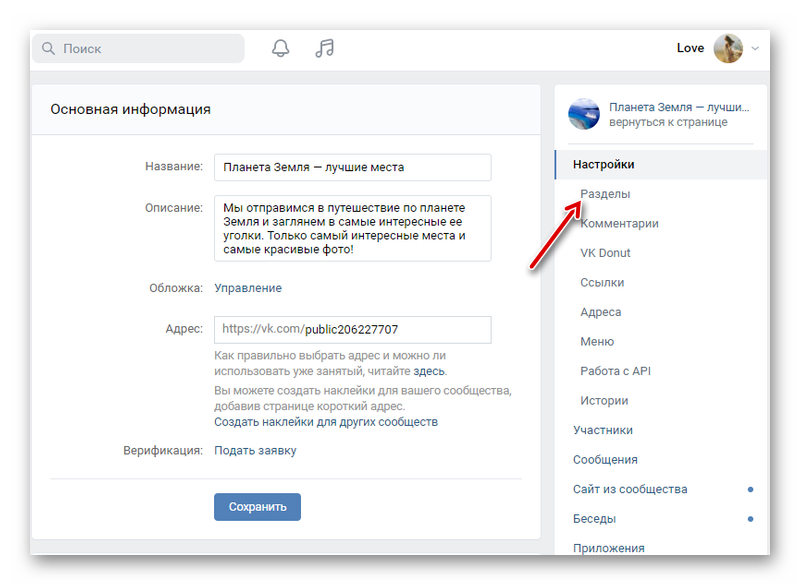
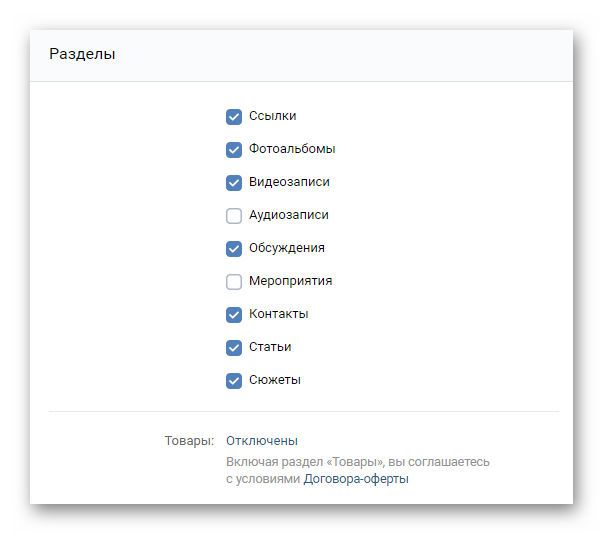
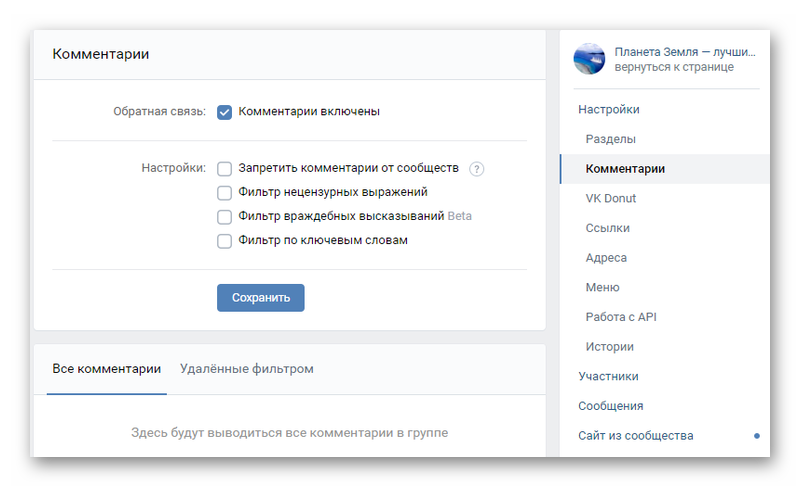
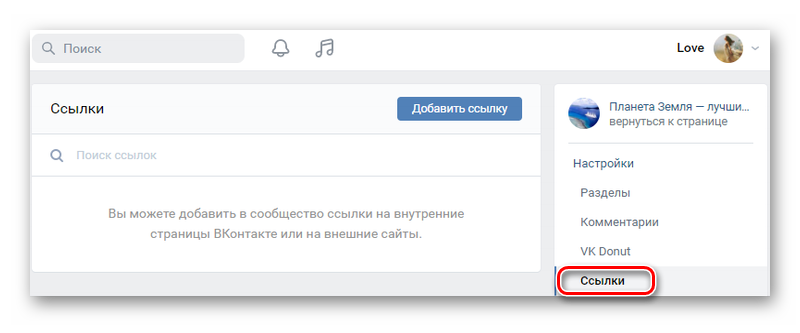
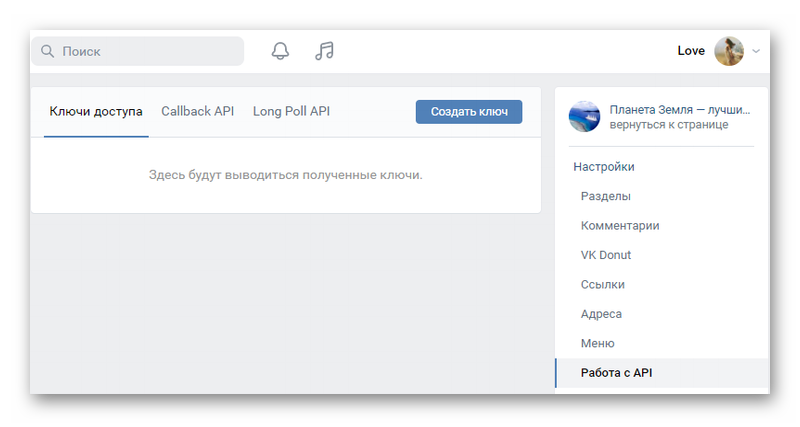
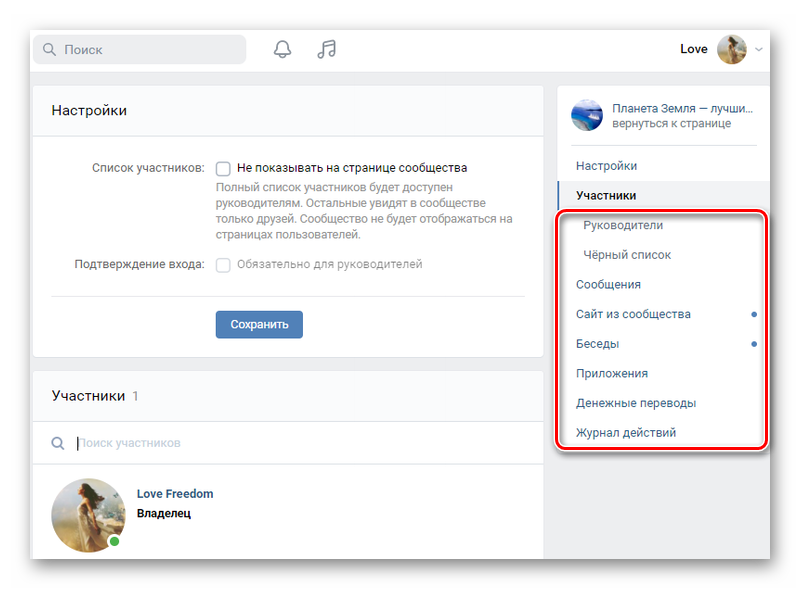
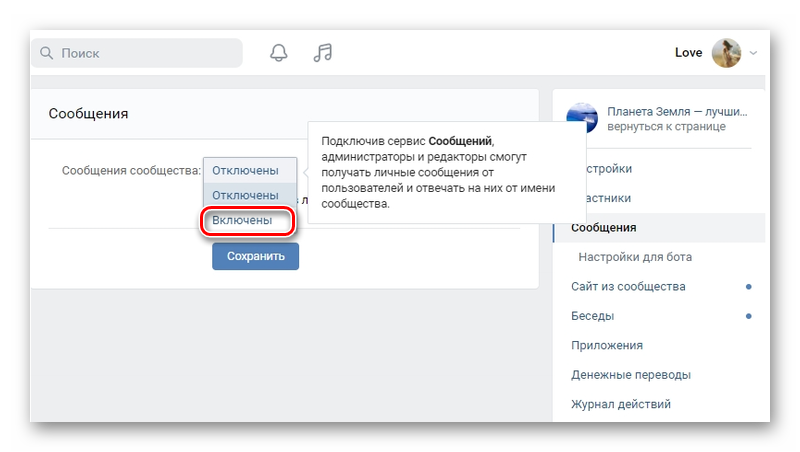
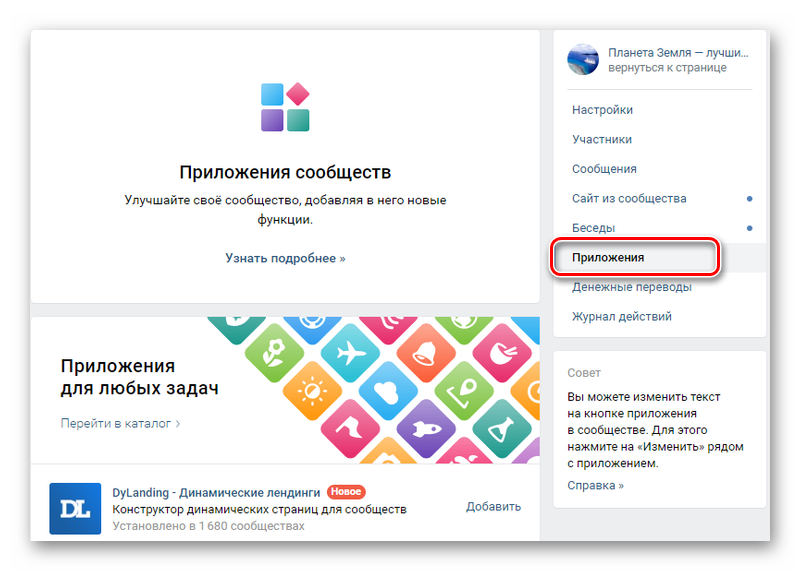
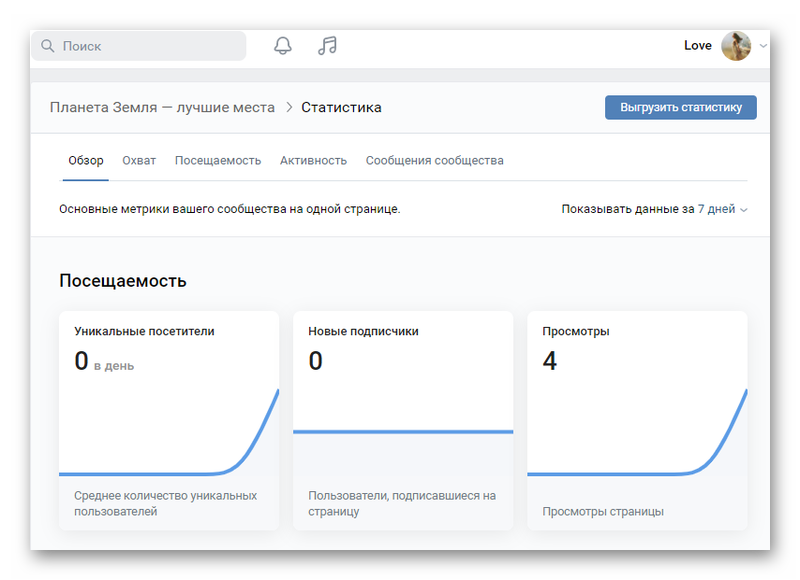
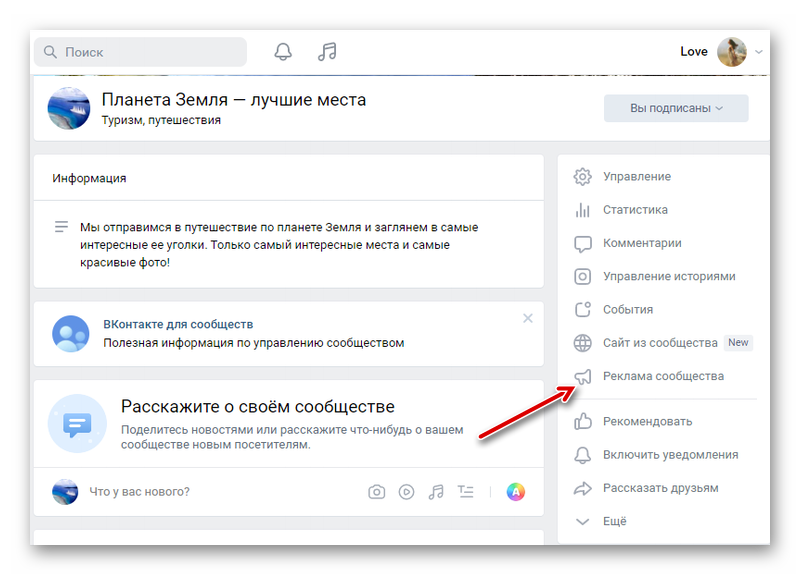
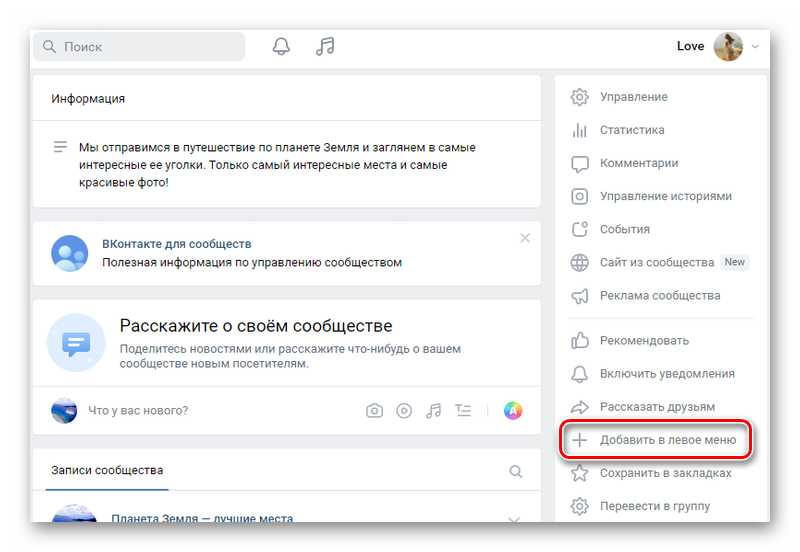
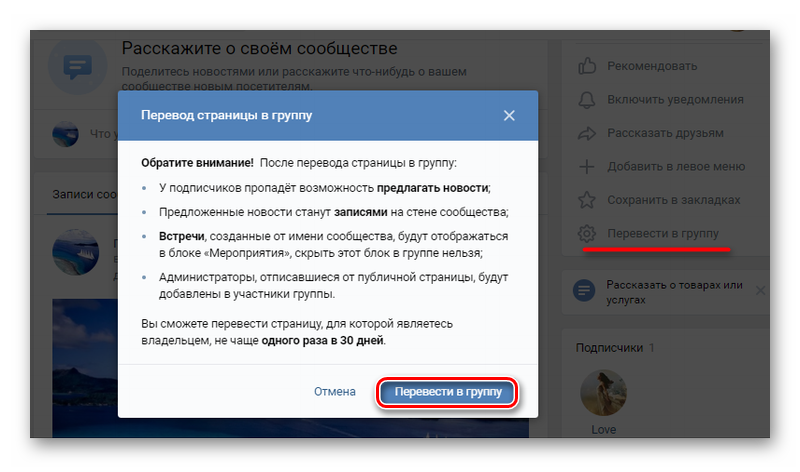
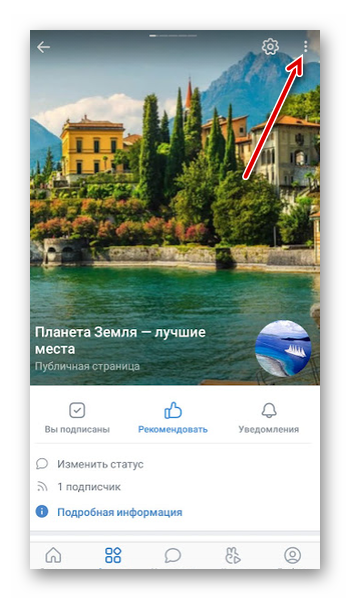
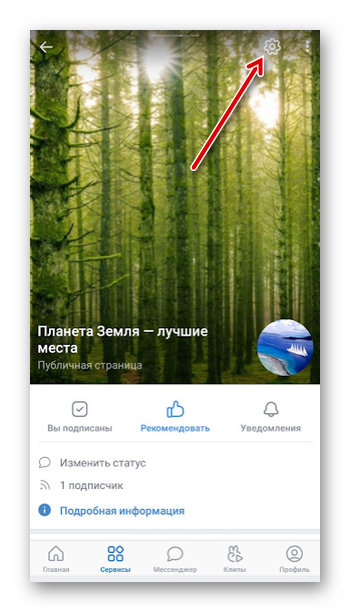

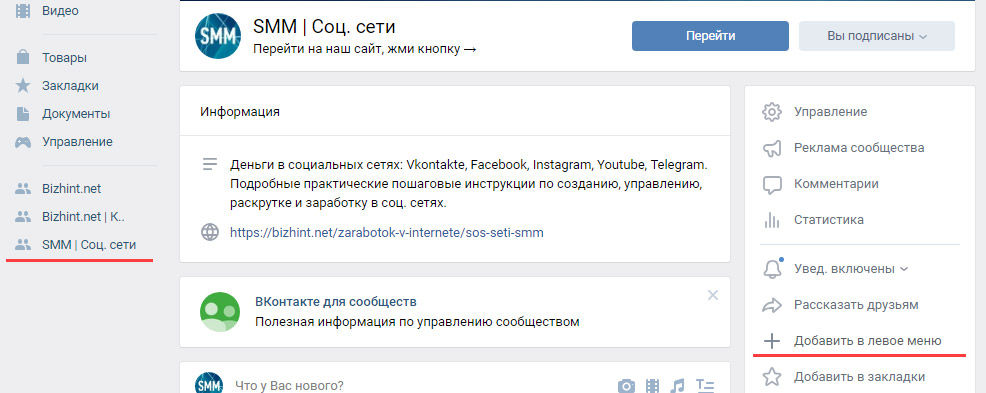



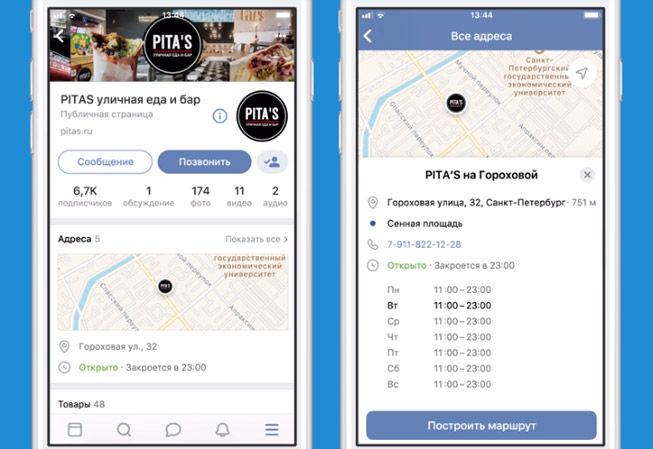
 Руководители
Руководители
















