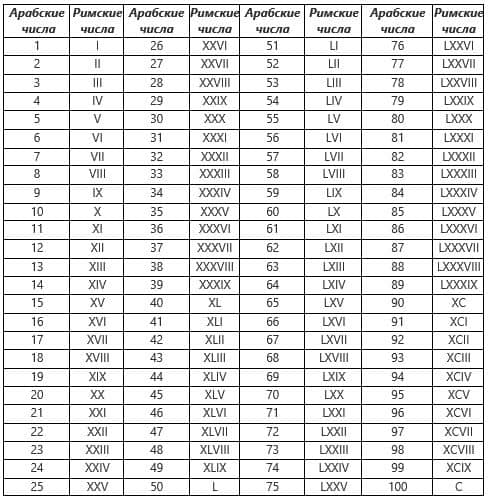Всем привет! Сегодня я расскажу вам, как легко сделать римские цифры в Ворде. Ниже я описал 7 способов, которые должны вам помочь. Выберите тот вариант, который вам кажется наиболее удобным. Если в процессе будет что-то не получаться или возникнут вопросы – пишите в комментариях. Инструкции подходят для всех современных версий Microsoft Word.
Содержание
- Способ 1: Обычный ввод
- Способ 2: С помощью горячих клавиш
- Способ 3: Вставка символов
- Способ 4: Использование Юникода
- Способ 5: Назначение горячих клавиш
- Способ 6: Автозамена
- Способ 7: Список
- Задать вопрос автору статьи
Способ 1: Обычный ввод
Как мы можем вспомнить, все римские цифры можно вписать обычным способом, используя английскую раскладку.
| Цифра | Английский буква / римская цифра |
| 1 | I |
| 5 | V |
| 10 | X |
| 50 | L |
| 100 | C |
| 500 | D |
| 1000 | M |
Самое главное, чтобы буквы были написаны в верхнем регистре. Или используйте клавишу:
Shift
С одновременным нажатием на букву. Или можно воспользоваться режимом:
Caps Lock
Напомню, что кнопка находится между клавишами Tab и Shift слева на клавиатуре. Давайте попробуем ввести, например, цифру 9 (IX).
Способ 2: С помощью горячих клавиш
- Установите курсор в место, где вы хотите поставить римскую цифру.
- Используйте сочетание горячих клавиш на клавиатуре:
Ctrl + F9
СОВЕТ! Напомню, чтобы использовать эти кнопки, нужно сначала зажать клавишу Ctrl, и не отжимая её, нажать на F9. Очень часто в статьях вы будете встречать советы по поводу, одновременного нажатия, но на деле все происходит немного иначе. Иногда не получается одновременно нажать на эти кнопки.
- Как только вы нажмете на волшебные клавиши, на экране появятся фигурные скобки. Попробуйте ввести код:
{=96*Roman}
- После этого жмем один раз на F9.
На экране появится римская цифра. На самом деле вместо 96 можно ввести любую цифру. Можете поиграться на досуге с этой формулой.
Способ 3: Вставка символов
Второй вариант – можно попробовать вставить не буквы, а именно символы. При этом сами римские циферки будут отображаться немного посимпатичнее. Нужно понимать, что данный способ с точки зрения самой программы кардинально другой.
- В самом верху найдите и перейдите в раздел «Вставка».
- Далее находим значок с надписью «Символ» – обычно этот подраздел находится с самого правого боку. Как только вы на него нажмете, выбираем «Другие символы», так как в списке быстрого доступа не будет того, что нам нужно.
- Чтобы нам не искать вручную, давайте сразу переключимся на нужный «Набор» – кликните левой кнопкой мыши по стрелочке и выберите «Числовые символы».
- Если вы не видите римские символы, то значит у вас стоит шрифт, который их не поддерживает. Например, у «Calibri» нет поддержки этих знаков, а у «Tahoma» есть.
- Давайте для примера вставим цифру 7 (VII) – просто выбираем этот знак и жмем «Вставить».
С одной стороны способ, достаточно муторный и сложный, с другой стороны, сами цифры получаются куда более симпатичные. Но еще раз повторюсь, что с точки зрения программы, по сравнению с прошлыми способами, мы вставляем не цифры, а именно символы, которые эти сами циферки обозначают. В следующем способе вы поймете про что я говорю.
Способ 4: Использование Юникода
Прошлым способом мы вставляли символы, но, как мы могли заметить, каждый такой знак имеет свой цифровой код. Если вы часто используете подобные знаки, лучше всего делать их через вставку именно кода. Пока ничего не понятно? – сейчас покажу на примере.
Зайдите опять в раздел «Символы» и найдите римские цифры. Выделите, например, циферку X (10). А теперь посмотрите чуть ниже в строчку «Код знака». Там вы увидите кодировку:
2169
Это код данного символа в кодировке Юникод.
Давайте теперь посмотрим, как этот код использовать. Напечатайте код в любом месте документа.
После этого используем сочетание клавиш:
Alt + X
ПРИМЕЧАНИЕ! Вспоминаем, что сначала зажимаем вспомогательную кнопка (в данном случае это «Alt»), а потом, не отжимая, кликаем по второй клавише.
Ниже я приведу таблицу кодов:
| Цифра | Римское цифра | Код |
| 1 | I | 2160 |
| 2 | II | 2161 |
| 3 | III | 2162 |
| 4 | IV | 2163 |
| 5 | V | 2164 |
| 6 | VI | 2165 |
| 7 | VII | 2166 |
| 8 | VIII | 2167 |
| 9 | IX | 2168 |
| 10 | X | 2169 |
| 11 | XI | 216A |
| 12 | XII | 216B |
| 50 | L | 216C |
| 100 | C | 216D |
| 500 | D | 216E |
| 1000 | M | 216F |
Как видите, тут используется не 10-тичная система исчисления (0, 1, 2, 3, 4, 5, 6, 7, 8, 9), а 16-тиричная (0, 1, 2, 3, 4, 5, 6, 7, 8, 9, A, B, C, D, E, F). Запомнить кодировку не так сложно, можно ориентироваться на цифре 1 (I), которая начинается с кода 2160. Далее просто прибавляем. Идет обычный порядок чисел 16-тиричной системы исчисления, которую часто использует компьютер и другие вычислительные устройства.
Способ 5: Назначение горячих клавиш
А что, если нам еще сильнее упростить вставку символов? Ввод кода, это конечно хорошо и удобно, но в Microsoft Word есть возможность назначить каждой римской цифре свое сочетание быстрых кнопок.
- Заходим опять в раздел «Символы» и находим там римские цифры.
- Давайте начнем с самого начала – выберите первое число. После этого жмем по кнопке «Сочетание клавиш».
- Курсор должен автоматически установиться в строку «Новое сочетание клавиш». Чтобы назначить новые кнопки, используем любое сочетание, которое вам удобно. Я для примера использовал:
Alt + 1
- Как только вы нажмете на кнопки, они появятся в строке. Теперь кликаем «Назначить».
- Ура, кнопки сохранились и находятся в ячейке «Текущие сочетания». Их можно удалять, или добавлять новые.
- Давайте теперь опробуем наши волшебные кнопки.
В качестве домашнего задания попробуйте назначить для всех остальных символов другие сочетания. Очень важный момент – если по каким-то причинам какое-то из сочетаний не проходит и не принимается программой, то значит эти кнопки уже где-то используются.
Способ 6: Автозамена
Не все любят использовать горячие клавиши, оно и понятно, ведь их нужно запоминать. Поэтому можно пойти немного другим путем и использовать автозамену.
- Давайте для примера возьмем цифру 7 (VII) – выделяем её. После этого находим кнопку «Автозамена».
- После «на:» выделите «Обычный текст». Теперь под строкой «Заменить:» вводим код, который мы будем использовать. Так как у нас римские цифры, то давайте для простоты попробуем обычный код:
R7
- Теперь нажимаем «Добавить» и «ОК». Закрываем панель знаков.
- Давайте попробуем – введите код:
R7
- И после этого просто нажмите Пробел.
ПРИМЕЧАНИЕ! Если код не работает, и после пробела ничего не происходит, то скорее всего у вас переключился шрифт. Вспоминаем, что не все шрифты работают с римской нумерацией.
Да, данный способ куда более удобный – не нужно запоминать никакие клавиши и достаточно просто использовать вот такой вот простой код, чтобы написать любую римскую цифру. Самое главное назначить каждому числу свою кодировку.
Представим себе, что у нас есть какой-то список, который пронумерован обычными современными арабскими цифрами. Мы можем поменять нумерацию и сделать её римской.
- Для этого установите курсор в любом месте в списке.
- Теперь на «Главной» вкладке в разделе «Абзац» найдите нумерацию и нажмите по ней. После этого выделите римский вариант.
- Наслаждаемся результатом.
На этом все. Если у вас остались еще какие-то вопросы или есть дополнения, то обязательно пишите в комментариях. Всем добра!
Оглавление
- Использование букв
- Сочетание клавиш
- Найти и вставить цифру
- Нумерация тоже вариант
Во многих документах, пусть то будет доклад, отчет или дипломная, используются обычные арабские цифры. Бывают ситуации, когда необходимо поставить римские цифры в ворде, а где их найти, непонятно. Приведём несколько быстрых способов.
Использование букв
Для того чтобы написать латинские цифры, смените русскую раскладку клавиатуры на английскую. Можно прописывать века, используя английские буквы. Если нужно написать римскую цифру 1, то сначала включаем «Caps lock» и вводим букву «i» – получится вот такая римская 1 – «I». Соответственно, если понадобится написать 2 или 3 метод понятен. Буква «V» – как римская цифра «5». Как напечатать 10 не арабскими, тогда набираем букву «Х». Думаю, данный способ самый легкий для написания римских чисел в Ворде. Но, данный вариант подойдёт для написания маленьких чисел, а если нужно напечатать число 2010 или 2007? Тогда, более сложный вариант рассмотрим ниже.
Сочетание клавиш
Находим «Ctrl», зажимаем его, кликаем по кнопке «F9», находится на самом верхнем ряду клавиатуры. В фигурных скобках печатаем следующее: =2010*Roman – где «2010» – необходимое арабское число в вашем случае, которое должно быть написано римскими цифрами. Строка должна быть выделена серым цветом, иначе перевести в римские цифры не удастся.
Далее нажимаем на «F9» и наслаждаемся готовым результатом.
Убрать серое выделение можно, кликнув на пустом месте листа. Теперь вы знаете, как писать крупные римские числа, вроде 1004, 2007.
Найти и вставить цифру
Способ, который сейчас будет описан, не для каждого, ведь время – это ценный ресурс, и знающих все определения римских цифр очень мало. Простые числа знает почти каждый, а вот с крупными числами – сложная задача. Итак, в ворде переходим во вкладку «Вставка» – «Символ» – «Другие символы» – наши помощники в данном способе.
Находим соответствующий символ римской цифре и вставляем. Расположение кнопок актуально для версий MS Word 2007, 2010.
Нумерация тоже вариант
Во вкладке «Главная» в разделе «Абзац» выбираем кнопку «Нумерация» и жмём на вариант с римскими цифрами. При дальнейшей работе, после нажатия «Enter» будет продолжаться римская нумерация.
Все варианты, как написать римские цифры, рассмотрены. Выбирайте любой способ. Теперь напечатать век римским числом не покажется трудностью.
Всем салют, друзья!
После того как мой курс по Microsoft Office Excel Прокачай свои навыки в Excel. (Бесплатный курс) нашел свою аудиторию и получил положительные отзывы я наконец нашел время для того что бы создать подобный курс по по Microsoft Word. И в сегодняшней статье мы с вами рассмотрим урок, в котором я расскажу вам о способах постановки римских цифр в Word.
Погнали!
Появление Римских цифр произошло примерно за 500 лет до нашей эры и даже сейчас они активно используются. Рассказать правильный способ добавления римских цифр в документ Word меня просили лишь однажды, но все же для общего ознакомления я решил включить этот урок в свой курс.
Первый способ
Начну я, пожалуй, с более удобного способа. Открою вам секрет – можно просто переключить раскладку с русского на английский.
Как Вы все, наверное, догадались, цифру десять мы записываем “X”, пять будет обозначаться буквой “V”, а единица будет “I”. Я думаю, так многие и делают, и даже не думают, что есть более верный способ, он был специально придуман компанией Microsoft.
Второй способ
Правильный способ можно вызвать сочетанием двух клавиш “CTRL + F9”. После нажатия вместо курсора появится две скобки на сером фоне, в которые надо вписать конструкцию числа, которое необходимо перевести в римские цифры.
Вводите конструкцию, далее необходимо нажать F9 и ворд должен поменять эти конструкции на римские цифры. Этот способ, конечно, правильнее, но первый способ, на много проще. Я, если быть честным, обычно пользуюсь первым способом. Напишите Вы в комментариях каким способом Вы пишите римские цифры в Word?
P.S. Ставьте лайки, подписывайтесь на канал и группу ВКонтакте – https://vk.com/mrsisadm там еще больше интересного!
Видео: Как напечатать римские цифры в Ворде?
Рассмотрим четыре способа, как напечатать римские цифры в Word. Римские цифры можно писать по-разному, в зависимости от цели.
Первый способ.
Римские цифры в списке Word. Если римские числа нужны для нумерации в списке, то можно воспользоваться функциями Word создания нумерованного списка.
На закладке «Главная» в разделе «Абзац» нажимаем на кнопку «Нумерация» в Word 2013, а в Word 2007 это кнопа – «Создание нумерованного списка». Выбираем в появившемся окне кнопку с римскими числами.
Второй способ.
Как написать римские цифры в Word. Пишем римские цифры английскими большими буквами. Переключаем клавиатуру на английскую раскладку и печатаем большими (заглавными) буквами.
Вспоминаем, чтобы написать буквы заглавными нужно:
a)Или нажимаем клавишу «Caps Lock».
b)Или нажимаем и удерживаем нажатой во время набора букв, клавишу «Shift».
Чтобы написать римскую цифру 1, нажимаем на клавишу буквы «I» (и английской).
Римская цифра 2 – II.
Римская цифра 3 – III.
Римская цифра 4 – IV (большие английские буквы I и V).
Римская цифра 5 – V.
Римская цифра 6 – VI.
Римская цифра 7 – VII.
Римская цифра 8 – VIII.
Римская цифра 9 – IX (большие английские буквы I и X).
Римская цифра 10 – X.
Римская цифра 50 – L.
Римская цифра 100 – C.
Римская цифра 500 – D.
Римская цифра 1000 – M.
Здесь приведена таблица написания римских чисел.
Третий способ.
Как сделать римские цифры в Word. Применим формулу, которая будет переводить арабские числа в римские. Ставим курсор в то место, где нужно написать римское число. Нажимаем сочетание клавиш «Ctrl» + «F9».
Внимание! Если это сочетание клавиш не работает (в Word 2013), то попробуйте нажать такое сочетание клавиш – «Ctrl» + «Fn» + «F9».
Появится серое поле в фигурных скобках. В этом поле пишем формулу, которая преобразует арабские цифры в римские. Мы будем преобразовывать число 2015.
Пояснение к формуле. Сначала ставим всегда знак «Равно». Пишем число, которое нужно преобразовать. Пишем косую черточку (слеш), наклоненную в лево ().
Она ставится так – нажимаем на клавишу черточек, без нажатия дополнительных кнопок, русская раскладка клавиатуры. Пишем английскими буквами слово «ROMAN».
Тогда число римскими буквами будет написано большими цифрами. Если в формуле напишем слово «roman» маленькими буквами, то и римское число будет написано маленькими цифрами. Нажимаем на клавишу «F9» (или сочетание клавиш – «Fn» + «F9»).
Чтобы откорректировать формулу, изменить число в формуле, т.д., нажимаем на эту цифру и нажимаем правую кнопку мыши. Из появившегося диалогового окна выбираем функцию «Коды/значения полей».
Вместо числа появилась формула. Меняем число 2015 на 10. Снова нажимаем клавишу «F9» (или «Fn» + «F9»).
Четвертый способ.
Как вставить римские числа в Word. Вставить символы. На закладке «Вставка» В разделе «Символы» нажимаем на кнопку «Символ».
Затем, нажимаем на кнопку «Другие символы». Выбираем нужный символ. В диалоговом окне «Символ» указан код этого символа. Можно поставить этот символ кодом.
Как напечатать римские цифры на клавиатуре?
Анонимный вопрос
9 февраля 2018 · 533,5 K
Лучший ответ на 99.9% вопросов: “Поисковик в помощь”. · 7 мая 2018
Для написания римских цифр необходимо изменить раскладку клавиатуры на английскую (клавиши alt и shift в левой части клавиатуры необходимо нажать одновременно) и использовать в качестве цифр буквы I (русская клавиша “Ш”), V (русская клавиша “М”), X (русская клавиша “Ч”), M (русская клавиша “Ь”).
22,7 K
на гос услугах такое не катит(
Комментировать ответ…Комментировать…
Римские цифры нужны, чтобы заполнить данные свидетельства о рождении. Их нужно указывать строго по документу, арабское написание не примут
Чтобы написать римские цифры, используйте заглавные буквы латинского алфавита
– 1 – I (большая «i»)
– 2 – II
– 3 – III
– 4 – IV
– 5 – V
Примеры из свидетельства о рождении: II–ЮГ, IV-ИК Читать далее
5,9 K
Комментировать ответ…Комментировать…