Примечание: Если документ был предоставлен вам для проверки, вы не сможете отключить отслеживание изменений. Если вы хотите изменить документ без отслеживания изменений, необходимо либо сохранить копию, либо попросить пользователя, отправившего его, поделиться им еще раз с отключенным режимом проверки.


Включение и выключение исправлений
На вкладке Рецензирование нажмите кнопку В режиме правки.
-
Если функция отслеживания изменений включена, раздел выделяется. Удаления помечаются зачеркиванием, а дополнения — подчеркиванием. Изменения, внесенные разными авторами, выделяются разными цветами.
-
Если отслеживание изменений отключено, раздел не выделяется. Word прекращает помечать изменения, но цветные подчеркивания и зачеркивание по-прежнему находятся в документе.
Совет: Вы также можете добавить индикатор отслеживания изменений в строку состояния. Щелкните правой кнопкой мыши строку состояния и выберите “Отслеживать изменения”.
Просмотр исправлений
Примечание: Если документ находится в режиме редактирования или проверки, можно выбрать отслеживаемое изменение, чтобы просмотреть полное предлагаемое изменение в карточке, отображаемой совместной работы. Наведите указатель мыши на кнопку “Принять” или “Отклонить”, чтобы просмотреть, что это действие будет делать с окончательным документом.
Выбор отслеживаемых изменений
Вы можете отслеживать только собственные изменения или изменения всех пользователей.
-
Чтобы отслеживать только собственные изменения, на вкладке “Рецензию” выберите “Отслеживать изменения >“Только мои”.
-
Чтобы отслеживать изменения всех пользователей, на вкладке “Рецензию” выберите “Отслеживать изменения > для всех”.

Совет: Чтобы использовать пароль, чтобы другие не отключили отслеживание изменений. На вкладке “Проверка” выберите “Отслеживание изменений > отслеживание блокировки”.
Выберите способ просмотра изменений в документе
Вы можете выбрать тип разметки, которую вы хотите просмотреть.
-
На вкладке “Рецензию” выберите “Отслеживание”.
-
Выберите “Все исправления” , чтобы отобразить раскрывающийся список.
-
Выберите один из следующих параметров.
-
Простая разметка отображает отслеживаемые изменения с красной линией в поле.
-
Вся разметка отображает отслеживаемые изменения с разными цветами текста и строк для каждого рецензента
-
Ни один разметка не скрывает разметку, чтобы отобразить документ с включенными изменениями
-
Исходный документ отображается без отслеживания изменений и примечаний. Однако все исправления и примечания, которые не были приняты, отклонены или удалены, остаются в документе.
Выбор способа отслеживания изменений
Вы можете выбрать типы отображаемой редакции и способ их отображения. Если вы решили показывать исправления в виде выносок, они отображаются на полях документа. Если вы решили отобразить их непосредственно в документе в строке. В редакциях строк отображаются все удаления с зачеркиванием, а не внутри выносок.
-
На вкладке “Рецензию” выберите “>“Показать разметку”.
-
Выберите “Выноски“, а затем выберите нужный тип отображения.
-
Отображение исправлений в выносках
-
Показать все редакции в встроенном режиме
-
Отображение только форматирования в выносках
Примечание: Если вы хотите увидеть отслеживаемые изменения в выносках, вы должны быть в Режим разметки или режим веб-документа.
Отображение изменений по типу редактирования
-
На вкладке “Проверка” выберите “Отслеживать изменения >“Показать разметку”.
-
Выберите тип редактирования.
-
Добавления и удаления
-
Форматирование
Флажок рядом с элементом указывает, что он выбран.
Примечание: Даже если вы скрываете тип разметки, очищая ее в меню “Показать разметку”, она автоматически отображается при каждом открытии документа вами или рецензентом.
Отображение изменений по рецензентам
-
В разделе “> отслеживания” выберите “Показать разметку”.
-
Выберите определенных пользователей.
-
Установите этот флажок, чтобы снять все флажки, кроме флажков рядом с именами рецензентов, изменения которых вы хотите отобразить.
Примечание: Чтобы выбрать или снять все флажки для всех рецензентов в списке, выберите “Все рецензенты”.
Навигация по исправлениям в разделе меню “Изменения”
Вы можете перейти от одного отслеживаемого изменения к другому.
-
В разделе “> изменения” нажмите кнопку “Далее “, чтобы просмотреть следующее исправление.
-
В разделе “> изменения” выберите “Назад“, чтобы просмотреть предыдущее исправление.

Принятие или отклонение отслеживаемых изменений
Существует несколько способов устранения отслеживаемых изменений. Наиболее профилировать метод — определить комментарий и реагировать на отслеживаемое изменение с помощью отображения карточки при нажатии помеченного изменения. На карточке отображается имя комментатора и параметр для принятия или отклонения предложения.

Последовательное принятие или отклонение отслеживаемых изменений с помощью главного меню
Вы можете разрешить отслеживаемые изменения с начала документа до конца документа последовательно.
-
Нажмите кнопку ” >“> “Далее”.
-
Выберите “Принять” или “Отклонить”. Следующее последовательно отслеживаемого изменения выделено для проверки и действия.
Примечание: Вы также можете принять или отклонить отдельные отслеживаемые изменения с помощью раскрывающихся меню основных меню. Этот метод часто используется в качестве методического подхода к просмотру отслеживаемых изменений.
Принятие изменений с помощью главного меню
-
В разделе ” > изменения” выберите “Принять”.
-
Выберите один из вариантов.
-
Принять и перейти к следующему
-
Принять это изменение
-
Принятие всех изменений
-
Принятие всех изменений и остановка отслеживания
Отклонение изменений с помощью главного меню
-
В разделе ” > изменений” выберите > “Отклонить”.
-
Выберите один из вариантов.
-
Отклонить и перейти к следующему
-
Отклонить это изменение
-
Отклонить все изменения
-
Отклонить все изменения и остановить отслеживание
Принятие или отклонение изменений в документе с помощью щелчка правой кнопкой мыши
Работая в документе, вы можете щелкнуть правой кнопкой мыши исправленное изменение, чтобы принять или отклонить это изменение. При использовании метода щелчка правой кнопкой мыши отображается пункт меню баннера и пункт раскрывающегося меню.
Принятие изменений в строке с помощью параметра баннера правой кнопкой мыши
-
Щелкните правой кнопкой мыши исправленное изменение в документе, чтобы просмотреть одно предложение.
-
На баннере выберите один из следующих элементов.
-
Принять>
принять и перейти к следующему -
Принять >
принять это изменение -
Принять >
принять все изменения -
Принятие >
принять все изменения и остановить отслеживание -
Принять и перейти к следующему

Принятие изменений в строке с помощью пункта раскрывающегося меню правой кнопкой мыши
-
Щелкните правой кнопкой мыши исправленное изменение в документе, чтобы просмотреть одно предложение.
-
В раскрывающемся меню выберите один из следующих вариантов.
-
Принять вставку (или принять удаление)
-
Отклонение вставки (или отклонение удаления)


Принятие или отклонение всех отслеживаемых изменений одновременно в главном меню
Принятие всех отслеживаемых изменений
-
В разделе ” > изменений” выберите “Принять”.
-
Выберите один из вариантов.
-
Принять все изменения
-
Принятие всех изменений
-
Принятие всех изменений и остановка отслеживания
Отклонить все отслеживаемые изменения
-
В разделе ” > изменений” выберите “Отклонить”.
-
Выберите один из вариантов.
-
Отклонить все отображаемые изменения
-
Отклонить все изменения
-
Отклонить все изменения и остановить отслеживание
Примечание: Если выбран параметр “Просмотреть>Отслеживание > Отобразить разметку>”Определенные люди>Все рецензенты”, параметры “Принять все изменения” и “Отклонить все изменения” не отображаются.
Скрытие исправлений и примечаний при печати
Скрытие изменений не приводит к их удалению из документа. Чтобы удалить исправления, воспользуйтесь кнопками Принять и Отклонить в группе Изменения.
-
Перейдите к файлу >параметров > параметров > “Печать всех страниц”.
-
В разделе “Сведения о документе” выберите “Разметка печати” , чтобы снять флажок.

Просмотр всех изменений в сводке на панели проверки
-
В разделе ” > отслеживания” выберите “Область проверки”.
-
Выберите, хотите ли вы видеть область проверки рядом с документом или под документом.
-
Чтобы просмотреть список всех изменений рядом с документом, выберите “Проверка по вертикали”.
-
Выберите “Горизонтальная область проверки” , чтобы просмотреть список всех изменений под документом.
Панель проверки можно использовать в качестве удобного средства, чтобы убедиться, что все исправления были удалены из документа, чтобы они отображались для других пользователей, которые могут просматривать ваш документ. В разделе со сводкой в верхней части области проверки указано точное число оставшихся в документе видимых исправлений и примечаний.
Панель проверки также позволяет просматривать длинные примечания, которые не помещаются в пузырек примечаний.
Примечание: Область проверки, в отличие от документа или выносок примечаний, не является лучшим средством для внесения изменений в документ. Вместо того чтобы удалять текст или примечания либо вносить другие изменения в области проверки, делайте все редакторские правки в самом документе. Внесенные изменения будут видны в области проверки.
Важно: Комментарии больше не являются частью функции “Исправления”.
Включение исправлений
Вы можете настроить Word для Интернета, чтобы отслеживать изменения для всех пользователей, которые совместно работают над документом, или отслеживать только изменения.

-
На вкладке Рецензирование нажмите кнопку В режиме правки.
-
В раскрывающемся списке “Исправления” выберите одно из следующих значений:
-
Чтобы отслеживать только изменения, внесенные в документ, выберите “Только мои”.
-
Чтобы отслеживать изменения в документе, внесенные всеми пользователями, выберите ” Для всех”.
-
Отключение регистрации изменений
-
На вкладке Рецензирование нажмите кнопку В режиме правки.
-
В раскрывающемся списке “Исправления” выберите “Выкл.”.
Выбор представления разметки
-
На вкладке “ Рецензию” выберите представление разметки.
-
Выберите один из параметров разметки.
-
Разметка в поле (простая разметка) — см. предложения в поле
-
Разметка на странице (вся разметка) — см. предложения на странице
Просмотр, принятие или отклонение изменений
Последовательное принятие или отклонение отслеживаемых изменений
Вы можете последовательно просмотреть каждое отслеживаемого изменения и решить, следует ли принять или отклонить это изменение.
-
Щелкните или коснитесь в начале документа.
-
На вкладке Рецензирование нажмите кнопку В режиме правки.
-
Выберите “Принять” или “Отклонить”. По мере принятия или отклонения изменений Word будет переходить к следующему изменению.
Совет: Чтобы перемещаться по изменениям в документе без их принятия или отклонения, нажмите кнопку “Далее ” или ” Назад”.
-
Повторяйте, пока не изучите все изменения в документе.
Принятие или отклонение одного изменения
Вместо последовательного перехода между изменениями можно принять или отклонить одно изменение. Когда вы принимаете или отклоняете изменение, Word не будет переходить к следующему изменению в документе.
-
Щелкните изменение.
-
Выберите параметр, чтобы принять или отклонить его.

Если исправления включены, Word помечает любые изменения, внесенные любыми авторами документа. Это полезно при совместной работе с другими авторами, так как вы можете увидеть, какие авторы внесли конкретные изменения.
Включение отслеживания изменений

-
На вкладке Рецензирование нажмите кнопку В режиме правки.
-
Выберите, чтобы отслеживать только собственные изменения или изменения всех пользователей.
-
Чтобы отслеживать только собственные изменения, на вкладке “Рецензию” выберите “Отслеживать изменения >“Только мои”.
-
Чтобы отслеживать изменения всех пользователей, на вкладке “Рецензию” выберите “Отслеживать изменения > для всех”.
Примечание: Чтобы отключить отслеживание изменений, снова нажмите кнопку “Отслеживать изменения “.
Принятие или отклонение всех отслеживаемых изменений одновременно в главном меню
Принятие всех отслеживаемых изменений
-
Выберите “Проверка> принять”.
-
Выберите один из вариантов.
-
Принять все изменения
-
Принятие всех изменений
-
Принятие всех изменений и остановка отслеживания
Отклонить все отслеживаемые изменения
-
Выберите “Проверка> отклонить”.
-
Выберите один из вариантов.
-
Отклонить все отображаемые изменения
-
Отклонить все изменения
-
Отклонить все изменения и остановить отслеживание

Word отображает изменения в документе, отображая строку на полях. Если переключиться в представление Все исправления, изменения отобразятся в тексте и на выносках.

Каждый раз, когда кто-то добавляет комментарий, он будет отображаться в выноске.

Просмотр встроенных изменений
Чтобы просмотреть встроенные изменения, а не выноски, выполните следующие действия.
-
На вкладке “ Рецензию” выберите пункт “Параметры разметки”
-
Наведите указатель мыши на выноски и выберите “Показать все редакции в тексте”.

Принудительная запись исправлений
Чтобы запретить другим пользователям отключать отслеживание изменений, заблокировать функцию отслеживания изменений с помощью пароля.
Важно: Этот пароль необходимо запомнить, чтобы можно было отключить регистрацию, когда вам требуется принять или отклонить изменения.
Блокировка регистрации изменений паролем
-
На вкладке “Рецензия” выберите “> защитить документ”.

-
В поле “Пароль” введите пароль.
-
Повторно введите пароль и нажмите кнопку “ОК”.
Хотя отслеживаемые изменения заблокированы, вы не можете отключить отслеживание изменений и не можете принять или отклонить изменения.
Разблокировка регистрации изменений
-
На вкладке “Рецензию” выберите “>защитить документ”.
-
В разделе “Защита” снимите флажок “Защитить документ”.
-
Введите пароль и нажмите кнопку “ОК”.
Дополнительные сведения см. в разделе
удалите отслеживаемые изменения и примечания.
Включение и отключение отслеживания изменений (Word для iPad)
-
Коснитесь вкладки “Рецензия “.
-
Коснитесь элемента управления рядом с элементом “Отслеживание изменений” , чтобы включить или отключить отслеживание изменений.

Отображение или скрытие разметки (Word для iPad)
-
На вкладке “ Рецензию” коснитесь значка “Отобразить для проверки “.

-
В списке “Отображение для проверки ” коснитесь нужного параметра:
-
Вся разметка (встроенная) отображает окончательный документ с отслеживаемыми изменениями, видимыми в тексте
-
Ни один разметка не отображает окончательный документ без отслеживания изменений
-
В исходном файле показан исходный документ без отслеживания изменений
-
Отображение отслеживаемых изменений по типу (Word для iPad)
-
На вкладке “ Рецензию” коснитесь значка “Отобразить для проверки “.
-
В списке “Отображение для проверки ” коснитесь элемента “Показать разметку”.

-
В списке “Показать разметку ” коснитесь нужного параметра:
-
Рукописный ввод отображает или скрывает все знаки, сделанные цифровым рукописным вводом в документе.
-
В & удаления отображается или скрывается вставленный или удаленный текст.
-
Форматирование отображает или скрывает изменения форматирования.
-
Отображение исправлений в выносках показывает изменения в выносках в правом поле.
-
Отображение только форматирования в выносках показывает только изменения форматирования в выносках и сохраняет другие изменения в виде встроенного отслеживания.
-
Отображение отслеживаемых изменений рецензентом (Word для iPad)
Если для документа есть несколько рецензентов, Word отобразит все изменения по умолчанию. Однако вы можете показывать только изменения, внесенные конкретными зрителями.
-
На вкладке “ Рецензию” коснитесь значка “Отобразить для проверки “.
-
В списке “Отображение для проверки ” коснитесь элемента “Показать разметку”.
-
В списке “Показать разметку ” коснитесь элемента “Рецензенты”.
-
В списке “Другие авторы ” коснитесь имен рецензентов, изменения которых вы хотите просмотреть, или коснитесь пункта “Все рецензенты”.
Принятие изменений (Word для iPad)
-
Дважды коснитесь изменения в документе, чтобы выбрать его.
-
На вкладке “Рецензию ” коснитесь значка “Принять “.

-
Выполните одно из указанных ниже действий.
-
Нажмите кнопку “Принять & перейти к следующему“, чтобы принять изменение и перейти к следующему изменению в документе.
-
Нажмите кнопку “Принять удаление”, “Принять вставку” или “Принять изменение”, чтобы принять выбранное изменение, определить контекстно по типу и не перейти к следующему изменению в документе.
-
Нажмите кнопку “Принять все”, чтобы принять все видимые, но не скрытые изменения. Например, если вы просматриваете только изменения, внесенные определенным рецензентом, нажатие на кнопку “Принять все показанные” принимает только изменения, внесенные этим рецензентом.
-
Нажмите кнопку “Принять все“, чтобы принять все изменения в документе.
-
Нажмите кнопку “Принять все& остановить отслеживание, чтобы принять все изменения в документе и отключить отслеживание изменений.
-
-
Чтобы перейти к другому изменению, не принимая и не отклоняя его, коснитесь значка “ Назад” или “Далее “.
Отклонение изменений (Word для iPad)
-
Дважды коснитесь изменения в документе, чтобы выбрать его.
-
На вкладке “Рецензию ” коснитесь значка отклонения.

-
Выполните одно из указанных ниже действий.
-
Нажмите кнопку & перейти к следующему, чтобы отклонить изменение и перейти к следующему изменению в документе.
-
Нажмите кнопку “Отклонить удаление“, “Отклонить вставку” или “Отклонить изменение”, чтобы отклонить выбранное изменение, определить контекстно по типу и не перейти к следующему изменению в документе.
-
Нажмите кнопку “Отклонить все показанные”, чтобы отклонить все видимые, но не скрытые изменения. Например, если вы просматриваете только изменения, внесенные конкретным рецензентом, нажатие на кнопку “Отклонить все показанные” отклоняет только изменения, внесенные этим рецензентом.
-
Нажмите кнопку “Отклонить все”, чтобы отклонить все изменения в документе.
-
Нажмите кнопку “Отклонить все & остановить отслеживание“, чтобы отклонить все изменения в документе и отключить отслеживание изменений.
-
-
Чтобы перейти к другому изменению, не принимая и не отклоняя его, коснитесь значка “ Назад” или “Далее “.
Удаление примечаний (Word для iPad)
-
Дважды коснитесь примечания в документе, чтобы выбрать его.
-
Коснитесь вкладки “Рецензия “.

-
Коснитесь значка “Удалить”, чтобы удалить примечание, или нажмите и удерживайте его, пока не появится список “Удалить”, а затем выполните одно из следующих действий:
-
Нажмите кнопку “ Удалить”, чтобы удалить только выбранный комментарий.
-
Нажмите кнопку “Удалить все “, чтобы удалить все примечания в документе.
-
-
Чтобы перейти к другому комментарию без удаления, коснитесь значка “Назад ” или “Далее “.
Включение и отключение отслеживания изменений (Word для iPhone)
-
Коснитесь значка пера в верхней части экрана, чтобы открыть ленту.
-
Коснитесь вкладки “Рецензия “.

-
Коснитесь элемента управления рядом с элементом “Отслеживание изменений” , чтобы включить или отключить отслеживание изменений.

Отображение или скрытие разметки (Word для iPhone)
-
На вкладке “ Рецензию” коснитесь элемента “Показать для проверки”.

-
Коснитесь нужного параметра:
-
Вся разметка (встроенная) отображает окончательный документ с отслеживаемыми изменениями, видимыми в тексте
-
Ни один разметка не отображает окончательный документ без отслеживания изменений
-
В исходном файле показан исходный документ без отслеживания изменений
-
Отображение отслеживаемых изменений по типу (Word для iPhone)
-
На вкладке “ Рецензию” коснитесь элемента “Показать для проверки”.
-
Коснитесь элемента “Показать разметку”.

-
В списке “Показать разметку ” коснитесь нужного параметра:
-
Рукописный ввод отображает или скрывает все знаки, сделанные цифровым рукописным вводом в документе.
-
В & удаления отображается или скрывается вставленный или удаленный текст.
-
Форматирование отображает или скрывает изменения форматирования.
-
Отображение отслеживаемых изменений рецензентом (Word для iPhone)
Если для документа есть несколько рецензентов, Word отобразит все изменения по умолчанию. Однако вы можете показывать только изменения, внесенные конкретными зрителями.
-
На вкладке “ Рецензию” коснитесь элемента “Показать для проверки”.
-
Коснитесь элемента “Показать разметку”.
-
Коснитесь элемента “Рецензенты”.
-
В списке “Другие авторы ” коснитесь имен рецензентов, изменения которых вы хотите просмотреть, или коснитесь пункта “Все рецензенты”.
Принятие изменений (Word для iPhone)
-
Дважды коснитесь изменения в документе, чтобы выбрать его.
-
На вкладке “Рецензию ” нажмите кнопку “Принять”.

-
Выполните одно из следующих действий:
-
Нажмите кнопку “Принять & перейти к следующему“, чтобы принять изменение и перейти к следующему изменению в документе.
-
Нажмите кнопку “Принять удаление”, “Принять вставку” или “Принять изменение”, чтобы принять выбранное изменение, определить контекстно по типу и не перейти к следующему изменению в документе.
-
Нажмите кнопку “Принять все”, чтобы принять все видимые, но не скрытые изменения. Например, если вы просматриваете только изменения, внесенные определенным рецензентом, нажатие на кнопку “Принять все показанные” принимает только изменения, внесенные этим рецензентом.
-
Нажмите кнопку “Принять все“, чтобы принять все изменения в документе.
-
Нажмите кнопку “Принять все& остановить отслеживание, чтобы принять все изменения в документе и отключить отслеживание изменений.
-
Отклонение изменений (Word для iPhone)
-
Дважды коснитесь изменения в документе, чтобы выбрать его.
-
На вкладке “Рецензию ” нажмите кнопку “Отклонить”.

-
Выполните одно из следующих действий:
-
Нажмите кнопку & перейти к следующему, чтобы отклонить изменение и перейти к следующему изменению в документе.
-
Нажмите кнопку “Отклонить удаление“, “Отклонить вставку” или “Отклонить изменение”, чтобы отклонить выбранное изменение, определить контекстно по типу и не перейти к следующему изменению в документе.
-
Нажмите кнопку “Отклонить все показанные”, чтобы отклонить все видимые, но не скрытые изменения. Например, если вы просматриваете только изменения, внесенные конкретным рецензентом, нажатие на кнопку “Отклонить все показанные” отклоняет только изменения, внесенные этим рецензентом.
-
Нажмите кнопку “Отклонить все”, чтобы отклонить все изменения в документе.
-
Нажмите кнопку “Отклонить & остановить отслеживание“, чтобы отклонить все изменения в документе и отключить отслеживание изменений.
-
Удаление примечаний (Word для iPhone)
-
Дважды коснитесь примечания в документе, чтобы выбрать его.
-
На одной вкладке “Рецензию” нажмите кнопку “Удалить”, а затем выполните одно из следующих действий:
-
Нажмите кнопку “ Удалить”, чтобы удалить только выбранный комментарий.
-
Нажмите кнопку “Удалить все “, чтобы удалить все примечания в документе.

-
-
Чтобы перейти к другому комментарию без удаления, коснитесь значка “Назад ” или “Далее “
Нужна дополнительная помощь?
Нужны дополнительные параметры?
Изучите преимущества подписки, просмотрите учебные курсы, узнайте, как защитить свое устройство и т. д.
В сообществах можно задавать вопросы и отвечать на них, отправлять отзывы и консультироваться с экспертами разных профилей.
Найдите решения распространенных проблем или получите помощь от агента поддержки.

В программе MS Word есть специальный режим работы, который позволяет вносить правки и редактировать документы, не изменяя при этом их содержания. Грубо говоря, это хорошая возможность указать на ошибки, не исправляя их при этом.
Урок: Как в Ворде добавлять и изменять сноски
В режиме правки можно сделать исправления, добавить комментарии, пояснения, примечания и т.д. Именно о том, как активировать этот режим работы, и пойдет речь ниже.
1. Откройте документ, в котором нужно включить режим правки, и перейдите во вкладку “Рецензирование”.

Примечание: В Microsoft Word 2003 для включения режима правки необходимо открыть вкладку “Сервис” и там выбрать пункт “Исправления”.
2. Нажмите на кнопку “Исправления”, расположенную в группе “Запись исправлений”.

3. Теперь можно приступить к редактированию (исправлению) текста в документе. Все внесенные изменения будут фиксироваться, а тип правки с так называемыми пояснениями будет отображаться справа от рабочей области.

Помимо кнопок на панели управления, активировать режим правки в Ворде можно и с помощью комбинации клавиш. Для этого просто нажмите “CTRL+SHIFT+E”.
Урок: Горячие клавиши в Word
Если это необходимо, вы всегда можете добавить примечание, чтобы пользователю, который в дальнейшем будет работать с данным документом, было проще понять, где он допустил ошибку, что требуется изменить, исправить, убрать вовсе.


Внесенные в режиме правки изменения невозможно удалить, их можно принять или отклонить. Более подробно об этом вы можете прочесть в нашей статье.

Урок: Как в Ворде убрать исправления
Вот, собственно, и все, теперь вы знаете, как в Word включить режим правки. Во многих случаях, особенно, при совместной работе с документами, эта функция программы может оказаться крайне полезной.
Еще статьи по данной теме:
Помогла ли Вам статья?
Содержание
- Как применить все правки в ворде
- Как редактировать документ в Word в режиме правки?
- Как редактировать документ в режиме правки?
- Как вносить правки в режиме рецензирования?
- Как принять сразу все правки в ворде?
- Как отключить режим редактирования в ворде?
- Как включить режим редактирования в ворде?
- Как включить режим исправления в Word?
- Что значит режим рецензирования?
- Как в Google Docs включить режим правки?
- Как в ворде в примечаниях изменить автора?
- Как разом принять все исправления?
- Как принять все изменения в Word 2003?
- Как убрать пометку в ворде?
- Как убрать в ворде Красные исправления?
- Как убрать область исправления в ворде?
- Включаем режим правки в Microsoft Word
- Автору: как работать в режиме исправлений
- Режим записи исправлений Word: как включить отслеживание изменений и настроить вид исправлений
- Как взаимодействовать с редактором
- Как одобрять и отменять исправления
- Как работать с примечаниями
- Справка
- Как посмотреть что изменили в документе ворде
- Как посмотреть последние изменения в ворде?
- Как посмотреть историю изменений в документе Word?
- Как восстановить последние изменения в ворде?
- Как в ворде открыть предыдущую версию файла?
- Как убрать историю изменений в ворде?
- Как посмотреть историю изменений в Ексель?
- Как посмотреть историю изменения файла?
- Как восстановить измененный файл в Word?
- Можно ли восстановить предыдущую версию файла?
- Как восстановить закрытый документ?
- Можно ли отменить сохранение в ворде?
- Как открыть Автосохраненный файл в ворде?
- Как в ворде найти автосохранение?
- Как пропустить все исправления в ворде?
- Как убрать область исправления в ворде?
- Как убрать предметный указатель в ворде?
- Как посмотреть историю изменений в документе Word?
- Как посмотреть последние изменения в документе Ворд?
- Как найти последнюю сохраненную версию документа?
- Как убрать историю изменений в ворде?
- Как посмотреть кто изменял файл Word?
- Как посмотреть последние изменения в Excel?
- Как посмотреть историю изменения файла?
- Как вернуть Несохраненный документ в ворде?
- Как восстановить Несохраненный документ Word 2020?
- Как найти предыдущие версии документа?
- Как убрать исправления в Ворд?
- Как вносить изменения в режиме правки?
- Как избавиться от красных волн в ворде?
- Как посмотреть историю работы в Word?
- Как узнать кто создал документ Word?
- Отслеживание изменений и отображение исправлений
- В этом курсе:
- Проверьте, как это работает!
Как применить все правки в ворде
Как редактировать документ в Word в режиме правки?
Как редактировать документ в режиме правки?
Чтобы начать редактировать документ в режиме исправления (правки) необходимо:
- В открытом документе выбрать закладку «Рецензирование» и нажать кнопку «Исправления»
- После начала редактирования документа, в местах, где документ корректировался, появятся цветовые поля.
Как вносить правки в режиме рецензирования?
Дважды коснитесь изменения в документе, чтобы выбрать его. На вкладке «Рецензию» нажмите кнопку «Принять». Выполните одно из указанных ниже действий: Коснитесь & «Перейти к следующему», чтобы принять изменение и перейти к следующему изменению в документе.
Как принять сразу все правки в ворде?
Принятие и отклонение всех изменений
- На вкладке Рецензия перейдите к вкладке Изменения.
- Выполните одно из указанных ниже действий. В списке Принять выберите принять все изменения. В списке Отклонить выберите отклонить все изменения.
Как отключить режим редактирования в ворде?
Скрытие исправлений и примечаний в Word
- Чтобы просмотреть изменения по одному, щелкните «Рецензирование», а затем выберите «Принять» или «Отклонить». …
- На вкладке «Рецензирование» в группе «Примечания» щелкните стрелку возле кнопки «Удалить», а затем выберите пункт «Удалить все примечания в документе».
Как включить режим редактирования в ворде?
Включить редактирование в документе
- В меню Файл выберите пункт Сведения.
- Выберите Защитить документ.
- Выберите Включить редактирование.
Как включить режим исправления в Word?
Включаем режим правки в Word
- Перейдите на закладку «Рецензирование».
- Нажмите на кнопку «Исправления».
Что значит режим рецензирования?
Режим рецензирования позволяет не только вносить исправления в текст, но и задавать вопросы друг другу по ходу чтения в примечаниях на полях, принимать или отклонять правку, просматривать текст в чистовом варианте, возвращаться к исходнику и т. д.
Как в Google Docs включить режим правки?
Также редактор позволяет одному пользователю предлагать правки, а другим — подтверждать их. По-умолчанию в Google Docs активирован режим редактирования. Чтобы перейти в режим советования, нужно нажать кнопку с надписью «Редактировать» в правом верхнем углу окна, а затем выбрать из списка вариант «Советовать».
Как в ворде в примечаниях изменить автора?
Как изменить имя в примечаниях в Word
- Откройте вкладку «Рецензирование»;
- Перейдите в «Параметры исправлений» (в нижнем правом углу нажмите кнопочку)
- Нажмите на кнопку «Изменить имя пользователя»
Как разом принять все исправления?
Совет: Чтобы принять или отклонить сразу все изменения, щелкните стрелку на кнопке Принять или Отклонить, а затем выберите Принять все исправления или Отклонить все исправления.
Как принять все изменения в Word 2003?
Чтобы активировать режим правки в Word 2003, зайдите в верхнее меню программы и обратитесь к разделу «Сервис». Далее выберите пункт «Исправления». После этого режим правки будет задействован и включен.
Как убрать пометку в ворде?
- Чтобы выделить примечание, на вкладке Рецензирование в разделе «Примечания» нажмите кнопку Следующее.
- На вкладке Рецензирование нажмите кнопку Удалить. Чтобы удалить сразу все примечания, щелкните стрелку рядом с кнопкой Удалить и выберите команду Удалить все примечания в документе.
Как убрать в ворде Красные исправления?
Кликните правой кнопкой мышки по подчеркнутому слову и откройте меню «Орфография». Вам будут предложены два варианта: «Добавить в словарь» и «Пропустить всё». Наконец, вы можете полностью отключить красное подчеркивание в «Ворде». Для этого нужно нажать на кнопку «Файл» и перейти в раздел «Параметры – Правописание».
Как убрать область исправления в ворде?
Для того чтобы быстро убрать область исправлений в Word, и начать работать с документом как обычно, нужно перейти на вкладку «Рецензирование», открыть выпадающий список «Все исправления» и выбрать вариант «Без исправлений». После этого изменения, которые вы вносите в документ, перестанут отображаться на экране.
Включаем режим правки в Microsoft Word

В программе MS Word есть специальный режим работы, который позволяет вносить правки и редактировать документы, не изменяя при этом их содержания. Грубо говоря, это хорошая возможность указать на ошибки, не исправляя их при этом.
В режиме правки можно сделать исправления, добавить комментарии, пояснения, примечания и т.д. Именно о том, как активировать этот режим работы, и пойдет речь ниже.
1. Откройте документ, в котором нужно включить режим правки, и перейдите во вкладку “Рецензирование”.

Примечание: В Microsoft Word 2003 для включения режима правки необходимо открыть вкладку “Сервис” и там выбрать пункт “Исправления”.
2. Нажмите на кнопку “Исправления”, расположенную в группе “Запись исправлений”.

3. Теперь можно приступить к редактированию (исправлению) текста в документе. Все внесенные изменения будут фиксироваться, а тип правки с так называемыми пояснениями будет отображаться справа от рабочей области.

Помимо кнопок на панели управления, активировать режим правки в Ворде можно и с помощью комбинации клавиш. Для этого просто нажмите “CTRL+SHIFT+E”.
Если это необходимо, вы всегда можете добавить примечание, чтобы пользователю, который в дальнейшем будет работать с данным документом, было проще понять, где он допустил ошибку, что требуется изменить, исправить, убрать вовсе.
Внесенные в режиме правки изменения невозможно удалить, их можно принять или отклонить. Более подробно об этом вы можете прочесть в нашей статье.

Вот, собственно, и все, теперь вы знаете, как в Word включить режим правки. Во многих случаях, особенно, при совместной работе с документами, эта функция программы может оказаться крайне полезной.
Мы рады, что смогли помочь Вам в решении проблемы.
Помимо этой статьи, на сайте еще 11902 инструкций.
Добавьте сайт Lumpics.ru в закладки (CTRL+D) и мы точно еще пригодимся вам.
Отблагодарите автора, поделитесь статьей в социальных сетях.
Опишите, что у вас не получилось. Наши специалисты постараются ответить максимально быстро.
Автору: как работать в режиме исправлений
В режиме отслеживания исправлений помечаются все изменения в тексте. Мы в редакторском бюро «По правилам» проверяем текст только в этом режиме — он позволяет заказчикам и нашим специалистам контролировать все изменения в файле и оставлять наглядные комментарии к тексту.
Режим записи исправлений Word: как включить отслеживание изменений и настроить вид исправлений
В Word последних версий отслеживание изменений включается так: лента с вкладками → Рецензирование → Исправления. Файлы из бюро вы всегда получаете с уже включенным режимом исправлений.
Когда кнопка Исправления выключена, правки не выделяются. Когда включена, новые слова и знаки набираются цветным шрифтом, а удаленное — выносится на поля с пометой «Удалено» или зачеркивается, в зависимости от настроек вида исправлений. Пролистайте примеры:


Вид исправлений (в тексте или в выносках) настраивается в меню Показать исправления → Выноски вкладки Рецензирование:

Рекомендуем выбрать Показывать исправления в выносках.
Как взаимодействовать с редактором
Вы получили текст с правкой редактора. Она выглядит примерно так:

Просмотрите внесенные изменения. Если какая-то редакторская правка не устраивает, отмените ее и либо внесите свою, либо напишите примечание. Встречается примечание редактора — отвечайте или соответственно исправляйте текст.
Как одобрять и отменять исправления
Чтобы одобрить правку редактора или сохранить первоначальный вариант, без правок, выделите фрагмент с исправлениями и нажмите кнопку Принять или Отклонить на вкладке Рецензирование:
С той же целью (принять/отклонить) можно щелкнуть на исправлении правой кнопкой мыши и выбрать желаемое:

Одобренные исправления редактора можете никак не помечать — редактор сам примет правку на этапе контрольной вычитки.
Если хотите увидеть, как выглядит измененный текст, можно на время скрыть правки: они останутся в тексте, но не будут выделены цветом. На панели Рецензирование щелкните по раскрывающемуся списку режима просмотра изменений и выберите Исправления (текст будет чистый, но останутся видны примечания) или Без исправлений (скроются и примечания):

Там же можно выбрать режим Исходный документ, чтобы увидеть изначальный авторский текст. В процессе работы можно переключаться между «было» (Исходный документ) и «стало» (Без исправлений), чтобы оценить разницу. Пролистайте:



Как работать с примечаниями
- Если у редактора возникли вопросы и непонимание, то, вероятно, возникнут и у читателя. Мы просим исправлять непосредственно текст с учетом редакторского примечания, а не писать комментарий редактору. Примечание лучше оставить, а связанную с ним правку внести при активном режиме отслеживания исправлений: задавший вопрос и увидит правку, и вспомнит, чем она вызвана. Напомним, что этот режим уже активен во всех файлах, которые мы отправляем авторам.
- Когда в комментарии редактор предложил вариант формулировки, вы можете с ним согласиться или нет. Если согласны — внесите исправление в текст; если нет — напишите об этом в своем примечании (достаточно слова «нет») или удалите примечание с вариантом.
- Если хотите обсудить примечание редактора, создайте рядом новое. Редактор увидит и свое примечание с вопросом, и ваше примечание с ответом. Очень наглядно и понятно, кто что сказал.
Чтобы оставить комментарий или задать вопрос, выделите соответствующий фрагмент текста, нажмите кнопку Создать примечание и запишите свою мысль. Второй вариант — наведите курсор на комментарий редактора, появится кнопка для добавления ответа.

Примечания будут видны на полях, если в настройках внешнего вида исправлений выбраны Показывать исправления в выносках и Показывать только примечания и форматирование в выносках, или всплывать, когда подводишь курсор к тексту с цветным фоном, если выбрано Показывать все исправления в тексте. Пролистайте примеры:


Справка
У вас не Word для Windows? Принцип работы в режиме отслеживания изменений в целом одинаков во всех популярных текстовых редакторах. Вот ссылки на некоторые инструкции:
© Редакторское бюро «По правилам»
2009–2021
Источник
Как посмотреть что изменили в документе ворде
Как посмотреть последние изменения в ворде?
Откройте в текстовом редакторе Word нужный документ и перейдите на вкладку «Рецензирование». В ленте меню перейдите в группу «Запись исправлений» и нажмите кнопку «Исправления». Теперь все изменения текста станут видимыми; они отмечены красными полосами на левой стороне текста.
Как посмотреть историю изменений в документе Word?
Нажмите на файл правой кнопкой мыши и выберите Посмотреть историю. Браузер откроет окно с панелью справа, на которой есть все доступные версии документа. Выберите и просмотрите версию.
Как восстановить последние изменения в ворде?
Восстановление предыдущих версий файла Office
- Откройте файл, с которым вы работали.
- Перейдите в папку «>».
- В области «Управление книгой»или «Управлениепрезентацией» выберите файл с меткой (при закрытии без сохранения).
- На панели в верхней части файла выберите «Восстановить», чтобы переписать сохраненные ранее версии.
Как в ворде открыть предыдущую версию файла?
Просмотр предыдущих версий файла
- Откройте файл, который вы хотите просмотреть.
- Щелкните «Файл» > «Сведения > версии».
- Выберите версию, чтобы открыть ее в отдельном окне.
- Если вы хотите восстановить предыдущую открытую версию, выберите «Восстановить».
Как убрать историю изменений в ворде?
Скрытие исправлений и примечаний в Word
- Чтобы просмотреть изменения по одному, щелкните «Рецензирование», а затем выберите «Принять» или «Отклонить». …
- На вкладке «Рецензирование» в группе «Примечания» щелкните стрелку возле кнопки «Удалить», а затем выберите пункт «Удалить все примечания в документе».
Как посмотреть историю изменений в Ексель?
Просмотр журнала изменений На вкладке Рецензирование нажмите кнопку Отслеживание изменений и выберите команду Выделить исправления. Имейте в виду, что в последних версиях Excel эта кнопка скрыта.
Как посмотреть историю изменения файла?
Откройте на компьютере документ, таблицу или презентацию Google.
- В верхней части экрана нажмите Файл История версий Смотреть историю версий.
- Выберите версию на панели справа. …
- Чтобы присвоить версии название, нажмите на значок …
- Чтобы посмотреть дополнительные сведения об изменениях, выполните следующие действия:
Как восстановить измененный файл в Word?
Убедитесь, что на диске, где хранился перезаписанный файл, включена защита.
- Щелкните правой кнопкой по перезаписанному файлу.
- Выберите пункт «Восстановить предыдущую версию».
- Откроется окно «Предыдущие версии». Если замененный другими данными файл имеет сохраненные резервные копии, то вы увидите их список.
Можно ли восстановить предыдущую версию файла?
Как просматривать файлы Документов, Таблиц и Презентаций и восстанавливать их предыдущие версии
- Откройте файл на Диске.
- Нажмите Файл История версий …
- Выберите время изменения, чтобы открыть предыдущую версию файла. …
- Чтобы сделать активной одну из предыдущих версий, выберите ее и нажмите Восстановить эту версию.
Как восстановить закрытый документ?
- В меню Файл выберите Открыть > Обзор. …
- Просмотрите папку, в которой вы в последний раз сохранили документ, и найдите файлы, которые заканчиваются в . …
- Если вы не видите свой документ, выберите Файл > Информация > Управление документами (или Управление версиями) > Восстановить несохраненные документы.
Можно ли отменить сохранение в ворде?
Нажимайте клавиши CTRL+Z или кнопку ( Отменить) на ленте, пока не исправите ошибку. Некоторые действия вы не сможете отменить, например выбор команд на вкладке Файл или сохранение файла. Если вы не можете отменить действие, команда Отменить будет неактивна (затенена). .
Как открыть Автосохраненный файл в ворде?
В редакторе в меню «Сервис» (Tools) заходим в «Параметры» (Options) и выбираем вкладку «Расположение» (File Locations). Выделяем строку «автосохраненные» (AutoRecover files) и запоминаем указанный справа путь сохранения.
Как в ворде найти автосохранение?
В качестве дополнительной меры предосторожности можно настроить функцию автовосстановления в приложении.
- Выберите файл > Параметры > сохранить.
- Установите флажок Автосохранение каждые x мин.
- Убедитесь, что установлен флажок сохранять последнюю автоматически восстановленную версию при закрытии без сохранения .
Как пропустить все исправления в ворде?
Принятие или отклонение исправлений по очереди
- Щелкните или нажмите в начале документа.
- На вкладке Рецензия перейдите к вкладке Изменения.
- Выберите Принять илиОтклонить. …
- Повторяйте эти изменения, пока не просмотрите все изменения в документе.
Как убрать область исправления в ворде?
Для того чтобы быстро убрать область исправлений в Word, и начать работать с документом как обычно, нужно перейти на вкладку «Рецензирование», открыть выпадающий список «Все исправления» и выбрать вариант «Без исправлений». После этого изменения, которые вы вносите в документ, перестанут отображаться на экране.
Как убрать предметный указатель в ворде?
Удаление элементов предметного указателя и его обновление
- Выделите код поля, включая фигурные скобки (<>), и нажмите клавишу DELETE. Если вы не видите поля XE, нажмите кнопку » …
- Чтобы обновить предметный указатель, щелкните его и нажмите клавишу F9.
Как посмотреть историю изменений в документе Word?
Нажмите на файл правой кнопкой мыши и выберите Посмотреть историю. Браузер откроет окно с панелью справа, на которой есть все доступные версии документа. Выберите и просмотрите версию. Нажмите Восстановить.
Как посмотреть последние изменения в документе Ворд?
Отображение изменений в тексте
- На вкладке » Рецензирование » выберите пункт » Параметры исправлений «
- Наведите указатель мыши на пункт выноски и выберите Показывать все исправления в тексте.
Как найти последнюю сохраненную версию документа?
Восстановление предыдущих версий файла Office
- Откройте файл, с которым вы работали.
- Перейдите в раздел файл > сведения.
- В разделе Управление книгой или Управление презентациейвыберите файл с меткой (при закрытии без сохранения).
- На панели в верхней части файла выберите команду восстановить , чтобы перезаписать сохраненные ранее версии.
Как убрать историю изменений в ворде?
Щелкните или коснитесь элемента в начале документа, а затем выберите пункт Рецензирование. Нажмите кнопку Далее. Нажмите кнопку принять или отклонить , чтобы сохранить или удалить изменения. После этого Word перейдет к следующему записанному изменению.
Как посмотреть кто изменял файл Word?
Чтобы узнать, кто изменил документ, нажмите кнопку Просмотр _гт_ исправления, чтобы включить отслеживание изменений. Чтобы отключить исправления, нажмите кнопку Исправления еще раз.
Как посмотреть последние изменения в Excel?
Просмотр журнала изменений
- На вкладке Рецензирование нажмите кнопку Отслеживание изменений и выберите команду Выделить исправления. …
- В группе Отслеживать исправления, внесенные установите флажок по времени и в списке время выберите вариант Все.
- Снимите флажки пользователем и в диапазоне.
Как посмотреть историю изменения файла?
Откройте на компьютере документ, таблицу или презентацию Google.
- В верхней части экрана нажмите Файл История версий Смотреть историю версий.
- Выберите версию на панели справа. …
- Чтобы присвоить версии название, нажмите на значок «Другие действия» Указать название версии.
Как вернуть Несохраненный документ в ворде?
Восстановление несохраненного документа Word
- Выберите меню «Файл». Далее «Информация». …
- В выпадающем списке выберите «Восстановить несохраненные документы».
- Далее вы увидите окно «Открыть», которое отображает список несохраненных документов Word. …
- Нажмите на «Сохранить как» и сохраните документ Word.
Как восстановить Несохраненный документ Word 2020?
Перейти к файл и выберите Управление документом. Выберите Управление документом кнопка. выберите Восстановление несохраненных документов из раскрывающегося списка. открыто появится диалоговое окно с указанием списка несохраненных документов Word, которые вы можете восстановить.
Как найти предыдущие версии документа?
Просмотр предыдущих версий файла
- Откройте файл, который вы хотите просмотреть.
- Щелкните файл > сведения > Журнал версий.
- Выберите версию, чтобы открыть ее в отдельном окне.
- Если вы хотите восстановить предыдущую версию, нажмите кнопку восстановить.
Как убрать исправления в Ворд?
Нужно перейти в блок «Рецензирование», под кнопкой «Исправить» или «Отклонить» вызвать выпадающее меню и выбрать «Применить все исправления в документе» или «Отклонить все исправления» соответственно.
Как вносить изменения в режиме правки?
Альтернативным способом вызова режима правки является сочетание «Ctrl» + «Shift» + «E». После включения этого режима можно вносить изменения в текст. Как было отмечено выше, все исправления при включенном режиме «Исправления» отслеживаются и отмечаются в тексте.
Как избавиться от красных волн в ворде?
Кликните правой кнопкой мышки по подчеркнутому слову и откройте меню «Орфография». Вам будут предложены два варианта: «Добавить в словарь» и «Пропустить всё». Наконец, вы можете полностью отключить красное подчеркивание в «Ворде». Для этого нужно нажать на кнопку «Файл» и перейти в раздел «Параметры — Правописание».
Как посмотреть историю работы в Word?
Нажмите на файл правой кнопкой мыши и выберите Посмотреть историю. Браузер откроет окно с панелью справа, на которой есть все доступные версии документа. Выберите и просмотрите версию.
Как узнать кто создал документ Word?
Чтобы просмотреть свойство «Автор» для документа или книги, щелкните файл > сведения, а затем найдите автора в разделе связанные пользователи справа.
Отслеживание изменений и отображение исправлений
В этом курсе:
- Предоставление общего доступа к документу
Видео - Отслеживание изменений и отображение исправлений
Видео - Принятие и отклонение исправлений
Видео - Работа с Word на мобильных устройствах
Видео
Совет. Видео не на вашем языке? Попробуйте выбрать Скрытые субтитры .
Проверьте, как это работает!
Включите функцию «Исправления», чтобы отобразить все изменения в документе, а также — функцию «Показать исправления», чтобы увидеть все интересующие типы исправлений.
Чтобы отслеживать изменения, на вкладке Рецензирование нажмите кнопку Исправления.
Внесите в документ необходимые правки, и они будут записаны в Word.
Чтобы перестать отслеживать изменения, на вкладке Рецензирование нажмите кнопку Исправления.
Новые изменения перестанут фиксироваться в Word, а уже внесенные останутся отмеченными в документе.
На вкладке Рецензирование щелкните в раскрывающемся списке «Исправления» стрелку вниз Отобразить для проверки.
Выберите подходящий вариант.
Исправления: в этом режиме строки, в которых были внесены изменения, обозначаются красными линиями на полях.
Все исправления: в этом режиме каждое исправление в тексте выделяется другим цветом и подчеркиванием.
Без исправлений: в этом режиме обозначения исправлений скрыты и документ отображается после принятия всех изменений.
Оригинал: в этом режиме документ отображается в исходном виде.
В раскрывающемся списке Показать исправления выберите интересующие типы исправлений.
Источник
Программа MS Word предусматривает специальный режим, благодаря которому можно внести правки в документ, не меняя текст. Это вариант, позволяющий редактору сделать правки, просто указав вам на ошибки. Давайте разберемся, что такое режим правки в Word, как его включить и отключить.
Как включить режим правки в Word 2007 или 2016: доступные способы
Включить режим правки в программе Word можно несколькими способами. Попробуйте следующий:
- В документе перейдите во вкладку «Рецензирование».
- Щелкните по кнопке «Исправления».

Если у вас версия 2003 г., нужную надпись ищите во вкладке «Сервис».
В вашем распоряжении также комбинация клавиш Ctrl+Shift+E. Нажимать плюсы или переключать раскладку на английский не нужно.
В Word последних версий можно проследить изменения следующим образом: лента с вкладками → Рецензирование → Исправления. Когда кнопка Исправления выключена, правки не выделяются. Когда включена, новые слова и знаки набираются цветным шрифтом, а удаленное — выносится на поля с пометой «Удалено» или зачеркивается, в зависимости от настроек вида исправлений. Вид исправлений (в тексте или в выносках) настраивается в меню.

Например, вы получили текст с правками: просмотрите изменения. Исправление редактора не устраивает? Отмените его и либо внесите свое, либо напишите примечание. Чтобы взаимодействовать с правками, просто щелкните на них правой кнопкой мыши. Встречается примечание редактора — отвечайте или соответственно исправляйте текст.

Мнение эксперта
Попов Антон Валерьевич, консультант по работе с Word
Если у вас возникнут вопросы, задавате их мне!
Задать вопрос эксперту
Чтобы одобрить правку редактора или сохранить первоначальный вариант, без правок, выделите фрагмент с исправлениями и нажмите кнопку Принять или Отклонить на вкладке Рецензирование. Если же что-то не получится, обращайтесь ко мне, и я помогу разобраться.
С той же целью (принять/отклонить) можно щелкнуть на исправлении правой кнопкой мыши и выбрать желаемое. Одобренные исправления редактора можете никак не помечать — их увидят на этапе последней вычитки.
Как посмотреть исходный документ в режиме правки в формате Word
Посмотреть исходный документ в режиме текущей правки несложно, если воспользоваться функциями Word. Во вкладке «Рецензирование» ищите раздел «Отслеживание», а потом «Исходный документ».
Ниже в панели можно найти инструменты для работы и посмотреть определенный вид исправлений:
- Примечания и рукописные примечания;
- Добавления и удаления;
- Форматирование;
- Выделение области исправлений.
Доступна и сортировка по рецензентам, что облегчает работу. Также можно открыть «Область проверки» и увидеть различные типы изменений и правок.
Очень удобно делать исправления в виде выносок. Для этого найдите соответствующую кнопку в разделе «Рецензирования» и нажмите ее. Вы увидите вариант «Показывать исправления в выносках», «Показывать исправления в тексте». Остается выбрать подходящий и пользоваться сервисом. Если же возникнут вопросы, задавайте их на форуме.
Задать вопрос
Как отключить режим правки в Word
Рецензирование (или область исправлений) в Word убирается следующим образом:
- Открываем вкладку «Рецензирование» (она наверху, шестая слева).
- Далее выбираем в разделе «Исправления» ту функцию, которая вам нужна (т.е. принять/ отклонить исправления).
Если после этого появится окно с подтверждением, нажмите на «ок».
Почему режим правки лучше стандартного редактирования
Режим правки помогает редактору не переделывать текст за автором, а указать на промахи. Благодаря ему виден весь промежуточный процесс работы над документом непосредственно в его тексте. Этот режим в программе помогает взаимодействовать нескольким пользователям.

При взгляде на документ различить правки несложно, поскольку они имеют свое обозначение специальным шрифтом с выносками, содержащими информацию по каждой из них. Например, удаление текста будет выделено зачеркиванием, либо выноской с удаленным текстом в зависимости от выбранного режима отображения правок.
Как защитить документ и отключить возможность правки
Если вы хотите отключить функцию правок совсем, на вкладке «Рецензирование» ищите «Защитить документ». Доступно следующее:
- Ограничить форматирование и редактирование.
- Ограничить разрешения: убрать неограниченный доступ.
В результате вы сможете защитить документ.
Если вы часто сталкиваетесь с проверкой вордовских документов, то вам просто необходимо знать, как включить режим правки в Word и как им пользоваться. Данный инструмент программы просто незаменим, если вы хотите указать человеку на его ошибки, при этом не внося коррективы в его текст.

В нашей статье как раз и пойдет речь о том, как работает режим правки в Word. Мы рассказажем обо всех его особенностях, и в итоге вы самостоятельно сможете использовать названный режим, не прибегая при этом к инструкциям.
Первый шаг: вход в режим правки
Первым делом, необходимо изначально войти в режим правки в Word. Делается это на разных версиях программы по-разному. Например, в “Ворде” 2003 года вам необходимо будет открыть вкладку “Сервис” и в ней отыскать пункт “Исправления” и нажать на него. В более поздних версиях все это делается через вкладку “Рецензирование”. В ней отыщите группу инструментов “Запись исправлений” и нажмите на кнопку “Исправления”. Также советуется выбрать в выпадающем списке, который расположен рядом, пункт “Все исправления”.

К слову, данный режим можно включить намного быстрее, использовав для этого горячие клавиши Ctrl+Shift+E.
После всех проделанных манипуляций режим правки в Word будет включен, и вы можете спокойно приступать к редактированию текста, не боясь за то, что исходник пострадает.
Второй шаг: внесение исправлений
На самом деле этот пункт можно было бы и пропустить, так как все сводится к тому, что вы исправляете документ, и вместо его полного редактирования вносятся просто правки, без изменения исходника. Но стоит все же рассказать, как именно это происходит.
Допустим, вы увидели, что какое-то слово в тексте лишнее. В этом случае разумно его будет удалить. Так и сделайте, но оно при этом не исчезнет, а лишь зачеркнется, что даст понять другому пользователю, что вы имели в виду. Также исправление выделится красным цветом, для привлечения внимания.
То же будет, если вы впишите какое-то другое слово — оно выделится, чтобы автор текста смог понять, что именно он пропустил.
Режим правки в Word очень помогает, если вы работаете с человеком на удаленном расстоянии. В этом случае вместо слов претензии вам всего-навсего нужно будет ему отправить документ с исправлениями.
Третий шаг: добавление примечаний
Порою выделения исправлений недостаточно, чтобы другой пользователь понял, в чем заключается его ошибка. В этом случае хорошо бы было расписать причину. Именно для этого в программе есть инструмент “Создать примечание”, которое можно использовать лишь при включенном режиме правки.
Пользоваться им очень просто. Вам необходимо изначально нажать на ваше исправление, а потом — на кнопку “Создать примечание”, которая расположена на панели инструментов, неподалеку от кнопки “Исправления”. Точное размещение можете наблюдать на картинке ниже.
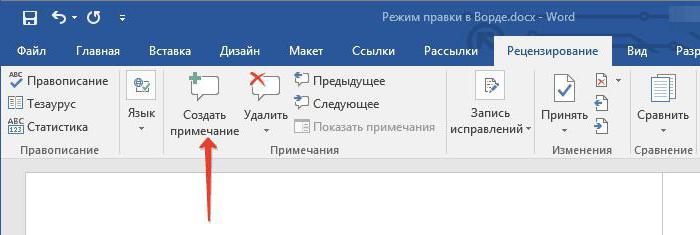
После этого с правой стороны документа появится дополнительная область, где можно будет вписать пояснение. Так можно проделывать со всеми изменениями, однако создать примечание, не привязанное к ним, нельзя.
Если говорить о том, как убрать режим правки в Word, то сделать это довольно просто. Вам просто нужно повторно нажать на кнопку “Исправления”.

В программе MS Word есть специальный режим работы, который позволяет вносить правки и редактировать документы, не изменяя при этом их содержания. Грубо говоря, это хорошая возможность указать на ошибки, не исправляя их при этом.
В режиме правки можно сделать исправления, добавить комментарии, пояснения, примечания и т.д. Именно о том, как активировать этот режим работы, и пойдет речь ниже.
1. Откройте документ, в котором нужно включить режим правки, и перейдите во вкладку “Рецензирование”.

Примечание: В Microsoft Word 2003 для включения режима правки необходимо открыть вкладку “Сервис” и там выбрать пункт “Исправления”.
2. Нажмите на кнопку “Исправления”, расположенную в группе “Запись исправлений”.

3. Теперь можно приступить к редактированию (исправлению) текста в документе. Все внесенные изменения будут фиксироваться, а тип правки с так называемыми пояснениями будет отображаться справа от рабочей области.

Помимо кнопок на панели управления, активировать режим правки в Ворде можно и с помощью комбинации клавиш. Для этого просто нажмите “CTRL+SHIFT+E”.
Если это необходимо, вы всегда можете добавить примечание, чтобы пользователю, который в дальнейшем будет работать с данным документом, было проще понять, где он допустил ошибку, что требуется изменить, исправить, убрать вовсе.

Внесенные в режиме правки изменения невозможно удалить, их можно принять или отклонить. Более подробно об этом вы можете прочесть в нашей статье.

Вот, собственно, и все, теперь вы знаете, как в Word включить режим правки. Во многих случаях, особенно, при совместной работе с документами, эта функция программы может оказаться крайне полезной.
Отблагодарите автора, поделитесь статьей в социальных сетях.
Программа Word имеет специальный режим, предназначенный для правки и редактирования документа. Работа в этом режиме позволяет делать исправления, добавлять комментарии и примечания, и при этом сохранить исходный текст.
Как редактировать в Word 2007
- Перейдите на закладку «Рецензирование».
- Нажмите на кнопку «Исправления».

Все сделанные изменения, теперь будут фиксироваться и в дальнейшем, вы сможете их принять или отклонить, при помощи кнопок в группе «Изменения». 
Комментарии и замечания вы можете сделать, нажав на кнопку «Создать примечание». 
Как это делать в Word 2003
Режим редактирования включается выбором пункта «Исправления» в меню «Сервис» 
А примечания вставляются из меню «Вставка» 
Покоряйте Word и до новых встреч!
Комментарии:
- Фокс — 26.06.2017 10:35
Перед тем как печатать документ, перейдите в режим разметки и отобразите исправления и примечания так, как они должны выглядеть в печатном документе.
Мега Жизнь — 27.06.2017 11:25
Отслеживание исправлений включается нажатием на кнопку Исправления , которая сразу становится выделенной, тем самым сигнализируя о включенном режиме.
