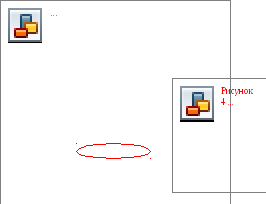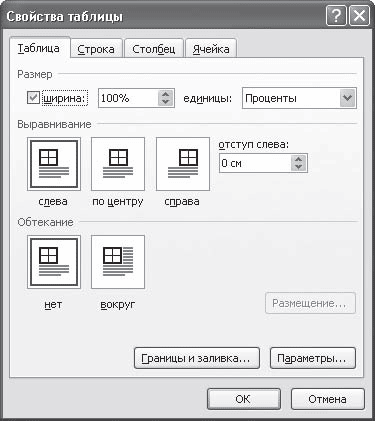Word для Microsoft 365 Outlook для Microsoft 365 Word 2021 Outlook 2021 Word 2019 Outlook 2019 Word 2016 Outlook 2016 Word 2013 Outlook 2013 Word 2010 Outlook 2010 Word 2007 Outlook 2007 Еще…Меньше
Чтобы настроить или изменить параметры таблицы в Word или Outlook, щелкните таблицу правой кнопкой мыши и выберите свойства таблицы.
Примечание: Если вы хотите настроить свойства для определенной строки, столбца или ячейки, щелкните в этой строке, столбце или ячейке, прежде чем вносить изменения в диалоговом окне Свойства таблицы.
В этой статье
-
Свойства таблицы
-
Свойства строки
-
Свойства столбца
-
Свойства ячейки
-
Замещающий текст
Свойства таблицы

Чтобы применить параметры для всей таблицы, перейдите на вкладку Таблица.
-
В областиРазмер установите общую ширину таблицы, выбрав предпочитаемую ширину и выбрав размер. В поле Мера в выберите, нужно ли измерять ширину в сантиметрах или в процентах от страницы.
-
В областиВыравнивание выберите, нужно ли выровнять таблицу по леву, центру или правому. Если вы выбрали Слева, вы можете выбрать расстояние отступа в поле Отступ от левого.
-
В области Обтекавание текстомвыберите Вокруг, если вы хотите, чтобы расположенный рядом текст на странице обтете таблицу; Чтобы сделать обтекание текстом более точным, нажмите кнопку Положение ивыберите параметры в диалоговом окне Расположение таблицы. Если обтекать текст не нужно, выберите Нет.
-
Нажмите кнопку Границы и затенение, чтобы изменить стиль границы, цвет линии и толщину линии таблицы.
-
Нажмите кнопку Параметры, чтобы настроить дополнительные свойства таблицы, в том числе верхние и нижние поля ячеев, интервалы между ячейками и автоматическое переключение содержимого ячейки.
К началу страницы
Свойства строки

Сначала щелкните строку или выберите строки, которые вы хотите изменить, щелкните правой кнопкой мыши, выберите Свойства таблицы ,а затем перейдите на вкладку Строка.
-
В областиРазмер установите высоту строки, выбрав предпочитаемую высоту и выбрав размер; вы можете уточнить высоту, выбрав параметр в поле Высота строки.
-
В области Параметрывыберите параметры, чтобы разбить строки на страницы или создать строки с заглавной строкой.
-
Чтобы отобразить выбранную строку в верхней части вкладки и перемещаться между строками, не выходя из диалогового окна Свойства таблицы, выберите предыдущую строку или следующую строку.
К началу страницы
Свойства столбца

Сначала щелкните столбец или выберите столбцы, которые вы хотите изменить, щелкните правой кнопкой мыши, выберите Свойства таблицы ,а затем перейдите на вкладку Столбец.
-
В областиРазмер установите ширину столбца, выбрав предпочитаемую ширину и выбрав размер. В поле Мера в выберите, нужно ли измерять ширину в сантиметрах или в процентах.
-
Чтобы отобразить выбранный столбец или столбец в верхней части вкладки и перемещаться между столбцами, не выходя из диалогового окна Свойства таблицы, выберите предыдущий столбец или Следующий столбец.
К началу страницы
Свойства ячейки

Сначала щелкните ячейку, которую вы хотите изменить, щелкните ее правой кнопкой мыши, выберите свойства таблицы иперейдите на вкладку Ячейка.
-
В областиРазмер установите ширину ячейки, выбрав предпочитаемую ширину и выбрав размер. В поле Мера в выберите, нужно ли измерять ширину в сантиметрах или в процентах.
-
В области Выравниваниепо вертикали выберите параметр выравнивания для содержимого ячейки: Сверху (выравнивание по умолчанию),По центру или По нижнему.
-
Нажмите кнопку Параметры, чтобы настроить дополнительные свойства ячейки, в том числе верхние и нижние поля ячеев, а также параметры обтекаия текстом и размещения текста.
К началу страницы
Замещающий текст

Вы можете создать заметивный текст для таблицы, чтобы помочь людям, у которых есть экранные читатели, понять ее содержимое.
-
В поле Описание введите описание таблицы.
-
В поле Название введите краткое описание таблицы.
Примечание: Если у вас нет сложной таблицы, обычно нужно ввести текст только в поле Описание. Если вам нужно описать сложное содержимое, заполнять поле Заголовок удобно, чтобы при необходимости не было необходимости читать полное описание.
К началу страницы
Нужна дополнительная помощь?
Нужны дополнительные параметры?
Изучите преимущества подписки, просмотрите учебные курсы, узнайте, как защитить свое устройство и т. д.
В сообществах можно задавать вопросы и отвечать на них, отправлять отзывы и консультироваться с экспертами разных профилей.
Свойства таблицы используются для изменения или установки параметров таблицы в Microsoft Word или Outlook. Свойства таблицы используются для управления различными параметрами таблицы. В диалоговом окне «Свойства таблицы» пользователи могут изменять параметры «Таблица», «Столбец», «Строка» и «Ячейка».
Как открыть диалоговое окно «Свойства таблицы» в Word?
Чтобы открыть диалоговое окно «Свойства», открыть его легко. В этом руководстве будет обсуждаться открытие диалогового окна «Свойства таблицы» для изменения таблицы в соответствии с желаемым видом.
Какой тип настроек находится в диалоговом окне «Свойства таблицы»?
В диалоговом окне «Свойства таблицы» есть несколько параметров, например:
- Таблица: используется для применения настроек ко всей таблице.
- Строка: изменяет настройки строк таблицы.
- Столбец: изменяет настройки столбцов таблицы.
- Ячейка: изменить настройки ячеек таблицы.
- Альтернативный текст: создает альтернативный текст, особенно для людей с плохим зрением или когнитивными нарушениями, которые не могут видеть или понимать объект.
Чтобы отобразить и изменить свойства таблицы в Microsoft Word, выполните следующие действия.
- Запустить Word
- Создать свойства таблицы
- Создать свойства строки
- Создать свойства столбца
- Создать свойства ячейки
- Создать альтернативный текст.
1]Свойства таблицы
Запустите Microsoft Word.
Создайте таблицу или используйте существующую таблицу
Щелкните правой кнопкой мыши таблицу в документе и выберите Свойства таблицы из контекстного меню.
Откроется диалоговое окно «Свойства таблицы».
Вы можете изменить параметры таблицы, строки, столбца, ячейки и замещающего текста в диалоговом окне «Свойства таблицы», щелкнув соответствующие вкладки.
Мы обсудим Стол таб.
Вы можете установить общую ширину таблицы в настройках таблицы, установив флажок для Предпочтительная ширина и выберите размер из поля, щелкнув стрелки внутри поля.
в Измерение в поле, вы можете измерить ширину стола в Дюймы или Процент страницы.
Под Выравнивание раздел, вы можете выровнять таблицу Левый, Верно, а также Центр страницы.
Если вы решите выбрать Левый, вы можете выбрать расстояние отступа в Отступ слева коробка.
Под Перенос текста, если вы хотите, чтобы соседний текст обтекал вашу таблицу, вы можете выбрать Около.
Если вы хотите, чтобы обтекание текстом было более подробным, нажмите кнопку Позиционирование кнопку, а затем выберите нужные параметры в диалоговом окне «Размещение таблицы».
Если вам не нужен перенос текста, щелкните Никто.
Вы можете изменить стол Стиль границы, Цвет линии, а также Ширина линии нажав на Граница и затенение кнопка.
Чтобы установить дополнительные свойства таблицы, в том числе верхний а также Нижние поля ячейки, Расстояние между ячейками, а также Автоматическое изменение размера содержимого ячеекщелкните значок Параметры кнопка.
Нажмите Ok.
2]Свойства строки
Щелкните строку или выделите строки, которые нужно изменить, а затем щелкните правой кнопкой мыши и выберите Свойства таблицы.
Откроется диалоговое окно «Свойства таблицы».
Щелкните значок Ряд вкладка, чтобы изменить настройки строк.
Под Размер раздел, установите флажок Укажите высоту чтобы установить высоту строки.
Выберите высоту из Укажите высоту коробка.
Вы можете выбрать вариант из Высота строки коробка, в которую входит По меньшей мере а также Точно.
Под Параметры, вы устанавливаете флажки для Разрешить перенос строки между страницами или Повторить как строку заголовка вверху каждой страницы.
Чтобы перемещаться между строками в таблице, не выходя из диалогового окна «Свойства таблицы», можно щелкнуть значок Предыдущая строка а также Следующая строка кнопки.
Затем нажмите Ok.
3]Свойства столбца
Щелкните столбец или выделите столбцы, которые нужно изменить, а затем щелкните правой кнопкой мыши и выберите Свойства таблицы.
Откроется диалоговое окно «Свойства таблицы».
Щелкните значок Столбец вкладка, чтобы изменить настройки столбцов.
Под Размерустановите флажок Предпочтительная ширина и выбирая размер из коробки.
В рамках Измерение в поле, вы можете выбрать такой вариант, как дюймы или Процентов.
Чтобы перемещаться между столбцами в таблице, не выходя из диалогового окна «Свойства таблицы», можно щелкнуть значок Предыдущий столбец а также Следующий столбец кнопки.
Нажмите Ok.
4]Свойства ячейки
Щелкните ячейку, которую хотите изменить, затем щелкните правой кнопкой мыши и выберите Свойства таблицы из контекстного меню.
Откроется диалоговое окно «Свойства таблицы».
Затем нажмите кнопку Клетка вкладка
Под Размерустановите флажок Предпочтительная ширина и выберите размер из коробки.
В рамках Измерение коробка, вы можете выбрать такой вариант, как Дюймы или Процентов.
Под Вертикальное выравнивание, вы можете выбрать вариант выравнивания для содержимого ячейки, например Верх (по умолчанию), Центр, а также Нижний.
Чтобы установить дополнительные свойства ячеек, в том числе Верхнее и нижнее поля ячейки и такие варианты, как Перенос текста а также Соответствоватьщелкните значок Параметры кнопку в правом нижнем углу.
Затем нажмите Ok.
5]Альтернативный текст
Чтобы создать альтернативный текст, особенно для людей с плохим зрением или когнитивными нарушениями, которые не могут видеть или понимать объект.
Щелкните значок Альтернативный текст таб.
в Заголовок поле введите сводку таблицы.
в Описание поле введите пояснение к таблице.
Затем нажмите Ok.
Мы надеемся, что это руководство поможет вам понять, как отображать и изменять свойства таблицы в Word; если у вас есть вопросы по туториалу, дайте нам знать в комментариях.
.
Содержание
- Настройка и изменение свойств таблицы
- В этой статье
- Свойства таблицы
- Свойства строки
- Свойства столбца
- Свойства ячейки
- Замещающий текст
- Настройка и изменение свойств таблицы
- В этой статье
- Свойства таблицы
- Свойства строки
- Свойства столбца
- Свойства ячейки
- Замещающий текст
- Тема №5. Свойства таблиц как объектов Word. Инструменты для работы с таблицами
- 5.1. Создание таблиц
- 1. Вставка таблицы
- 2. Рисование таблицы
- Как найти границы таблицы в ворде
- Как найти край таблицы в Ворде?
- Как вернуть границы таблицы в Ворде?
- Где найти свойства таблицы в Ворде?
- Где найти Автоформат таблицы в Ворде?
- Как сдвинуть таблицу вверх в Microsoft Word?
- Как можно скрыть отобразить линии сетки таблицы?
- Как в ворде убрать скрытую таблицу?
- Как выровнять все таблицы в Word?
- Как выделить все таблицы в документе Word?
- Что такое Автоформат таблицы в Ворде?
- Как сделать Автоформат?
- Как применить Автоформат в ворде?
- Как передвинуть влево в ворде?
- Как в ворде сделать надпись над таблицей?
- Как сохранить большую таблицу Excel в Word?
- Скрытие всех или отдельных границ таблицы в Microsoft Word
- Делаем границы таблицы невидимыми
- Включение сетки
- Скрытие всех границ таблицы
- Скрытие некоторых границ таблицы или границ некоторых ячеек
- Скрытие определенной границы или определенных границ в таблице
- Блог копирайтера GALANT
- Все о границах/рамках таблиц в WORD 2016
- Как сделать границы таблицы в Ворде c использованием коллекции «Стили таблицы»
- Как установить рамки с использованием коллекции «Стили границ»
- Как настроить/выделить рамки таблицы по своему усмотрению без применения готовых стилей
- Как выделить границы только одной или нескольких ячеек
- Как сделать границы таблицы в Ворде невидимыми/убрать
- Как удалить верхнюю/нижнюю границы таблицы или границы отдельных ячеек в Ворде
Настройка и изменение свойств таблицы
Чтобы настроить или изменить параметры таблицы в Word или Outlook, щелкните таблицу правой кнопкой мыши и выберите свойства таблицы.
Примечание: Если вы хотите настроить свойства для определенной строки, столбца или ячейки, щелкните в этой строке, столбце или ячейке, прежде чем вносить изменения в диалоговом окне Свойства таблицы.
В этой статье
Свойства таблицы
Чтобы применить параметры для всей таблицы, перейдите на вкладку Таблица.
В областиРазмер установите общую ширину таблицы, выбрав предпочитаемую ширину и выбрав размер. В поле Мера в выберите, нужно ли измерять ширину в сантиметрах или в процентах от страницы.
В областиВыравнивание выберите, нужно ли выровнять таблицу по леву, центру или правому. Если вы выбрали Слева, вы можете выбрать расстояние отступа в поле Отступ от левого.
В области Обтекавание текстомвыберите Вокруг, если вы хотите, чтобы расположенный рядом текст на странице обтете таблицу; Чтобы сделать обтекание текстом более точным, нажмите кнопку Положение ивыберите параметры в диалоговом окне Расположение таблицы. Если обтекать текст не нужно, выберите Нет.
Нажмите кнопку Границы и затенение, чтобы изменить стиль границы, цвет линии и толщину линии таблицы.
Нажмите кнопку Параметры, чтобы настроить дополнительные свойства таблицы, в том числе верхние и нижние поля ячеев, интервалы между ячейками и автоматическое переключение содержимого ячейки.
Свойства строки
Сначала щелкните строку или выберите строки, которые вы хотите изменить, щелкните правой кнопкой мыши, выберите Свойства таблицы ,а затем перейдите на вкладку Строка.
В областиРазмер установите высоту строки, выбрав предпочитаемую высоту и выбрав размер; вы можете уточнить высоту, выбрав параметр в поле Высота строки.
В области Параметрывыберите параметры, чтобы разбить строки на страницы или создать строки с заглавной строкой.
Чтобы отобразить выбранную строку в верхней части вкладки и перемещаться между строками, не выходя из диалогового окна Свойства таблицы, выберите предыдущую строку или следующую строку.
Свойства столбца
Сначала щелкните столбец или выберите столбцы, которые вы хотите изменить, щелкните правой кнопкой мыши, выберите Свойства таблицы ,а затем перейдите на вкладку Столбец.
В областиРазмер установите ширину столбца, выбрав предпочитаемую ширину и выбрав размер. В поле Мера в выберите, нужно ли измерять ширину в сантиметрах или в процентах.
Чтобы отобразить выбранный столбец или столбец в верхней части вкладки и перемещаться между столбцами, не выходя из диалогового окна Свойства таблицы, выберите предыдущий столбец или Следующий столбец.
Свойства ячейки
Сначала щелкните ячейку, которую вы хотите изменить, щелкните ее правой кнопкой мыши, выберите свойства таблицы иперейдите на вкладку Ячейка.
В областиРазмер установите ширину ячейки, выбрав предпочитаемую ширину и выбрав размер. В поле Мера в выберите, нужно ли измерять ширину в сантиметрах или в процентах.
В области Выравниваниепо вертикали выберите параметр выравнивания для содержимого ячейки: Сверху (выравнивание по умолчанию),По центру или По нижнему.
Нажмите кнопку Параметры, чтобы настроить дополнительные свойства ячейки, в том числе верхние и нижние поля ячеев, а также параметры обтекаия текстом и размещения текста.
Замещающий текст
Вы можете создать заметивный текст для таблицы, чтобы помочь людям, у которых есть экранные читатели, понять ее содержимое.
В поле Описание введите описание таблицы.
В поле Название введите краткое описание таблицы.
Примечание: Если у вас нет сложной таблицы, обычно нужно ввести текст только в поле Описание. Если вам нужно описать сложное содержимое, заполнять поле Заголовок удобно, чтобы при необходимости не было необходимости читать полное описание.
Источник
Настройка и изменение свойств таблицы
Чтобы настроить или изменить параметры таблицы в Word или Outlook, щелкните таблицу правой кнопкой мыши и выберите свойства таблицы.
Примечание: Если вы хотите настроить свойства для определенной строки, столбца или ячейки, щелкните в этой строке, столбце или ячейке, прежде чем вносить изменения в диалоговом окне Свойства таблицы.
В этой статье
Свойства таблицы
Чтобы применить параметры для всей таблицы, перейдите на вкладку Таблица.
В областиРазмер установите общую ширину таблицы, выбрав предпочитаемую ширину и выбрав размер. В поле Мера в выберите, нужно ли измерять ширину в сантиметрах или в процентах от страницы.
В областиВыравнивание выберите, нужно ли выровнять таблицу по леву, центру или правому. Если вы выбрали Слева, вы можете выбрать расстояние отступа в поле Отступ от левого.
В области Обтекавание текстомвыберите Вокруг, если вы хотите, чтобы расположенный рядом текст на странице обтете таблицу; Чтобы сделать обтекание текстом более точным, нажмите кнопку Положение ивыберите параметры в диалоговом окне Расположение таблицы. Если обтекать текст не нужно, выберите Нет.
Нажмите кнопку Границы и затенение, чтобы изменить стиль границы, цвет линии и толщину линии таблицы.
Нажмите кнопку Параметры, чтобы настроить дополнительные свойства таблицы, в том числе верхние и нижние поля ячеев, интервалы между ячейками и автоматическое переключение содержимого ячейки.
Свойства строки
Сначала щелкните строку или выберите строки, которые вы хотите изменить, щелкните правой кнопкой мыши, выберите Свойства таблицы ,а затем перейдите на вкладку Строка.
В областиРазмер установите высоту строки, выбрав предпочитаемую высоту и выбрав размер; вы можете уточнить высоту, выбрав параметр в поле Высота строки.
В области Параметрывыберите параметры, чтобы разбить строки на страницы или создать строки с заглавной строкой.
Чтобы отобразить выбранную строку в верхней части вкладки и перемещаться между строками, не выходя из диалогового окна Свойства таблицы, выберите предыдущую строку или следующую строку.
Свойства столбца
Сначала щелкните столбец или выберите столбцы, которые вы хотите изменить, щелкните правой кнопкой мыши, выберите Свойства таблицы ,а затем перейдите на вкладку Столбец.
В областиРазмер установите ширину столбца, выбрав предпочитаемую ширину и выбрав размер. В поле Мера в выберите, нужно ли измерять ширину в сантиметрах или в процентах.
Чтобы отобразить выбранный столбец или столбец в верхней части вкладки и перемещаться между столбцами, не выходя из диалогового окна Свойства таблицы, выберите предыдущий столбец или Следующий столбец.
Свойства ячейки
Сначала щелкните ячейку, которую вы хотите изменить, щелкните ее правой кнопкой мыши, выберите свойства таблицы иперейдите на вкладку Ячейка.
В областиРазмер установите ширину ячейки, выбрав предпочитаемую ширину и выбрав размер. В поле Мера в выберите, нужно ли измерять ширину в сантиметрах или в процентах.
В области Выравниваниепо вертикали выберите параметр выравнивания для содержимого ячейки: Сверху (выравнивание по умолчанию),По центру или По нижнему.
Нажмите кнопку Параметры, чтобы настроить дополнительные свойства ячейки, в том числе верхние и нижние поля ячеев, а также параметры обтекаия текстом и размещения текста.
Замещающий текст
Вы можете создать заметивный текст для таблицы, чтобы помочь людям, у которых есть экранные читатели, понять ее содержимое.
В поле Описание введите описание таблицы.
В поле Название введите краткое описание таблицы.
Примечание: Если у вас нет сложной таблицы, обычно нужно ввести текст только в поле Описание. Если вам нужно описать сложное содержимое, заполнять поле Заголовок удобно, чтобы при необходимости не было необходимости читать полное описание.
Источник
Тема №5. Свойства таблиц как объектов Word. Инструменты для работы с таблицами
Таблица, это такой объект, который позволяет придать информации определенную регулярность. Кроме того, таблицы позволяют выполнять некоторые действия, характерные для табличного представления данных, например, сортировки данных или вычисления в клетках таблицы.
Иерархическая модель объекта «Таблица» приведена на рисунке 5.1.
Рисунок 5.1. Иерархия объекта «Таблица»
Дочерние объекты наследуют все свойства базовых объектов. Так, строки и столбцы наследуют общие свойства всей таблицы, а клетки непосредственно наследуют свойства строк и столбцов, и косвенно всей таблицы.
Как правило, в клетках таблицы находится текст. Он обладает всеми свойствами текста, а именно – он абзац, значит, имеет все свойства абзаца (группа команд Абзац), и он текст, значит, имеет все свойства текста (группа команд Шрифт).
Кроме того, в клетках могут находиться другие объекты (например, рисунок, формула). Они будут вести себя так, какое поведение определено их свойствами.
Перемещение по таблице удобнее всего выполнять клавишей табуляции (TAB).
Клавиша TAB на клавиатуре, это, во-первых, инструмент для того, чтобы перемещаться на указанное место внутри строки. Во-вторых, это быстрый способ перемещения по клеткам таблицы.
5.1. Создание таблиц
Для создания таблицы существует несколько способов. Выбор зависит от решаемой задачи и предпочтений разработчика.
В любом случае, для добавления таблицы в документ, используется команда Таблица на вкладке ленты Вставка. Далее есть возможность выбора разных вариантов добавления таблицы в текст, наиболее простой, это выбор по клеточкам.
1. Вставка таблицы
Для осознанного использования таблицы как объекта, придающего тексту строгость, используется диалог Вставка таблицы, в котором определяется размер таблицы и способ определения ширины колонок таблицы.
Вид диалога приведен на рисунке 5.2.
Рисунок 5.2. Диалог «Вставка таблицы»
В окне диалога вставки таблицы определяется размер таблицы (число строк и столбцов) и способ определения ширины колонок – Постоянная, По содержимому, По ширине окна. Подбор ширины колонок по их содержимому позволяет использовать «резиновые» таблицы.
Ширина колонки определяется размером текста, который в ней содержится, и изменяется по мере заполнения клетки.
Маркер конца клетки, знак солнышко 
Границы клеток по умолчанию показаны сеткой. Отображение можно отключить командой Отобразить сетку в макете таблицы.
2. Рисование таблицы
Для редактирования таблицы или для создания нерегулярной таблицы или для форматирования текста на основе таблицы используется рисование таблицы (Вставка таблицы Нарисовать таблицу).
Инструменты рисования, это карандаш и ластик. Свойства карандаша относятся к свойствам границ, и доступны в конструкторе таблицы, в группе команд Нарисовать границы, вид которой приведен на рисунке 5.3.
Рисунок 5.3. Инструменты рисования таблиц
В этой группе команд находятся основные команды рисования, в том числе карандаш для рисования и ластик для стирания формирующих таблицу линий. Рисование строит таблицу так же, как и другие инструменты.
В этом режиме можно применить диагональное разделение клеток.
Источник
Как найти границы таблицы в ворде
Как найти край таблицы в Ворде?
Как вернуть границы таблицы в Ворде?
Отображение и скрытие сетки для всех таблиц в документе
- Щелкните таблицу.
- Откройте вкладку Макет таблицы, а затем в группе Параметры нажмите кнопку Сетка.
Где найти свойства таблицы в Ворде?
Чтобы задать или изменить параметры таблицы в Word или Outlook, щелкните правой кнопкой мыши таблицу и выберите пункт Свойства таблицы.
Где найти Автоформат таблицы в Ворде?
Установите курсор на любой таблице (желательно, чтобы в ней был текст). Затем выберите команду Таблица>Автоформат таблицы. Появится диалоговое окно Автоформат таблицы, показанное на рис.
Как сдвинуть таблицу вверх в Microsoft Word?
- В Режим разметки наведите указатель мыши на таблицу, пока не отобразится маркер перемещения таблицы.
- Удерживайте указатель на маркере перемещения таблицы, пока он не примет вид крестообразной стрелки, а затем щелкните его.
- Перетащите таблицу в новое место.
Как можно скрыть отобразить линии сетки таблицы?
Затем перейдите на вкладку Работа с таблицами | Макет (Table Tools | Layout). В разделе Таблица (Table) нажмите команду Отобразить сетку (View Gridlines). Теперь в таблице отображаются линии сетки. Чтобы отключить отображение линий сетки, выделите таблицу и снова кликните Отобразить сетку (View Gridlines).
Как в ворде убрать скрытую таблицу?
Скрытие всех границ таблицы
- Выделите таблицу, используя для этого мышку.
- Кликните правой кнопкой мышки по выделенному полю и выберите в контекстном меню пункт “Свойства таблицы”.
- В открывшемся окне нажмите расположенную снизу кнопку “Границы и заливка”.
- В следующем окне в разделе “Тип” выберите первый пункт “Нет”.
Как выровнять все таблицы в Word?
- Выделите столбцы или строки, которым вы хотите придать одинаковый размер и нажмите вкладку Макет таблицы .
- В разделе Размер ячейки, щелкните Выровнять высоту строк или Выровнять ширину столбцов.
Как выделить все таблицы в документе Word?
Чтобы выделить всю таблицу целиком, наведите указатель мыши на таблицу, при этом в левом верхнем углу должна появится иконка выделения таблицы.
Что такое Автоформат таблицы в Ворде?
Автоформат таблиц — быстрое средство форматирования таблиц. Для иллюстрации действия автоформата: 1. Создайте произвольную таблицу.
Как сделать Автоформат?
Зайдите в меню «Сервис» и выберите команду «Параметры автозамены». В диалоговом окне «Автозамена» выберите вкладку «Автоформат при вводе».
Как применить Автоформат в ворде?
Для настройки этих параметров нажмите кнопку Options (Параметры). Откроется вкладка AutoFormat (Автоформат) диалогового окна AutoCorrect (Автозамена). Выберите, какие элементы Word должен форматировать автоматически и нажмите ОК. Вы вернулись к диалоговому окну AutoFormat (Автоформат).
Как передвинуть влево в ворде?
Выполните одно из следующих действий:
- Чтобы выровнять текст по левому краю, нажмите клавиши CTRL + L.
- Чтобы выровнять текст по правому краю, нажмите клавиши CTRL + R.
- Чтобы выровнять текст по центру, нажмите клавиши CTRL + E.
Как в ворде сделать надпись над таблицей?
Поставьте курсор ввода в первую строку таблицы и нажмите клавишу Enter . Таблица сместилась вниз документа, теперь можно печатать нужный текс т. Другой вариант, как можно вставить текст перед таблицей. Нажимаем левой кнопкой мыши на значок крестика и смещаем таблицу.
Как сохранить большую таблицу Excel в Word?
Способ вставки широких таблиц Excel в Word
- Выберите в меню Вставка (Insert) команду Объект (Object). Откроется диалоговое окно, в котором нужно перейти на вкладку Создание из файла (Create from File):
- Найдите на диске, выберите и вставьте ваш файл Excel, нажав на кнопку Обзор (Browse). Нажмите OK.
- Таблица будет вставлена в виде картинки.
Скрытие всех или отдельных границ таблицы в Microsoft Word
Многофункциональный текстовый редактор MS Word имеет в своем арсенале довольно большой набор функций и широкие возможности для работы не только с текстом, но и с таблицами. Более подробно о том, как создавать таблицы, как с ними работать и изменять в соответствии с теми или иными требованиями, вы можете узнать из материала, размещенного на нашем сайте.
Итак, как вы уже могли понять, прочитав наши статьи, о таблицах в MS Word мы написали весьма немало, предоставив ответы на многие актуальные вопросы. Однако, на один из не менее распространенных вопросов мы пока еще не ответили: как сделать прозрачную таблицу в Ворде? Именно об этом мы сегодня и расскажем.
Делаем границы таблицы невидимыми
Наша с вами задача — скрыть, но не удалить границы таблицы, то есть, сделать их прозрачными, невидимыми, незаметными при печати, оставив при этом все содержимое ячеек, как и сами ячейки, на своих местах.
Важно: Прежде, чем приступить к скрытию границ таблицы, в MS Word необходимо включить параметр отображения сетки, так как в противном случае работать с таблицей станет очень сложно. Сделать это можно следующим образом.
Включение сетки
1. Во вкладке “Главная” (“Формат” в MS Word 2003 или “Разметка страницы” в MS Word 2007 — 2010) в группе “Абзац” нажмите на кнопку “Границы”.
2. Выберите в развернувшемся меню пункт “Отобразить сетку”.
Сделав это, мы можем смело переходить к описанию того, как сделать невидимую таблицу в Ворде.
Скрытие всех границ таблицы
1. Выделите таблицу, используя для этого мышку.
2. Кликните правой кнопкой мышки по выделенному полю и выберите в контекстном меню пункт “Свойства таблицы”.
3. В открывшемся окне нажмите расположенную снизу кнопку “Границы и заливка”.
4. В следующем окне в разделе “Тип” выберите первый пункт “Нет”. В разделе “Применить к” установите параметр “таблице”.Нажмите кнопку “ОК” в каждом из двух открытых диалоговых окон.
5. После того, как вы выполните вышеописанные действия, граница таблицы из сплошной линии одного цвета превратится в бледный пунктир, который, хоть и помогает ориентироваться в строках и столбцах, ячейках таблицы, но на печать при этом не выводится.
- Совет: Если вы отключите отображение сетки (меню инструмента “Границы”), пунктирная линия тоже исчезнет.
Скрытие некоторых границ таблицы или границ некоторых ячеек
1. Выделите ту часть таблицы, границы в которой необходимо скрыть.
2. Во вкладке “Конструктор” в группе “Обрамление” нажмите на кнопку “Границы” и выберите необходимый параметр для скрытия границ.
3. Границы в выделенном вами фрагменте таблицы или выбранных вами ячейках будут скрыты. Если это необходимо, повторите аналогичное действие для другого фрагмента таблицы или отдельных ячеек.
4. Нажмите клавишу “ESC”, чтобы выйти из режима работы с таблицей.
Скрытие определенной границы или определенных границ в таблице
Если это необходимо, вы всегда можете скрыть конкретные границы в таблице, не заморачиваясь при этом с выделением отдельного фрагмента или фрагментов.Данный метод особенно хорошо использовать в случае, когда вам необходимо скрыть не только одну конкретную границу, но и несколько границ, расположенных в разных местах таблицы, за один раз.
1. Кликните в любом месте таблицы, чтобы отобразилась основная вкладка “Работа с таблицами”.
2. Перейдите во вкладку “Конструктор”, в группе “Обрамление” выберите инструмент “Стили оформления границ” и выберите белую (то есть, невидимую) линию.
- Совет: Если белая линия не отображается в выпадающем меню, выберите сначала ту, которая используется в качестве границ в вашей таблице, а затем измените ее цвет на белый в разделе “Стили пера”.
Примечание: В более ранних версиях Ворда для скрытия/удаления отдельных границ таблицы необходимо перейти во вкладку “Макет”, раздела “Работа с таблицами” и выбрать там инструмент “Стиль линии”, а в развернувшемся меню выбирать параметр “Нет границ”.
3. Указатель курсора примет вид кисти. Просто кликните ею в том месте или тех местах, где необходимо убрать границы.
Примечание: Если вы кликните такой кистью по концу любой из внешних границ таблицы, она исчезнет полностью. Внутренние границы, обрамляющие ячейки, будут удаляться каждая отдельно.
- Совет: Для удаления границ нескольких ячеек подряд кликните левой кнопкой мышки на первой границе и протяните кисть до последней границы, которую вы хотите удалить, затем отпустите левую кнопку.
4. Нажмите “ESC”, чтобы выйти из режима работы с таблицами.
На этом мы закончим, ведь теперь вы знаете еще больше о таблицах в MS Word и умеете скрывать их границы, делая полностью невидимыми. Желаем вам успехов и только положительных результатов в дальнейшем освоение этой продвинутой программы для работы с документами.
Мы рады, что смогли помочь Вам в решении проблемы.
Помимо этой статьи, на сайте еще 11902 инструкций.
Добавьте сайт Lumpics.ru в закладки (CTRL+D) и мы точно еще пригодимся вам.
Отблагодарите автора, поделитесь статьей в социальных сетях.
Опишите, что у вас не получилось. Наши специалисты постараются ответить максимально быстро.
Блог копирайтера GALANT
Для заказчиков контента и новичков – копирайтеров
Все о границах/рамках таблиц в WORD 2016
Здравствуйте, друзья! В сегодняшней «Шпаргалке», как и было обещано, приступаем к форматированию таблицы в Word 2016. И начнем с вопросов об их границах. Все, кто прочел уже первую «табличную» статью , знают, что при создании таблицы любым из пяти описанных там способов рамки проставляются по умолчанию. Понятное дело…. Иначе какая же это таблица будет? Другой вопрос, что эти внешние и внутренние разграничительные линии не всегда нас устраивают. Вот сейчас мы с вами и разберем, как изменить границы таблиц в Word по своему усмотрению. Мы научимся делать рамки и внутренние линии таблиц жирными, выбирая нужную толщину линий, цветными, невидимыми.
Для удобства моих посетителей я разбила эту статью на мелкие подразделы, отвечающие на один конкретный вопрос по оформлению границ/рамок вордовских таблиц. Получился такой своеобразный FAQ, ориентироваться в котором вам, друзья, будет проще.
Как сделать границы таблицы в Ворде c использованием коллекции «Стили таблицы»
Щелкаем по таблице левой кнопкой мышки, при этом открывается панель «Работа с таблицами». Заходим в ее вкладку «Конструктор». Слева в окне «Параметры стилей таблиц» для удобства восприятия табличных данных мы можем задать необходимое выделение строк или рядов, их чередование, цвет и интенсивность заливки. Можно подчеркнуть окраской или выделить линиями строку/столбец заголовков или итогов (см. рис.1).
После этого открываем следующее окно «Стили таблиц». Здесь Ворд предоставляет нам большое количество шаблонов с различными комбинациями заливки и рамок (см. рис. 2).
А если еще и выбранный шаблон хочется как-то модифицировать, то кликаем по строке «Изменить стиль таблицы». Эта строчка прячется в самом низу всех табличных шаблонов. При клике по ней открывается окно, в котором можно менять толщину и цвет линий, убирать/добавлять заливку отдельных ячеек (см. рис. 3).
У вас, друзья, также есть возможность посмотреть, как проводятся все эти операции, своими глазами. Видео к вашим услугам. 🙂
Как установить рамки с использованием коллекции «Стили границ»
Как и в первом случае открываем панель «Работа с таблицами» и вкладку «Конструктор». Выделяем таблицу. Это проще всего сделать, щелкнув по расположенному вверху слева маленькому крестику, который называется «маркер перемещения таблицы». Переходим в раздел «Обрамление», «Стили оформления границ». По умолчанию Word предлагает выбрать рамку одну из 12 вариантов, впрочем, и в этом случае меняйте по своему усмотрению их цвет и толщину. В выпадающем окне «Границы» можно уточнить расположение линий, требующих изменения (см. рис. 4).
Желающие могут посмотреть короткий видеоролик с объяснением всех нюансов.
Как настроить/выделить рамки таблицы по своему усмотрению без применения готовых стилей
Выделяем таблицу щелчком по «маркеру перемещения таблицы», то есть крестику вверху и слева, затем в панели «Работа с таблицами» вкладке «Конструктор» заходим в раздел «Обрамление». В открывшемся окне выбираем тип контура, толщину и цвет линий, а в окне «Границы» устанавливаем их местоположение (внешние, внутренние и т.п.) (см. рис. 5).
Как выделить границы только одной или нескольких ячеек
Первый способ. Чтобы поменять границы частично (выделить какие-то ячейки) можно выполнить все действия по пунктам 2 или 3 кроме выделения всей таблицы. А курсор нужно поставить в той ячейке, границы которой подлежат особому обрамлению.
Второй способ. Можно действовать через кнопку «Раскраска границ по образцу» из меню в таблице «Стили границ». Предварительно там же нужно выбрать подходящие контур, ширину и цвет линий. В видеоролике, который расположен ниже я наглядно демонстрирую как создать рамки таблиц по своему усмотрению и как выделить одну или несколько ячеек.
Как сделать границы таблицы в Ворде невидимыми/убрать
Для того, чтобы убрать границы таблицы в WORD нужно:
Как удалить верхнюю/нижнюю границы таблицы или границы отдельных ячеек в Ворде
Отдельные участки табличных границ проще и быстрее удалить с помощью кисти-ластика. Для этого следует:
- раскрыть панель «Работа с таблицами»;
- выбрать вкладку «Конструктор»;
- щелкнуть в выпадающем окне «Тип линии» по строке «нет границы»; курсор примет вид кисти;
- стереть кистью любые, подлежащие удалению участки границ.
В нижерасположенном видео я демонстрирую всю цепочку несложных действий по удалению всех границ таблицы или их отдельных участков.
Итак, друзья, сегодня мы разобрали, как делать различные виды границ в таблицах Ворд, а также, как удалять их. Надеюсь, эта статья была полезна для вас. На этом цикл статей про таблицы в Ворде не заканчивается. Следите за новыми публикациями. Всего вам доброго.
Ваш гид по WORD 2016 GALANT.
А эти статьи вы еще не читали? Советую…
Источник
Свойства таблицы
Свойства таблицы
В Microsoft Word 2007 есть очень удобный набор функций, объединенных в окне Свойства таблицы (рис. 5.21). Его можно открыть, щелкнув правой кнопкой мыши в любом месте таблицы и выполнив команду Свойства таблицы или нажав кнопку Свойства в группе Таблица на вкладке Работа с таблицами ? Макет ленты.
Рис. 5.21. Окно Свойства таблицы
В диалоговом окне Свойства таблицы можно определить следующие параметры:
• расположение таблицы по отношению к тексту;
• границы и тени;
• параметры каждого столбца и строки таблицы;
• расположение текста в ячейке.
Данный текст является ознакомительным фрагментом.
Читайте также
Свойства
Свойства
Прежде всего надо отметить, что объект document существует в единственном экземпляре для всего HTML-документа. Он присутствует всегда, если существует HTML-документ, поэтому специально создавать его не требуется.activeElementИспользуется в сценарии для получения ссылки на
Свойства
Свойства
Объект window представляет текущее окно Web-обозревателя или отдельный фрейм, если окно разделено на фреймы.closedВозвращает true, если текущее окно закрыто. Может быть использовано при работе с несколькими окнами.defaultStatusСообщение по умолчанию, отображаемое в строке
Свойства
Свойства
aboveВозвращает ссылку на слой, находящийся над текущим (т.е. выше в z-последовательности). Если таких нет, возвращается null.backgroundСсылка но объект Image, представляющий фоновый ресунок текущего слоя. Вы можете использовать свойство src этого объекта для задания или
Свойства шрифта
Свойства шрифта
fontЗадает параметры шрифта элемента страницы.Заменяет атрибуты font-family, font-height, font-size, font-style, font-variant и font-weight. Значения этих атрибутов могут располагаться в любом порядке. font: {font-family} [{font-height}] [{font-size}] [{font-style}] [{font-variant}] [{font-weight}];Значение по умолчанию – normal normal
Свойства текста
Свойства текста
text-decorationЗадает специальное оформление текста: подчеркнутый, зачеркнутый и т.п.text-decoration: none|underline|overline|line-through|blink;Поддерживается IE начиная с 3.02 для текстовых элементов страницы и начиная с 4.0 для нетекстовых.Поддерживается NN начиная с 4.0text-underline-positionЗадает
Свойства обозревателя
Свойства обозревателя
Как и в предыдущих версиях операционной системы, в Windows 7 также есть механизм настройки браузера Internet Explorer. Используя его, вы можете менять множество параметров, влияющих на отображение информации, защиту от вредоносного кода, блокирование
Свойства WMI
Свойства WMI
Для работы оснастки Управляющий элемент WMI необходимо, чтобы в системе был зарегистрирован GUID-номер {5C659257-E236-11D2-8899-00104B2AFB46}. Именно этот GUID-номер и идентифицирует настройки оснастки Управляющий элемент WMI. Эта оснастка входит в состав консоли Инфраструктура
Свойства обозревателя
Свойства обозревателя
Вкладки окна Свойства обозревателяПри выборе пункта меню Свойства обозревателя (Сервис-Свойства обозревателя или Пуск-Настройка-Панель управления-Свойства обозревателя) появляется диалоговое окно, содержащее несколько вкладок. Следующие
Свойства папки
Свойства папки
Удаление апплета Свойства папкиЕсли вы хотите удалить пункт Свойства папки из меню Проводника, а также апплет из Панели управления, то откройте разделHKCUSoftwareMicrosoftWindowsCurrentVersionPoliciesExplоrerи создайте параметр °NoFolderOptions° типа DWORD со значением 1. Типы файловЧтобы
Свойства Windows 7
Свойства Windows 7
Переход в режим просмотра свойств системы осуществляется из Панели управления. Чтобы открыть ее, нужно в меню Пуск выполнить команду Панель управления – в результате на экране отобразится окно, которое показано на рис. 1.1.
Рис. 1.1. Панель управления Windows 7В
Атрибуты и свойства
Атрибуты и свойства
Иногда бывает полезно показать, что объект имеет некие открытые свойства, которые могут быть доступны и/или которые можно модифицировать через СОМ-интерфейс. СОМ IDL позволяет аннотировать методы интерфейса с тем, чтобы данный метод либо
1.1.6. Свойства
1.1.6. Свойства
TUUCode компонент имеет восемь опубликованных свойств (мы здесь опустим описание обработчиков событий):Свойство About содержит информацию о правах и версии.Свойство Active может использоваться для вызова преобразования UUCode во время разработки (design time), подобно
Свойства материала
Свойства материала
Для задания параметров текущего материала используются командыvoid glMaterial[i f](GLenum face, GLenum pname, GLtype param)void glMaterial[i f]v(GLenum face, GLenum pname, GLtype *params)С их помощью можно определить рассеянный, диффузный и зеркальный цвета материала, а также цвет степень зеркального
Свойства, доступные только для чтения, и свойства, доступные только для записи
Свойства, доступные только для чтения, и свойства, доступные только для записи
При создании типов класса можно создавать свойства, доступные только для чтения. Для этого просто создайте свойство без соответствующего блока set. Точно так же, если вы хотите иметь свойство,
Свойства обозревателя
Свойства обозревателя
Переход в режим просмотра и редактирования свойств браузера осуществляется с помощью команды Пуск ? Панель управления ? Свойства обозревателя либо через меню Сервис ? Свойства обозревателя в окне браузера. В результате открывается одно и то же
Бытует мнение, что таблицы Microsoft Word — самая неприятная часть текстового редактора. Они неуклюжи, ими трудно управлять, их тяжело форматировать. После прочтения этой статьи у вас не останется таких предубеждений.
Предвзятое отношение к таблицам имеет свои глубокие корни. Чего греха таить, дюжину лет назад таблицы в Word не могли похвастаться удобством из-за несовершенства программы в целом. Но с тех пор прошло много времени. Microsoft прекрасно поработала над своими ошибками и сделала всё возможное для удобства пользователей. Жаль, конечно, что многие из тех самых пользователей об этом не знают и до сих пор работают в 2003-й редакции офисного пакета. Историю про ёжиков и кактусы не напоминает? 🙂
Всем застрявшим в прошлом просто по-человечески рекомендую обновиться как минимум до 2013-й версии Microsoft Office, а лучше — сразу до свежей, 2016-й. Поверьте, вам только кажется, что вы работаете в ставшей классикой среде, на самом деле она уже давно поросла мхом и плесенью.
Используйте шаблоны
Офисные будни полны однообразных документов, в том числе и таблиц. Берём одну электронную бумажку, вырезаем её часть, вставляем в новый документ и правим детали. Хорошая методика, но, как мне кажется, работа с шаблонами немного проще и быстрее. К слову, в самом Word шаблоны величают экспресс-таблицами.
Кликните по закладке «Вставка», щёлкните по «Таблице» и перейдите к «Экспресс-таблицам». Обратите внимание на пункт «Сохранить выделенный фрагмент в коллекцию».
Здесь вы найдёте несколько вполне полезных вариантов и, что самое главное, сможете сохранить в качестве шаблона любую другую таблицу или её фрагмент, в том числе и собственного производства.
Рисуйте таблицы
Помните медведя, который в детстве прошёлся по вашим ушам и рукам в безудержном цыганском танце? Именно с тех пор вы не любите пение и кисточки и именно с тех пор вы упорно игнорируете опцию «Нарисовать таблицу» в Word. Встряхнись, взрослый человек! Пора подавить мохнатое чудовище! Это проще, чем кажется.
Кликните по закладке «Вставка», щёлкните по «Таблице» и перейдите к пункту «Нарисовать таблицу».
И не бойтесь совершить промах: под рукой всегда найдётся ластик. Порой карандаш и стиралка существенно упрощают создание сложных таблиц с мелкими элементами.
Вставляйте строки и столбцы быстро
Начиная с Word 2013 добавление строк и столбцов из зубодробительной пытки превратилось в увлекательную забаву. Не подумайте, архаичные «Вставить столбцы слева/справа» и «Вставить строки сверху/снизу» никуда не делись, но о них теперь можно забыть.
Наведите курсор на пространство между строками или столбцами за пределами таблицы и нажмите на появившийся плюс.
В будущем хотелось бы видеть что-то похожее и для функции удаления.
Применяйте линейку
У каждого человека есть любимые и отталкивающие цифры, которые он без разбору использует или избегает в своей жизни. Даже в параметрах своих таблиц. Знаю таких. 🙂
Если вы привыкли точно выставлять значения отступов, ширину и высоту ячеек через свойства таблицы, попробуйте альтернативу — линейку.
Наведите курсор на границу столбцов или строк, схватите её, зажмите клавишу Alt и пользуйтесь удобством сантиметровой линейки.
Такой же трюк можно провернуть и с маркерами отступов и выступов. Наведите на них курсор и зажмите всё ту же клавишу Alt.
Используйте горячие клавиши
Будь я разработчиком программного обеспечения, я бы нарёк горячие клавиши душевными кнопками. Ведь порой так и хочется обняться с ноутбуком только потому, что они есть. Что же касается таблиц Word, я наиболее часто использую тройку комбинаций:
- Alt + Shift + «Вверх/Вниз» быстро перемещает текущую строку на одну позицию выше или ниже (просто незаменимая вещь).
- Ctrl + Shift + A мгновенно превращает прописные буквы в заглавные, что очень полезно для заголовков.
- Ctrl + Tab добавляет табуляцию в ячейке, в то время как обычный Tab переносит курсор на следующую ячейку.
Преобразуйте текст в таблицу
Немного магии, которой можно прихвастнуть на глазах у изумлённой публики. Вместо того чтобы создавать таблицы привычным способом, попробуйте парочку других, более изощрённых, вариантов:
- Массивы ячеек, скопированные из Excel, вставляютcя в Word как таблица с невидимыми границами.
- Хорошо структурированный текст легко преобразуется в таблицу штатными средствами Word.
Выделите текст, кликните по закладке «Вставка», щёлкните по «Таблице» и выберите пункт «Преобразовать в таблицу».
Обратите внимание на вспомогательные параметры: качество преобразования зависит от них напрямую.
Контролируйте размеры ячеек
Хочешь узнать человека, подкинь ему таблицу с текстом-самодуром. Немного свободная интерпретация известного мнения, конечно, но бьёт в точку. Только взгляните на скриншот, а точнее на первую колонку и слово «филологический» — безобразное бельмо.
По моим наблюдениям, в таких случаях люди сначала неприлично выражаются, а затем прибегают к не самому оптимальному выходу — уменьшают размер шрифта. Но лучше вместить текст другим путём.
Щёлкните в ячейке правой клавишей, выберите пункт «Свойства таблицы», переключитесь на закладку «Ячейка», перейдите к «Параметрам» и проставьте галочку в графе «Вписать текст».
Word поднатужится и вернёт убежавшую букву на место, а в мире снова воцарится мир. К слову, для наглядности «вписанный» текст будет подчёркиваться голубой линией.
А ещё, бывает, позаимствуешь чью-то таблицу и довольно напеваешь себе под нос: «Только ты, рыба моей мечты»! Хорошая работа чужими руками! Начинаешь заливать её своими данными, и тут происходит неконтролируемая чертовщина: одни столбцы расползаются за счёт похудения других. Голова отрезвляется, и реальность перестаёт радовать. Как быть?
Шутки шутками, но случается, что вам присылают таблицу строгого формата, с которой нельзя оплошать. Как минимум не поленитесь отправить её обратно с прежними размерами. Так получатель увидит то, что ожидает увидеть. А для этого отключите автоподбор размеров по содержимому.
Щёлкните в любой из ячеек правой клавишей мыши, выберите пункт «Свойства таблицы», перейдите к «Параметрам» и снимите галочку в графе «Автоподбор размеров по содержимому».
Эта же опция спасёт вашу таблицу от коллапса, если вам необходимо заполнить некоторые ячейки изображениями: они впишутся в виде миниатюры вместо полномасштабного размера.
Есть что добавить? Пишите в комментариях.