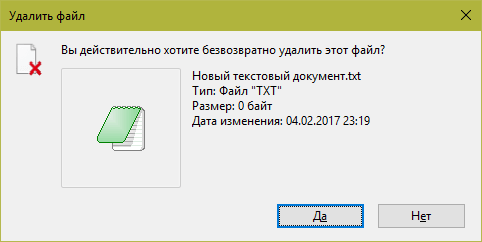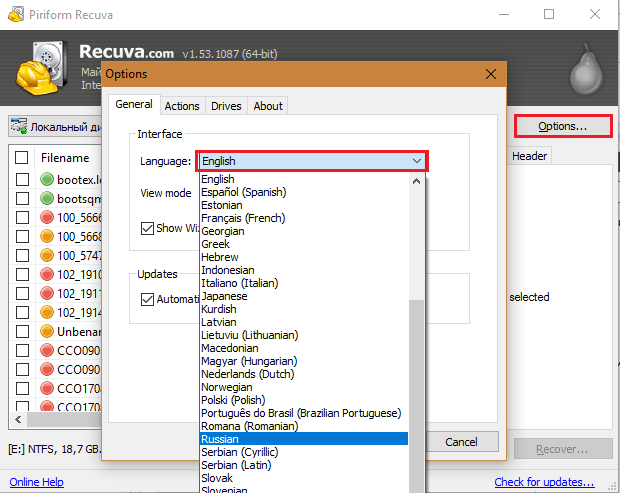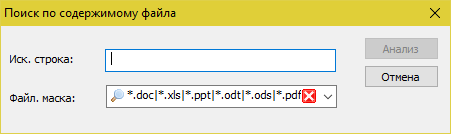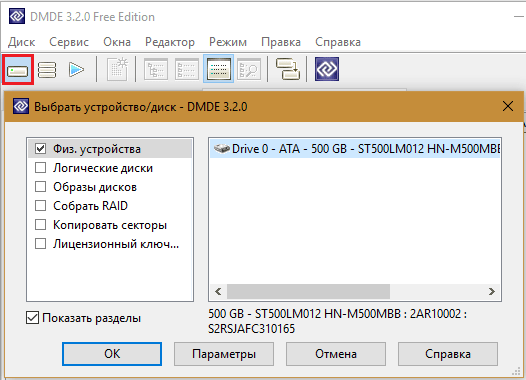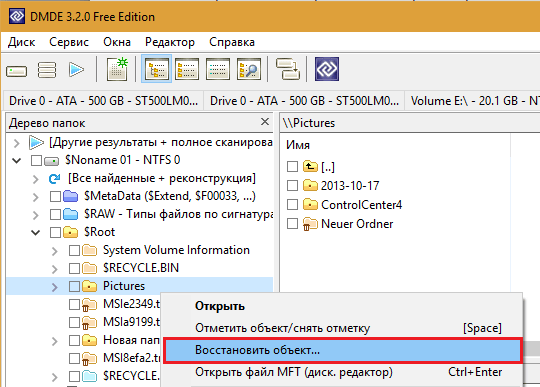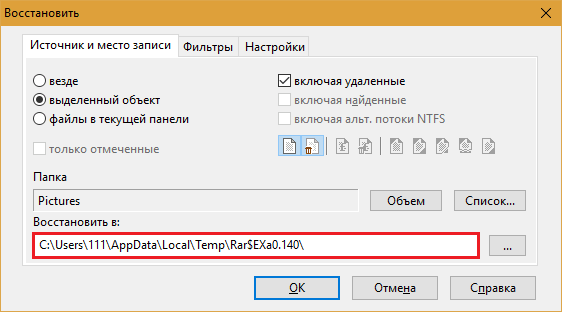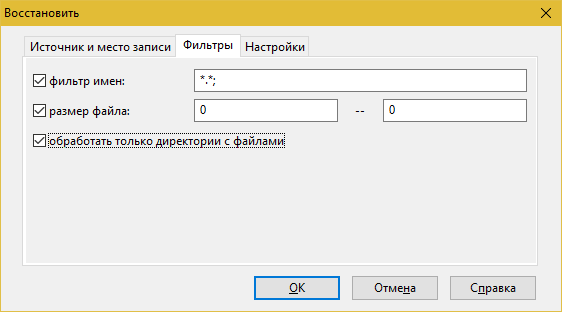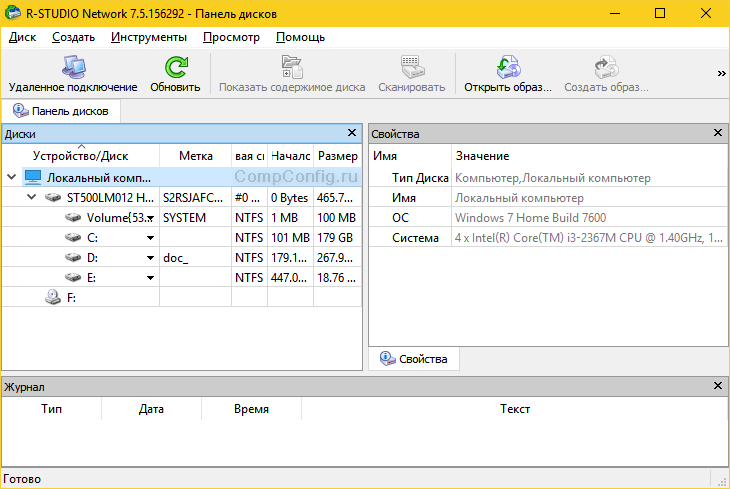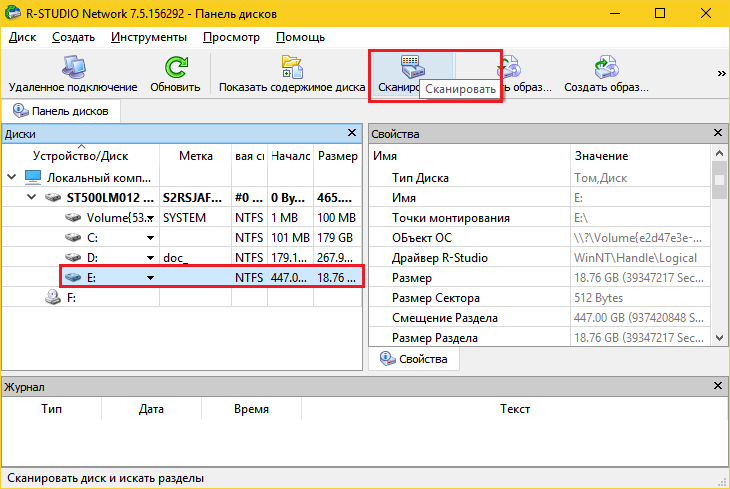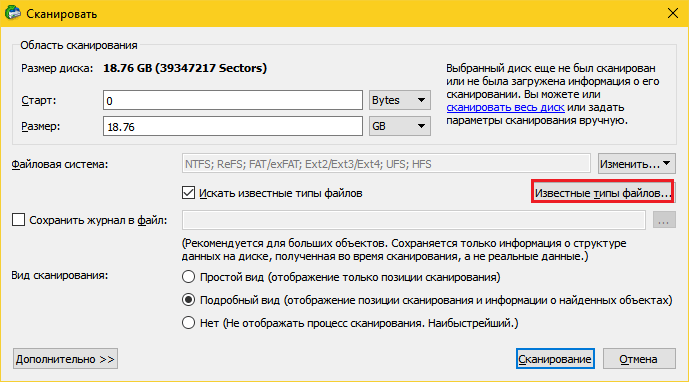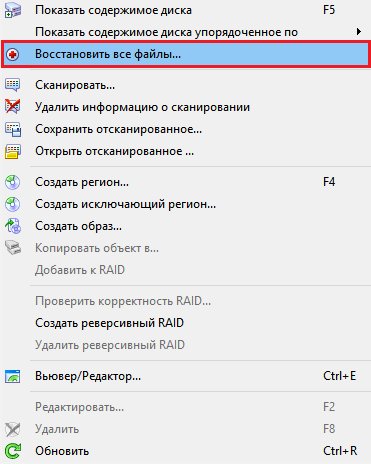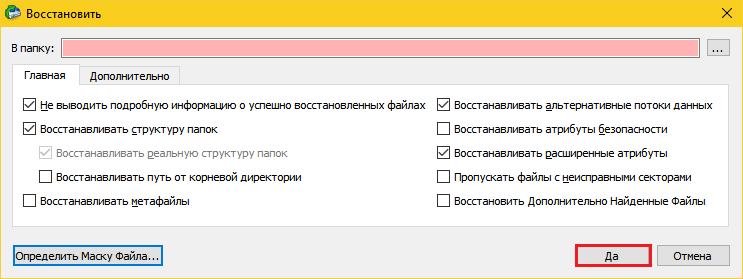Жесткий диск является одним из наиболее важных компонентов компьютера, поскольку именно он хранит информацию, которая важна для пользователя. Но что делать, если диск повредился или стал нечитаемым? Как не потерять информацию? В этой статье мы разберемся как восстановить данные с поврежденного жесткого диска.
Содержание:
- Причины повреждения жесткого диска
- Как правильно обслуживать жесткий диск?
- Как восстановить данные с поврежденного жесткого диска?
Информация плотно вошла в наши жизни. Настолько плотно, что в нынешнее время не проходит ни дня без того, чтобы человек не использовал электронные устройства, работающие с информацией тем или иным образом — начиная от простого серфинга в интернете или просмотра сториз в Инстаграме и заканчивая цифровыми покупками в интернет-магазинах. Все это привело к тому, что стоимость данных начала резко возрастать и зачастую измеряется несколькими тысячами долларов для обычных пользователей, и сотнями тысяч долларов для крупных компаний. И все эти ценные данные где-то хранятся.
В случае обычных пользователей чаще всего – это жесткий диск компьютера. Фото со свадьбы, ценный отчет, над которым вы трудились несколько недель или секретный проект вашей компании – все эти данные хранит жесткий диск вашего компьютера.
Более крупные компании хранят свои данные на серверах, которые в свою очередь тоже построены на жестких дисках.
Именно поэтому важно знать, как правильно обслуживать жесткий диск компьютера или сервера, и как восстановить важные данные если он вышел из строя.
Причины повреждения жесткого диска
Жесткий диск – это очень надежное устройство, но ввиду своих конструкционных особенностей он тоже может ломаться. Давайте для начала рассмотрим главные причины выхода из строя жесткого диска. Это поможет лучше понять, как предотвратить поломки, а также как продлить срок службы жестких дисков. Итак, главные причины выхода из строя жесткого диска:
- Перепады напряжения – очень сильно влияют на контроллер жесткого диска, который распределяет информацию по поверхности магнитных дисков. Чаще всего перепады напряжения возникают из-за проблем с электричеством или сбоях в работе операционной системы. Процесс замены контроллера достаточно сложный и дорогой в виду того, что нужно найти идентичную модель, а также прошить его, чтобы он умел правильно считывать данные с поверхности дисков. В противном случае данные могут быть безвозвратно утеряны;
- Резкое отключение питания также очень сильно влияет на работу контроллера, считывающих головок, и поверхности магнитных дисков, из которых состоит жесткий диск. Дело в том, что считывающие головки «парят» над магнитными дисками на расстоянии в несколько микрон. Это достигается за счет потока воздуха, вызванного вращением магнитных дисков. Если резко отключить питание, считывающие головки хоть и начинают возвращаться на свое место из-за особенностей управляющего механизма, но все же не всегда уповают могут соприкасаться с поверхностью дисков. В обычных же условиях сначала считывающие головки стают на свое место, и только тогда отключается питание. Соответственно, чем чаще будет резко отключаться питание, тем больше будет битых секторов на диске и, соответственно ниже срок службы жесткого диска;
- Перегрев жесткого диска – чаще всего возникает из-за действий вирусов и других проблем с операционной системой. Дело в том, что во время сбоев или действия вирусного ПО на жесткий диск может подаваться более мощное питание, нежели необходимо, что приводит к перегревам и преждевременному выходу жесткого диска из строя;
- Случайное падение или другие механические повреждения – в этом плане жесткие диски менее надежные нежели флэшки и твердотельные накопители за счет движущихся частей. Производители пытаются минимизировать влияние вибраций на работоспособность жесткого диска, но так или иначе встряски и удары будут иметь последствия для жесткого диска;
- Большое количество битых секторов – возникает как из-за резкого отключения питания, так и из-за старения магнитных дисков. Обычно операционная система пытается исключить битые сектора из своей работы, помечая их, как сбойные. Однако со временем, даже те сектора, которые хранят информацию могут становится сбойными. Проблемы с операционной системой тоже могут быть причиной битых секторов. Соответственно, чем их больше – тем хуже для вас;
- Неправильный разгон компонентов компьютера – также может стать причиной преждевременного выхода из строя жесткого диска. Дело в том, что чаще всего разгон оборудования осуществляется за счет повышения напряжения на нужные компоненты компьютера. Если разгон был осуществлен неправильно – возможно перегревание или поломка жесткого диска;
- Неисправность компонентов жесткого диска – зависит от партии устройства и производителя. Настоятельно не рекомендуется использовать дешёвые жесткие диски для хранения ценных данных, так как цена напрямую влияет на качество материалов, из которых изготовлен жесткий диск. Соответственно, чем она ниже – тем ниже будет срок жизни жесткого диска;
- Логические проблемы с файлами и структурой диска – напрямую зависит от работоспособности операционной системы. Косвенно влияет на срок службы жесткого диска. Дело в том, то при возникновении логических проблем с файлами или структурой диска может нарушаться работа операционной системы. А вот она может стать причиной более серьезных поломок накопителя;
- Халатное обслуживание – нередко именно из-за халатного отношения мастеров к своему делу может стать причиной выхода из строя жесткого диска. К примеру, нередки случаи, когда мастера либо забывают подключить жесткий диск, либо недожимают кабели подключения. Второй вариант намного хуже, так как он может стать причиной серьезных проблем с накопителем. Дело в том, что когда кабель не до конца дожат – система постоянно подает электрические импульсы и они могут пробивать на корпус и стать причиной коротких замыканий и как следствие более серьезных поломок компьюетра;
Читайте также: Восстановление данных, удаленных вирусами или антивирусным ПО
Как видите причин повреждений может быть достаточно много. Однако многие из факторов можно исключить правильно обслуживания ваш жесткий диск. Именно об этом пойдет речь в следующем пункте этой статьи.
Как правильно обслуживать жесткий диск?
В этой части статьи мы разберемся как правильно обслуживать жесткий диск, чтобы максимально продлить срок его службы, а также максимально снизить риск потери ценной информации, которая на нем хранится. Есть ряд рекомендаций, которые помогут обезопасить вас от многих проблем с жестким диском. Давайте рассмотрим их ближе:
1) В первую очередь стоит отметить, что, если вы используете операционную систему Windows – настоятельно рекомендуется периодически проверять жесткий диск на наличие логических ошибок. Дело в том, что со временем количество ошибок может возрастать в разы и стать причиной проблем с функционированием операционной системой. О том, как проверить ваш жесткий диск читайте в статье «CHKDSK – как проверить ваш диск на наличие ошибок и исправить их»
Эта же операция автоматически находит и исключает дальнейшее функционирование битых секторов, которые также могут стать причиной повреждения или потери важной информации.
2) После того, как диск проверен – настоятельно рекомендуется проверить накопитель на наличие вредоносного и рекламного ПО. Для этого можно использовать любой антивирус (как платный, так и бесплатный). Важно чтобы на жестком диске не было вирусов, которые могут навредить операционной системе, повредить важные файлы или вовсе стать причиной выхода из строя жесткого диска или других компонентов компьютера.
3) Настоятельно рекомендуется периодически обслуживать компьютер в сервисном центре (чистка от пыли, проверка важных компонентов компьютера, проверка проводов подключения дисков на наличие повреждений и т.д.). Обслуживание в домашних условиях допустимо ТОЛЬКО если вы опытный пользователь и на 100% знаете, что делаете.
Регулярное обслуживание позволит предотвратить перегревание жесткого диска, исключить короткие замыкания и продлит срок жизни вашего накопителя на долгие годы. Главное выбрать правильный сервисный центр. Поэтому мы настоятельно не рекомендуем обращаться к мастерам с сомнительной репутацией, так как вы в этом случае вы ставите под угрозу ваши данные.
4) Если вы используете ноутбук – используйте его на столе, либо обзаведитесь охлаждающей подставкой. Это позволит не только увеличить приток холодного воздуха, но и снизит уровень вибраций и ударов, которые влияют на срок жизни ноутбука. К счастью, купить охлаждающую подставку можно в любом компьютерном магазине, либо в интернете.
Читайте также: Восстановление файлов предыдущей версии Windows (Windows.old)
5) Обзаведитесь источником бесперебойного питания, если у вас стационарный ПК. Если же речь идет о ноутбуке – не снимайте батарею. Многие говорят, что постоянная зарядка батареи может ей только навредить, но лучше использовать специальное ПО для работы с батареей, нежели иметь проблемы с жестким диском в случае отключения питания.
6) Проводите периодически дефрагментацию информации на дисках – это позволит не только ускорить чтение информации, но также снизит нагрузку на жесткий диск, за счет того, что части одного файла не будут сильно разбросаны по поверхности диска и считывающим головкам не придется совершать дополнительных маневров.
7) Ну и напоследок хотелось бы сказать, что поддержание нормального функционирования операционной системы напрямую влияет на срок службы жесткого диска и на целостность информации на нем. Поэтому постоянно следите за состоянием вашей ОС, а в случае обнаружения малейших проблем сразу же обращайтесь к специалисту. Это позволит предотвратить многие неполадки еще на раннем этапе.
Как восстановить данные с поврежденного жесткого диска?
Как только вы обнаружили, что ваш жесткий диск поврежден – в первую очередь нужно извлечь важные данные в безопасное место. В противном случае данные могут быть утеряны безвозвратно.
Сначала определите тип проблемы – физический или программный. Если вы неопытный пользователь — можете визуально осмотреть состояние компьютера. Если же видимых проблем нету – посмотрите отображается ли ваш диск в утилите «Диспетчер устройств». Для этого выполните:
Шаг 1: Откройте окно «Этот Компьютер», щелкните на трех точках справа вверху и выберите «Свойства»
Шаг 2: В открывшемся окне, в меню слева выберите «Диспетчер устройств»
Шаг 3: В окне диспетчера устройств найдите и проверьте раздел «Дисковые устройства». Проверьте отображается ли ваш диск в этом поле.
Если вы обнаружили ваш диск в списке подключенных – воспользуйтесь программой RS Partition Recovery. Она проста в использовании и позволяет восстанавливать данные, утерянные в результате случайного удаления файлов, форматирования накопителя, при повреждениях логической структуры накопителя и во многих других случаях.
Кроме того, RS Partition Recovery поддерживает ВСЕ современные файловые системы, что позволяет восстанавливать ценную информацию независимо от типа операционной системы, в которой использовался диск.
Процесс восстановления информации выглядит следующим образом:
Шаг 1. Установите и запустите программу RS Partition Recovery.
Шаг 2. Выберите носитель или раздел диска, с которого необходимо восстановить данные.
Шаг 3. Выберите тип анализа.
Быстрый анализ стоит использовать, если файлы были удалены недавно. Программа проведет анализ и отобразит данные доступные для восстановления.
Полный анализ позволяет найти утерянные данные после форматирования, перераспределения диска или повреждения файловой структуры (RAW).
Шаг 4. Просмотр и выбор файлов для восстановления.
Шаг 5. Добавление файлов для сохранения в “Список Восстановления” или выбор всего раздела для восстановления.
Стоит отметить, что в качестве места для записи восстановленного файла лучше всего выбрать другой диск или раздел чтобы избежать перезаписи файла.
Если же ваш диск не отображается в Диспетчере Устройств – значит дело в физической поломке. Для начала, если есть такая возможность – проверьте кабель подключения. Если определить причину поломки так и не удалось – обратитесь в сервисный центр.
Важно: предупредите сотрудников сервисного центра о том, что на диске хранится ценная информация, чтобы они не отформатировали или не очистили накопитель.
После того, как физическая поломка устранена – можете приступать к восстановлению ценных данных, если есть такая необходимость.
В данной статье описываются методы самостоятельной диагностики различных неисправностей жестких дисков по симптомам их проявления, а также способы относительно безопасного клонирования жестких дисков с незначительными проблемами.
Рассмотрены различные случаи утраты данных и набор оптимальных действий, которые без глубоких знаний устройства файловых систем с помощью программ автоматического восстановления помогут вам вернуть вашу информацию без посторонней помощи.
Но прежде, чем приступить к каким-либо самостоятельным действиям, необходимо внимательно ознакомиться со всеми материалами статьи, и только потом анализировать состояние вашего жесткого диска, чтобы ваши попытки не стали последними в жизни накопителя, и чтобы оными вы не лишили себя последних надежд на восстановление нужных вам данных.
СОДЕРЖАНИЕ
Часть первая: Диагностика
1. Визуальный осмотр
2. Тестовый запуск
3. Подготовка к тестированию
4. Тестирование
5. Посекторная копия
Часть вторая: Восстановление данных.
6. Методы восстановления данных
7. Типовые случаи и рекомендуемые действия
8. Проверка целостности файлов
9. Частые ошибки пользователей
Соглашаясь на следование дальнейшим инструкциями, вы осознаете, что никто кроме вас самих не несет ответственности за возможный выход из строя накопителя и безвозвратную потерю данных. Набор мер направлен на снижение вероятности наступления неблагоприятного исхода, но не страхует от него на 100%.
Диагностика
1. Визуальный осмотр
Осмотрите накопитель на предмет наличия деформаций, отсутствующих или выгоревших элементов на плате контроллера, проверьте целостность разъемов. Если обнаруживаются какие-то серьезные повреждения или выгоревшие элементы, то настоятельно не рекомендуется пытаться подавать питание на такой накопитель, во избежание усугубления проблемы.
Используя отвертки (как правило, это Torx — T5, T6, T9) открутите винты, фиксирующие плату контроллера, и проверьте состояние контактных площадок на плате контроллера.
Рис. 2 на контактных площадках присутствует оксидная пленка
При наличии окислов можно обычным ластиком попытаться убрать их с контактных площадок. Работать с ластиком можно только над плоскими площадками, как на рисунке. В иных случаях подобное действие неприменимо.
Рис. 3 очищенные контактные площадки.
Если обнаружились какие-то повреждения платы, то не стоит в современных жестких дисках пытаться подставлять плату контроллера от аналогичного накопителя, так как в современных устройствах в ПЗУ на плате могут находиться различные адаптивные параметры, которые формируются во время производственного цикла и уникальны для каждого накопителя. В относительно редких случаях чужие параметры могут грозить повреждением жесткого диска.
При наличии паяльной станции нужно осуществить перенос MCU, EEPROM, NV-RAM, NAND (смотря что имеется на борту платы контроллера и что из этого обязательно требуется переносить) и после такой адаптации использовать донорский контроллер. Стоит отметить, что для адаптации многих контроллеров будет достаточно перенести только микросхему EEPROM.
При подборе платы в первую очередь смотрите на вытравленный номер PCB. Дальше оценивайте совпадение маркировок MCU и VCM&SM контроллера. Если на оригинальной плате и плате донора маркировки MCU и VCM&SM контроллера отличаются, то высока вероятность, что плата потенциального донора не является подходящей. В рамках одного семейства могут существовать разные версии плат, и в некоторых случаях они могут быть совместимы с определенным оговорками, но не стоит пытаться выяснять это в домашних условиях.
Попытка подставить неподходящую плату контроллера (с иным номером на PCB) может привести к выгоранию коммутатора-предусилителя.
При наличии мультиметра проверьте цепи 5В и 12В на предмет короткого замыкания. Также проверьте сопротивление обмоток двигателя. Если есть в наличии гарантированно исправный точно такой же накопитель (совпадает производитель, модельный ряд, ревизия платы контроллера), то можно проверить, одинаковое ли количество выводов в колодке коммутатора будет прозваниваться на «землю», а также сравнить сопротивления. При серьезных различиях можно сделать вывод, коммутатор-предусилитель неисправен, и на этом прекратить какие-либо самостоятельные попытки дальнейшего восстановления данных.
2. Тестовый запуск
Удостоверьтесь в исправности вашей тестовой системы, во избежание постановки неверных диагнозов и если не обнаружилось каких-то внешних причин, препятствующих попытке старта, то подключите интерфейсный кабель и кабель питания к соответствующим разъемам и включите БП.
Если вам заведомо известно, что накопитель был ударен или уронен в рабочем состоянии, или до того, как попал к вам, начал издавать стучащие звуки, воздержитесь от попыток включения.
В этих случаях требуется обязательное вскрытие жесткого диска в условиях ламинарного бокса (или чистой комнаты) и скрупулезное обследование с использованием микроскопа.
Рис. 4 подключение кабелей к жестким дискам.
После подачи питания накопитель должен начать вращать вал. В некоторых случаях это может не произойти с совершенно исправными накопителями, если по каким-то причинам в настройки накопителя внесено требование подачи команды spin up.
При вращении вала появляется легкий шум от воздушного потока. В некоторых накопителях он едва слышим поэтому можно вооружиться стетоскопом (или держать накопитель близко у уха с соблюдением всех правил техники безопасности, чтобы не допустить короткого замыкания).
Если вместо шума воздуха слышна серия цикличных жужжаний, тихих писков или звуков, отдаленно похожих на телефонные гудки, то вероятнее всего накопитель не может начать вращение вала двигателя. Причины этому могут быть следующие: залипание БМГ вне парковочной рампы (зоны), заклинивание вала двигателя, неисправность микросхемы VCM&SM контроллера.
При наличии подходящего накопителя-донора можно проверить версию с неисправностью VCM&SM контроллера, если вы готовы выполнить необходимые адаптации донорской платы, описанные в пункте «визуальный осмотр».
В случаях же залипания БМГ вне парковочной рампы самостоятельные действия по мотивам роликов на youtube обычно приводят к образованию дополнительных царапин на поверхностях пластин либо отрыву слайдеров. Даже если вам удастся относительно удачно вывести БМГ на парковочную рампу, то дефекты полимерного покрытия, образовавшиеся в месте залипания слайдеров, микроцарапины от слайдеров, полученные при выводе БМГ, вкупе с процедурами оффлайн сканирования и пылью из неочищенного воздуха вряд ли позволят вам успеть прочитать существенный объем данных в подавляющем большинстве случаев до начала развития дальнейших необратимых деградационных процессов. Как происходит процесс восстановления данных в таких случаях в профильной компании можно ознакомиться в этой статье «Восстановление данных с внешнего жесткого диска Seagate FreeAgent Go»
При заклинивании вала двигателя обычно требуется пересадка пакета дисков в гермоблок накопителя донора. Такое мероприятие в домашних условиях без должной подготовки и отсутствия необходимых инструментов в 99,9% случаев будет обречено на провал.
Если отсутствует какой-либо звук при подаче питания и накопитель не начинает вращать вал, то возможны следующие диагнозы: неисправна плата контроллера, неисправен коммутатор-предусилитель, неисправен БМГ.
После того, как накопитель начал вращение вала, он должен выполнить калибровку, произвести чтение микропрограммы и, проинициализировав систему трансляции, выйти в готовность. Если вместо калибровки раздаются цикличные стучащие звуки, скрежет или какие-то иные звонкие звуки, немедленно отключите накопитель. Причиной подобных явлений может быть: неисправность БМГ или коммутатора-предусилителя, неисправность микросхемы VCM&SM контроллера.
Микропрограммы некоторых накопителей производят опрос коммутатора-предусилителя до раскрутки вала двигателя, и в случаях обнаружения некорректного отклика или зашкаливающего сопротивления по какой-либо из головок производят аварийную остановку процесса начальной инициализации. К сожалению, далеко не все микропрограммы в достаточной степени контролируют исправность самого устройства и допускают попытки старта откровенно проблемного жесткого диска. Пересадки БМГ рекомендовано проводить в условиях ламинарного бокса с чистым воздушным потоком и специализированным инструментом. Кроме этого, необходимо знать, каким образом подбирать донора, чтобы выбрать его с подходящей ревизией коммутатора-предусилителя, картой головок и близкими адаптивными параметрами. Просто совпадение производителя и модели совершенно не гарантирует, что накопитель является подходящим донором. Даже если удастся самостоятельно подобрать донора и произвести процедуру пересадки, вряд ли удастся прочитать серьезный объем данных из-за сопутствующих проблем.
Какие действия можно предпринять при неисправной плате контроллера, указано в разделе «Визуальный осмотр».
Рис. 5 сильно исцарапанная поверхность пластины (множественные запилы).
Важно понимать, что с каждой попыткой включения накопителя с неисправным БМГ существуют риски дальнейшего разрушения поверхностей пластин, что может привести к полной невозможности восстановления данных.
Если никаких подозрительных звуков накопитель не издает, то после выполнения всех процедур инициализации он должен выйти в готовность. С этого момента накопитель должен быть готов к обмену данными через интерфейс, и в случае подключения к порту системной платы ПК он должен ответить на запрос паспорта со стороны BIOS. Если все в полном порядке с подключением и настройками BIOS, но диск остается невидимым для ПК, то вероятнее всего имеют место проблемы в микропрограмме накопителя, которые не позволяют ему выйти в готовность.
Если накопитель отдает некорректные паспортные данные, например только название модели и нулевую емкость, или название модели не совсем такое, как должно быть, отсутствует серийный номер, то это говорит о том, что процедуры инициализации завершились неуспешно и есть неполадки в микропрограмме. В таких случаях самостоятельно решить проблему без использования профессиональных программно-аппаратных комплексов обычно невозможно.
Отдельным исключением можно рассмотреть случай с Seagate 7200.11 (семейства Moose) с которыми некоторые проблемы можно было решить с использованием RS232-TTL адаптера и обычного терминала, но здесь нужно понимать, что без вникания в проблему микрокода есть риски существенно усугубить ситуацию.
Настоятельно не рекомендуется применять методику в отношении других семейств, так как она приведет к пересчету транслятора, который в подавляющем большинстве случаев будет некорректен и доступ к пользовательской зоне будет до первой точки расхождения. Восстановление данных в этом случае существенно усложняется.
Если в отданном накопителем паспорте все поля корректны кроме емкости, то необходимо проверить, не является ли это следствием ошибки BIOS некоторых материнских плат, которые, используя команды управления HPA, вместо отрезания маленького кусочка LBA диапазона для сохранения копии BIOS, отрезают почти 1Тб.
Рис. 6 паспортная емкость диска 1Тб после некорректной отработки BIOS мат. платы Gigabyte
Для решения этой проблемы можно использовать HDAT2 или аналогичное бесплатное диагностическое ПО, с помощью которого можно вернуть оригинальную паспортную емкость накопителя, а также отключить возможность управления HPA в DCO во избежание рецидива проблемы.
3. Подготовка к тестированию
При тестировании дисков вне профессиональных комплексов важно подготовить операционную систему заранее. Необходимо запретить автоматическое монтирование томов диска во избежание самодеятельности операционной системы.
В ОС Windows для этого с правами администратора нужно запустить diskpart и выполнить команду automount disable. Если потенциально проблемный диск ранее подключался к данной ОС, то необходимо удалить параметры монтирования из реестра командой automount scrub. Для вступления данных настроек в силу рекомендована перезагрузка.
Также необходимо приготовить диагностическое ПО. Под Windows можно использовать бесплатный PC3000 DiskAnalyzer в котором, кроме диагностической функции есть возможность создания посекторной копии. Также желательно иметь в наличии загрузочный USB flash накопитель с HDAT2.
Не обязательно для диагностики использовать только это программное обеспечение. Можно использовать любые иные аналоги, за исключением некоторого небесплатного ПО для слишком доверчивых пользователей, в рекламе которого могут звучать подобные слоганы «… unique program for regeneration of physically damaged hard disk drives. It does not hide bad sectors, it really restores them!». При очень громких заявлениях по факту подобное ПО имеет весьма скромные возможности, которые не превышают возможностей бесплатного ПО, а идеология работы с дефектами больше направлена на окончательное убийство накопителя, нежели на помощь в дальнейшем получении данных.
Если при подключенном накопителе время загрузки ОС выросло в несколько раз даже при отключенном автоматическом монтировании томов, то рекомендуется прекратить какую-либо самодеятельность, во избежание усугубления проблемы.
Существенное увеличение времени загрузки ОС при подключении потенциально проблемного жесткого диска — это весьма характерный признак того, что на поверхностях пластин накопителя имеют место дефекты поверхности. Задержки загрузки ОС возникают вследствие обращений к дефектным секторам и попыток микропрограммы выполнять процедуры оффлайн сканирования, которые ей не по зубам.
После успешной загрузки ОС зайдите в диспетчер устройств и удостоверьтесь, что ваш накопитель присутствует в списке устройств. Если его там нет, то удостоверьтесь, установлен ли драйвер для контроллера, к которому он подключен, и не выключен ли сам контроллер в списке устройств. Если с драйвером и настройкой ОС все в порядке, а накопитель так и не появился в ОС или появился и через некоторое время пропал, то обычно это говорит о широком спектре неисправностей. Наиболее вероятные — это неисправности платы контроллера, зависание микропрограммы накопителя, либо переход накопителя в аварийный режим, при котором он перестает нормально реагировать на большинство команд.
Для уточнения диагноза можно попробовать загрузить DOS и с помощью HDAT2 посмотреть параметры S.M.A.R.T. Если обнаружатся признаки дефектообразования (ненулевые значения по 5 и 197(С5) атрибута в полях ненормированных значений), то можно сделать вывод, что без вмешательства в настройки работы микропрограммы в домашних условиях сделать ничего не получится. Если признаков дефектообразования нет, то причина зависаний может крыться в некорректной работе платы контроллера. В этом случае можете попытаться использовать плату контроллера от накопителя донора.
4. Тестирование
Пройдя предыдущие этапы и не заметив веских причин для остановки процесса, можно приступить к дальнейшей оценке состояния накопителя. В большинство накопителей, выпущенных в этом веке, внедрена технология S.M.A.R.T., которая контролирует состояние накопителя и фиксирует различные события за время его работы. Подробнее прочитать о реализации данной технологии в HDD и какие параметры желательно контролировать при эксплуатации дисков можно в нашей статье «Что такое SMART и как его читать».
Используя диагностическое ПО, необходимо запросить параметры S.M.A.R.T.
Рис. 7 атрибуты S.M.A.R.T. исправного жесткого диска
Важно оценить показатели по атрибутам 5 и 197(С5). Если значения в столбце RAW нулевые или показатели проблем единичные, тогда необходимо перейти к дальнейшему тестированию.
Рис. 8 атрибуты S.M.A.R.T. диска с серьезным дефектообразованием
Если количество кандидатов в дефекты трех-четырехзначное число, то в большинстве случаев дальнейшие попытки тестирования поверхности или сканирования утилитами автоматического восстановления данных усугубят проблему вплоть до полной невозможности получения данных.
Для получения данных в таких случаях важно вмешиваться в настройки микропрограмм накопителей и отключать процедуры оффлайн сканирования, ведение журналов S.M.A.R.T., чтобы избавить накопитель от занятий фоновыми процессами, которые могут сильно сократить время жизни проблемного устройства. К сожалению, простыми путями без глубокого знания архитектуры микропрограмм накопителей и без профессиональных комплексов этого сделать не получится. Следующая задача — оценить состояние каждой из головок по отдельности и локализовать основные дефектные зоны. Линейное чтение с многократными повторами на дефектных участках в таких случаях противопоказано, как слишком опасное.
Даже если накопитель на первый взгляд работает корректно и согласно показаниям S.M.A.R.T. на нем не обнаруживается признаков дефектов, это не является гарантией того, что их действительно нет. Поэтому необходимо сделать завершающую стадию тестирования и выполнить верификацию поверхности.
Важно непрерывно контролировать процесс сканирования. При появлении посторонних звуков или обнаружении крупных зон с ошибками чтения немедленно прерывать процесс и отключить накопитель во избежание наступления необратимых последствий.
Рис. 9 график сканирования исправного диска
Если результатом сканирования диска получен монотонно-убывающий по скорости график и не зарегистрировано ошибок чтения, то накопитель можно считать исправным и переходить к следующему разделу.
В дисках с большим медиакэшем и трансляцией, отличающейся от классической (как правило в дисках с черепичной записью (SMR),) график может быть иной формы. Возможны различного рода выпады.
Рис. 10 график сканирования диска с проблемной головкой
Если при верификации диска обнаруживаются цикличные «медленные» зоны, то это характерный признак не совсем исправной головки. Не нужно ждать, когда будут обнаружены дефекты, и немедленно прекратить тестирование.
В такой ситуации не приходится ждать ничего хорошего при самостоятельных попытках извлечения данных. С высокой вероятностью накопитель не переживет попытку создания посекторной копии доступными пользователю средствами.
В случаях, когда в атрибутах S.M.A.R.T. 5 и 197(С5) были обнаружены признаки дефектообразования, или в процессе верификации были обнаружены точечные дефекты, необходимо создать копию диска.
5. Посекторная копия
Если по результатам тестирования накопитель исправен и никаких проблем не обнаруживается, то можно не создавать посекторную копию и работать с оригинальным диском. Но во избежание различного рода случайностей настоятельно рекомендуется не пропускать этот шаг и далее работать только с копией.
При исправном жестком диске или диске с небольшим количеством дефектов нет особой разницы, какой инструмент вы примените, важно, чтобы он создавал полную копию. Также важно не пытаться задействовать опции некоторых программ по созданию сжатого образа, так как потом вы скорее всего сможете работать только в рамках возможностей ПО, создавшей такой образ.
В ОС Windows можно использовать следующие программы: WinHex, DMDE, PC3000 DiskAnalyzer, R-studio и другие.
В ОС Linux хватит возможностей штатной команды dd
Не все ПО бесплатное, но во многом возможностей trial/demo версии будет достаточно для создания копии накопителя.
В качестве примера используем WinHex для клонирования диска.
Рис. 11 опции в меню WinHex для клонирования диска
На вкладке «Инструменты» выбираем опцию «Дисковые инструменты» в выпавшем окне выбираем «Клонировать диск» или просто нажимаем Ctrl+D.
Рис. 12 настройки параметров клонирования
Источником выбираем диск, который необходимо клонировать.
Приемником может выступить диск аналогичного или большего объема, а также возможно клонирование в файл-образ.
Убедитесь, что на диске-приемнике достаточно свободного пространства.
В настройках копирования желательно задействовать опцию «пропускать дефекты, секторов».
Если ваш накопитель с сектором с физическим размером сектора 4096 байт, но в ОС транслируется с виртуальным размером 512 байт, то необходимо установить значение 8, чтобы избежать лишних попыток чтения проблемного сектора.
«Шаблон для замены дефектов источника» — указать удобное для поиска слово или словосочетание, которым будет заполнен сектор в копии на месте непрочитанных секторов из источника. В дальнейшем удобно будет находить поврежденные файлы.
При создании копии обязательно неотрывно контролировать процесс. При появлении посторонних звуков, зависании накопителя или обнаружении большего числа, чем было при первичном тестировании, немедленно прекратить процесс и отключить накопитель во избежание наступления необратимых последствий.
В профессиональных средствах восстановления данных, в таких как DataExtractor, значительно большие возможности по настройке сценария копирования данных, а также присутствует контроль состояния накопителя, что существенно повышает шансы на успешное извлечение при наличии грамотного специалиста.
Рис. 13 настройки реакций профессионального комплекса при проблемах чтения
Восстановление данных
6. Методы восстановления
На сегодняшний день существует масса программ автоматического восстановления данных, которые не требуют от пользователя никаких профильных знаний и подразумевают получение данных чуть ли не в один клик мышкой. Но такой подход во многих случаях не даст максимально возможного результата или он будет теряться в массе мусорных вариантов.
Для эффективной работы программы восстановления данных лучше максимально сузить область поиска. Для этого желательно указать область сканирования и тип искомой файловой системы. Такое уточнение может отбросить массу вариантов предыдущих файловых систем, а также снизит вероятность неверного интерпретирования обнаруженных метаданных файловой системы.
Рис. 14 Пример настройки R-studio для поиска метаданных нужной файловой системы
Метаданные файловой системы — это структуры, описывающие расположение файлов их имена, атрибуты, права доступа к ним, логи и т.п.
Рис. 15 Пример метаданных. Фрагмент записи MFT (Master File Table в NTFS)
Не во всех случаях программы автоматического восстановления точно рассчитывают начальную точку отсчета применительно к найденным метаданным, а также не всегда корректно отсеивают данные разных файловых систем, в связи с чем возможен ошибочный расчет расположения для всех файлов, к тому же различные мусорные интерпретации увеличивают предполагаемый объем данных, порой во много раз больше, чем емкость самого накопителя.
В профессиональных комплексах присутствуют инструменты по созданию виртуальных томов различных файловых систем с заданными вручную параметрами, а также инструменты для поиска метаданных с возможностью отсева лишних объектов вручную.
В случаях, когда нужных метаданных файловой системы уже не существует или они некорректны, необходимо применить метод поиска регулярных выражений характерных для тех или иных типов файлов.
Рис. 16 0xFF 0xD8 0xFF регулярное выражение характерное для JPG файлов
Программы автоматического восстановления, ведущие поиск таким методом в своем большинстве, обладают следующими недостатками: отсутствует структура каталогов и оригинальные имена файлов, не производится анализ структуры файлов и недостаточно контролируется целостность найденного файла, в связи с чем находится множество мусорных данных, которые невозможно использовать, для многих типов файлов не рассчитывается корректный размер.
Рис. 17 Настройки R-Studio для поиска регулярных выражений нужных вам файлов
7. Типовые случаи и рекомендуемые действия
Повреждение файловой системы
В результате сбоев компонентов ПК, некорректной работы ОС, внезапного обесточивания во время записи на диск, неисправностей жесткого диска могут оказаться поврежденными метаданные файловой системы. При многих видах повреждений ОС не сможет монтировать том с поврежденной файловой системой.
Рис. 18 поврежденные метаданные файловой системы (нераспознанная файловая система RAW)
В этих случаях достаточно эффективен метод поиска метаданных файловой системы в границах существующего раздела. При незначительных повреждениях можно получить результат, близкий к 100%. Данная рекомендация актуальна для большинства различных файловых систем.
Разумеется, существуют случаи, когда в результате сбоев оказывается испорченным большой объем метаданных текущей файловой системы. Тогда, если не отработал первый вариант, необходимо воспользоваться методом анализа регулярных выражений для поиска нужных вам файлов.
Работа специалиста отличается тем, что он оценивает характер повреждения метаданных и если они не уничтожены, а пребывают в искаженном виде, то возможны ручные коррекции в шестнадцатеричном редакторе.
Удаление файла или группы файлов.
Ошибочное удаление данных — достаточно частый случай. Последствия этого действия сильно зависят от типа файловой системы, а также в относительно новых дисках от идеологии работы микропрограммы самого устройства.
Если файлы были удалены на разделе с файловой системой NTFS, то оптимальным методом поиска будет экспресс анализ в различных утилитах, при котором быстро сканируются ключевые структуры (MFT, Index, Logfile) без полного сканирования раздела. Если нужные файловые записи и место, занимаемое этими файлами не перезаписаны иными данными, то достаточно оперативно можно получить интересующие файлы.
Рис. 19 после сканирования $MFT фиолетовым выделены записи, числящиеся удаленными
Если при быстром сканировании нужные данные не обнаружены или повреждены, то можно выполнить полное сканирование раздела, но скорее всего серьезным образом результат не изменится и кроме поиска регулярных выражений ничего другого не останется.
В арсенале специалиста доступен инструмент построения карты незанятого пространства и дальнейший анализ исключительно в этих областях, что убирает из результата восстановления существующие данные. Это существенно экономит время пользователя при дальнейшем поиске необходимых файлов во множестве безымянных данных.
Если файлы удалены на разделе с файловой системой FAT16, FAT32, то можно использовать анализ метаданных и получить некоторую часть данных с оригинальными именами. В случае SFN будет отсутствовать первый символ в имени файла, если же файл был с длинным именем, то его полное имя будет в LFN записи. В случае удаления фрагментированных файлов восстановление данных средствами программ автоматического восстановления не будет успешным, так как при удалении в FAT таблице удаляется запись о цепочке кластеров, принадлежащих файлу. Также в FAT32 в некоторых случаях кроме удаления цепочки расположения файла в обеих копиях таблицы, в директории удаляется первый символ SFN и старшие два байта в номере первого кластера, занимаемого файлом. Большинство утилит автоматического восстановления, анализирующих метаданные, не определят правильную позицию файла.
Восстановление фрагментированных файлов, как правило, достаточно сложная работа, которая весьма слабо автоматизирована. Методы автоматизации можно разрабатывать под конкретный тип структур. Чаще всего задача сводится к ручному низкопроизводительному анализу по поиску необходимых фрагментов. Пример подобной работы можно оценить в статье «Восстановление базы 1С Предприятие (DBF) после форматирования»
Если методы анализа метаданных не привели к нахождению нужных данных или нужные файлы не могут быть открыты, то остается метод поиска регулярных выражений. Возможно некоторую часть файлов удастся обнаружить.
Если файлы удалены на разделе с файловой системой HFS+, Ext 2, Ext3, Ext4, то, к сожалению, анализировать метаданные бесполезно. Кроме поиска регулярных выражений ничего другого не остается.
Удаление раздела с данными
Если в оснастке управления дисками был удален один или несколько разделов ошибочно, то для пользователя, желающего восстановить данные, будет рекомендован запуск утилит автоматического восстановления с полным сканированием всего устройства. Также желательно учитывать положение существующих разделов, чтобы исключить заведомо неверные варианты в найденном.
Рис. 20 удаленный раздел
Специалистом подобная работа выполняется относительно быстро, посредством поиска загрузочных секторов, суперблоков в ожидаемых местах. На основании найденного рассчитываются точные позиции начала разделов и их протяженность.
Также можно попытаться использовать DMDE или аналогичные утилиты, которые относительно быстро могут позволить найти признаки начала раздела, и попытаться отобразить файловую систему найденного раздела.
Рис. 21 результат быстрого поиска разделов с помощью DMDE
Отформатирован раздел с данными.
В таких случаях рекомендуемый сценарий действий сильно зависит от типа файловой системы, которая была до форматирования раздела, и какая файловая система стала использоваться после форматирования.
Например, если раздел FAT32 c кластером 8кб, был отформатирован в FAT 32 с кластером 64кб, то размер новых таблиц FAT стал в 8 раз меньше и, следовательно, обе копии новых таблиц испортили только первую копию старых таблиц FAT. В такой ситуации поиск метаданных может дать результат близкий к 100%. Если же раздел был отформатирован в FAT32 с меньшим или равным размером кластера, чем был до форматирования, то новые чистые таблицы полностью перезапишут старые и частично затронут область с пользовательскими данным. В таком случае поиск метаданных даст значительно худший результат.
Если до форматирования на разделе использовалась файловая система FAT32, а раздел был отформатирован в NTFS, то новые структуры ($MFT, $Bitmap, $Logfile), как правило, располагаются не у самого начала раздела, и высока вероятность посредством метода поиска метаданных получить большинство данных с нормальной структурой каталогов и минимальными повреждениями самих данных.
Также высокий процент восстановления будет, когда раздел с файловой системой NTFS отформатирован в FAT32. В этом случае таблицы FAT испортят данные в начале раздела и как правило не затронут ключевые структуры NTFS. Неудовлетворительный результат будет в случае с малым объемом данных, размер которых сопоставим с размерами двух копий таблиц FAT.
Но если пользователь не желает вникать в нюансы расположения метаданных различных файловых систем, то логичным шагом будет запустить утилиту автоматического восстановления данных в режиме поиска метаданных. И в случае, если получен недостаточный объем данных, применить метод поиска регулярных выражений.
Отформатирован раздел с данными и частично перезаписан иными данными.
Как часто бывает, пользователь может отформатировать раздел и начать заполнять его иными данными, а только потом спохватиться, что на старом разделе была важная информации. В таких случаях не может быть однозначной рекомендации. Все очень сильно зависит от того, как много (количественно и по объему) было записано новых данных, а также где расположились эти данные. В зависимости от условий результат может быть от 0 до близкого к 100%. Заочно это непредсказуемо.
Во многих случаях с большим перекрытием области данных имеет смысл начать с метода поиска регулярных выражений для нужных типов файлов, чтобы понять, есть ли еще признаки существования нужных данных, и в случае их обнаружения выполнить поиск метаданных файловой системы.
В условиях лаборатории восстановления данных специалист построит карту незанятого пространства и проведет поиск регулярных выражений только по этим участкам, чтобы исключить в результатах поиска наличие уже существующих данных. Также с помощью инструментов контроля целостности значительно уменьшит количество ложных распознаваний. А в некоторых задачах вроде восстановления jpg файлов (например, чьего-то домашнего фотоальбома) сможет произвести сортировку согласно информации, содержащейся в Exif тегах jpeg файлов, что позволит получить упорядоченный в хронологическом порядке результат и отсортированный по моделям камер.
Рис. 22 результат сортировки JPG файлов, найденных посредством поиска регулярных выражений
Аварийное завершение процедур изменения размера, перемещения или объединения разделов.
В случаях аварийного завершения процедур дисковых менеджеров по изменению размера раздела, его перемещению или слияния нескольких разделов предстоит разобраться, какие именно шаги были совершены и на каком этапе была остановлена операция, чтобы получить максимально возможный результат.
Учитывая сложность и количество возможных вариаций, рассмотрим только универсальный вариант для пользователя, которому нужен результат с минимальным количеством действий. Объектом для анализа нужно выбрать весь накопитель, чтобы гарантированно охватить все места расположения данных. Использовать метод поиска метаданных и копировать все варианты данных по найденным файловым системам. Высока вероятность, что в каждом из вариантов будут корректными разные наборы файлов. Поиск регулярных выражений по заданным типам файлов также важен, так как в таких случаях утраты данных возможна частичная потеря информации об именах и размещении файлов.
8. Проверка целостности восстановленных данных
Важно понимать, что отображение имен файлов в программе восстановления данных или количество найденных регулярных выражение не гарантирует, что все найденное будет годным к использованию. Поэтому не менее важный этап после восстановления данных программой автоматического восстановления — это проверка целостности самих данных.
К сожалению, универсального бесплатного средства для проверки целостности большого количества разных файлов, не существует. Но по отдельности можно отыскать бесплатное ПО, которое может контролировать отдельные типы файлов. Например, многие архиваторы позволят проверить исправность архивов, утилитой MP3Diag можно проверить исправность mp3 файлов, ImageMagick можно использовать для тестирования jpg файлов.
Главный недостаток многих бесплатных утилит проверки целостности файлов в том, что они не гарантируют полной проверки файлов. И возможны массовые ошибки.
Для многих типов файлов у пользователя не остается других вариантов, кроме как визуально оценивать целостность данных посредством поочередного открытия файлов в соответствующих приложениях.
В профессиональных комплексах присутствует набор инструментов, позволяющий частично контролировать исправность файлов, что избавляет результат восстановления данных от большого количества мусорных файлов.
Кроме отсева мусора, необходимо отловить поврежденные дефектами файлы. Если вы создавали посекторную копию с заполнением паттерном непрочитанных секторов, то вопрос нахождения поврежденных файлов легко решить посредством поиска в файлах текстовой строки «BAD!BAD!BAD!BAD!» (в нашем примере был использован заполнитель «BAD!»). После нахождения необходимо проверить степень повреждения, так как некоторые форматы файлов могут не сильно страдать от потери небольшого куска данных, а некоторые могут быть полностью негодны.
9. Частые ошибки пользователей.
Разного рода попытки «лечения» дефектов с использованием популярных диагностических утилит в надежде, что это вернет доступ к данным, являются одной из главных ошибок многих пользователей. Попытки скрыть дефекты на накопителе с поврежденным полимером на поверхности пластин обычно заканчиваются запиливанием пластин, а не получением доступа к данным. По этой причине, не зная характера дефектов на поверхности настоятельно не рекомендуется выполнять какие-либо сервисные операции над диском до получения данных. После успешного восстановления информации можно попытаться обслужить накопитель, и если вдруг повезет, то возможно еще накопитель будет пригоден для дальнейшей эксплуатации в не особо ответственных задачах.
Нередко дефекты приходятся на метаданные файловой системы. В этих случаях ОС при попытке монтировать поврежденный том надолго замирает. При подключенном проблемном накопителе время загрузки ОС может растянуться на десятки минут. Одна из самых неудачных идей по решению этой проблемы – форматировать проблемный раздел. Вновь созданные метаданные могут записаться корректно, и проблема долгой загрузки ОС будет решена, но задача восстановления данных усложнится, а качество результата восстановления может сильно пострадать.
Копирование данных, обнаруженных утилитой, на тот же раздел, с которого пытаются восстановить файлы. В этом случае обычно все заканчивается тем, вместо данных пользователь получит мусор, и следующая попытка восстановления данных уже будет с куда худшим результатом. Если действовать по инструкциям из этой статьи, то от такой ошибки вы будете застрахованы.
Не выполняется проверка целостности восстановленных данных и уничтожается содержимое оригинального накопителя вместе с его копией. В этом случае есть риск остаться с кучей папок, заполненных ошибочным результатом попытки восстановления данных без возможности получить качественный результат.
Неправильный выбор инструмента и методик восстановления данных, в связи с чем получается результат значительно хуже, чем он мог бы быть.
Надеюсь, этот комплекс мер поможет вам принять решение, допускает ли ситуация с вашим накопителем самостоятельные попытки восстановления данных и готовы ли вы выполнить этот набор относительно простых действий, перечисленных в этой статье.
Предыдущая публикация: Хождение по мукам или долгая история одной попытки восстановления данных
Эти инструменты помогут вернуть документы, фото и другие файлы всего в несколько кликов.
1. Recuva
- Цена: 19,95 евро или бесплатно.
- Платформа: Windows.
- Поддержка файловых систем: NTFS, FAT, exFAT, EXT3, EXT4.
- Работа с внешними дисками: да.
Популярная программа с понятным интерфейсом и удобным мастером настройки восстанавливает данные с жёстких дисков, USB-флешек и карт памяти. В Recuva доступны простой режим для обычных пользователей и расширенный — для продвинутых. А благодаря портативной версии утилита легко запускается с флешки или диска без установки.
Скачать →
2. Disk Drill
- Цена: бесплатно или 89 долларов.
- Платформы: Windows, macOS.
- Поддержка файловых систем: NTFS, FAT, exFAT, EXT3, EXT4, HFS, APFS.
- Работа с внешними дисками: да.
Функциональная утилита для Windows и macOS с лёгкостью воссоздаёт утраченные данные с самых разных носителей. Для экономии времени при сканировании фильтром можно задать определённые типы файлов, а после останется лишь выбрать нужные. У Disk Drill нет переносной версии, поэтому проблемный диск придётся подключать к другому компьютеру для восстановления.
Скачать →
3. R-Studio
- Цена: бесплатно или 49,99 доллара.
- Платформы: Windows, macOS, Linux.
- Поддержка файловых систем: NTFS, FAT, exFAT, EXT3, EXT4, HFS, APFS.
- Работа с внешними дисками: да.
Кросс-платформенная программа с богатыми возможностями. Благодаря продвинутым алгоритмам она способна восстановить данные с повреждённых и отформатированных разделов, внешних дисков и даже по сети. R-Studio умеет работать с загрузочного диска и поможет даже в том случае, когда ОС не запускается. Утилита позволяет создавать образы проблемных дисков и взаимодействовать с ними напрямую, повышая вероятность успешного восстановления данных.
Скачать →
4. EaseUS Data Recovery Wizard
- Цена: бесплатно или 89,95 доллара.
- Платформы: Windows, macOS.
- Поддержка файловых систем: NTFS, FAT, exFAT, EXT3, EXT4, HFS.
- Работа с внешними дисками: да.
Удобный инструмент для работы с удалёнными данными с простым и наглядным представлением результатов. После сканирования все найденные файлы сортируются по типам для удобной навигации и поиска нужных. Глубокая проверка для полного восстановления занимает много времени. В зависимости от объёма диска понадобится от нескольких часов до суток. Но зато процесс всегда можно приостановить и продолжить в любой момент.
Скачать →
5. R.Saver
- Цена: бесплатно.
- Платформа: Windows.
- Поддержка файловых систем: NTFS, FAT, exFAT, EXT3, EXT4, HFS, APFS.
- Работа с внешними дисками: да.
Мощная утилита, которая может вытащить информацию с удалённого раздела или повреждённого диска. R.Saver работает без установки и просто запускается из EXE-файла. Программа умеет восстанавливать случайно удалённые данные, реконструировать файловую систему после форматирования, а также воссоздавать материалы по фрагментам.
Скачать →
6. iBoysoft Data Recovery
- Цена: бесплатно или 69,95 доллара.
- Платформы: Windows, macOS.
- Поддержка файловых систем: NTFS, FAT, exFAT, HFS, APFS.
- Работа с внешними дисками: да.
Минималистичный инструмент восстановления файлов для Windows и macOS, который помогает при проблемах с жёсткими дисками, SSD, внешними USB-накопителями и картами памяти. iBoysoft Data Recovery поддерживает быстрое и глубокое сканирование и представляет найденные файлы в виде папок. Есть возможность предпросмотра данных до восстановления и сохранения базы для последующего открытия без повторного сканирования.
Скачать →
7. Stellar Data Recovery
- Цена: бесплатно или 79,99 доллара.
- Платформы: Windows, macOS.
- Поддержка файловых систем: NTFS, FAT, exFAT, HFS.
- Работа с внешними дисками: да.
Незаменимая программа с дружелюбным интерфейсом и высокой скоростью работы. Восстанавливает случайно удалённые, потерянные после форматирования или повреждения файлы. В Stellar Data Recovery есть фильтры для удобного поиска, утилита отображает превью найденных материалов и умеет экспортировать базы данных для сохранения промежуточных результатов.
Скачать →
8. MiniTool Data Recovery
- Цена: бесплатно или 79 долларов.
- Платформы: Windows, macOS.
- Поддержка файловых систем: NTFS, FAT, exFAT, HFS.
- Работа с внешними дисками: да.
Довольно простая утилита, с которой справятся даже начинающие пользователи. Мастер восстановления предложит выбрать один из режимов, а затем найдёт и вернёт удалённые и повреждённые данные с любых носителей. MiniTool Data Recovery одинаково хорошо справляется как с отдельными файлами определённого формата, так и с целыми разделами диска.
Скачать →
9. Wise Data Recovery
- Цена: бесплатно.
- Платформа: Windows.
- Поддержка файловых систем: NTFS, FAT.
- Работа с внешними дисками: да.
Бесплатная программа с базовыми возможностями поможет, когда нужно быстро восстановить документы, фото и другие файлы с повреждённого диска или флешки. Всё, что необходимо сделать, — это указать место сканирования, дождаться завершения процедуры и выбрать нужные данные из списка. С помощью цветных меток Wise Data Recovery показывает шансы на успешное восстановление.
Скачать →
10. Data Rescue
- Цена: бесплатно или 99 долларов.
- Платформы: Windows, macOS.
- Поддержка файловых систем: NTFS, FAT, exFAT, HFS, APFS.
- Работа с внешними дисками: да.
Функциональный инструмент восстановления с аскетичным интерфейсом и несколькими режимами работы. В простом варианте пользователям предлагается минимум настроек, чтобы не запутаться и ничего не сломать. В расширенном — доступны продвинутые возможности, включая назначение параметров диска, клонирование и создание виртуальных RAID-массивов.
Скачать →
Читайте также 💻
- Как выполнить глубокую очистку Windows с помощью утилиты Dism++
- Горячие клавиши Windows и macOS, которые упростят вашу жизнь
- 3 программы, которые помогут понять, чем занято место на жёстком диске
- Что делать, если тормозит компьютер с Windows
- Что делать, если тормозит Mac
Внешний жесткий диск – это механическое устройство, которое, как и другие накопители, подвержено повреждениям и повреждениям. Если вы столкнулись с ситуацией, когда ваш диск не обнаружен, то как восстановить данные с жесткого диска, если он не обнаружен? Мы часто сталкиваемся с вопросами на технических форумах, где люди рассказывают, что их внешний жесткий диск не обнаружен на их машинах. Вот почему мы здесь с окончательным гидом.
Часть 1: Поведение устройства
На большинстве персональных компьютеров вскоре после включения питания отображается краткое сообщение о входе в программу настройки системы. Системную настройку также называют «системным BIOS» или иногда «настройкой CMOS» – каждая из них представляет собой одно и то же.
1.1. Устройство не видно в BIOS
Сначала проверьте настройки этой системы. Зайти в BIOS несложно, удерживая клавишу Del или F2 во время загрузки ОС. Неправильная системная дата в BIOS указывает на возможный сбой настроек компьютера. Решить проблему поможет банальный сброс настроек до заводских, для этого с материнской платы снимите аккумулятор на несколько минут. Подождите полчаса, прежде чем вернуть компонент. Забавно, но иногда этого достаточно, чтобы улучшить работу накопителя.
1.2. Появление непонятных надписей при запуске ОС
BIOS видит устройство, а Windows – нет? Настройте совместимость вручную. Вы можете настроить его вручную.
1.3. В интерфейсе Windows размер памяти равен 0 байт
Нулевые байты просто означают отсутствие места и данных. Если на жестком диске отображается 0 байтов, это означает, что жесткий диск становится RAW и не имеет места для хранения дополнительных данных. Когда вы щелкаете правой кнопкой мыши на жестком диске и открываете Свойства, он показывает вам, что используется 0 байтов, свободное пространство и емкость.
1.4. ОС не загружается
Когда компьютер загружается, BIOS пытается найти операционную систему на жестком диске для загрузки. Однако, если его не удается найти, отображается ошибка «Операционная система не найдена». Это может быть вызвано ошибкой в конфигурации BIOS, неисправным жестким диском или поврежденной основной загрузочной записью.
1.5. Логический диск не виден
Часто проблема заключается в том, что раздел жесткого диска не отображается в Windows 7/8/10. Все разделы или один раздел на жестком диске могут не отображаться в Windows после подключения внешнего жесткого диска к компьютеру.
Часть 2: Причины повреждения жесткого диска
2.1. Повреждение основной загрузочной записи (MBR)
Повреждение MBR также происходит при сбое диска или перезаписи MBR, вызванной программой. Когда системная BIOS (базовая система ввода / вывода) обнаруживает поврежденный MBR или загрузочный сектор, вы увидите сообщения об угрозах, такие как недопустимые таблицы разделов, неправильно загруженные операционные системы или отсутствующие операционные системы. Компьютер не видит жесткий диск.
2.2. Повреждение файловой системы
Файловые системы могут быть повреждены из-за неожиданного отключения питания, сбоев системы, восстановления жесткого диска (восстановления жесткого диска) и небезопасного извлечения диска. После такого инцидента рекомендуется восстановить или хотя бы проверить файловую систему, чтобы предотвратить потерю данных в будущем. Иногда для монтирования или изменения файловой системы требуется ремонт.
2.3. Срок службы
Самый простой ответ – они могут бесперебойно работать от трех до пяти лет. Это означает любой жесткий диск, будь то внешний или внутренний в системе.
2.4. Случайное повреждение содержимого сектора
Повреждение обычно вызвано физическим ударом жесткого диска; получить удар, падение или падение. Удар может привести к поломке головы или повреждению пластин. Отказы печатных плат составляют 18 процентов отказов приводов, обычно виноваты влага или статическое электричество.
2.5. Температура
Большинство производителей жестких дисков указывают нормальную рабочую температуру от 0 ° C до 60 ° C (от 32 ° F до 140 ° F).
2.6. Поверхностное повреждение
После удара головки частицы поврежденного диска и носителя могут вызвать повреждение одного или нескольких секторов. Это, помимо повреждения диска, быстро сделает привод непригодным. В приводе также есть электроника контроллера, которая иногда выходит из строя. В таких случаях можно восстановить все данные.
Часть 3: Диагностика жесткого диска
Вот некоторые средства диагностики, которые помогут вам восстановить данные с жесткого диска, если он не обнаружен. Правильно отремонтируйте жесткий диск.
3.1. Винчестер отключен в BIOS
BIOS не обнаружит жесткий диск, если кабель для передачи данных поврежден или соединение некорректно. В частности, кабели Serial ATA иногда могут выпадать из-под их подключения. Убедитесь, что кабели SATA плотно подключены к порту SATA.
3.2. Неправильно поставлены перемычки (актуально при использовании интерфейса IDE)
Актуально для IDE дисков. В этом случае BIOS не видит жесткий диск, когда из-за перемычек происходит неправильное определение первичного и вторичного жестких дисков.
3.3. Поврежден кабель передачи данных или сам привод (перегорел, заклинило считывающую головку и т. Д.)
Иногда отказал не диск, а физическое соединение кабелей, соединяющих диск с материнской платой компьютера.
Часть 4: Восстановление данных с жестких дисков
Вы можете легко восстановить данные с жесткого диска, если жесткий диск не обнаружен. Просто следуйте этим методам.
4.1. Восстановить данные из корзины
Прежде всего, посетите корзину, потому что вы могли случайно удалить данные и, возможно, никогда не заметили корзину. Если вы не нашли данные в корзине, выполните следующие действия.
4.2. Восстановить удаленные файлы в Windows 10 с помощью CMD
Войдите в меню «Пуск» и введите «cmd» в строку поиска.
Выберите «Запуск от имени администратора», чтобы запустить командную строку с правами администратора.
Введите attrib -h -r -s / s / d буква диска: *. * “И нажмите Enter.
4.3. Очистить контакты
Если вы столкнулись с этой проблемой, очистите контакты специальной жидкостью или замените их новыми. Если с контактами все в порядке, переходите к другой возможной причине.
4.4. Воспользуйтесь профессиональным ПО для восстановления данных 4DDiG
Вы можете восстанавливать различные типы данных с помощью этого мощного инструмента восстановления данных Windows. Независимо от того, что вы потеряли, 4DDiG может без проблем восстановить потерянные файлы, такие как изображения, видео, музыкальные файлы, электронную почту, офисные документы, а также сжать файлы. Это самый общий способ, которым мы теряем наши данные в повседневной жизни. Многие люди по всему миру теряли файлы, когда файлы на жестких дисках выходили из строя или начинали работать со сбоями.
Если вы когда-либо сталкивались с такой ситуацией, просто остыните и выпейте чашку кофе с инструментом Tenorshare 4DDiG Data Recovery software.
4DDiG – Высокая скорость восстановления данных и лучшее сочетание безопасности данных
- Восстановить любые типы файлов
- Восстановить данные с любых устройств
- Обеспечьте целостность ваших данных
- Высокая эффективность с бесплатным предварительным просмотром
- Высокая скорость восстановления
- 100% безопасно
4.4.1 Пошаговый процесс восстановления данных с помощью 4DDiG
- Шаг 1: Прежде всего, загрузите и установите 4DDiG с официального сайта и откройте его.
- Шаг 2: Теперь выберите место, откуда вам нужно восстановить данные.
- Шаг 3: После обработки вы получите список данных, просто посмотрите потерянные данные и выберите их.
- Шаг 4: Теперь щелкните, восстановите и сохраните данные. Здесь вам нужно выбрать место на жестком диске для сохранения восстановленных данных. Вот и все.
4.4.2 4DDiG очень полезен
4DDiG может быть очень мудрым решением для восстановления всех ваших потерянных компьютерных данных, которые были удалены с различных устройств хранения, таких как внешние жесткие диски, USB-накопители и карты памяти.
Часть 5: Как продлить срок службы жесткого диска
Итак, вот 4 ваших быстрых совета, которые помогут вашему жесткому диску прожить долгую и здоровую жизнь:
- Старайтесь не толкать и не ронять компьютер
- Держите жесткий диск в умеренном темпе
- Если вам не нужно постоянно держать его включенным, просто выключите его
- Прислушайтесь к необычным звукам, исходящим от вашего жесткого диска, и сразу же обратитесь к специалисту, как только услышите что-нибудь необычное
Спец:
- это прозвучит странно, но если ваш жесткий диск мертв, а вы забыли создать резервную копию одного или двух небольших файлов, у меня есть хитрость, которая может вас спасти! Выньте свой диск, положите его в пластиковый пакет и выпустите большую часть воздуха. Далее поместите его в морозильную камеру примерно на час. Затем выньте его, подключите к своей машине и попытайтесь как можно быстрее перенести что-либо в резервную копию.
Заключение
Итак, вас может беспокоить, почему компьютер не видит жесткий диск? ПК не видит жесткий диск? Или как восстановить данные с жесткого диска, если он не обнаружен, теперь намного проще, чем раньше. Просто просмотрите статью и получите свои данные. Вы можете использовать профессиональное программное обеспечение для восстановления данных, упомянутое в этой статье. Также с помощью этого руководства вы можете продлить срок службы жесткого диска (HDD) вашего компьютера.
Вам Также Может Понравиться
-
Home>>
- Исправления Windows >>
- Как восстановить данные с жесткого диска, если он не определяется?
Современные жесткие диски год от года прирастают емкостью, быстротой, становятся всё более компактными, технологичными, но… менее надежными. Производителям не до качества: они стремятся завалить рынок своей продукцией и оставить конкурентов «на бобах». Им выгоднее обменивать бракованные накопители на новые, чем работать над повышением устойчивости их к отказам.

Содержание
- Когда данные можно восстановить, а когда — нет
- Что делать, если жесткий диск не определяется компьютером, зависает или работает с ошибками
- Программы для восстановления данных в домашних условиях
- Recuva
- DMDE
- R-Studio
- Как правильно восстанавливать информацию
Когда данные можно восстановить, а когда — нет
Легче всего восстановлению поддаются:
- Файлы и папки, удаленные пользователем мимо корзины (нажатием Shift + Delete).
- Информация, поврежденная вследствие сбоя файловой системы.
- Файлы, стертые вирусами.
- Данные в отформатированных разделах (за исключением «низкоуровневого» форматирования, при котором вся информация на диске перезаписывается нулями).
Однако 100% гарантии успеха в этом деле быть не может. Максимальные шансы на спасение имеют файлы и папки, которые были удалены недавно, то есть области диска, где они хранились, не были перезаписаны. В последнем случае максимально высоки шансы восстановить информацию после быстрого форматирования, так как при этом стирается только таблица размещения файлов в разделе, а сами они остаются на месте.
В следующих случаях восстановить данные невозможно или вероятность этого очень низка:
- Если дисковый накопитель был отформатирован низкоуровнево (по сути — перезаписан).
- Если информация была удалена с помощью приложения — шредера файлов.
- Когда поверх удаленной информации была записана другая. Например, если пользователь случайно отформатировал, скажем, диск C для переустановки Windows, но вспомнил, что на нем оставались важные файлы, только после того как установил новую систему.
- В случае физического повреждения магнитного слоя, на котором хранится информация.
- При поражении файлов вирусами-шифровальщиками, если нет ключа расшифровки или эффективного дешифратора. Поиск ключа методом брутфорса (перебора комбинаций) за редким исключением неэффективен. Причина в том, что сегодня всё чаще встречаются вирусы, использующие криптостойкое 128- или 256-битное шифрование. Подобрать к нему ключ при нынешнем уровне технологий невозможно (а для 256 бит невозможно в принципе).
При аппаратной неисправности накопителя, если полетела плата электроники или вышли из строя механические части, вероятность успешного спасения данных — около 50%. Точнее, всё зависит от вида поломки и квалификации мастера. Восстановить информацию с физически поврежденного диска с помощью программ, увы, не получится. Даже наоборот: попытки включить диск, который сломался, чреваты безвозвратной потерей данных.
В каких случаях лучше ничего не предпринимать, а отнести устройство в специализированный сервис:
- Когда диск не определяется компьютером или периодически пропадает (кроме случая, описанного ниже). Тем более, если он не работает совсем: при подключении не подает никаких признаков «жизни», не раскручивается, не теплеет. Внешний диск для проверки нужно подключать к компьютеру как обычный внутренний (через порт SATA или IDE, если он есть), так как при выходе из строя только интерфейса USB данные обычно не повреждаются.
- Когда жесткий диск подвергся удару или падению. В этом случае не стоит даже пытаться его включить.
- Если при обращении к диску появляются сообщения об серьезных неполадках с ним или операционная система падает в BSoD (синий экран смерти).
- Если есть подозрения на негерметичность корпуса жесткого диска. Кстати, вскрывать его самостоятельно ни в коем случае нельзя. Попавшая внутрь пылинка может повредить магнитный слой и безвозвратно уничтожить информацию на нем при первом же включении.
- При видимых дефектах интерфейсов подключения и платы электроники диска.
- Если есть подозрение, что в корпус накопителя попала жидкость. Такое случается, когда съемный жесткий диск кладут в сумку рядом с мокрым зонтом.
Услуги восстановления информации в сервисных центрах — удовольствие не из дешевых. «Лечение» самых легких случаев обходится примерно в половину стоимости накопителя (это если удается вернуть к жизни сам диск без потери данных). В сложных ситуациях стоимость составляет 2 и более цены нового диска. Она зависит от объема информации и трудоемкости работ по восстановлению.
Что делать, если жесткий диск не определяется компьютером, зависает или работает с ошибками
Этот лайфхак касается только жестких дисков, бывших в использовании минимум полгода.
На нижней стороне платы электроники винчестера находятся контактные площадки, которые соединяются с блоком магнитных головок (БГМ, устройством считывания и записи информации на магнитный слой) гибким шлейфом, уходящим внутрь гермозоны (корпуса диска).
Со временем, особенно если диск эксплуатировался в условиях высокой влажности и при значительном нагреве, эти площадки покрываются непроводящим слоем окислов — становятся тусклыми и темными, иногда до черноты. Оксидный слой нарушает контакт БГМ и контроллера, что крайне негативно отражается на работе диска: возникают ошибки чтения/записи, проблемы с распознаванием, лаги и прочие неприятные вещи.
Решение проблемы очень простое: достаточно снять плату электроники (для этого чаще всего нужна отвертка Т6 — шестилучевая звездочка), почистить площадки до блеска школьной стирательной резинкой и протереть спиртом. После такой нехитрой процедуры многие накопители начинают работать как новые.
Программы для восстановления данных в домашних условиях
Recuva
Recuva — одна из самых популярных бесплатных утилит для восстановления данных на ПК под управлением Windows. Особенно эффективно ей удается восстанавливать объекты, удаленные мимо корзины. Она поддерживает практически все типы файлов: графику, музыку, видео, архивы, документы, email-сообщения и многое другое.
Recuva способна считывать информацию не только с исправных, но и с логически поврежденных устройств, а также из отформатированных разделов диска. Она распознает любые типы носителей — жесткие и оптические диски, SSD, флешки, карты памяти, накопители мобильных устройств и т. д. Работает с файловыми системами NTFS, FAT16-32 и ExFat.
Как пользоваться программой:
- Скачайте установочную или портабельную версию Recuva. Установите или распакуйте ее в отдельную папку и запустите с правами администратора.
- Если интерфейс программы открылся на английском языке, можете для удобства переключиться на русский: кликните кнопку «Options» и из списка «Language» на вкладке «General» выберите «Russian».
- Находясь в главном окне, откройте список дисковых разделов и подключенных накопителей. Выберите область, откуда требуется восстановить информацию.
- В строке поиска (отмечена значком лупы) укажите путь к искомому объекту или нажмите на стрелку и выберите тип файла, который требуется восстановить. В нашем примере это графика. Кстати, текстовые документы можно искать по ключевым словам. Для этого откройте меню «Анализ»и выберите «Просмотр содержимого». В поле «Файловая маска» должен значиться тип документа (doc, pdf и т. д.), а в «Искомой строке» следует указать слово или фразу, по которой программа должна производить поиск. После заполнения обоих полей нажмите кнопку «Анализ».
- Список найденных документов (или файлов иного типа — смотря что вы задали в настройках) отобразится в главном окне Recuva. В ряде случаев перед восстановлением можно увидеть содержимое текстовых документов и картинок в поле «Просмотр» (справа от списка). В «Сводке» значатся информационные сведения о файле: имя, размер, состояние и количество перезаписанных кластеров. В «Заголовке», соответственно — служебные данные заголовка.
- Возле каждого элемента списка стоит цветной кружок. Зеленый цвет указывает на хорошую возможность восстановить удаленные файлы. Желтый — на сомнительную, а красный — на ее отсутствие (так как значительная часть файла была перезаписана).
- Отметьте в списке объекты, которые хотите вернуть, и нажмите кнопку «Восстановить». Выберите папку, в которую программа должна их сохранить. Важно, чтобы это был другой логический раздел того же диска или иное физическое устройство.
DMDE
DMDE — кроссплатформенная утилита для восстановления, резервного копирования и редактирования содержимого накопителей. Работает в Windows, Linux и DOS. Поддерживает следующие файловые системы: FAT12-16-32, ExFAT, NTFS, NTFS5, Ext2-3-4, HFSX, HFS+, а также RAW (неопределенная). Способна вытягивать данные с исправных и поврежденных жестких дисков, твердотельных носителей и массивов RAID, а также их посекторных копий, созданных в самой программе. Восстанавливает не только удаленные файлы, но и целые разделы, переставшие определяться из-за испорченной служебной информации. Имеет функции реконструкции RAID.
DMDE выпускается в бесплатной и двух платных версиях — домашней и коммерческой. Отличие бесплатного выпуска от платного домашнего заключается в отсутствии функции группового восстановления файлов и количественного ограничения — программа дает возможность восстановить до 4000 объектов из текущей панели.
Все версии DMDE работают без установки — достаточно распаковать архив в отдельную папку и запустить файл Dmde.exe.
Как пользоваться утилитой:
- После появления на экране главного окна DMDE нажмите кнопку верхнего меню «Выбор диска». Отметьте устройство или логический раздел, откуда требуется восстановить информацию. Подтвердите выбор.
- Далее еще раз выберите нужный раздел и кликните «Открыть том».
- В левой панели следующего окна выберите опцию «Всё найденное + реконструкция». Укажите способ реконструирования файловой системы и объекты поиска: все файлы, включая удаленные, только удаленные или все, исключая удаленные. Если хотите получить список только отсутствующих файлов, выбирайте «только удаленные», иначе он может получиться слишком большим.
- После отображения в программе списка всего найденного кликните по интересующему объекту правой кнопкой мыши и выберите в меню «Восстановить объект».
- На первой вкладке окошка параметров восстановления укажите место сохранения объекта.
- На вкладке «Фильтры» можете задать маску имен файлов, их размеры (от и до) и исключить из обработки пустые папки.
- В настройках, как правило, ничего менять не нужно. После нажатия «ОК» программа сразу начнет процесс восстановления.
Если восстановленные файлы не удается открыть или утилита не нашла того, что вы хотели, разработчики рекомендуют выполнить полное сканирование тома и повторить операцию.
Либо вернуться в раздел выбора дисков и попытаться вычитать другие тома.
R-Studio
R-studio — мощнейший программный комплекс восстановительных инструментов для спасения данных со всех типов носителей, включая глубоко поврежденные. К этой утилите часто прибегают в случаях, когда ничто другое не помогло.
Особенности R-Studio — это поддержка всех видов накопителей и файловых систем, в том числе неопределенных (RAW). А также — улучшенный алгоритм поиска и восстановления поврежденных и частично перезаписанных файлов. Дополнительно в программе присутствуют функции реконструкции RAID и создания виртуальных образов дисков, с которых можно считывать информацию, как с физических.
Как пользоваться программой R-studio:
- Установите и запустите утилиту с правами администратора. В главном окне отобразится список подключенных накопителей.
- Укажите носитель или раздел, данные с которого нужно восстановить, и нажмите кнопку «Сканировать».
- В окне настроек сканирования определите типы файлов, которые необходимо найти (кнопка «Известные типы файлов»), остальное можете оставить по умолчанию. Чтобы продолжить, нажмите «Сканирование».
- После окончания сканирования зайдите в меню «Диск» и кликните опцию «Восстановить все файлы».
- Укажите место сохранения найденного и, если нужно, другие параметры восстановления (показаны на скриншоте ниже). Для подтверждения нажмите «Да». Дождитесь окончания операции.
R-studio — эффективная, но платная и весьма недешевая программа. Однако в сети встречаются ее «исправленные» версии.
Как правильно восстанавливать информацию
- Местом сохранения восстановленных объектов никогда не должен быть тот же логический раздел, откуда производится считывание.
- Процедуру восстановления данных лучше не откладывать на потом. Чем меньше операций с диском — тем выше шансы на успех.
- Если возможности программы позволяют, создайте виртуальный образ раздела или устройства, на котором находятся интересующие объекты, и проводите восстановление из него. Это убережет вас от безвозвратной потери данных при случайной перезаписи или внезапном выходе накопителя из строя.
- Если восстановление производится с физического носителя, постарайтесь выполнить всё за один сеанс. Повторные попытки могут быть менее удачными.