Самый простой способ выполнить поиск на странице в браузере — комбинация клавиш, позволяющие быстро вызвать интересующий инструмент. С помощью такого метода можно в течение двух-трех секунд найти требуемый текст на странице или отыскать определенное слово. Это удобно, когда у пользователя перед глазами большой объем информации, а поиск необходимо осуществить в сжатые сроки.
Горячие клавиши для поиска на странице для браузеров
Лучший помощники в вопросе поиска в браузере — горячие клавиши. С их помощью можно быстро решить поставленную задачу, не прибегая к сбору требуемой информации через настройки или иными доступным способами. Рассмотрим решения для популярных веб-обозревателей.
Internet Explorer
Пользователи Internet Explorer могут выполнить поиск по тексту с помощью комбинации клавиш Ctrl+ F. В появившемся окне необходимо ввести интересующую фразу, букву или словосочетание.
Google Chrome
Зная комбинацию клавиш, можно осуществить быстрый поиск текста в браузере на странице. Это актуально для всех веб-проводников, в том числе Google Chrome. Чтобы найти какую-либо информацию на страничке, необходимо нажать комбинацию клавиш Ctrl+F.
Mozilla Firefox
Для поиска какой-либо информации на странице жмите комбинацию клавиш Ctrl+F. В нижней части веб-обозревателя появляется поисковая строка. В нее можно ввести фразу или предложение, которое будет подсвечено в тексте на странице. Если необходимо найти ссылку через панель быстрого поиска, нужно войти в упомянутую панель, прописать символ в виде одиночной кавычки и нажать комбинацию клавиш Ctrl+G.
Opera
Теперь рассмотрим особенности поиска на странице в браузере Опера (сочетание клавиш). Для нахождения нужной информации необходимо нажать на Ctrl+F. Чтобы найти следующее значение, используется комбинация клавиш Ctrl+G, а предыдущее — Ctrl+Shift+G.
Yandex
Для поиска какой-либо информации через браузер Яндекс, необходимо нажать комбинацию клавиш Ctrl+F. После этого появляется окно, с помощью которого осуществляется поиск слова или фразы. При вводе система находит все слова с одинаковым или похожим корнем. Чтобы увидеть точные совпадения по запросу, нужно поставить отметку в поле «Точное совпадение».
Safari
Теперь рассмотрим, как открыть в браузере Сафари поиск по словам на странице. Для решения задачи жмите на комбинацию клавиш Command+F. В этом случае появляется окно, в которое нужно ввести искомое слово или словосочетание. Для перехода к следующему вхождению жмите на кнопку Далее с левой стороны.
Промежуточный вывод
Как видно из рассмотренной выше информации, в большинстве веб-проводников комбинации клавиш для вызова поиска идентична. После появления поискового окна необходимо прописать слово или нужную фразу, а далее перемещаться между подсвеченными элементами. Принципы управления немного отличаются в зависимости от программы, но в целом ситуация похожа для всех программ.
Как найти слова или фразы через настройки в разных браузерах?
Если под рукой нет информации по комбинациям клавиш, нужно знать, как включить поиск в браузере по словам через меню. Здесь также имеются свои особенности для каждого из веб-проводников.
Google Chrome
Чтобы осуществить поиск какого-либо слова или фразы на странице, можно использовать комбинацию клавиш (об этом мы говорили выше) или воспользоваться функцией меню. Для поиска на странице сделайте такие шаги:
- откройте Гугл Хром;
- жмите значок Еще (три точки справа вверху);
- выберите раздел Найти;
- введите запрос и жмите на Ввод;
- совпадения отображаются желтой заливкой (в случае прокрутки страницы эта особенность сохраняется).
Если нужно в браузере открыть строку поиска, найти картинку или фразу, сделайте такие шаги:
- откройте веб-проводник;
- выделите фразу, слово или картинку;
- жмите на выделенную область правой кнопкой мышки;
- осуществите поиск по умолчанию (выберите Найти в Гугл или Найти это изображение).
Применение этих инструментов позволяет быстро отыскать требуемые сведения.
Обратите внимание, что искать можно таким образом и в обычной вкладе и перейдя в режим инкогнито в Хроме.
Mozilla Firefox
Чтобы в браузере найти слово или фразу, можно задействовать комбинацию клавиш (об этом упоминалось выше) или использовать функционал меню. Для поиска текста сделайте следующее:
- жмите на три горизонтальные полоски;
- кликните на ссылку Найти на этой странице;
- введите поисковую фразу в появившееся поле (система сразу подсвечивает искомые варианты);
- выберите одно из доступных действий — Х (Закрыть поисковую панель), Следующее или Предыдущее (стрелки), Подсветить все (указываются интересующие вхождения), С учетом регистра (поиск становится чувствительным к регистру) или Только слова целиком (указывается те варианты, которые полностью соответствуют заданным).
Если браузер не находит ни одного варианта, он выдает ответ Фраза не найдена.
Выше мы рассмотрели, как найти нужный текст на странице в браузере Mozilla Firefox. Но бывают ситуации, когда требуется отыскать только ссылку на странице. В таком случае сделайте следующее:
- наберите символ одиночной кавычки, которая открывает панель быстрого поиска ссылок;
- укажите нужную фразу в поле Быстрый поиск (выбирается первая ссылка, содержащая нужную фразу);
- жмите комбинацию клавиш Ctrl+G для подсветки очередной ссылки с поисковой фразы.
Чтобы закрыть указанную панель, выждите некоторое время, а после жмите на кнопку Esc на клавиатуре или жмите на любое место в браузере.
Возможности Firefox позволяют осуществлять поиск на странице в браузере по мере набора фразы. Здесь комбинация клавиш не предусмотрена, но можно использовать внутренние возможности веб-проводника. Для начала нужно включить эту функцию. Сделайте следующее:
- жмите на три горизонтальные полоски и выберите Настройки;
- войдите в панель Общие;
- перейдите к Просмотру сайтов;
- поставьте отметку в поле Искать текст на странице по мере набора;
- закройте страничку.
Теперь рассмотрим, как искать в браузере по словам в процессе ввода. Для этого:
- наберите поисковую фразу при просмотре сайта;
- обратите внимание, что первое совпадение выделится;
- жмите Ctrl+G для получения следующего совпадения.
Закрытие строки поиска происходит по рассмотренному выше принципу — путем нажатия F3 или комбинации клавиш Ctrl+G.
Opera
Если нужно что-то найти на странице, которая открыта в Опере, можно воспользоваться комбинацией клавиш или кликнуть на значок «О» слева вверху. Во втором случае появится список разделов, в котором необходимо выбрать Найти. Появится поле, куда нужно ввести слово или фразу для поиска. По мере ввода система сразу осуществляет поиск, показывает число совпадений и подсвечивает их. Для перемещения между выявленными словами необходимо нажимать стрелочки влево или вправо.
Yandex
Иногда бывают ситуации, когда нужен поиск по буквам, словам или фразам в браузере Yandex. В таком случае также можно воспользоваться комбинацией клавиш или встроенными возможностями. Сделайте такие шаги:
- жмите на три горизонтальные полоски;
- войдите в раздел Дополнительно;
- выберите Найти.
В появившемся поле введите информацию, которую нужно отыскать. Если не устанавливать дополнительные настройки, система находит грамматические формы искомого слова. Для получения точного совпадения нужно поставить отметку в соответствующем поле. Браузер Яндекс может переключать раскладку поискового запроса в автоматическом режиме. Если он не выполняет этих действий, сделайте следующее:
- жмите на три горизонтальные полоски;
- войдите в Настройки;
- перейдите в Инструменты;
- жмите на Поиск на странице;
- проверьте факт включения интересующей опции (поиск набранного запроса в другой раскладке, если поиск не дал результатов).
Safari
В этом браузере доступна опция умного поиска. Достаточно ввести одну или несколько букв в специальном поле, чтобы система отыскала нужные фрагменты.
Итоги
Владея рассмотренными знаниями, можно скачать любой браузер и выполнить поиск нужного слова на странице. Наиболее удобный путь — использование комбинации клавиш, но при желании всегда можно использовать внутренние возможности веб-проводника.
Отличного Вам дня!
| Действия | MS Windows | macOS |
|---|---|---|
| Открыть главное меню браузера | Alt + F
Alt + E |
⌘ + , |
| Вызвать диспетчер задач (если зависли вкладки и окна) | Shift + Esc | ⌥ + ⌘ + Esc |
| Открыть список загруженных файлов | Ctrl + J | Shift + ⌘ + J |
| Открыть файл | Ctrl + O | ⌘ + O |
| Обновить страницу | F5
Ctrl + R |
⌘ + R |
| Обновить страницу, не используя кеш (загрузить страницу с сайта) | Shift + F5
Ctrl + Shift + R |
Shift + ⌘ + R |
| Закрыть браузер | Ctrl +Shift+ Q | ⌘ + Q |
| Свернуть браузер | нет | ⌘ + H |
| Остановить загрузку страницы | Esc | Esc |
| Отправить ссылку по почте | нет | Shift + ⌘ + I |
| Использовать специальные символы | нет | Ctrl + ⌘ + Space |
| Перейти на страницу Справки | F1 | Shift + ⌘ + / |
| Открыть главное меню браузера | Alt + F
Alt + E |
| Вызвать диспетчер задач (если зависли вкладки и окна) | Shift + Esc |
| Открыть список загруженных файлов | Ctrl + J |
| Открыть файл | Ctrl + O |
| Обновить страницу | F5
Ctrl + R |
| Обновить страницу, не используя кеш (загрузить страницу с сайта) | Shift + F5
Ctrl + Shift + R |
| Закрыть браузер | Ctrl + Shift + W
Alt + F4 |
| Остановить загрузку страницы | Esc |
| Перейти на страницу Справочного центра | F1 |
| Отобразить или скрыть верхнее меню | F10
Alt |
| Открыть панель дополнений | Ctrl + Shift + A |
| Открыть список загруженных файлов | Ctrl + J |
| Открыть файл | Ctrl + O |
| Обновить страницу | F5
Ctrl + R |
| Обновить страницу, не используя кеш (загрузить страницу с сайта) | Ctrl + F5
Ctrl + Shift + R |
| Закрыть браузер | Ctrl + Shift + W
Alt + F4 |
| Остановить загрузку страницы | Esc |
| Открыть страницу настроек браузера | Alt + P |
| Открыть страницу расширений | Ctrl + Shift + E |
| Открыть список загруженных файлов | Ctrl + J |
| Открыть файл | Ctrl + O |
| Обновить страницу | F5 |
| Обновить страницу, не используя кеш (загрузить страницу с сайта) | Ctrl + F5 |
| Закрыть браузер | Ctrl + Shift + X |
| Свернуть браузер | Windows + M |
| Остановить загрузку страницы | Esc |
| Перейти на страницу Справки | F1 |
| Действия | MS Windows | macOS |
|---|---|---|
| Перейти в адресную строку и включить поисковую систему по умолчанию | Ctrl + K
Ctrl + E |
нет |
| Выделить текст в адресной строке | Ctrl + L
Alt + D |
⌘ + L |
| Добавить элементы www. и .com к адресу и открыть полученный URL | Ctrl + Enter | ⌘ + Enter |
| Переместить курсор к предыдущему слову | Ctrl + ← | ⌥ + ← |
| Переместить курсор к следующему слову | Ctrl + → | ⌥ + → |
| Удалить слово перед курсором | Ctrl + Backspace | ⌥ + Backspace |
| Открыть набранный адрес в новой вкладке | Alt + Enter | ⌥ + Enter |
| Поставить курсор в адресную строку для ввода запроса | Alt + D |
| Выделить текст в адресной строке | Ctrl + L |
| Добавить элементы www. и .com к адресу и открыть полученный URL | Ctrl + Enter |
| Переместить курсор к предыдущему слову | Ctrl + ← |
| Переместить курсор к следующему слову | Ctrl + → |
| Удалить слово перед курсором | Ctrl + Backspace |
| Открыть набранный адрес в новой вкладке | Alt + Enter |
| Поставить курсор в адресную строку для ввода запроса | Ctrl + K |
| Выделить текст в адресной строке | Ctrl + L |
| Добавить элементы www. и .com к адресу и открыть полученный URL | Ctrl + Enter |
| Переместить курсор к предыдущему слову | Ctrl + ← |
| Переместить курсор к следующему слову | Ctrl + → |
| Удалить слово перед курсором | Ctrl + Backspace |
| Открыть набранный адрес в новой вкладке | Alt + Enter |
| Поставить курсор в адресную строку для ввода запроса | Ctrl + E |
| Выделить текст в адресной строке | Ctrl + L |
| Добавить элементы www. и .com к адресу и открыть полученный URL | Ctrl + Enter |
| Переместить курсор к предыдущему слову | Ctrl + ← |
| Переместить курсор к следующему слову | Ctrl + → |
| Удалить слово перед курсором | Ctrl + Backspace |
| Открыть набранный адрес в новой вкладке | Alt + Enter |
| Действия | MS Windows | macOS |
|---|---|---|
| Найти на текущей странице | Ctrl + F
F3 |
⌘ + F |
| Найти следующее значение в поиске по странице | Ctrl + G | ⌘ + G |
| Найти предыдущее значение в поиске по странице | Ctrl + Shift + G | Shift + ⌘ + G |
| Найти на текущей странице | Ctrl + F |
| Найти следующее значение в поиске по странице | Ctrl + G
F3 |
| Найти предыдущее значение в поиске по странице | Ctrl + Shift + G
Shift + F3 |
| Найти на текущей странице | Ctrl + F
F3 |
| Найти следующее значение в поиске по странице | Ctrl + G |
| Найти предыдущее значение в поиске по странице | Ctrl + Shift + G |
| Найти на текущей странице | Ctrl + F |
| Найти следующее значение в поиске по странице | Ctrl + G |
| Найти предыдущее значение в поиске по странице | Ctrl + Shift + G |
| Действия | MS Windows | macOS |
|---|---|---|
| Перейти на главную страницу Яндекса | Alt + Home | Shift + ⌘ + H |
| Перейти к концу страницы | End | ⌘ + PageDown |
| Перейти в начало страницы | Home | ⌘ + PageUp |
| Перейти на следующую страницу | Alt + → | ⌘ + ] |
| Перейти на предыдущую страницу | Alt + ← | ⌘ + [ |
| Прокрутить на один экран вниз | PageDown
Space |
PageDown |
| Прокрутить на один экран вверх | PageUp
Shift + Space |
PageUp |
| Перейти в режим активного курсора | F7 |
| Открыть домашнюю страницу (если домашняя страница не выбрана, откроется новая вкладка) | Alt + Home |
| Перейти к концу страницы | End |
| Перейти к началу страницы | Home |
| Перейти на следующую страницу | Alt + → |
| Перейти на предыдущую страницу | Alt + ← |
| Прокрутить на один экран вниз | PageDown |
| Прокрутить на один экран вверх | PageUp |
| Перейти в режим активного курсора | F7 |
| Открыть домашнюю страницу | Alt + Home |
| Перейти к концу страницы | End |
| Перейти к началу страницы | Home |
| Перейти на следующую страницу | Alt + → |
| Перейти на предыдущую страницу | Alt + ← |
| Прокрутить на один экран вниз | PageDown |
| Прокрутить на один экран вверх | PageUp |
| Перейти в режим активного курсора | F7 |
| Открыть стартовую страницу | Alt + Home |
| Перейти к концу страницы | End |
| Перейти к началу страницы | Home |
| Перейти на следующую страницу | Alt + → |
| Перейти на предыдущую страницу | Alt + ← |
| Прокрутить на один экран вниз | PageDown |
| Прокрутить на один экран вверх | PageUp |
| Действия | MS Windows | macOS |
|---|---|---|
| Выделить всю страницу | Ctrl + A | ⌘ + A |
| Вырезать выделенный фрагмент в буфер обмена | Ctrl + X | ⌘ + X |
| Скопировать выделенный фрагмент в буфер обмена | Ctrl + C | ⌘ + C |
| Вставить содержимое буфера обмена | Ctrl + V | ⌘ + V |
| Вставить содержимое буфера обмена и применить стиль окружающего текста | Нет | ⌥ + Shift + ⌘ + V |
| Отменить | Ctrl + Z | ⌘ + Z |
| Распечатать страницу | Ctrl + P | ⌘ + P |
| Сохранить страницу как | Ctrl + S | ⌘ + S |
| Выделить всю страницу | Ctrl + A |
| Вырезать выделенный фрагмент в буфер обмена | Ctrl + X |
| Скопировать выделенный фрагмент в буфер обмена | Ctrl + C |
| Вставить содержимое буфера обмена | Ctrl + V |
| Отменить | Ctrl + Z |
| Повторить | Ctrl + Y |
| Распечатать страницу | Ctrl + P |
| Сохранить страницу как | Ctrl + S |
| Выделить всю страницу | Ctrl + A |
| Вырезать выделенный фрагмент в буфер обмена | Ctrl + X |
| Скопировать выделенный фрагмент в буфер обмена | Ctrl + C |
| Вставить содержимое буфера обмена | Ctrl + V |
| Отменить | Ctrl + Z |
| Повторить | Ctrl + Y |
| Распечатать страницу | Ctrl + P |
| Сохранить страницу как | Ctrl + S |
| Выделить всю страницу | Ctrl + A |
| Вырезать выделенный фрагмент в буфер обмена | Ctrl + X |
| Скопировать выделенный фрагмент в буфер обмена | Ctrl + C |
| Вставить содержимое буфера обмена | Ctrl + V |
| Отменить | Ctrl + Z |
| Повторить | Ctrl + Y |
| Распечатать страницу | Ctrl + P |
| Сохранить страницу как | Ctrl + S |
| Действия | MS Windows | macOS |
|---|---|---|
| Развернуть окно во весь экран | F11 | Ctrl + ⌘ + F |
| Выйти из полноэкранного режима | F11 | Ctrl + ⌘ + F |
| Увеличить масштаб страницы | Ctrl + Плюс
Ctrl + прокрутить колесо мыши вверх |
⌘ + Плюс |
| Уменьшить масштаб страницы | Ctrl + Минус
Ctrl + прокрутить колесо мыши вниз |
⌘ + Минус |
| Установить для страницы масштаб 100% | Ctrl + 0 | Ctrl + ⌘ + 0 |
| Развернуть окно во весь экран | F11 |
| Выйти из полноэкранного режима | F11 |
| Увеличить масштаб страницы | Ctrl + Плюс
Ctrl + прокрутить колесо мыши вверх |
| Уменьшить масштаб страницы | Ctrl + Минус
Ctrl + прокрутить колесо мыши вниз |
| Установить для страницы масштаб 100% | Ctrl + 0 |
| Развернуть окно во весь экран | F11 |
| Выйти из полноэкранного режима | F11 |
| Увеличить масштаб страницы | Ctrl + Плюс
Ctrl + прокрутить колесо мыши вверх |
| Уменьшить масштаб страницы | Ctrl + Минус
Ctrl + прокрутить колесо мыши вниз |
| Установить для страницы масштаб 100% | Ctrl + 0 |
| Развернуть окно во весь экран | F11 |
| Выйти из полноэкранного режима | F11 |
| Увеличить масштаб страницы | Ctrl + Плюс
Ctrl + прокрутить колесо мыши вверх |
| Уменьшить масштаб страницы | Ctrl + Минус
Ctrl + прокрутить колесо мыши вниз |
| Установить для страницы масштаб 100% | Ctrl + 0 |
| Действия | MS Windows | macOS |
|---|---|---|
| Создать новую вкладку | Ctrl + T | ⌘ + T |
| Переключиться на одну вкладку вправо | Ctrl + Tab
Ctrl + PageDown |
⌘ + Shift+ →
⌘ + Tab |
| Переключиться на одну вкладку влево | Ctrl + Shift + Tab
Ctrl + PageUp |
⌘ + Shift + ←
⌘ + Shift+ Tab |
| Выбрать вкладку по ее порядковому номеру (от 1 до 8) | Ctrl + 1-8 | ⌘ + 1-8 |
| Выбрать последнюю вкладку (независимо от ее номера) | Ctrl + 9 | ⌘ + 9 |
| Закрыть активную вкладку | Ctrl + W
Ctrl + F4 |
⌘ + W |
| Открыть последнюю закрытую вкладку | Ctrl + Shift + T | Shift + ⌘ + T |
| Открыть ссылку в новой вкладке | Ctrl + нажать ссылку | ⌘ + нажать ссылку |
| Создать новую вкладку | Ctrl + T |
| Переключиться на одну вкладку вправо | Ctrl + Tab
Ctrl + PageDown |
| Переключиться на одну вкладку влево | Ctrl + Shift + Tab
Ctrl + PageUp |
| Выбрать вкладку по ее порядковому номеру (от 1 до 8) | Ctrl + 1-8 |
| Выбрать последнюю вкладку независимо от ее номера | Ctrl + 9 |
| Закрыть активную вкладку | Ctrl + W
Ctrl + F4 |
| Открыть последнюю закрытую вкладку | Ctrl + Shift + T |
| Открыть ссылку в новой вкладке | Ctrl + нажать ссылку |
| Создать новую вкладку | Ctrl + T |
| Переключиться на одну вкладку вправо | Ctrl + Tab
Ctrl + PageDown |
| Переключиться на одну вкладку влево | Ctrl + Shift + Tab
Ctrl + PageUp |
| Выбрать вкладку по ее порядковому номеру (от 1 до 8) | Ctrl + 1-8 |
| Выбрать последнюю вкладку независимо от ее номера | Ctrl + 9 |
| Закрыть активную вкладку | Ctrl + W
Ctrl + F4 |
| Открыть последнюю закрытую вкладку | Ctrl + Shift + T |
| Открыть ссылку в новой вкладке | Ctrl + нажать ссылку |
| Создать новую вкладку | Ctrl + T |
| Открыть список открытых вкладок | Ctrl + Tab
Ctrl + Shift + Tab |
| Выбрать вкладку по ее порядковому номеру (от 1 до 9) | Ctrl + 1-9 |
| Выбрать последнюю вкладку независимо от ее номера | нет |
| Закрыть активную вкладку | Ctrl + W |
| Открыть последнюю закрытую вкладку | Ctrl + Shift + T |
| Открыть ссылку в новой вкладке | Ctrl + нажать ссылку |
| Действия | MS Windows | macOS |
|---|---|---|
| Создать закладку для текущей страницы | Ctrl + D | ⌘ + D |
| Создать закладки для всех открытых страниц | Ctrl + Shift + D | Shift + ⌘ + D |
| Открыть диспетчер закладок | Ctrl + Shift + O | ⌥ + ⌘ + B |
| Добавить или убрать панель закладок | Ctrl + Shift + B | Shift + ⌘ + B |
| Создать закладку для текущей страницы | Ctrl + D |
| Создать закладки для всех открытых страниц | Ctrl + Shift + D |
| Открыть диспетчер закладок | Ctrl + Shift + O |
| Добавить или убрать панель закладок | Ctrl + Shift + B |
| Создать закладку для текущей страницы | Ctrl + D |
| Создать закладки для всех открытых страниц | Ctrl + Shift + D |
| Открыть диспетчер закладок | Ctrl + B |
| Добавить или убрать панель закладок | Ctrl + Shift + B |
| Создать закладку для текущей страницы | Ctrl + D |
| Открыть диспетчер закладок | Ctrl + Shift + B |
| Действия | MS Windows | macOS |
|---|---|---|
| Открыть новое окно | Ctrl + N | ⌘ + N |
| Открыть новое окно в режиме Инкогнито | Ctrl + Shift + N | Shift + ⌘ + N |
| Закрыть активное окно | Alt + F4
Ctrl + Shift + W |
Shift + ⌘ + W |
| Открыть ссылку в новом окне | Shift + нажать ссылку | Shift + нажать ссылку |
| Открыть новое окно | Ctrl + N |
| Открыть новое окно в режиме Инкогнито | Ctrl + Shift + N |
| Закрыть активное окно | Alt + F4
Ctrl + Shift + W |
| Открыть ссылку в новом окне | Shift + нажать ссылку |
| Открыть новое окно | Ctrl + N |
| Открыть новое приватное окно | Ctrl +Shift + P |
| Закрыть активное окно | Alt + F4
Ctrl + Shift + W |
| Открыть последнее закрытое окно | Ctrl + Shift + N |
| Открыть ссылку в новом окне | Shift + нажать ссылку |
| Открыть новое окно | Ctrl + N |
| Открыть новое приватное окно | Ctrl + Shift + N |
| Закрыть активное окно | Alt + F4
Ctrl + Shift + W |
| Открыть ссылку в новом окне | Shift + нажать ссылку |
| Действия | MS Windows | macOS |
|---|---|---|
| Открыть просмотр истории | Ctrl + H | ⌘ + Y |
| Открыть инструмент очистки истории, кеша и загрузок | Ctrl + Shift + Del | Shift + ⌘ + Backspace |
| Открыть просмотр истории | Ctrl + H |
| Открыть инструмент очистки истории, кеша и загрузок | Ctrl + Shift + Del |
| Открыть просмотр истории | Ctrl + H |
| Открыть инструмент очистки истории, кеша и загрузок | Ctrl + Shift + Del |
| Открыть просмотр истории | Ctrl + H |
| Открыть инструмент очистки истории, кеша и загрузок | Ctrl + Shift + Del |
| Действия | MS Windows | macOS |
|---|---|---|
| Просмотреть исходный код | Ctrl + U | ⌥ + ⌘ + U |
| Открыть или закрыть инструменты разработчика | F12
Ctrl + Shift + I |
⌥ + ⌘ + I
⌥ + ⌘ + J |
| Просмотреть исходный код | Ctrl + U |
| Открыть или закрыть инструменты разработчика |
F12 Ctrl + Shift + I |
| Просмотреть исходный код | Ctrl + U |
| Открыть или закрыть инструменты разработчика |
F12 Ctrl + Shift + I |
| Просмотреть исходный код | Ctrl + Shift + C |
| Открыть или закрыть инструменты разработчика |
Ctrl + Shift + I Ctrl + Shift + J |
В операционной системе Windows 10 предусмотрена очень удобная функция поиска, которую можно вызвать через панель задач или же из меню «Пуск». Но далеко не всем пользователям очевидно, как она работает. А в некоторых случаях на компьютере попросту отсутствует соответствующий элемент, или при обращении к нему ничего не происходит. В рамках данной статьи мы объясним, как можно открыть поиск в Windows 10 и как исправить проблемы с его использованием.
Содержание
- Как включить поиск в Windows 10
- 2 способа как открыть поисковую строку в Windows 10
- Способ 1: Открыть поиск через значок на панели задач
- Способ 2: Открыть поиск в проводнике
- Что делать, если не работает поиск в Пуске Windows 10
- Решение 1: Перезапустить службу поиска
- Решение 2: Сканировать диск на ошибки
- Решение 3: Правки в редакторе реестра
- Видео – другие способы восстановить поиск в Windows 10
Как включить поиск в Windows 10
По умолчанию данная функция вызывается с помощью элемента на панели задач, расположенного рядом с кнопкой «Пуск». Выглядит он следующим образом:
Вместо нее также может быть целая строка поиска, работающая аналогичным образом. Достаточно кликнуть по соответствующему элементу, ввести текстовый запрос и ознакомиться с кратким списком результатов.
Но как поступить, если он попросту отсутствует? Его можно без каких-либо проблем добавить своими силами. Для этого:
- Наведите курсор мыши по пустому месту на панели задач Windows. Это нижняя полоска экрана, где находится меню «Пуск» и список запущенных программ.
- Кликните правой клавишей мыши (ПКМ) по этому месту.
- В отобразившемся контекстном меню переведите курсор на пункт «Поиск».
- Активируйте один из режимов: «Показать значок поиска» (компактный) или «Показать поле поиска» (развернутый).
Мы разобрались с добавлением иконки поиска в Windows 10 для панели задач. Теперь перейдем к важным нюансам использования данной функции.
2 способа как открыть поисковую строку в Windows 10
Вызвать поиск в Виндовс 10 можно несколькими способами. Удобнее всего это делается через иконку на панели задач, о которой мы рассказывали в начале статьи, и через специальную область в окне проводника и других системных программах и приложениях. Остановимся на каждом из способов более детально.
Способ 1: Открыть поиск через значок на панели задач
В начале статьи мы упоминали о специальной иконке, необходимой для вызова данной функции.
Она располагается прямо рядом с кнопкой «Пуск», в левом нижнем углу экрана. А если ее там нет, то для добавления следует воспользоваться контекстным меню, действуя по предложенной ранее инструкции.
Стоит также отметить, что можно запустить поиск в меню «Пуск». Для этого откройте его любым удобным образом, и не нажимая никаких кнопок, сразу же начните вводить на клавиатуре запрос. Текстовое поле отобразится автоматически. Это еще один удобный вариант.
Отдельно хотелось бы упомянуть горячие клавиши, предназначенные для вызова данной функции. По умолчанию в операционной системе используется комбинация Win + Q, которая работает в окне практически любой программы. Также актуальна комбинация Win + S, выполняющая аналогичное действие.
Способ 2: Открыть поиск в проводнике
В системных программах по типу проводника всегда есть отдельная область, отвечающая за вызов поисковой процедуры. Выглядит она следующим образом:
Что делать, если не работает поиск в Пуске Windows 10
Довольно неприятная ситуация, когда функция поиска попросту не открывается или по каким-либо причинам отказывается работать. Зачастую неполадки связаны с тремя причинами:
- Сбой соответствующей службы в системе.
- Наличие ошибок на диске.
- Неправильные записи в реестре.
В каждой из ситуаций есть свое решение для настройки и восстановления работоспособности поиска Windows. Пройдемся по всем пунктам по отдельности. Начните с первого решения. А если оно не помогло, то двигайтесь к следующему.
Решение 1: Перезапустить службу поиска
Зачастую проблема связана с тем, что специальная служба системы перестала корректно работать. А значит, ее следует вручную перезапустить. Делается это следующим образом:
- Нажмите Win + R на клавиатуре и в новом окне выполните команду services.msc.
- Пользуясь сортировкой по алфавиту, наведите курсор мыши на графу Windows Search.
- Раскройте контекстное меню, кликнув по ней правой кнопкой.
- В появившемся списке выберите пункт «Перезапустить».
- Снова кликните ПКМ по этой графе и выберите «Свойства».
- В пункте «Тип запуска» установите вариант «Автоматически».
- Поочередно нажмите на кнопки «Применить» и «ОК».
Остается только перезагрузить компьютер или ноутбук, чтобы восстановить работоспособность службы поиска.
Решение 2: Сканировать диск на ошибки
Если предыдущее решение не дало нужного результата, то имеет смысл провести сканирование диска на наличие ошибок. Делается это из командной строки:
- Откройте окно проводника и в адресную строку вставьте C:Windowssystem32.
- Нажмите Enter для быстрого перехода к этому каталогу.
- Найдите в нем файл cmd.exe и кликните по нему ПКМ.
- В контекстном меню активируйте функцию для открытия с правами админа.
- Скопируйте команду sfc /scannow.
- Кликните ПКМ по окну командной строки для вставки.
- А с помощью кнопки Enter запустите ее.
- Дождитесь окончания проверки и перезапустите ПК.
Решение 3: Правки в редакторе реестра
Если все равно в Windows 10 не работает поиск, то имеет смысл обратиться к редактору реестра и внести изменения в один параметр. Для этого:
- Нажмите Win + R и выполните команду regedit.
- Кликните по стрелочке рядом с каталогом HKEY_LOCAL_MACHINE, чтобы просмотреть его содержимое.
- Таким же образом пройдите по пути SOFTWARE–Microsoft и откройте каталог Windows Search.
- Кликните ПКМ по параметру поиска SetupCompletedSuccesfuly и выберите «Изменить…» в контекстном меню.
- Установите для него значение 1, если стоит 0, и нажмите «ОК».
- Теперь кликните ПКМ по графе FileChangeClientConfigs и выберите пункт «Переименовать».
- Введите для него новое имя FileChangeClientConfigsBak и нажмите Enter.
- Перезагрузите компьютер.
Это очень действенный способ, как восстановить работоспособность поиска для Windows 10.
Видео – другие способы восстановить поиск в Windows 10
Независимо от того, ищете ли вы что-либо на сайте или в документе, вы можете воспользоваться клавишами «Win+F». В открывшееся окно поиска вы можете внести любую цель поиска.

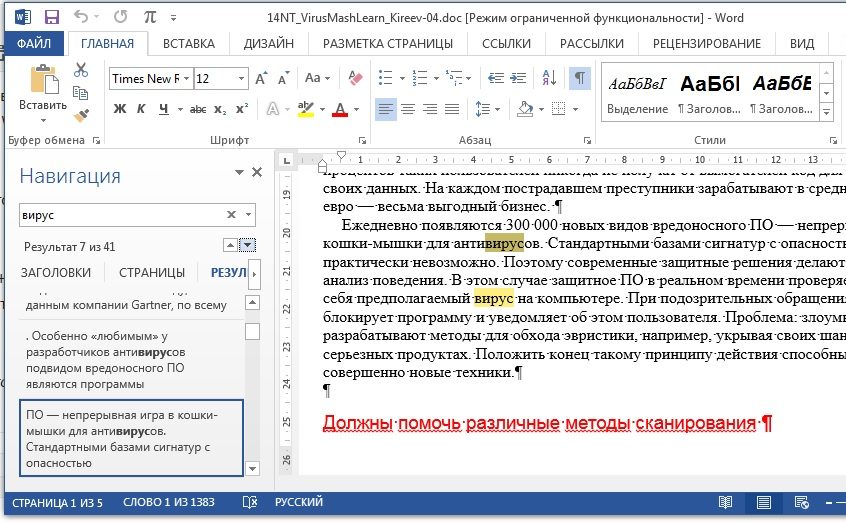
Фото: компании-производители
Содержание
- Как открыть поиск в Windows 10
- Добавление кнопки поиска Виндовс 10
- Восстановление работоспособности функции поиска
- Вызов поиска в Виндовс 10
- Вариант 1: Поиск на панели задач
- Вариант 2: Поиск в системных приложениях
- Использование функции поиска
- Заключение
- Как вернуть поиск в Windows 10, если он пропал? Все способы
- 1. Воспользуйтесь устранением неполадок
- 2. Удалите и перенастройте поисковый индекс
- 3. Отключите интеграцию с поисковой системой Bing
- 4. Запустите официальный скрипт от Microsoft
- Команды «Выполнить» в Windows: полный список
- Открытие диалогового окна «Выполнить» в Windows
- Запуск браузеров при помощи команд из «Выполнить»
- Запуск системных приложений из окна «Выполнить»
- Запуск программ Microsoft
- Открытие отдельных папок, дисков
- Запуск системных функций Windows, администрирование
- Настройка, проверка оборудования, устройства и сети
- Выводы статьи
Как открыть поиск в Windows 10
Возможность поиска данных, в той или иной степени, в операционных системах семейства Windows появилась довольно давно, но именно в десятой Microsoft ее полностью переработали и улучшили, превратив в полноценный рабочий инструмент, благодаря которому можно найти практически все что угодно не только на компьютере, но и в сети. При этом далеко не все пользователи «десятки» знают, как вызвать столь полезную функцию, и сегодня мы расскажем именно об этом.
Добавление кнопки поиска Виндовс 10
Открыть поиск на ПК или ноутбуке с Windows 10 несложно, однако иногда эта функция может не работать или попросту быть скрытой (значок или поле для ввода отсутствует). Решение первой проблемы будет рассмотрено в следующей части статьи, а пока что расскажем, как активировать встроенную поисковую систему.
На скриншотах выше можно увидеть, как выглядит каждый из них. При этом стоит отметить, что поиск в виде поля для ввода запроса может быть активирован только в том случае, если на панели задач используются большие значки.
Восстановление работоспособности функции поиска
Если же функция поиска изначально была представлена на панели задач, но не работала, это говорит о наличии серьезных проблем в операционной системе, особенно если стартовое меню «Пуск» тоже не реагирует на обращение. Причин у такого поведения может быть несколько, но к основным стоит причислить остановку ответственной за работу поиска службы, повреждение системных файлов, некорректные записи в реестре, а также возможные ошибки и сбои в ОС Windows, с которыми, к сожалению, время от времени приходится сталкиваться большинству. Узнать подробно о том, что могло вызвать неработоспособность поиска конкретно в вашем случае, и как это исправить, поможет представленная по ссылке ниже статья.
Вызов поиска в Виндовс 10
Открыть поиск, представленный на панели задач, можно всего лишь двумя способами, однако эта функция доступна и в других системных компонентах и приложениях, о чем мы тоже расскажем далее.
Вариант 1: Поиск на панели задач
Самый простой и очевидный способ вызова поиска заключается в нажатии по его значку или полю левой кнопкой мышки (ЛКМ), в зависимости от того, какой из вариантов отображения вы выбрали сами. Дополнительно пояснять здесь ничего не нужно – все видно на изображении ниже.
Если же вы не хотите постоянно перемещать указатель курсора в левый нижний угол экрана (или любой другой, смотря где располагается панель задач), можно воспользоваться горячими клавишами – нажатие «WIN+S» мгновенно активирует функцию.
Вариант 2: Поиск в системных приложениях
Встроенный в Windows 10 поиск доступен не только на панели задач, но и в других разделах этой операционной системы, например, в «Проводнике», «Панели управления», «Параметрах». В первых двух случаях он выглядит одинаково и работает по тому же принципу, только ищет уже в непосредственном месте обращения (конкретной директории или оснастке). В третьем же с помощью рассматриваемой функции можно быстро перейти к интересующему разделу настроек.
Примечание: В «Параметрах» ОС Windows имеется возможность более тонкой настройки функции поиска — для этого предусмотрен отдельный раздел с недвусмысленным названием.
Для того чтобы воспользоваться поиском, необходимо просто кликнуть по обозначенной на каждом из изображений выше строке и начать вводить свой запрос. Имеется также сочетание клавиш для более быстрого обращения – «CTRL+F». К слову, последнее работает не только в стандартных для Виндовс приложениях, но и в ряде других программ (браузеры, компоненты офисных пакетов, мессенджеры и т.д.).
Использование функции поиска
Интегрированный в операционную систему поиск работает довольно хорошо, и с его помощью можно находить не только файлы, документы и папки, но и приложения (как стандартные, так и сторонние), письма в электронной почте, информацию в интернете и многие другие данные. На нашем сайте есть отдельные статьи, в которых рассмотрены особенности работы и использования данной функции, предлагаем с ними ознакомиться.
Заключение
Теперь вы знаете обо всех способах запуска поиска в Windows 10, потенциальных местах его применения и том, что делать, если в работе данной функции возникают проблемы.
Помимо этой статьи, на сайте еще 12366 инструкций.
Добавьте сайт Lumpics.ru в закладки (CTRL+D) и мы точно еще пригодимся вам.
Отблагодарите автора, поделитесь статьей в социальных сетях.
Источник
Как вернуть поиск в Windows 10, если он пропал? Все способы
Поиск в Windows 10 – это максимально удобная функция, которая позволяет быстро запустить тот или иной элемент операционной системы. Единственный его минус в том, что он иногда просто пропадает. А вернуть его далеко не так уж и просто, если не помогла обычная перезагрузка. Поэтому возникает логичный вопрос: что делать?
1. Воспользуйтесь устранением неполадок
Начать рекомендуем с наиболее простого способа, а именно со встроенной функции, которая призвана устранять неполадки системы. Утилита без вашего участия проверит, как себя чувствуют поисковые службы и если возникнет необходимость, перенастроит или настроит их (в том числе и пропавший поиск). Запустить процесс можно следующим образом:
в окне вводите control нажимаете на
2. Удалите и перенастройте поисковый индекс
вводите команду services.msc проверяете работу службы). И если окажется, что она не работает, тогда два раза нажимаете по ней, выбираете в типе запуска «Автоматический», применяете новые настройки, приступаете непосредственно к устранению основной проблемы:
) прописываете команду control в «Панели управления» открываете раздел «Параметры индексирования»;
Имейте в виду, возможно, поиск появится далеко не сразу, именно поэтому нужно подождать определённое количество времени (на это влияет объём и скорость работы диска). Кроме того, окно, где необходимо нажать на вариант «Перенастроить» зависнет, но это нормальное явление, на которое влияет жёсткий диск, поэтому просто подождите немного и не спешите что-либо делать (перезагружать систему, вызывать «Диспетчер задач» и прочее).
3. Отключите интеграцию с поисковой системой Bing
Этот способ поможет, если главный «симптом» заключается в том, что окно поиска не только присутствует, но ещё и открывается, однако при вводе абсолютного ничего не отображается. В таком случае нужно отключить интеграцию с Bing в редакторе реестра и сделать это можно следующим образом:
, чтобы открыть окно «Выполнить» и ввести новую команду regedit нажимаете
даёте своё согласие на внесение изменений;
4. Запустите официальный скрипт от Microsoft
И напоследок рекомендуем воспользоваться официальным скриптом от Microsoft для Windows 10, который был выпущен именно для таких тяжёлых случаев, когда мало что помогает. И поскольку начинающие пользователи, скорее всего, столкнутся с рядом проблем, мы решили подробно и по порядку объяснить каждый шаг:
наверху в поиске) далее нажимаете ПКМ по иконке «Windows PowerShell» выбираете вариант «Запуск от имени администратора»;
на запрос следует ответить
(то есть «Да») после этого снова нажмите
(после система сообщит, что поиск в ОС сброшен, то есть задача выполнена, и можно нажать на любую кнопку, но при этом не спешите закрывать окно);
, чтобы вернуть политики выполнения скриптов;
Как правило, после вышеописанных действий поисковая строка вновь начинает работать так, как ей положено, но при условии, что вы никакие службы не отключали, а его функции не затронули сторонние программы.
Если вдруг ни один из вышеописанных способов не помог исправить ситуацию, это говорит только о том, что проблема сугубо на вашей стороне, и дело далеко не в ОС. Если вы не знаете и даже не можете предположить, кто именно конфликтует с поиском, тогда поможет лишь возвращение «десятки» к исходному состоянию (можно даже с сохранением данных).
Источник
Команды «Выполнить» в Windows: полный список
В Windows имеется диалоговое окно «Выполнить», в котором выполняется команда для быстрого и прямого доступа к настройкам, инструментам, функциям операционной системы без использования других способов. Запуск команды «Выполнить» позволит сразу приступить к выполнению необходимых операций в приложении или компоненте операционной системы, не затрачивая время на открытие различных окон, при помощи других способов в Windows.
К некоторым средствам системы нет прямого доступа из Панели управления, Параметров или из меню «Пуск», поэтому команды «Выполнить» Windows помогут быстро получить доступ к скрытым параметрам системы. Команды «Выполнить» Виндовс можно использовать в качестве дополнительного способа для запуска приложений или инструментов операционной системы.
В таблицах этой статьи вы найдете список команд «Выполнить» (Windows Run), которые я распределил по нескольким блокам для более удобного поиска. Представленный список команд работают в разных версиях операционной системы Windows: в Windows 10, Windows 8.1, Windows 8, Windows 7.
В статье вы найдете более 130 команд, подходящих для всевозможных случаев, с которыми может столкнуться пользователь при работе на компьютере.
Открытие диалогового окна «Выполнить» в Windows
Сначала прочтите инструкцию о том, как вызвать команду «Выполнить» в системе Windows. В Windows 7 это не составит большого труда, диалоговое окно находится в меню «Пуск», в папке «Стандартных» программ. В Windows 10 и в Windows 8.1 потребуется кликнуть правой кнопкой мыши по меню «Пуск», а в открывшемся меню выбрать пункт «Выполнить». В меню «Пуск» операционной системы Windows 10 команда «Выполнить» находится в папке «Служебные — Windows».
Давайте посмотрим, как открыть команду «Выполнить» другим универсальным способом, работающим во всех современных версиях операционной системы Windows.
Выполните следующие шаги:
После этого, откроется окно приложения или средства системы, вызванное командой пользователя.
Запуск браузеров при помощи команд из «Выполнить»
В первой таблице представлены команды меню «Выполнить», необходимые для запуска обозревателей интернета — браузеров. Для запуска основных, самых популярных браузеров, следует воспользоваться командами из таблицы ниже.
| Команда | Выполняемое действие |
|---|---|
| iexplore | запуск браузера Internet Explorer |
| inetcpl.cpl | свойства браузера Internet Explorer |
| msedge | запуск браузера Microsoft Edge |
| chrome | запуск браузера Google Chrome |
| firefox | запуск браузера Mozilla Firefox |
| opera | запуск браузера Opera |
| vivaldi | запуск браузера Vivaldi |
Запуск системных приложений из окна «Выполнить»
В операционную систему Windows встроены приложения для выполнения определенных функций с помощью средств системы. Программы запускаются с помощью соответствующей команды через «Выполнить». В таблице собраны стандартные приложения, входящие в состав Windows.
| Команда | Выполняемое действие |
|---|---|
| notepad | запуск программы Блокнот |
| mspaint | открытие графического редактора Paint |
| write | запуск тестового редактора WordPad |
| calc | запуск приложения Калькулятор |
| snippingtool | открытие программы Ножницы для создания снимка экрана |
| osk | запуск приложения Экранная клавиатура |
| magnify | открытие программы Экранная лупа |
| wmplayer | запуск Проигрывателя Windows (Windows Media Player) |
| xpsrchvw | запуск приложения Средство просмотра XPS файлов |
| narrator | запуск Экранного диктора |
| charmap | открытие Таблицы символов |
| cttune | средство настройки текста для более удобного чтения |
| mip | панель ввода математических выражений |
| dialer | приложение Телефон |
| dvdmaker | программа DVD-студия Windows (присутствует не во всех версиях Windows) |
| isoburn | средство записи образов дисков Windows |
Запуск программ Microsoft
Из диалогового окна Выполнить можно запускать программы. созданные компанией Майкрософт, производителя ОС Windows.
| Команда | Выполняемое действие |
|---|---|
| winword | запуск текстового редактора Word |
| excel | открытие табличного редактора Excel |
Открытие отдельных папок, дисков
Следующий набор команд «Выполнить» будет полезен для входа, при помощи диалогового окна, в различные папки в операционной системе Windows.
| Команда | Выполняемое действие |
|---|---|
| . | команда, состоящая из одной точки для открытия папки профиля текущего пользователя («User», «Masha», «Иван» и т. п.) компьютера |
| .. | команда, состоящая из двух точек для открытия общей папки профиля всех пользователей («Пользователи», «Users») компьютера |
| открытие системного диска «C:» с помощью символа обратного слэша (косая черта) | |
| control folders | настройка параметров папок в Проводнике |
| fsmgmt.ms | управление общими папками |
| recent | просмотр недавних открытых папок и файлов |
| appdata | папка «AppData» |
| documents | папка «Документы» («Мои документы») текущего пользователя |
| downloads | папка «Загрузки» (Downloads) |
| favorites | папка «Избранное» |
| pictures | папка «Изображения» |
| videos | папка «Видео» |
| music | папка «Музыка» |
| 3d object | папка «Объемные объекты» в Windows 10 |
Запуск системных функций Windows, администрирование
В этой таблице представлены команды из строки «Выполнить», касающиеся работы с параметрами и средствами операционной системы Windows.
| Команда | Выполняемое действие |
|---|---|
| explorer | запуск файлового менеджера Проводник Windows |
| control | запуск Панели управления Windows |
| msconfig | открытие утилиты Конфигурация системы |
| msinfo32 | получение сведений о системе |
| mmc | консоль управления |
| sysdm.cpl | свойства системы |
| control admintools | администрирование |
| services.msc | службы Windows |
| perfmon.msc | системный монитор |
| resmon | монитор ресурсов |
| comexp.msc | службы компонентов |
| dcomcnfg | настройка службы компонентов |
| compmgmt.msc | запуск оснастки Управление компьютером |
| compmgmtlauncher | управление компьютером |
| diskmgmt.msc | запуск оснастки Управление дисками |
| netplwiz | управление учетными записями пользователей |
| control userpasswords2 | управление учетными записями |
| shell:sendto | открытие меню «Отправить» |
| eventvwr.msc | просмотр событий |
| cmd | запуск командной строки без привилегии администратора |
| powershell | запуск Windows PowerShell без привилегии администратора |
| regedit | запуск Редактора реестра |
| gpedit.msc | запуск Редактора локальной групповой политики (компонент присутствует в редакциях Windows Pro и Windows Enterprise) |
| azman.msc | запуск Диспетчера авторизации |
| taskmgr | запуск Диспетчера задач |
| devmgmt.msc | запуск Диспетчера устройств |
| taskschd.msc | запуск Планировщика заданий |
| control schedtasks | контроль выполняемых заданий в Планировщике заданий |
| utilman | управление параметрами утилит, входящих в группу «Специальные возможности» |
| appwiz.cpl | открытие раздела Панели управления «Программы и компоненты» для удаления или изменения программ средствами системы |
| sdclt | резервное копирование и восстановление из архивной копии средствами Windows |
| recdisc | создание диска восстановления системы Windows 10, Windows 8.1, Windows 7 |
| firewall.cpl | настройка брандмауэра Защитника Windows |
| wf.msc | мониторинг брандмауэра Защитника Windows в режиме повышенной безопасности |
| rstrui | запуск восстановления системы из точек восстановления Windows |
| logoff | выход из системы |
| shutdown /s | завершение работы Windows |
| shutdown /r | завершение работы и перезагрузка операционной системы |
| perfmon /res | монитор ресурсов системы: центрального процессора, памяти, диска, сети |
| cleanmgr | очистка диска средствами Windows |
| dfrgui | дефрагментация диска средствами системы |
| lpksetup | установка или удаление языков интерфейса Windows |
| certmgr.msc | управление сертификатами текущего пользователя |
| shrpubw | мастер создания общих ресурсов |
| credwiz | архивация и восстановление имен пользователей и паролей |
| dpapimig | защита защищенного содержимого |
| lusrmgr.msc | управление локальными пользователями и группами |
| iexpress | мастер создания самораспаковывающихся архивов |
| mrt | запуск средства удаления вредоносных программ Malicious Software Removal Tool |
| sigverif | проверка подписи файла |
| rekeywiz | управление сертификатами шифрования файлов (шифрованная файловая система — EFS) |
| secpol.msc | локальная политика безопасности |
| eudcedit | редактор личных знаков |
| control fonts | просмотр, удаление, отображение или скрытие шрифтов |
| fonts | открытие папки со шрифтами |
| tpm.msc | управление доверенным платформенным модулем (TRM) на локальном компьютере |
| intl.cpl | выбор региона и языка |
| mstsc | подключение к удаленному рабочего столу |
| msra | удаленный помощник Windows |
| useraccountcontrolsettings | настройка уведомлений об изменении параметров компьютера |
| winver | сведения о версии операционной системы Windows |
| wscui.cpl | просмотр последних сообщений и решение проблем |
| computerdefaults | выбор приложений по умолчанию |
| slui | активация Windows |
| optionalfeatures | включение или отключение компонентов Windows |
| wscript | параметры сервера сценариев Windows |
| wusa | автономный установщик обновлений |
| cliconfg | программа сетевого клиента SQL Server |
Настройка, проверка оборудования, устройства и сети
Для настройки устройств, аппаратной части компьютера, сети, требуется получить доступ к параметрам устройств или системы.
В заключение, ознакомьтесь с командами, предназначенными для настройки, проверки оборудования компьютера, настройке устройств и сети.
| Команда | Выполняемое действие |
|---|---|
| hdwwiz | мастер установки оборудования |
| dxdiag | запуск диагностики DirectX средством DxDiag |
| verifier | Диспетчер проверки драйверов |
| mdsched | проверка оперативной памяти на ошибки средствами Windows |
| chkdsk | проверка диска на ошибки средствами Windows |
| systempropertiesadvanced | дополнительные параметры системы |
| systempropertiesperformance | управление параметрами быстродействия |
| systempropertiesdataexecutionprevention | предотвращение выполнение данных в параметрах быстродействия |
| inetcpl.cpl | настройка параметров Интернет |
| ncpa.cpl | настройка параметров сетевых подключений |
| control netconnections | параметры сетевых подключений |
| control keyboard | настройка клавиатуры |
| control mouse | настройка параметров манипулятора «мышь» |
| main.cpl | параметры мыши |
| control printers | управление устройствами и принтерами |
| printui | пользовательский интерфейс принтера |
| colorcpl | управление цветом принтеров |
| timedate.cpl | настройка параметров даты и времени |
| mmsys.cpl | настройка звука |
| sndvol | микшер громкости |
| desk.cpl | настройка экрана, настройка разрешения дисплея |
| dpiscaling | настройка параметров дисплея |
| dccw | калибровка цветов экрана |
| displayswitch | настройка проецирования дисплея |
| joy.cpl | настройка игровых устройств |
| irprops.cpl | настройка параметров инфракрасной связи |
| powercfg.cpl | управление настройками электропитания |
| devicepairingwizard | добавление нового устройства |
| fsquirt | передача файлов по Bluetooth |
| msdt | средство диагностики службы поддержки |
| tabletpc.cpl | параметры пера и планшета |
| fxscover | редактор титульных страниц факсов |
Если я что-то упустил, можете добавить новые команды для меню «Выполнить» в комментариях к этой статье. Некоторые команды я не включил в таблицы из-за того, что они не работали у меня в операционной системе Windows 10.
Выводы статьи
Для запуска системных средств и приложений, на ПК используются команды «Выполнить», с помощью которых пользователь получает быстрый доступ к системным инструментам. В статье представлено большое количество команд для выполнения необходимых действий в операционной системе Windows.
Источник









































