- Просмотр истории вкладки
- Просмотр всей истории
- Удаление страниц из истории
- Очистка всей истории
- Синхронизация истории
- Горячие клавиши и жесты мыши для работы с историей
Ограничение. История вкладки содержит 12 последних открытых страниц. Если в этом списке вы не нашли нужной страницы, перейдите ко всей истории. Во всей истории хранятся сайты, которые вы посещали за последние 90 дней. Если сайт нужен вам на более долгий срок, сохраните его в закладки.
Чтобы просмотреть список ранее открытых на вкладке страниц:
-
Откройте вкладку.
-
Нажмите и удерживайте значок
 .
.
Значок  появляется только на вкладках, в которых вы просмотрели несколько страниц. Если значок недоступен, перейдите ко всей истории.
появляется только на вкладках, в которых вы просмотрели несколько страниц. Если значок недоступен, перейдите ко всей истории.


Примечание. Отменить сохранение истории в Яндекс Браузере нельзя. Если вы не хотите сохранять историю посещений, войдите в режим Инкогнито.
Чтобы быстро найти нужную страницу, нажмите значок  на боковой панели и введите название страницы в поиск.
на боковой панели и введите название страницы в поиск.
Если значок не нужен, нажмите на боковой панели и выключите опцию История.
Чтобы посмотреть всю историю, нажмите или нажмите клавиши Ctrl + H.
Чтобы найти в истории нужную страницу, в поле Поиск введите часть ее названия или адреса. Справа отобразится список страниц, которые соответствуют условию поиска.

-
Нажмите .
-
Выделите нужные страницы.
-
Под списком страниц слева нажмите Удалить.

-
Нажмите .
-
В левом нижнем углу нажмите Очистить историю.
-
В окне Очистка истории укажите период времени, за который нужно удалить историю.
-
Включите опцию Просмотры.
-
При необходимости отключите все остальные опции.
-
Нажмите Очистить.

История синхронизируется частично:
-
История страниц, которые пользователь посетил на компьютере, синхронизируется. Если вы переустановите Браузер, а затем включите синхронизацию, история появится на странице browser://history.
-
История страниц, которые пользователь посетил на других устройствах, в интерфейсе Браузера не отображается. Но если после синхронизации вы начнете вводить на одном из устройств адрес сайта, который посещали на другом устройстве, этот адрес появится в подсказках. Исключение составляют сайты, закрепленные на Табло.
Чтобы отключить синхронизацию истории:
-
Нажмите .
-
В разделе Что синхронизировать отключите опцию История.
Чтобы выполнять жесты, удерживайте правую кнопку мыши. Выполнив жест, отпустите кнопку.
| Горячие клавиши | |
|---|---|
| Открыть список загруженных файлов |
Ctrl + J |
| Открыть просмотр истории |
Ctrl + H |
| Открыть инструмент очистки истории, кеша и загрузок |
Ctrl + Shift + Del |
| Движения мыши | |
| Вернуться к предыдущей странице |
|
| Перейти к следующей странице |
|
| Сочетания кнопок | |
| Вернуться к предыдущей странице |
Нажмите правую кнопку мыши. Удерживая ее, нажмите левую кнопку. |
| Перейти к следующей странице |
Нажмите левую кнопку мыши. Удерживая ее, нажмите правую кнопку. |
Внимание. Если вы пользуетесь однокнопочной мышью в macOS, все жесты нужно выполнять, удерживая клавишу Ctrl и кнопку мыши.
| Горячие клавиши | |
|---|---|
| Открыть список загруженных файлов |
Shift + ⌘ + J |
| Открыть просмотр истории |
⌘ + Y |
| Очистить данные просмотров |
Shift + ⌘ + Backspace |
| Движения мыши | |
| Вернуться к предыдущей странице |
|
| Перейти к следующей странице |
|
| Сочетания кнопок | |
| Вернуться к предыдущей странице |
Нажмите правую кнопку мыши. Удерживая ее, нажмите левую кнопку. |
| Перейти к следующей странице |
Нажмите левую кнопку мыши. Удерживая ее, нажмите правую кнопку. |
Печать
Где хранится История в Яндекс.Браузере
Обновитесь до быстрого и безопасного Яндекс.Браузера с элементами Рамблера, чтобы сделать ваш любимый браузер еще удобнее.
История сайтов, просмотренных во вкладке
Вы можете посмотреть список всех страниц, которые были открыты в каждой конкретной вкладке. Для этого:
1. Выберите нужную вкладку.
2. Кликните правой кнопкой мыши по значку  , после чего появится список посещенных страниц. Если в списке вы не нашли нужную страницу, попробуйте открыть историю на других вкладках или посмотрите всю историю посещенных сайтов.
, после чего появится список посещенных страниц. Если в списке вы не нашли нужную страницу, попробуйте открыть историю на других вкладках или посмотрите всю историю посещенных сайтов.
Где посмотреть историю в Яндекс.Браузере
1. В правом верхнем углу нажмите кнопку 
2. Выберите «История» и в новом меню снова «История». Откроется полная история всех посещенных вами сайтов. Чтобы быстрее найти нужный сайт в списке, можно воспользоваться строкой поиска в правой верхней части страницы истории.
Как удалить историю Яндекс.Браузера на компьютере
Вы можете очистить как всю историю посещений за выбранный период, так и удалить отдельные сайты, не трогая остальную историю.
Удаление отдельных сайтов
1. В правом верхнем углу нажмите кнопку 
2. Выберите «История» и в новом меню снова «История».
3. Кликая по значкам страниц слева от их названий, выберите записи, которые хотите удалить из истории.
4. Вверху списка нажмите кнопку «Удалить выбранные элементы».
Полное удаление истории
1. В правом верхнем углу нажмите кнопку 
2. Выберите «История» и в новом меню снова «История».
3. В правом верхнем углу открывшейся страницы нажмите кнопку «Очистить историю».
4. Отметьте пункт «Историю просмотров» и выберите период, за который хотите очистить историю посещенных сайтов.
5. Нажмите «Очистить историю».
Статья расскажет разные способы, как посмотреть историю в Яндекс Браузере, где хранится журнал посещений сайтов, затронем тему удаления и поиска страниц в истории.
Посещение сайтов регистрируется в памяти обозревателя до момента удаления списка пользователем. Такой функционал позволяет найти адрес интернет-страницы, пока история Яндекс браузера не была очищена.

Рассмотрим 4 способа, как открыть журнал посещений в Яндекс Браузере и посмотреть историю просмотренных страниц на компьютере:
- через интерфейс пользователя с помощью меню;
- с помощью ввода буквенных значений в адресную строку;
- через нажатие комбинации клавиш;
- через папку на компьютере.

Отдельно поговорим об истории отдельной вкладки и поиска.
С помощью меню
Простой способ открыть историю журнала посещений в Яндекс Браузере на компе:
- Запустите браузер;
- В правом верхнем углу найдите значок с тремя полосками, нажмите на нее;
- В контекстном меню выберите раздел «История»;
- Для перехода в журнал снова нажмите кнопку «История».
- Перечень посещенных сайтов откроется сразу же после выполнения инструкции, сверху будут адреса за текущий день, снизу – прошедшие даты.



Поиск по истории Яндекс Браузера можно осуществить с помощью поля в правом верхнем углу. Найти страницу в истории браузера можно только, если не был активирован приватный режим “инкогнито”.
Удалить адрес можно через контекстное меню, которое появится после клика на самом адресе.
Через адресную строку
Открыть список веб-ресурсов можно через адресную строку. Этот вариант удобен тем, что после первого ввода браузер запоминает команду, и в следующий раз нужно только начать ее вводить.
- Откройте браузер.
- В адресной строке напишите следующее «browser://history».
- Нажмите «Enter».

Откроется страница журнала посещений Яндекс Браузера. Вместо «History» можно поставить «Zen» или «Settings», чтобы открыть соответствующие страницы, не заходя в «Меню».
Комбинация клавиш
Просматривать историю Яндекс Браузера, не используя меню обозревателя, можно с помощью комбинации горячих клавиш.
- Откройте веб-обозреватель.
- Для перехода в журнал одновременно нажмите «Ctrl + H».
- Чтобы удалить записи, а также очистить кэш, одновременно нажмите «Ctrl+Shift+Del».

Для очистки требуется дополнительная настройка, где указываются элементы для удаления и временной отрезок.
Через папку
Фактически на компьютере журнал истории Яндекс Браузера сохраняется в файле с именем «History» в этой папке:
C:Users{Пользователь}AppDataLocalYandexYandexBrowserUser Data
{Пользователь} – это «Default» или имя активного профиля.
История вкладки
Пользователи Яндекс.Браузера могут просматривать историю открытой вкладки, если в ней уже была зафиксирована активность.
- Откройте сайт, воспользуйтесь кнопками в основном меню для перемещения по нему.
- Нажмите и удерживайте нажатие на кнопке со стрелкой, которая находится слева от адресной строки.

После непродолжительного нажатия откроется полный список страниц вкладки, располагаться он будет в том порядке, в котором их посещал пользователь. Это удобно для быстрой навигации в рамках одного сайта.
Просмотр истории поиска
Раньше Яндекс браузер умел хранить историю поиска в разделе «Мои находки». Потом разработчики от этого функционала избавились, посчитав его лишним. Но пользователи все равно могут восстановить, какие поисковые запросы были последними. Сортировка происходит не только по времени, но и по алфавиту.
Откройте стартовую страницу браузера со строкой для запросов.
- Начните писать слово.
- После ввода первой буквы появятся запросы, которые ранее интересовали пользователя ПК.

Совместно с запросами пользователя откроются и предложения, основанные на статистике поиска остальных людей.
Каждый описанный способ одинаково доступен пользователям, разница заключается только в удобстве их использования.
Содержание
- Где и как посмотреть историю Яндекс.Браузера
- С помощью меню
- Через адресную строку
- Комбинация клавиш
- Через папку
- История вкладки
- Просмотр истории поиска
- Где хранится и как посмотреть историю посещения сайтов в Яндекс браузере
- Что такое история браузера
- Где находится история в десктопной версии Яндекс браузера
- Как посмотреть историю в Яндекс браузере
- Где хранится история Яндекс веб-обозревателя на компьютере
- Как посмотреть историю из файла в Яндекс браузере
- Где содержится история в Яндекс браузера на Андроид
- Как посмотреть историю в Яндекс браузере на Андроид
- Где располагается история поиска в Yandex browser
- Как найти сайт в истории веб-обозревателя Яндекс
- История
- Просмотр истории вкладки
- Просмотр всей истории
- Удаление страниц из истории
- Очистка всей истории
- Синхронизация истории
- Горячие клавиши и жесты мыши для работы с историей
- История
- Просмотр истории вкладки
- Просмотр всей истории
- История
- Просмотр истории вкладки
- Просмотр всей истории
- Удаление страниц из истории
- Очистка всей истории
- Синхронизация истории
- Горячие клавиши и жесты мыши для работы с историей
- История
- Просмотр истории вкладки
- Просмотр всей истории
- История
- Просмотр истории вкладки
- Просмотр всей истории
- Удаление страниц из истории
- Очистка всей истории
- Синхронизация истории
- Горячие клавиши и жесты мыши для работы с историей
- История
- Просмотр истории вкладки
- Просмотр всей истории
Где и как посмотреть историю Яндекс.Браузера
Статья расскажет разные способы, как посмотреть историю в Яндекс Браузере, где хранится журнал посещений сайтов, затронем тему удаления и поиска страниц в истории.
Посещение сайтов регистрируется в памяти обозревателя до момента удаления списка пользователем. Такой функционал позволяет найти адрес интернет-страницы, пока история Яндекс браузера не была очищена.

Рассмотрим 4 способа, как открыть журнал посещений в Яндекс Браузере и посмотреть историю просмотренных страниц на компьютере:
Отдельно поговорим об истории отдельной вкладки и поиска.
С помощью меню
Простой способ открыть историю журнала посещений в Яндекс Браузере на компе:
Поиск по истории Яндекс Браузера можно осуществить с помощью поля в правом верхнем углу. Найти страницу в истории браузера можно только, если не был активирован приватный режим «инкогнито».
Удалить адрес можно через контекстное меню, которое появится после клика на самом адресе.
Через адресную строку
Открыть список веб-ресурсов можно через адресную строку. Этот вариант удобен тем, что после первого ввода браузер запоминает команду, и в следующий раз нужно только начать ее вводить.
Откроется страница журнала посещений Яндекс Браузера. Вместо «History» можно поставить «Zen» или «Settings», чтобы открыть соответствующие страницы, не заходя в «Меню».
Комбинация клавиш
Просматривать историю Яндекс Браузера, не используя меню обозревателя, можно с помощью комбинации горячих клавиш.
Для очистки требуется дополнительная настройка, где указываются элементы для удаления и временной отрезок.
Через папку
Фактически на компьютере журнал истории Яндекс Браузера сохраняется в файле с именем «History» в этой папке:
C:Users<Пользователь>AppDataLocalYandexYandexBrowserUser Data
<Пользователь>— это «Default» или имя активного профиля.
История вкладки
Пользователи Яндекс.Браузера могут просматривать историю открытой вкладки, если в ней уже была зафиксирована активность.
После непродолжительного нажатия откроется полный список страниц вкладки, располагаться он будет в том порядке, в котором их посещал пользователь. Это удобно для быстрой навигации в рамках одного сайта.
Просмотр истории поиска
Раньше Яндекс браузер умел хранить историю поиска в разделе «Мои находки». Потом разработчики от этого функционала избавились, посчитав его лишним. Но пользователи все равно могут восстановить, какие поисковые запросы были последними. Сортировка происходит не только по времени, но и по алфавиту.
Откройте стартовую страницу браузера со строкой для запросов.
Совместно с запросами пользователя откроются и предложения, основанные на статистике поиска остальных людей.
Каждый описанный способ одинаково доступен пользователям, разница заключается только в удобстве их использования.
Источник
Где хранится и как посмотреть историю посещения сайтов в Яндекс браузере
Каждый раз, когда открываем любые страницы сайтов через веб-обозреватель, они добавляются во внутреннее хранилище программы, где и хранятся. Мы в любой момент можем посмотреть историю браузера Яндекс буквально в несколько кликов, при чем просмотр доступен как в мобильной, так и компьютерной версии веб-обозревателя. Доступ к сохранённым сайтам можем получить прямо из специальной страницы Yandex browser или открыть файл истории с помощью сторонней программы. Подробнее о просмотре истории читайте дальше.

Что такое история браузера
История сайтов в Яндекс браузере – это раздел веб-обозревателя, где хранятся все посещённые сайты. Если никогда не удаляли историю, здесь можем найти самый первый просмотренный сайт, неважно, когда это было: вчера или два года назад. За счёт сохранения URL-сайтов, их названий и времени посещения, мы всегда можем вернуться на ранее посещённую страницу.
Важно! Чтобы посмотреть историю посещения сайтов в Яндекс веб-обозревателе, не нужно вводить пароли. Это незащищённые данные, к которым может получить доступ любой пользователь. Таким образом, в истории нельзя хранить личные данные, способные нанести ущерб конфиденциальности или авторитету человека.
Где находится история в десктопной версии Яндекс браузера
Вся история всегда находится в хранилище веб-обозревателя. Если включена функция синхронизации данных с веб-сервером и другими устройствами, список посещений ещё хранится на облаке Яндекс. В этом случае история передаётся на все синхронизируемые устройства, поэтому есть возможность перейти на посещённую страницу на другом гаджете или ПК.
Есть три способа открыть историю в Яндекс браузере:
Самый быстрый способ найти историю в Яндексе браузере – нажать комбинацию клавиш (занимает 1-2 секунды). Прочие методы также быстрые, но требуют от 2 до 5 секунд.
Как посмотреть историю в Яндекс браузере
После перехода на целевую страницу можем сразу посмотреть историю браузера Яндекс на компьютере. Перед нами появляется весь список просмотренных сайтов, чтобы его изучить, достаточно прокрутить колёсико мыши или перетянуть ползунок скролл-бара в правой части экрана. Слева отображается время входа, URL-адрес и title-загруженной страницы. На основании представленных данных можем найти подходящий сайт и скопировать с него ссылку или сразу перейти по ней.
Есть ещё один способ посмотреть историю посещений в Яндекс браузере без перехода на страницу «История». Его особенность в том, что в данном разделе отображается только последние 7 закрытых страниц.
Открыть последний закрытый сайт можем комбинацией клавиш Ctrl + Shift + T, ещё есть возможность выбрать нужную страницу из списка «Недавно закрытые».
Где хранится история Яндекс веб-обозревателя на компьютере
Не секрет, что вся отображаемая в браузере информация где-то располагается на жёстком диске. Понимая это, можем найти, где хранится история Яндекс браузера в виде файла. Забегая наперёд, затем этот файл можем открыть с помощью сторонней утилиты и посмотреть всё его содержимое.
Где в Яндекс браузере хранится история просмотров? Найти её несложно в файлах профиля веб-обозревателя:
Важно! Если в браузере есть несколько пользователей, для каждого из них создаётся отдельный файл с перечнем загруженных сайтов. В таком случае история в Яндекс браузере хранится в папках «Profile 1», «Profile 2» и т.д., в зависимости от количества профилей, но независимо друг от друга.
Как посмотреть историю из файла в Яндекс браузере
Сама история представляет собой обычную базу данных SQL3. Её может открыть любой обработчик баз данных. Есть и один недостаток, большинство подобных программ поставляются на английском языке и требуют установки локального сервера на Apache. Чтобы избежать перечисленных трудностей, можем воспользоваться хорошей утилитой DB Browser for SQLite.
Как ознакомиться с содержимым файла истории от Яндекс браузера:
Перед нами открывается таблица сайтов со всей информацией из истории браузера. Здесь указаны:
Прочие столбцы таблицы не представляют особой ценности.
Где содержится история в Яндекс браузера на Андроид
История в мобильной версии Яндекс браузера также содержится на отдельной вкладке, где её можем изучить в любое время. Здесь появляются все ссылки сайтов, просмотренных в браузере, а также ссылки с синхронизированных устройств. Мобильная версия Яндекс браузера не позволяет перейти к истории через файл, поэтому просмотр вкладки – единственный путь.
Где в Yandex browser на телефоне находится история:
Даже перейдя на страницу «Закладки» или «Другие устройства» (располагаются по обе стороны от значка истории), мы сможем посмотреть историю Яндекс веб-обозревателя на Андроид. Между этими тремя вкладками легко переходить, навигация на Android-устройствах располагается в верхней части окна.
Как посмотреть историю в Яндекс браузере на Андроид
После прочтения предыдущего раздела мы уже можем открыть историю в Яндекс браузере на Андроид. Попав на нужную страницу, остаётся только исследовать раздел с историей. Отсюда можем не только посмотреть историю в мобильном Яндекс браузере, но и перейти на любой сайт, просто коснувшись его названия из списка.
Есть ещё один хороший способ посмотреть историю в Яндекс.Браузере на Андроид – воспользоваться расширением «Улучшенная история Chrome». Главный плюс способа – возможность сортировать историю по дням, в левой части страницы отображается календарь. С его помощью, можем настроить отображение истории за дни из вручную настроенной выборки. Выборочная сортировка действительно упрощает поиск по истории Яндекс веб-обозревателя на телефоне.
Как посмотреть историю Yandex browser на телефоне через «Улучшенная история Chrome»:
Это лучший на сегодняшний день способ открыть историю Яндекс браузера на телефоне, так как в стандартной вкладке нет возможности поиска или сортировки. Если открывали ссылку давно, очень проблематично её найти стандартными средствами на смартфоне. Расширение упрощает процесс поиска.
Где располагается история поиска в Yandex browser
Список просмотренных поисковых запросов включить нельзя, как и ознакомиться с ним. Все данные хранятся на удалённом сервере Яндекс, к которому нет доступа пользователю. Единственное возможное действие – удаление истории поиска.
Раньше существовал сервис Яндекс.Находки, через который открывался доступ к списку запросов. Разработчики его закрыли, так как всю историю сохраняет браузер и в отдельном сервисе отсутствует необходимость.
Как найти сайт в истории веб-обозревателя Яндекс
Есть несколько небольших хитростей, которые помогут в изучении истории веб-обозревателя:
Мы научились находить и смотреть историю Яндекс браузера как на компьютере, так и гаджетах с Андроид. Теперь вы можете найти любой ранее открытый сайт даже через огромный промежуток времени. Воспользовавшись дополнительными советами по быстрому нахождению записей в истории, процедура поиска не займёт больше нескольких секунд.
Источник
История
Просмотр истории вкладки
Чтобы просмотреть список ранее открытых на вкладке страниц:
Значок появляется только на вкладках, в которых вы просмотрели несколько страниц. Если значок недоступен, перейдите ко всей истории.
Просмотр всей истории
Чтобы быстро найти нужную страницу, нажмите значок на боковой панели и введите название страницы в поиск.
Чтобы найти в истории нужную страницу, в поле Поиск введите часть ее названия или адреса. Справа отобразится список страниц, которые соответствуют условию поиска.
Удаление страниц из истории
Очистка всей истории
Синхронизация истории
Чтобы отключить синхронизацию истории:
Горячие клавиши и жесты мыши для работы с историей
Чтобы выполнять жесты, удерживайте правую кнопку мыши. Выполнив жест, отпустите кнопку.
Нажмите правую кнопку мыши. Удерживая ее, нажмите левую кнопку.
Нажмите левую кнопку мыши. Удерживая ее, нажмите правую кнопку.
Нажмите правую кнопку мыши. Удерживая ее, нажмите левую кнопку.
Нажмите левую кнопку мыши. Удерживая ее, нажмите правую кнопку.
Нажмите правую кнопку мыши. Удерживая ее, нажмите левую кнопку.
Нажмите левую кнопку мыши. Удерживая ее, нажмите правую кнопку.
Нажмите правую кнопку мыши. Удерживая ее, нажмите левую кнопку.
Нажмите левую кнопку мыши. Удерживая ее, нажмите правую кнопку.
История
Просмотр истории вкладки
Чтобы просмотреть список ранее открытых на вкладке страниц:
Значок  появляется только на вкладках, в которых вы просмотрели несколько страниц. Если значок недоступен, перейдите ко всей истории.
появляется только на вкладках, в которых вы просмотрели несколько страниц. Если значок недоступен, перейдите ко всей истории.
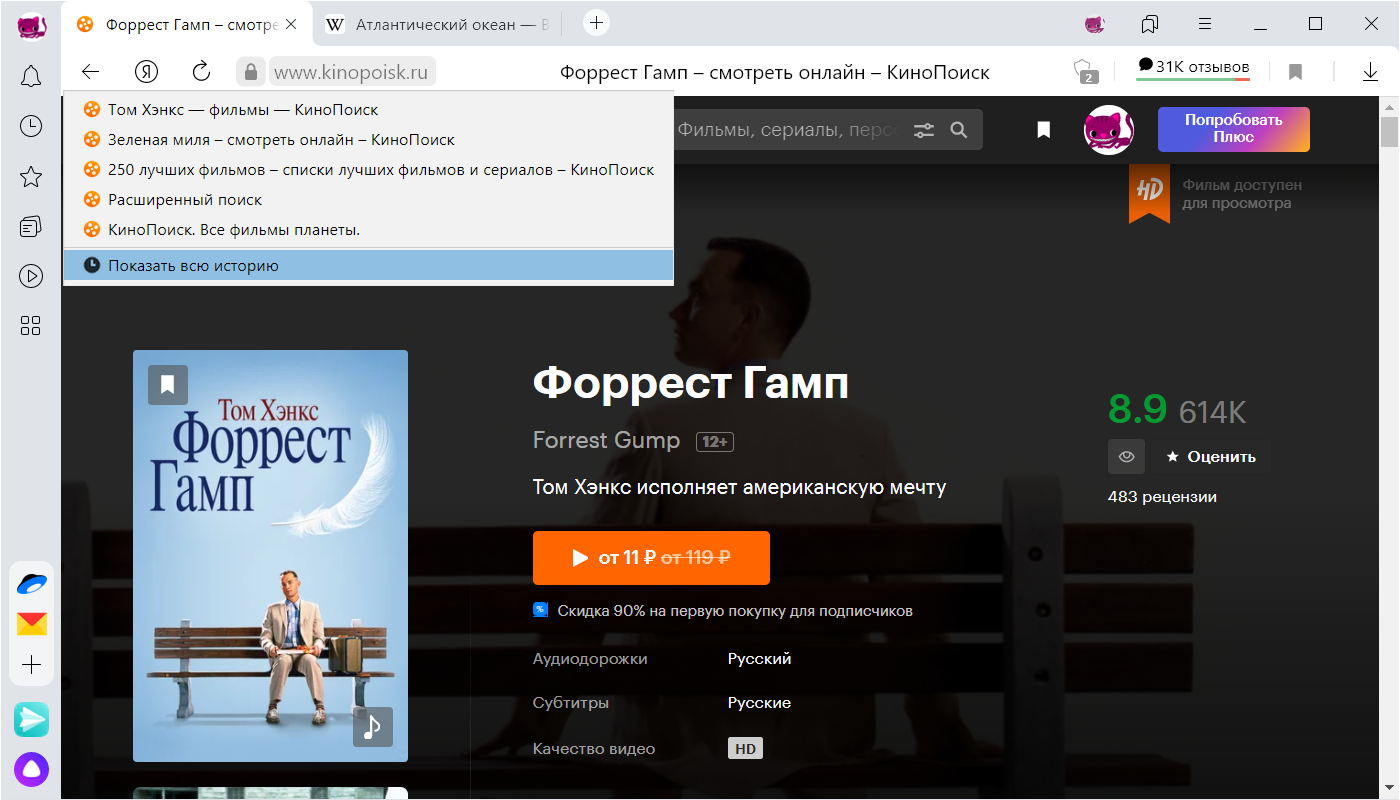
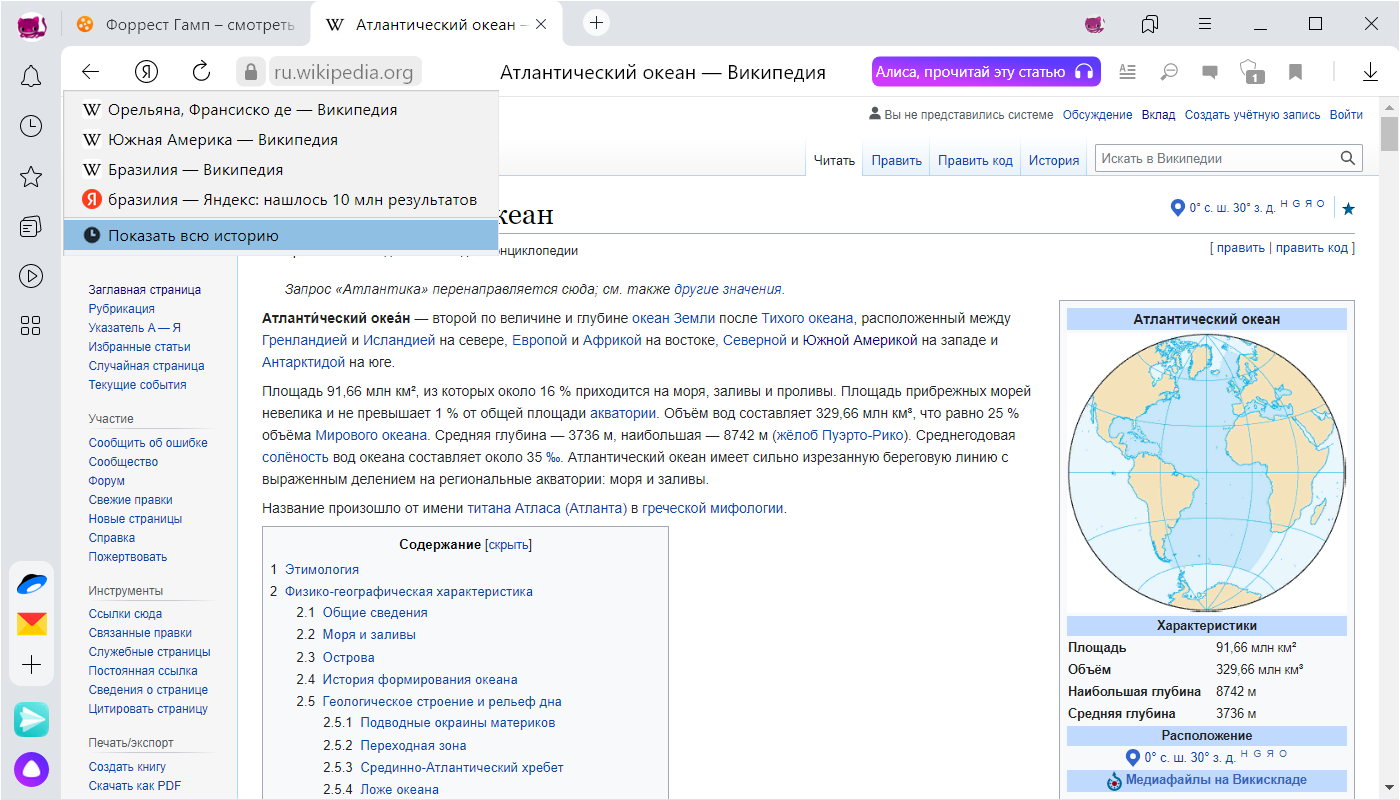
Просмотр всей истории
Чтобы быстро найти нужную страницу, нажмите значок  на боковой панели и введите название страницы в поиск.
на боковой панели и введите название страницы в поиск.
Чтобы найти в истории нужную страницу, в поле Поиск введите часть ее названия или адреса. Справа отобразится список страниц, которые соответствуют условию поиска.
Источник
История
Просмотр истории вкладки
Чтобы просмотреть список ранее открытых на вкладке страниц:
Значок появляется только на вкладках, в которых вы просмотрели несколько страниц. Если значок недоступен, перейдите ко всей истории.
Просмотр всей истории
Чтобы быстро найти нужную страницу, нажмите значок на боковой панели и введите название страницы в поиск.
Чтобы найти в истории нужную страницу, в поле Поиск введите часть ее названия или адреса. Справа отобразится список страниц, которые соответствуют условию поиска.
Удаление страниц из истории
Очистка всей истории
Синхронизация истории
Чтобы отключить синхронизацию истории:
Горячие клавиши и жесты мыши для работы с историей
Чтобы выполнять жесты, удерживайте правую кнопку мыши. Выполнив жест, отпустите кнопку.
Нажмите правую кнопку мыши. Удерживая ее, нажмите левую кнопку.
Нажмите левую кнопку мыши. Удерживая ее, нажмите правую кнопку.
Нажмите правую кнопку мыши. Удерживая ее, нажмите левую кнопку.
Нажмите левую кнопку мыши. Удерживая ее, нажмите правую кнопку.
Нажмите правую кнопку мыши. Удерживая ее, нажмите левую кнопку.
Нажмите левую кнопку мыши. Удерживая ее, нажмите правую кнопку.
Нажмите правую кнопку мыши. Удерживая ее, нажмите левую кнопку.
Нажмите левую кнопку мыши. Удерживая ее, нажмите правую кнопку.
История
Просмотр истории вкладки
Чтобы просмотреть список ранее открытых на вкладке страниц:
Значок  появляется только на вкладках, в которых вы просмотрели несколько страниц. Если значок недоступен, перейдите ко всей истории.
появляется только на вкладках, в которых вы просмотрели несколько страниц. Если значок недоступен, перейдите ко всей истории.


Просмотр всей истории
Чтобы быстро найти нужную страницу, нажмите значок  на боковой панели и введите название страницы в поиск.
на боковой панели и введите название страницы в поиск.
Чтобы найти в истории нужную страницу, в поле Поиск введите часть ее названия или адреса. Справа отобразится список страниц, которые соответствуют условию поиска.
Источник
История
Просмотр истории вкладки
Чтобы просмотреть список ранее открытых на вкладке страниц:
Значок появляется только на вкладках, в которых вы просмотрели несколько страниц. Если значок недоступен, перейдите ко всей истории.
Просмотр всей истории
Чтобы быстро найти нужную страницу, нажмите значок на боковой панели и введите название страницы в поиск.
Чтобы найти в истории нужную страницу, в поле Поиск введите часть ее названия или адреса. Справа отобразится список страниц, которые соответствуют условию поиска.
Удаление страниц из истории
Очистка всей истории
Синхронизация истории
Чтобы отключить синхронизацию истории:
Горячие клавиши и жесты мыши для работы с историей
Чтобы выполнять жесты, удерживайте правую кнопку мыши. Выполнив жест, отпустите кнопку.
Нажмите правую кнопку мыши. Удерживая ее, нажмите левую кнопку.
Нажмите левую кнопку мыши. Удерживая ее, нажмите правую кнопку.
Нажмите правую кнопку мыши. Удерживая ее, нажмите левую кнопку.
Нажмите левую кнопку мыши. Удерживая ее, нажмите правую кнопку.
Нажмите правую кнопку мыши. Удерживая ее, нажмите левую кнопку.
Нажмите левую кнопку мыши. Удерживая ее, нажмите правую кнопку.
Нажмите правую кнопку мыши. Удерживая ее, нажмите левую кнопку.
Нажмите левую кнопку мыши. Удерживая ее, нажмите правую кнопку.
История
Просмотр истории вкладки
Чтобы просмотреть список ранее открытых на вкладке страниц:
Значок  появляется только на вкладках, в которых вы просмотрели несколько страниц. Если значок недоступен, перейдите ко всей истории.
появляется только на вкладках, в которых вы просмотрели несколько страниц. Если значок недоступен, перейдите ко всей истории.


Просмотр всей истории
Чтобы быстро найти нужную страницу, нажмите значок  на боковой панели и введите название страницы в поиск.
на боковой панели и введите название страницы в поиск.
Чтобы найти в истории нужную страницу, в поле Поиск введите часть ее названия или адреса. Справа отобразится список страниц, которые соответствуют условию поиска.
Источник
Обновлено 21 января 2021
Здравствуйте, уважаемые читатели блога KtoNaNovenkogo.ru. Когда вы путешествуете по интернету, то используете два обязательных для этого дела инструмента — браузер и поисковую систему (в рунете это чаще всего Яндекс).
Оба они умеют вести и хранить историю ваших посещений, просмотров страниц и поисковых запросов, которые вы вводили. В случае необходимости вы можете восстановить хронологию событий и найти ту страницу, которую открывали вчера, или тот запрос, что вводили в поиск Яндекса полгода назад. Это очень удобно.

Но зачастую возникает и обратная ситуация, когда нужно стереть все следы вашей жизнедеятельности в сети. В этом случае у вас возникает вопрос: как удалить историю в Яндексе? Как «почистить за собой» в вашем браузере? Как найти и убрать все прочие следы?
Сегодня я как раз и хочу заострить ваше внимание на этой теме. Мы поговорим как про очистку ваших поисков, так и про удаления в браузере (включая и Яндекс браузер) всех следов вашей деятельности в сети.
Как посмотреть историю поисков и просмотров в Яндексе?
Как я уже упоминал выше, историю ведет не только браузер, но и поисковые системы. Например, в Яндексе за ее хранение отвечает специальный набор инструментов под названием «Мои находки».
P.S. К сожалению, разработчики Яндекса посчитали этот функционал не нужным (невостребованным пользователями) и полностью его удалили. Теперь покопаться в истории своих поисков не получится. Хотя, возможность очистить этот список, вроде бы оставили.
Приведенную ниже информацию я решил не удалять, чтобы можно было увидеть, как это все выглядело раньше, если кому-то сие окажется интересным.
Именно там можно будет удалить всю историю вашего общения с этим поисковиком и, при желании, вообще отказаться от того, чтобы велся журнал ваших просмотров и посещений (хотя он может пригодиться, например, для того, чтобы восстановить утерянную в закладках страницу, на которую вы попали из Яндекса, что очень удобно).
Яндекс — это в первую очередь поисковая система, которой пользуется более половины пользователей рунета. Недавно мы с вами уже рассматривали его настройки, в частности, подробно поговорили про настройку виджетов на главной странице Яндекса, а также подробно обсудили вопрос: как искать в Яндексе на профессиональном уровне. Но этим настройки этой поисковой не ограничиваются, ибо есть еще настойки истории ваших посещений, которых обязательно стоит коснуться.
Итак, для начала вам нужно будет перейти на главную страницу этого поисковика. Именно с нее можно будет попасть в нужный нам раздел настроек, которые доступны из выпадающего меню шестеренки, живущей в правом верхнем углу.
Выбираем самый нижний пункт «Другие настройки», а на отрывшейся странице нам будут интересны, в плане изучения истории ваших действий в Яндексе, два пункта приведенного там меню:

При клике по пункту «Настройки результатов поиска» вы сможете в самом низу открывшейся странице разрешить или запретить поисковику вести журнал с историей ваших поисковых запросов, посещенных страниц, поиска товаров в Яндекс Маркете, а также отдельно можете запретить или разрешить использовать эти данные для формирования результатов поиска и поисковых подсказок.

Здесь вы можете только как бы отключить или включить запись истории, а вот посмотреть то, что уже было записано, можно будет кликнув по надписи «Мои находки» (на обоих приведенных выше скриншотах). Здесь вы найдете много чего интересного и сможете восстановить ранее найденную, но затем утерянную информацию. История Яндекс поиска — это довольно-таки мощный инструмент:

Здесь с помощью расположенного в левом верхнем углу переключателя опять же можно будет остановить или снова включить запись журнала событий. В левой колонке можно будет отдельно просмотреть историю ваших поисковых запросов, историю поиска картинок, товаров в магазине Яндекс Маркет, а также все эти данные при необходимости сможете сохранить и скачать (экспортировать).
В самом верху расположена временная линия, которая очень оперативно позволит переместиться на тот момент, где вы что-то желаете найти или, наоборот, удалить из истории ваших посещений на Яндексе. Если у вас накопилось огромное число запросов, просмотров и других обращений, то можете воспользоваться поиском по истории, строка которого расположена прямо над временной линией. Как ни странно, но это вовсе не очевидное действие — поиск по результатам поиска.
Как удалить историю Yandex веб-обозревателя на телефоне
Очистить историю браузера Яндекс на телефоне можем по аналогии со вторым способом для компьютера. Разница между ними небольшая.
3 способа очистить историю в Яндекс браузере на Андроид
Очистить историю Yandex browser на Android можно тремя методами, все они доступны без установки дополнительных приложений
Первый способ. Полная очистка истории через сам browser:
- Открываем веб-обозреватель, нажимаем на троеточие в правой части «Умной строки» и выбираем «Настройки».
- Ищем раздел «Конфиденциальность» и выбираем пункт «Очистить данные».
- Делаем выделение в разделе «История» и жмём «Очистить данные».
- В новом меню нажимаем «Да».
Второй способ. Очистка истории веб-обозревателя Yandex на Андроид через приложение «Настройки»:
- Переходим в меню смартфона «Настройки».
- В разделе «Приложения» нажимаем на «Все приложения».
- Выбираем элемент «Браузер» с изображением Яндекс веб-обозревателя.
- Жмём на «Очистить» и в новом меню также нажимаем на одноимённый пункт.
- Выделяем элемент «История» и жмём на «Очистить данные».
Третий способ. Очистка истории браузера Яндекс на телефоне от отдельных записей:
- Открываем любую страницу в браузере.
- Нажимаем на изображение цифры (в квадрате снизу экрана) для перехода между вкладками.
- Кликаем на графическое изображение часов (второй пункт слева), так мы перейдём в меню «История».
- Находим запись, подлежащую удалению, и удерживаем палец на ней.
- Во всплывающем меню выбираем «Удалить».
Существует возможность удалить историю Yandex browser на Андроид через посторонние приложения, но в таком методе обычно нет необходимости. Перечисленных способов должно быть достаточно.
Как очистить историю Яндекс браузера на Айфоне
Подобные способы почистить историю в Yandex browser, как в прошлом разделе, применимы и для телефона с системой iOS. Веб-обозреватель имеет сходный дизайн как на iPhone, так и на гаджетах с Android.
Инструкция по очистке истории Яндекс браузера на iPhone:
- В браузере нажимаем на три вертикальные полосы и выбираем элемент «Настройки».
- Ищем графу «Конфиденциальность», а в ней — «Очистить данные».
- Выбираем строку «История» и жмём на кнопку «Очистить».
- Последний шаг – подтверждаем, что уверены в действии «Да».
Как удалить частично или совсем очистить историю в Яндексе?
P.S. Как я уже писал выше, Яндекс полностью изничтожил сервис «Мои находки», но осталась возможность «Очистить историю запросов» на приведенной по ссылке странице. Там можно будет нажать на одноименную кнопочку.

Как вы уже, наверное, заметили, можно не очищать всю историю целиком, а удалить какие-то отдельные запросы или посещенные страницы, просто кликнув напротив них по крестику. Удалится данный запрос и все страницы, на которые вы перешли при поиске ответа на него.
Например, при просмотре журнала Яндекса Маркета можно будет удалить из него отдельные просмотренные товары, а можно будет и всю историю очистить с помощью расположенной вверху одноименной кнопки:

Кстати, забыл сказать, что история поиска будет сохраняться (писаться) только в том случае, если вы авторизованы в Яндексе (в правом верхнем углу вы видите свой логин-ник). Если вы не авторизованы, то никакие «Мои находки» вам будут не доступны, а значит и очищать будет нечего.
Яндекс, понятное дело, все равно ведет свою внутреннюю статистику, но там вы будет фигурировать только как IP адрес вашего компьютера или как куки браузера (которые тоже можно почистить), через который вы осуществляли поиск. Удалить эту историю у вас не получится (только из браузера, очистив его кэш, т.е. историю), но доступ к ней практически никто получить не сможет, так что можно об этом не беспокоится. ИМХО.
Если хотите, чтобы и ваш IP поисковик не узнал, то используйте анонимайзеры (Хамелеон, Spools). Если и этого покажется мало, то , который позволяет не оставлять практически никаких следов в сети, так что и удалять историю на Яндексе или где бы то ни было вам не придется.
Да, чуть не забыл рассказать, как очистить всю историю Яндекса скопом, а не по одному. Для этого на странице «Мои находки» вам нужно будет кликнуть по расположенной в правом верхнем углу кнопке «Настройки»:

Ну, и на открывшейся странице вы сможете как остановить запись, так и полностью очистить уже накопленную историю с помощью имеющейся там кнопочки:

Это все, что касалось поисковой системы и ведущейся в ней статистики вашей активности.
Удаление истории в мобильной версии
Помимо удаления записей о посещенных страницах на компьютере, нужно знать, как очистить историю в яндексе на телефоне. Для устройств производства компании Apple и на телефонах Android очень похожи.
На айфоне
Чтобы удалить историю поиска на айфоне, необходимо:
Открыть меню: кликнуть три вертикальные полоски в правом нижнем углу экрана.
- Затем последовательно открыть «Настройки» — «Конфиденциальность».
- Нажать «Очистить данные».
Выбрать, какие данные будут очищены: история, кэш, cookie и т.д.
Нажать «Очистить», подтвердить действие кликом по кнопке «Да».
Возможность выбрать и удалить некоторые посещенные страницы из истории Яндекс.Браузера есть и на мобильных устройствах. Для этого достаточно:
- Зайти в меню яндекс браузера.
- Перейти на вкладку «История».
Выбрать страницу которую нужно удалить и коротким движением смахнуть её влево.
После этого вам останется кликнуть по кнопке «Удалить».
На андроид
- Удалить информацию о посещенных сетевых ресурсах в Яндекс.Браузере на андроиде тоже очень просто.
- Необходимо в меню открыть «Настройки» и перейти в раздел «Конфиденциальность».
- Нажать «Очистить данные», выбрать блоки, которые нужно очистить и нажать кнопку для выполнения действия.
Как посмотреть и очистить историю Яндекс Браузера?
Однако, историю ведет не только поисковая система, но и браузер, которым вы пользуетесь. Если это довольно популярный в рунете Яндекс браузер (смотрите ), то в нем тоже ведется история просмотров и посещенных вами страницы, а значит может возникнуть срочная необходимость ее очистить. Как это сделать? Давайте посмотрим.
Для вызова окна очистки истории можно воспользоваться комбинацией клавиш Ctrl+Shift+Delete, находясь в окне браузера, либо перейти из меню кнопки с тремя горизонтальными полосками в настройке браузера и найти там кнопку «Очистить историю».

В обоих случаях откроется одно и то же окно удаления истории ваших блужданий по интернету с помощью браузера Яндекса:

Здесь нужно выбрать период, за который вся история будет удалена (для полной очистки лучше выбирать вариант «За все время»), поставить галочки в нужных полях, ну и нажать на соответствующую кнопку внизу. Все, история вашего браузера будет почищена до основания.
Удачи вам! До скорых встреч на страницах блога KtoNaNovenkogo.ru
Расширение «Улучшенная история для Хром» для Яндекс.Браузера
Кроме стандартного функционала Яндекс.Браузер мы можем также задействовать расширение для браузера Хром « Улучшенная история для Chrome ». Оно отлично подойдёт для нашего случая, а его функционал позволяет удобно сортировать историю на Yandex, а также выполнять удобный поиск нужной ссылки.
Для установки расширения на телефон выполните следующее:
- Перейдите в магазин Хром на страницу расширения «Улучшенная история для Хром»;
- Нажмите на кнопку « Установить »;
Просмотр истории на ПК
Для открытия журнала посещений, содержащего сведения о просматриваемых сайтах, на персональном компьютере пользуются одним из следующих способов:
- на клавиатуре нажимают определенное сочетание клавиш;
- выбирают соответствующий раздел в настройках меню браузера;
- через проводник открывают папку History, в которой хранится информация о действиях пользователя на посещаемых страницах;
- в адресную строку веб-обозревателя вводят специфическую буквенную комбинацию.
Следует помнить, что удаленные записи в Яндекс Браузере восстанавливаются, если история не была предварительно очищена для освобождения свободного пространства на жестком диске. В противном случае данные в компьютерной памяти не сохранятся.
Сочетание клавиш
Для вызова на дисплей списка посещений нужно открыть веб-обозреватель и одновременно нажать на компьютерной клавиатуре комбинацию Ctrl и H. На экране появится новое окно, где находится история просмотров.
Просматривать историю Яндекс Браузера можно с помощью комбинации горячих клавиш.
Программисты советуют периодически удалять записи и очищать кэш и cookie. Для этого используется сочетание клавиш Ctrl+Shift+Delite (Del). Система предложит выбрать временной интервал и элементы для ликвидации. Отметив галочкой отдельные позиции, следует подтвердить действие, кликнув мышкой кнопку «Очистить».
Меню браузера
Простейший вариант просмотра истории поиска — обращение к меню Яндекса. Порядок действий:
- открыть веб-обозреватель;
- в верхнем правом углу интерфейса нажать на 3 горизонтальные полоски;
- во всплывающем окне выбрать соответствующую строку.
В новой вкладке на экране появится журнал посещений. Для этого необязательно входить в свою учетную запись. Доступ к информации открыт неавторизованным пользователям стационарного компьютера.
Используя контекстное меню, можно увидеть, какие 7 сайтов просматривались на компьютере последними:
- кликнуть на 3 горизонтальные черты;
- навести мышь на строку «История».
В выпадающем окне отразятся 7 страниц, закрытых недавно. Чтобы открыть портал, завершающий список, на клавиатуре одновременно нажимают Ctrl+Shift+T.
Посмотреть историю посещений в Яндекс браузере можно используя контекстное меню.
Использование сторонних программ
История просмотров хранится в отдельном файловом массиве профиля Яндекс. Браузера. Для вывода на дисплей выполняется ряд действий:
- в проводнике ввести C:UsersИМЯ ПОЛЬЗОВАТЕЛЯAppDataLocalYandexYandexBrowserUser Data;
- открыть папку Default;
- найти файл History.
Информация представлена в виде стандартной базы данных в формате SQL3. Для обработки требуются знания и навыки. Непосвященному пользователю разобраться сложно.
Через поисковую строку
Вариант удобен тем, что не нужно каждый раз вводить все символы из запроса. После первого ввода команда автоматически заносится в память обозревателя. В следующий раз достаточно написать несколько начальных букв набора и система подскажет конечный результат.
Открыть историю браузера от Яндекс можно через адресную строку.
Для просмотра списка посещаемых сайтов в адресную строку открытого браузера необходимо ввести browser://history и нажать на компьютере клавишу Enter.
Записи за определенную дату
В сервисе Яндекса вся информация сортируется по дате и времени. Данные размещаются в порядке убывания. Первыми в списке стоят страницы, которые пользователь открывал последними.
Поиск по названию
При желании отыскать просматриваемую информацию по ключевому слову или адресу интернет-площадки можно воспользоваться диспетчером задач. Для этого вводится соответствующий запрос или URL в специальное поле на странице истории. Допускается искать данные в журнале посещений по названию сайта.
Чтобы не сохранять в памяти сервиса Yandex сведения об открывавшихся страницах, операции в веб-обозревателе проводятся в режиме «Инкогнито».
Как удалить историю поиска Youtube?
Совсем не обязательно удалять всю историю действий из персонального аккаунта Google. Например, иногда необходимо очищать поисковые запросы только в Youtube. Если у вас возникает потребность избирательного удаления своих запросов на этом видео-хостинге, то запомните последовательность действий:
— Нажмите на вертикальное троеточие в главном синем меню вашего аккаунта (Гугл называет эти точки пунктом «Главные настройки»)
— Кликните по призыву «Выберите параметры удаления»
— В поле «Продукты» прокрутите до строчки YouTube
— Удалите историю запрашиваемого поиска
Как видим – всё достаточно просто. Напомним, что, благодаря описанным действиям, история запросов в Youtube удаляется со всех ваших устройств.
Что такое история браузера?
История сайтов в Яндекс браузере – это раздел веб-обозревателя, где хранятся все посещённые сайты. Если никогда не удаляли историю, здесь можем найти самый первый просмотренный сайт, неважно, когда это было: вчера или два года назад. За счёт сохранения URL-сайтов, их названий и времени посещения, мы всегда можем вернуться на ранее посещённую страницу.
Важно! Чтобы посмотреть историю посещения сайтов в Яндекс веб-обозревателе, не нужно вводить пароли. Это незащищённые данные, к которым может получить доступ любой пользователь. Таким образом, в истории нельзя хранить личные данные, способные нанести ущерб конфиденциальности или авторитету человека.
Как теперь смотреть историю запросов
Ну а теперь собственно к теме — как можно посмотреть историю поиска в Яндексе. Раньше можно было управлять своими запросами вручную. Для этого предназначался инструмент «Мои находки». Благодаря ему, пользователь получал индивидуальные подсказки, сохранял свои запросы и результаты выдачи. Со временем сервис потерял актуальность и его решили свернуть. В качестве обоснования закрытия «Моих находок» команда Яндекса привела следующие аргументы:
- запросы конкретного пользователя в Яндексе сохраняются автоматически и служат основой для создания индивидуальных подсказок;
- историю запросов и посещенные страницы можно просмотреть в истории любого браузера.
Если вы хотите, чтобы подсказки и результаты поиска формировались исходя из ваших вкусов и предпочтений, нажмите на «Результаты поиска» и в последнем разделе «Персональный поиск» поставьте галочку напротив первой графы.

Таким образом, вы затачиваете поиск под себя, при этом поисковик сохраняет ваши запросы в своей базе данных.
При работе на компьютере
Если вы являетесь пользователем этого браузера в персональном компьютере, то наверняка хотя бы раз искали, как очистить поиск в «Яндексе» на компьютере.
Итак, пошаговая инструкция:
- Нажмите на три точки в правом верхнем углу экрана и откройте меню «Настройки». Не пугайтесь, если не найдете его именно там. В более ранних и более поздних версиях браузера меню может иметь другое расположение, например в панели задач, которая находится чуть ниже.
- Далее необходимо перейти в пункт «Параметры конфиденциальности», где вы увидите пункт «История браузера». Они могут иметь немного другое название в разных версиях браузера!
- Необходимо перейти в этот пункт и выбрать «Удалить историю поисков». Всего доступно несколько режимов: удаление за все время, за месяц, за неделю и за час. Выберите нужный режим и нажмите «Очистить».
- Также есть еще один способ: непосредственно через меню «История», которое находится там же, где и «Настройки».
- Вам нужно перейти в данное меню и выбрать необходимый параметр. Всего их несколько. Можно так же выбрать нужный режим и очистить историю, а можно выбрать отдельно ресурс, который вы бы хотели удалить, и нажать на значок «x», который находится напротив ссылки на этот ресурс.
- Теперь можно закрыть меню. История будет удалена.
Также полезно будет знать, как очистить строку поиска на компьютере. Делается это тоже через меню «История». Необходимо перейти в него и выбрать интересующий нас пункт. Однако такой способ не является актуальным, ведь в последних версиях «Яндекс»-браузера строка поиска очищается вместе с удалением истории.
Просмотр и удаление истории посещений на Android
Часто бывает такое, что телефон попадает в руки к другим людям, и во избежание разглашения важной, либо личной информации советую периодически чистить историю и сохраненные пароли Яндекс браузера. Для того что бы просмотреть историю посещений Яндекс браузера на устройствах, работающих на операционной системе Android нажимаем на кнопку «Вкладки» рядом с адресной строкой
Для того что бы просмотреть историю посещений Яндекс браузера на устройствах, работающих на операционной системе Android нажимаем на кнопку «Вкладки» рядом с адресной строкой.

При открытии вкладок, нам становится доступно нижнее меню, в котором есть иконка для перехода к просмотру «Истории посещений» и «Истории скачиваний». Нажимаем на неё.

Перед нами откроется история Яндекс браузера.

Что бы очистить историю необходимо открыть браузер и перейти в меню, нажав на 3 точки в правом нижнем углу.

В открывшемся меню выбираем пункт «Настройки».

В открывшемся меню настроек переходим к разделу «Конфиденциальность» и выбираем «Очистить данные».

- История
- Кэш
- Сохраненные пароли
- Открытые вкладки
И нажимаем «Очистить историю».

Можно настроить автоматическое удаление истории Яндекс браузера. Если активировать такую функцию, тогда при каждом закрытии браузера история посещений, закачек и сохраненные пароли будут автоматически удаляться.
Что бы настроить автоматическое удаление открываем «Настройки Яндекс браузера» (3 точки в правом нижнем углу экрана) и в открывшееся меню листаем до пункта «Конфиденциальности», убираем галку с пункта «Сохранять историю».





