Поиск в календаре в Outlook.com
С помощью календаря можно отслеживать предстоящие события, встречи и собрания. Бывают случаи, когда вы добавили элемент в календарь, но не можете вспомнить, когда. В таких ситуациях можно воспользоваться поиском в календарях в Outlook.com.
Поиск элемента в календаре
При просмотре календаря или календарей, вы можете искать элемент с помощью ключевого слова или фразы.
-
Войдите на сайт Outlook.com.
-
В нижней части страницы выберите
 , чтобы перейти к календарю.
, чтобы перейти к календарю. -
Введите слово или фразу в поле поиска. Например, вы можете ввести слово “отпуск” или фразу “собрание отдела”.

-
Нажмите клавишу ВВОД или щелкните значок увеличительного стекла для поиска.
Outlook.com выполняет поиск во всех выбранных календарях. Вы можете изменить диапазон времени и календари, в которых нужно искать, с помощью фильтров в поле поиска.
Результаты запроса появятся в виде списка. Выберите событие из списка, чтобы просмотреть его в области чтения.
Примечание: Чтобы очистить поле поиска и вернуться к обычному представлению календаря, щелкните стрелку “Назад” рядом с полем поиска или щелкните любой элемент в меню навигации слева.
Дополнительные сведения о поиске в календарях
При поиске в календарях проверяются следующие поля формы сведений о событиях:
-
тема;
-
расположение;
-
текст (место, где вводятся примечания);
-
Вложения
-
организатор (отправитель приглашения на собрание);
-
участники (приглашенные на собрание пользователи);
Есть дополнительные вопросы?
|
Чтобы получить поддержку в Outlook.com, щелкните здесь или выберите Справка в строке меню, затем введите запрос. Если вам не удастся решить проблему самостоятельно, прокрутите страницу вниз до надписи Все еще нужна помощь? и выберите Да. Чтобы связаться с нами в Outlook.com, необходимо войти в систему. Если не удается войти, щелкните здесь. |
||
|
Дополнительные сведения об учетной записи Майкрософт и подписках см. в разделе Справка по учетной записи и выставлению счетов. |
||
|
|
Чтобы получить справку и устранить неполадки с другими продуктами и службами Майкрософт, укажите свою проблему здесь. |
|
|
Публикуйте вопросы, следите за обсуждениями и делитесь знаниями в сообществе Outlook.com. |
См. также
Создание, изменение или удаление приглашения на собрание или встречи в Outlook.com
Предоставление общего доступа к календарю в Outlook.com
Импорт календаря или подписка на него в Outlook.com
Печать сообщений электронной почты и календарей в Outlook.com
Нужна дополнительная помощь?
Нужны дополнительные параметры?
Изучите преимущества подписки, просмотрите учебные курсы, узнайте, как защитить свое устройство и т. д.
В сообществах можно задавать вопросы и отвечать на них, отправлять отзывы и консультироваться с экспертами разных профилей.
Календарь Outlook – интегрированный в почтовый сервис инструмент, позволяющий вести расписание, сохранять важные дела, создавать встречи и собрания. Научившись им пользоваться, вы сделаете рабочие процессы проще, будете быстрее достигать поставленных целей и не потеряете из виду ни одну важную задачу!
Где находится?
Сначала отвечаем на вопрос, где календарь в Microsoft Outlook – если вы не найдете нужную вкладку, то не сможете воспользоваться инструментом! Для доступа ко всем функциям выделена специальная рабочая область – ваше расписание не будет перемешиваться с письмами, деловым или личным общением. Все дела ведутся отдельно!
Нужную вкладку вы с легкостью найдете на панели слева – там же, где область «Сообщения». Если у вас macOS, соответствующий значок находится слева снизу, среди других иконок.

Где находится календарь в Outlook – разобрались, вы не перепутаете эту иконку ни с чем.
Узнай, как открыть архив в Outlook из нашей статьи.
Если вам неудобно каждый раз заглядывать в отдельную вкладку, чтобы посмотреть на запланированные дела и выделить ежедневные задачи, можно закрепить обзор расписания в разделе «Почта»! Сразу несколько слов о том, как вывести календарь в Outlook справа:
- Наведите курсор на иконку расписания на нижней панели;
- Появится небольшое окно;
- В правом верхнем углу есть кнопка закрепления обзора – просто нажмите на нее.

Этого достаточно, чтобы данные отображались в другой рабочей области. Теперь вы можете проверять письма, отвечать на входящие, и одновременно будете видеть, что запланировано на сегодняшний день.
Доступные функции
Хватит говорить о том, как найти календарь в Аутлуке – надеемся, вы уже справились с этой задачей. Можно приступить к основной части обзора, разобраться, как же пользоваться этим инструментом и понять, какие функции доступны.
Сначала несколько слов об интерфейсе. Он понятен даже новичкам – перед вами ваше расписание, вы можете выбрать вид его отображения. На верхней панели найдутся кнопки «День», «Рабочая неделя», «Неделя» и «Месяц», данные распределяются по дням недели. Очень удобно выбирать подходящий режим!

Давайте разбираться, как пользоваться календарем в Outlook? В области отображения справа можно выбрать день, на который вы планируете назначить встречу – достаточно просто дважды кликнуть мышкой по ячейке, чтобы открыть меню настроек. Также кнопка «Создать встречу» находится на верхней панели.

Итак, календарь Аутлук — как им пользоваться, чтобы назначать встречи?
- Укажите тему и место в соответствующих полях;
- Добавьте сопроводительный текст;
- Выберите длительность или просто установите временной интервал;
- Не забудьте указать время начала и время окончания встречи;
- Можно выбрать категорию (цветовой маркер, отличающий личное от рабочего), можно пропустить этот шаг;
- Уточните место проведение встречи.

Настройка календаря в Outlook производится следующим образом – встречи предназначены только для вас, они отображаются в вашем расписании и помогают планировать день.
Хотите отправить голосовое сообщение в ВК, но возникли трудности? Читай инструкцию по отправке — здесь.
А если вы нажмете на кнопку «Пригласить людей», встреча автоматически превратится в собрание, напоминание о котором появится и в чужих расписаниях! Также кнопка «Собрание» есть на верхней панели.

Снова возвращаемся к календарю Outlook — как им пользоваться, чтобы назначать собрания? Алгоритм ничем не отличается от алгоритма по созданию встречи, кроме того, что вы можете добавить людей (укажите адреса электронной почты или выберите имена из контакт-листа). Также можно поставить подтверждение ответа – пусть каждый участник собрания отправит вам уведомление о прочтении.

Это основные опции, с которыми стоит познакомиться в первую очередь. Что еще стоит знать? На каждый день недели вы можете добавлять не только встречи и собрания. Можно создавать группы, добавлять контакты, списки задач и заметки – все эти иконки есть на верхней панели!
Кое-что полезное о том, как настроить календарь Аутлук: давайте выставим рабочие часы, чтобы было еще удобнее взаимодействовать с другими пользователями.
- Нажмите на кнопку «Файл» на верхней панели;

- Выберите вкладку «Параметры» в меню слева;

- В разделе «Календарь» справа найдите блок «Рабочее время»;

- Укажите нужные данные и сохраните внесенные изменения.

Это позволит точно очертить границы, когда вы готовы решать рабочие вопросы – вам просто не смогут назначить собрание в нерабочее время.
Напоследок несколько слов о том, как открыть календарь в Outlook – отдельно мы рассказывали, что каждый пользователь может разрешить доступ к своему расписанию другим людям. Это удобно, можно сразу убедиться, что коллега свободен в определенный день и час – и назначить мит в этом окне!
Разобравшись, как работать с календарем в Outlook, вы сможете значительно повысить уровень своей производительности! Больше не надо устанавливать сторонние приложения, искать дополнительные инструменты – все будет под рукой в одном месте. Это удобно, функционально и просто!

Для начала работы с календарем в Outlook необходимо в области навигации кликнуть на Календарь.

Вкладка Главная содержит основные команды, необходимые для работы с календарем.
Вкладка Отправка и получение – неизменно во всех разделах Outlook.
Вкладка Папка расширенные функции для работы с календарем.
Вкладка Вид – способ отображения вашего календаря.
Создание события в календаре Outlook
Для того, чтобы создать новое в календаре, находясь в разделе Календарь необходимо на вкладке Главная выбрать, какое событие вы хотите создать

Это приведет к открытию нового окна, в котором осуществляется создание события.
В данном окне также представлен ряд вкладок: Файл, Вставка, Формат текста, Рецензирование.

В поле Тема указывается название события.
В поле Место – место его проведения.
В полях Время начала и Окончание указывается дата и время, в которые будет происходить событие. Для того, чтобы назначить событие на какой-то день без указания конкретного времени, необходимо поставить галочку Целый день.
В самое нижнее поле вводится описание события.
После создания события необходимо нажать на кнопку Сохранить и закрыть, расположенную в левом верхнем углу.
Создание встреч в календаре Outlook
Для того, чтобы создать встречу в Outlook необходимо перейти в разделе Календарь на вкладке Главная нажать кнопку Создать встречу и заполнить появившееся окно:

Вы можете указать время начала и окончания мероприятия,настроить его повторение и сделать другие настройки.
Встречи – это мероприятия, которые появляются в календаре Outlook.
Создание собраний в календаре Outlook
В отличие от встреч, собрания в Outlook подразумевают присутствие на них других участников.
Чтобы создать собрание необходимо в разделе Календарь на вкладке Главная нажать кнопку Создать собрание и заполнить появившееся окошко:

Созданное собрание будет добавлено в ваш календарь, а также направлено другие участникам.
Рабочее время в Outlook
В календаре Outlook вы можете указать границы своего рабочего времени.
Для этого необходимо перейти на вкладку Файл – Параметры – Календарь и в разделе Рабочее время указать время начала и окончания вашего рабочего дня:

Создание нескольких календарей в Outlook
Для удобства работы в Outlook вы можете создать несколько календарей. Для этого необходимо в разделе Календарь на вкладке Главная нажать кнопку Открыть календарь и выбрать пункт Создать новый пустой календарь.
В появившемся окне необходимо ввести имя нового календаря и нажать ОК.

Совместное использование календарей в Outlook
Outlook позволяет использовать календари совместно с другими пользователями.
При этом вы можете поделиться:
- полной информацией, содержащейся в календаре;
- информацией о занятом и свободном времени (без деталей);
- только информацией о доступном времени.
Для того, чтобы поделиться календарем необходимо в разделе Календарь на вкладке Главная выбрать кнопку Отправить календарь по электронной почте.

В появившемся окне необходимо указать требуемые параметры, после чего вы сможете выбрать получателя и отправить календарь.
Расписание ближайших групп:
Загружаю…

По умолчанию календарь Outlook отображается на панели дел в режиме просмотра почты. Но иногда он по какой-то причине пропадает из To-Do Bar. В этой статье мы покажем вам, как отображать календарь в режиме просмотра почты в Outlook.
Просмотр или отображение календаря в представлении почты в Outlook
Вкладка Office – включите редактирование и просмотр с вкладками в Office и сделайте работу намного проще …
Kutools for Outlook – Добавляет 100 мощных расширенных функций в Microsoft Outlook.
- Авто CC / BCC по правилам при отправке электронной почты; Автопересылка Множественные письма по правилам; Автоответчик без сервера обмена и дополнительных автоматических функций …
- Предупреждение BCC – показывать сообщение при попытке ответить всем, если ваш почтовый адрес находится в списке BCC; Напоминать об отсутствии вложений, и многое другое напоминает функции …
- Ответить (всем) со всеми вложениями в почтовой переписке; Отвечайте сразу на несколько писем; Автоматическое добавление приветствия при ответе; Автоматически добавлять дату и время в тему …
- Инструменты для вложения: Автоотключение, Сжать все, Переименовать все, Автосохранение всех … Быстрый отчет, Подсчет выбранных писем, Удаление повторяющихся писем и контактов …
- Более 100 дополнительных функций будут решить большинство ваших проблем в Outlook 2021–2010 или Office 365. Полнофункциональная 60-дневная бесплатная пробная версия.
 Просмотр или отображение календаря в представлении почты в Outlook
Просмотр или отображение календаря в представлении почты в Outlook
Вы можете просматривать или отображать календарь в режиме просмотра почты следующим образом.
1. в Почта просмотр, пожалуйста, нажмите Вид > Список дел > Навигатор по дате (Календарь в Outlook 2013). Смотрите скриншоты:
|
|
 |
|
| Outlook 2010 / 2013 | Перспективы 2007 |
И тогда вы увидите Календарь отображается на Список дел в режиме просмотра почты.
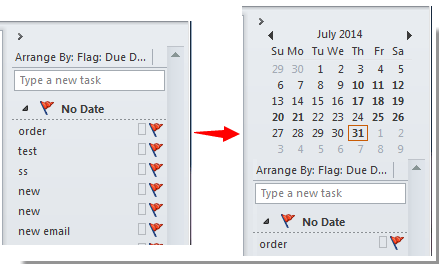
Заметки:
1. Убедитесь, что есть  кнопка отображается перед Навигатор по дате/Календарь.
кнопка отображается перед Навигатор по дате/Календарь.
2. Не только Почта вид, когда вы переходите к Контакты или Задачи вид, вы также можете увидеть Календарь показывая в Список дел в Outlook 2007/2010, но если вы хотите отображать календарь в другом представлении в Outlook 2013, вам нужно проверять календарь один за другим под панелью дел.
Kutools for Outlook – Добавляет 100 расширенных функций в Outlook и значительно упрощает работу!
- Авто CC / BCC по правилам при отправке электронной почты; Автопересылка Несколько писем по индивидуальному заказу; Автоответчик без сервера обмена и дополнительных автоматических функций …
- Предупреждение BCC – показать сообщение при попытке ответить всем если ваш почтовый адрес находится в списке BCC; Напоминать об отсутствии вложений, и многое другое напоминает функции …
- Ответить (всем) со всеми вложениями в почтовой беседе; Ответить на много писем в секундах; Автоматическое добавление приветствия при ответе; Добавить дату в тему …
- Инструменты для вложений: управление всеми вложениями во всех письмах, Авто отсоединение, Сжать все, Переименовать все, сохранить все … Быстрый отчет, Подсчет выбранных писем…
- Мощные нежелательные электронные письма по обычаю; Удаление повторяющихся писем и контактов… Позвольте вам делать в Outlook умнее, быстрее и лучше.


Комментарии (5)
Оценок пока нет. Оцените первым!
Содержание
- – Как сделать мой календарь Outlook видимым?
- – Как восстановить календарь Outlook?
- – Как мне вернуть свои события календаря?
- – Как мне найти свои файлы в Outlook 365?
- – Как объединить календари в Outlook?
- – Почему исчезли события моего календаря?
- – Почему пропали события моего календаря Android?
Щелкните «Календарь» на панели навигации. Затем установите флажки рядом с календарями, которые вы хотите просмотреть, в папке «Мои календари» на панели папок. Или щелкните правой кнопкой мыши календарь на панели папок и выберите «Показать этот календарь». По умолчанию отмеченные календари отображаются рядом.
В настройках календаря вы можете опубликовать свой календарь, чтобы каждый мог просматривать ваш календарь или подписываться на него.
- В представлении «Календарь» выберите «Настройки». …
- Выберите Календарь> Общие календари.
- В разделе «Опубликовать календарь» выберите, какой календарь вы хотите опубликовать и какие подробности будут видны людям.
- Выберите Опубликовать.
Как восстановить календарь Outlook?
Чтобы восстановить элемент календаря из приложения Outlook:
- Откройте приложение Outlook.
- Нажмите «Удаленные» в папке «Входящие», которую хотите восстановить.
- Нажмите «Восстановить элементы, недавно удаленные из этой папки».
- Выберите элементы календаря, которые вы хотите восстановить, и нажмите «ОК».
Как мне вернуть свои события календаря?
Перейдите в «Мой календарь» слева и откройте раскрывающееся меню в календаре. Щелкните Просмотреть корзину. Там вы можете найти возможно удаленные события. Отметить предпочтительные события и нажмите Восстановить выбранные события.
Как мне найти свои файлы в Outlook 365?
Вы можете получить доступ к этому представлению, щелкнув значок «Файлы» в нижнем левом углу Outlook.. По умолчанию это будет между значками «Люди» и «Задачи». Если вы не видите его, но вместо этого у вас есть значок с тремя точками, щелкните значок с тремя точками, а затем выберите пункт «Файлы» в всплывающем меню.
Как объединить календари в Outlook?
Как объединить календари Microsoft Outlook?
- щелкните Просмотр >> Группа: Расположение >> Наложение.
- Это двухэтапный процесс, в котором элементы экспортируются из одного календаря, а затем экспортированная информация календаря импортируется, чтобы ее можно было объединить с календарем, в котором должны отображаться все элементы.
Почему исчезли события моего календаря?
Проблему легко решить с помощью удаление и повторное-добавление затронутой учетной записи в → Настройки ОС Android → Учетные записи и синхронизация (или аналогичный). Если вы сохранили свои данные только локально, вам нужно сделать резервную копию вручную прямо сейчас. Локальные календари хранятся только локально (как следует из названия) в хранилище календарей на вашем устройстве.
Почему пропали события моего календаря Android?
Почему исчезли события моего календаря на телефоне Android
Наверное, проблемы с синхронизацией являются причиной исчезновения Календаря Google. … Например, синхронизация не открылась, календарь не синхронизировался правильно, потому что хранилище заканчивается, выполняется вход на другое устройство для синхронизации и т. Д.
Интересные материалы:
Какой лучший вакуумный упаковщик на 2020 год?
Какой лучший вакуумный упаковщик пищевых продуктов?
Какой лучший веб-сайт для публичных записей?
Какой лучший внедорожник для Uber?
Какой лучший внедорожник в Индии?
Какой лучший возраст для детского сада?
Какой лучший WYSIWYG HTML-редактор в 2020 году?
Какой лучший жизненный путь в Cyberpunk 2077?
Какой лучший зонт для фотосъемки?
Какой MacBook мне нужен для Photoshop?


