Содержание
- Как исправить ошибку WhatsApp, когда камера увеличивает изображение
- Как исправить ошибку, когда в Ватсапе камера увеличивает изображение
- Альтернативные способы исправить увеличенное изображение в мессенджере
- Как настроить камеру в WhatsApp для видеозвонка на телефоне
- Как настроить камеру WhatsApp на Android
- Как настроить камеру в Ватсапе на телефонах на Андроид
- Как настроить камеру в WhatsApp, если возникли неполадки
- Настройка камеры в Ватсапе
- Как настроить камеру в Ватсапе на телефонах на Андроид
- Как настроить камеру в WhatsApp, если возникли неполадки
- Как в Ватсапе настроить камеру на телефоне оптимальным образом?
- Разрешение на доступ
- На iPhone
- На Android
- Отправка фото
- Отправка видео
Как исправить ошибку WhatsApp, когда камера увеличивает изображение
Мобильное приложение WhatsApp – это отличный инструмент для организации связи между миллионами пользователей. Оно многофункционально, и позволяет одновременно выполнять массу задач в режиме реального времени. Однако встречаются и сложности в работе с ним, это может быть связано с настройкой камеры для видеочатов, или проблемами с картинкой. В этом обзоре расскажем, что предпринять в Ватсапе, когда камера увеличивает изображение. Как исправить такую ситуацию, через какие настройки это выполняется, и есть ли альтернативные пути решения.

Как исправить ошибку, когда в Ватсапе камера увеличивает изображение
Подобные ситуации стали возникать все чаще, по мнению пользователей, они появились именно после разработки последней версии мессенджера. Возможно не все предусмотрено, и проблема будет устранена в ближайшее время. Но нам же нужно здесь и сейчас, поэтому попытаемся выяснить, как это можно сделать.
В некоторых ситуациях проблема может быть вызвана настройками самого смартфона. Например, камера на устройствах Samsung Galaxy A12 оснащена широкоугольным объективом. В нижней части экрана коснитесь изображения символа «деревья», и перетащите в любу сторону, чтобы изменит размер изображения.

Практически на всех камерах смартфонов можно установить на него два пальца и расширить или уменьшить имеющееся изображение. Но, далеко не всегда проблема с увеличенным изображением мессенджера кроется в мобильном устройстве.
Чаще всего подобные пункты не настраиваются на телефоне. Многое зависит от того, что было прописано разработчиками приложения WhatsApp в коде программы. Прога может масштабировать изображение при фото-видеосъемке даже вне зависимости от настроек на самой камере. Так что по большому счету, на сегодняшний день конкретного решения данной проблемы просто не существует.
Обратите внимание! Улучшить работу камеру может простая переустановка мессенджера, или его обновление через настройки магазина приложений.

Альтернативные способы исправить увеличенное изображение в мессенджере
В поисках решения этого вопроса, мы проштудировали немало форумов. На них часто встречаются практические рекомендации, которые оправдали себя в реальных ситуациях. Советы от форумчан будут следующими:
- Очистите данные камеры на вашем смартфоне, иногда именно это не позволяет делать нормальные снимки.
- Обновите WhatsApp. Для этого посетите ПлейМаркет или AppStore, и в разделе приложений выполните обновление до последней версии.
- Деинсталлируйте мессенджер, и установите его на свой телефон повторно.
По заявлениям большинства пользователей, чаще всего помогает простое обновление утилиты, такой способ помог многим, так что стоит его опробовать. Так же можете написать разработчикам, они примут этот момент во внимание, и доведут программу до нормального состояния.

Как настроить камеру в WhatsApp для видеозвонка на телефоне
Не все пользователи знают, как выполнить настройку камеры, если предстоит выходить на сеанс видеосвязи. Последовательность шагов будет зависеть от операционной системы, на которой работает ваш мобильный телефон. Если у вас Андроид, то примените такую инструкцию:
- Откройте мессенджер на смартфоне.
- Откройте беседу, где собираетесь общаться.
- Перечень ее участников сформируется автоматически.
- Выберите абонента для звонка.
- Возле номера собеседника находится графическое изображение камеры, нажмите на него.
- Тапните на вызов.

В процессе разговора можно будет переключаться между камерами. Для пользователей яблочной техники несколько иная инструкция:
- Запустите Ватсап на Айфоне.
- Перейдите в беседу.
- Изображение камеры расположено в верхней части дисплея.
- Нажмите на него, чтобы начать сеанс видеосвязи.
Источник
Как настроить камеру WhatsApp на Android
В WhatsApp постоянно появляются новые возможности мессенджера. Некоторые из них реализованы для устройств под управлением операционной системы Android. В частности это функционал, касающийся фото съемки, а также улучшенные опции фронтальной камеры для селфи. Расскажем в этой статье, как настроить камеру в Ватсапе на Андроиде, чтобы делать фотографии, или использовать ее для видеосвязи, и что предпринять при возникновении неполадок в ее работе.

Как настроить камеру в Ватсапе на телефонах на Андроид
При первом использовании функционала мессенджера на экране отобразится экран с запросом разрешений. Это связано с требованием доступа к информации или приложениям на вашем мобильном устройстве. Если их не принять сразу, то ряд функций WhatsApp будет ограничен. Если установка проведена ранее, и выполнена с отказом от разрешений, то их настройку можно выполнить только в самом смартфоне. Чтобы настроить камеру Ватсап на Android, воспользуйтесь готовым алгоритмом:
- На рабочем экране смартфоне нажмите на иконку «Настройки».
- Перейдите в открывшемся меню в раздел «Приложения». На некоторых моделях он может называться «Диспетчер приложений».
- Найдите иконку «WhatsApp», тапните, чтобы открыть карточку.
- Войдите в блок «Разрешения».
- Установите напротив камеры значение «Включено».

Выполняя настройку камеры мессенджера на Андроиде, учитывайте, что на разных устройствах возможны отличия в названиях пунктов меню. Это зависит от марки или модели вашего гаджета, и обусловлено особенностями операционной системы. Иногда в поисках необходимого разрешения стоит посетить раздел «Конфиденциальность».
Обратите внимание! Настройка камеры мессенджера выполняется двумя способами – при первой установке принятием всех разрешений, или же в настройках смартфона в разделе приложений.

Как настроить камеру в WhatsApp, если возникли неполадки
Как и любое программное обеспечение, приложение может иногда давать сбои. Причинами неработающей камеры в Ватсап могут стать разные источники. Поэтому, если вы столкнулись с неполадками в ее работе, то действуйте пошагово:
- Перезагрузите свой смартфон. Для это нажмите и удерживайте кнопку питании, после появления на экране диалогового окна тапните на пункт «Перезагрузить».
- Проверьте – работает ли камера самостоятельно. По умолчанию запустите ее на смартфоне, и попробуйте сделать снимок или записать видео. Если все работает, то проблема внутри приложения.
- Проверьте разрешения WhatsApp. Именно эта причина чаще всего не позволяет нормально работать с камерой мессенджера. Для доступна к ее функционалу у вас должно быть установлено разрешение на ее использование. Как это проверить и устранить неполадку, вы можете прочитать в первой части статьи.

Обычно эти три основных шага исправляют ситуацию, если при работе с камерой мессенджера, установленного на смартфон по ОС Андроид, возникают проблемы.
Чаще всего причиной становятся отключенные разрешения для мессенджера. Активировать их можно как при первичной установке приложения, так и в любое время, когда им начали пользоваться.
Источник
Настройка камеры в Ватсапе
В WhatsApp постоянно появляются новые функции обмена сообщениями. Некоторые из них реализованы для устройств под управлением операционной системы Android. В частности, это функции, связанные с фотографией, а также улучшенные параметры фронтальной камеры для селфи. В этой статье мы расскажем, как настроить камеру в Watsap на Android, чтобы делать снимки или использовать ее для видеосвязи и что делать, если у вас возникли проблемы с ее работой.

Как настроить камеру в Ватсапе на телефонах на Андроид
При первом использовании функции обмена сообщениями появится экран с запросом разрешений. Это связано с необходимостью доступа к информации или приложениям на вашем мобильном устройстве. Если они не будут приняты немедленно, некоторые функции WhatsApp будут ограничены. Если установка производилась ранее и производилась с отказом в разрешениях, то их установка может производиться только в самом смартфоне. Для настройки камеры WhatsApp на Android воспользуйтесь готовым алгоритмом:
- На главном экране вашего смартфона щелкните значок «Настройки».
- Зайдите в открывшееся меню в разделе «Приложения». На некоторых моделях это может называться «Диспетчер приложений».
- Найдите значок «WhatsApp», нажмите, чтобы открыть вкладку.
- Войдите в блок «Разрешения».
- Установите значение «Включено» рядом с камерой».

При настройке камеры для обмена сообщениями на Android помните, что на разных устройствах названия пунктов меню могут отличаться. Это зависит от марки или модели вашего гаджета и обусловлено особенностями операционной системы. Иногда в поисках необходимой авторизации стоит посетить раздел «Конфиденциальность».
Примечание! Настройка камеры мессенджера осуществляется двумя способами: при первой установке с принятием всех разрешений или в настройках смартфона в разделе приложений.

Как настроить камеру в WhatsApp, если возникли неполадки
Как и в случае с любым другим программным обеспечением, приложение иногда может вылетать. Причины, по которым не работает камера в Ватсапе, могут быть разными. Поэтому, если вы столкнулись с проблемами в его работе, действуйте пошагово:
- Перезагрузите свой смартфон. Для этого нажмите и удерживайте кнопку питания, после появления на экране диалогового окна коснитесь пункта «Перезагрузка».
- Проверьте, работает ли камера сама по себе. По умолчанию запустите его на смартфоне и попробуйте сделать фото или записать видео. Если все работает, проблема в приложении.
- Проверьте разрешения WhatsApp. Это причина того, что очень часто это не позволяет нормально работать с камерой мессенджера. Чтобы получить доступ к его функциям, у вас должно быть разрешение на его использование. О том, как проверить и устранить проблему, вы можете прочитать в первой части статьи.

Обычно эти три основных шага исправляют ситуацию, если возникают проблемы при работе с камерой мессенджера, установленной на смартфоне в операционной системе Android.
Самая частая причина — отключенные разрешения для мессенджера. Вы можете активировать их как при первоначальной установке приложения, так и в любой момент, когда вы начали его использовать.
Источник
Как в Ватсапе настроить камеру на телефоне оптимальным образом?
Как в Ватсапе настроить камеру на телефоне так, чтобы снимать интересные и красивые фотографии или видео? В этом обзоре рассказываем все, что надо знать пользователю!
Разрешение на доступ
Первое, что стоит сказать о том, как настроить камеру в Ватсапе – не забудьте дать системе необходимое разрешение! Иначе вы не сможете делать снимки, снимать видео или разговаривать по видеосвязи.
Даже если вы забудете открыть доступ, мессенджер сам запросит его, как только вы захотите сделать фото/видео или позвонить другому пользователю по видеосвязи. Но мы рекомендуем открыть все разрешения заранее. Это удобно.
На iPhone
Сначала попробуем настроить камеру в Ватсап на телефоне iPhone. Это очень легко, открывайте настройки устройства и приступайте:
- Найдите название мессенджера, пролистав открывшееся меню;
- Войдите в раздел «Разрешения» и найдите значок камеры;
- Напротив есть тумблер – переведите его в активное положение.
Важно: на Айфоне можно настроить доступ мессенджера к содержимому галереи. Откройте вкладку «Фото» и выберите возможности программы (можно открыть доступ ко всем снимкам, закрыть его полностью или выделить контент частично).
На Android
Следующий вопрос – как настроить камеру в Ватсапе на телефоне Андроид!
- Откройте настройки устройства;
- Найдите раздел с установленными приложениями;

- Отыщите нужное название и войдите в блок «Разрешения» ;

- Убедитесь, что напротив камеры стоит значение «Включено».


Обсуждая, как настроить камеру на Ватсапе на Андроиде, не стоит забывать, что на разных устройствах (зависит от марки и модели) возможны отличия в названиях пунктов меню. Это обусловлено особенностями операционной системы. Возможно, вам придется заглянуть в раздел «Конфиденциальность» в поисках нужного разрешения.
Это не все, что стоит знать о настройках мессенджера. Одна из интереснейших функций – это вложения, которые вы можете добавлять к сообщениям.
Отправка фото
Давайте поговорим о том, как проходит настройка камеры в Ватсапе в диалогах с пользователями! В мессенджере есть классная возможность поделиться снимком или видео с любым собеседником.
Вы можете отправить фотографию или видеоролик, заранее сохраненные в галерее. А можете сделать снимок в режиме онлайн, прямо во время разговора. Давайте попробуем?
Чтобы сделать фото, снять видео и настроить камеру в WhatsApp, нужно открыть диалог с определенным пользователем (с кем вы хотите поделиться контентом) и нажать на значок фотоаппарата. Вы найдете его снизу, в строке для ввода сообщения!

Что дальше? Откроется окно, где можно нажать на круглую кнопку, чтобы сделать фото или удерживать этот круг, чтобы снять видеоролик.

Первичные настройки камеры в Ватсапе таковы:
- Нажмите на стрелки снизу справа, чтобы переключиться с фронтальной камеры на основную или наоборот;
- Кликните по молнии наверху справа, чтобы включить или отключить вспышку.
Если нажмете на крестик наверху слева, выйдете из меню съемки и вернетесь к диалогу.
Не забывайте, что качество снимков и видео, сделанных через мессенджер, будет отличаться в худшую сторону – по сравнению с контентом, снятым на основную фотокамеру устройства. Если вам критично важно качество, лучше заранее подготовить снимок или ролик (сохранив его в галерее смартфона).
Вернемся к настройке камеры в WhatsApp! Вы уже сделали фото? Посмотрите, какие возможности редактирования вам открываются.

Наверху справа есть несколько иконок:
- Кадрировать. Позволяет поменять размер и ориентацию изображения;

- Смайлик. Здесь прячутся смайлы и стикеры из огромной встроенной коллекции – их можно поместить сверху сделанной фотографии, очень интересная опция;

- Иконка в виде буквы «Т» нужна для ввода текста! Нажмите, чтобы открыть клавиатуру и начать печатать. Сбоку справа появится цветовая шкала, позволяющая выбрать нужный оттенок букв;

- Значок в виде карандаша – доступ к рисованию. Вы можете вручную дорисовать несколько линий или даже изобразить полноценный рисунок. Справа вы также увидите шкалу выбора цвета.

Нам есть, что еще рассказать о том, как настроить камеру в Вацапе! Первичное редактирование завершено (если захотите отменить действие, просто нажмите на значок в виде стрелки, он появится наверху). Теперь можно посмотреть на нижнюю панель.
Здесь вы увидите строку для ввода сообщения, которое будет сопровождать снимок. В этой строке есть значок «1». Это опция однократного просмотра фото – собеседник сможет лишь один раз открыть снимок, после чего он будет автоматически удален! Но не забывайте, что любой может сделать скриншот.
Настройка камеры Ватсапа завершена – жмите на синий самолетик, чтобы отправить фотографию в чат.
Отправка видео
Не уходим далеко из уже знакомого меню – вы можете отправить не только снимок, но и видеоролик! Причем снять его прямо во время разговора, лишь ненадолго прервавшись!
Идем тем же путем – открываем нужный диалог, жмем на иконку фотоаппарата и удерживаем большую круглую кнопку, чтобы начать запись. Предварительно можно переключиться с фронталки на основную (или наоборот) и настроить вспышку – об этом мы подробно рассказывали выше.
А как настроить камеру Ватсапа, когда видеоролик уже готов? Перед вами интересные возможности редактирования!
На верхней панели найдете также уже знакомые кнопки:
- Кадрирование
- Добавление стикеров и смайлов
- Ввод текста
- Рисунок вручную
Чуть ниже расположена лента с хронометражем – вы можете потянуть за маркеры с двух сторон, чтобы вырезать только определенный кусочек видеоролика. Попробуйте!
На этом настройка камеры в Ватсапе не заканчивается. Обратите внимание на переключатель ниже – он позволяет сохранить видео в формате GIF! Что это значит? Ролик закольцуется – будет воспроизводиться по кругу без звука. Если оставите обычный формат, в чат отправится оригинал снятого видео.
Что еще надо знать о том, как настроить камеру в Ватсапе? Снизу вы найдете иконку однократного просмотра, поле для ввода сопроводительного сообщения и значок отправки. Как только закончите редактирование, скидывайте готовый ролик в чат. Надеемся, у вас все получится!
Не забывайте, использовать описанные выше настройки фото/видео можно не только для отправки в чат, но и при создании статуса. Статус – коротенький ролик или фото, который сохраняется только на сутки. Чтобы создать его, нужно нажать на соответствующую кнопку на верхней (или нижней) панели.
Источник

Если вы открыли камеру WhatsApp, чтобы сделать снимок или видео, и вы были удивлены, увидев, что его зум был активирован (само собой), отсюда мы хотим вам сказать не отчаиваться.
Согласно сообщениям миллионов людей, даже мы столкнулись с этой проблемой, Камера WhatsApp увеличена из-за самого приложения .
К счастью, и благодаря проведенному нами расследованию, мы смогли найти решение, чтобы эта ошибка больше не появлялась в приложении для обмена сообщениями. Если вам интересно узнать Как решить эту проблему , продолжайте читать, что мы собираемся показать вам здесь.

Несмотря на то, что миллионы пользователей видят активацию зума в камере WhatsApp , есть большое количество людей, которые не испытывают этой проблемы.
Мы заметили, что это неудобство проявляется только в мобильных телефонах Samsung и Motorola , так что в телефонах брендов Xiaomi, Huawei и LG похоже проблемы нет.
Точно так же мы не знаем, дойдет ли эта ошибка до этих брендов, поскольку она кажется проблема с последним обновлением выпущенный WhatsApp на Android.
К сожалению, нет единого решения проблемы масштабирования камеры WhatsApp , поэтому, если вы столкнулись с этой ошибкой, вам нужно будет выполнить все описанные ниже методы (начните с первого).
Загрузите последнюю версию WhatsApp на свой мобильный

Бывают случаи, когда решение такого рода проблем проще, чем кажется. Хотя это не так, не мешало бы проверить, установлена ли у вас последняя версия WhatsApp установлен на вашем телефоне.
Если вы никогда не обновляли приложения на Android вручную, вот пошаговое руководство по обновлению приложений в Play Store.
Удалить кеш WhatsApp
Вы уже обновили WhatsApp до последней версии? Если ваш ответ “да”, но проблема не решена, вам придется очистить кеш приложения для обмена сообщениями .
С этого момента мы уточняем, что делать это не приведет к удалению фото, видео или чата из вашей учетной записи WhatsApp. , так как кэш не имеет никакого отношения к месту сохранения файлов.
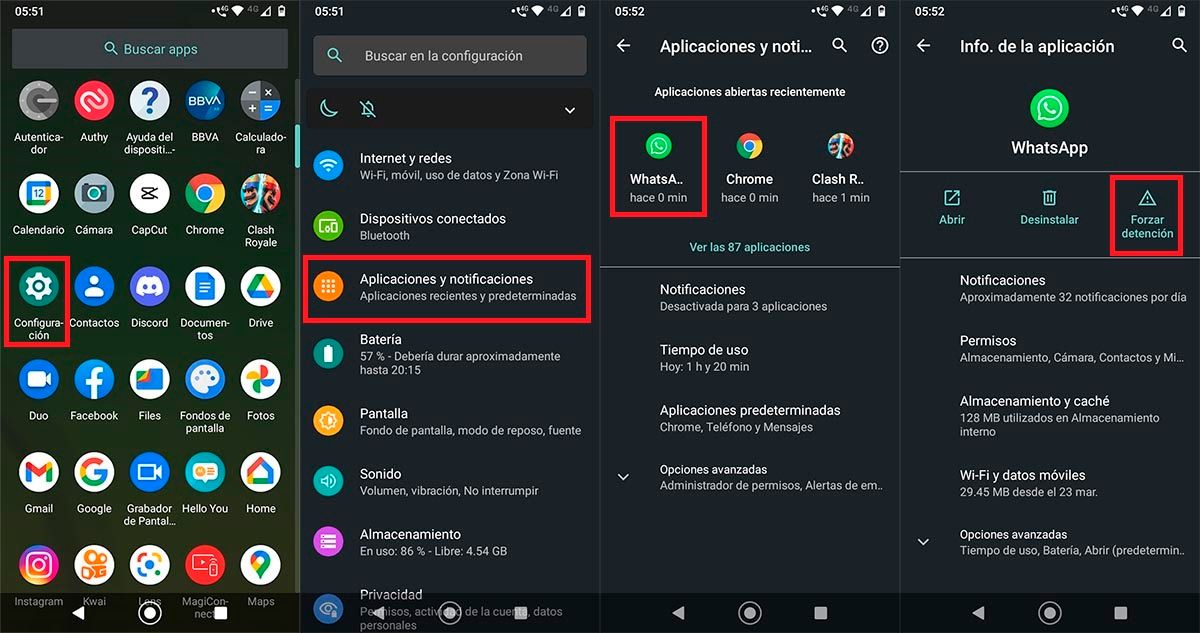
- Первое, что вам нужно сделать, это войдите в настройки вашего телефона .
- Поэтому вы должны нажать на опцию, которая говорит «Приложения и уведомления».
- Оказавшись в этом разделе, вам нужно будет войти в приложение ватсап .
- Следующим шагом, который вам нужно будет выполнить, является щелчок по опции с надписью «Принудительная остановка».
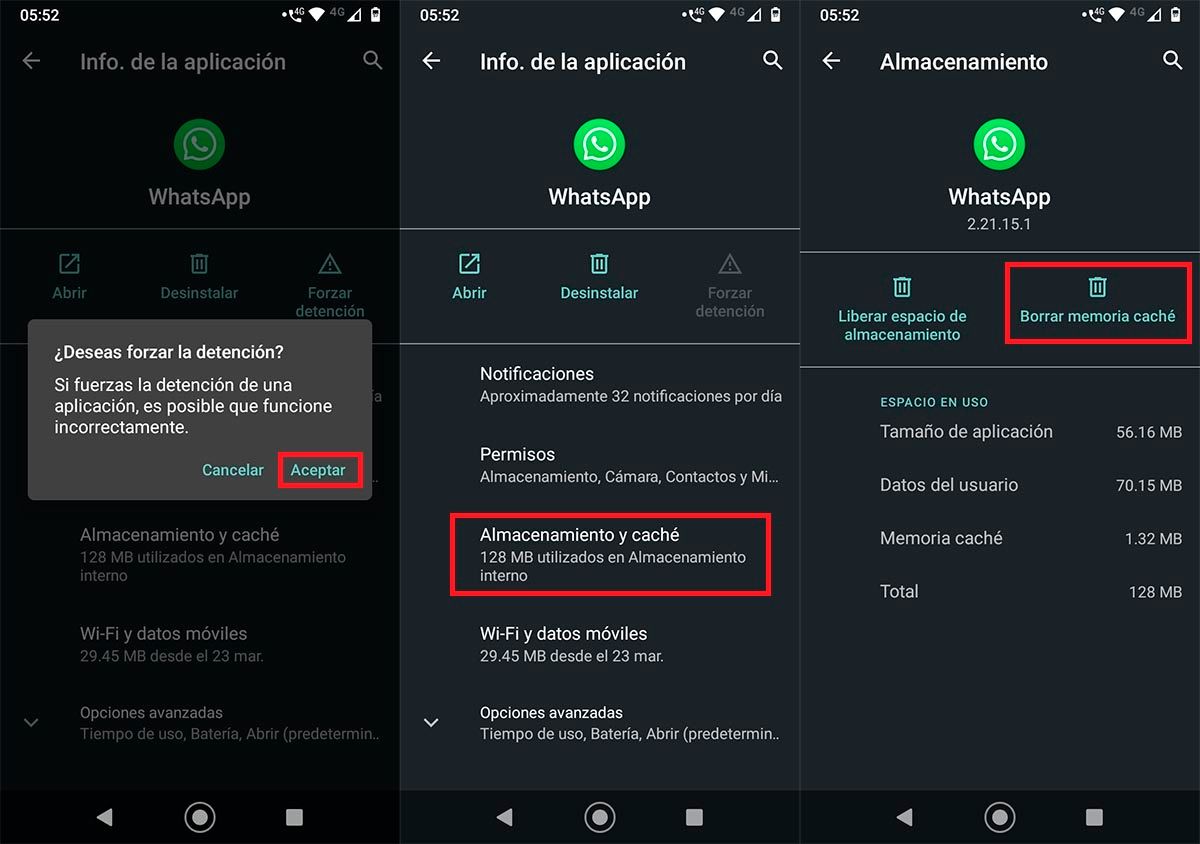
- к принудительно остановить WhatsApp правильно, вам нужно нажать на “Принимать”.
- Успешно закрыв WhatsApp, вам нужно будет войти «Хранилище и кеш».
- И, наконец, вы должны нажать на “Очистить кэш”.
Если вы уже очистили кеш WhatsApp, вы должны открыть камеру приложения . Если это не видно с увеличением, вы решили проблему.
С другой стороны, если зум все еще там, вам придется сделать эти другие учебники что мы покажем вам ниже.
Удалите приложение WhatsApp и загрузите его снова.

Прежде чем удалить приложение WhatsApp, вы должны сделать резервную копию чтобы не потерять все ваши разговоры и файлы.
Если вы никогда не делали резервную копию, здесь мы пошагово покажем вам, как настроить резервную копию WhatsApp.
Если вы уже сделали соответствующую резервную копию, вам придется удалить приложение с вашего мобильного телефона . После удаления вам нужно будет загрузить WhatsApp, выполнив следующие действия.
Снова установив WhatsApp на свой телефон, вам придется восстановить резервную копию . Не знаете, как это сделать? Вот как восстановить резервную копию в WhatsApp.
Загрузите старую версию WhatsApp
Если два решения, которые мы показали вам выше, не сработали для вас, не волнуйтесь, еще не все потеряно. Вы можете попытаться решить проблему масштабирования камеры WhatsApp, выполнив загрузка старой версии приложения для обмена сообщениями .
Для этого вам просто нужно выполнить шаги, которые мы покажем вам ниже:
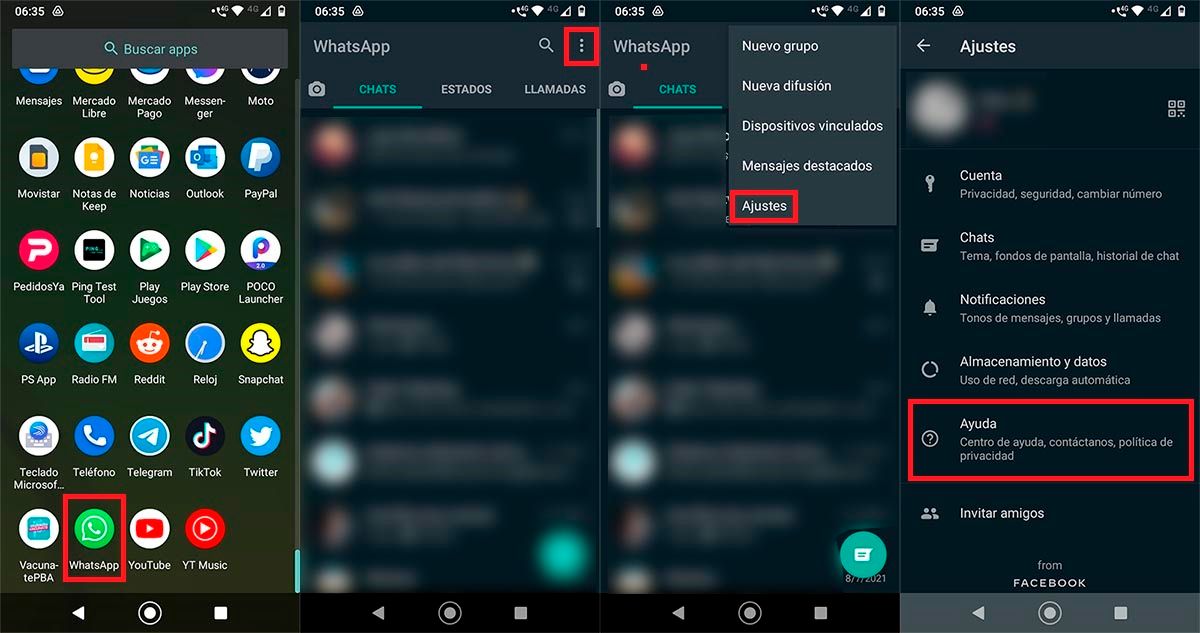
- Откройте приложение WhatsApp .
- Нажмите на три вертикальные точки отображается в правом верхнем углу экрана.
- Нажмите на опцию, которая говорит «Настройки».
- Перейдите на “Помощь”.
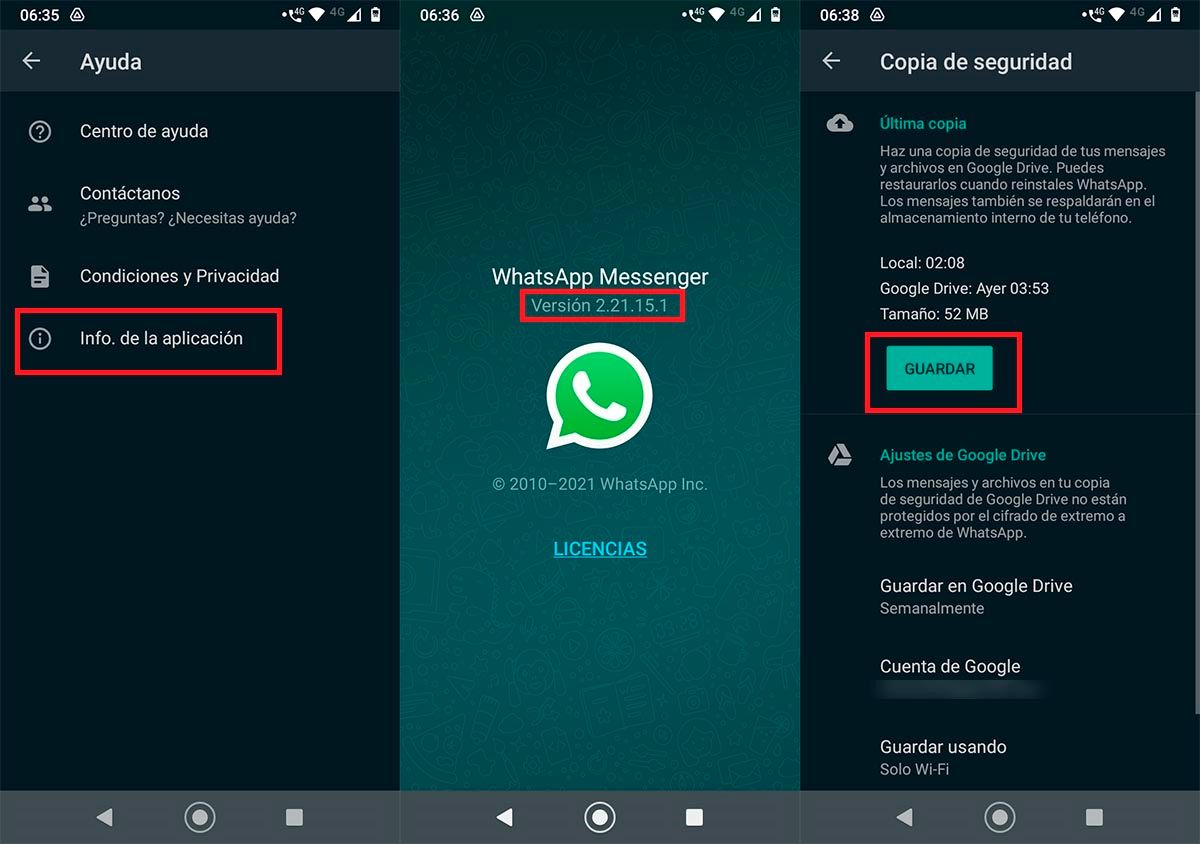
- Нажмите на «Информация о приложении».
- Запишите номер версии WhatsApp который вы установили на свой мобильный (этот номер понадобится вам позже).
- Создайте резервную копию всех ваших чатов.
- После создания резервной копии необходимо удалить приложение WhatsApp.
- Поэтому вам придется скачать WhatsApp вне магазина Google Play (загрузите версию, предшествующую той, которая была установлена на вашем мобильном телефоне).
- Установите приложение WhatsApp в формате APK. , если вы не знаете, как установить приложение такого типа, здесь мы пошагово покажем вам, как установить APK-файлы на Android.
Если на вашем телефоне установлена предыдущая версия WhatsApp, вам нужно будет проверить, не было ли удалено масштабирование камеры приложения.
Вам не помогло ни одно решение? Попробуйте скачать бета-версию WhatsApp
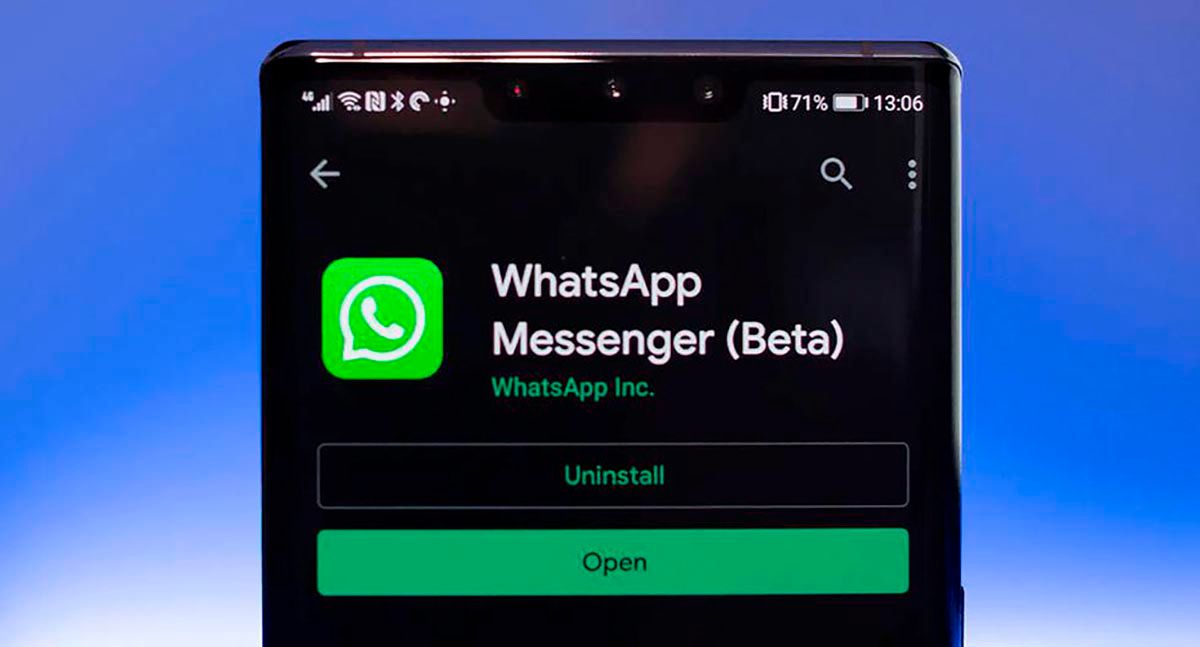
Если после выполнения всех решений, которые мы показали вам выше, вы продолжать видеть камеру WhatsApp с зумом , ты можешь попробовать загрузка бета-версии WhatsApp на свой мобильный .
Поскольку это версия, в которой тестируются новые функции, разработчики этого приложения для обмена сообщениями обычно обновляют бета-версию перед обычной версией .
Не знаете, как загрузить или установить бета-версию WhatsApp на Android? Не волнуйтесь, нажав здесь, вы сможете загрузить бета-версию WhatsApp за считанные минуты.
Нечего добавить в этом отношении, если проблема с масштабированием продолжает появляться, вам следует связаться с WhatsApp. Приложение для обмена сообщениями обычно обращает внимание на проблемы такого типа. , поэтому не мешало бы внести свою песчинку, чтобы они могли решить ее с помощью обновления. Конечно, они не исправят эту ошибку сразу , так как обычно им требуется несколько дней, чтобы выпустить новое обновление.
В WhatsApp постоянно появляются новые функции обмена сообщениями. Некоторые из них реализованы для устройств под управлением операционной системы Android. В частности, это функции, связанные с фотографией, а также улучшенные параметры фронтальной камеры для селфи. В этой статье мы расскажем, как настроить камеру в Watsap на Android, чтобы делать снимки или использовать ее для видеосвязи и что делать, если у вас возникли проблемы с ее работой.

Как настроить камеру в Ватсапе на телефонах на Андроид
При первом использовании функции обмена сообщениями появится экран с запросом разрешений. Это связано с необходимостью доступа к информации или приложениям на вашем мобильном устройстве. Если они не будут приняты немедленно, некоторые функции WhatsApp будут ограничены. Если установка производилась ранее и производилась с отказом в разрешениях, то их установка может производиться только в самом смартфоне. Для настройки камеры WhatsApp на Android воспользуйтесь готовым алгоритмом:
- На главном экране вашего смартфона щелкните значок «Настройки».
- Зайдите в открывшееся меню в разделе «Приложения». На некоторых моделях это может называться «Диспетчер приложений».
- Найдите значок «WhatsApp», нажмите, чтобы открыть вкладку.
- Войдите в блок «Разрешения».
- Установите значение «Включено» рядом с камерой».

При настройке камеры для обмена сообщениями на Android помните, что на разных устройствах названия пунктов меню могут отличаться. Это зависит от марки или модели вашего гаджета и обусловлено особенностями операционной системы. Иногда в поисках необходимой авторизации стоит посетить раздел «Конфиденциальность».
Примечание! Настройка камеры мессенджера осуществляется двумя способами: при первой установке с принятием всех разрешений или в настройках смартфона в разделе приложений.

Как настроить камеру в WhatsApp, если возникли неполадки
Как и в случае с любым другим программным обеспечением, приложение иногда может вылетать. Причины, по которым не работает камера в Ватсапе, могут быть разными. Поэтому, если вы столкнулись с проблемами в его работе, действуйте пошагово:
- Перезагрузите свой смартфон. Для этого нажмите и удерживайте кнопку питания, после появления на экране диалогового окна коснитесь пункта «Перезагрузка».
- Проверьте, работает ли камера сама по себе. По умолчанию запустите его на смартфоне и попробуйте сделать фото или записать видео. Если все работает, проблема в приложении.
- Проверьте разрешения WhatsApp. Это причина того, что очень часто это не позволяет нормально работать с камерой мессенджера. Чтобы получить доступ к его функциям, у вас должно быть разрешение на его использование. О том, как проверить и устранить проблему, вы можете прочитать в первой части статьи.

Обычно эти три основных шага исправляют ситуацию, если возникают проблемы при работе с камерой мессенджера, установленной на смартфоне в операционной системе Android.
Самая частая причина — отключенные разрешения для мессенджера. Вы можете активировать их как при первоначальной установке приложения, так и в любой момент, когда вы начали его использовать.

В прошлом году WhatsApp обновил интерфейс своего приложения. Однако собственная камера приложения осталась без изменений и напоминала что-то из прошлого. Наконец, компания взялась за ее улучшение.
Новый интерфейс камеры теперь смотрится более гармонично с общим дизайном приложения. Громоздкая голубая кнопка затвора была заменена на аккуратную белую кнопку. Иконки вспышки и смены камеры также были изменены. Опция Отправить (Контакт), которая находилась вверху экрана, была удалена. Вместо нее – инструкция для снятия видео: нужно просто нажать и удерживать белую кнопку затвора. Чтобы перестать снимать, нужно просто убрать палец с кнопки.

После того, как Вы сняли фото или видео, появится новый экран с опцией поделиться и добавить подпись, который также выглядит по-новому. Для отправки теперь есть зеленая кнопка, а место для подписи было перемещено вниз экрана. Вместо кнопки Отменить, Вы найдете стрелку Назад вверху экрана.
На данный момент обновление доступно только в бета версии, поэтому придется ее скачивать вручную, или ждать, пока она станет доступна официально в Google Play и AppStore.
![]() Loading…
Loading…

WhatsApp – относительно беспроблемный мессенджер, который почти всегда работает стабильно. Однако неприятные исключения случаются. Если вы столкнулись с проблемой, что не работает камера в Ватсапе, не волнуйтесь, вы не одиноки. Большинство пользователей сообщают, что фронталка может давать сбои при видеозвонках или отображать ошибку камеры при записи видеосообщений. В этом руководстве мы покажем, как настроить камеру в Ватсапе, и разберем различные способы устранения проблемы.
Перезагрузите смартфон
Начнем с самого простого метода. Перезагрузка устройства позволяет исправить большинство софтовых багов, в том числе ошибки камеры в Ватсапе. Просто включите и выключите устройство, а если перезапуск не решит проблему, следуйте другим инструкциям, перечисленным ниже.

Проверьте разрешения камеры для WhatsApp
WhatsApp, как и другие программы, требует разрешения на доступ к камере вашего смартфона. Если вы предоставили нужные доступы при установке приложения, но не открывали его некоторое время, эти разрешения будут автоматически сброшены. Чтобы снова разрешить камеру в Ватсапе нужно выполнить следующие действия:
- Откройте настройки.
- Перейдите в «Приложения», а затем «Управление приложениями» (название может отличаться в зависимости от версии Android или марки смартфона).
- Выберите WhatsApp, перейдите в раздел «Разрешения» и нажмите «Камера».
- Установите значение «Разрешить только во время использовании приложения» или «Спрашивать каждый раз».
- После этого закройте и откройте WhatsApp, чтобы проверить, устранена ли проблема.

Включить доступ к камере из настроек конфиденциальности
С каждой новой версией Android Google дает нам больше средств контроля за персональными данными. В Android 12 появилась новая панель конфиденциальности, где можно увидеть доступы приложений к различным функциями устройства. Поэтому если ваш смартфон работает на Андроиде 12 или более поздней версии, необходимо убедиться, что доступ к камере разрешен в настройках конфиденциальности WhatsApp. Чтобы включить его, выполните следующие действия.
- Откройте «Настройки».
- Прокрутите вниз и нажмите на раздел «Защита и конфиденциальность».
- В нижней части экрана есть пункт «Настройки конфиденциальности».
- В списке найдите и установите флажок «Доступ к камере».

Принудительно остановите приложение
Принудительная остановка приложения — еще один простой способ решить проблему с камерой WhatsApp. Когда вы принудительно останавливаете приложение, все фоновые процессы вычищаются из памяти и запускаются по новой, что позволяет устранить мелкие баги. Это также полезный инструмент для освобождения системных ресурсов, если слишком много приложений работает в фоновом режиме, что может повысить производительность устройства.
Чтобы принудительно закрыть WhatsApp на Android:
- Откройте «Настройки» и перейдите во вкладку «Приложения» или «Диспетчер приложений»
- Найдите WhatsApp и нажмите на него.
- На информационном экране есть кнопка с надписью «Остановить». Нажмите ее и выберите «ОК» для подтверждения.

Закройте другие приложения, использующие камеру
Если Ватсап не видит камеру, убедитесь, что другие приложения, которые в настоящее время ее используют, закрыты. Поскольку любой софт, перехвативший управление камерой смартфона, может конфликтовать с WhatsApp и вызывать проблемы с доступом.
Освободите хранилище
Android автоматически выключает камеру, когда память на устройстве заканчивается. При этом в панели уведомлений должно появиться соответствующее предупреждение. Чтобы решить эту проблему, попробуйте избавиться от ненужных фотографий и видео, или переместить старые файлы на компьютер либо в облачный сервис, например Google Диск. Освободив достаточно памяти, откройте мессенджер и посмотрите, устранена ли ошибка.
Очистите кэш смартфона
Кэш приложения — это место в памяти, содержащее изображения, видео и другие данные, к которым приложения часто обращаются, чтобы загружаться и работать быстрее. Если со временем кэш-память на устройстве забивается, это может привести к тому, что не включается камера в Ватсапе. Решить эту проблему можно своевременной очисткой кэша.
- Откройте «Настройки» и перейдите во вкладку «Приложения».
- Найдите WhatsApp и нажмите на него.
- Откройте пункт «Память и кэш»
- Нажмите на «Очистить кеш» и подтвердите очистку. Аналогичные шаги стоит повторить и для остальных приложений, кэш которых занимает много места
Очистка кеша не удаляет личные данные, такие как пароли для входа или настройки программы. Она чистит только временные файлы, например, картинки и видео, которые вы просмотрели ранее.

Обновите WhatsApp
Иногда причиной проблем может быть конкретная версия WhatsApp, не оптимизированная для вашего устройства или вышедшая с ошибкой разработчиков. Здесь поможет обновление WhatsApp до последней стабильной версии через Google Play Store (или App Store, если вы пользуетесь айфоном).
Чтобы обновить WhatsApp на Android, выполните следующие действия:
- Откройте приложение Google Play Store.
- Коснитесь иконки своего профиля в правом верхнем углу.
- Нажмите «Управление приложениями и устройством». Все программы, для которых доступно обновление, будут собраны в одноименной вкладке.
- Найдите там WhatsApp и обновите приложение.

Удалите и установите мессенджер
Если ничего не помогло, и камера в WhatsApp не работает, попробуйте переустановить приложение. Перед удалением убедитесь, что вы создали резервную копию чатов и мультимедиа, в противном случае есть риск потерять личные данные.
Чтобы сделать резервную копию данных в WhatsApp:
- Откройте WhatsApp и перейдите в «Настройки», нажав на три точки в правом верхнем углу.
- Нажмите «Чаты» > «Резервное копирование чата».
- Здесь вы можете сделать резервное копирование чатов вручную или настроить автоматическое копирование, выбрав периодичность (ежедневно, еженедельно, ежемесячно). Также можно указать, чтобы бэкап данных сохранялся прямо на Google Диск.
- Установив параметры резервного копирования, нажмите «Создать резервную копию сейчас». После этого удалите WhatsApp со смартфона и установите его заново через магазин приложений.

Сбросьте смартфон до заводских настроек
И наконец, самый радикальный способ включить камеру в Ватсапе, это сбросить аппарат до заводских настроек. Это устранит любые неполадки, поскольку все настройки приложений будут происходить заново. Минус очевиден – пароли, фото, видео и другие файлы удаляться из внутренней памяти устройства, поэтому к сбросу нужно готовиться.
Делается сброс через «Настройки» > «Система» > «Сброс настроек» > «Удалить все данные». После завершения настройте телефон, установите WhatsApp и попробуйте снова использовать фронтальную камеру.

Итак, это были все актуальные способы устранения неполадок. Надеемся, вы разобрались почему не работает камера в ватсапе и смогли устранить проблему. Если остались какие-либо вопросы по теме, задавайте их в комментариях.
