Хотите создать презентацию в Канве, но не знаете, с чего начать? Разберём процесс по шагам – вместе выберем шаблон, добавим нужную информацию, изучим доступные настройки и опции, поработаем с наполнением страниц и эффектами. Готовы? Тогда начинаем!
Создаём шаблон
Создание презентаций в Канве начинается с базовых вещей – сначала вам нужно открыть страницу сервиса и авторизоваться, если вы еще этого не сделали.

Создать проект может каждый пользователь, базовый набор функций доступен абсолютно бесплатно! Разумеется, кое-какие действия доступны только держателям PRO-аккаунта, но об этом мы будем упоминать по ходу обзора.
Авторизовались? На главной представлены все доступные шаблоны того, как сделать презентацию в Канве. О шаблонах мы писали подробно в нашей ознакомительной статье по работе в Канве.
- Находим баннер «Каким будет ваш дизайн сегодня?»;
- нажимаем на значок с нужным названием;
- снизу появляются варианты – это базовый шаблон в размерах 4:3 или 16:9, версия для мобильного, озвученный вариант, мозговой штурм и игровой шаблон.

Вы можете выбрать одно из этих предложений – или пойти другим путем. Чтобы создать презентацию в Canva:
- находим наверху справа кнопку «Создать дизайн»;
- нажимаем и выбираем нужный вариант из списка (в размере 16:9, это стандартное соотношение).

Готово! Первый этап закончен, перед вами пустой лист, который вскоре вы сможете заполнить нужными изображениями, текстом, данными.
Выбираем дизайн
Переходим к тому, как сделать презентацию в Canva – на панели слева вы увидите вкладку «Шаблоны», смело открывайте! Здесь лежат уже готовые дизайнерские решения – если вы не хотите составлять проект с нуля, они очень пригодятся.

Давайте посмотрим, какие готовые варианты предлагает приложение для презентаций Канва:
- для вас (специально подобранные по вашим интересам);
- простые;
- на тему образования;
- игры;

- keynote;
- для компании;
- рождественские;
- о любви;

- fandom;
- для продажи;
- бизнес-план;
- для стартапа;

- на финансовую тему;
- со списками;
- технологическая;
- с визуальными диаграммами;

- мозговой штурм;
- креативная;
- скрапбук;
- для детей;

- план действий;
- маркетинговая;
- особенные события;

- бизнес-презентация;
- с инструкциями;
- на тему лидерства;
- анимированная;

- портфолио;
- для церкви;
- медицинская тематика;
- крутая;

- представление продукта;
- рекламная;
- архитектурная;
- на день.

Все дизайны рассортированы по категориям для удобства поиска, чтобы посмотреть все доступные варианты раздела, нажмите на кнопку «Показать все» наверху справа. Кроме того, вы можете воспользоваться поисковой строкой – просто напишите ключевой запрос. Наверху также есть иконка фильтрации – вы можете отфильтровать нужные шаблоны по цвету или языку.
Попробуйте, прежде чем переходить к тому, как делать презентацию в Канве самостоятельно. Может быть, вам понравится готовый дизайн?
Если вы выбрали для себя интересный шаблон, просто кликните по нему мышкой (обратите внимание, некоторые варианты могут быть платными). Что дальше? Вы можете выбрать.
- Нажмите на кнопку «Применить все страницы», если хотите скопировать дизайн полностью;
- или нажмите на каждый конкретный лист, который вас интересует, если полный шаблон вам не нужен.
Можно переходить к тому, как создать презентацию в Канве. Все листы будут отображены на экране справа, вы можете переключаться между ними (обратите внимание на нижнюю панель) и добавлять новые страницы.

Дополнительные возможности
Эта часть обзора пригодится всем – кто работает по шаблону или хочет сделать презентацию онлайн в Канве самостоятельно. Если вы уже выбрали дизайн из встроенной коллекции, вы захотите кое-что поменять – как минимум, вставить собственный текст и картинки. Кроме того, можно заменить некоторые визуальные элементы и поработать с цветами.
Ну а если вы решились сделать презентацию в Канве полностью с нуля, вам тем более пригодятся встроенные инструменты – иначе у вас останется лишь пустая страница!
Основные разделы
Посмотрим на панель слева?
1. Во вкладке «Элементы» находится масса интересного – это фигуры, рамки, диаграммы, сетки, линии, аудиозаписи и многое другое. Можно искать по категориям или воспользоваться поисковой строкой (просто вводите ключевое слово). Элементы способны на многое. С их помощью можно, например, сделать круглое фото в Canva.

2. Во вкладку «Загрузки» попадают медиаматериалы, которые вы скачаете самостоятельно со своего компьютера. Как видите, сайт для создания презентаций Канва поддерживает массу опций!

3. Раздел «Текст» нужен для того, чтобы размещать на шаблоне текстовые блоки – а потом наполнять их словами. Здесь также можно менять шрифты, размер, варианты размещения текста и анимировать буквы.

4. Фон. В этой вкладке подложки, которые вы можете использовать для фона.

А дальше вы и сами разберётесь, как сделать презентацию в Канве бесплатно! Любой элемент, который вы выбрали (или который уже был добавлен в шаблон) можно редактировать. Просто выделите его мышкой, чтобы доступные опции появились на панели сверху.
Вы можете менять цвет, размер, формат, переворачивать картинки и текст, переносить их с одного места на другое. Элементы можно группировать, чтобы применять одни настройки к целой группе компонентов. Управление интуитивно понятно, главное, определиться с содержимым!

Переходим к завершающему этапу: как сохранить презентацию в Canva. Ваш проект уже готов, нужно загрузить его на устройство, чтобы приступить к работе и продемонстрировать получившийся результат.
Сохранение и загрузка
Есть несколько ответов на вопрос, как сохранить презентацию в Канве – во-первых, в процессе редактирования все изменения записываются автоматически, создавать копии не нужно.
Во-вторых, вы можете просто нажать на значок «Презентация» наверху, чтобы запустить просмотр готового проекта. Выберите режим (стандартный, докладчик, запись) и нажмите на кнопку пуска. Также можно скопировать ссылку для просмотра.

Если хотите сохранить готовый проект на компьютер, нажмите на иконку стрелки наверху справа и выберите подходящий формат. Вот и все!

Теперь вы знаете, как сделать презентацию в Канве на компьютере – если вы искали удобный инструмент, он перед вами! Используйте его в личных целях, делайте проекты для учёбы или работы, уверены, вы очень скоро оцените все преимущества. Дополнительным бонусом станет доступность большинства функций даже в бесплатной версии.
Технически создание презентации – процесс несложный. Ведь есть удобные и понятные инструменты. Но инструменты, как правило, не могут предложить богатого набора шаблонов оформления.
Например, PowerPoint. Удобен. Понятен. Но набор шаблонов очень ограничен…
Создать уникальный дизайн презентации – дело непростое. Не все авторы презентаций дизайнеры. Не у всех есть вкус и понимание того, как правильно оформить презентацию. А работа дизайнера стоит недешево.
Но есть несложный и бесплатный способ создать классный дизайн! Можно воспользоваться каким-либо сервисом, многие из которых предоставляют бесплатный функционал. И при этом можно выбрать профессиональный дизайн.
Сейчас мы рассмотрим один из таких сервисов – сервис Canva.
Если удобнее – смотрите видео (открыть на youtube)
Канва позволяет создавать различные дизайны: плакаты, сертификаты, обложки для социальных сетей, посты для блогов и много чего еще. Можно здесь выбрать и шаблон для оформления презентации!
Рассмотрим процесс создания презентации в сервисе Canva по шагам.
Регистрация и Авторизация
Переходим на сайт Canva.com (на данный момент доступ для пользователей РФ ограничен.):
Работать можно без регистрации, но лучше зарегистрироваться, иначе не получится сохранить шаблон.
Регистрация стандартная. Можно использовать адрес электронной почты. А можно для регистрации воспользоваться аккаунтом одной из социальных сетей.
Выбор шаблона для презентации
Переходим в раздел Шаблоны – Презентации:
Либо в строке поиска набираем и ищем Презентация:
Выбираем подходящий дизайн.
Заметим, что большая часть дизайнов платные. Они отмечены символом рубля:
Если мы используем бесплатный аккаунт, то придется воспользоваться одним из бесплатных дизайнов, например показанным на изображении:
Чтобы открыть шаблон, кликаем по нему левой кнопкой мыши. Шаблон открывается, и мы можем вносить необходимые изменения для того, чтобы настроить его под свои задачи.
Создание презентации
Во-первых, нужно заменить тексты на нужные. При необходимости изменить тип шрифта, размер шрифта, добавить эффекты для текста, если это нужно:
Во-вторых, нужно заменить изображения на свои. При необходимости можно добавить фильтры, сделать другие манипуляции с изображениями:
Также можно добавить анимационные эффекты для объектов на слайдах. И эффекты переходов между слайдами.
Помимо работы с текстами, изображениями и эффектами Канва предоставляет возможность добавить дополнительные слайды к тем, что есть в выбранном шаблоне. Можно добавить видеоролики, звук.
Функционал сервиса очень богатый!
Демонстрация презентации
После того, как презентация готова, ее можно демонстрировать. Кликаем Презентация и еще раз Презентация:
Получаем презентацию в режиме демонстрации, на весь экран. Перемещаться по слайдам можно кликом мыши, либо стрелками клавиш на клавиатуре.
Кликом по значку Copy можно скопировать ссылку на демонстрацию презентации и отправить ее тому, кому это необходимо. Адресат по ссылке получит презентацию в режиме демонстрации.
Экспорт презентации в различные форматы
Что можно делать с готовыми слайдами презентации?
Можно скачать в формате PDF.
Получим файл презентации в PDF формате, который можем опубликовать на сайте или в соцсети. Файл можем также отправить по почте, либо в мессенджере:
Презентацию сможем сохранить в одном из графических форматов, jpg или png.
В платной подписке доступен формат SVG.
Наконец, можем сохранить презентацию в формате видео mp4 или gif-файла:
Видео можно отправить адресату, либо разместить в Интернет на Ютуб канале.
Gif-анимацию также можно разместить на сайте.
Делимся презентацией
Готовой презентацией можно поделиться. Есть разные способы.
Ранее мы уже разобрались, что презентацию можно скачать в различных форматах и поделиться файлами. В Canva есть и такие возможности.
Можно создать сайт из презентации:
При этом можно выбрать тип создаваемого сайта:
Презентацию, созданную в канве, можно сохранить в PowerPoint:
Созданный файл можно открыть в PowerPoint и продолжить работу со слайдами презентации уже в поверпоинт:
Можно встроить презентацию на сайт. Для этого кликаем Встроить:
и получаем код для вставки:
Кликнув по значку Показать все
получим все сервисы, доступные для того, чтобы поделиться презентацией:
Заключение
Итак, мы воспользовались бесплатным аккаунтом сервиса Канва для создания презентации. Возможностей бесплатного аккаунта достаточно для создания полноценной презентации. Ну а платная подписка открывает больше функциональных возможностей и медиаресурсов при создании презентации.
 01.06.22 редактор Canva прекратил свою работу в России. У многих там остались годы труда: баннеры на несколько соцсетей, лид-магниты, целые написанные книги.
01.06.22 редактор Canva прекратил свою работу в России. У многих там остались годы труда: баннеры на несколько соцсетей, лид-магниты, целые написанные книги.
VPN пока помогает. Но надолго?
Можно ли скачать шаблоны из Canva и продолжить редактировать их в другой программе? Пока другие говорят, что это невозможно, я нашла способ 🙂
Скачать шаблоны можно в формате Microsoft PowerPoint. Они сохранятся со всеми фотографиями и графическими элементами. Вы сможете их редактировать, переводить в нужный формат — всё как обычно.
Многие скептически относятся к PowerPoint. Уверяю, когда вы узнаете все её возможности, влюбитесь без оглядки. Здесь можно оформить всё: баннеры для соцсетей и сайта, гайды, чек-листы, рабочие тетради и PDF книги.
Свои первые продукты для Магазина шаблонов я создавала именно в Microsoft PowerPoint. Просто сравните эти шаблоны: один сделан в Canva, другой в PowerPoint. Найдите 10 отличий (их нет!)


Кстати шаблоны PowerPoint есть в моём Магазине. Заходите »
Но вернемся к инструкции…
Начну с VPN
Я столкнулась, что не с любым VPN удается зайти в Canva. У меня получилось только с Psiphon VPN. Его можно установить на телефон или как программу на компьютер.
Как скачать шаблоны из Canva
Шаг 1.
Включите VPN и зайдите в редактор Canva. Важно зайти именно по адресу www.canva.com, без всяких приписок (типа www.canva.com/ru-ru/).
Шаг 2.
Откройте свой шаблон и нажмите кнопку “Поделиться”. В открывшемся окне спуститесь вниз, найдите вкладку “Ещё” и кликните на неё.

Шаг 3.
Найдите раздел “Сохранение” и кликните значок “Microsoft PowerPoint”. Далее сохраните шаблон, как обычно.

Шаг 4.
Откройте файл в Microsoft PowerPoint. При первом открытии у вас может появиться предупреждающий баннер. Нажмите кнопку “Разрешить редактирование”↓

Как видите, шаблон открывается со всеми фотографиями и графическими элементами. После редактирования вы можете сохранить шаблон как в формате PDF, так и в виде изображения PNG или JPG.
Единственное отличие – в Canva все выступающие элементы автоматически обрезаются, а в PowerPoint остаются на виду. Не переживайте, в готовом файле этого не будет.

Важные уточнения
1. Перед открытием файла желательно установить шрифты, которые вы использовали в шаблоне. Этот шаг можно пропустить, но тогда вам придется искать альтернативу из тех шрифтов, что установлены на вашем устройстве.
2. Для корректной работы нужна программа Microsoft PowerPoint не ниже версии 2016 года, установленная на вашем компьютере или ноутбуке. Иначе при конвертации файла в формат PDF или PNG, он может сохраниться в низком качестве.
Можно ли редактировать в мобильной версии Microsoft PowerPoint?
Так как многие шаблоны содержат массу графики и получаются довольно тяжелыми, не все телефоны могут корректно с ними работать. Плюс мобильную версию могут в любой момент отключить в России. Поэтому повторюсь, нужна программа не ниже версии 2016 года, установленная на вашем компьютере или ноутбуке.
© Оксана Колесникова
P.S. Добро пожаловать в обновленный Магазин шаблонов! Здесь вы найдете шаблоны PowerPoint для оформления своих лид-магнитов и инфопродуктов. ОТКРЫТЬ ШАБЛОНЫ »


Сохранить пост в Pinterest

Портфолио на Canva расположено странным образом: панель редактирования, просмотр в крупном размере и миниатюры находятся на разных страницах. По умолчанию в профиле на главной странице сайта можно либо добавить фото, либо просмотреть утверждённые снимки в небольшом размере и без ключевых слов.

Чтобы перейти в портфолио на Canva в 2020 году, перейдите в настройки учётной записи, откройте раздел «Общедоступный профиль». В самом низу находится рубрика «Администрирование», в которой отображается ссылка «Просмотреть портфолио». С помощью неё вы можете заполнить все атрибуты добавленных фотографий. Добавить фото можно на главной странице сайта в разделе «Ваше портфолио».
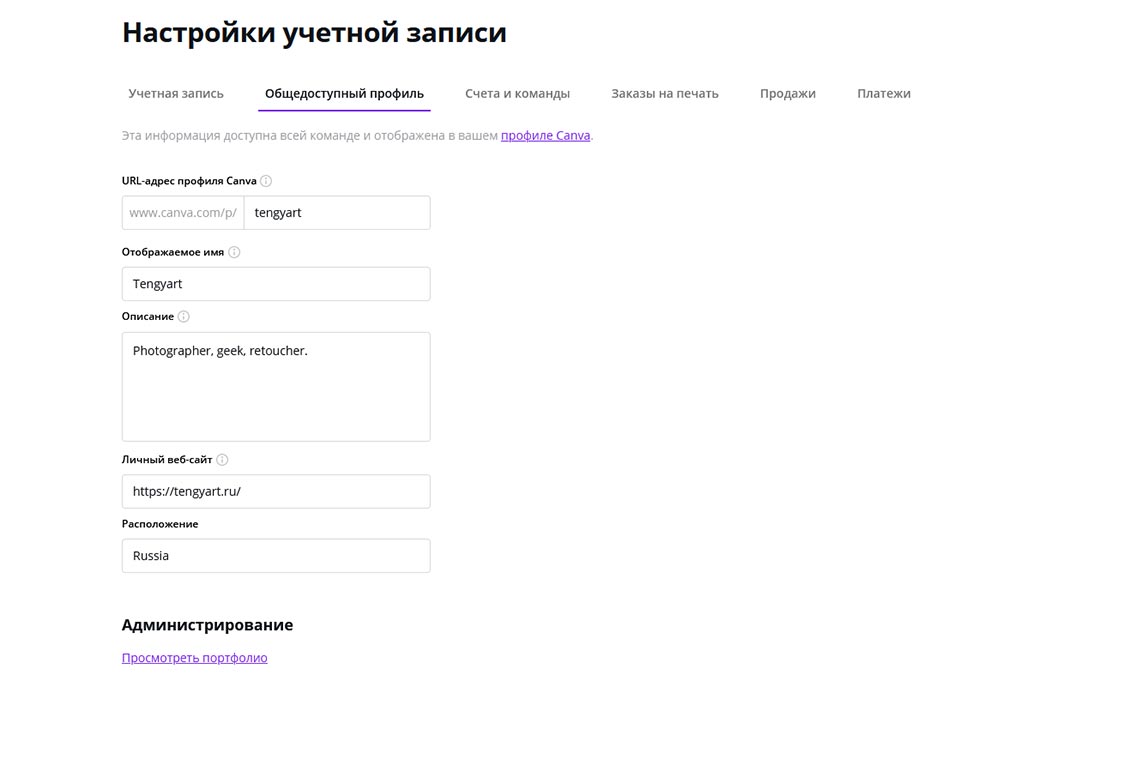
Как поделиться портфолио в Canva?
Чтобы поделиться портфолио в Canva, перейдите в настройки учётной записи (раздел «Общедоступный профиль») и скопируйте ссылку из строки «Эта информация доступна всей команде и отображена в вашем профиле Canva«. Альтернативный способ: ввести в поисковую строку название сайта (canva.com) и добавить через слэш название профиля. Например, canva.com/tengyart. Сайт перенаправит вас на актуальную страницу портфолио, которую можно скопировать и опубликовать в соцсетях.
Оформить пост можно любым образом. Например, «Вы можете купить мои фото на Canva» и указать ссылку как на отдельные снимки в профиле, так и на всё портфолио.
Как найти чужое портфолио на Canva?
Если вы знаете название профиля пользователя в Canva, перейдите в раздел «Фотографии» («Photos«) и вбейте его в поисковую строку, либо сразу после названия сайта через слэш (точно также, как и для доступа к своему портфолио).
Понравилась статья? Делитесь публикацией с друзьями, пишите комментарии, подписывайтесь на Telegram, Boosty и другие страницы, чтобы первыми видеть всё самое интересное!
Смотрите также:
- Что лучше для фотографа в 2020 — Adobe Stock или Shutterstock?
- Стоимость моих услуг в Приморском крае
- 44 осенних снимка для блога и соцсетей
Каталог редактируемых шаблонов разделен в Canva на множество категорий. Для презентаций можно выбрать один из двух форматов в зависимости от соотношения сторон: 4:3, который больше подойдет для экранов проекторов или 16:9 — для широкоформатных экранов и смартфонов.

В обоих случаях за основу будущей презентации возьмите один из десятков или даже сотен шаблонов, причем это не только титульные листы, а целые наборы до 27 слайдов в едином стиле, но с различной композицией.
Шаблоны разделены на тематические категории: образование, маркетинг, бизнес, реклама, архитектура и так далее — однако это разделение условное, ведь заменив фотографии и рисунки любой шаблон «адаптируется» под вашу собственную тему, поэтому ориентируйтесь лучше на сам дизайн.
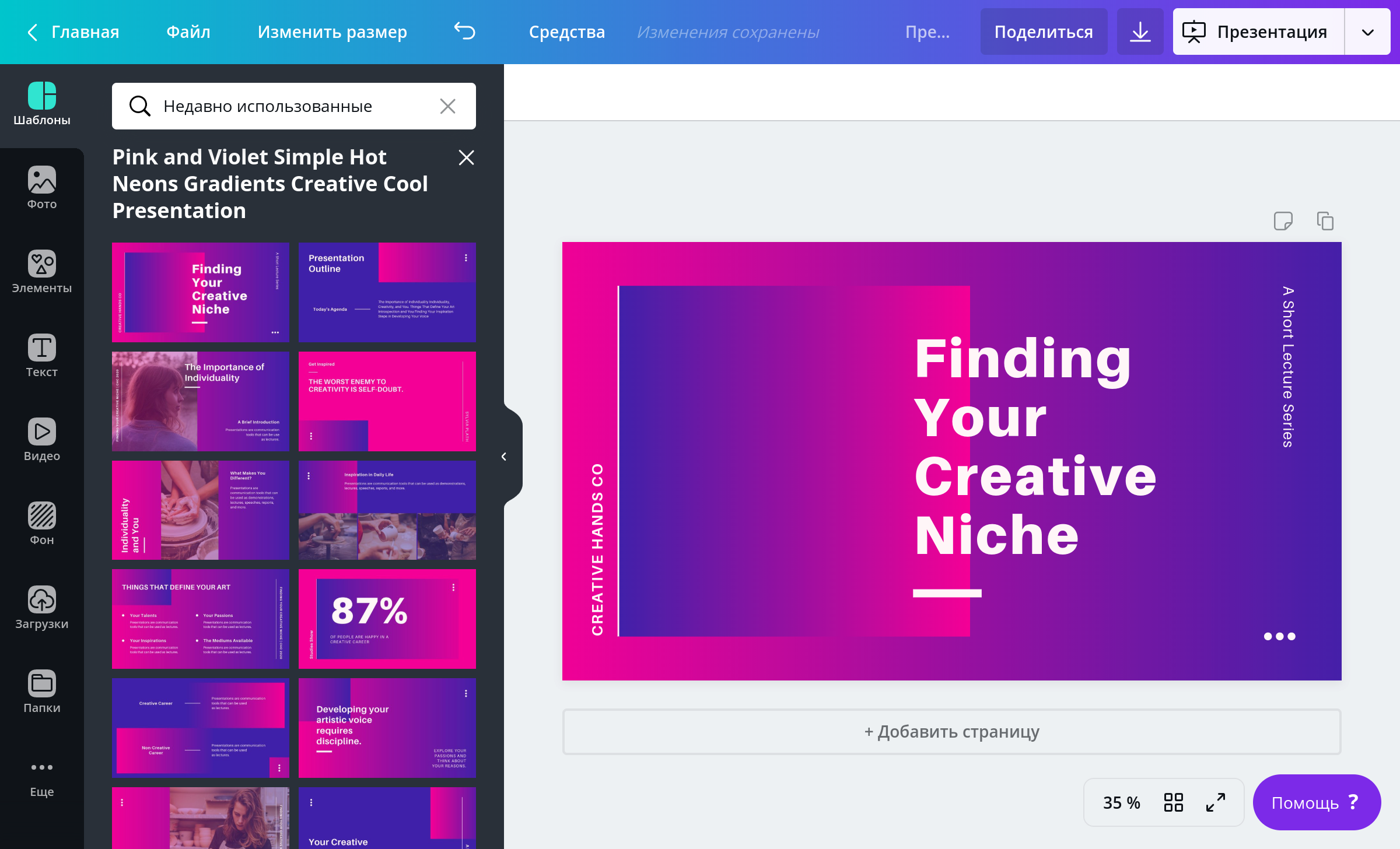
Держите в голове образ вашей аудитории, тему и формат мероприятия: для академической и корпоративной среды подойдет традиционный и спокойный стиль, тогда как для выставки, публичного выступления или представления нового продукта можно выбрать яркий и современный вариант.
При нажатии на каждый слайд из шаблона он переместится на страницу документа. Новые страницы добавляются нажатием «+ Добавить страницу».

Какие инструменты редактирования слайдов есть в Canva?
При нажатии на каждый объект, из которого состоит дизайн, на верхней панели будет появляться панель инструментов. Например, для надписей — список шрифтов, выравнивание, нумерованные и маркированные списки, цвет текста, возможность задать межстрочный и межбуквенный интервал и др. Для фотографий — готовые фильтры и ручные настройки яркости, контраста и других параметров.
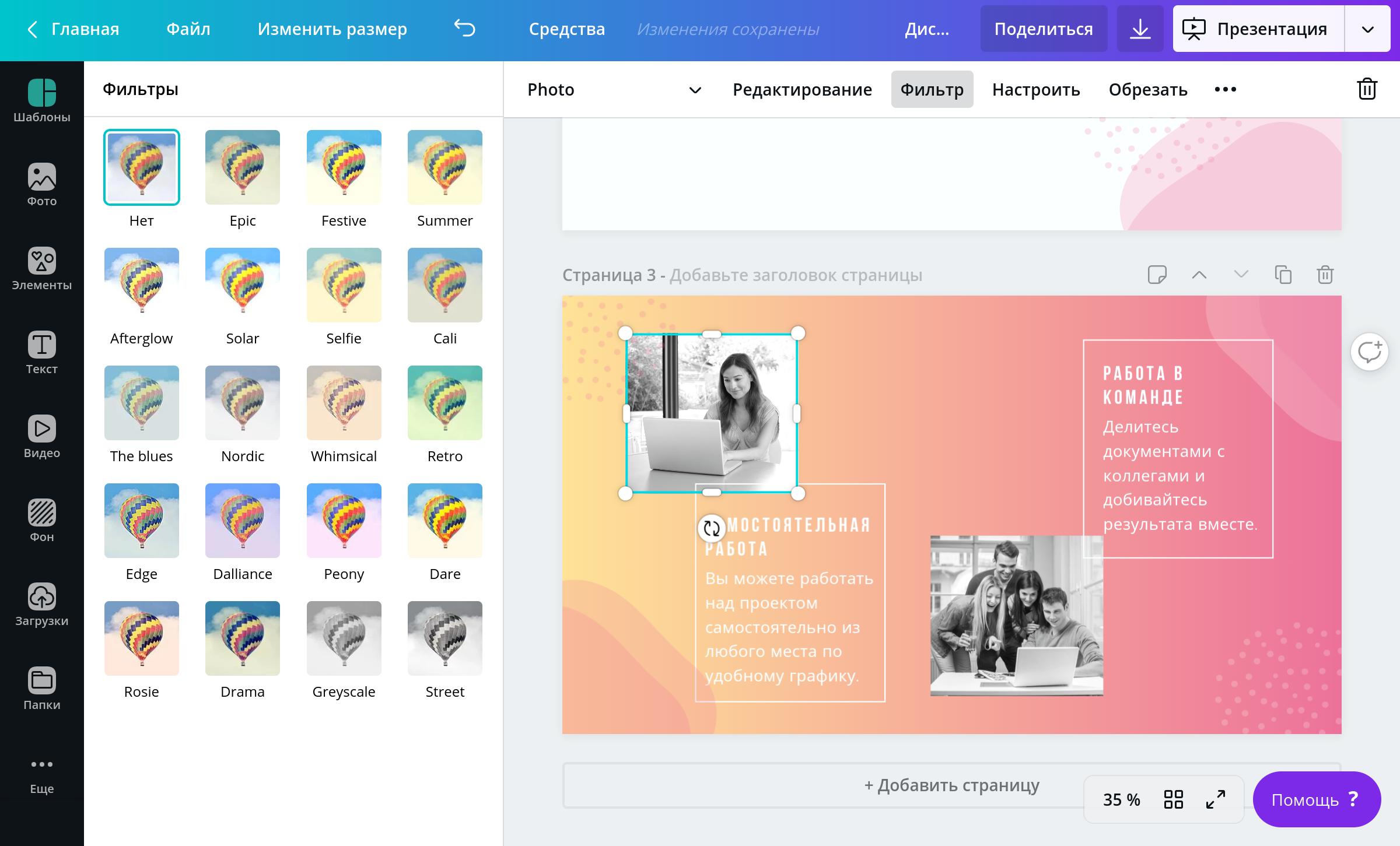
На панели слева — ресурсы, которые можно использовать в дизайне. Вкладка «Фото» дает доступ к библиотеке из 2 миллионов стоковых фотографий (среди них много бесплатных вариантов), которые можно искать по ключевым словам или подбирать по тематическим рубрикам.
Во вкладке «Текст» можно добавить в макет надпись или шаблон сочетания шрифтов (чтобы увидеть варианты для кириллицы, используйте Canva на русском языке).

Вкладка «Загрузки» содержит все файлы, которые вы загружаете в редактор — они будут всегда доступны в облачной папке, поэтому использовать их можно многократно.
Специально сохранять изменения в дизайне не нужно — редактор автоматически сохраняет каждое изменение (однако для этого нужно стабильное интернет-соединение).
Для сохранения презентации в файле существует масса опций, но наиболее подходящие — файл PNG или PPT (формат Microsoft PowerPoint). Презентацию также можно опубликовать онлайн в виде «сайта», который будет доступен по ссылке.
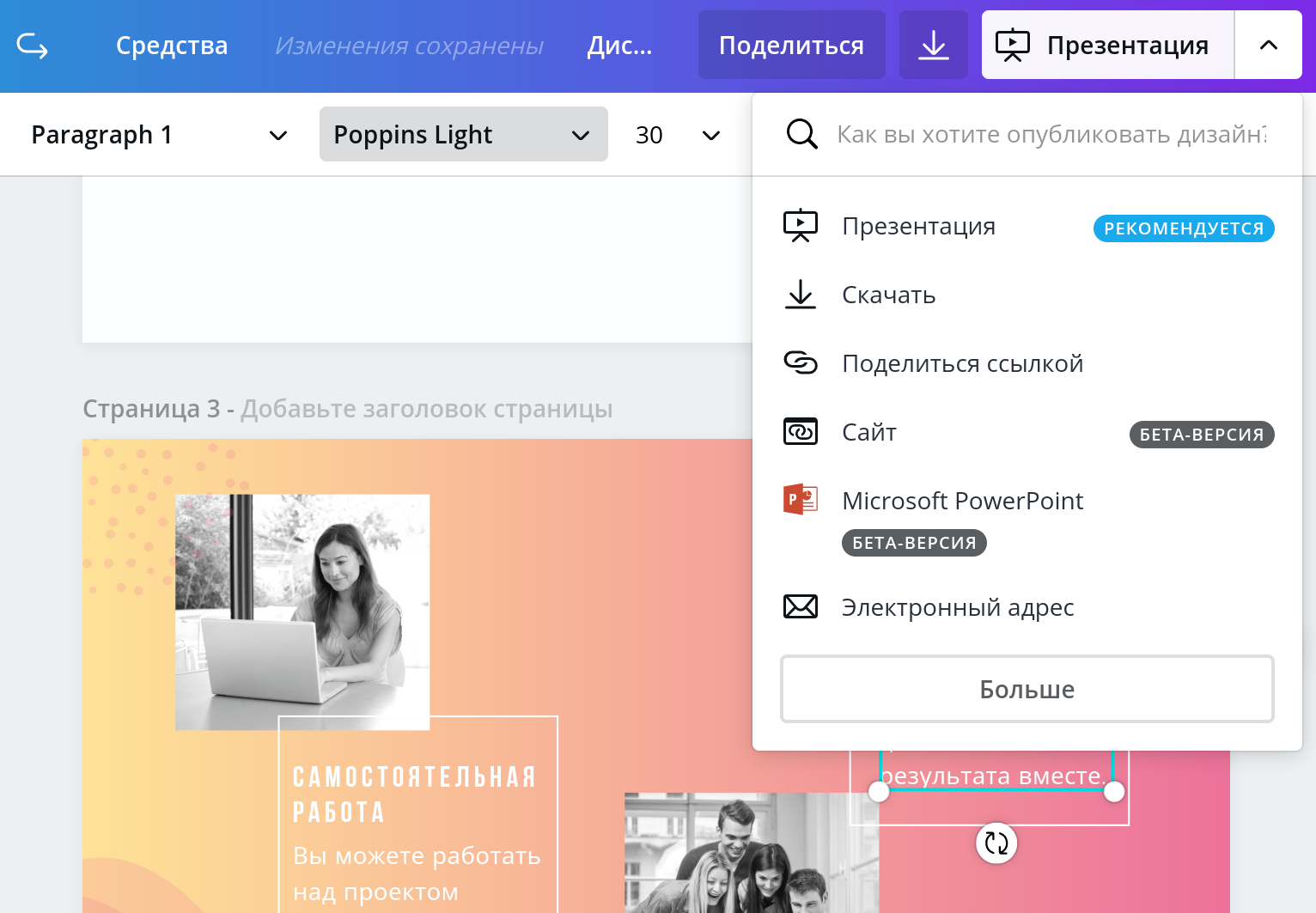
Однако рекомендуемым вариантом публикации является «Презентация» — остановимся на нем отдельно.
Режим докладчика
Нажав на «Презентация» в правом верхнем углу экрана, Canva предложит перевод вашего дизайна непосредственно в режим для демонстрации. На этом этапе можно задать стиль анимации переключения слайдов.
Ниже предлагается выбрать тип воспроизведения — ручной («Стандарт»), автоматический (с заданной скоростью переключения слайдов) или Режим докладчика, который пригодится при наличии проектора или внешнего монитор для аудитории.
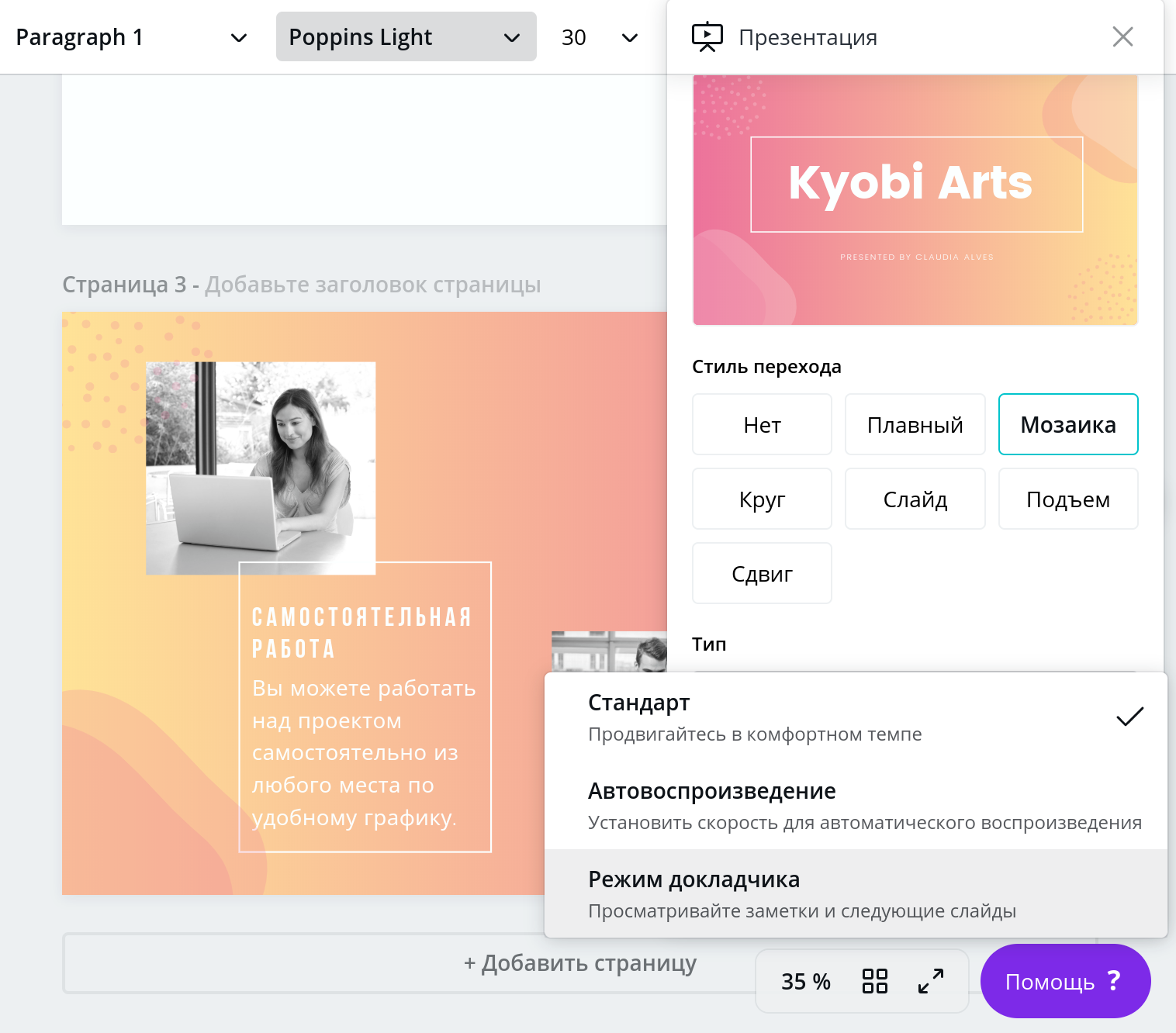
В последнем случае ваша презентация будет выведена в отдельное окно браузера — его нужно перетащить на второй рабочий стол, который будет виден на вашем компьютере при подключении проектора или дополнительного экрана.
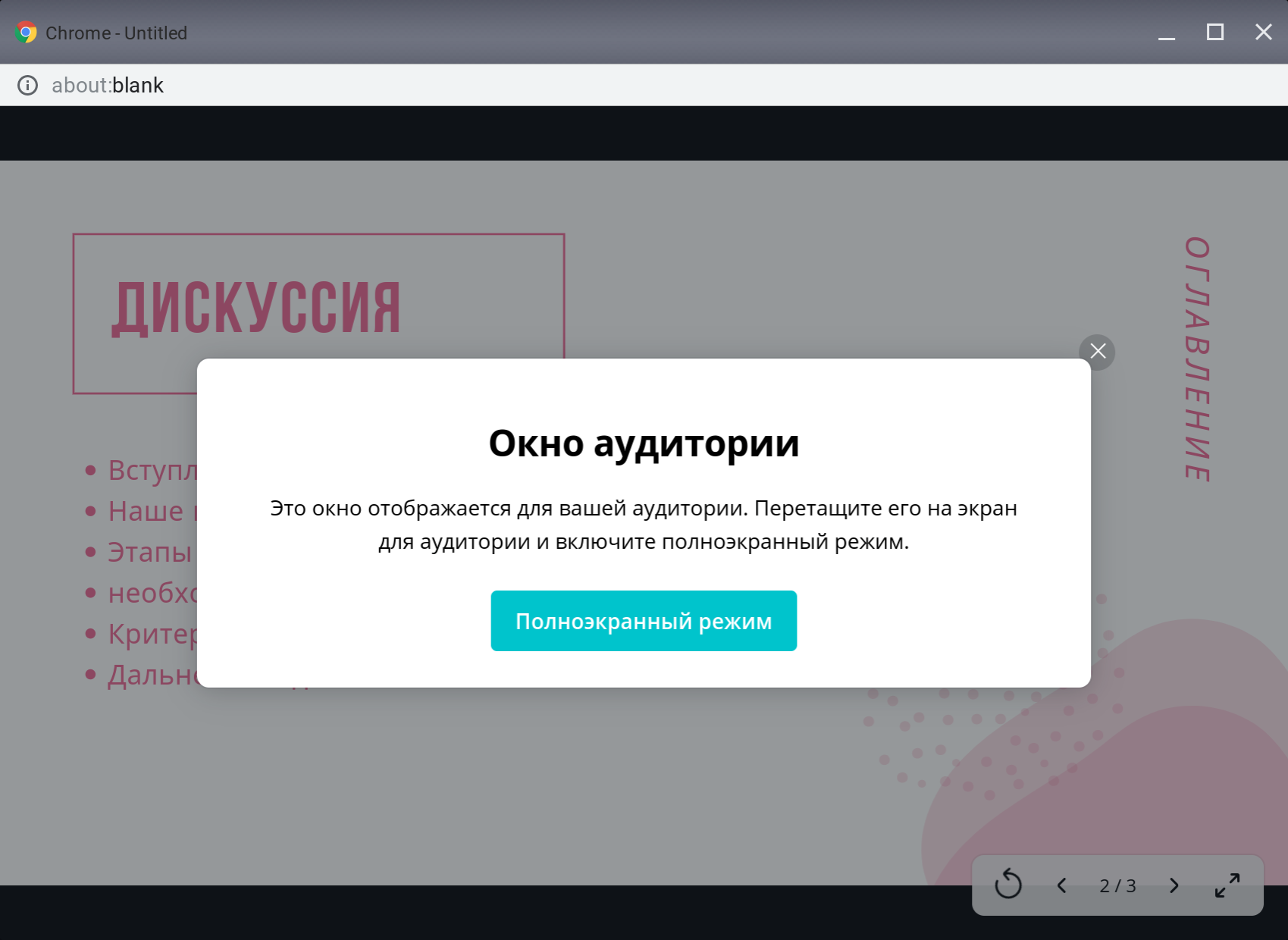
В то же время, на вашем экране предусмотрен таймер, часы, а также большое поле для заметок крупным шрифтом (их можно вписать и во время создания презентации), которые будут видны только докладчику.
Этот инструмент облегчит подготовку к презентации и поможет провести выступление на высоте.
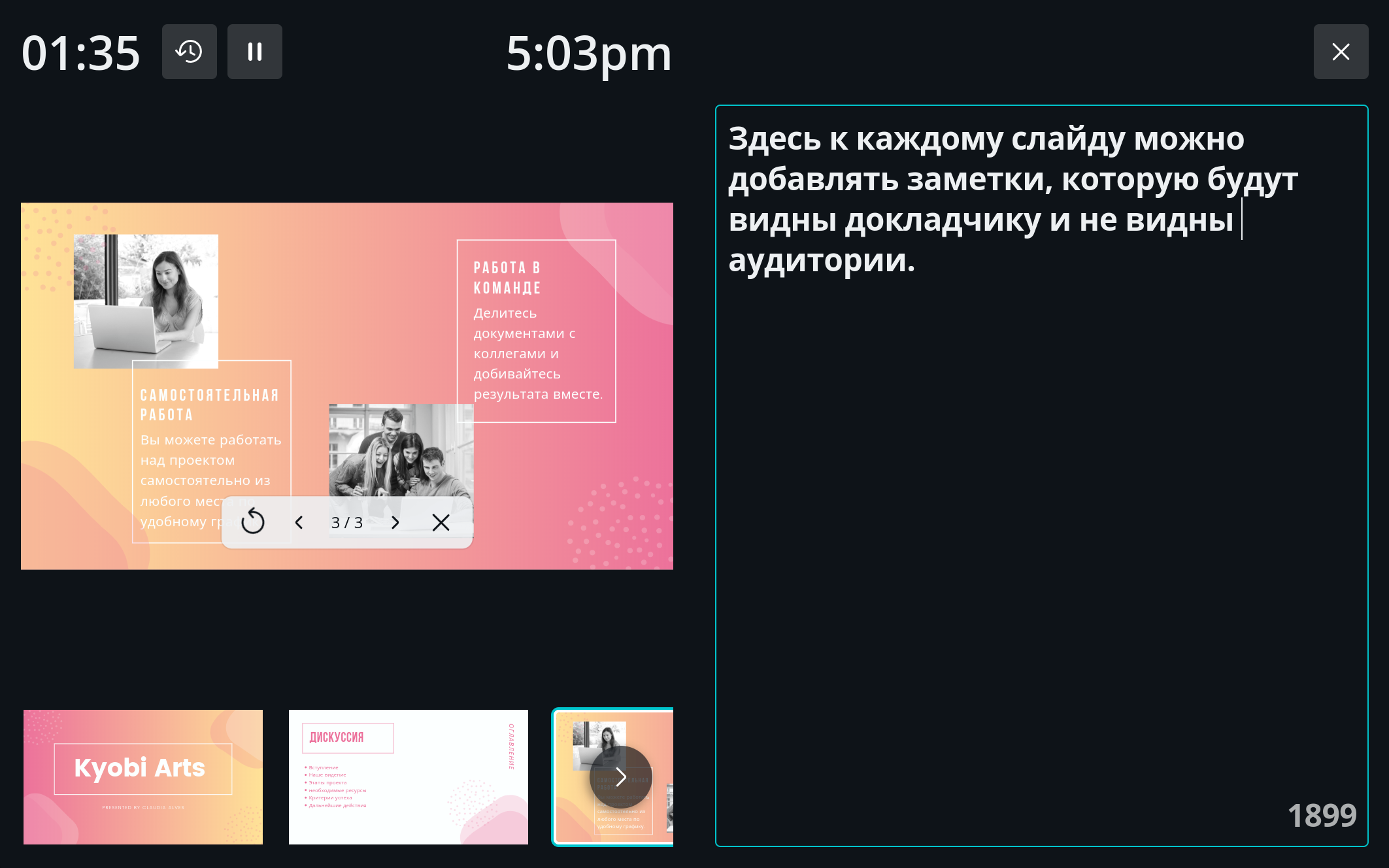
Другие функции, которые пригодятся
Совместная работа и комментарии.
В Canva пользователи могут составлять команды для совместной работы над документами (функция доступна в бесплатном аккаунте). Члены одной команды будут иметь доступ к общим документам, которые можно комментировать или редактировать с разных компьютеров или мобильных устройств.
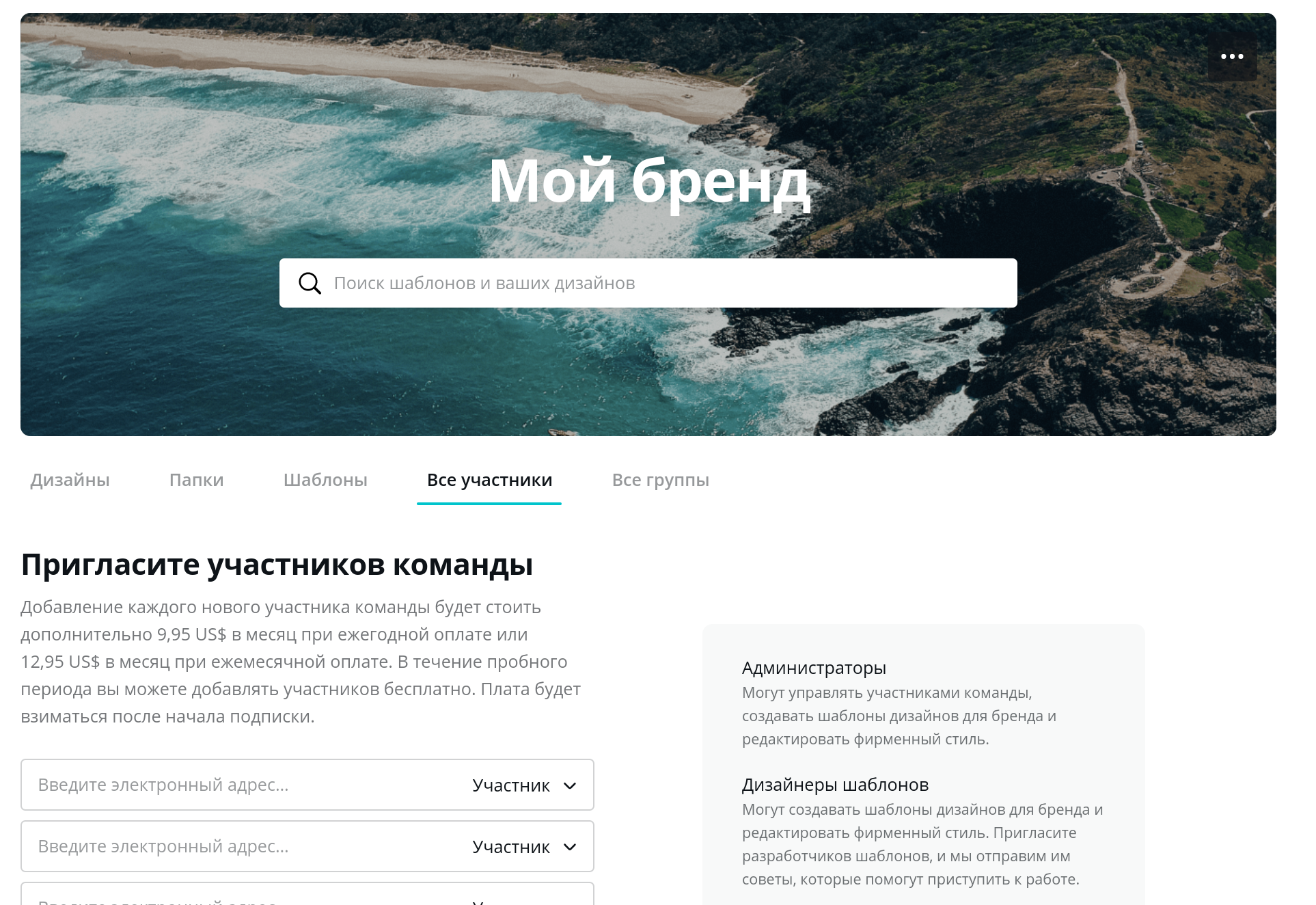
Предоставить доступ к просмотру или редактированию дизайна можно и без наличия команды, используя кнопку Поделиться и отправив приглашение по электронной почте другому пользователю Canva.
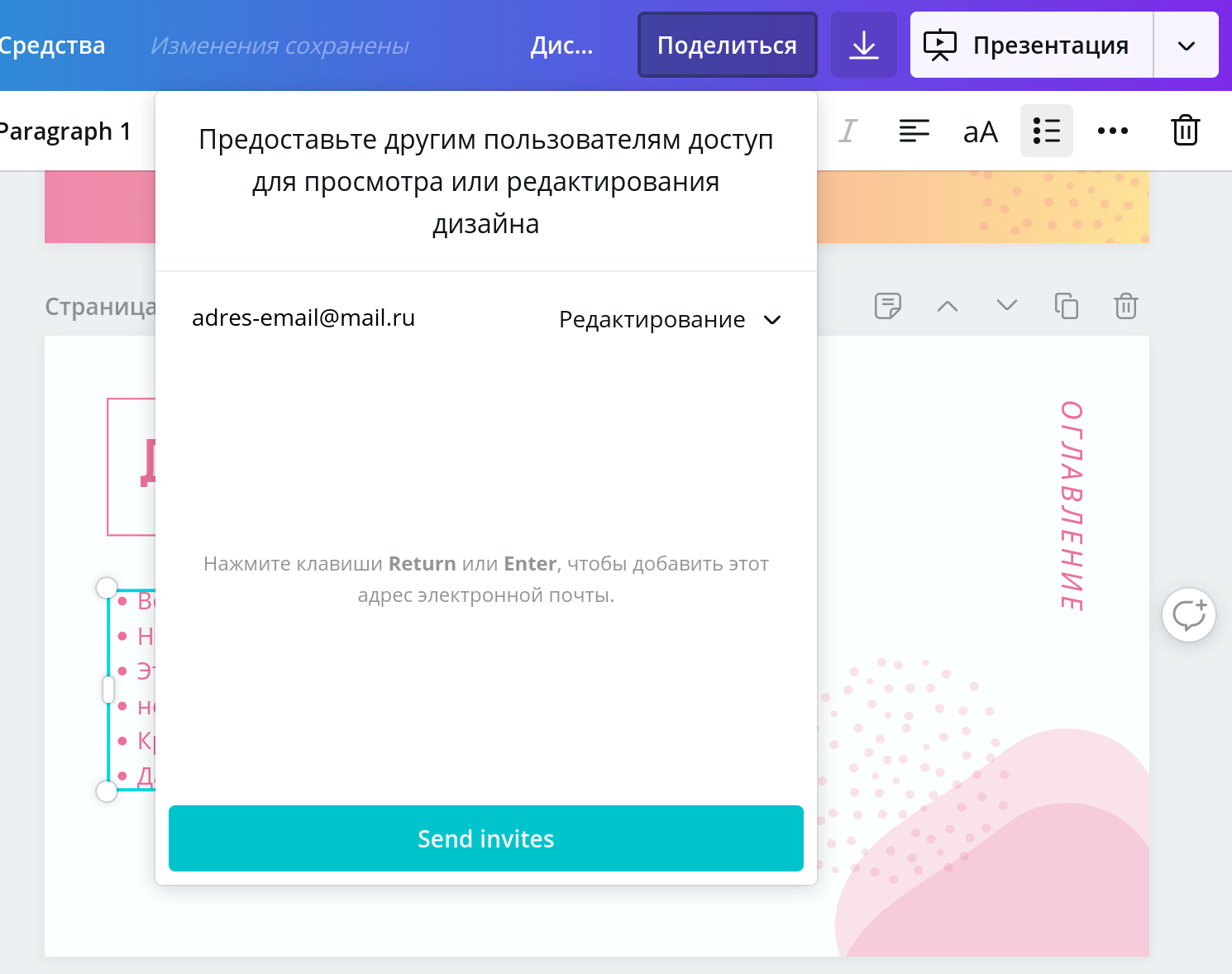
Вставка медиа файлов и ссылок.
В презентацию можно вставить видеоролики, гифки и другие медиафайлы, которые можно воспроизводить прямо внутри слайда. Добавьте на панель вкладок соответствующий инструмент через меню «Ещё», а затем вставьте ссылку на ролик YouTube.


При выделении текста или объекта в верхней панели также появляется кнопка для добавления активной ссылки, которые будут работать не только в онлайн-версии презентации, но и, например, в файлах PDF.
Публикация онлайн.
Отправить ссылку на презентацию вашей аудитории будет удобно через публикацию в виде «Сайта». Эта опция превращает ваши слайды в мини-сайт, в котором даже можно автоматически сформировать минималистичное меню по заголовкам слайдов.

Другие полезные советы по созданию и проведению презентации эксперты Canva описывают в статье «Как сделать крутую презентацию без дизайнера?».
