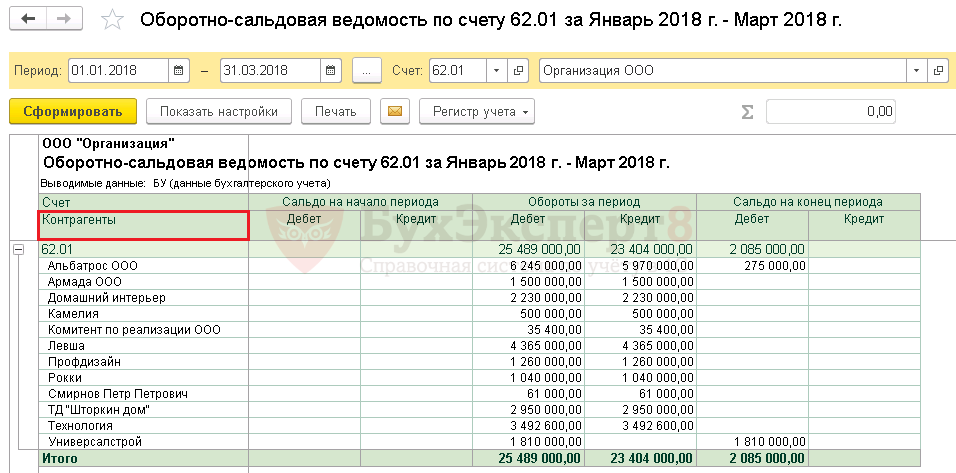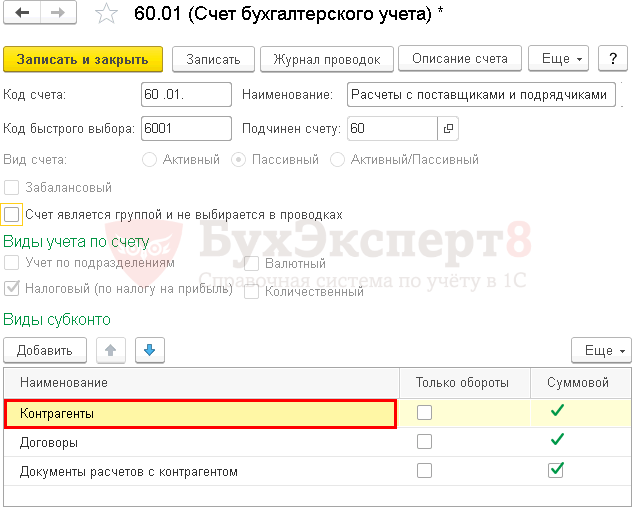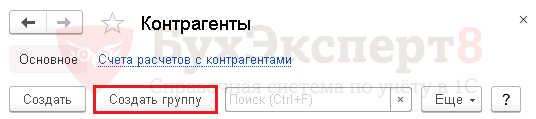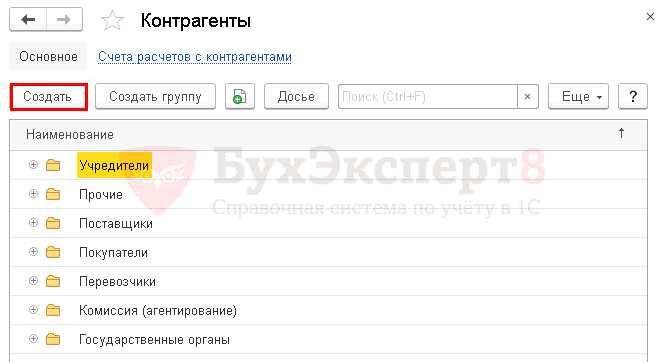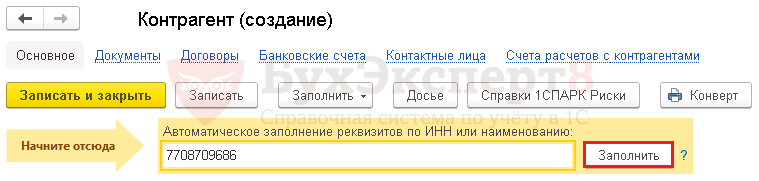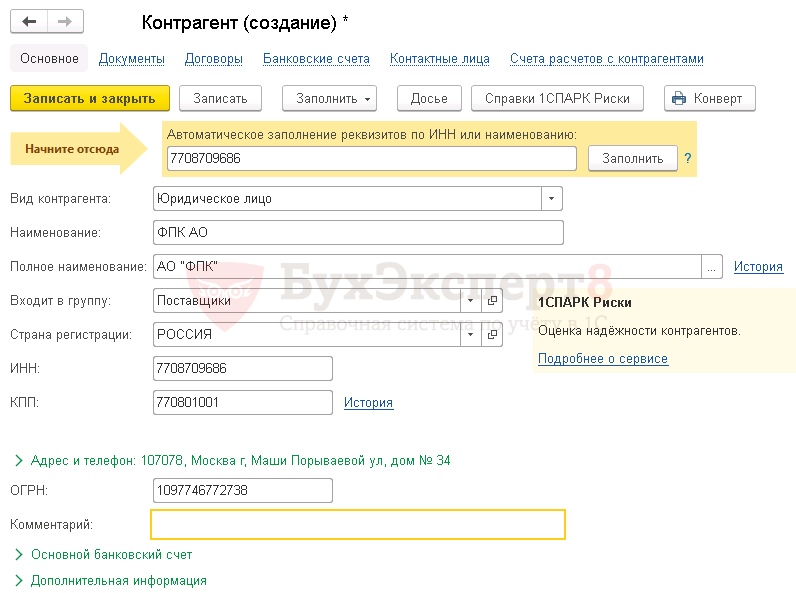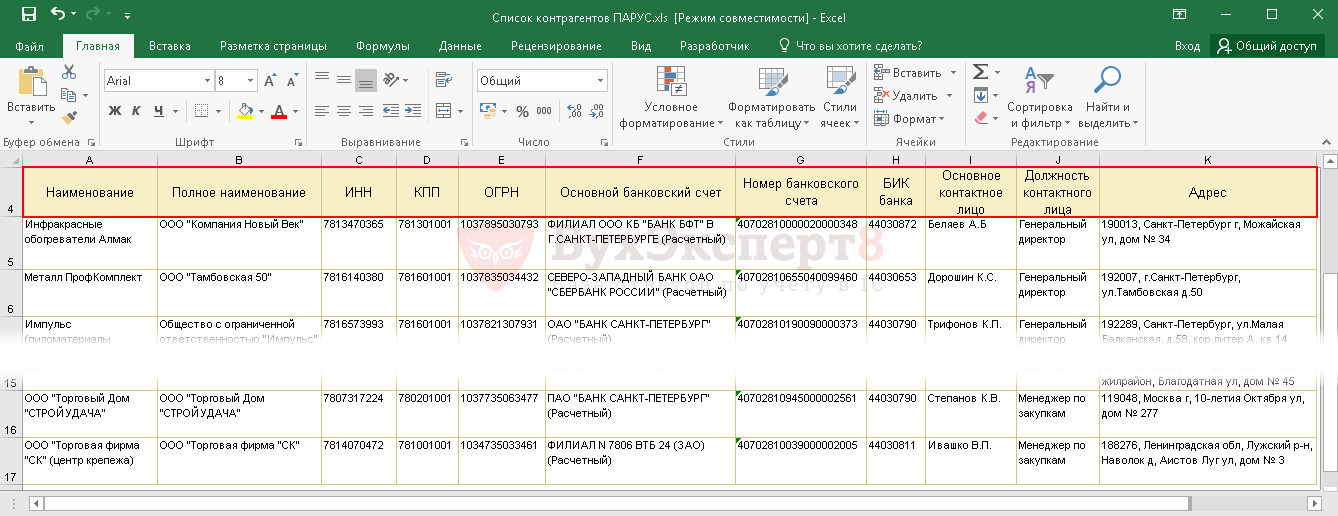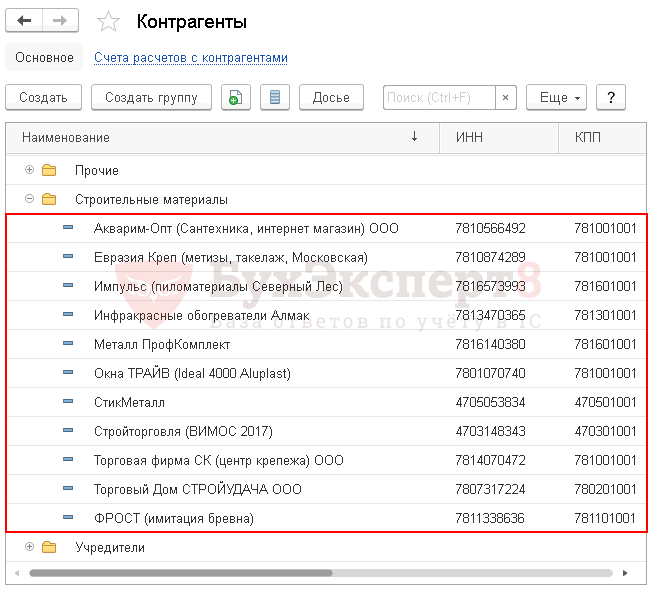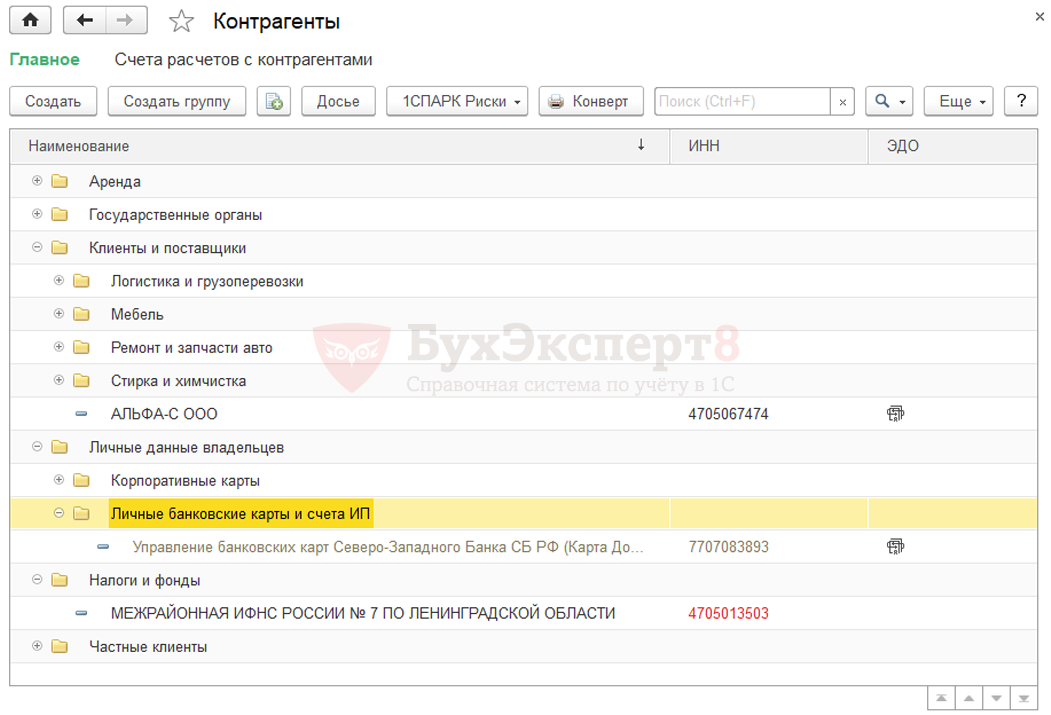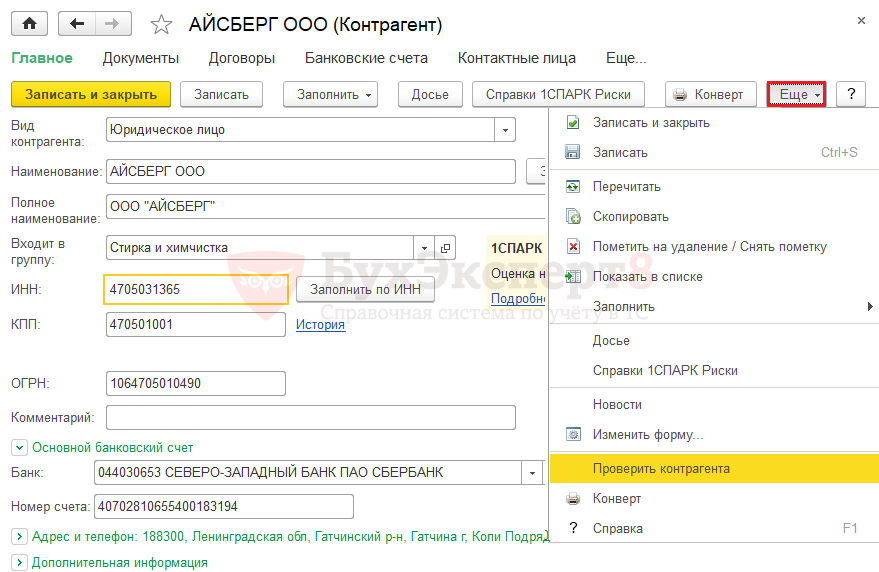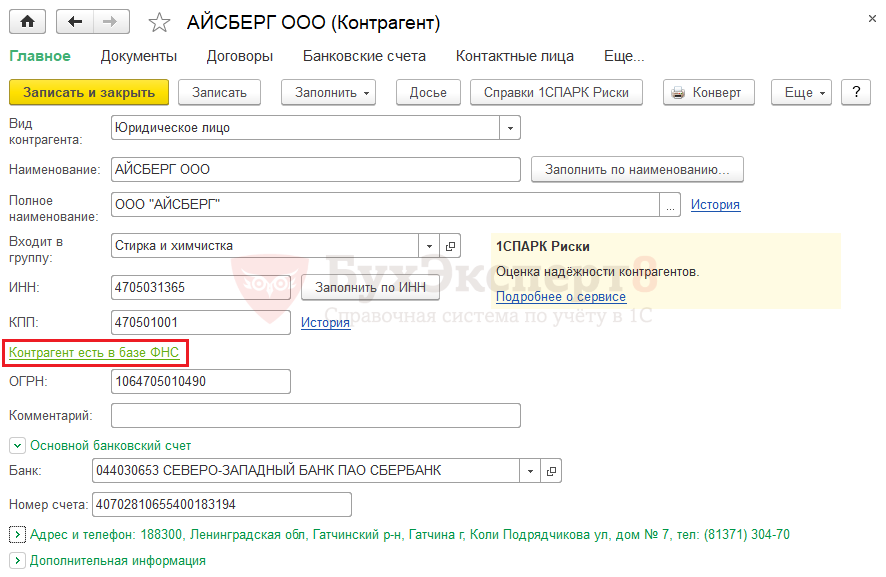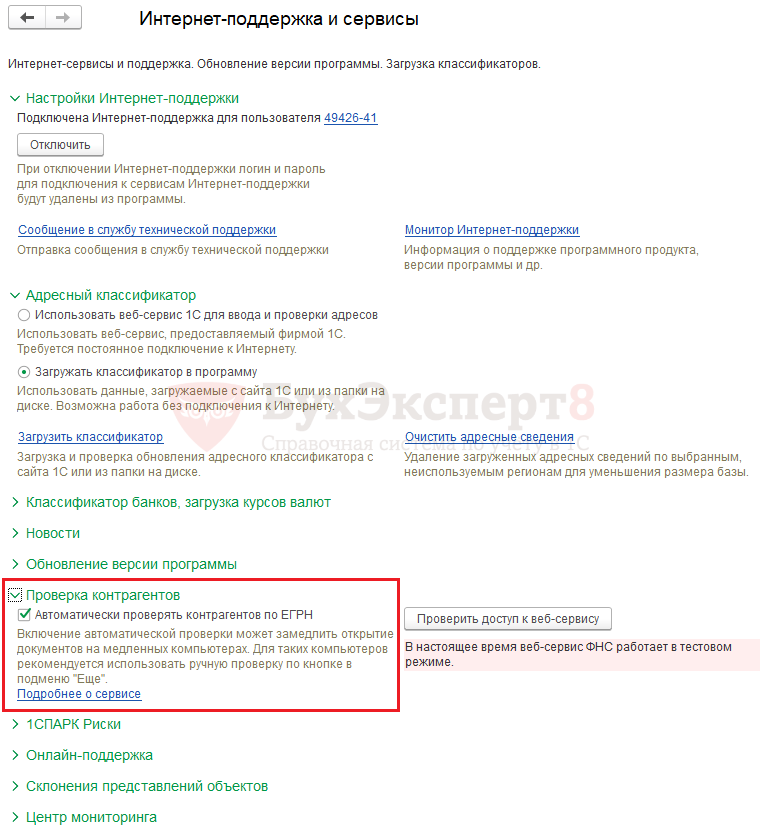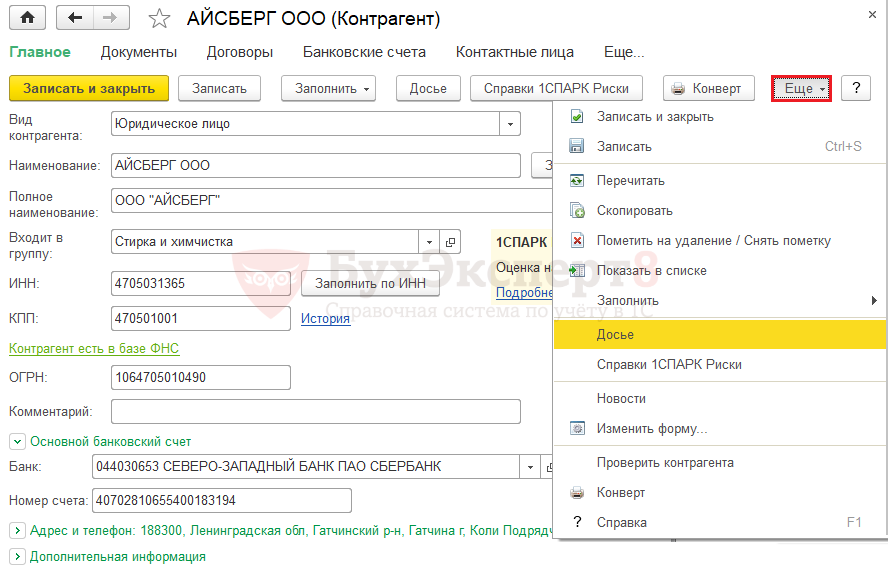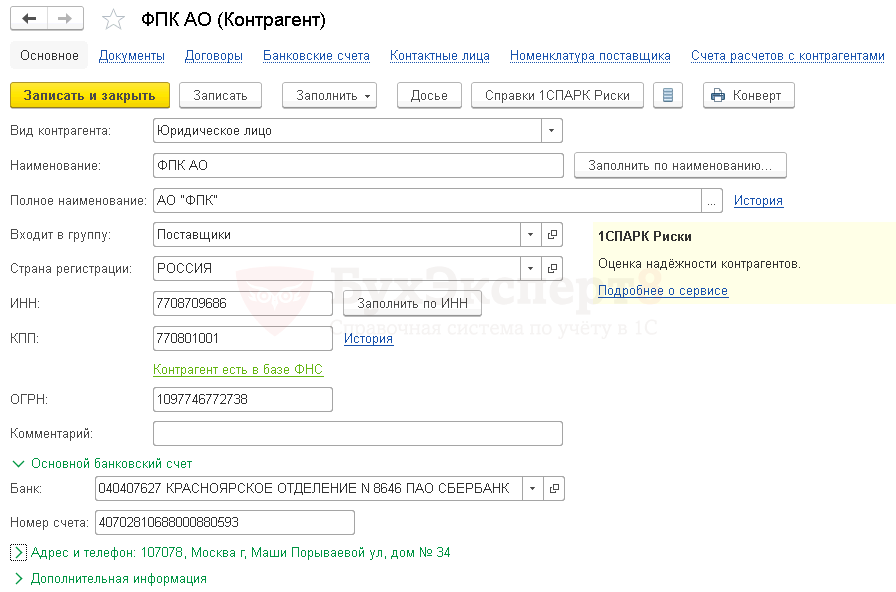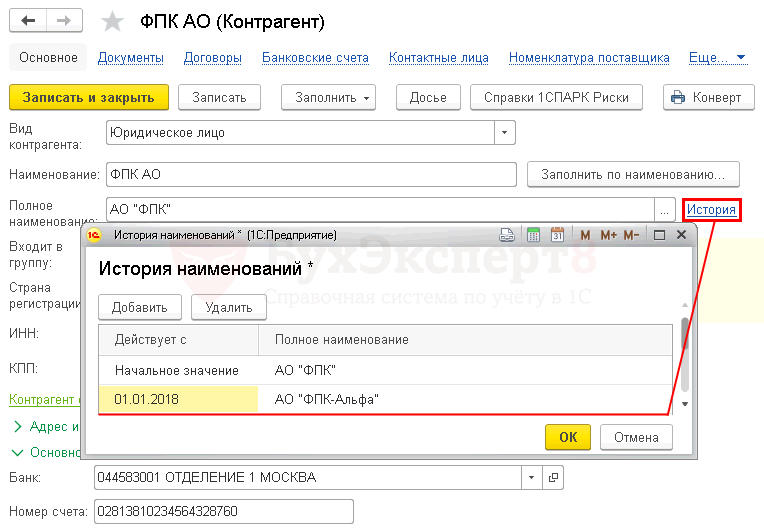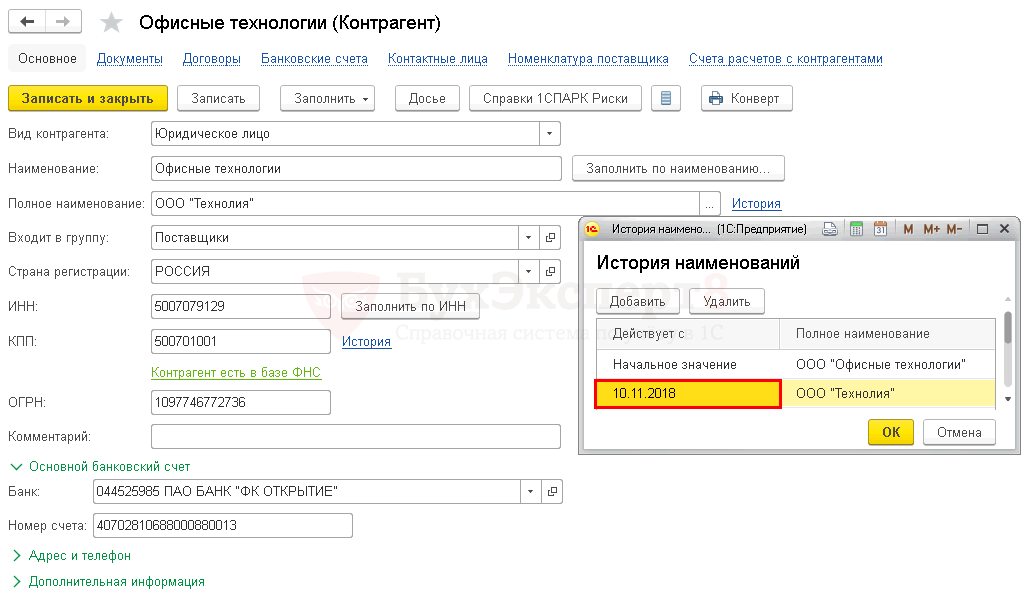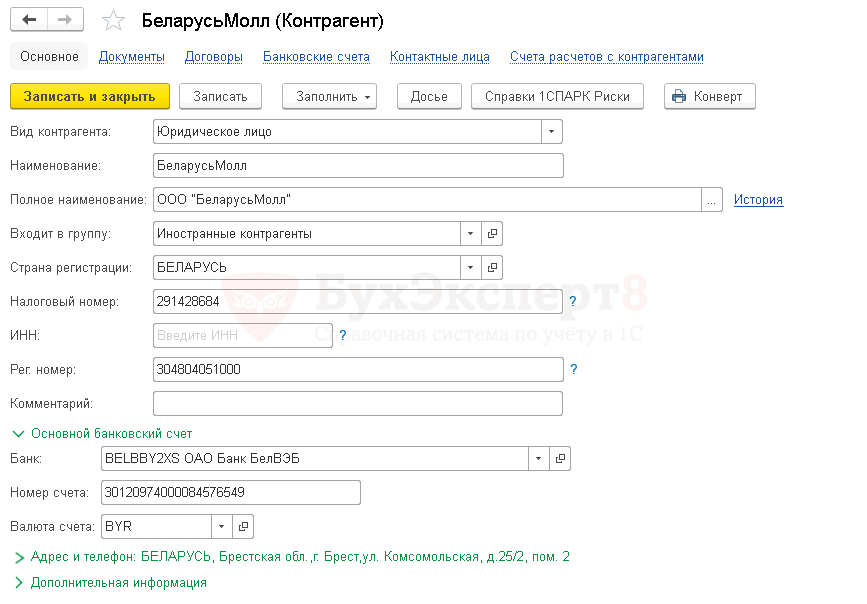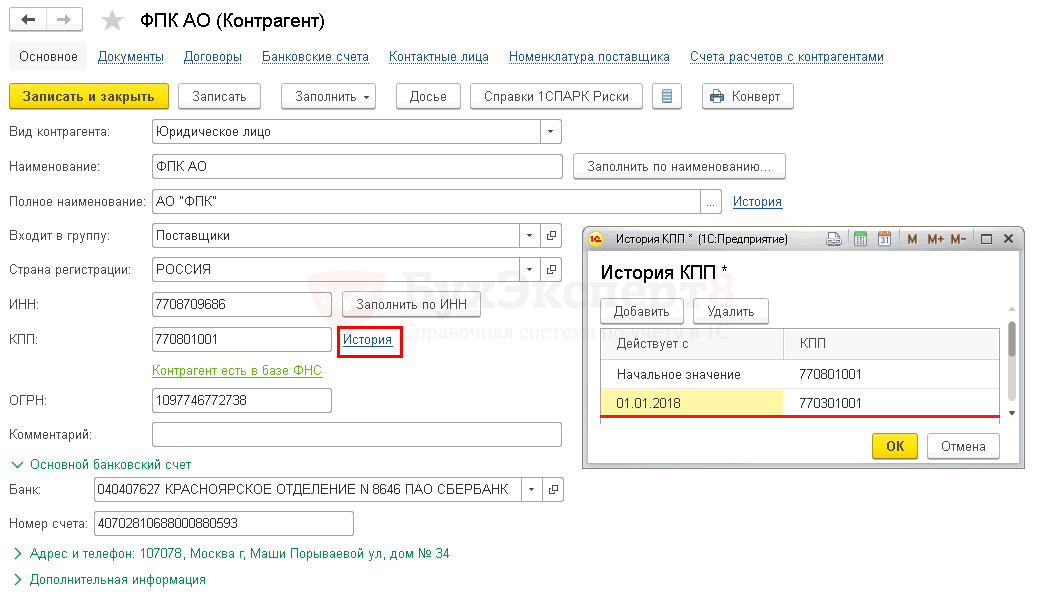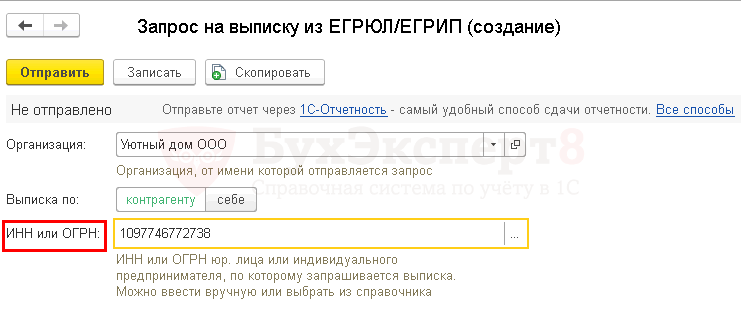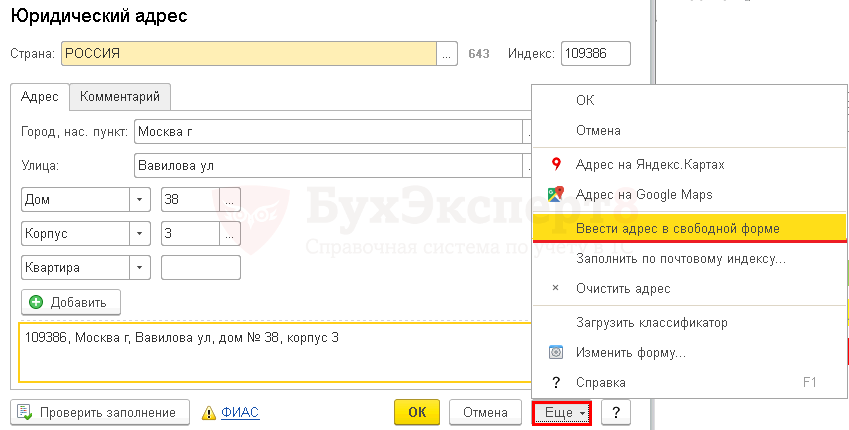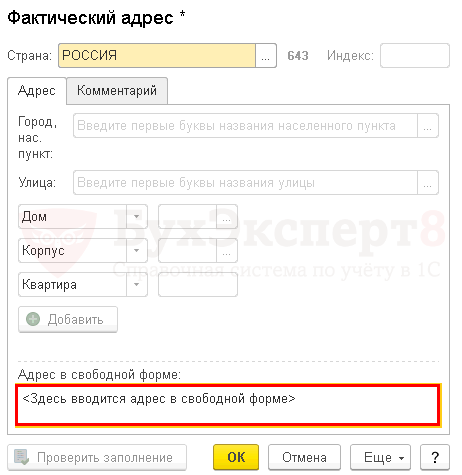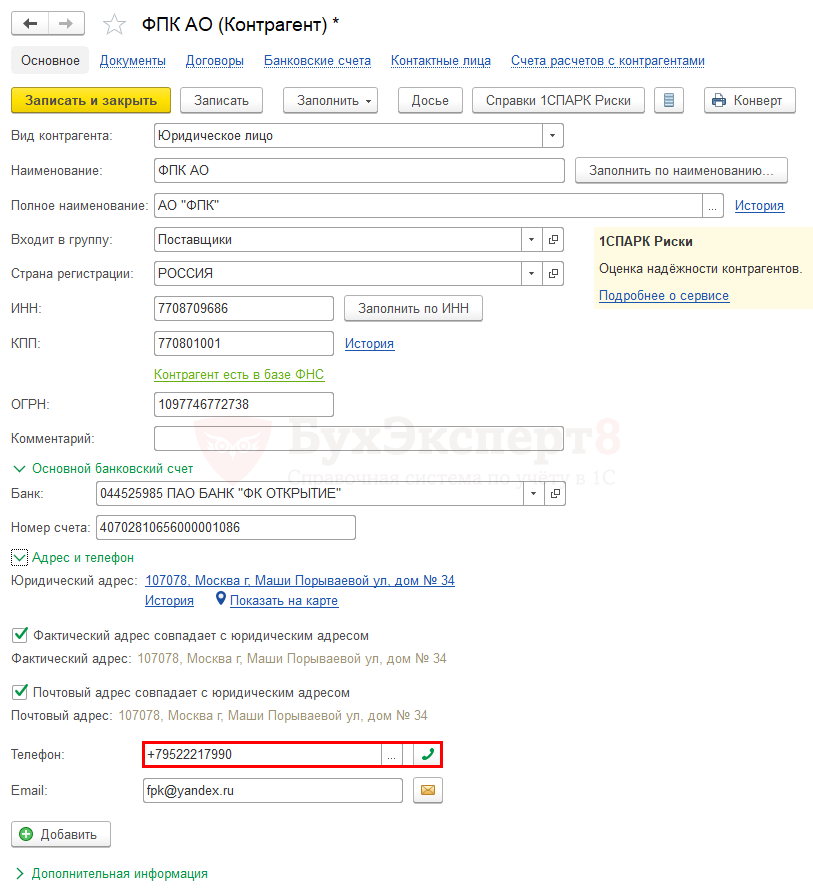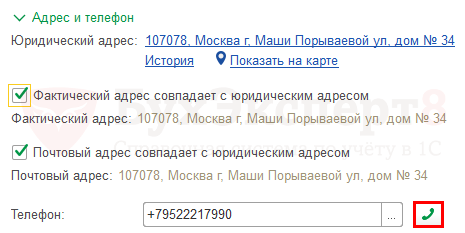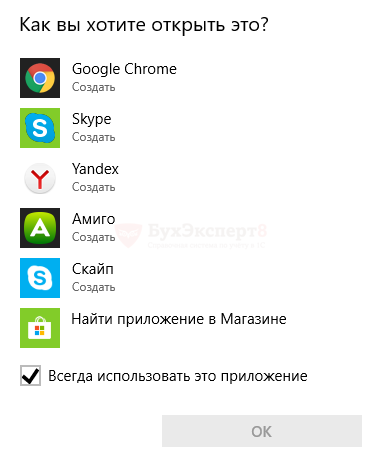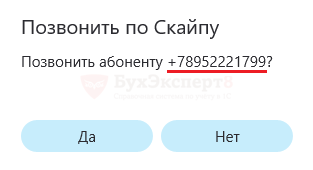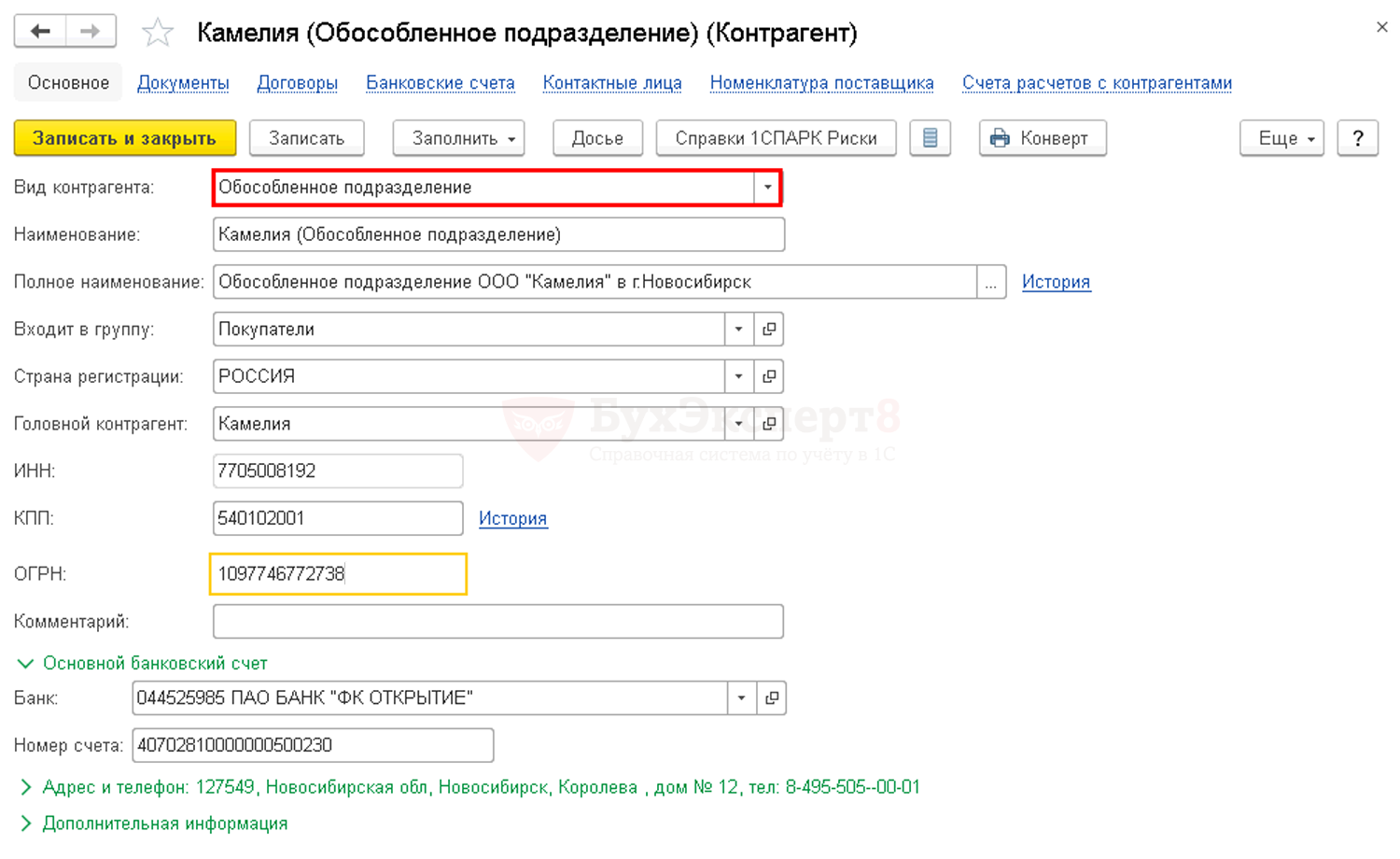Сервис 1С:Контрагент упрощает бухгалтерский учет, оптимизирует рутинные процессы, снижает влияние человеческого фактора. Это – широкие возможности, которыми нужно уметь пользоваться. Наши специалисты установят 1С: Контрагент Управление торговлей, научат работе с многочисленными модулями. Опыт работы, знание алгоритмов работы ПО обеспечивают быструю установку 1С: Контрагента в УПП с настройкой в соответствии с требованиями заказчика.
В 1С:Контрагент заложены следующие возможности:
- заполнение реквизитов организаций по ИНН или наименованию в автоматическом режиме на основе ЕГРЮЛ/ЕГРИП;
- получение актуальных сведений из федеральной информационной адресной системы ФИАС;
- автоматическое заполнение и проверка реквизитов инспекций ФНС и филиалов ФСС и ПФР;
- «Досье контрагента» – отчет со сведениями, полезными для оценки благонадежности контрагентов, в том числе о проверках государственными органами.
Сервис реализован в оперативном или фоновом режиме в следующих программных продуктах: 1С Бухгалтерия, 1С Розница, 1С ERP Управление предприятием, 1С Управление небольшой фирмой и другими.
Сервис 1С 8 Контрагенты автоматизирует процессы сотрудничества с поставщиками, клиентами. Это существенное расширение возможностей для развития бизнеса. Кроме того, использование программного обеспечения снизит экономические, репутационные риски. С его помощью можно быстро получить информацию о потенциальных партнерах.
Пользователь получает данные о проверках фискальными службами из электронной базы данных. Чтобы использовать эту, а также функция автоматического заполнения данных, необходимо подключение сервиса к Интернет-поддержке.
Наша компания сэкономит время, деньги, избавит от ошибок, подключит и настроит 1С: Контрагент. Затраты быстро окупаются за счет расширения возможностей, оптимизации коммерческих процессов. Это лучшее решение для бизнеса.
Как найти и посмотреть контрагента в 1С
Найти контрагента в 1С – это простая и быстрая процедура. Необходимо войти во вкладку «Контрагенты». Затем включается режим просмотра «Список» (активируется с помощью правой кнопки мыши или через меню команд «Все действия»). Здесь поиск контрагента в 1С активируется через вкладку «Режим просмотра». В результате на мониторе появляется справочник.
Следующий шаг – нажатие кнопки «Найти». Теперь пользователь переходит в меню команд «Все действия», выбирает вкладку «Настроить список». В закладке «Отбор» выберите строку «ИНН», вид сравнения «Не равно». После этого нажимаете кнопку «ОК», на экране отображается список организаций, предприятий с заполненными данными.
Это один из способов, как посмотреть контрагента в 1С – наши специалисты расскажут и продемонстрируют все тонкости работы с сервисом. У персонала не возникнет проблем с поиском контрагента. Ответственные лица будут выполнять эту операцию быстро и просто, что значительно повысит производительность, снизит влияние человеческого фактора.
Справочник контрагента в 1С
Справочник контрагентов в 1С – это перечень физических, юридических лиц, с которыми сотрудничает организация, предприятие, компания. Здесь хранится список поставщиков, заказчиков. Справочник имеет иерархическую структуру, что позволяет группировать список контрагентов в 1С для оптимизации коммерческих процессов. Находится он в разделе «Покупки и продажи», в блоке «Справочники и настройки».
Чтобы открыть список контрагентов 1С, нажимается одноименная кнопка, расположенная в блоке «Справочники и настройки». Перед внесением данных заказчика, партнера необходимо выполнить проверку наличия его в базе данных, чтобы исключить дублирование.
Карточка контрагента в 1С открывается моментально, она автоматически загружается из бухгалтерии. Реквизиты контрагента в 1С отправляются по почте (с указанием формата вложения), что упрощает и ускоряет сотрудничество между организациями, компаниями, физическими, юридическими лицами.
Адрес контрагента 1С заносится вручную или заполняется путем загрузки данных из присланного файла. Чтобы исключить ошибки, рекомендуется выгружать контрагентов из 1С через файл.
Упрощает и упорядочивает работу с поставщиками и клиентами номенклатура контрагента в 1С. Активируется функция через настройки. С ее помощью ассортимент приводится в соответствие с номенклатурой поставщиков. Это исключает путаницу в продажах, клиентам поставляется товар, который они заказывали. Удобная функция улучшает сервис практически без вложений, необходимо только уметь ей пользоваться. Наши специалисты выполнят настройку, проведут обучение персонала.
Проверка контрагента 1С
Иногда поставщики, заказчики присылают информацию не в формате текстовых файлов, а как изображение. Приходится вносить данные вручную. Но учет контрагентов 1С организован таким образом, что не нужно загружать адресные классификаторы. Для упрощения процесса достаточно правильно выставить настройки.
Сервис позволяет быстро выводить на экран задолженность контрагентов в 1С. Наши специалисты организуют работу сервиса, обучат персонал использовать его функциональные возможности. Это гарантия точности, оперативности учета, что обеспечит рациональное использование ресурсов, повысит качество сервиса.
Акты сверок с контрагентом в 1С
Акты сверок с контрагентами в 1С – удобный инструмент учета, позволяющий избежать конфликтных ситуаций, штрафных санкций. Он располагается во вкладках «Покупки», «Продажи». Создается документ соответствующей кнопкой. Затем в поля вносится:
- контрагент (название организации, предприятия, компании);
- номер договора (если нужно вывести сверку по конкретному документу);
- период, за который нужно выполнить сверку;
- счета взаиморасчетов.
Затем пользователь переходит на вкладку «По данным организации», нажимает кнопку «Заполнить». Такие же действия выполняются и с партнером. Система автоматически заполняет вкладку. Завершающий этап – вывод сверки с контрагентами в 1С на печать.
Как сделать контрагента в 1С
Сервис позволяет быстро, точно добавить контрагента в 1С. Функция исключает ошибки при внесении реквизитов организаций, компаний, предприятий, позволяет оперативно расширять базу клиентов и поставщиков без ущерба качеству сервиса. Для использования этой возможности, необходимо знать, как создать контрагента в 1С.
Первый шаг – кликнуть по вкладке «Справочники», выбрать раздел «Контрагенты». При необходимости, создается несколько групп для упрощения работы. Новый контрагент 1С добавляется автоматически, достаточно ввести ИНН или заполняется вручную. Второй вариант используется в крайних случаях или при необходимости оптимизировать работу. Например, названия компаний, организаций, предприятий указываются в соответствующем поле сокращенно.
Также загрузка контрагентов в 1С выполняется через присланные файлы с данными. Наши специалисты обучат, как сделать контрагента в 1С быстро, удобным способом. Работаем на оптимизацию коммерческих процессов, экономию времени, динамичное расширение клиентской базы.
Заполнение контрагента в 1С по ИНН
Эта функция значительно упрощает работу специалистов за счет автоматизации процесса заполнения данных. В деловом мире отсутствуют жесткие стандарты передачи информации. Так, бухгалтер может получить текстовый файл, откуда легко копируются данные или в виде скриншота. Тут придется вводить реквизиты вручную.
Сервис 1С по заполнению контрагента избавляет от трудоемких процедур, исключает ошибки при вводе данных. Тут достаточно указать ИНН контрагента – и остальные поля заполнятся автоматически. В результате на экране появится информация, вплоть до контактов и информации об ответственных лицах.
Когда у партнера, поставщика, заказчика меняется название или организационно-правовая форма, необходимо внести эти изменения в справочник. Для этого нужно перейти во вкладку «История», указать дату изменения и новое название организации.
Если продажи, заказы прошли по заполнению контрагента 1С по ИНН до изменений, то в них не будет изменений. Документы, составленные после изменений, содержат внесенные коррективы.
Воспользуйтесь услугами наших специалистов, чтобы оптимизировать учет, обеспечить динамичное развитие бизнеса. Установим, настроим сервис, научим создавать, изменять, переносить контрагентов в 1С. Обучим ответственных лиц, что позволит максимально полно и эффективно использовать возможности сервиса и сопутствующих продуктов 1С.
Присоединяйтесь к нам, чтобы каждую неделю получать полезные и рабочие материалы для улучшения вашего бизнеса.
Кейсы и стратегии от экспертов рынка.
Практически во всех типовых решениях фирмы «1С» для платформы 1С:Предприятие 8.3 есть справочник Контрагенты. В этом справочнике хранится информация обо всех контрагентах: клиентах, поставщиках, банках, налоговых инспекциях, таможенных органах, государственных предприятиях с которыми взаимодействует организация в процессе работы.
Правила ввода контрагента просты: достаточно ввести ИНН, а все остальные реквизиты будут проставлены системой автоматически (при наличии доступа к сервису 1С:Контрагент)
В этой статье рассказываем, как устроен справочник Контрагенты, какую информацию он позволяет хранить и какие настройки осуществить. А также как улучшить работу справочника вкупе с сервисами 1С:Контрагент и 1СПАРК Риски. Все возможности справочника Контрагенты подробно и на конкретных примерах, заполненных элементов справочника в разных программах на платформе 1С:Предприятие 8.3.
Работа с контрагентами в 1С
Практически в любом типовом решении на платформе 1С:Предприятие есть либо раздел Справочники, либо раздели НСИ и администрирование. Нужно перейти в один из этих разделов и найти там справочник контрагенты.
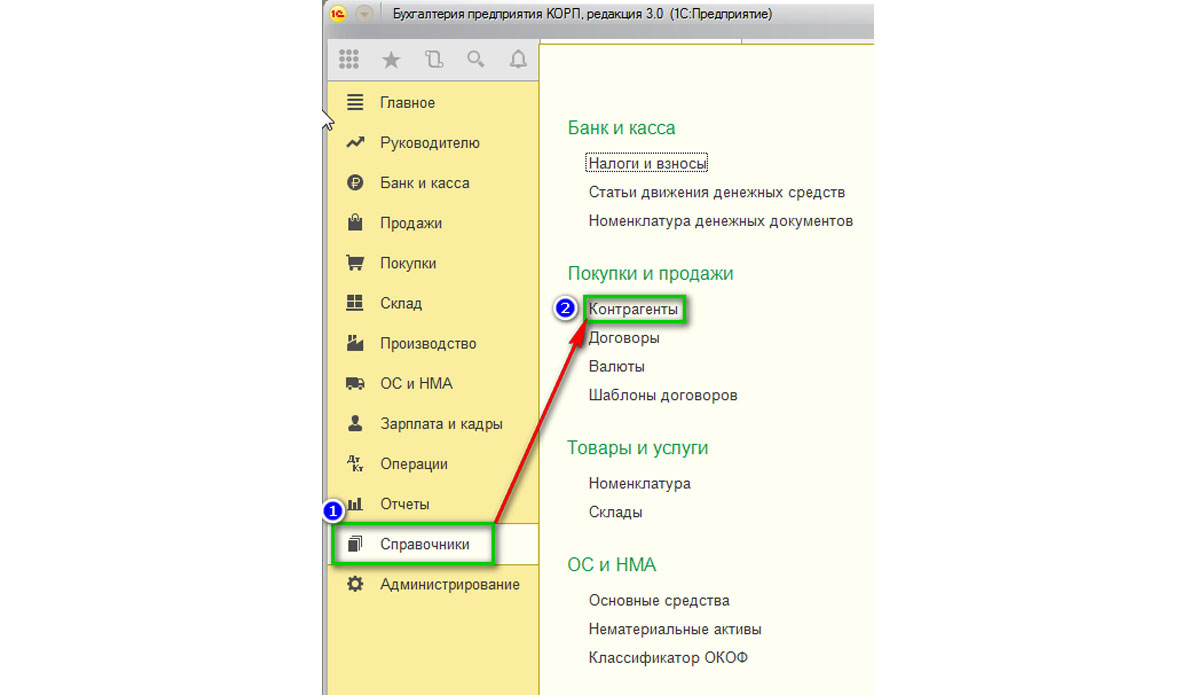
При открытии справочник Контрагенты показывает, какие в нем созданы группы. Можно зайти в каждую группу и посмотреть, какие элементы находятся внутри.
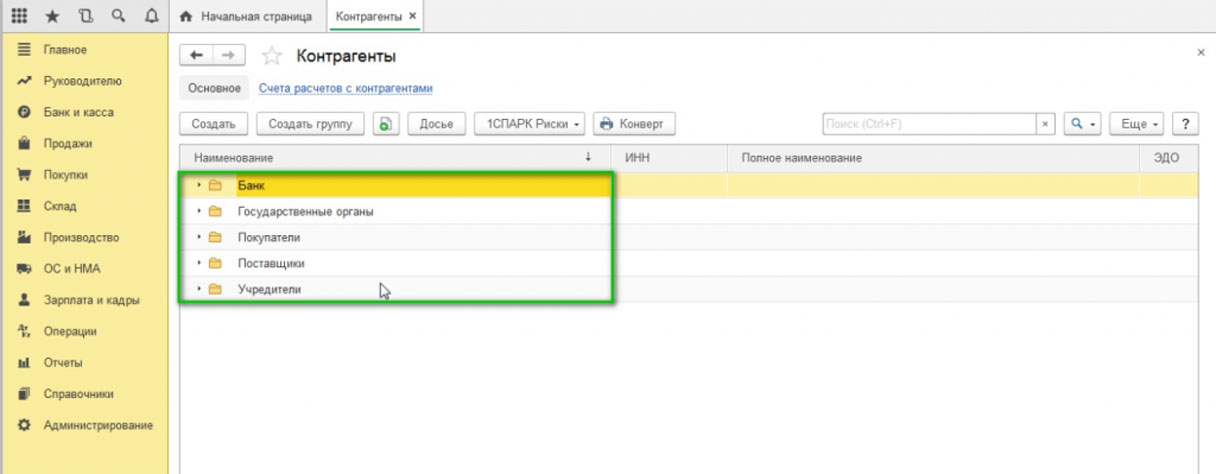
Также можно создать новую группу нажатием по кнопке Создать группу, для создания группы в форму нужно внести только реквизит Наименование, который является обязательным. Реквизит Комментарий вносят по желанию.
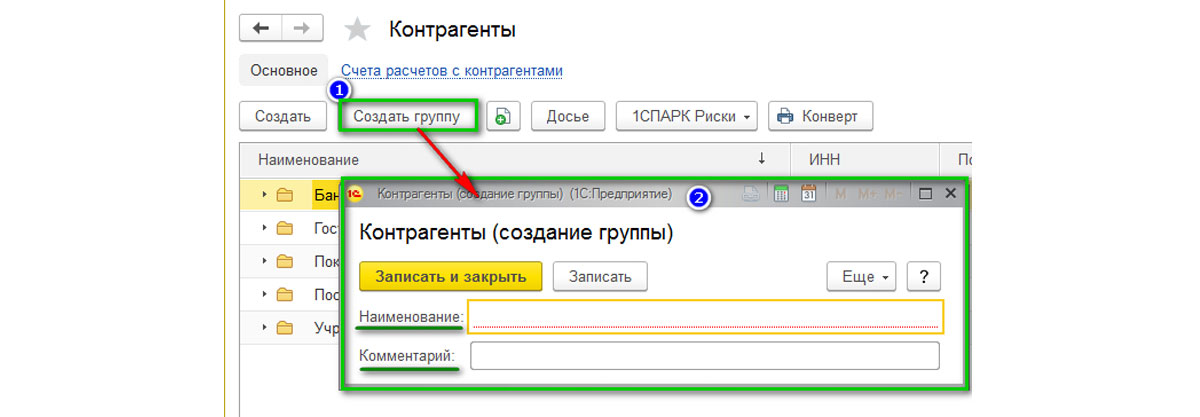
Для практически любого справочника в системе 1С:Предприятие есть возможность по клавише Еще выбрать режим просмотра: список или иерархический список.
В режиме иерархического списка на первом уровне элементов отображаются группы, а сами элементы отображаются внутри группы.
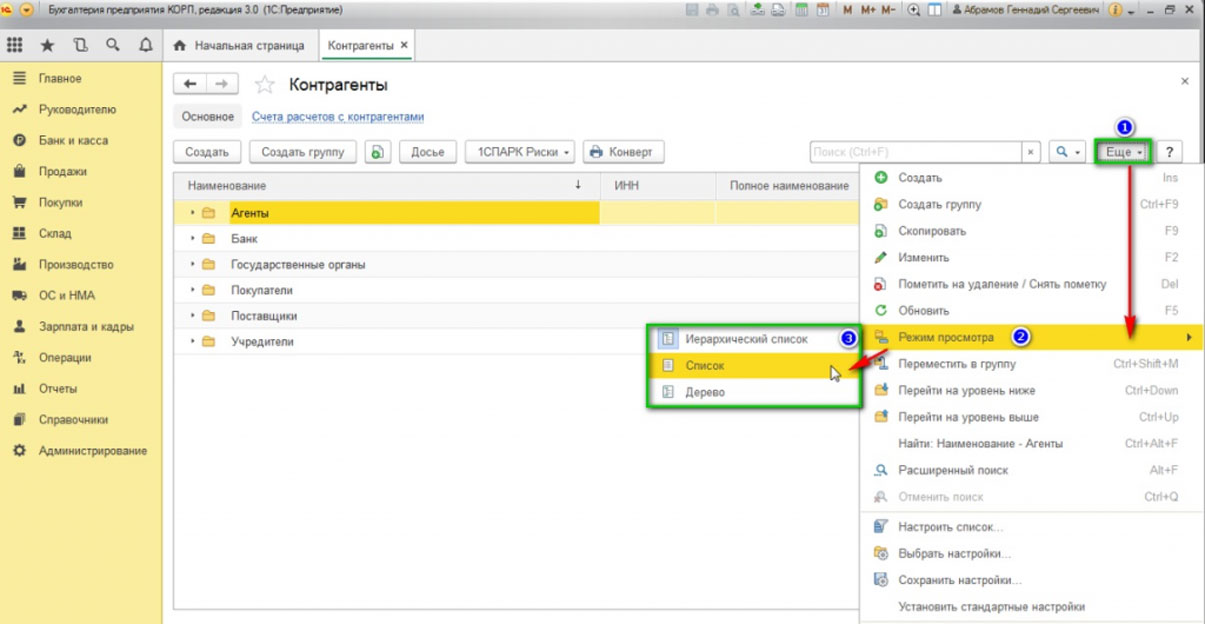
В режиме списка группы и элементы отображаются на одном уровне, вы можете посмотреть контрагентов в едином списке. В этом же списке в окошке Поиск можно найти контрагента в 1С по всем элементам справочника.
Как создать контрагента в справочнике
Создать контрагента в 1С или добавить контрагента в справочник Контрагенты возможно по команде Создать, которая находится в верхнем левом углу экрана.
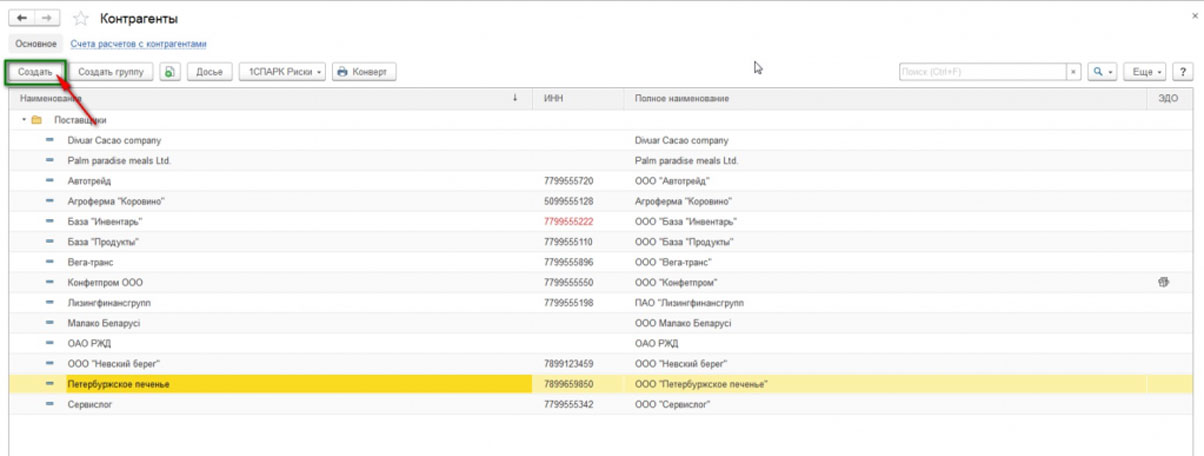
Правила ввода контрагента просты. Чтобы ввести данные о новом контрагенте, достаточно внести ИНН, а все остальные реквизиты будут проставлены системой 1С автоматически (при наличии доступа к сервису 1С:Контрагент):
- Вид контрагента;
- Наименование контрагента;
- Страна регистрации;
- ИНН и КПП.
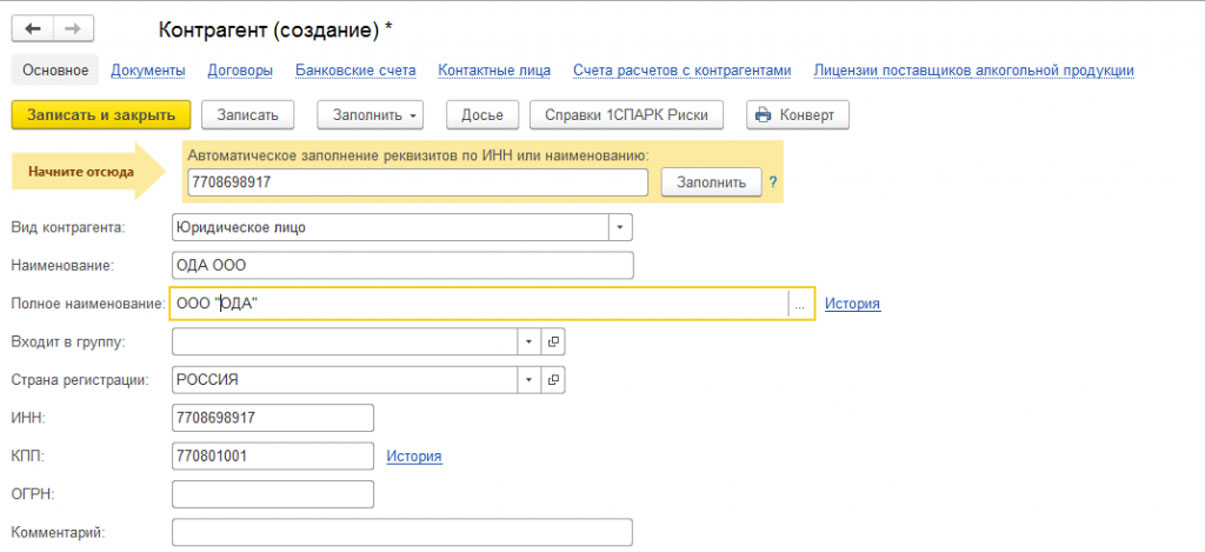
Вы можете спокойно изменить наименование или полное наименование, если хотите. Обычно для этого используют шаблон вида <Наименование>, <Организационная форма>, а в полном названии пишут то, что должно отображаться на печати в документах.

Также справочник Контрагенты позволяет вам хранить историю изменения наименования для контрагента.

И историю изменения КПП, если контрагент реорганизовался:
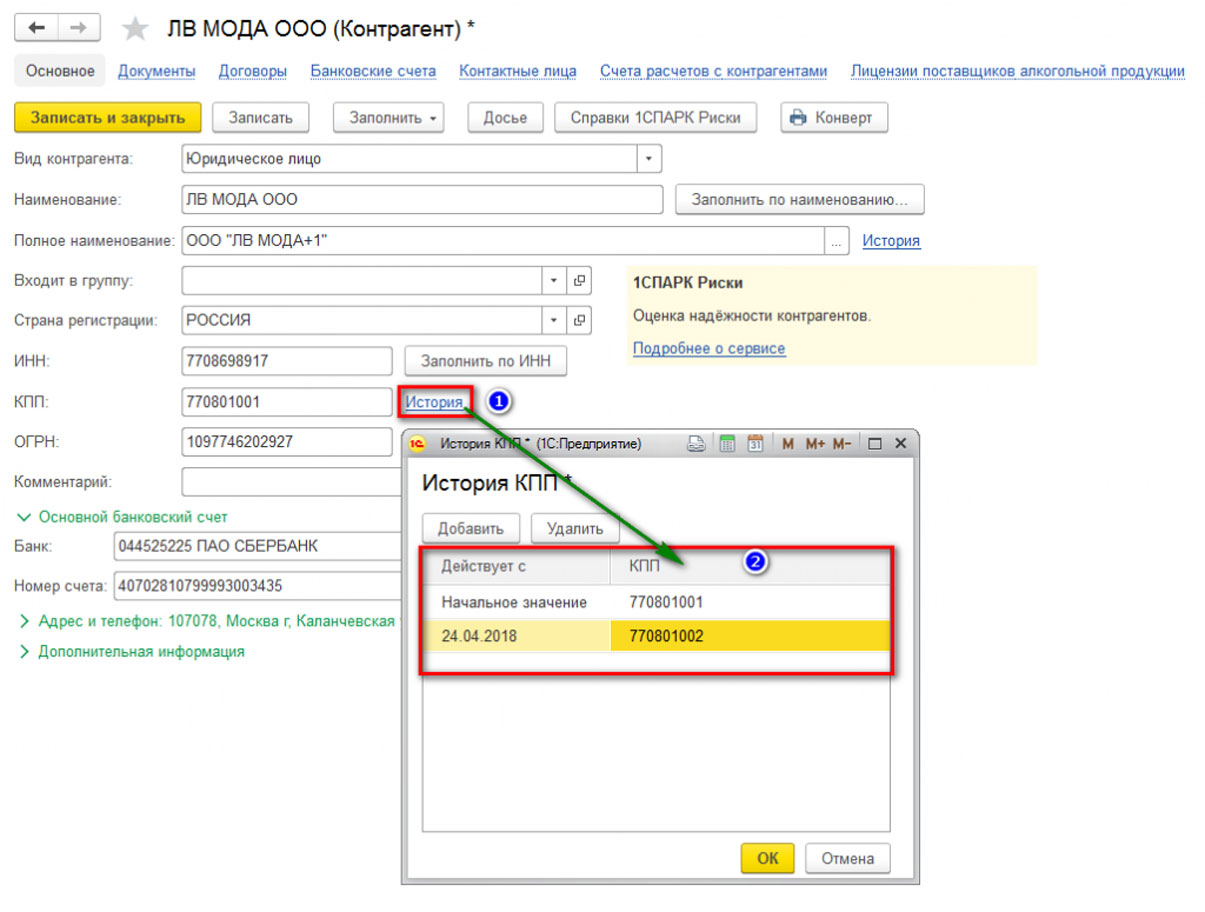
Дело в том, что юридическое лицо может сменить название, а также сменить КПП путем регистрации в другом подразделении налоговой инспекции. В этом случае справочник Контрагенты не требует заведения нового элемента, а позволяет хранить историю так, чтобы можно было для документов, начиная с определенной даты, использовать другое наименование и КПП для печати.
Досье контрагента
К дополнительным возможностям справочника Контрагенты можно отнести функцию, которая запускается по нажатию определенной кнопки.

Функция Досье формирует специальный отчет, в котором содержатся данные ЕГРЮЛ, данные бухгалтерской отчетности, а также финансовый анализ и проверки по контрагенту. Это очень удобный функционал, который помогает принять решение о сотрудничестве с этим контрагентом по вашим договорам.
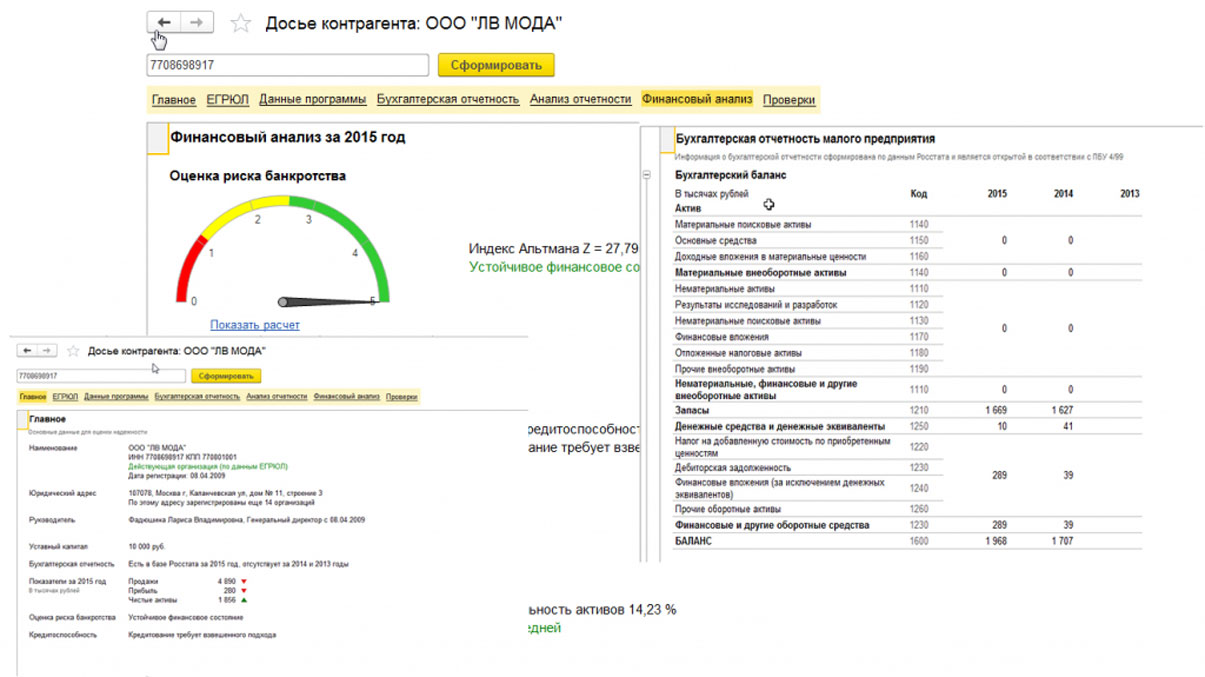
Также справочник Контрагенты в случае заведения неправильного ИНН указывает, что такого контрагента нет в базе данных Федеральной налоговой инспекции Российской Федерации.
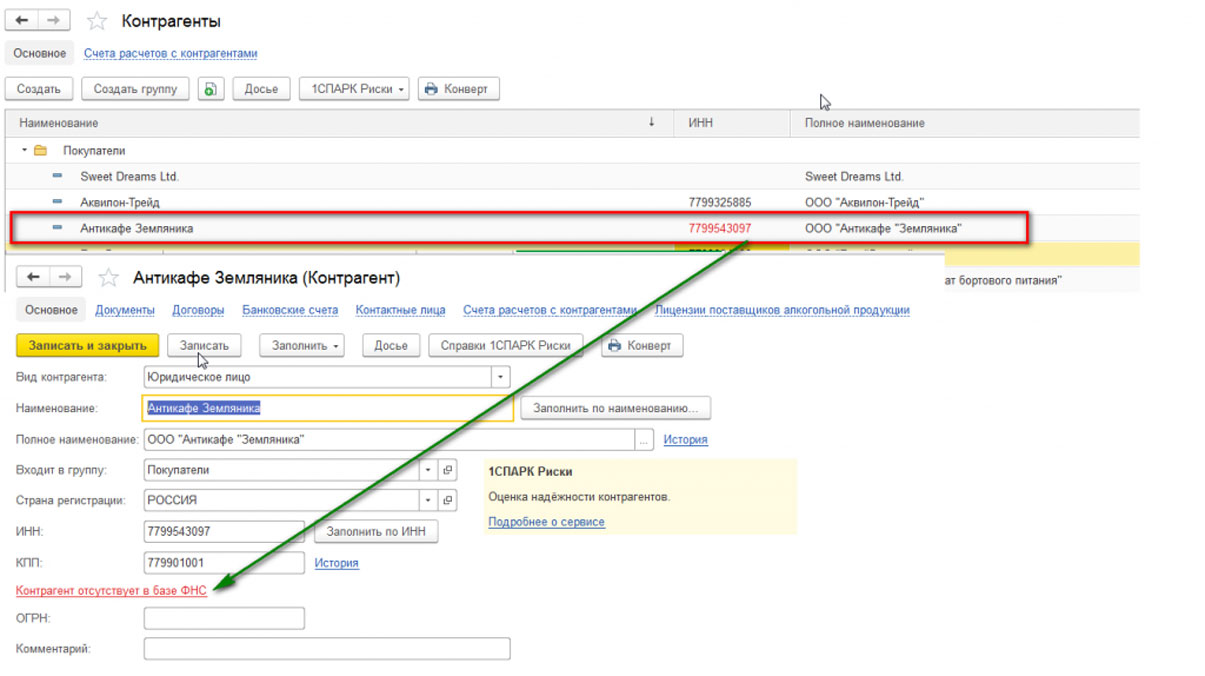
Использование сервиса 1СПАРК Риски
Специальный функционал 1СПАРК Риски позволяет вам быть в курсе изменений у ваших контрагентов и клиентов. Сервис каждый день предоставляет информацию:
- о банкротстве;
- ликвидации;
- планах по реорганизации и изменении юридического адреса.
Он позволяет контролировать изменения, используя разные источники данных: ЕГРЮЛ и Единый федеральный реестр сведений о фактах деятельности юридических лиц.
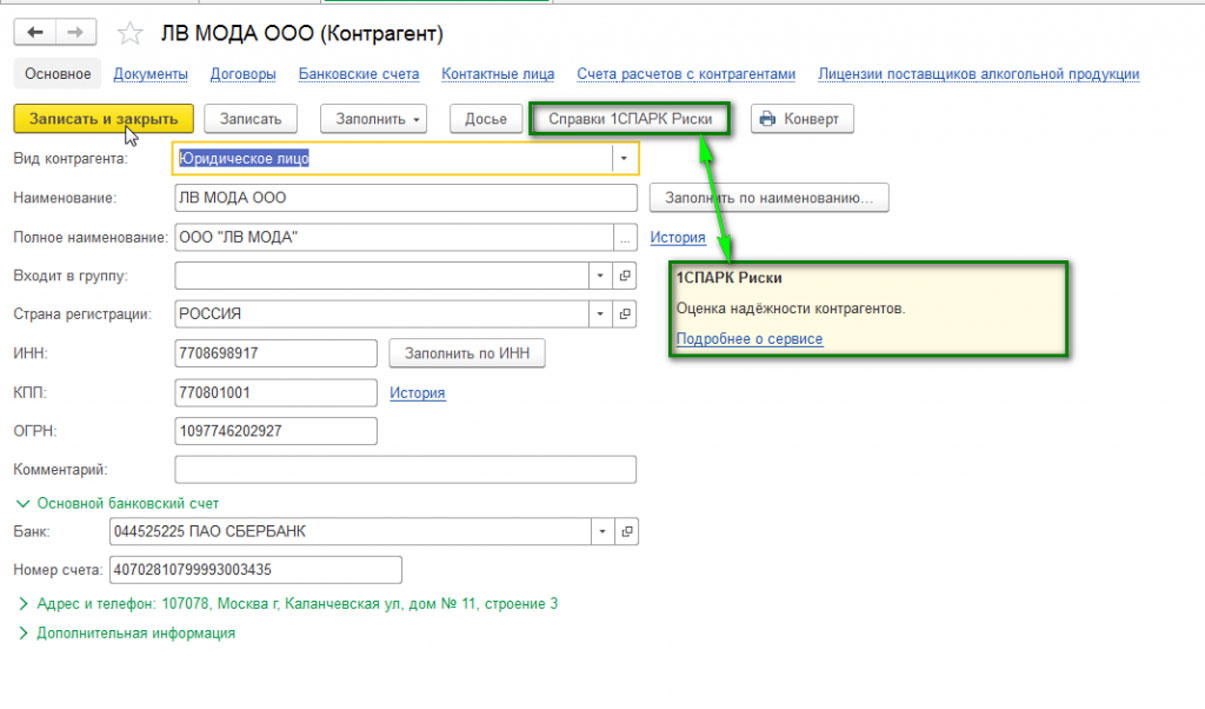
Заведение банковских счетов для контрагентов
По ссылке Банковские счета для элемента справочника Контрагенты можно создать новый банковский счет.

Для этого нужно завести банк и установить номер счета.
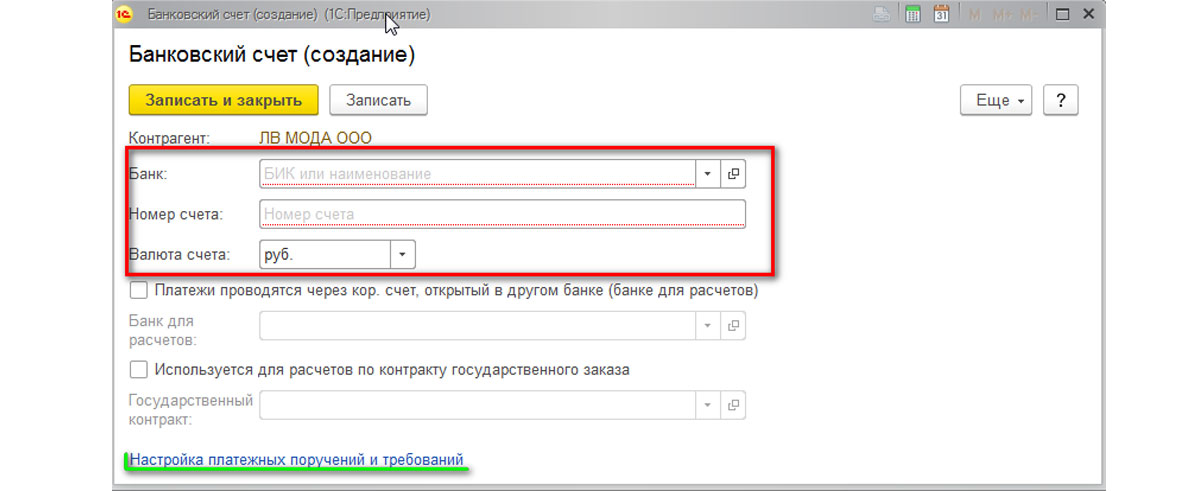
Также можно настроить автоматическую подстановку наименование контрагента: либо из справочника, либо какое-то собственное (если наименование специфическое) и задать назначение платежа, которое будет сформировано автоматически при заполнении платежных поручений по данному контрагенту.
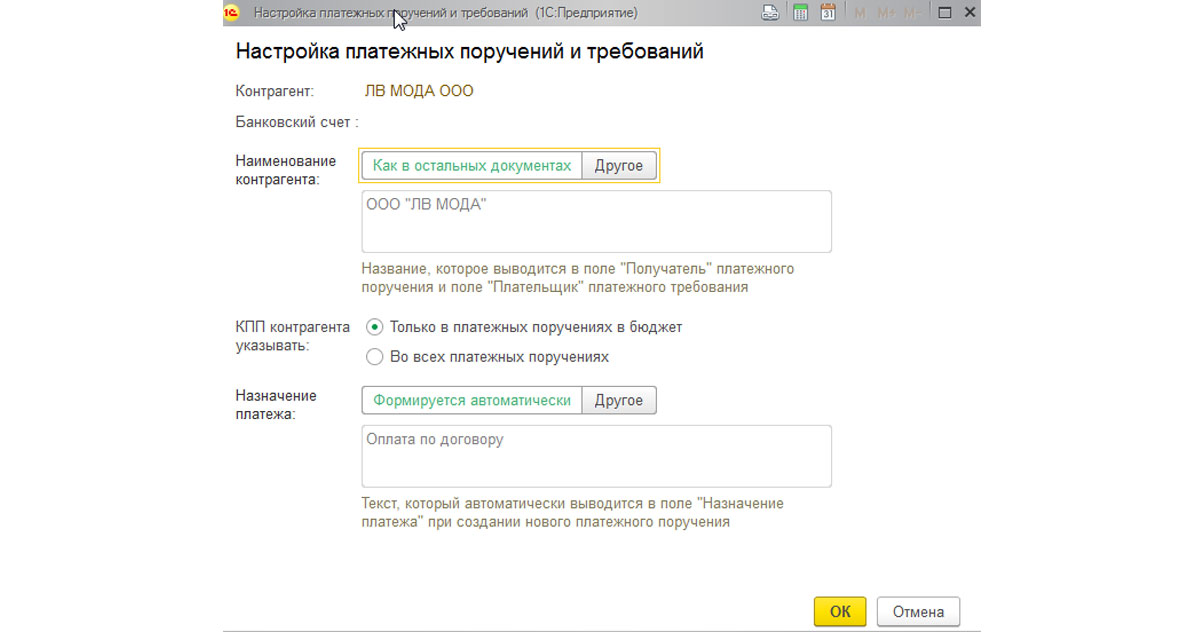
Формирование договоров для контрагентов
По ссылке «Договоры» вы можете сформировать действующие договоры для контрагента. Нажмите кнопку «Создать» для создания нового договора.
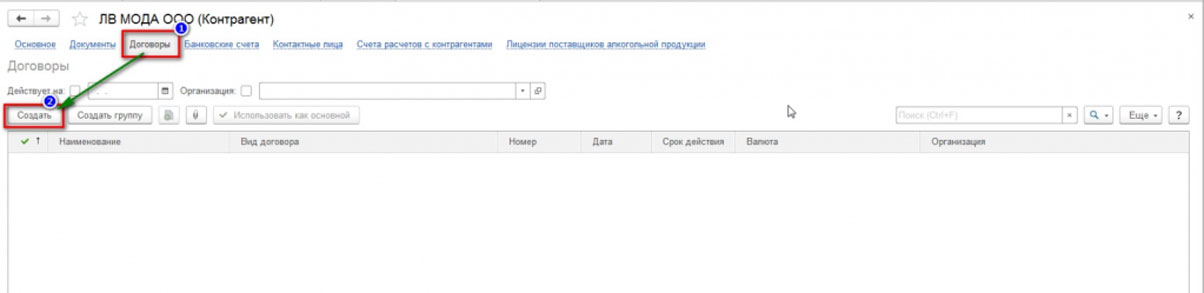
Также в списке действующих договоров вы можете указать, который из договоров использовать, как основной. Эта опция позволяет автоматически подставлять договор в документы.
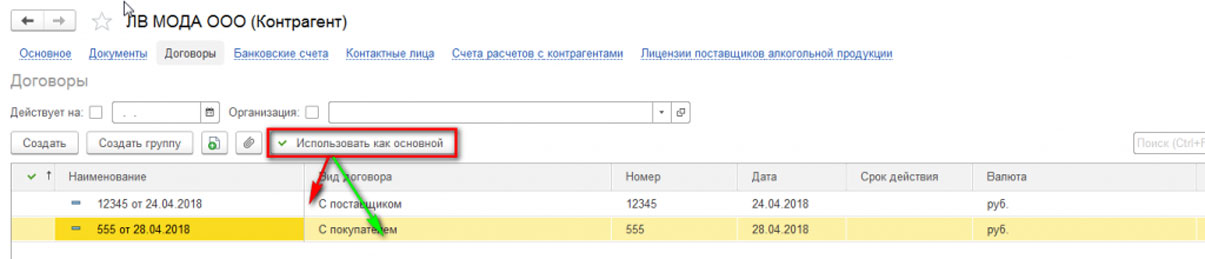
При создании договора нужно выбрать его вид: это может быть договор с поставщиком или договор с покупателем, указать номер и дату договора, после это автоматически сформируется наименование договора, которое вы будете видеть во всех списках при выборе.
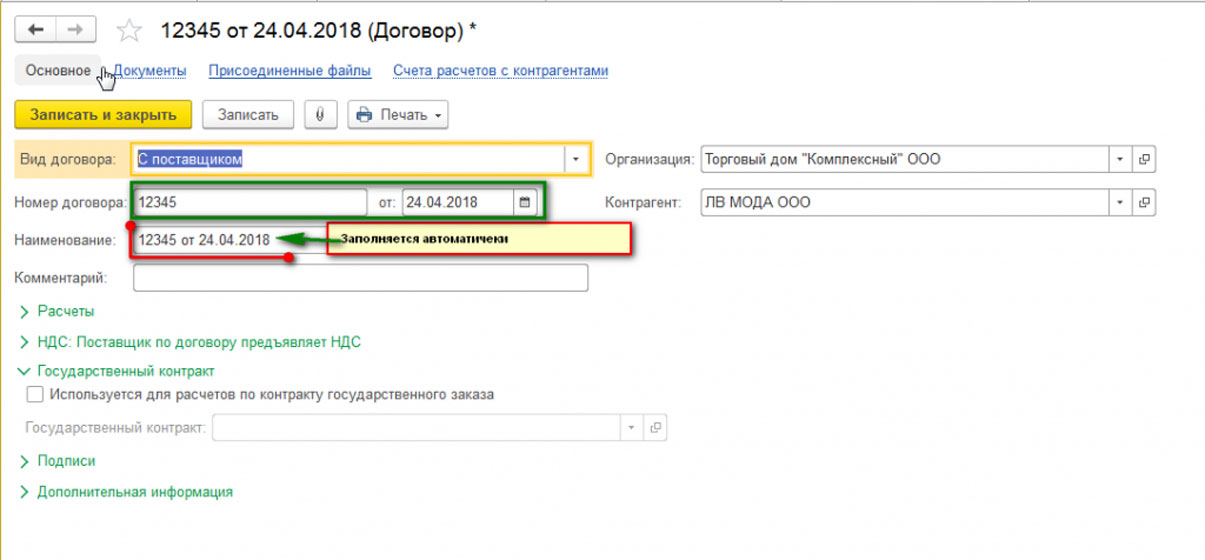
Если есть необходимость, то по команде Еще вы можете присоединить к договору файлы с оригинальными печатями, подписями или спецификации.
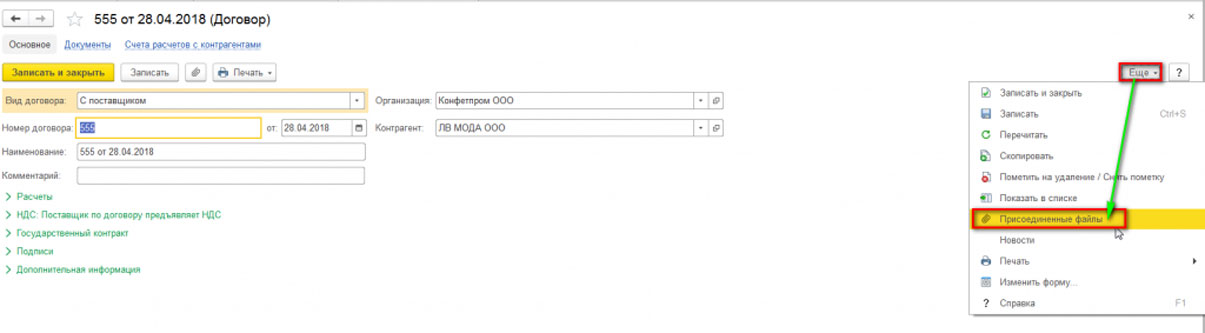
Присоединение файлов требует дополнительного рабочего места в базе данных 1С. Однако пользователи достаточно часто запрашивают эту функцию.
При этом файлы могут храниться как в SQL базе данных, так и на отдельном диске на сервере в специальных томах хранения, которые позволят связать данные в справочнике с реальными файлами.
Документы по контрагенту
После того, как заполнены все данные: реквизиты контрагента, банковские счета, договоры – вы можете формировать по контрагенту документы. В этом случае все документы, которые были сформированы по конкретному контрагенту, можно посмотреть по ссылке Документы.
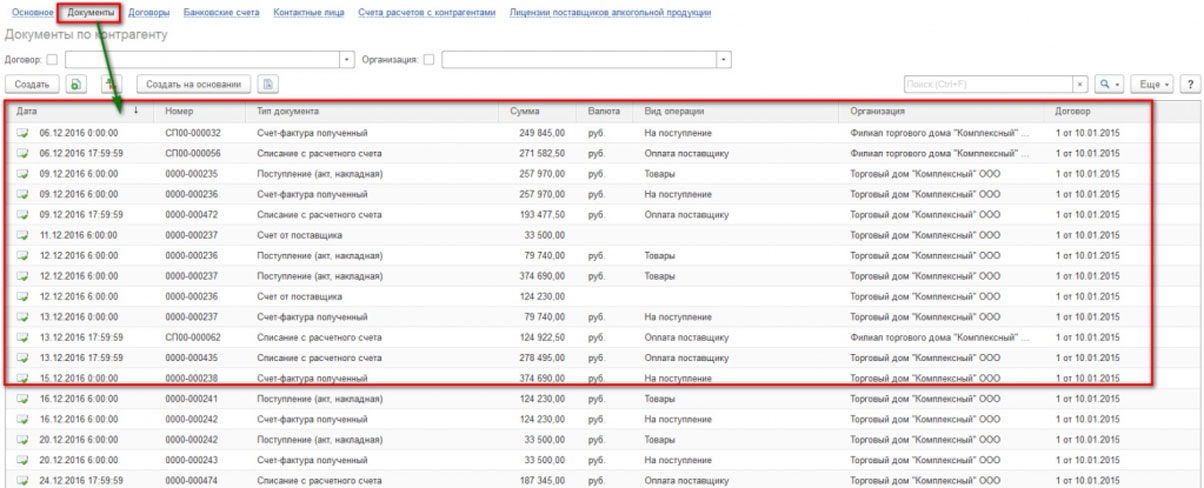
При открытии данной ссылки у вас откроется список всех документов, которые когда-либо были сформированы по данному контрагенту. Можете дополнительно отфильтровать этот список либо по организации, либо по договору.
Заключение
Решения на платформе 1С:Предприятие 8 представляют достаточно широкие возможности для управления информацией о контрагентах. Функционал справочника Контрагенты разрабатывается давно и в нем учтен опыт работы нескольких сотен тысяч пользователей, а также все требования законодательства.
Специализированные сервисы Досье контрагента и 1ССПАРК РИСКИ позволяют получить дополнительную информацию о контрагентах напрямую из решений на платформе 1С:Предприятие.
Отчетность в сервисах включает в себя различные данные:
- сведения о регистрации и внесения изменений в записи о юридических лицах;
- данные о сдаче отчетности;
- показатели этой отчетности;
- статистические данные и данные специального сервиса налоговой, который оценивает риски взаимодействия с конкретной компанией.
В целом, возможности справочника Контрагенты в решениях 1С 8.3 совместно с сервисами 1С (бесплатное подключение 1С:Контрагент на договоре сопровождения 1С:ИТС (КП) ПРОФ) существенны и достаточны для эффективной работы. Список контрагентов вашего предприятия будет храниться в структурированной форме с возможностью изменения исторических данных, фильтрации и поиска.
Если же функционала справочника Контрагенты недостаточно, то следует обратиться к специалистам федерального 1С-интегратора WiseAdvice-IT. Мы проведем аналитическую работу, сформируем техническое задание и разработаем новые настройки для вашей программы 1С или индивидуально для вашего вида деятельности.
Как в 1С:Бухгалтерии 8 создать нового контрагента и быстро заполнить его реквизиты?
- Раздел: Справочники — Контрагенты.
- Кнопка Создать.
- По стрелке Начните отсюда в поле Автоматическое заполнение реквизитов по ИНН или наименованию укажите ИНН или наименование и нажмите кнопку Заполнить (рис. 1).
- Кнопка Записать и закрыть.
- Как в 1С посмотреть карточку контрагента
- Как завести карточку контрагента в 1С
- Как посмотреть данные контрагента в 1С
- Как в 1С 8.3 сформировать карточку предприятия
- Как найти карточку в 1С
- Как посмотреть карточку клиента в 1С
- Как сопоставить контрагента в 1С
- Что такое карточка в 1С
- Как добавить карт счет в 1С
- Где Контрагенты в 1С
- Как пробить контрагента
- Как самостоятельно проверить контрагента
- Где найти карточку контрагента
- Как сформировать карточку т2 в 1С
- Как в 1С 8.3 вести Учет по складам
- Как посмотреть поставщиков в 1С
- Как в 1С посмотреть все операции с контрагентом
- Как сформировать инвентарную карточку в 1С
- Как в 1С 8.3 завести обособленное подразделение контрагента
- Как добавить клиента в 1С
- Что такое контрагент в 1С
- Где найти контрагентов
- Как проверить организацию в 1С
- Как в 1С сделать список контрагентов
- Как в 1С посмотреть остатки по поставщикам
- Как в 1С найти реквизиты организации
- Где посмотреть Банковские реквизиты сотрудника в 1С
Как в 1С посмотреть карточку контрагента
Где в 1С посмотреть реквизиты организации
Реквизиты организации в 1С 8.3 вносятся в разделе Главное — Организации. Если организаций несколько, в открывшемся списке выберите нужную и двойным щелчком мыши откройте карточку предприятия в 1С. В карточке организации проверьте полноту и корректность внесенных реквизитов.
Как завести карточку контрагента в 1С
Раздел: Справочники — Контрагенты. Кнопка «Создать». По стрелке «Начните отсюда» в поле «Автоматическое заполнение реквизитов по ИНН или наименованию» укажите ИНН или наименование и нажмите кнопку «Заполнить» (рис.
Как посмотреть данные контрагента в 1С
Найти контрагента в 1С — это простая и быстрая процедура. Необходимо войти во вкладку «Контрагенты». Затем включается режим просмотра «Список» (активируется с помощью правой кнопки мыши или через меню команд «Все действия»). Здесь поиск контрагента в 1С активируется через вкладку «Режим просмотра».
Как в 1С 8.3 сформировать карточку предприятия
Чтобы сформировать карточку организации достаточно нескольких простых действий:
- открыть форму элемента справочника организации;
- нажать в командной панели кнопку Реквизиты (см.
- убедиться, что данные заполнены полностью и правильно;
- для вывода на печать или отправки по электронной почте выбрать соответствующую кнопку.
Как найти карточку в 1С
Инвентарная карточка ОС-6 в 1С 8.3 где найти? Карточка основного средства в 1С 8.3 находится в разделе Справочники — ОС и НМА — Основные средства. Инвентарная карточка заводится при поступлении основного средства в организацию.
Как посмотреть карточку клиента в 1С
Для того чтобы посмотреть общую (сводную) информацию по клиенту, необходимо выполнить следующие действия:
- Меню: НСИ и Администрирование — НСИ — Партнеры или Контрагенты (в зависимости от настроек программы).
- Откройте карточку нужного партнера.
- Нажмите кнопку «Отчёты» (рис. 1).
- Выберите пункт «Досье партнера».
Как сопоставить контрагента в 1С
Сопоставление контрагента:
- На вкладке «Активные» выведен список контрагентов.
- Если в колонке «Сопоставнен» отображается сообщение «Не сопоставлен», выполните сопоставление контрагента.
- Нажмите на кнопку «Сопоставить».
- Откроется окно «Сопоставление контрагентов».
- Нажмите на кнопку «Сопоставить».
Что такое карточка в 1С
Инвентарная карточка основного средства — печатная форма элементов справочника «Основные средства». В нем содержатся сведения по выбранному основному средству предприятия. Сведения об основном средстве заполняются при принятии к учету и могут изменяться в процессе эксплуатации.
Как добавить карт счет в 1С
В 1С, данные по крат счетам заполняются во вкладке «Кадровый учет» — «Карт-счета физических лиц». Открываем данный справочник, создаем новые данные. Вводим сотрудника, банк, далее проваливаемся в регистр счетов. В регистре счетов физических лиц, создаем новый счет.
Где Контрагенты в 1С
Справочник «Контрагенты» находится в блоке «Справочники»-«Покупки и продажи»-«Контрагенты». Перед нами открывается журнал с элементами справочника. Для удобства работы мы можем группировать контрагентов по папкам, по любой принадлежности будь то поставщик, покупатель, банк и т.
Как пробить контрагента
Как бесплатно проверить контрагента по ИНН и другим реквизитам:
- Сайт Федеральной налоговой службы.
- Картотека Арбитражных дел.
- Банк данных исполнительных производств.
- Единый федеральный реестр сведений о банкротстве.
- Сервисы для получения бухгалтерской отчетности.
- Сервис для проверки паспорта.
Как самостоятельно проверить контрагента
Шаги по проверке контрагента:
- Проверить сведения на сайте ФНС Для этого удобно использовать сервис «Прозрачный бизнес». Вбейте ИНН контрагента или название фирмы, откройте карточку организации.
- Запросить копии документов У юридического лица
- Собрать информацию из открытых источников Вестник государственной регистрации
Где найти карточку контрагента
Кроме официальной выписки, можно получить сведения о себе или контрагенте из ЕГРИП или ЕГРЮЛ. Это бесплатно и быстро, достаточно указать ИНН или название ООО (полное имя ИП).
Как сформировать карточку т2 в 1С
Как сформировать карточку Т2 на сотрудника
Для этого нужно перейти раздел «Кадры» далее — в подраздел «Сотрудники», где откроется список сотрудников. Выбрав сотрудника, позиционируясь на строке списка, над списком нажать кнопку «Печать» выбрав форму «Личная карточка Т2».
Как в 1С 8.3 вести Учет по складам
Настройте параметры учета
В настройке счетов кликните на ссылку в подразделе «Учет запасов:» (4). В открывшемся окне поставьте галочки «По партиям…» и «По складам…» (5). Также укажите, что учет по местам хранения ведется по количеству и сумме (6). Чтобы сохранить данные, нажмите кнопку «Записать и закрыть» (7).
Как посмотреть поставщиков в 1С
Для этого перейдем в раздел «Закупки» и выберем «Отчеты по закупкам 1С». В поле для ввода номенклатуры указываем интересующую нас позицию и нажимаем кнопку «Сформировать». Отчет отображает сравнение цен на один и тот же товар или услугу в разрезе поставщиков.
Как в 1С посмотреть все операции с контрагентом
Отчеты — Продажи — Ведомость расчетов с клиентами
Либо этот же отчет можно найти через меню Все функции — Отчеты — Ведомость расчетов с клиентами. Настройки отборов и группировок возможны по всем ключевым полям: организация, контрагент, период, договор, документ (регистратор).
Как сформировать инвентарную карточку в 1С
Раздел: Справочники — Основные средства. Выберите объект основных средств, по которому необходимо сформировать инвентарную карточку. Кнопка «Инвентарная карточка ОС (ОС-6)». При необходимости инвентарную карточку можно отредактировать.
Как в 1С 8.3 завести обособленное подразделение контрагента
Для ее создания в 1С 8.3 Бухгалтерия зайдите в раздел «Отчеты» (1) и нажмите на ссылку «Уведомления, сообщения и заявления» (2). Откроется окно с ранее созданными документами. В окне укажите вашу организацию (3), нажмите кнопку «Создать» (4) и выберете пункт «Создание обособленных подразделений» (5).
Как добавить клиента в 1С
Зайдите в раздел Администрирование — Настройки пользователей и прав. Откройте подраздел Пользователи и перейдите по одноименной ссылке. В открывшемся справочнике добавьте пользователя в 1С 8.3 на основе другого пользователя или с нуля. Для этого нажмите кнопку Копировать или Создать.
Что такое контрагент в 1С
Контрагенты — юридические или физические лица, являющиеся деловыми партнерами организации: покупатели, поставщики, арендодатели, кредитные организации и т.
Где найти контрагентов
Самое простое, что можно сделать, — осуществить поиск контрагента по ИНН на сайте ФНС. Для этого нужно выбрать вкладку «Юридическое лицо» и ввести ОГРН или ИНН юрлица или указать наименование и (опционально) регион места нахождения.
Как проверить организацию в 1С
Раздел: Администрирование — Интернет-поддержка и сервисы (рис. 1). Откройте блок «Проверка контрагентов» и установите флажок «Автоматически проверять контрагентов по ЕГРН». По кнопке «Проверить доступ к веб-сервису» можно проверить подключение к веб-сервису ФНС.
Как в 1С сделать список контрагентов
Зайдем в справочник «Контрагенты» и щелкнув правой кнопкой мыши выберем команду «Вывести список». Теперь отмечаем галочками нужные поля и нажимаем «Ок».
Как в 1С посмотреть остатки по поставщикам
Как посмотреть общие остатки товара в 1С:
- Зайдите в раздел Склад → Отчеты по складу.
- В разделе Складские операции выберите Остатки на складах.
- Заполните поля Период, Магазин, Склад.
- Нажмите Сформировать.
Как в 1С найти реквизиты организации
21.01.2020 Как распечатать реквизиты организации?:
- Раздел: Главное — Организации (рис. 1).
- Выделите в списке или откройте карточку организации.
- Нажмите кнопку «Реквизиты» и сформируйте печатную форму реквизитов организации.
- Печатную форму реквизитов организации можно (рис. 2):
Где посмотреть Банковские реквизиты сотрудника в 1С
Реквизиты банковского счета для перечисления заработной платы указываются в карточке сотрудника:
- Меню: Кадры — Сотрудники.
- Откройте карточку нужного сотрудника.
- Перейдите по ссылке «Выплаты, учет затрат».
Оставить отзыв
В 1С Управление Нашей Фирмой Карточка контрагента – это основной документ для работы с контрагентами. Форма карточки едина для всех контрагентов – покупателей, поставщиков и т.п.
Чтобы создать карточку контрагента в 1С УНФ, необходимо перейти в журнал контрагентов, который, в свою, очередь можно найти в разделах «Главное», «CRM», «Продажи» – ссылка «Покупатели» и в разделе «Закупка» – ссылка «Поставщики»
В журнале «Контрагенты» мы можем:
1. Сортировать клиентов по типам – достаточно поставить галочку напротив нужного типа контрагентов. В 1с УНФ есть 3 типа клиентов :
«Покупатель» – клиент которому мы продаем/оказываем услугу,
«Поставщик» – тот кто нам поставляет товары и услуги,
«Прочие» – это могут быть гос. органы, общественные организации и т.п. т.е. контрагенты с которыми у нас нет коммерческих отношений.
Контрагент может объединять в себе эти типы – поставщик может покупать у нас товары.
2. Создать контрагента – нажав на кнопку мы переходим в карточку создания контрагента.
3. Создать документы не заходя в карточку. Выделяем нужного контрагента и нажимаем нужную кнопку и в раскрывшемся списке выбираем документ, который хотим создать.
Например: можем создать «Счет на оплату» не заходя в карточку.
4. Поиск по базе контрагентов – начните набирать название или контакт или другой параметр,
5. Фильтры по которым можно отсортировать клиентов для быстрого поиска нужной группы контрагента,
6. Контактная информация – общие контакты предприятия, а также контактные лица с контактами. Рядом с контактными данными мы видим пиктограммы принадлежности к виду связи, в 1С УНФ пиктограммы являются интерактивныи и позволяют позвонить или создать электронное письмо не заходя в карточку контрагента.
7. Сама табличная часть со списком контрагентов, где мы можем увидеть название и основной контакт контрагента, а также состояние ЭДО (Электронный документооборот) и долги по данному контрагенту. При необходимости в табличную часть можно добавить столбцы с нужной информацией.
Кликаем 2 раза на контрагента и переходим в его карточку:
I. Вкладка «Основное»
1. Строка вкладок – строка с сылками на вкладки с дополнительной информаций, документы, файлы и журналы, связанные с данным контрагентом – ниже рассмотрим каждую вкладку подробнее.
2. «Заполнить по ИНН или по наименованию» – кнопка предоставляет доступ к сервису 1с:Контрагент, который ищет контрагентов по базе ИНН и заполняет реквизиты юр.лица в карточке. Сервис работает на всех тарифах сервиса 1CFresh и тарифах ИТС с версией Проф. Сервис позволяет значительно экономить время менеджера и исключить ошибки в заполнении реквизитов.
3. «Досье» – позволяет получить текущие данные компании из ЮГРИЛ и других публичных источников, проверить состояние компании, посмотреть баланс предприятия за последние 3 года и финансовый анализ на основании баланса. Сервис работает на всех тарифах сервиса 1CFresh и тарифах ИТС с версией Проф.
4. «СПАРК Риски» сервис аналогичный предыдущему – позволяет получить данные о контрагенте. Но в отличии от п.3 его функционал более расширенной. 1СПАРК Риски. оценит платежеспособность контрагента. предупредит о банкротстве, ликвидации организации или смене директора. … События мониторинга можно просматривать непосредственно в программах 1С и в личном кабинете на портале 1С:ИТС. Экспресс-оценка контрагентов на основе индексов СПАРК. Индексы СПАРК показывают, насколько контрагент похож на фирму-однодневку, устойчив ли в финансовом плане и вовремя ли платит по счетам. Если индекс зеленый, – все хорошо. Индекс в красной зоне – проявите осторожность и запросите у контрагента дополнительную информацию! Получение заверенной справки о контрагенте.
5. Информационная строка – на нее выведены основные параметры работы с контрагентом:
- «Должен нам» при положительном значении контрагент должен нам, а при отрицательном – мы должны ему. Про клике мышкой на сумму долга переходим в документ «Акт сверки» – для быстрой сверки оборотов с контрагентом
b. «Продажи» – выручка по данному клиенту за все время работы. Про нажатии на сумму открывается отчет «Динамика продаж по покупателям с отбором по данному контрагенту.
c. «Последняя продажа» – дата последней продажи по данному клиенту. При нажатии на дату откроется последний документ продажи – расходная накладная и т.п.
d. «Последнее событие» – дата последнего события. При нажатии показывает последнюю запись события с данным клиентом – телефонный звонок, встреча и т.п.
Состав строки меняется в зависимости от типа клиент – у «Поставщика» и «Прочие» в этой строке только «Должен нам» и «Последнее событие»
6. «Контакты» – контактные лица предприятия. В добавить другие контактные лица можно нажав ссылку внизу этого блока «+ контакт». К контактному лицу желательно привязать его контактный телефон и электронную почту – при наличии электронной почты в карточке входящая почта от этого контактного лица будет автоматически привязываться к данному контакту. Если у контакта несколько телефонных номеров и/или адресов электронной почты, то их можно добавить нажав ссылку в нижней части блока данного контактного лица «+ телефон, адрес». Больше настроек мы можем увидеть во вкладке «Контакты» в верхней строке вкладок (1) – рассмотрим более подробно ниже.
7. «Компания» – список реквизитов компании – название, адреса и контактные данные, которые можно расширить нажав ссылку «+ телефон, адрес».
8. Ниже располагаются списки «Юридические данные» и «Взаиморасчеты»
«Юридические данные» можно заполнить в ручную или с помощью сервиса 1С-Контрагент кнопка «Заполнить по ИНН или наименованию». Состав данных может поменяться от выбранного вида контрагента – юр. Лицо, ИП, Физ. Лицо, Гос. Орган.
В нижней части списка расположена ссылка на журнал «Персональные данные» где можно просмотреть документы «Согласия на обработку данных» и распечатать их.
В списке «Взаиморасчеты» собраны некоторые индивидуальные настройки аналитики и данных по умолчанию.
9. «Представление» – данные для упрощения поиска контрагента.
«В программе» – название компании под которым предприятие будет отображаться во внутренних журналах. В данной строке можно указать краткое название или аббревиатуру или название предприятие под которым удобнее и привычнее будет его найти.
«В группе» – группа контрагентов к которой можно отнести данное предприятие.
«Теги» – ключевые слова с которыми можно ассоциировать компанию – это может быть наименование основной продукции, отрасль, сфера деятельности, страна и т.п.
Теги позволяют быстро сегментировать базу клиентов – например отобрать для дальнейшей работы только тех клиентов, которые производят конкретную продукцию
10. «Детали» – собраны характеристики для быстрой оценки работы с данным клиентом.
«Тип клиента» – три основных типа по направлениям работы – «Покупатель», «Поставщик», «Прочие отношения». От выбранного типа зависит возможность использования данного контрагента в тех или иных операциях – в продажах нельзя использовать «Поставщика» и наоборот. Но Контрагент может сочетать все три типа, на каждый «Тип» должен быть свой договор с соответствующими характеристиками.
«Источник» – информационный источник из которого контрагент узнал о нас. Изначально список заполнен самыми популярными источниками, но этот список можно расширить за счет добавления собственных источников. Для добавления необходимо нажать «+» внизу раскрывающегося списка.
В поле «Заметки» вносим информацию о клиенте для его быстрой идентификации, ознакомления и т.п.
В поле «Ответственный» указываем сотрудника предприятия, который будет дальше вести данного клиента. В УНФ в карточке контрагента в поле «Ответственный» по умолчанию подставляется ФИО сотрудника, который создал ее.
Поле «Статья» заполняется если в УНФ включен и ведется учет по статьям ДДС. Данное поле позволит автоматически разносить движение денежных средств на нужную статью затрат.
Если Вы хотите добавить свой реквизит в карточку нажмите ссылку «+ Свой реквизит».
В самом низу карточки, в правом углу расположен чек-бокс «Недействителен» – пр установке галочки данный контрагент скрывается из всех справочников УНФ, но при этом он не удаляется – достаточно снять галочку и контрагент появиться в справочниках снова.
II. Вкладка «Документы»
в 1С Управление Нашей Фирмой все созданные документы с участием данного контрагента отражаются во вкладке «Документы» – счета, накладные, события и т.п.
В шапке вкладки «Документы» есть строка для быстрой сортировки документов – можно отсортировать их по типу поставив галочку в нужном чек-боксе. Ниже располагается строка с кнопками быстрых действий – «Создать», «Копировать», «Обновить». Кнопки «Продать», «Купить», «События» позволяют быстро создать нужный документ, например кнопка «Продать» содержит список документов продажи
III. Вкладка «Договоры»
Во вкладке «Договоры» содержаться данные о договорах Контрагента.
В табличной части вкладки находится список договоров – двойным кликом открываем карточку договора и работаем с ней – более подробно в статье «1С: Управление Нашей Фирмой. Договоры»
В правой части вкладки располагается колонка фильтров и контактная информация для быстрой связи контактным лицом контрагента.
IV. Вкладка «Банковские счета»
Во вкладке собрана информация о банковских счетах контрагента.
Здесь можно добавить или внести изменения в карточку счета контрагента.
V. Вкладка «События»
Вкладка «События» в 1С Управление Нашей Фирмой представляет собой историю контактов с контрагентом – переписка, звонки, встречи.
В табличной части вкладки отображаются все события. Сверху табличной части присутствуют следующие кнопки:
– «Создать» – создание документа события.
– Пиктограмма «Скопировать» позволят скопировать событие с последующим редактированием.
– Пиктограмма «Напоминания» – при ее нажатии открывается окно настройки напоминания
относительно выделенного события.
– Кнопка «Создать на основании» – одна из самых важных кнопок в УНФ – позволяет создать на основании выбранного события другие документы – заказ, счет или другое событие.
Создание документа на основании другого позволяет уйти от многократного введения одних и тех же данных и связать документы между собой, что, в свою очередь, позволяет проследить весь путь заказа, его экономику и получить полную воронку продаж.
– Кнопка «Связанные документы» нажав на нее мы можем проследить всю цепочку документов по выбранному документу.
– Поле «Поиск» – начните вводить запрос, и система начнет подбирать события, которые ему соответствует
В правой части вкладки расположены фильтры и контактная информация.
VI. Вкладка «Контакты»
Во вкладке «Контакты» указываются контактные лица контрагента
Контактному лицу можно присвоить 2 статуса:
1. «Основной» – кнопка «Использовать как основной» – означает, что контакт является основным для событий – звонков, писем и т.п., но это не означает что он директор или руководитель
2. «Использовать как подписанта» – контакт имеет право подписывать документы со стороны контрагента и его данные автоматически попадают в юридически значимые печатные формы.
VII. Вкладка «Файлы»
В 1С Управление Нашей Фирмой вы можете прикрепить к карточке любые файлы, касающиеся
контрагента – сканы договоров, учредительных документов, актов сверок и т.п.
В карточке Вы можете добавить файл, просмотреть его – кнопка «Просмотреть», отредактировать – кнопка «Редактировать», после не забудьте нажать кнопку «Закончить» – завершает процесс редактирования файла – просмотр и редактирование происходят посредство установленных на ПК программ. Также непосредственно из вкладки можно распечатать файл – «Печать» и отправить его по электронной почте.
VIII. Вкладка «Отчеты»
В УНФ вы можете получить аналитические отчеты непосредственно из карточки контрагента. Во вкладке «Отчеты», открытой непосредственно из карточки контрагента Вы увидите более 3-х десятков (кол-во может меняться) отчетов с фильтром по данному контрагенту.
IX. Вкладка «Виды цен поставщиков»
Вкладка «Виды цен поставщиков» в 1С Управление Нашей фирмой предназначена для контрагентов Поставщиков – позволяет хранить цены поставки, прайс-листы поставщиков, регистрировать и отслеживать изменения цен.
Вид цены поставщика – колонка прайс-листа поставщика. Прайс-лист можно занести в карточку массовым вводом через табличный файл с помощью кнопки «Загрузить цены из внешнего источника».
Во вкладке «Основная» настраивается колонка прайса, а во вкладке «История изменения цен контрагентов» регистрируются сами цены и их изменения.
Цены поставщиков в УНФ нужны для автоматической подстановки в документах «Заказ поставщику» и «Приходная накладная».
Фиксация и изменение цены может фиксироваться при проведении «Приходной накладной».
X. Вкладка «Дисконтные карты»
Вкладка «Дисконтные карты» в карточке контрагентов УНФ позволяет регистрировать Дисконтные карты для данного покупателя и контролировать сумму продаж по ним.
XI. Вкладка «Лицензии поставщиков алкогольной продукции»
Так как 1С Управление Нашей фирмой универсальная программа и может быть использована в розничных и оптовых предприятиях, связанных с торговлей алкоголем, разработчики учли особенности оборота алкоголя.
Вкладка «Лицензии поставщиков алкогольной продукции» представляет собой журнал, в котором содержаться данные о лицензиях на алкоголь и спиртосодержащую продукцию.
XII. Вкладка «Счета учета»
В конфигурации Управление Нашей Фирмой реализован учет операций в рамках счетов управленческого учета и, если вы ведете Управленческий учет в разрезе статей ДДС обратите внимание на эту вкладку, тем более после проведения операций с данным контрагентом изменение статей запрещается.
В данной вкладке настраиваются счета учета, по которым в дальнейшем будут разноситься операции с данным контрагентом.
XIII. Вкладка «Загрузка данных контрагента»
В УНФ вы можете загрузить данные контрагента присланные им в формате XML.
В карточке собственного предприятия Вы можете создать файл XML с данными своей организации и отправить своему контрагенту.
Карточка предприятия в формате XML позволяет быстро загрузить данные контрагента в базу и исключить ошибки ручного заполнения.
Карточка контрагента заполнена. Если у Вас есть вопросы по работе с контрагентом и в целом с конфигурацией 1С Управление Нашей Фирмой – пишите нам на почту mail@remprom.com, звоните по телефону +7 (383)312-07-64.
Наши специалисты проводят обучение работе в программе, внедрение 1С УНФ, поддержку текущей работы программы – обновление информационных баз, создание дополнительных обработок и отчетов и т.п.
Большую часть услуг наши специалисты могут оказывать удаленно с помощью сервиса 1С-Коннект.
В данной публикации рассматривается справочник Контрагенты. Это один из самых важных справочников: в нем хранится информация о покупателях, поставщиках и прочих юридических и физических лицах, с которыми работает организация. Правильный ввод информации в справочник и достоверная оценка потенциальных клиентов необходимы для успешной работы организации и сдачи отчетности.
Также подробно, строка за строкой, будет рассмотрен порядок заполнения справочника Контрагенты. Очень важно понимать, в каких случаях данные могут заполняться автоматически, а в каких — это должен делать сам пользователь. И если пользователь заполняет данные сам, то как это сделать правильно? Откуда брать информацию, чтобы не ошибиться? Какие особенности заполнения есть у юридического лица, физического лица, обособленного подразделения и государственного органа? На что нужно обратить внимание при заполнении определенных полей справочника?
Все это очень важно. И обо всем этом мы поговорим в этой статье. Интересно? Тогда давайте смотреть!
Подробнее смотрите в онлайн-курсе: «Бухгалтерский и налоговый учет в 1С:Бухгалтерия 8 ред. 3 от А до Я»
Настройка справочника Контрагенты
Содержание
- Назначение справочника
- Настройка учета в разрезе контрагентов
- Создание групп в справочнике
- Создание элемента справочника
- Создание Контрагента из документа
- Создание Контрагента в справочнике
- Способ № 1. Заполнение данных вручную
- Способ № 2. Заполнение данных по сервису 1С:Контрагент
- Способ № 3. Заполнение из файла XML
- Способ № 4. Заполнение из файла Excel
- Проверка контрагента по данным ФНС
- Способ № 1. Проверка контрагента в ручном режиме
- Способ № 2. Автоматическая проверка
- Сервис 1С:Досье
- Порядок заполнения элемента справочника
- Вид контрагента
- Наименование
- Полное наименование
- Входит в группу
- Страна регистрации
- ИНН
- Налоговый номер
- Рег. номер
- КПП
- ОГРН
- Комментарий
- Основной банковский счет
- Банк
- Номер счета
- Адрес и телефон
- Юридический адрес
- История юридического адреса
- Просмотр юридического адреса на карте
- Фактический адрес
- Почтовый адрес
- Телефон
- Особенности заполнения. Физическое лицо
- ФИО
- ИНН
- ОГРНИП
- Серия и № свидетельства
- Дата выдачи
- Документ, удостоверяющий личность
- Особенности заполнения. Обособленное подразделение
- Полное наименование
- Головной контрагент
- ИНН
- КПП
- Юридический адрес
- Фактический адрес
- Особенности заполнения. Государственное учреждение
- Государственный орган
- Код
Назначение справочника
Справочник Контрагенты является одним из наиболее используемых справочников: в разрезе контрагентов по многим счетам учета ведется аналитический учет. PDF
Контрагенты — это поставщики, покупатели, организации и частные лица, с которыми взаимодействует компания.
Аналитика в разрезе контрагентов доступна в Оборотно-сальдовой ведомости по указанным выше счетам учета.
Настройка учета в разрезе контрагентов
Учет в разрезе контрагентов изначально установлен в Плане счетов: раздел Главное – Настройки – План счетов. Удалить аналитику вручную из Плана счетов невозможно.
Создание групп в справочнике
Справочник Контрагенты является иерархическим. Это значит, что можно создавать в нем группы контрагентов.
Какие группы можно создать в справочнике Контрагенты, чтобы в нем было удобно работать?
Типовая группировка справочника Контрагенты:
- Государственные органы;
- Комиссия (агентирование);
- Перевозчики;
- Покупатели;
- Поставщики;
- Учредители;
- Прочие.
Пользователь может настроить свою структуру групп в справочнике, как ему удобно. Например, сетевому поставщику продуктов можно создать группы по областям и городам, а внутри сгруппировать контрагентов по брендам магазинов. PDF
Ввод новой группы осуществляется по кнопке Создать группу: раздел Справочники – Покупки и Продажи – Контрагенты – Создать группу.
Создание элемента справочника
Создание Контрагента из документа
Быстрый ввод справочников из документов позволяет более быстро оформлять документы. Элементы справочника создаются непосредственно из документа заполнением соответствующих полей.
Есть несколько способов создания новых элементов справочника из документа:
Все они подробно рассмотрены в статье Быстрый ввод справочников из документов
Создание Контрагента в справочнике
Новый элемент справочника можно создать заранее в справочнике.
Ввод нового элемента справочника Контрагенты осуществляется по кнопке Создать: раздел Справочники – Покупки и Продажи – Контрагенты.
Заполнить данные в карточке контрагента можно:
- вручную,
- по сервису 1С:Контрагент,
- из файла XML,
- из файла Excel.
Способ № 1. Заполнение данных вручную
Заполнение этим способом сводится к последовательному заполнению полей карточки контрагента. Порядок заполнения элементов справочника Контрагенты описан в статье Порядок заполнения элемента справочника Контрагенты.
Способ № 2. Заполнение данных по сервису 1С:Контрагент
Автоматическое заполнение данных карточки нового контрагента возможно в рамках сервиса 1С:Контрагент при подключенной Интернет-поддержке пользователей.
В карточке контрагента вводится ИНН или Наименование и нажимается кнопка Заполнить.
1С автоматически заполнит карточку контрагента.
А также информацию по контактному лицу контрагента.
Подробнее о настройке, возможностям и подключению сервиса 1С:Контрагент
Способ № 3. Заполнение из файла XML
Автоматическое заполнение реквизитов в карточке контрагента из файла XML возможно при:
- Наличии файла XML с реквизитами контрагента.
- Настроенной учетной записи электронной почты в 1С.
Загрузка из файла XML происходит из карточки контрагента по кнопке Заполнить:
- Из электронной почты.
- Из файла.
Сведения по контрагенту из файла XML перенесутся в карточку справочника Контрагенты.
См. также Загрузка реквизитов контрагента из файла XML
Способ № 4. Заполнение из файла Excel
В справочник Контрагенты можно загружать данные из таблицы Excel. Файл может содержать таблицу со следующими сведениями:
- Наименование;
- Полное наименование;
- ИНН;
- КПП;
- ОГРН;
- Код по ОКПО;
- Юридический адрес;
- Фактический адрес;
- Банковские реквизиты;
- Номер банковского счета;
- БИК банка;
- Контактное лицо;
- Должность контактного лица;
- Телефон;
- Email.
Автоматическая загрузка возможна при:
- подготовленной таблицы Excel;
- версии 1С не ниже 3.0.61.
Загрузка контрагентов и банковских счетов происходит из справочника Контрагенты: раздел Справочники – Покупки и продажи — Контрагенты по кнопке Загрузить.
При загрузке контрагентов из файла Excel:
- создаются новые элементы, если их нет в справочнике Контрагенты;
- реквизиты уже введенных контрагентов в соответствии с данными файла не корректируются.
Если в справочнике уже есть элемент с теми же ИНН и КПП, то новый контрагент не создается и дублирования информации не происходит.
См. также Пошаговая инструкция по загрузке данных из файла Excel
Проверка контрагента по данным ФНС
Проверка контрагента по данным ФНС возможна только при подключенной Интернет-поддержке.
При вводе ИНН и КПП контрагента происходит проверка контрагента посредством специализированного онлайн-сервиса ФНС.
Обратите внимание, сервис ФНС функционирует в тестовом режиме!
Результаты проверки отображаются как в самой карточке контрагента, так и в формах списка и выбора. Проверка контрагентов на соответствие данных из ЕГРЮЛ/ЕГРИП осуществляется при:
- открытии документов;
- изменении данных о контрагенте в справочнике;
- формировании книги покупок и продаж, декларации по НДС.
Проверенным контрагентам присваиваются статусы:
- контрагент есть в базе ФНС;
PDF
- прекращена деятельность или изменен КПП;
PDF
- КПП не соответствует данным базы ФНС;
PDF
- контрагент отсутствует в базе ФНС.
PDF
Контрагенты, которые по данным ФНС прекратили свою деятельность или указанный КПП для них уже недействителен, выделяются в списках серым шрифтом.
У тех контрагентов, информация о которых не найдена в реестрах ФНС, ИНН прорисовывается красным.
Контрагенты, прошедшие проверку ФНС отображаются в списке обычным черным шрифтом.
Проверка контрагентов может выполняться:
- в ручном режиме;
- автоматически.
Способ № 1. Проверка контрагента в ручном режиме
Ручная проверка производится из карточки контрагента и документов по кнопке ЕЩЕ — Проверить контрагента.
Результат проверки отражается в карточке контрагента.
Способ № 2. Автоматическая проверка
Способ автоматической проверки контрагентов настраивается в разделе Администрирование – Настройки программы — Интернет-поддержка и сервисы — Проверка контрагентов–флажок Автоматически проверять контрагентов по ЕГРН.
Автоматическая проверка на старых компьютерах может привести к замедлению открытия контрагентов или документов, поэтому для таких компьютеров рекомендуется использовать режим ручной проверки.
1С:Досье позволяет проверять актуальность и достоверность сведений о контрагентах, оценивать их финансовое состояние. Это помогает составить представление о контрагенте, с которым придется иметь дело, и правильно оценить все риски возможного сотрудничества.
Для введенных в базу контрагентов досье выводится прямо из карточки контрагента по кнопке ЕЩЕ — Досье.
Также информацию по контрагенту можно получить не вводя его в базу из раздела Продажи – Досье контрагента по строке ввода ИНН или Наименования.
Информация по контрагенту группируется следующим образом:
- основные показатели;
PDF
- данные ЕГРЮЛ;
PDF
- данные программы;
PDF
- бухгалтерская отчетность;
PDF
- анализ отчетности;
PDF
- финансовый анализ;
PDF
- проверка.
PDF
Подробнее о подключении, настройке и возможностях сервиса Досье контрагента
Порядок заполнения элемента справочника
Вид контрагента
Вид контрагента выбирается из предопределенного списка:
От выбранного вида контрагента зависят особенности заполнения карточки контрагента, поскольку помимо общих реквизитов справочника становятся доступными особые реквизиты, относящиеся к определенному виду контрагента.
Наименование
В поле указывается краткое название контрагента, понятное для пользователя. Данное наименование будет отображаться в формах документов.
Важно понимать, что это поле не отображается в печатных формах, для этого используются данные другого поля: Полное наименование.
Поскольку Наименование используется именно для работы в 1С и не идет в официальные документы и в печатные формы, бухгалтер сам решает, как заполнять это поле и по какому принципу давать название контрагенту.
Мы рекомендуем указывать Наименование так: краткое название + форма, без кавычек: Сириус ООО, Михайлова Елена Дмитриевна ИП.
Это позволит при поиске контрагентов в списке легко и быстро их находить.
Полное наименование
Это официальное название контрагента, которое вводится в соответствии с данными ЕГРЮЛ. Поле Полное наименование заполняется программой автоматически по введенному Наименованию контрагента, но при необходимости корректируется пользователем вручную.
В карточке контрагента можно хранить Историю полного наименования. При переименовании организации новое Полное наименование вводится по ссылке История. Новые данные будут показываться в печатных формах с указанной даты в поле Действует с.
У нас изменилось название организации. Новые данные внесены по ссылке История в карточке Контрагенты, но в документах продолжает печататься старое название! Почему?
При внесении новых данных важно обращать внимание на графу Действует с. По умолчанию она автоматически устанавливается текущей датой. Поэтому, если вносили изменения в 1С постфактум, то Вам нужно изменить эту дату на ту, когда прошло изменение наименования на самом деле.
После этого во всех печатных формах, начиная с указанной даты, будет печататься новое название организации.
Входит в группу
В поле указывается принадлежность контрагента вышестоящей группе, например, Перевозчики.
Страна регистрации
Поле заполняется из справочника Классификатор стран мира. От этих данных зависит поведение программы при работе с иностранными контрагентами: вывод нужных полей в карточке справочника и внутренние проверки в 1С-Отчетности.
При проверке Декларации по НДС выдается ошибка по ИНН у белорусского контрагента. Но у белорусов априори КПП/ИНН не такой как в России! Так чего ж тогда ругаться?
Правильно «ругается» программа! Скорее всего, Вы неправильно указали в карточке белорусского контрагента Страну регистрации. В этом поле должно быть значение Беларусь, а не Россия. Выставите эти данные правильно, очистите поле ИНН в карточке контрагента-«иностранца» и выполняйте проверку!
ИНН
Идентификационный номер налогоплательщика, данные для заполнения берутся из ЕГРЮЛ.
При вводе ИНН программа осуществляет контроль корректности заполнения:
- ИНН юридического лица должен быть 10 цифр;
- ИНН должен включать только цифры;
- ИНН должен соответствовать формату, утвержденному ФНС РФ.
При неправильно заполненном ИНН программа не позволит записать контрагента в справочник. Если есть сомнения в правильности ИНН, то его лучше не заполнять до получения точной информации.
Программа ругается на ИНН и не записывает контрагента в 1С, хотя данные взяты из ЕГРЮЛ! ИНН правильный! В чем может быть дело?
Проверьте, нет ли при заполнении ИНН пробелов. Если есть – уберите!
1С воспринимает «пробел» как один из символов, поэтому для юридического лица не проходит проверка на ограничение длины ИНН в 10 символов. При наличии пробела (в начале или конце ИНН) программа не обрезает «пустые места», а засчитывает их тоже. Получается не 10 символов, а 11 или больше – по числу пробелов.
Это частая ошибка, поэтому на это нужно обращать внимание!
Если иностранная организация становится на учет в РФ и ей присваивается российский ИНН, то заполняется поле ИНН. Если иностранная организация не становится на учет в РФ, то поле ИНН заполнять не нужно.
Налоговый номер
Поле Налоговый номер становится доступно при указании в поле Страна регистрации значения, отличного от Россия. В нем указывается налоговый номер, присвоенный в стране регистрации иностранной компании (например, VAT number, РНН Казахстан, УНП Белоруссия – аналог ИНН в РФ).
Проверить номера можно с помощью электронных сервисов страны регистрации контрагента:
- Казахстан;
- Белоруссия;
- ЕЭС.
Рег. номер
Поле Регистрационный номер – указывается регистрационный код в стране регистрации иностранного контрагента. Аналог ОГРН/ОГРНИП в РФ.
Для иностранных контрагентов проверка сервисом npchk.nalog.ru не выполняется.
КПП
В поле указывается код причины постановки на учет в налоговых органах контрагента, данные для заполнения берутся из ЕГРЮЛ.
Как отразить изменение КПП контрагента?
Хранение истории КПП доступно по ссылке История. При изменении КПП контрагента нужно нажать на ссылку История и ввести новые данные с нужной даты.
Для того чтобы измененный КПП проставлялся в печатные формы с нужной даты, нужно правильно заполнять графу Действует с.
По умолчанию дата в этом поле заполняется автоматически по дате внесении изменений. Если изменения вносятся в программу позже или раньше реальной даты изменения КПП, то требуется скорректировать графу Действует с вручную.
А если подключена Интернет-поддержка, то при встроенной Проверке контрагентов в 1С сможет ли программа сама записать в Историю новое КПП и дату, с которой оно поменялось?
Да, это было бы очень удобно, Вы правы!
Но Проверка контрагентов в 1С только фиксирует, что контрагент отсутствует в базе ФНС или у него отличается от правильного КПП или ИНН, указанный в карточке.
Если КПП поменялось, а Вы изменений в карточку контрагента не внесли, то вместо информации Контрагент присутствует в базе ФНС, Вы увидите следующее: КПП не соответствует данным базы ФНС.
После этого нужно будет изменить КПП по ссылке История с нужной даты.
А если новый контрагент вводится с помощью сервиса 1С:Контрагент, то отразится ли при заполнении история всех изменений КПП контрагента? Ведь в базе ФНС эти данные есть?
Нет, при вводе данных с помощью сервиса 1С:Контрагент, История КПП заполняется автоматически данными только на текущий момент времени.
При вводе ИНН и КПП в программе автоматически происходит поиск контрагентов с таким же сочетанием ИНН и КПП. Это снижает риск ввода одинаковых контрагентов. Поиск производится только в том случае, если ИНН и КПП введены корректно.
ОГРН
Основной государственный регистрационный номер. Данные для заполнения берутся из ЕГРЮЛ.
По данным ОГРН, также как и по ИНН, можно получить выписку из ЕГРЮЛ/ЕГРИП на сервисе ФНС и в программе 1С: раздел Отчеты – 1С Отчетность – ЕГРЮЛ – кнопка Запросить Выписку.
Этот реквизит наряду с ИНН и КПП является обязательным для заполнения, поскольку используется в формах 1С-Отчетности.
Комментарий
Любая дополнительная информация в текстовом виде.
Данные из этого поля не идут в печатные формы. Информация видна только в карточке контрагента, если ее открыть. Поэтому можно смело писать сюда любую информацию, которую важно иметь в виду, работая с этим контрагентом, например:
- договариваться о заказах через Сидорова А.П. +79522217645;
- задерживает оплату за поставки. Только предоплата!;
- акции и скидки на продукцию по субботам.
Основной банковский счет
Указываются банковские реквизиты контрагента для автоматического заполнения данных в платежных поручениях, счетах на оплату, выписках банка. Поэтому очень важно сразу и правильно указать банковские реквизиты!
Данные банковских счетов выбираются из справочника Банковские счета. Просмотреть список всех банковских счетов можно по ссылке Банковские счета панели навигации формы в карточке контрагента. PDF
Как ввести новый банковский счет контрагента?
В карточке контрагента по ссылке Банковские счета панели навигации формы открывается список банковских счетов. Создать новый расчетный счет нужно по кнопке Создать. PDF
Если контрагент имеет несколько банковских счетов, то в качестве основного в выбирается тот, с которым больше всего работают.
Банк
При заполнении банковских реквизитов указывается банк контрагента, в котором открыт банковский счет. Для корректного заполнения банка в 1С лучше воспользоваться Классификатором банков, который заполняется путем загрузки классификатора банков с сайта агентства РБК либо с диска ИТС.
Подробнее в статье Загрузка классификатора банков РФ
Номер счета
Номер основного банковского счета контрагента.
Адрес и телефон
Ввод адресных данных производится в специальной форме ввода адресных данных.
При загруженном Адресном классификаторе адрес заполняется выбором данных из классификатора в специальных полях формы.
Если Адресный классификатор не загружен, то позволит ли программа ввести адрес контрагента? И как это сделать?
Если Адресный классификатор не загружен, то данные в форме заполнения адреса вводятся в свободной форме по кнопке ЕЩЕ — Ввести адрес в свободной форме.
После этого адрес набирается в поле Адрес в свободной форме.
Мы рекомендуем заполнять поля с адресом после загрузки Адресного классификатора, чтобы не было проблем с проверкой введенных адресов в Отчетности. ФНС планирует перевод адресов в формат ФИАС в январе 2018 г. (Письмо ФНС РФ от 26.06.2017 N ЗН-4-22/12120@).
Юридический адрес
Юридический адрес контрагента вводится по ссылке Заполнить. PDF
Юридический адрес должен строго соответствовать указанному в ЕГРЮЛ. Очень важно, чтобы юридический адрес был заполнен правильно.
Какие документы и отчеты 1С используют юридический адрес?
Данные юридического адреса идут в 1С-Отчетность, торговые документы, договоры, электронный документооборот с контролирующими органами. Полный список документов и отчетов, использующих в печатных формах юридический адрес можно посмотреть здесь. PDF
Как быть, если указание адреса в счет-фактуре не всегда совпадает. Например, «город» полностью прописан в ЕГРЮЛ, а в СФ подтягивает «г.»?
В Правилах заполнения счет-фактуры говорится о соответствии заполненных строк 2а и 6а «Адрес» ЕГРЮЛ или ЕГРИП. Если адрес указан не по формату, например:
- 109386, Москва гор., Краснодонскаяул, дом № 3, корпус 1;
- 109386, ГОРОД МОСКВА ,УЛИЦА КРАСНОДОНСКАЯ, ДОМ3, КОРПУС 1;
- 109386, Москва г…, Краснодонскаяул, дом 3, корп. 1.
оснований для отказа в вычетах нет (Письмо Минфина РФ от 02.05.2012 N 03 07 11/130).
История юридического адреса
В программе поддерживается хранение истории изменения Юридического адреса контрагента по ссылке История, где изменения вносятся с нужной даты. PDF
Что делать, когда контрагент поменял адрес? Заводить нового контрагента или менять существующий адрес? А если менять адрес, то как быть с печатью документов в 1С за прошлые периоды по этому контрагенту, если потребуется сделать их повторно? Корректировать вручную? Звать на помощь программиста?
Проблема с изменением юридического адреса разработчиками решена! Теперь Вы просто вносите измененный юридический адрес по ссылке История с нужной даты и программа отлично понимает — что и когда выводить в печатные формы документов!
А если при изменении юридического адреса контрагента перезаполнить данные контрагента по кнопке Заполнить по ИНН сервиса 1С:Контрагент, то добавятся ли в Историю юридического адреса новые данные?
Нет, при перезаполнении данных по сервису 1С:Контрагент, История юридического адреса заполняется автоматически данными юридического адреса только на текущий момент времени. Поэтому лучше внести новые данные юридического адреса вручную по ссылке История, чтобы для печати старых документов хранилась нужная информация.
Просмотр юридического адреса на карте
Из программы можно посмотреть Юридический адрес на карте. PDF
Существует два способа просмотра карты:
- Яндекс.Карты;
PDF
- Google Карты.
PDF
Фактический адрес
Фактический адрес в карточке контрагента заполняется автоматически по данным Юридического адреса.
Если фактический адрес не совпадает с юридическим, то нужно снять флажок Фактический адрес совпадает с юридическим адресом и ввести новые данные фактического адреса в форме заполнения адреса.
Какие документы и отчеты 1С используют фактический адрес?
Данные фактического адреса идут в 1С-Отчетность, торговые документы, договоры, электронный документооборот с контролирующими органами. Полный перечень документов и отчетов 1С, использующих фактический адрес в печатных формах представлен в таблице.
Почтовый адрес
Почтовый адрес контрагента автоматически заполняется по данным Юридического адреса.
Если почтовый адрес не совпадает с юридическим, то нужно снять флажок Почтовый адрес совпадает с юридическим адресом и ввести данные почтового адреса в форме заполнения адреса.
Почему нужно заполнять почтовый адрес? В какие документы и отчеты он идет?
Данные почтового адреса идут в 1С-Отчетность, заявление о ввозе товаров, заявление сотрудника на выплату пособия.
Полный перечень документов и отчетов 1С, использующих почтовый адрес можно посмотреть здесь. PDF
В перечне 123 позиции! Список использования почтового адреса в программе весьма внушительный! Поэтому заполнять почтовый адрес контрагента нужно обязательно!
Телефон
В этом поле заполняется телефон контрагента для связи. PDF
А что означает кнопочка с телефонной трубкой справа от поля Телефон? Это просто картинка или из 1С можно делать звонки клиентам?
Да, можно! Вы правильно предполагаете! Если подключена интеграция с телефонией, то кликнув по кнопке с трубкой справа от поля, можно позвонить по указанному номеру прямо из 1С.
Все настраивается очень просто. При нажатии на кнопку с картинкой телефонной трубки в первый раз — программа предложит выбрать программу подключения.
Выбор программы осуществляется из предложенного списка, например, Skype.
После нажатия на кнопку с телефонной трубкой и подтверждения запроса на звонок, абонент может связаться с указанным по этому номеру контрагентом.
Номер телефона должен начинаться с +7 или 8. Многие программы сами «меняют» 8 вначале номера на +7. Но, если звонок при указании номера с 8 не получается – меняйте цифру на +7. Номер не должен содержать прочерков, пробелов и скобок, такой формат «понятен» любой телефонной программе:
- +79522217990;
- 88137138111.
При указании телефонного номера 8952221799 в карточке контрагента подключения не происходит? Программа почему-то добавляет в начало номера +7?
Все верно! Обратите внимание, что у Вас длина номера 10 символов, а по стандартам она должна быть 11. Исправьте номер телефона с 8952221799 на правильный, например, +79522217990 и все получится!
Звонить из 1С очень удобно – вся информация доступна всем заинтересованным лицам: менеджерам, бухгалтерам, ответственным лицам. В случае, когда менеджер, работающий с контрагентом, заболел, уволился или находится в командировке — все контакты для связи с контрагентом надежно фиксированы в программе и не теряются!
Кроме того, информация о телефоне контрагента выводится в печатные формы. Очень удобно, когда эта информация есть в договорах, накладных, счетах на оплату.
В этом поле заполняется адрес электронной почты контрагента. Введенный Еmail позволит после настройки Учетной записи почтового клиента пересылать контрагенту товарные-накладные, счет-фактуры и прочие документы из 1С. PDF
Подробнее в статье Настройка отправки электронных писем
Информация по Еmail контрагента выводится в некоторые печатные формы, например, при печати договоров.
Особенности заполнения. Физическое лицо
Для ввода в справочник Контрагенты физических лиц, надо выбрать вид контрагента Физическое лицо.
Рассмотрим особенности заполнения карточки физического лица. Они касаются заполнения реквизита ФИО, ИНН, КПП, ОГРНИП и новых полей, активизирующихся при выборе данного вида контрагента.
ФИО
Фамилия, имя и отчество физического лица. В случае, если физическое лицо является ИП (Индивидуальным предпринимателем), то данные этого поля должны соответствовать данным ЕГРИП. Если физическое лицо не является ИП, то данные этого поля заполняются из удостоверяющего личность документа, например, Паспорт РФ.
ИНН
Идентификационный номер физического лица должен содержать 12 цифр. При заполнении не допускаются буквы, пробелы. При ошибочном вводе выдается соответствующее предупреждение.
Если вводится не контрагент ИП (Индивидуальный предприниматель), а просто физическое лицо, то можно не заполнять реквизит, если он не известен?
Если физические лица, внесенные в справочник Контрагенты – это ваши сотрудники или физические лица на договоре подряда, которые получают в организации оплату за свой труд, то внести ИНН нужно обязательно. Эта информация идет в отчетность по НДФЛ.
Если физическому лицу просто идут денежные перечисления, например, алименты, то ИНН в этом случае можно не указывать.
ОГРНИП
Основной государственный регистрационный номер ИП (Индивидуального предпринимателя). Номер есть в уведомлении о постановке на учет физического лица.
Поле заполняется только в том случае, если физическое лицо является ИП (Индивидуальным предпринимателем), в других случаях это поле остается пустым.
Серия и № свидетельства
Серия и номер свидетельства, которые указаны на бланке Свидетельства о государственной регистрации физического лица в качестве ИП.
Дата выдачи
Дата выдачи свидетельства, указана на бланке Свидетельства о государственной регистрации физического лица в качестве ИП.
Документ, удостоверяющий личность
Документ, удостоверяющий личность физического лица, например, Паспорт гражданина РФ. Полный перечень документов, удостоверяющих личность можно посмотреть здесь. PDF
Особенности заполнения. Обособленное подразделение
Для ввода в справочник Контрагенты обособленного подразделения надо выбрать вид контрагента Обособленное подразделение.
Рассмотрим особенности заполнения карточки обособленного подразделения. Они касаются заполнения реквизитов ИНН, КПП, ОГРН, Юридического адреса, Фактического адреса и новых полей, активизирующихся при выборе данного вида контрагента.
Полное наименование
Обособленное подразделение может иметь свое собственное название, отличное от названия головной организации, а может называться так же, как и головная организация, с указанием на обособленность (Обособленное подразделение).
Название обособленного подразделения должно указываться в учредительных документах головной организации, а на их основании – в документах при постановке на учет в налоговой инспекции. Соответственно, если в решении о создании обособленного подразделения и при его регистрации название не указано, то подразделение следует именовать просто Камелия (Обособленное подразделение).
Головной контрагент
Головной контрагент – это организация, которой принадлежит обособленное подразделение. Выбор данных происходит из справочника Контрагенты, поэтому Головной контрагент должен быть предварительно занесен в этот справочник.
ИНН
Идентификационный номер налогоплательщика. Для обособленного подразделения ИНН заполняется автоматически по ИНН головного контрагента.
КПП
В поле КПП указывается код причины постановки на учет в налоговых органах обособленного подразделения, информация берется из уведомления о постановке на учет.
Юридический адрес
Информация юридического адреса Головного контрагента.
Фактический адрес
Информация о месте положения обособленного подразделения
Особенности заполнения. Государственное учреждение
Для ввода в справочник Контрагенты государственного органа, надо выбрать вид контрагента Государственный орган.
Особенности заполнения карточки государственного учреждения касаются новых полей Государственный орган и Код, которые активизируются при выборе данного вида контрагента.
Государственный орган
Данные в поле Государственный орган выбираются из предопределенного списка:
- Налоговый орган – если государственное учреждение является ИФНС;
- Орган ФСС – если государственное учреждение является ФСС;
- Орган ПФР – если государственное учреждение является ПФР;
- Прочий – если государственное учреждение является прочим органом.
Код
Код отделения государственного органа. Данные Кода отделения госучреждения указаны в уведомлении о постановке на учет в государственное учреждение.
См. также:
- 1С:Контрагент
- Загрузка контрагентов и банковских счетов из файла Excel
- Загрузка реквизитов контрагента из файла XML
- Досье контрагента
Подписывайтесь на наши YouTube и Telegram чтобы не пропустить
важные изменения 1С и законодательства
Помогла статья?
Получите еще секретный бонус и полный доступ к справочной системе БухЭксперт8 на 14 дней бесплатно