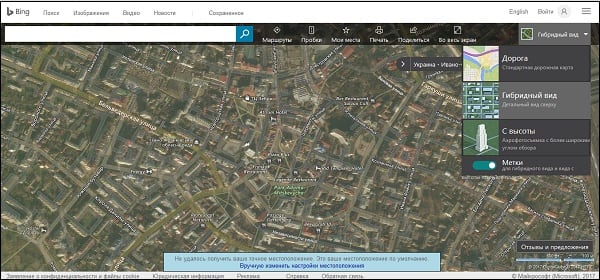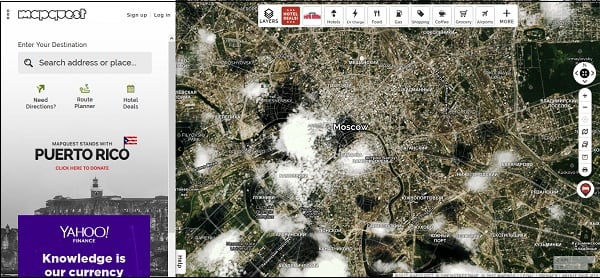Загрузить PDF
Загрузить PDF
Космос. Крайний рубеж. То, где вы оказываетесь, запуская программу Google Планета Земля. Весь мир светится перед вами в бескрайнем ночном небе. Вы видите топографию континентов и океанов, а так же лишь наброски границ между странами.
Но кому это интересно! Что вам действительно может понравиться – это возможность увидеть свой дом! Как вы туда попадете? Прыгайте на туристический автобус wikihow и мы покажем вам мир с высоты птичьего полета!
-
1
Обо всем по порядку. Прежде чем увидеть ваш дом с высоты птичьего полета – убедитесь, что вы скачали и установили программу Google Планета Земля. Вы сможете найти ее по адресу: https://www.google.com/intl/ru/earth/
- Следуйте инструкциям по установке, а после ее окончания найдите ярлык Google Планета Земля и запустите его.
-
2
Найдите ваш дом. Сейчас начинается самая интересная часть – держитесь!
Реклама
-
1
Введите ваш адрес. В верхнем левом углу найдите строку поиска. Когда вы выберете поиск – вы обнаружите три доступных кнопки: Перелететь сюда, Показать подсказку и Проложить маршрут. Выберите Перелететь сюда.
- Введите ваш адрес и нажмите на увеличительное стекло. Карта повернется (насколько это возможно, в зависимости от введенного адреса) и достаточно быстро приблизится к необходимой точке, на расстояние в несколько сотен метров. Вы увидите серое перекрестие в точке, адрес которой вы ввели.
-
2
Увеличьте масштаб карты. Уже лучше, но все еще не совсем то, что нам нужно. Два раза нажмите рядом с серым перекрестием, чтобы приблизить изображение еще сильнее.
- Каждый двойной клик сокращает расстояние между вами и землей примерно в два раза.
- Продолжайте нажимать, пока вы не окажетесь совсем близко. Скорее всего, вам потребуется сделать всего несколько нажатий.
- Как вы видите, теперь изображение немного размыто. Это происходит потому, что камеры расположены на расстоянии нескольких километров от верхушек домов. Несмотря на это, они делают невероятную работу, но вы, вероятно, ожидаете большего.
-
3
Переместите указатель в правую часть страницы. Появятся элементы управления камерой – два виртуальных джойстика: один с изображением руки, а другой с изображением глаза. Если Google сделал разметку вашего района – там будет иконка оранжевого человечка. Перетащите человечка на ваш дом и отпустите его. Камера переместится на землю, прямо на вашу улицу!
-
4
Осмотритесь вокруг. Вы можете вращать карту, осматривая окрестности, и даже нажать на дороге, уходящей вдаль, чтобы переместиться на несколько шагов вперед!
Реклама
-
1
Проверьте элементы управления. В левом верхнем углу окна Google Планета Земля вы увидите несколько элементов управления. Воспользуйтесь этими советами:
-
2
Найдите вашу страну. Если Северная Америка – не ваш родной континент, поверните изображение Земли при помощи инструмента Джойстик.
- Нажмите на стрелку, указывающую влево, чтобы повернуть в сторону Азии, или стрелку, указывающую вправо, чтобы повернуть в сторону Европы, стрелку вверх, чтобы повернуть в сторону Северного полюса, и стрелку вниз, чтобы переместиться в сторону Австралии.
- Либо, вы можете просто нажать кнопку мыши, и, удерживая ее, вращать изображение Земли в любом направлении.
-
3
Посетите Париж во Франции, в качестве разминки. Поверните Землю на восток (допустим, вы начали с Северной Америки). Используя описанные выше стрелки – вращайте Землю, пока Франция не покажется на вашем экране. Если она будет не в центре вашего экрана, используйте стрелки на джойстике, чтобы расположить ее в центральной части. Используйте кольцо, вокруг джойстика, чтобы повернуть карту в нужное положение.
- Как только она будет в центральной части экрана – дважды нажмите на нее.
- При первых нажатиях, Франция окажется прямо по центру карты и вы увидите названия Европейских стран вокруг. На севере Франции вы увидите Париж. Два раза кликните на нем. После столь быстрого перемещения, вы сможете приблизить изображение до расстояния около 600 метров.
- Нажмите стрелку вверх на джойстике перемещения и пейзажи Франции появятся перед вами. Все будет выглядеть так, как будто вы смотрели на нее сверху вниз, а теперь смотрите немного под углом. Когда вы будете смотреть на Землю немного сбоку, используйте внешнее кольцо вокруг джойстика, чтобы повернуть карту Севером на Юг. Теперь вы будете смотреть на город.
- Используйте инструменты увеличения, чтобы приблизить карту. Как только вы найдете необходимую область – перетащите оранжевого человечка на улицу, чтобы посмотреть все вокруг.
-
4
Погуляйте. Теперь вы в режиме просмотра улиц и можете использовать стрелки на клавиатуре, чтобы «прогуляться» по улицам Парижа. Либо вашего родного города. Или же любой другой точки мира.
Реклама
-
1
Посмотрите на Солнце. Когда вы не находитесь в режиме просмотра улиц, из меню Вид выберите пункт Солнце.
- Если сейчас ночь там, где вы находитесь – вы мало что сможете увидеть. Однако, поверните Землю туда, где еще солнечно, чтобы увидеть переход между светом и тенью – место, где ночь сменяет день. Смена происходит в режиме реального времени, поэтому вы можете наблюдать, как на другие континенты постепенно надвигается ночь, или начинает светить солнце.
-
2
Посмотрите на Луну. Зачем ограничиваться одной Землей? Из меню Вид/Исследовать выберите Луну.
- Посетите места, в которых были космонавты с Земли, на протяжении различных космических миссий. И да, если вам будет интересно – на Луне так же есть просмотр улиц!
-
3
Не останавливайтесь на этом! Исследуйте кратеры на Марсе, или другие космические объекты. И, хотя на объекте NGC5458 не будет обзора улиц – даже Google не всемогущ – это все тот же космос… крайний рубеж.
-
4
Наслаждайтесь!
Реклама
Советы
- Вы так же можете использовать стрелки на клавиатуре для навигации:
- Просто стрелки вращают карту вправо, влево, вверх, или вниз.
- При зажатой кнопке Command (Mac), или Ctrl (Windows), стрелка влево повернет карту по часовой стрелке, стрелка вправо – против часовой, а стрелки вверх и вниз позволят смотреть вверх и вниз.
- В режиме просмотра улиц, стрелки вверх и вниз позволят вам двигаться вперед и назад. Стрелки влево и вправо повернут вас налево, или направо.
- Если добавить к вышеописанным комбинациям клавишу Alt, то вы сможете перемещаться, или вращать карту с меньшей скоростью, чтобы вы смогли точнее перемещать карту.
- Исследуйте – начните с вашей парадной и перемещайтесь по вашему району, затем переходите по местам, в которых вы когда-то были. Далее, начинайте исследовать мир, сидя у себя дома!
- Посмотрите Антарктику – Google Планета Земля позволяет вам посещать исторические места, ледники и колонии пингвинов, вы сможете исследовать льды Антарктиды прямо из вашего уютного дома.
Реклама
Что вам понадобится
- Компьютер
- Интернет соединение
- Google Планета Земля
Об этой статье
Эту страницу просматривали 18 183 раза.
Была ли эта статья полезной?
В Google Картах можно искать места и адреса.
Рекомендуем вам войти в аккаунт, чтобы получать более подробные результаты поиска: например, вы сможете легко найти место, которое уже искали, или показать на карте адрес друга, просто введя его имя.
Как найти место в Google Картах
- Откройте Google Карты на компьютере.
- В поисковой строке введите адрес или название места.
- Выберите значок с изображением лупы
или просто нажмите Ввод.
- Вы можете уточнить результаты с помощью раскрывающихся меню под окном поиска.
Самые подходящие результаты будут показаны на карте в виде небольших красных маркеров или точек. Фиолетовые точки связаны с рекламой в результатах поиска. Подробнее о маркерах…
Как развернуть карту, чтобы она занимала больше места на экране
Чтобы на экране было больше места для карты, вы можете скрыть боковую панель. Для этого нажмите на стрелку в правой части панели.
Как отфильтровать результаты поиска в Google Картах
- Откройте Google Карты на компьютере.
- Выполните поиск по типу места (“ресторан”, “кафе” и т. д.).
- Выберите фильтр:
- Цена: поиск ресторанов по среднему чеку.
- Время работы: поиск мест, работающих в данный момент.
- Информация о гостинице: поиск по датам поездки и рейтингу гостиницы.
Рекомендации по поиску в Google Картах
Примеры:
- Определенные места, например
Starbucks. - Типы объектов, например
кафе у Летнего сада. - Город или регион для уточнения результатов:
продуктовый магазин, Мытищи, Московская область. - Почтовый индекс для уточнения результатов:
заправка, 294131. - Перекресток:
Невский проспект и Садовая улица. - Адрес, город, область, страна, аэропорт:
Хабаровск, ул. Ленина, д. 15; озеро Байкал; SVO или Шереметьево. - Географические координаты, например
41.40338, 2.17403. - Имя друга (необходимо предварительно войти в аккаунт):
Петр Смирнов. - Другие имена людей из контактов в G Suite.
Как посмотреть подробные сведения о месте
Чтобы получить более подробные сведения об интересующем вас месте, выполните одно из следующих действий:
- Выберите маркер на карте.
- Нажмите на нужное место на карте.
- Выполните поиск по названию места.
На открывшейся карточке вы найдете адрес, номер телефона, ссылку на сайт, информацию о часах работы, а также рейтинг и отзывы.
Совет. Если вы пользуетесь iPhone 6s или более поздней версии, включите функцию 3D Touch, чтобы вам было удобнее сохранять места, находить связанные с ними сайты, прокладывать маршруты и делиться адресами. Для этого откройте “Настройки” Основные
Универсальный доступ
3D Touch. Затем в приложении “Google Карты” нажмите на нужное место сильнее обычного.
Как получать подсказки при поиске мест
- Войдите в Google Карты.
- Откройте Google Карты на компьютере или приложение “Google Карты”
на мобильном устройстве.
- Начните вводить в поисковую строку запрос, например
рестораны. - Под окном поиска могут появиться персональные результаты поиска.
- Выберите место, чтобы увидеть его на карте и посмотреть подробную информацию.
Совет. В результаты поиска могут входить места, которые вы искали раньше. Если вы вошли в аккаунт Google и не видите персональные результаты, убедитесь, что История приложений и веб-поиска включена.
Как найти недавние поисковые запросы
На вкладке “Недавние” вы можете просматривать и сохранять свои поисковые запросы, а также делиться ими.
Чтобы посмотреть недавние поисковые запросы, выполните следующие действия:
- Откройте Google Карты на компьютере.
- На панели слева нажмите “Недавние”
.
- Примечание. В верхней части вкладки “Недавние” запросы сгруппированы по географическому местоположению.
Чтобы добавить недавние поисковые запросы в списки “Сохранено”, выполните следующие действия:
- На панели слева нажмите “Недавние”
.
- Выберите поисковые запросы.
- Нажмите “Сохранить”
внизу страницы.
- Чтобы сохранить в существующем списке, нажмите на него.
- Чтобы сохранить в новом списке, нажмите Новый список.
Чтобы поделиться недавними поисковыми запросами, выполните следующие действия:
- На панели слева нажмите “Недавние”
.
- Выберите поисковые запросы.
- Чтобы скопировать запросы в буфер обмена, нажмите “Поделиться”
в нижней части экрана.
- Скопированные запросы можно вставить в письмо или текстовый файл.
Как на Google Картах показываются местные результаты
Обычные результаты
Результаты местного поиска могут появляться в Google Поиске и на Картах, когда пользователь ищет магазины или офисы компаний, расположенные поблизости.
Например, если вы введете поисковый запрос “итальянский ресторан” с мобильного устройства, то на карте будут показаны подходящие места неподалеку от вас.
Позиция в результатах местного поиска в основном зависит от соответствия запросу, расстояния и известности компании. Сочетание этих факторов позволяет нам отбирать наиболее полезную для пользователя информацию.
Например, если нужную вам услугу предлагает компания, которая находится не рядом, алгоритмы Google могут вывести ее на более высокую позицию в местных результатах.
Подробнее о результатах местного поиска Google…
Примечание. Организации не могут заплатить, чтобы повлиять на подбор результатов поиска в Google Картах. Платный контент на Google Картах всегда помечается.
Персонализированные результаты
Результаты поиска в Google Картах могут содержать места, индивидуально подобранные для конкретного пользователя.
Вот что может влиять на персональные результаты.
В Google Картах
К параметрам, влияющим на персонализацию результатов поиска на картах, относятся:
- Места, которые вы сохраняли, оценивали или искали в Google Картах (в том числе размещенных на сторонних сайтах).
- Последние поисковые запросы и маршруты.
- Места, которые вы сохраняли на компьютере или мобильном устройстве.
- Места с отзывами и оценками, оставленными вами или друзьями из ваших кругов.
- Домашний и рабочий адреса (если вы добавили их в Google Карты или фид).
Если вы не хотите, чтобы эти параметры влияли на результаты поиска в Google Картах, отключите историю приложений и веб-поиска.
В других сервисах Google:
К данным, влияющим на персонализацию результатов поиска на картах, относятся:
- Ваши карты в Моих картах (если есть).
-
Люди и места, добавленные в Google Контакты (например, “Пиццерия Delfina”).
Если вы не хотите, чтобы эти данные влияли на результаты поиска в Google Картах, измените настройки в соответствующих сервисах Google.
Информация по теме
- Как проложить и посмотреть маршрут
- Скачивание карт и навигация офлайн
Эта информация оказалась полезной?
Как можно улучшить эту статью?
- открытый Google Maps .
- Найдите место или выберите метку на карте.
- Слева выберите фотографию с один Значок просмотра улиц.
- Когда вы закончите, нажмите стрелку назад. в левом верхнем углу.
Как найти место с Google Maps? Найти местоположение на Google Maps
- открытый Карты Google на твой компьютер.
- Введите адрес или название Вместо .
- пресс из Введите или нажмите из Исследовать . Чтобы отфильтровать результаты поиска, используйте раскрывающиеся меню под полем поиска.
Как посмотреть улицу на Google Maps? Коснитесь метки
- Откройте приложение Google Maps . на вашем телефоне или планшете Android .
- Коснитесь метки.
- Внизу коснитесь названия или адреса места.
- Прокрутите страницу вниз и выберите фотографию с надписью «Street View». …
- Когда вы закончите, нажмите «Return».
Кроме того, Как увидеть свой дом через спутник в прямом эфире?
Вы можете использовать любую версию Google Планета Земля. Найдите свой адрес в поисковой системе приложения, и вы увидите свой Апартаменты на картине спутник. Вы также можете ВОИР в Картах Google просто выберите слой просмотра спутник.
Какой Google, чтобы увидеть свой дом?
Вы можете использовать просмотр улиц для открывать места de ближе. Приблизить для исследовать здания, точки de ориентир, мосты и многое другое.
Как увидеть свой дом с высоты птичьего полета? Google Earth (и Google Maps) — это самый простой способ получить Vue спутник вашего Апартаменты и ваш район. Виртуальный мир Google Earth объединяет спутниковые снимки, карты, фотографии Aériennes и, конечно же, поисковая система Google.
Как найти дом с помощью Google Earth? Скачать Google Earth. Нажмите из логотип Places, который найденный в правом нижнем углу программного обеспечения. Выберите наиболее подходящий тип картографии вверху справа (карта города, спутниковая, гибридная или рельефная). Исследуйте место, которое вас интересует.
Как посмотреть дома в 3D на Google Earth? Показать здания в 3D
- открытый Google Earth Pro.
- На левой панели выберите Слои.
- Рядом с пунктом «Основная база данных» нажмите стрелку вправо .
- Рядом с “Здания 3D “, щелкните стрелку вправо.
- Снимите флажки с параметров изображения, которые вы не хотите отображать.
Google Планета Земля работает?
Google Earth теперь позволяет открывать места в режиме реального времени благодаря видео в направлять.
Как посмотреть место в реальном времени? Навигация по путешествию с помощью Live View
- Откройте приложение Google Карты. …
- В строке поиска введите пункт назначения или коснитесь его на карте.
- Нажмите Маршрут .
- Над картой на панели режимов транспорта коснитесь «Прогулка» .
- Внизу (посередине) коснитесь Live View .
Как видеть в реальном времени на Google Earth?
Меню проводника. Кнопка воспроизведения в правом верхнем углу позволяет ВОИР видео в направлять. Эта новая функция доступна в веб-версии и в мобильном приложении Google Earth.
Как узнать местоположение дома? Шаг 1. Перейдите на Google Карты и разместить sa Апартаменты
Для этого вы можете просто ввести Google Maps в любую поисковую систему или перейти по следующей ссылке: https://maps.google.fr/. Конечно, вы можете использовать приложение Google Maps на своем смартфоне. Это также работает.
Как найти место по фото?
Находить или Фото было снято – Google
- Зайдите в поисковую систему Google.
- Нажмите «Изображения».
- Нажмите на маленькое устройство Фото в поле поиска.
- Нажмите Импортировать изображение .
- Щелкните кнопку обзора.
- Выберите на жестком диске Фото для идентификации и нажмите Открыть.
Как найти место по фото?
Чтобы trouver exif данные изображение, щелкните правой кнопкой мыши Фото и выберите «свойства» или «информация». Если появятся GPS-координаты, просто введите их в Google Maps, чтобы trouver le Вместо.
Как увидеть место вживую? Навигация по маршруту с Концерты Вид
- Откройте приложение Google Карты. …
- В строке поиска введите пункт назначения или коснитесь его на карте.
- Нажмите Маршрут .
- Над картой на панели режимов транспорта коснитесь «Прогулка» .
- Внизу (посередине) нажмите Концерты Вид .
Как увидеть здания в 3D в Google Earth? Чтобы включить или выключить отображение BATIMENTS и деревья в 3D :
- открытый Google Earth на вашем компьютере.
- Слева щелкните Стиль карты.
- Включить или отключить параметр Включить 3d здания .
Как посмотреть в 3D на Google Map?
Карты Google 3D : КОММЕНТАРИЙ используй это?
- Доступ к Google Maps .
- В поле поиска введите нужный город или адрес. …
- Нажмите на поле внизу слева, где написано «спутник».
- Нажмите кнопку 3D внизу справа рядом с символами + и – (увеличение и уменьшение масштаба)
Как выделить в Google Планета Земля? Google en помощь
Просто нажмите на кнопку ” Облегчение “, которая размещена вместо старой кнопки “Гибрид”, которая смешивает карты города со спутниковыми снимками. Тем не менее, эта функция остается доступной для функции «Спутник».
Как получить более свежие изображения в Google Планета Земля?
Google Earth автоматически отображает изображений Текущий.
…
Показать карту с течением времени
- открытый Google Earth .
- Найдите место.
- Нажмите Просмотр изображений историю или на кнопку “Дата” над окном 3D-просмотра.
Как получить недавний вид со спутника?
- Сентинел Хаб. Онлайн-приложение Sentinel Hub позволяет AVOIR доступ к последним фотографиям Спутники , …
- Фотографии НАСА. НАСА также публикует фотографии и галереи различных миссий, открытий и Спутники , …
- Google Планета Земля.
Является ли Google Планета Земля бесплатным?
Google Earth Профи на компьютере Est gratuit для пользователей, желающих воспользоваться расширенными функциями. Импортируйте и экспортируйте данные ГИС и отправляйтесь в прошлое с помощью архивных изображений. Доступно на ПК, Mac или Linux.
Какой сайт для просмотра со спутника?
- Карты Гугл. www.google.fr/карты. Ссылка. …
- Геопортал. www.geoportail.gouv.fr. Французская картография. …
- Маппи. en.mappy.com. Исторический игрок в картографических услугах. …
- Через Michelin. www.viamichelin.fr. Картография Мишлен.
- Здесь Карты. maps.here.com. Специалист de GPS картографирование.
Когда будет обновление Google Планета Земля?
Начнется просмотр со спутника Jour автоматически каждый месяц/год, вы всегда можете попробовать это, чтобы запросить Mise à Jour : Перейти на https://земля.Google.ком/веб/
Как узнать адрес дома по фотографии? Скачайте гугл земля. Нажмите на логотип «Места», который найденный в правом нижнем углу программного обеспечения. Выберите наиболее подходящий тип картографии вверху справа (карта города, спутниковая, гибридная или рельефная). Исследуйте место, которое вас интересует.
Как геолокировать адрес?
КОММЕНТАРИЙ Найди адрес с гугл картами?
- Выберите контакт из адресной книги.
- Если в разделе Адреса есть адрес , поместите указатель мыши на значок просмотра карты. …
- Щелкните значок Показать карту.
Как искать по фото на телефоне? Чтобы просто используй это de запустить хром приложение для выполнить расследование. нажмитеизображение что ты желаешь поиск в dоткрыть большую версию. Нажимать de пролонгированный режим наизображение. В коробка de появившемся диалоговом окне нажмите поиск Автораизображение в Google.
Не забудьте поделиться статьей!
Многие пользователи хотели бы насладиться спутниковыми фото родных мест, увидеть сверху свой дом, близлежащую речку или лес, словом всё то, что принято называть «малой Родиной». Инструментом для реализации этого желания могут стать спутниковые картографические сервисы, предоставляющие уникальную возможность просмотра в детализированном графическом режиме всех требуемых геолокаций. После моих попыток увидеть сейчас мой дом со спутника я нашёл действительно качественные сервисы и в статье поделюсь своими наработками.
Содержание
- Что нужно знать при поиске своего дома на онлайн карте
- Google Карты — смотрим на свой дом со спутника в реальном времени
- Яндекс.Карты — позволит увидеть необходимый объект в России
- Bing.Maps – спутниковая карта от Microsoft
- MapQuest – популярный американский картографический сервис
- Заключение
Что нужно знать при поиске своего дома на онлайн карте
В сети существует огромное разнообразие картографических сервисов, предоставляющих пользователю доступ к спутниковым картам высокого разрешения. При этом абсолютное большинство таких сервисов использует API от «Google Maps», и лишь несколько сервисов (в том числе отечественный «Яндекс.Карты») могут похвалиться собственными картографическими наработками, отличными от доминантных в данном сегменте карт от Гугл.
При этом работа с такими картами довольно шаблонна. Вы переходите на один из них, при необходимости включаете спутниковое отображение, а затем вводите в строку поиска свой адрес (населённый пункт, улицу, номер дома). После этого сервис находит требуемую локацию, а вы с помощью колёсика мышки можете увеличить или уменьшить имеющееся отображение. Если же сервис по каким-либо причинам не находит ваш дом, рекомендую ввести название города (посёлка, села) и улицу, а потом найти нужный дом самостоятельно с помощью мышки.
При этом некоторые сервисы позволяют не только увидеть свой дом сверху, но и погулять по улицам родного города, и вблизи насладиться видом нужных нам зданий.
Перейдём к списку сервисов, которые помогут нам увидеть свой дом со спутника.
Google Карты — смотрим на свой дом со спутника в реальном времени
Самый популярный мировой картографический ресурс – это, несомненно, «Google Maps» (Карты Гугл). Кроме карт, представленных в схематическом и спутниковом виде, в сервис также включена возможность 360° просмотра улиц многих городов мира (Street View). Информация об уличном траффике и пробках (Google Traffic), планировщик маршрута из точки А в точку Б, 3Д отображение многих географических точек, другие полезные возможности.
Для просмотра своего дома можно воспользоваться двумя основными возможностями:
- Стандартный просмотр вашего дома с высоты птичьего полёта. Для этого необходимо перейти в Гугл Мапс, и нажать внизу на картинку рядом с надписью «Спутник» (будет задействовано спутниковое отображение местности). Затем в строке поиска ввести ваш адрес (город, улицу, дом) и нажать ввод. После того, как ваш дом будет найден, с помощью колёсика мыши выберите удобный для вас уровень отображения;
- Использование функции «Просмотр улиц». Если ваш дом расположен рядом с дорогой, то вы сможете просмотреть его практически вблизи. Для этого необходимо найти ваш адрес на карте как указано выше, затем нажать на кнопку с изображением человечка внизу справа (режим просмотра улиц), и, зажав левую клавишу мыши, перетащить данного человечка на улицу рядом с вашим домом. Вы перейдёте в режим отображения улиц, и с помощью мышки сможете осмотреть все близлежащие достопримечательности, включая и ваш родной дом.
«Карты Гугл» дают возможность насладиться видом некоторых геоточек в 3Д
Яндекс.Карты — позволит увидеть необходимый объект в России
Другой картографический сервис, с помощью которого вы сможете насладиться видом своего дома – это «Яндекс.Карты». Этот сервис является наиболее популярным в России, так как уровень отображения им территории России и частота обновления данных по РФ превышает все существующие аналоги, включая и общепризнанные карты от Гугл.
Как и сервис «Гугл Мапс», «Яндекс.Карты» могут похвалиться как стандартным, так и спутниковым отображением карт (а также режимом «Гибрид», предполагающим нанесение различных текстовых и схематических разметок на спутниковой карте). Кроме того, для пользователей доступен режим отображения улиц («Яндекс.Панорамы»), индикатор дорожных заторов («Яндекс.Пробки»), а также краундсорсинговая система «Народная карта», доступная для редактирования любому пользователю.
Чтобы посмотреть свой дом с помощью «Яндекс.Карты» перейдите на ресурс, вбейте в строке поиска сверху свой адрес, и нажмите ввод. Для перехода в режим просмотра улиц кликните внизу экрана на кнопку с биноклем (панорамы улиц и фотографии). А затем выберите одну из улиц, отмеченную синим цветом (вы перейдёте в режим просмотра улицы в данной точке, и сможете насладиться колоритом данных мест).
Bing.Maps – спутниковая карта от Microsoft
«Bing.Maps» — это сетевой картографический сервис от Майкрософт, ранее известный под названиями «Windows Live Maps» и «MSN Virtual Earth». В его возможности входит спутниковое отображение карт, просмотр улиц, отображение в 3Д для 60 городов мира, прокладка оптимального маршрута и другие возможности, шаблонные для сервисов данного типа.
Чтобы понаблюдать за своим домом с помощью «Bing.Maps» перейдите на указанный сервис, нажмите на «Дорога» справа, и выберите «Гибридный вид». Затем введите в строку поиска нужный вам адрес, и просмотрите открывшейся вид.
MapQuest – популярный американский картографический сервис
«MapQuest» (в переводе «Карточный поиск») – это бесплатный американский картографический сервис, второй по популярности в США после «Google Maps». Ресурс может похвалиться высокой степенью детализации улиц многих стран мира, поможет проложить удобный маршрут, проинформирует об имеющемся траффике и многое другое.
Для работы с ним необходимо перейти на данный ресурс, нажать на кнопку с изображением земного шара справа (Satelite), что позволит переключиться в спутниковый режим отображения. После этого в строке поиске слева введите нужный вам адрес (желательно, латиницей), и наслаждайтесь отображением нужной локации с помощью сервиса «MapQuest».
Заключение
Наблюдать со спутника сейчас за своим домом можно с помощью сервисов, перечисленных мной в данном материале. Для территории России я бы рекомендовал сервис «Яндекс.Карты» — уровень его детализации и частота обновляемых данных инспирируют считать карты от Яндекса лучшим картографическим сервисом на территории РФ. В мировом же масштабе сервис «Карты Гугл» является неоспоримым лидером, потому будет оптимальным использовать инструментарий данного сервиса для отображения карт многих стран мира.
Мастер
(2047),
закрыт
16 лет назад
Дополнен 16 лет назад
По сравнению со Штатами и Европой, бывший СССР слабовато сделан – нормальная разметка есть только в больших городах и разрешение меньше. Но в Москве всё, что надо, можно найти…
Дополнен 16 лет назад
Граждане отвечающие, пишите, плз, где вы находитесь, чтобы Ваш ответ был более информативен!
Особенно интересует мнение о Поволжье и Средней Азии.
Дополнен 16 лет назад
Пояснение для тех, кто не понимает ка это работает! У карты есть Zoom, им можно управлять тремя способами: 1)шкала в левой части карты; 2)двойной клик на участке, который Вас интересует 3) скроллер мыши. Зум пошаговый, на разных участках максимально-возиожное приближение различно – в зависимости от того, насколько подробно отфотографирован данный район. Кроме того, карта имеет 3 режима: 1) собственно карта-схема 2) спутниковая фотография 3) смешанный режим – фотография с названиями объектов.
Дополнен 16 лет назад
Для тех, кто хочет сохранить картинку из Google Maps. Самый банальный способ – выставляете интересующий Вас участок и нажимаете на клавиатуре клавишу Print Screen (у меня она в правой верхней части, над Home, справа от неё – Scroll Lock, слева – F12) – при этом в Буфер Обмена заносится всё изображение, которое в данный момент у Вас на мониторе, то есть, скриншот). Поле этого открываете Фотошоп или другой графический редактор (например Microsoft PhotoEditor, Paint, IrfanView), создаёте новый файл и делаете Copy, а дальше сохраняете.
Пользователь удален
Мыслитель
(5263)
16 лет назад
Не знаю как в Google Maps, а в Google Earth (одних рук дело) г. Семилуки Воронежской области оказался на другом берегу Дона. Это не карта из космоса, а мультяшная анимация. Как говорил А. Райкин: “Дурят нашего брата. В средневековом рыцаре наши опилки”.