Содержание
- Устраняем проблему подключения
- Способ 1: Добавление TeamViewer в исключения антивируса
- Способ 2: Отключение антивируса
- Заключение
- Вопросы и ответы

Благодаря TeamViewer можно удаленно подключаться к любому компьютеру и управлять им. Но иногда при подключении могут возникать различные проблемы, например, у вашего партнера или у вас установлен антивирус Касперского, который блокирует интернет-соединение для TeamViewer. Сегодня мы поговорим, как это исправить.
Устраняем проблему подключения
Касперский довольно хорошо защищает компьютер и все подозрительные соединения он блокирует, в том числе и TeamViewer, хоть на это и нет причины. Но это не будет для нас проблемой. Давайте же рассмотрим, как ее устранить.
Способ 1: Добавление TeamViewer в исключения антивируса
Можно добавить программу в исключения.
Подробнее: Добавление файлов и элементов в исключения Антивируса Касперского

После выполнения данной процедуры антивирус больше не будет трогать программу.
Способ 2: Отключение антивируса
Можно временно отключить антивирус.
Подробнее: Временное отключение антивирусной защиты Касперского

Заключение
Теперь Касперский больше не будет вам мешать управлять компьютером. А мы надеемся, что наша статья оказалась полезной для вас и вы обязательно поделитесь ею в социальных сетях.
Еще статьи по данной теме:
Помогла ли Вам статья?
На чтение 2 мин Просмотров 188 Обновлено 08.10.2022
TeamViewer – это удобная утилита для удалённого подключения к другому компьютеру. Программа позволяет выполнять настройки, скачивать данные, создавать видеоконференции. Однако иногда Касперский блокирует TeamViewer, считая утилиту вредоносным программным обеспечением. Эту проблему можно решить одним из двух способов.
Содержание
- Отключение антивируса
- Добавление в «Белый список»
- Выводы
Отключение антивируса
Первый метод довольно опасный. Для этого потребуется отключить антивирус. После этого утилита снова будет загружаться, но есть риск заразить ПК вредоносным кодом. Здесь вы будете действовать на свой страх и риск.
Для этого выполняем следующие действия.
- Заходим в меню «Общие».
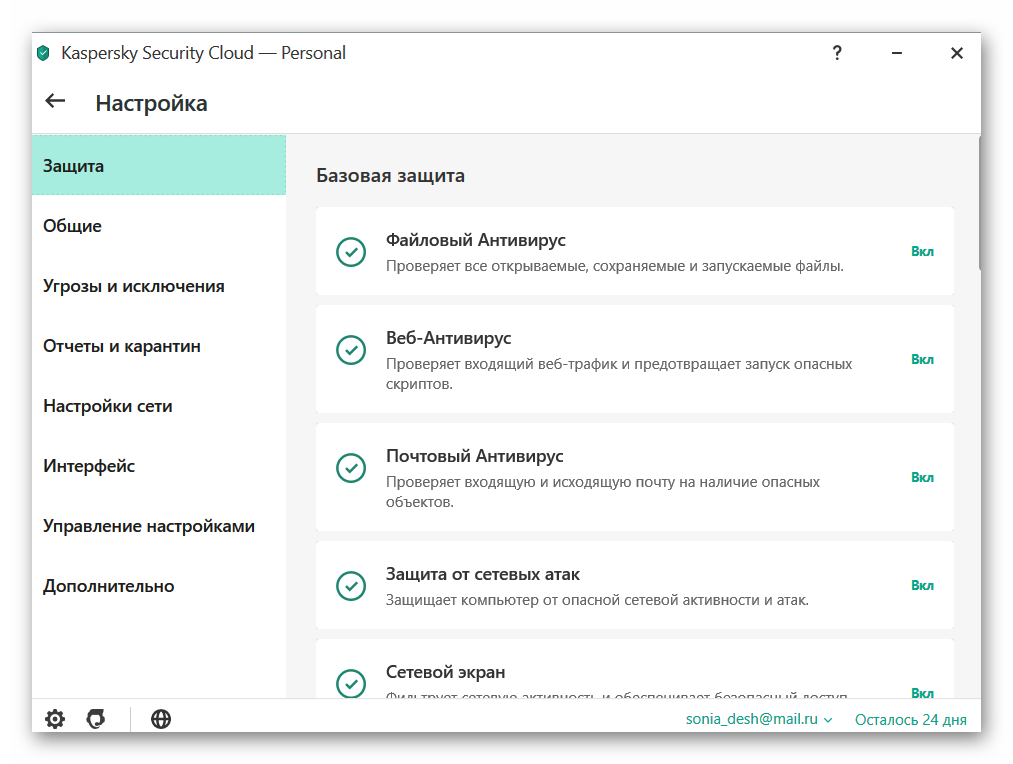
- Находим блок «Защита».
- Передвигаем ползунок в положение OFF.
Внимание! Названия могут меняться, в зависимости от версии.
Чтобы вернуть защиту, следует опять щёлкнуть переключателем. Только в положение ON.
Можно не заморачиваться с настройками и просто выйти из программы. Для этого выбираем иконку Касперского в правом нижнем углу и нажимаем правой кнопкой по ней. Откроется контекстное меню. Отмечаем здесь пункт «Выход». Чтобы заново включить защиту, достаточно заново запустить антивирус.
Такой способ подходит, если надо срочно выполнить операцию. Выключить защиту, быстро сделать свои дела и включить обратно.
Добавление в «Белый список»
Для постоянной связи такой способ не подходит. Чтобы Касперский каждый раз не считал Тим Вивер потенциально нежелательной или вредоносной программой его следует добавить в «Белый список».
Процедура выглядит следующим образом.
- Заходим в главное меню Касперского.
- Открываем пункт «Настройки» (шестерёнка в правом верхнем углу).
- Выбираем пункт «Дополнительно».
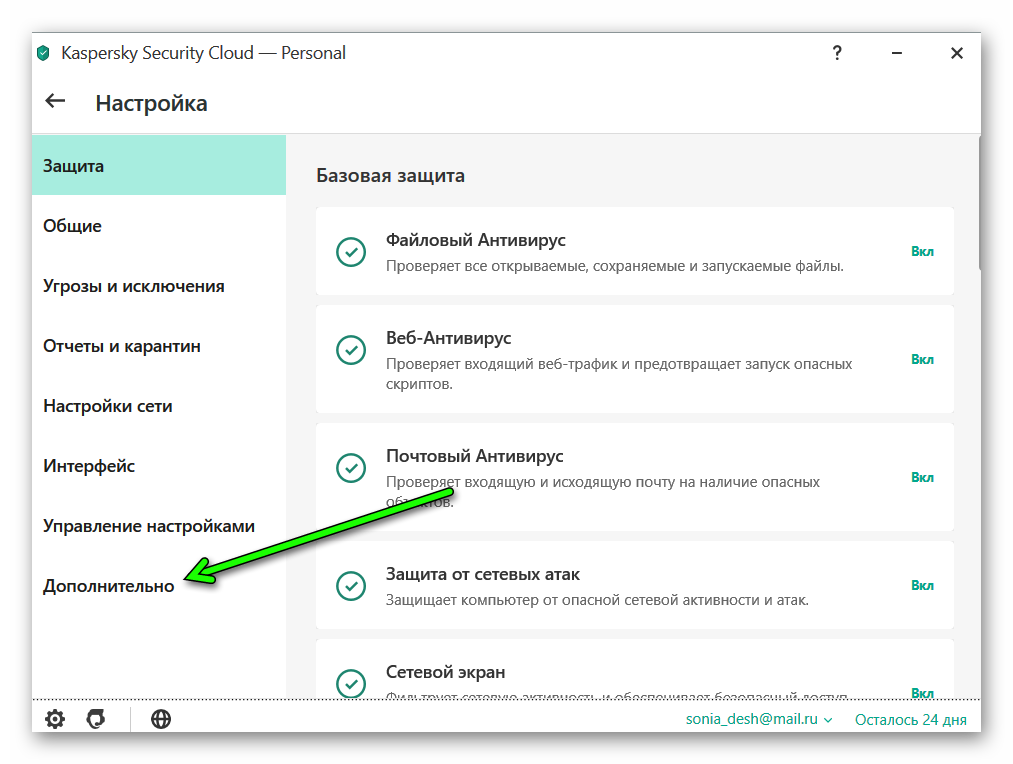
- Находим раздел «Угрозы и исключения».
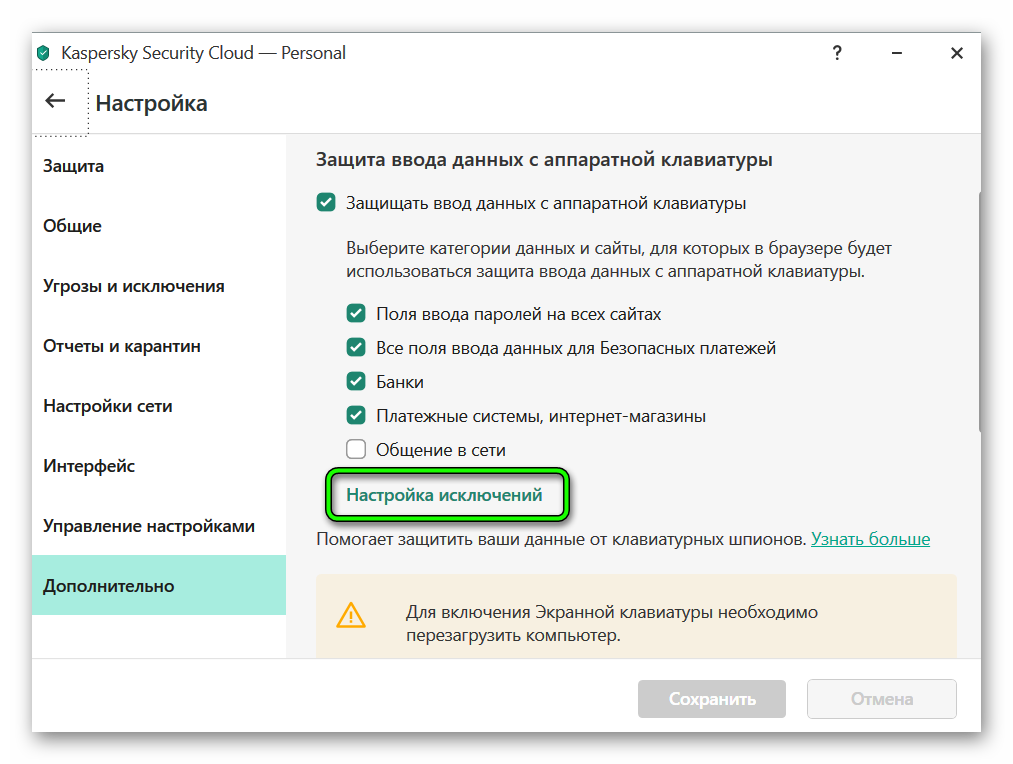
- Откроется список, где выбираем TeamViewer и нажимаем «Добавить».
Таким образом, единичная настройка решит все проблемы. Не нужно каждый раз отключать защиту и бояться, что вирусы проникнут на компьютер. Однако систему надо всё равно периодически проверять.
Выводы
Теперь антивирус не будет мешать. Каждый пользователь выбирает сам способ решения проблемы. Обе версии рабочие, но имеют свои нюансы.
Самым простым и быстрым способом удаленного управления другим компьютером является использование TeamViewer. Программное обеспечение очень удобно как для личных, так и для деловых целей и может помочь вам разумно управлять различными ситуациями, не теряя времени.
Но, поскольку он устанавливает удаленное соединение через Интернет, TeamViewer может блокироваться некоторыми антивирусными программами – в этом отношении решения по безопасности могут рассматривать приложение как возможное нарушение безопасности, поэтому оно будет блокировать его доступ и функциональность так же, как меры предосторожности.
Хорошо, если это произойдет, и если вы не можете использовать TeamViewer из-за антивирусного программного обеспечения, не беспокойтесь; Вы можете легко включить программу, установив правило исключения в Firewall. Ниже мы увидим, как выполнить этот процесс для самых популярных антивирусных программ, которые в настоящее время используются на платформе Windows 10.
Как решить проблему «антивирус блокирует TeamViewer»
1. Bitdefender
- Откройте Bitdefender на своем компьютере – щелкните значок Bitdefender, расположенный на панели задач.
- Перейдите на вкладку Защита (нажмите на значок щита).
- Далее нажмите на ссылку View Modules.
- В правом верхнем углу главного окна щелкните значок « Настройки».
- Теперь перейдите на вкладку Исключения.
- Выберите пункт « Список файлов и папок, исключенных из сканирования ».
- Теперь вы можете выбрать кнопку Добавить.
- Просмотрите и получите доступ к папке, в которой находится TeamViewer – убедитесь, что вы выбираете функции сканирования по требованию и при доступе.
- Нажмите кнопку Добавить и сохраните изменения.
- После этого выберите Список процессов, исключенных из проверки, и выберите исполняемый файл.exe TeamViewer и разрешите его доступ.
- Сохраните изменения и перезагрузите систему Windows 10.
- Теперь у вас должна быть возможность использовать TeamViewer без дальнейших проблем.
2. Касперский
- Запустите Kaspersky на своем компьютере – нажмите на его значок в системном трее.
- Из основного пользовательского интерфейса получить доступ к общим настройкам.
- Затем перейдите и выберите Дополнительно.
- Подберите угрозы и исключения – это поле должно находиться в правой рамке главного окна.
- Нажмите на ссылку Настроить правила исключения.
- И отсюда вы можете выбрать, какой тип файла добавить в список исключений брандмауэра.
- Итак, добавьте TeamViewer и сохраните ваши изменения.
- Перезагрузите устройство, когда закончите, и затем проверьте функциональность TeamViewer.
- ТАКЖЕ ЧИТАЙТЕ: удаленное устройство или ресурс не будет принимать соединение: 4 способа исправить эту ошибку
3. Аваст
- Откройте Avast и выберите Настройки.
- Перейдите на вкладку Общие с левой панели главного окна.
- Там вы можете получить доступ к функции Исключения, откуда вы можете добавить определенную программу и создать правило брандмауэра.
- Итак, используйте вкладку «пути к файлам» и добавьте путь к TeamViewer.
- Теперь программа будет исключена из будущих процессов сканирования Avast.
4. Авира
- Откройте Avira на своем компьютере.
- Перейдите в Меню, а затем выберите Конфигурация.
- Следующий шаг, который нужно сделать, это выбрать функцию Internet Protection.
- Ссылка «Правила применения» должна отображаться в следующем окне; доступ к нему.
- Настройки брандмауэра теперь доступны.
- Итак, чтобы добавить TeamViewer в список исключений, нажмите на кнопку «Изменить параметры».
- В списке разрешенных программ вы можете найти запись TeamViewer; просто убедитесь, что вы включили доступ для этой программы.
- Сохраните ваши изменения и наслаждайтесь.
5. AVG
В AVG вы можете легко настроить правило брандмауэра благодаря более интуитивному пользовательскому интерфейсу:
- Итак, запустите AVG и в главном пользовательском интерфейсе нажмите на раздел Firewall (последний справа).
- Нажмите на значок «Настройки» и выберите « Дополнительные настройки» в отображаемом подменю.
- Откроется окно AVG Internet Security.
- Оттуда перейдите на вкладку Приложения – второе поле, расположенное на левой панели.
- Если TeamViewer там не указан, нажмите кнопку Добавить.
- Найдите и добавьте путь TeamViewer и выберите исполняемый файл для вашей программы.
- Когда закончите, нажмите «Создать».
- Закройте настройки брандмауэра и проверьте, можно ли использовать TeamViewer сейчас.
- ТАКЖЕ ЧИТАЙТЕ: проблемы с высоким DPI с удаленным рабочим столом в Windows 10
6. Нортон
- В главном окне Norton нажмите Дополнительно.
- Поле Firewall должно быть расположено на левой панели – щелкните по нему.
- Теперь нажмите на значок настроек, соответствующий блокировке приложений.
- В настройках блокировки приложений нажмите кнопку Добавить приложение.
- Если TeamViewer не отображается, нажмите «Другое» и расширите поиск.
- Выберите приложение TeamViewer из диалогового окна «Выберите приложение».
- Нажмите «Выбрать», когда закончите.
- В конце выберите Готово и перезагрузите компьютер.
7. Защитник Windows
- Откройте Защитник Windows – запустите поле поиска (щелкните значок Cortana) и введите Защитник Windows.
- В главном окне антивируса нажмите Защита от вирусов и угроз.
- Затем перейдите к настройкам защиты от вирусов и угроз.
- Нажмите на Добавить или удалить исключения.
- Добавьте TeamViewer в список исключений, чтобы снова включить программу.
- Сохраните изменения и перезагрузите компьютер.
- Вот и все.
Выводы
Таким образом, вы можете добавить новое правило брандмауэра для повторного включения доступа TeamViewer в вашей системе Windows 10. Надеемся, что теперь вы сможете получить удаленный доступ к другим устройствам через TeamViewer, продолжая использовать ваши любимые антивирусные решения.
Если у вас есть вопросы, связанные с руководством, которое было объяснено выше, не стесняйтесь и поделитесь своими мыслями с нами – вы можете сделать это, заполнив форму комментариев ниже.
Снимаем ограничение на работу TeamViewer
Дополнение от 25.11.2019. Внимание, в связи с выходом TV 15, описанные ниже способы сбить ID для него уже не работают ( например, скрипт для мака). Для windows программа будет актуализироваться, для mac OS скрипт БОЛЬШЕ НЕ БУДЕТ ОБНОВЛЯТЬСЯ
Видимо, русская страсть к халяве прошита у нас уже с рождения. Мы всегда пытаемся урвать что-то нахаляву. Но особенно это проявляется с цифровым контентом. Мы не привыкли покупать программы, игры, фильмы, книги, а если и приходится это делать, то просто от безысходности.
Не стану корчить из себя праведника, сам грешу подобным. Например, в рамках немногочисленных «шабашек» по 1с мне очень удобно сделать все по удаленке, чем тащиться в другой конец города. Кроме того, часто обращаются за помощью как читатели этого блога, так и знакомые, которым нужно просто «поэникеить» винду и программы.

Хотя иструменов для удаленного администрирования достаточно много и некоторые из них даже бесплатные, но есть сильные продукты, функционал которых стоит на голову выше бесплатных аналогов. Да, ammy admin классная программа, но лично мне она не очень нравится. Однако как бесплатный инструмент ammy admin отлично справляется со своей главной задачей и даже делает больше, нежели можно ожидать от нее. Кроме того, она бесплатна только для личных целей. Ее лицензия не подразумевает использование в коммерческих целях.

Занятная поделка под названием AeroAdmin была честно содрана со своего именитого иностранного аналога TeamViewer. Она даже внеше похожа на тимвьювер, хотя сколько раз не пытался работать через AeroAdmin, все время кроме матерных слов в ее адрес мой собеседник не мог услышать. Бесконечные тормоза, разные глюки и т.д. напрочь лично у меня отбивает желание работать с данной программой. И ладно бы если она была полностью бесплатной, но нет же, хотя AeroAdmin даже позволяет использование в коммерческих целях, но количество рабочих часов в месяц и количество подключаемых компьютеров у нее ограничены. И снова привет Тимвьюверу, так как такое применяется у него. Вот честно, если вы одинэсник или вообще нужно какую-то программу поставить и настроить, но боитесь быть пойманным «доблестными» убэповцами, то AeroAdmin может выручить в такой ситуации, но лично мое впечатление от работы с ней негативное.

Да и честно, обычно в конторах используется статический адрес и можно спокойно подключаться к рабочему месту как по rdp, так и по vnc протоколу. Но в случае с домашними компьютерами или рабочих мест кассир каких-либо «серьезных» торгашей программы для удаленного доступа по p2p просто самый оптимальный и наименее трудозатратный способ.
Кроме того, почему то у всех на слуху Team Viewer, как только речь заходит об удаленном доступе. В 2015 году я вообще видел решение, когда админ объединял несколько гостиниц по VPN каналу с помощью… Team Viewer. Конечно, это его право и его решение, хотя как по мне – оно весьма опрометчивое и неоптимальное. Но сам факт того, что Тим Вьювер применяют буквально для всего уже говорит о некой монополизации рынка подобных программ.
Но вот все бы ничего, да только Team Viewer бесплатный для домашних пользователей. Корпоративным клиентам придется раскошелиться, но оно и неудивительно. У бизнеса, априори, должны быть деньги и на это, тогда как обычные пользователи редко покупают корпоративный софт. И вот тут Team Viewer, бдительно следит за правомерностью использования. Если вы часто подключаетесь к различным компьютерам, то Team Viewer сначала сообщит, что у нее появилось «подозрение на коммерческое использование», а потом и вовсе «порадует» вас картинкой, что теперь ваш сеанс связи ограничен 5 минутами.
Вот теперь мы и рассмотрим, как можно снять ограничение на использование TeamViewer.
Внимание! Важно понимать, что Тим Вьювер постоянно обновляется и постоянно усложняется защита. Поэтому раздел о том, как сбить защиту можно пролистать по диагонали. В конце статьи приведены ссылки на программы, которые собьют 100% ID без всяких лишних телодвижений. Поэтому в целях ознакомления, что когда-то был такой способ, ниженаписанный текст я не убираю, но рекомендую все же не заморачиваться с ним, а переходить сразу к концу статьи к ссылкам.
Учтите, что это не способ взлома. Это просто способ снятия ограничения. Фактически, это почти тоже самое, что и установка версии Team Viewer на новую систему. Наверняка вы пробовали переустановить эту программу и обнаруживали, что это не помогает и Тим Вьювер таки продолжает сообщать о том, что она проработает 5 минут и будет закрыта. К счастью, эта напасть решается всего несколькими шагами:
-
Важно понимать, что мы «палимся» своим ID, который присваивается при установке Team Viewer. Все мероприятия, которые мы и будем проводить, как раз и будут направлены на то, чтобы его изменить и сервер узнал бы об этом. Итак, для начала нам нужно будет сменить MAC-адрес нашего сетевого адаптера, через который мы выходим в интернет. Напоминаю, что это можно сделать в Центре управления сетями и общим доступом, где нужно выбрать Изменение параметров адаптера и открыть наш сетевой адаптер. Теперь нажмите на кнопку «Свойства»
Как запретить использование TeamViewer в сети
Каждый из вас знает о такой удобной программе TeamViewer, это очень удобная программа для удаленного управления рабочим столом, показа презентаций, передачи файлов и прочее, но ко мне поступила обратная задача как заблокировать работу TeamViewer в сети, что бы сотрудники не могли удаленно подключаться к компьютерам сети.
Ну что ж начнем, идея решения данной задачи проста запретить все соединения с сайтом TeamViewer.com. Это затрудняет использование программы на еще на два этапа. Во-первых, пользователь не сможет скачать клиент TeamViewer из локальной сети и ему нужно будет приносить клиент с собой, так как сайт программы будет заблокирован. Во-вторых, собственно существует запрет самому клиенту на подключение к нему.
Воплощать нашу задачу будем при помощи создания еще одной зоны DNS в оснастке управлением DNS и перенаправления ее на 127.0.0.1, расскажу настройку на примере Windows Server 2012. Но подобная реализация возможна и на другой любой системе.
И так идем в панель управления ролями сервера, и находим там роль DNS сервера переходим в оснастку DNS и создаем новую зону с названием TeamViewer.com.

Затем, внутри этой зоны мы создаем создадим новую А – запись с пустым именем ссылающеюся на адрес 127.0.0.1, это приведет что все запросы в зону TeamViewer.com будут резолвится нашим ДНСом как 127.0.0.1

Благодаря этому, во-первых, доступ к сайту TeamViewer.com невозможен во-вторых подключение к клиенту TeamViewer невозможно.

Для того что все настройки применились немедленно нужно перезаписать их.
Также данное решение подходит и для еще одного распространённой программы AmmyAdminзаблокировав в зонах DNS доступ к rl.ammyy.com и программа не сможет получить ID.
Админу на заметку — 11. Как заблокировать TeamViewer.
 Утилита удаленного администрирования TeamViewer — вещь без сомнения удобная и полезная. Её главное преимущество — работа на машинах без выделенного IP-адреса и через практически любое интернет соединение. Но это же и ее главный недостаток, при бесконтрольном применении TeamViewer представляет значительную угрозу информационной безопасности предприятия.
Утилита удаленного администрирования TeamViewer — вещь без сомнения удобная и полезная. Её главное преимущество — работа на машинах без выделенного IP-адреса и через практически любое интернет соединение. Но это же и ее главный недостаток, при бесконтрольном применении TeamViewer представляет значительную угрозу информационной безопасности предприятия.
Как пишут сами разработчики:
Вам не нужно беспокоиться о брандмауэрах, заблокированных портах или маршрутизации NAT — TeamViewer всегда установит подключение к удалённому компьютеру.
С одной стороны это хорошо, вы можете всегда оказать удаленную поддержку сотрудникам или клиентам, где бы они не находились. Плюс простота применения программы — достаточно просто запустить ее и продиктовать ID и пароль.
С другой стороны открывает широкие возможности по неконтролируемому доступу третьих лиц в корпоративную сеть. Причем сами сотрудники редко задумываются об этом аспекте, легко предоставляя доступ в сеть и на машины содержащие важную информацию и персональные данные третьим лицам. Это могут быть как сотрудники техподдержки банков и различных систем электронной сдачи отчетности, так и вообще непонятные лица, типа «знакомых программистов», родственников и т.п.
Поэтому озабоченность администраторов прекрасно можно понять. Новые технологии и удобство — это хорошо, но когда периметр сети практически перестает существовать — это гораздо хуже. А в данном случае лучше перебдеть, чем недобдеть, поэтому вполне логичным выглядит полный запрет на использование TeamViewer и аналогичных программ в сети предприятия.
Но не все так просто. TeamViewer полностью оправдывает приведенную выше цитату, если проанализировать его сетевую активность, то окажется, что заблокировать его не так то простою. Нет возможности установить один тип соединенения, программа попробует другой. Ну прямо как в поговорке: ты его в дверь, а он в окно.
В сети описывается несколько методов блокирования TeamViewer, основанных на запрете доступа к используемым им IP-адресам. Но это не дает 100% гарантии, во первых эти адреса еще нужно вычислить, во вторых они могут со временем поменяться, отслеживать такие изменения у обычного администратора нет ни времени, ни возможности.
Что же делать? Попробуем посмотреть на вопрос с другой стороны. Мы не можем заблокировать какой-то определенный порт, так как кроме своих портов программа умеет использовать общедоступные HTTP/HTTPS соединения, в т.ч. и через прокси. Также мы не можем заблокировать и какой либо сетевой адрес или блок адресов, точнее их то мы блокировать можем, только нет никаких гарантий, что этот список будет включать все используемые программой адреса и не изменится в будущем.
Но есть одна особенность. Если мы проанализируем сетевую актвность программы, то можем заметить, что она обязательно устанавливает соединения с хостами типа servernnnn.teamviewer.com
А теперь вспомним про технологию Split-DNS, проще говоря — следует отдавать локальным клиентам несуществующий адрес для зоны teamviewer.com, например 127.0.0.1. Ниже мы рассмотрим как это сделать в среде Windows Server и Linux.
Windows Server
Если вы используете Windows Server, то с большой долей вероятности будете использовать роль DNS-сервера в этом качестве. Для реализации задуманного откроем оснастку и создадим в ней новую зону teamviewer.com. В этой зоне создадим А-запись с пустым именем указывающую на адрес 127.0.0.1
Это приведет к тому, что все имена входящие в указанную зону будут разрешаться как 127.0.0.1 и соединение с серверами TeamViewer окажется невозможным.
Ubuntu Server
В предлагаемых нами решениях используется легкий кэширующий DNS-сервер dnsmasq, поэтому откроем его конфигурационный файл /etc/dnsmasq.conf и добавим туда следующую строку:
Следует отметить, что данные изменения коснуться только вновь устанавливаемых соединений, если TeamViewer на момент их применения был запущен — он продолжит нормально работать. Поэтому после внесения изменений есть смысл кратковременно разорвать интернет сессию.
Теперь при попытке подключения мы увидим следующую картину
Однако это еще не все, через некоторое время, убедившись в безуспешности попыток подключения, TeamViewer предложит использовать прокси-сервер.
Поэтому если в вашей сети используется прокси, то на нем также следует запретить доступ к домену teamviewer.com. Как это сделать для прокси-серера squid мы рассказывали здесь.
Обойти установленные нами ограничения можно заменив системные настройки DNS на один из публичных адресов, но это легко решается запретом запросов на 53 порт из локальной сети.
Теоретически пользователи могут использовать публичный прокси, но это действие лежит за рамками знаний и умений большинства из них, и выявление такого факта как правило требует пристально внимания к данному сотруднику и его действиям.
Данный способ также подходит для блокировки другого аналогичного ПО, например Ammyy Admin.
Хотя для Ammyy достаточно заблокировать единственный хост rl.ammyy.com, программа не сможет получить ID, а следовательно и принимать соединения.
1 Teamviewer1 46.165.192.0/24
2 Teamviewer2 77.223.130.0/24
3 Teamviewer3 80.237.157.0/24
4 Teamviewer4 80.237.220.0/24
5 Teamviewer5 81.169.168.0/24
6 Teamviewer6 85.25.143.0/24
7 Teamviewer7 85.214.154.0/24
8 Teamviewer8 85.214.222.0/24
9 Teamviewer9 87.230.58.0/24
10 Teamviewer10 87.230.70.0/24
11 Teamviewer11 87.230.73.0/24
12 Teamviewer12 87.230.74.0/24
13 Teamviewer13 87.230.83.0/24
14 Teamviewer14 88.198.141.0/24
15 Teamviewer15 95.143.195.0/24
16 Teamviewer16 95.221.37.0/24
17 Teamviewer17 141.255.191.0/24
18 Teamviewer18 178.33.227.0/24
19 Teamviewer19 178.77.120.0/24
20 Teamviewer20 216.108.224.0/24
1 Ammyy1 93.95.99.232
2 Ammyy2 93.95.99.233
3 Ammyy3 88.198.6.55
4 Ammyy4 88.198.6.54
5 Ammyy5 185.41.186.225
Обход ограничений TeamViewer
Достаточно часто возникает необходимость в программном обеспечении, при помощи которого можно было бы обеспечивать контроль за удалённым компьютером, передавать файлы, а также проводить видеоконференции. TeamViewer является программой, ориентированной на выполнение выше перечисленных задач. По этой причине совсем неудивительно, что она с каждым годом становится всё более популярной, её желают инсталлировать на компьютер многие владельцы ПК.
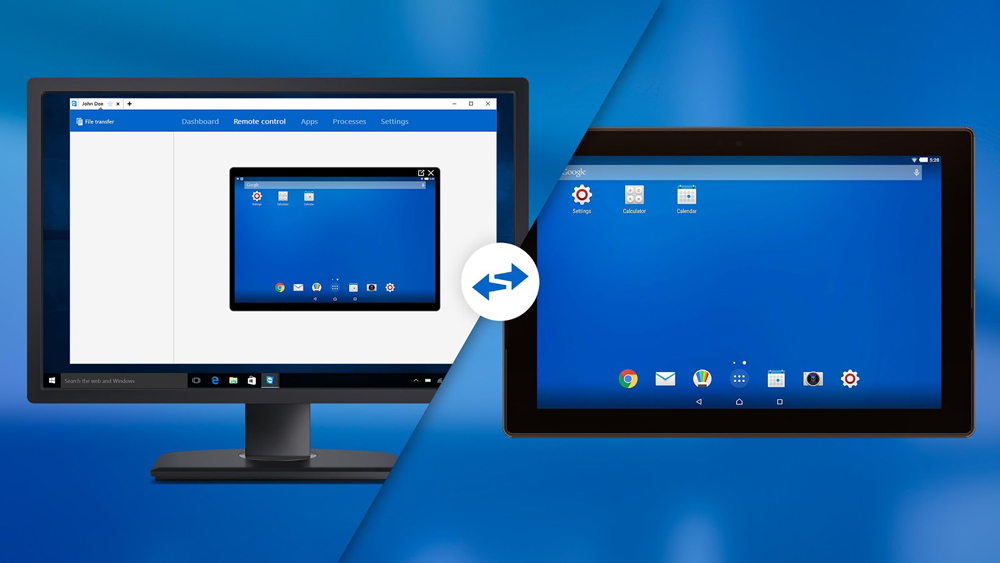
TeamViewer – очень полезная и качественная программа, но и с ней могут возникнуть некоторые проблемы
Однако после установки TeamViewer 11 некоторым пользователям приходится столкнуться с проблемой, когда через 5 минут после запуска программа прекращает работать. Выясняя причину, устанавливается, что системой обнаружено коммерческое использование TeamViewer 11, как убрать такое ограничение пользователь, конечно же, не знает, если ранее не сталкивался с такой ситуацией. По этой причине многие желают знать, если TeamViewer отключается через 5 минут, что делать, поскольку традиционная деинсталляция и повторная установка ПО устранить проблему не может.
Причины наложения ограничений
Удивительно, но на одних ПК TeamViewer работает безукоризненно, на него не распространяется никакое ограничение, а на некоторых ПК практически сразу же после установки неожиданно возникают ограничения, избавиться от которых неопытному пользователю достаточно сложно. Чтобы обеспечить корректную работу программы, совсем нелишним будет знать причины появления такого казуса.
Как избежать ограничений
Ограничение распространяется на компьютеры, на которые установлен TeamViewer и предполагается его коммерческое использование. Как убрать его в таких случаях, ответ прост. Если, действительно, предполагается коммерческое использование, то лучше сразу приобрести лицензионную версию, предотвращая проблему раз и навсегда.
Если же планируется установить приложение для частного использования, избежать проблемы помогут совершенно несложные правила.
Не рекомендуется подключаться к компьютерам, на которых установлено лицензионная TeamViewer 11. В противном случае, будет установлен контакт с коммерческим лицом, что спровоцирует ошибочное определение и на частном ПК наличие коммерческого продукта TeamViewer. Как убрать ограничение 5 минут, станет настоящей головной болью для того, кто считает себя пока что «чайником».

Подключаться лучше к ограниченному числу пользователей, тогда на протяжении достаточного количества времени проблем с временным ограничением функционирования TeamViewer 11 не будет.
Устранение проблемы
Безусловно, при возникновении проблем с программой TeamViewer, если обнаружено её коммерческое использование, как убрать такое ограничение стараются уяснить для себя многие пользователи.
Алгоритм снятия ограничений
Прежде всего, следует закрыть само приложение, убедиться, что все процессы, связанные с ним, также завершены. Для этого пользователь должен запустить «Диспетчер задач», зажав одновременно три клавиши: «Alt», «Ctrl», «Delete», далее на вкладке «Процессы» необходимо внимательно просмотреть весь список, если будут обнаружены процессы, связанные с TeamViewer 11, их необходимо выделить и нажать клавишу «Завершить».
Только после этого следует безвозвратно удалить само проблемное приложение и всё, что связано с ним на компьютере. Сначала нужно кликнуть по меню «Пуск», затем вызвать окно «Панель управления», в нём найти строку «Программы и компоненты». Остаётся найти его в перечне, выделить и кликнуть «Удалить».
Далее кликнув по меню «Пуск», следует запустить команду «Выполнить», прописав в ней %appdata%, откроется окно, в котором пользователь сможет обнаружить одноимённую приложению папку. Безусловно, эту папку следует также удалить.
Далее, вновь запустив команду «Выполнить», следует в строке прописать regedit, после чего откроется реестр. Пользователь должен внимательно пересмотреть все ветки реестра, при обнаружении веток, имеющих отношение к данной программе, их тоже нужно удалить.
В системной папке «Program Files» также удаляется папка с этой программой. После полного удаления всего, что причастно к этой программе, пользователь должен изменить Mac Adress, введя любое значение в параметр «Network Address», а затем при помощи программы attribute changer изменить дату создания папки «Program Files».
Остаётся перезагрузить компьютер, после запуска операционной системы повторно осуществить инсталляцию желаемого программного продукта.
Итак, проблема с ограничением функционирования приложения может быть устранена и непосредственно самим неопытным пользователем, но только при неукоснительном следовании всем рекомендациям мастеров.
Хакерская группа APT41 действительно взломала программу TeamViewer
На конференции по безопасности Cyber Defense Summit 2019 специалисты по безопасности из компании FireEye официально подтвердили взлом популярного приложения TeamViewer с обходом 2FA. На протяжении 2017-2018 годов хакерская группировка APT41 использовала его как точку входа для проведения многочисленных атак. Они получили доступ ко всем компьютерам в мире, на которых установлен TeamViewer.
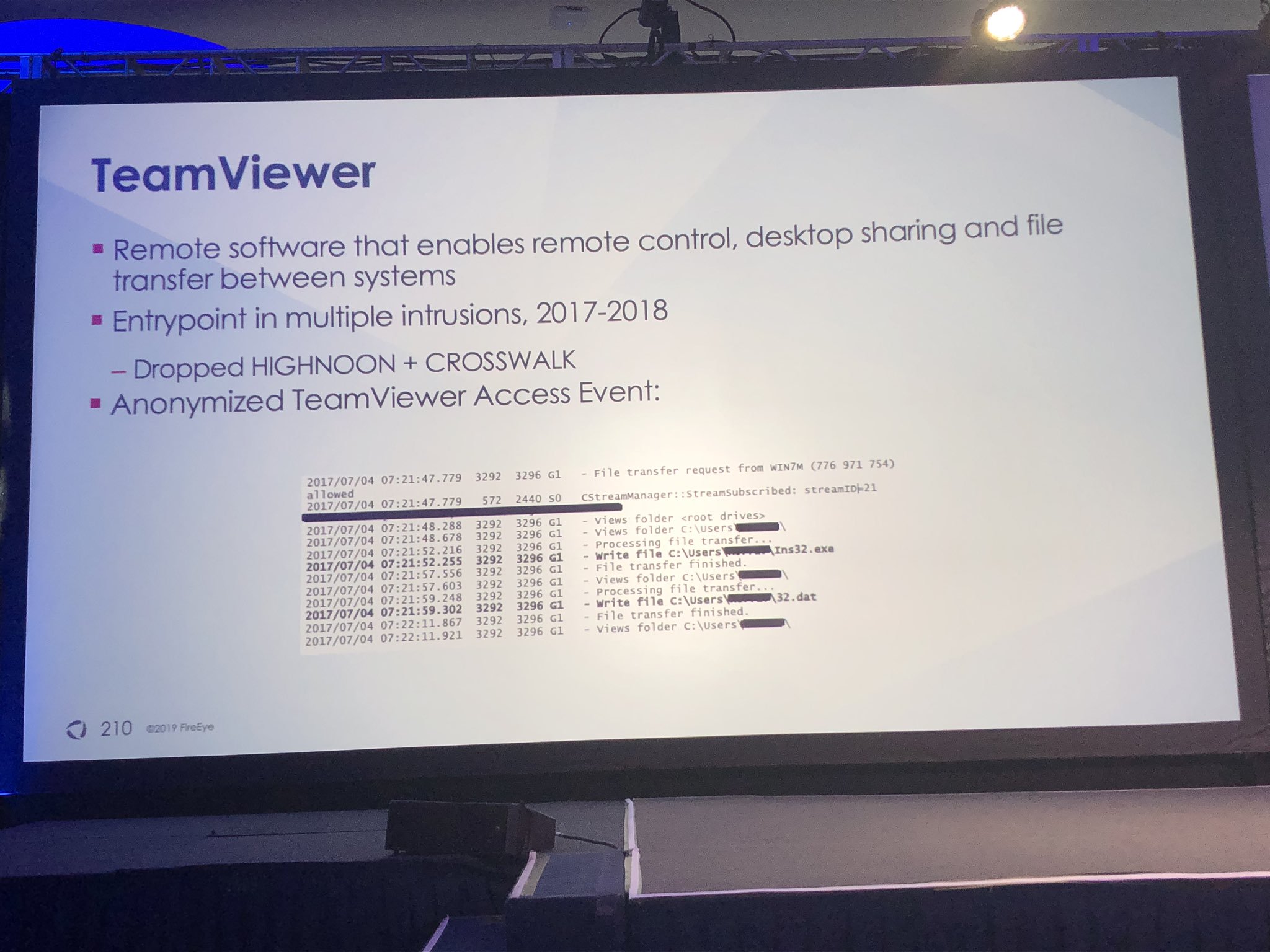
Согласно сообщениям FireEye, злоумышленники могли контролировать любой компьютер, подключённый к TeamViewer. Взлом произошёл в 2016 году, и уже в первые 24 часа хакерская группа APT41 осуществила атаку с кражей финансовой информации от многих пользователей.
Самое интересное, что уязвимость продолжали эксплуатировать ещё долгое время после этого.
В потоке твитов Кристофер Глайер (Christopher Glyer) из FireEye раскрыл подробности деятельности группы APT41, которая, предположительно, работает из Китая. Например, эта группа также разработала семейство Linux-зловредов для установки в сетях операторов сотовой связи. Семейство называется MESSAGETAP. С его помощью хакеры могли отслеживать телефонные звонки и SMS, производить поиск записей по номеру IMSI или ключевым словам в тексте SMS.

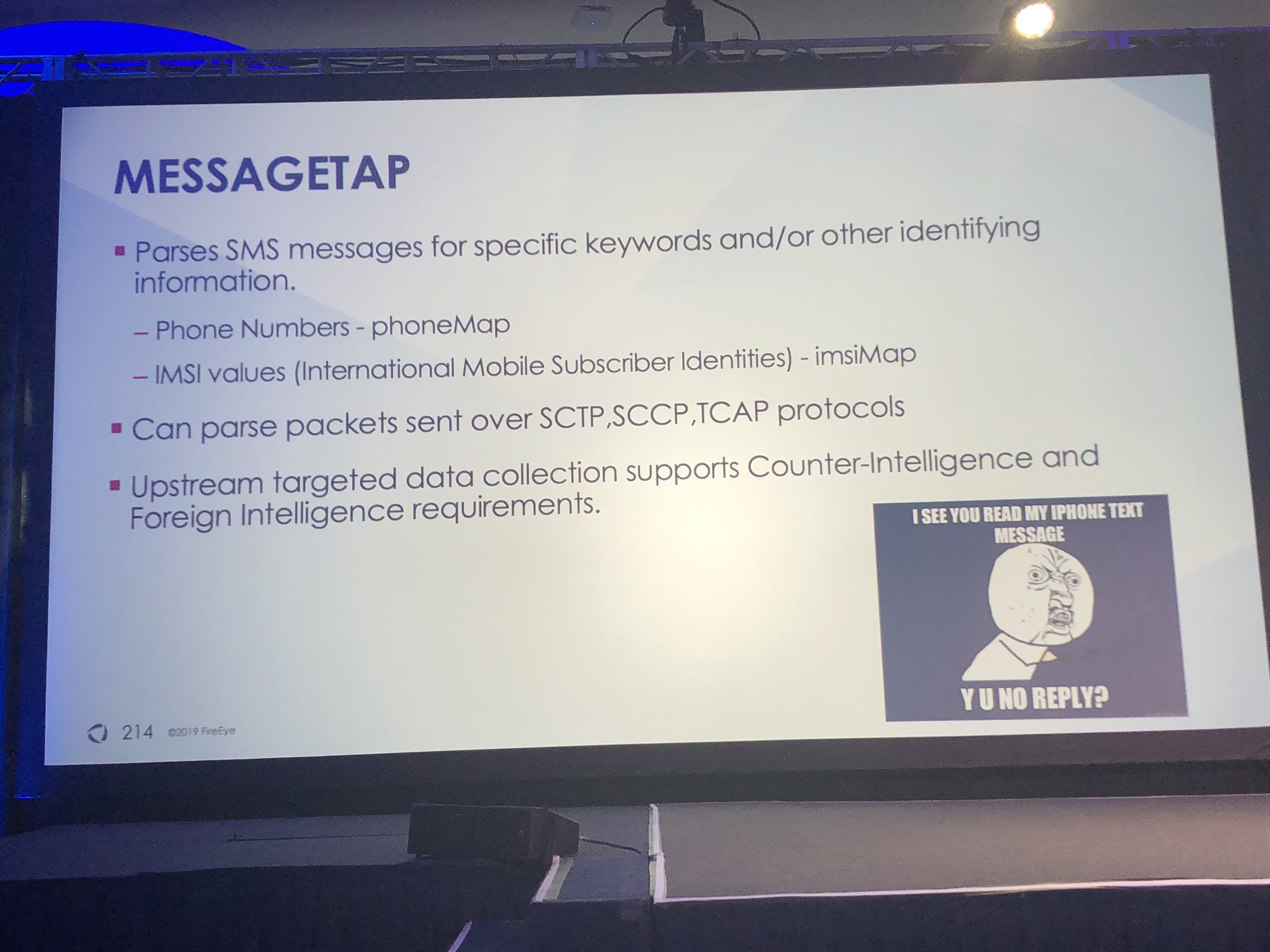
Кристофер Глайер добавил, что APT41 раньше засветилась в установке бэкдоров в несколько видеоигр. Это может указывать, что хакеры не обязательно находятся «на службе» у правительства, хотя и выполняют государственные заказы по крайней мере с 2014 года. Но похоже, какие-то атаки они могут проводить в своих интересах: просто ради денег (или для удовольствия). Возможно, эти дополнительные атаки они проводят уже в нерабочее время, то есть по вечерам или в выходные, говорит Жаклин О’Лири (Jacqueline O’Leary), старший аналитик FyreEye по исследованию угроз: «Они занимаются шпионажем в определённое время суток, затем [запускают] финансово мотивированные [атаки] в другие часы».
Около трёх лет назад специалисты по безопасности веб-приложений из Международного института кибербезопасности (International Institute of Cyber Security, IICS) сообщили, что хакерской группе удалось установить бэкдор в различных версиях TeamViewer для извлечения конфиденциальной информации. Тема обсуждалась на Хабре: см. «Аккаунты пользователей Teamviewer взломаны».
Компания-разработчик TeamViewer продолжает отрицать инцидент и заявляет, что пароли пользователей были извлечены через другие скомпрометированные приложения.
Это ещё один пример того, как опасно устанавливать на своём компьютере приложения вроде антивирусного ПО или удалённого управления системой с высокими привилегиями. Некоторые специалисты считают, что каждое такое приложение увеличивает поверхность атаки.
В результате пользователи с TeamViewer или антивирусом менее защищены, чем пользователи с чистой системой. У них просто больше возможных уязвимостей и больше точек входа в систему для злоумышленника: «В лучшем случае есть призрачный шанс, что основной немайкрософтовский антивирус хотя бы немного повысит безопасность. Более вероятно, что они значительно ухудшат безопасность. Например, посмотрите на список уязвимостей в антивирусных продуктах, перечисленный на страницах каталога уязвимостей Google Project Zero», — говорит разработчик Firefox и хакер Роберт О’Каллахан.
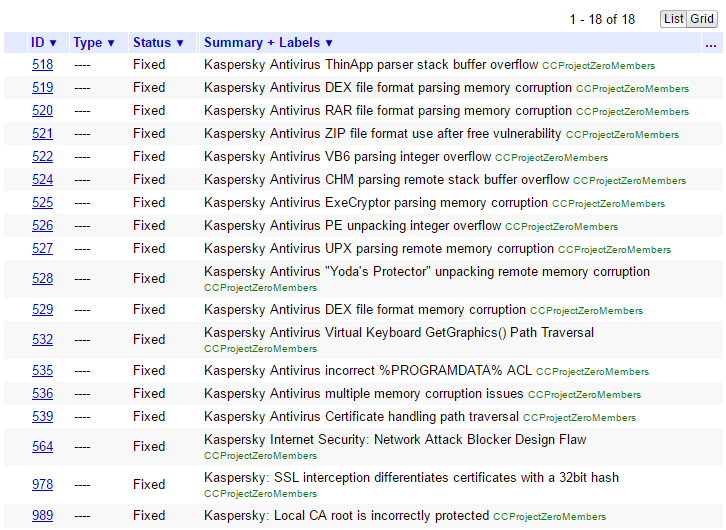
Пример исправления 0-day уязвимостей в популярном антивирусном продукте, 2015-2016 годы
Антивирус — очевидная брешь в безопасности компьютера не только из-за новых опасных уязвимостей, которая она добавляет в систему. Это уязвимость изначально по своей природе, ведь многие антивирусы устанавливают собственные корневые сертификаты по умолчанию без предупреждений, внедряясь в HTTPS-трафик по принципу MitM. Большинство антивирусов — это в любом случае деградация защиты HTTPS, о чём неоднократно предупреждали специалисты по ИБ.
С таким же мнением выступил Джастин Шух (Justin Schuh), один из программистов проекта Google Chrome. Он говорит, что антивирусы «отравляют программную экосистему», потому что их инвазивный и плохо написанный код осложняет браузерам и другим программам возможность обеспечить собственную безопасность. О’Каллахан напоминает, что когда в Firefox впервые внедряли поддержку механизма защиты памяти ASLR в Firefox под Windows, антивирусные программы постоянно ломали эту защиту, внедряя в программные процессы свои DLL без защиты ASLR.
Некоторые недостатки антивирусов присущи также программам вроде TeamViewer, которые тоже имеют привилегированный доступ в системе. Поэтому к установке подобного софта следует подходить очень осторожно.
Антивирус, блокирующий TeamViewer [FIX]
Самым простым и быстрым способом удаленного управления другим компьютером является использование TeamViewer. Программное обеспечение очень удобно как для личных, так и для деловых целей и может помочь вам разумно управлять различными ситуациями, не теряя времени.
Но, поскольку он устанавливает дистанционное соединение через Интернет, TeamViewer может блокироваться некоторыми антивирусными программами — в этом отношении решения по безопасности могут рассматривать приложение как возможное нарушение безопасности, поэтому оно будет блокировать его доступ и функциональность так же, как меры предосторожности.
Хорошо, если это произойдет, и если вы не можете использовать TeamViewer из-за антивирусного программного обеспечения, не беспокойтесь; Вы можете легко включить программу, установив правило исключения в Firewall. Ниже мы увидим, как выполнить этот процесс для самых популярных антивирусных программ, которые в настоящее время используются на платформе Windows 10.
Как решить проблему «антивирус блокирует TeamViewer»
1. Bitdefender
- Откройте Bitdefender на своем компьютере — щелкните значок Bitdefender, расположенный на панели задач.
- Перейдите на вкладку Защита (нажмите на значок щита).
- Далее нажмите на ссылку View Modules .

- В правом верхнем углу главного окна щелкните значок « Настройки» .
- Теперь перейдите на вкладку Исключения .
- Выберите пункт « Список файлов и папок, исключенных из сканирования ».
- Теперь вы можете выбрать кнопку Добавить .
- Просмотрите и получите доступ к папке, в которой находится TeamViewer — убедитесь, что вы выбираете функции сканирования по требованию и при доступе.
- Нажмите кнопку Добавить и сохраните изменения.
- После этого выберите Список процессов, исключенных из проверки, и выберите исполняемый файл .exe TeamViewer и разрешите его доступ.
- Сохраните изменения и перезагрузите систему Windows 10.
- Теперь у вас должна быть возможность использовать TeamViewer без дальнейших проблем.
2. Касперский
- Запустите Kaspersky на своем компьютере — нажмите на его значок в системном трее.
- Из основного пользовательского интерфейса получить доступ к общим настройкам .
- Затем перейдите и выберите Дополнительно .

- Подберите угрозы и исключения — это поле должно находиться в правой рамке главного окна.
- Нажмите на ссылку Настроить правила исключения .
- И отсюда вы можете выбрать, какой тип файла добавить в список исключений брандмауэра.
- Итак, добавьте TeamViewer и сохраните ваши изменения.
- Перезагрузите устройство, когда закончите, и затем проверьте функциональность TeamViewer.
- ТАКЖЕ ЧИТАЙТЕ: удаленное устройство или ресурс не будет принимать соединение: 4 способа исправить эту ошибку
3. Аваст
- Откройте Avast и выберите Настройки .
- Перейдите на вкладку Общие с левой панели главного окна.

- Там вы можете получить доступ к функции Исключения, откуда вы можете добавить определенную программу и создать правило брандмауэра.
- Итак, используйте вкладку «пути к файлам» и добавьте путь к TeamViewer.
- Теперь программа будет исключена из будущих процессов сканирования Avast.
4. Авира
- Откройте Avira на своем компьютере.
- Перейдите в Меню, а затем выберите Конфигурация
- Следующий шаг, который нужно сделать, это выбрать функцию Internet Protection .
- Ссылка «Правила применения» должна отображаться в следующем окне; доступ к нему.
- Настройки брандмауэра теперь доступны.
- Итак, чтобы добавить TeamViewer в список исключений, нажмите на кнопку «Изменить параметры».
- В списке разрешенных программ вы можете найти запись TeamViewer; просто убедитесь, что вы включили доступ для этой программы.
- Сохраните ваши изменения и наслаждайтесь.
5. AVG
В AVG вы можете легко настроить правило брандмауэра благодаря более интуитивному пользовательскому интерфейсу:
- Итак, запустите AVG и в главном пользовательском интерфейсе нажмите на раздел Firewall (последний справа).
- Нажмите на значок «Настройки» и выберите « Дополнительные настройки» в отображаемом подменю.

- Откроется окно AVG Internet Security.
- Оттуда перейдите на вкладку Приложения — второе поле, расположенное на левой панели.
- Если TeamViewer там не указан, нажмите кнопку Добавить.
- Найдите и добавьте путь TeamViewer и выберите исполняемый файл для вашей программы.
- Когда закончите, нажмите «Создать».
- Закройте настройки брандмауэра и проверьте, можно ли использовать TeamViewer сейчас.
- ТАКЖЕ ЧИТАЙТЕ: проблемы с высоким DPI с удаленным рабочим столом в Windows 10 [Fix]
6. Нортон
- В главном окне Norton нажмите Дополнительно .
- Поле Firewall должно быть расположено на левой панели — щелкните по нему.
- Теперь нажмите на значок настроек, соответствующий блокировке приложений .
- В настройках блокировки приложений нажмите кнопку Добавить приложение.
- Если TeamViewer не отображается, нажмите «Другое» и расширите поиск.
- Выберите приложение TeamViewer из диалогового окна «Выберите приложение».
- Нажмите Выбрать, когда закончите.
- В конце выберите Готово и перезагрузите компьютер.
7. Защитник Windows
- Откройте Защитник Windows — запустите поле поиска (щелкните значок Cortana) и введите Защитник Windows.
- В главном окне антивируса нажмите Защита от вирусов и угроз .
- Затем перейдите к настройкам защиты от вирусов и угроз .
- Нажмите на Добавить или удалить исключения .
- Добавьте TeamViewer в список исключений, чтобы снова включить программу.
- Сохраните изменения и перезагрузите компьютер.
- Это все.
Выводы
Таким образом, вы можете добавить новое правило брандмауэра для повторного включения доступа TeamViewer в вашей системе Windows 10. Надеемся, что теперь вы сможете получить удаленный доступ к другим устройствам через TeamViewer, продолжая использовать ваши любимые антивирусные решения.
Если у вас есть вопросы, связанные с руководством, которое было объяснено выше, не стесняйтесь и поделитесь своими мыслями с нами — вы можете сделать это, заполнив форму комментариев ниже.
СВЯЗАННЫЕ ИСТОРИИ, ЧТОБЫ ПРОВЕРИТЬ:
- Исправлено: «Удаленное соединение не было установлено» Windows 10 ошибка
- Управляйте своим ПК с Windows удаленно, используя эти приложения для iOS
- Как настроить Windows 10 Kodi Remote Control
