На чтение 3 мин Просмотров 382
Если вы являетесь новичком Фотошопа, то наверняка можете столкнуться с различными проблемами. Одной из таких проблем является ситуация, когда кисть в Photoshop, по какой-то причине перестает работать. И в сегодняшней статье мы расскажем вам, в чем заключается проблема и как можно ее решить.
Ситуация № 1

Допустим, у нас есть картинка, на которой мы создаем новый слой. Делаем маску и хотим поработать на ней кистью, но ничего не получается, хотя в действиях кисть отображается.

В подавляющем большинстве случаев проблема заключается в том, что у вас сбился режим наложения кисти. Он находится на табличке сверху, но видно его только в том случае, если кисточка выбрана в инструментах. Решается проблема очень просто. Меняете режим наложения, на «нормальный», после чего она начинает нормально работать на вашем слое.

Ситуация № 2
Вторая ситуация, по которой ваша кисточка может не работать – это пониженная непрозрачность. Дело в том, что если случайно кликнуть на «1», на клавиатуре, то непрозрачность кисточки понизится до 10%. Этот пункт также находится сверху и видно его тогда, когда выбрана кисточка. Изменения на картинке будут происходить, но при такой непрозрачности они еле заметны. Попробуйте повысить данный показатель, и кисточка заработает нормально.

Ситуация № 3
В этом случае проблема заключается в цвете кисточки. Например, вы наложили белую маску, а кисточка была у вас белой, по умолчанию. Т.е., получается ситуация, когда вы рисуете белым по белому. Естественно, ни о каких изменениях и речи быть не может. Просто кликните на квадратики цветов, на панели инструментов, и смените цвет вашей кисти.
Ситуация № 4

Данная проблема возникает в тех случаях, когда вы наложили маску на ваш рисунок и случайно кликнули на сам слой, а не на маску. В этом случае действия все также будут отображаться на панели выполненной работы, но ничего происходить не будет. Вернитесь на панель слоев и кликните именно по маске справа, а не по слою. На маске все будет работать отлично, если все вышеперечисленные условия выполнены.
Ситуация № 5

Данная проблема заключается не совсем в рисовании, а в способе работы кисти в Photoshop. Иногда бывает такое, что привычный кружок кисти превращается в крестик. Из-за этого невозможно определить ее размеры. Это происходит из-за того, что вы случайно нажали на CapsLock. Нажмите на него еще раз, и кисточка пример свою нормальную форму.
Вот, собственно, и все, дорогие читатели. На этом наш урок подходит к концу. Надеемся, что он вам понравился. Не забывайте поделиться им с друзьями и знакомыми, которые также работают в Photoshop. Всем удачи и пока.
( 1 оценка, среднее 5 из 5 )
GIMP — это компьютерное программное обеспечение, разработанное для предоставления пользователям инструментов редактирования графики. Впервые запущенный в 1998 году, GIMP часто считается бесплатной альтернативой программному обеспечению Photoshop. Компьютерное приложение предлагает пользователям инструменты для редактирования изображений, рисования и другие инструменты графического дизайна. Несмотря на его успех и популярность, многие пользователи иногда обнаруживали несколько проблем, таких как неработающий инструмент кисти приложения. Проблемы с инструментом рисования GIMP распространены и обычно возникают из-за неправильных настроек в приложении. Некоторые из причин, по которым инструмент кисти GIMP не работает, перечислены в следующем разделе.
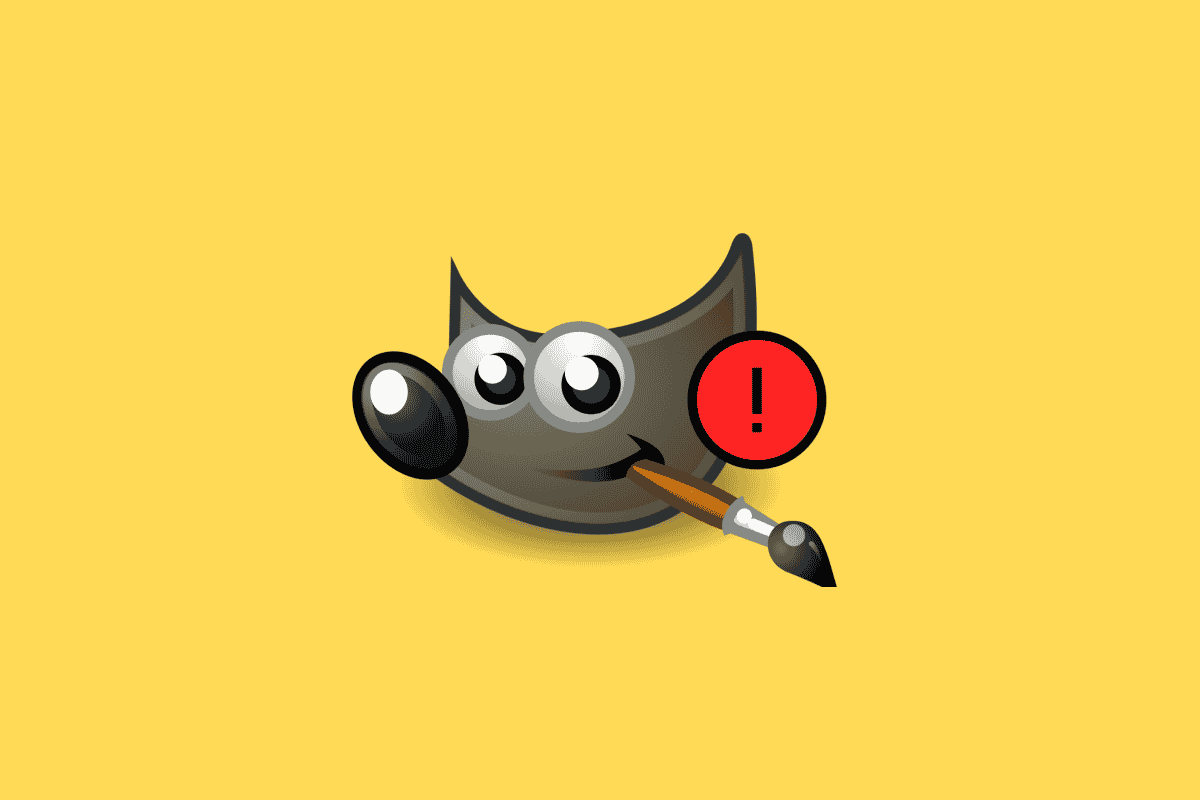
Как исправить неработающий инструмент GIMP Paintbrush
Инструмент рисования GIMP может не работать по разным причинам; некоторые из этих проблем перечислены ниже.
- Неправильные настройки цвета в приложении
- Неправильный выбор слоя
- Неправильный выбор кисти
- Неправильные настройки кисти
В следующем руководстве приведены способы решения этой проблемы с кистью в приложении GIMP.
Способ 1: использовать режим RBG
Первое, что вы можете сделать, чтобы исправить ошибку инструмента рисования GIMP, — это сохранить настройки в режиме RGB. В режиме RGB в качестве основных цветов используются красный, зеленый и синий цвета. Чтобы установить настройки в режим RGB, вы можете выполнить следующие действия.
1. Откройте приложение GIMP на своем ПК.
2. В окне GIMP щелкните меню изображения.
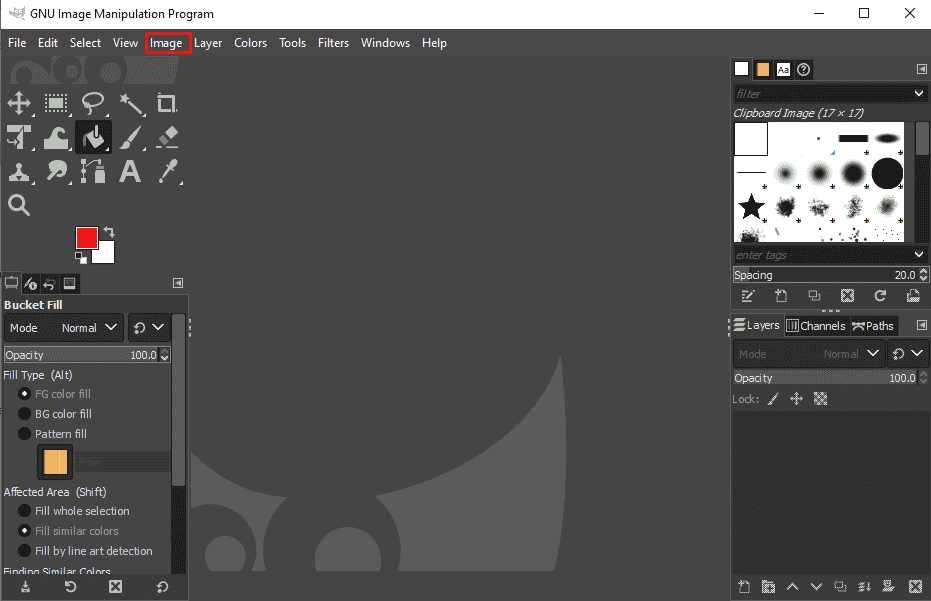
3. Теперь нажмите «Режим».
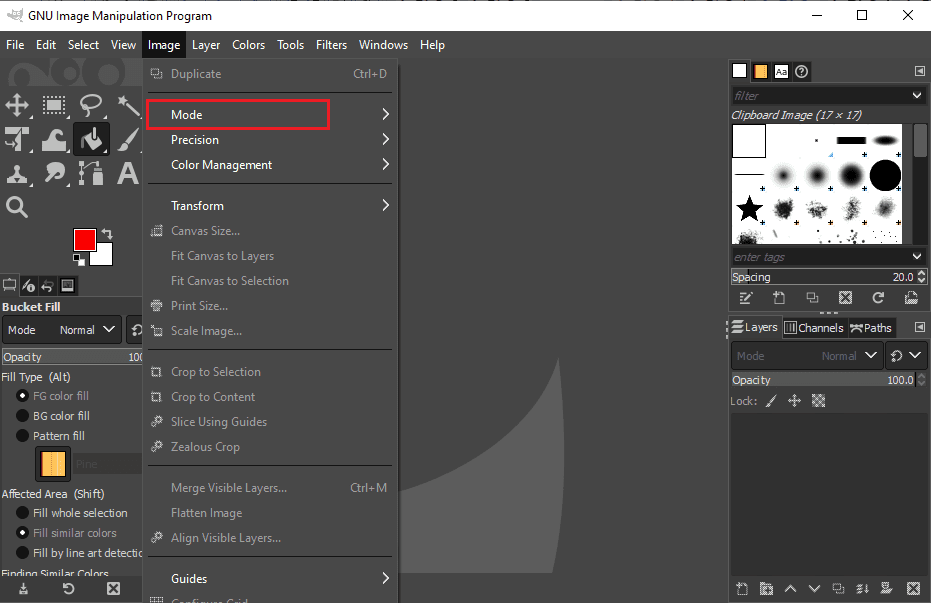
4. Здесь выберите опцию RBG.
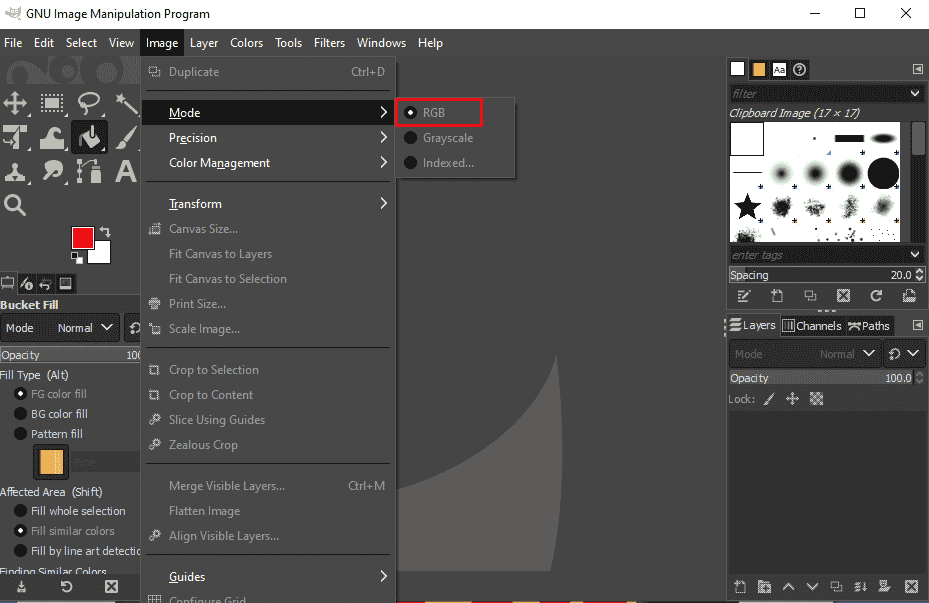
Многие пользователи обнаружили, что сохранение их настроек в RBG решило проблемы с инструментом кисти GIMP.
Способ 2: изменить слои
Если проект, над которым вы работаете, состоит из нескольких слоев, вы можете проверить, работаете ли вы с правильным слоем. Если вы выбрали другой слой, краска внесет изменения только в выбранный слой.
1. Запустите приложение GIMP.
2. Найдите слои в правой части окна.
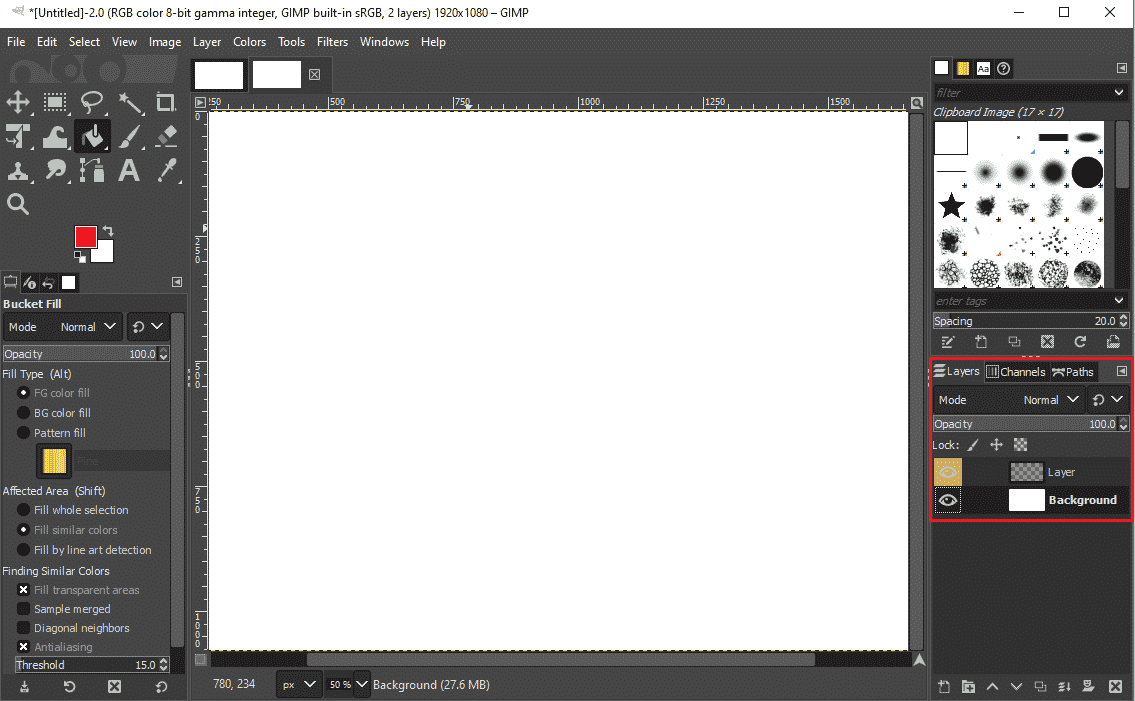
3. Из списка слоев выберите слой, в который вы хотите внести изменения.
Способ 3: разблокировать слои
Следующий метод, который вы можете попытаться решить, не работает инструмент «Кисть», — проверить, заблокирован ли слой. Если слой заблокирован, вы не сможете внести какие-либо изменения в его содержимое. Чтобы разблокировать слой, вы можете выполнить следующие простые шаги.
1. Откройте приложение GIMP.
2. Найдите параметры слоя в правой части окна GIMP.
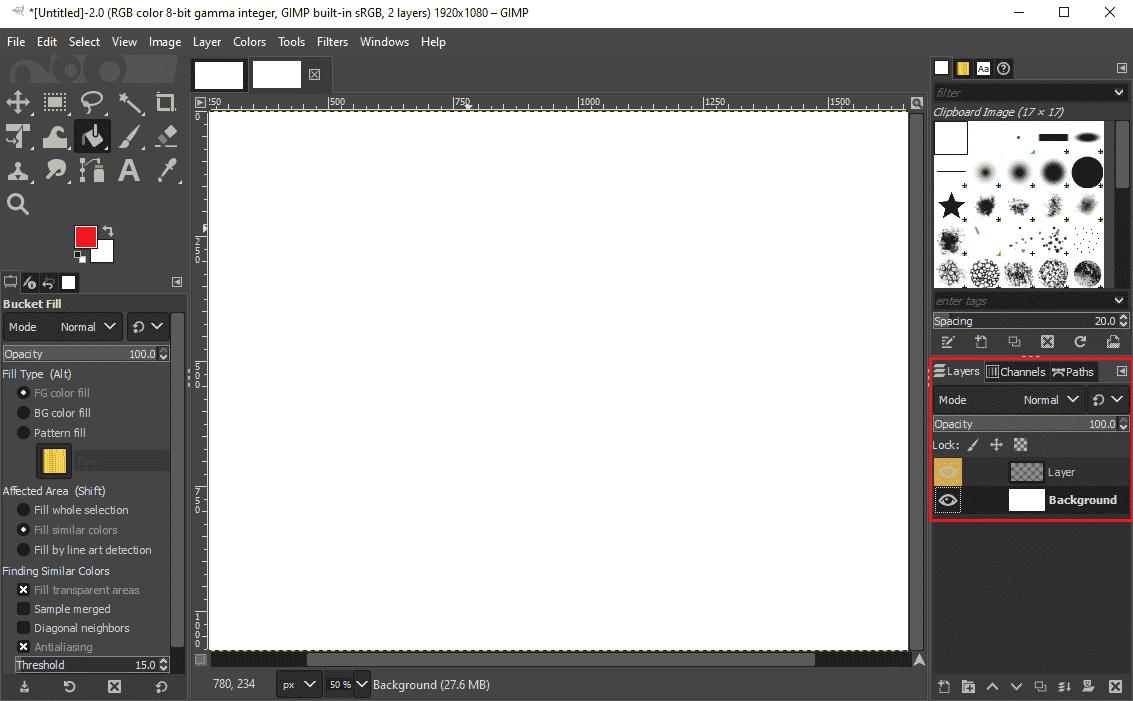
3. Над слоями найдите параметры блокировки.
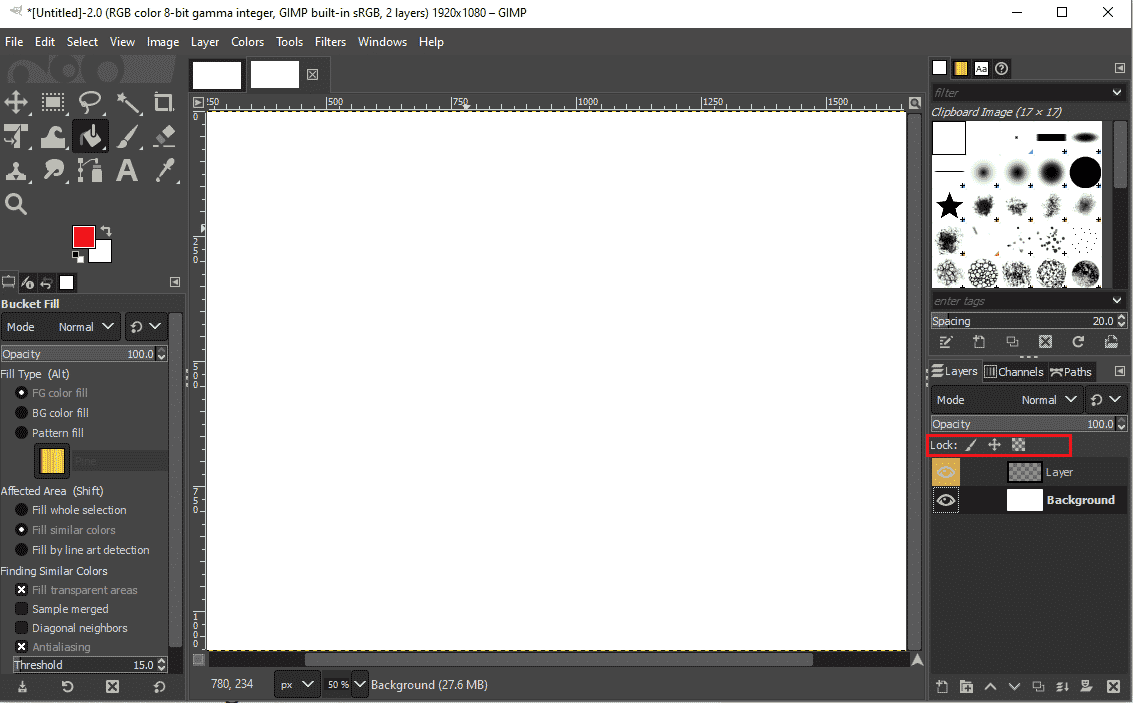
4. Убедитесь, что все параметры блокировки разблокированы. Если вы продолжаете получать ту же ошибку, перейдите к следующему способу.
Метод 4: Используйте правильную кисть
Программное обеспечение GIMP предоставляет пользователям широкий выбор кистей. Однако все эти кисти не имеют одинаковой функции. Кисти изображений буфера обмена в основном не используются для рисования цветов. Таким образом, если вы выбрали кисти изображений из буфера обмена, вы не сможете рисовать в своем файле. Чтобы проверить, используете ли вы не ту кисть, выполните следующие простые действия.
1. Откройте приложение GIMP на рабочем столе.
2. В верхней правой части окна выберите параметры кисти.
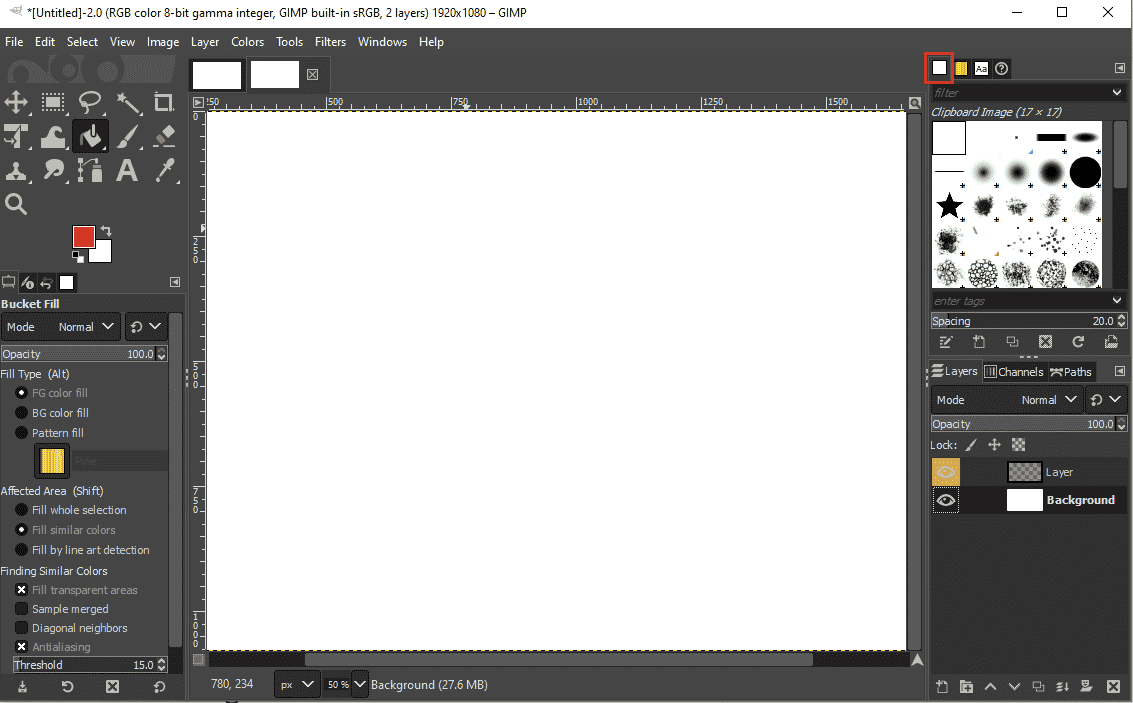
3. Убедитесь, что вы выбрали кисть изображения буфера обмена.
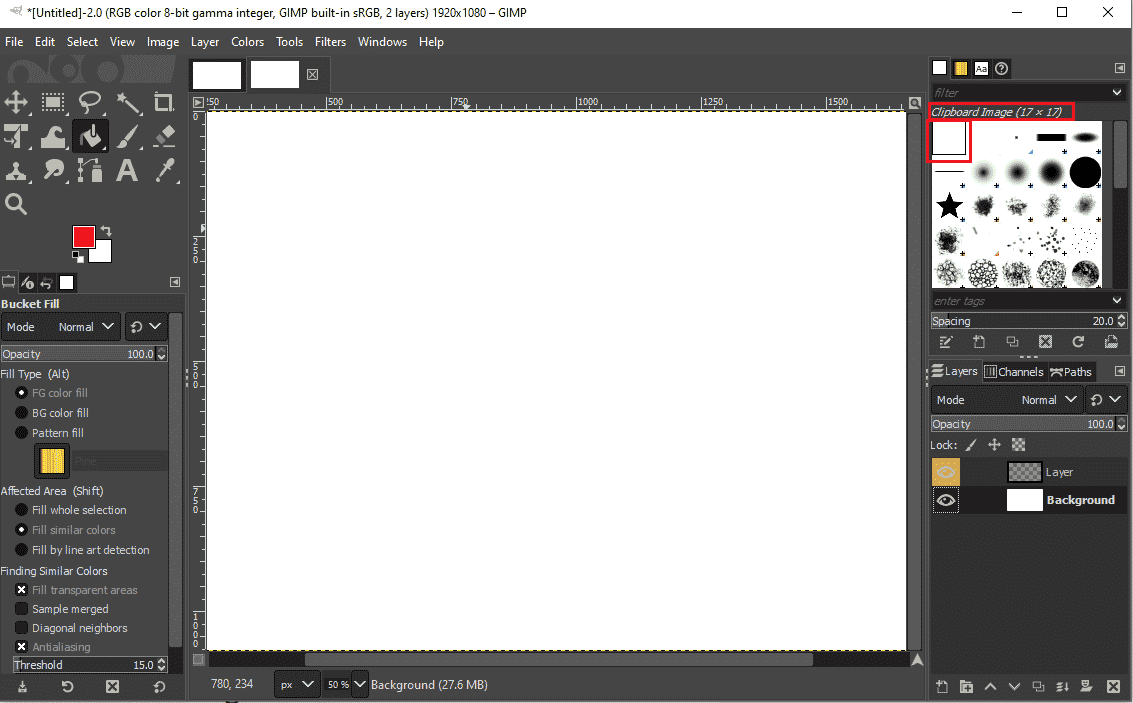
4. Выберите другую кисть.
Способ 5: изменить настройки кисти
Следующая возможная причина, по которой у вас не работает инструмент кисти в приложении GIMP, заключается в том, что у вас неправильные настройки кисти. Вы можете выполнить эти простые шаги, чтобы решить проблему, внеся изменения в настройки GIMP.
1. Запустите приложение GIMP на рабочем столе.
2. Нажмите на инструмент «Кисть».
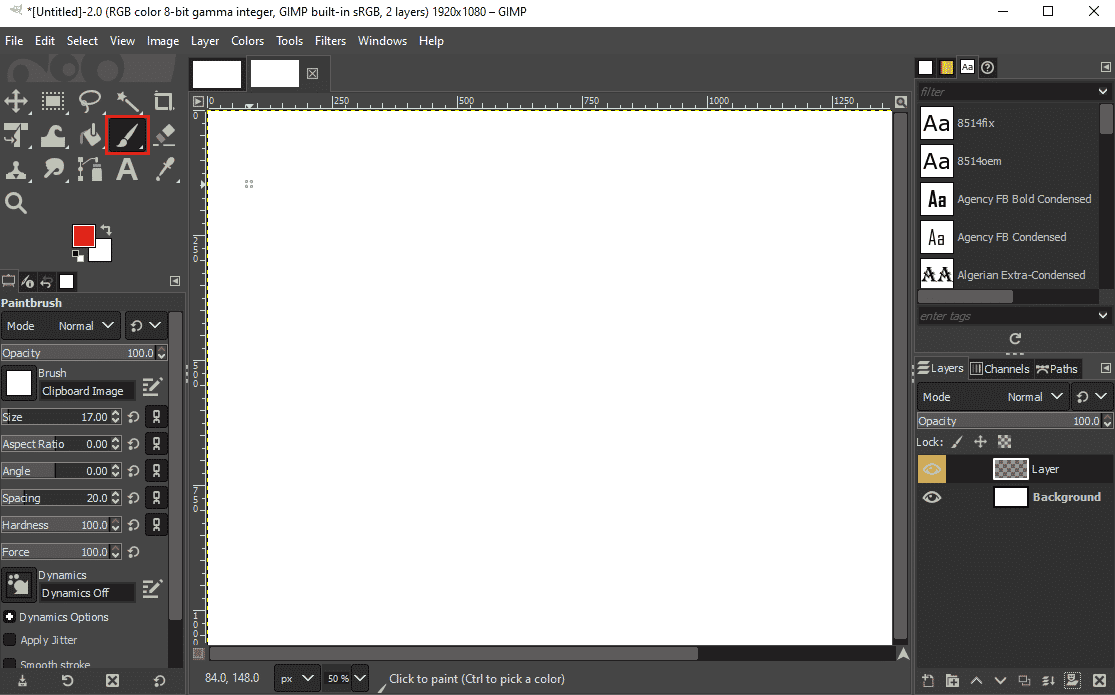
3. В левом боковом окне найдите параметры кисти.
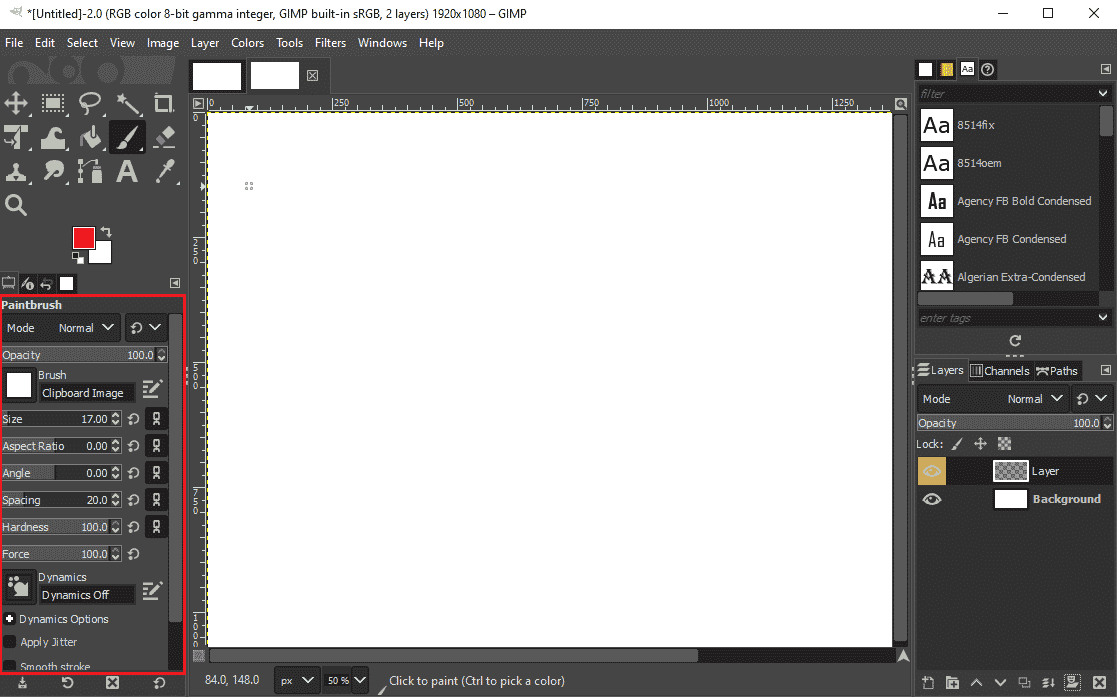
4. Найдите размер кисти и, если он слишком мал, увеличьте его.
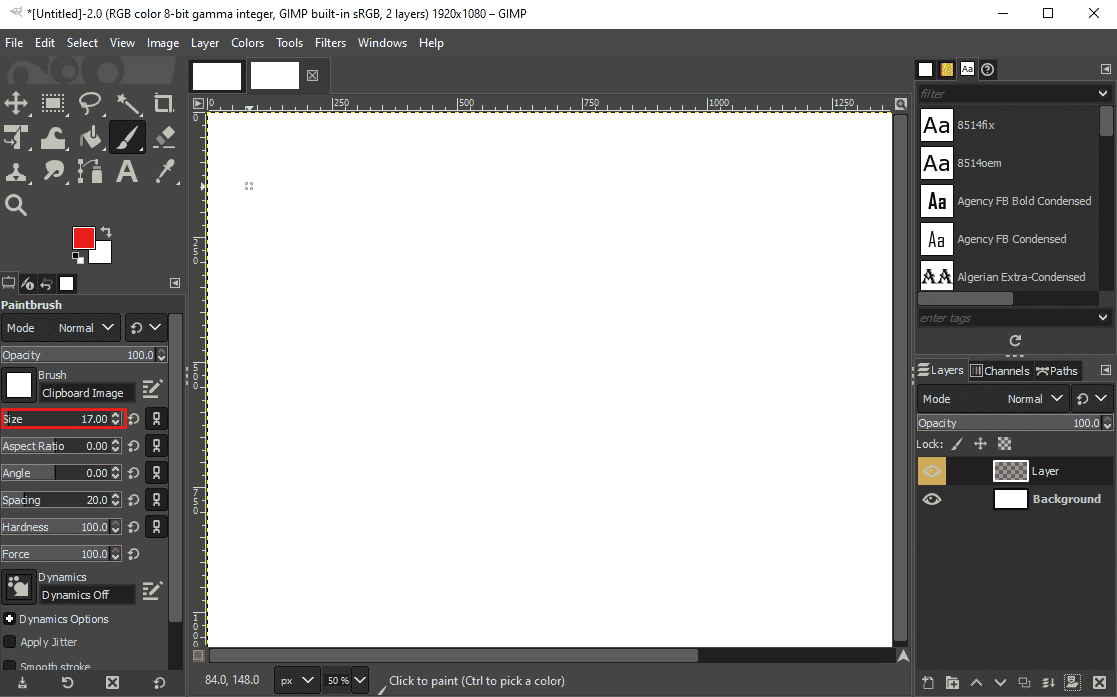
5. Кроме того, найдите Жесткость кисти и перетащите ее на больший размер, если она слишком низкая.
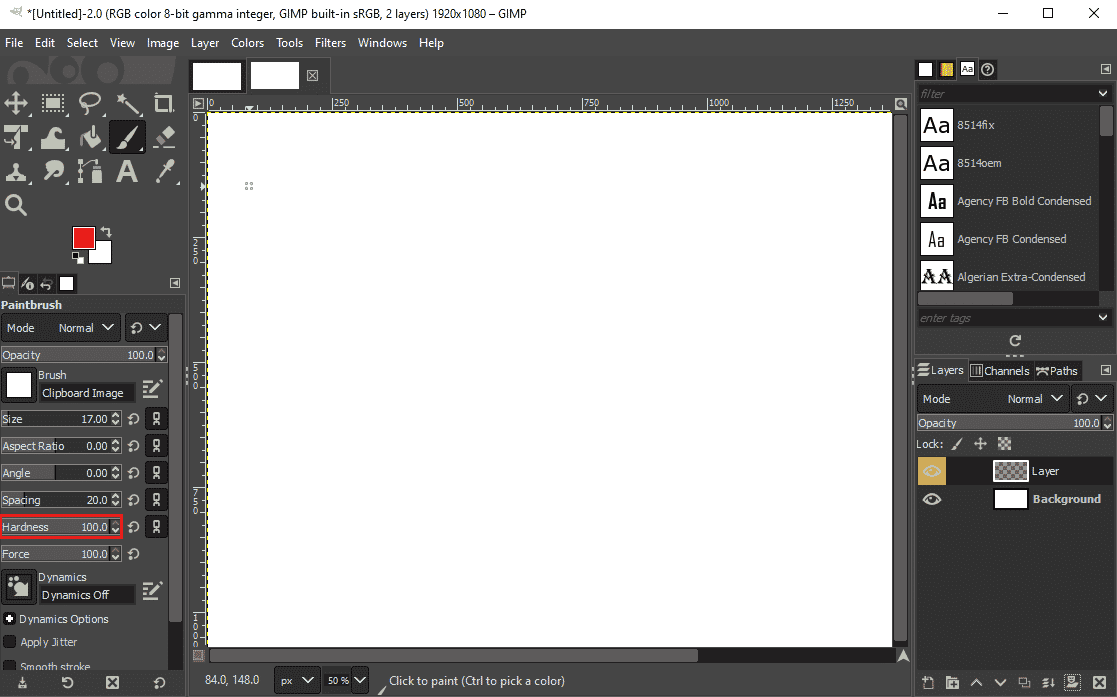
Способ 6: выберите «Нет»
Команда или параметр «Нет» в GIMP используется для отмены выбора всех выбранных частей изображения. Если команда «Нет» не указана, вы не сможете использовать инструмент «Кисть» в выбранных частях изображения. Вы можете использовать этот метод, следуя этим простым методам.
1. Откройте приложение GIMP.
2. Щелкните меню «Выбрать» в окне GIMP.
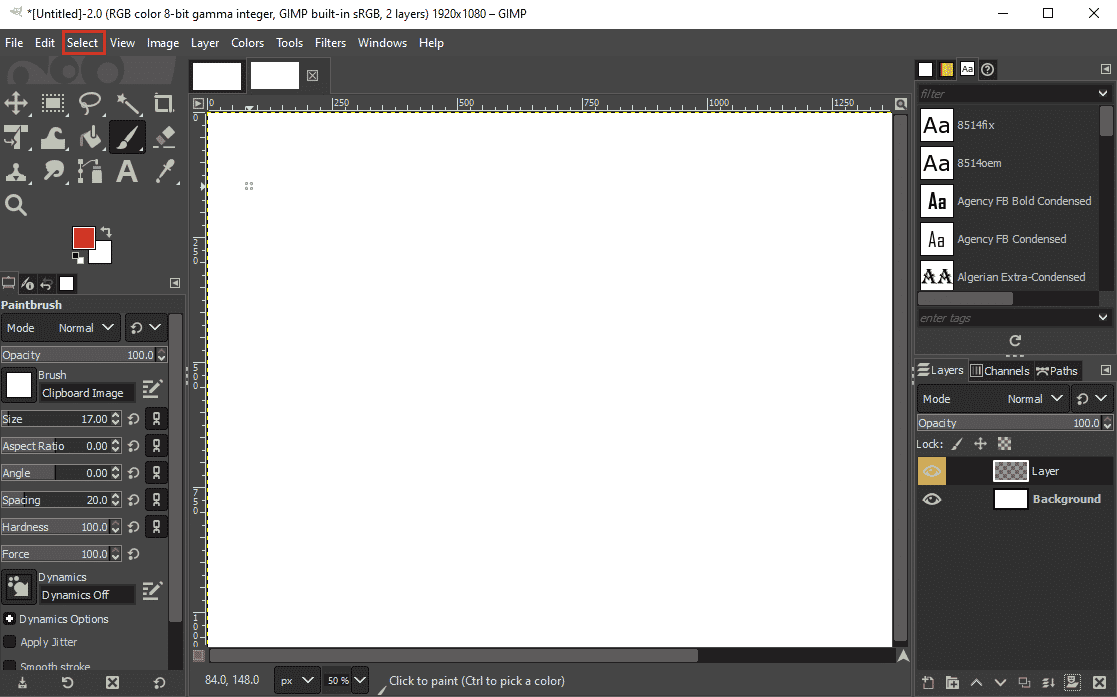
2. Теперь нажмите «Нет».
Примечание. Вы также можете использовать сочетание клавиш Shift + Ctrl + A, чтобы использовать функцию «Нет».
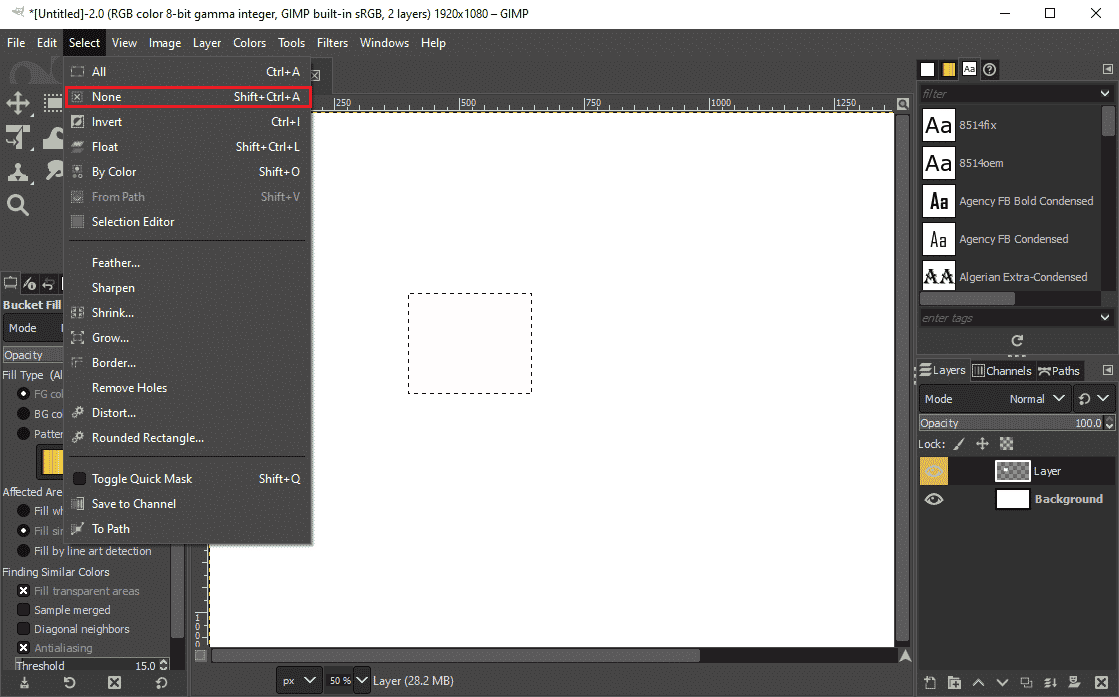
Часто задаваемые вопросы (FAQ)
Q1. Как использовать инструмент «Кисть» в приложении GIMP?
Ответ Вы можете использовать инструмент «Кисть» в приложении GIMP, чтобы рисовать объекты. Вы можете найти параметры кисти в меню инструментов окна. Приложение GIMP предоставляет пользователям широкий выбор кистей для рисования.
Q2. Почему я не могу использовать инструмент кисти в приложении GIMP?
Ответ Инструмент «Кисть» не работает в приложении GIMP по разным причинам. Некоторые из причин, по которым инструменты кисти не работают, — это неправильные настройки, неправильный выбор кистей и неправильные настройки цвета в вашем приложении GIMP.
Q3. Сколько кистей в приложении GIMP?
Ответ Приложение GIMP предоставляет пользователям более 50 стилей кистей. Пользователь может выбрать эти кисти из инструмента кисти приложения.
***
Мы надеемся, что это руководство было полезным, и вы смогли решить проблему с неработающей кистью на вашем компьютере. Прокомментируйте и дайте нам знать, какой метод сработал для вас. Кроме того, если у вас есть вопросы, вопросы или предложения, не стесняйтесь поделиться ими с нами.
I am not sure that there is a fix. Not all brush presets work well with angle jitter set to direction. There is an issue where Photoshop is trying to work out what the brush direction is, and artefacts are likely to occur in the transition period. Is this one of the default presets? If yes, show us which one so we can get a better handle on it.
I also notice you have roundness jitter set to pen pressure. Are you trying for a sort of calligraphy effect? It might be better if you tell us what you would like your brush to do, and we can maybe home in on it from a different direction (whoops. pun not intended).
One other thought occurs to me. If you are running Lazy Nezumi Pro, then the pulled string trailing cursor it uses for line smoothing, could be an issue with a sudden change of direction where angle jitter is set to direction. If you are using LNP, try turning it off, if that is not too horrible a thought ![]() This graphic illustrates what I am talking about.
This graphic illustrates what I am talking about.

https://lazynezumi.com/
Содержание
- «Error has been encountered while trying to save brush preset. Saving has been aborted» — ошибка кисти в Zbrush, как решил
- Common Issues
- Screen Tearing
- How to Disable Home Page News
- Log4j Vulnerability
- How to Change the Name that ZBrush Displays
- macOS: Double Header
- Windows: BSOD Crash When Launching ZBrush
- Known Issues with ZBrush 2021.6
- ZBrush: Unable to read virtual memory file. Кто сталкивался?
- Pixologic ZBrush 2022.0.5 + crack
- 3 простых шага по исправлению ошибок ZBRUSH.EXE
- Подробности файле с именем zbrush.exe
- Очистите мусорные файлы, чтобы исправить zbrush.exe, которое перестало работать из-за ошибки.
- Очистите реестр, чтобы исправить zbrush.exe, которое перестало работать из-за ошибки
- Как удалить заблокированный файл
- Настройка Windows для исправления критических ошибок zbrush.exe:
- Как другие пользователи поступают с этим файлом?
- Как вы поступите с файлом zbrush.exe?
- Некоторые сообщения об ошибках, которые вы можете получить в связи с zbrush.exe файлом
- ZBRUSH.EXE
«Error has been encountered while trying to save brush preset. Saving has been aborted» — ошибка кисти в Zbrush, как решил
Всем читающим данный пост — Привет! Удалось своеобразным способом решить проблему с кистями в Zbrush, после загрузки которых в папку «ZBrushes» была следующая проблема.
Когда запускал кисть в программе Zbrush через «LightBox»- «Brush» — далее выбирал папку с кистями и саму кисть в формате «ZBP».То всплывала проблема, которая помечалась надписью «Error has been encountered while trying to save brush preset. Saving has been aborted».

Что переводится через Гугл переводчик, как «произошла ошибка при попытке сохранить предварительную настройку кисти, сохранение было прервано».

Помучался над этой проблемой какое-то время (много времени) и нашёл выход.
Первоначально кисти загружал в папку, расположенную по адресу — C:Program FilesPixologicZBrush 2020.1.3ZBrushes.
Понял, что в этой папке работают только кисти исключительно формата «.ZBP» . «Мои» же неработающие кисти, как раз содержали ещё помимо файла «.ZBP» и дополнительные альфы в формате «.PSD».
Далее начал грузить кисти в другую папку, по адресу — C:Program FilesPixologicZBrush 2020.1.3ZStartupBrushPresets. Перетаскивал именно папку с кистями. В этом была ошибка, что они снова не работали. Точнее, их даже нельзя было найти в Zbrush. Потом просто в распакованном виде, без папок, перебросил их туда.

В программе Zbrush их можно отыскать в разделе кистей «Brush». Обычно это меню располагается в интерфейсе слева. Либо его можно раскрыть через кнопку «B» на клавиатуре. Кисти располагаются внизу списка.

Минус этого способа в том, что если много кистей загружать, то они будут занимать значительное место среди стандартных кистей. Но их всегда потом можно будет удалить в случай чего в папке «BrushPresets». Путь к нему указан выше.
Не претендую на идеальное решение. Просто рассказал, как сам вышел из такого тупика! Может быть и Вам поможет! Удачи!
Источник
Common Issues
Known issues for Pixologic software along with any solutions or workarounds.
This article applies to Windows users who use the default Windows Security features rather than a third party antivirus software. If you use Norton, McAfee, Avast or any other antivirus software tha.
At this time, there are two known causes for frequent random crashes: Old System BIOS Check with the maker of your computer’s motherboard to ensure that you are running the most current BIOS version. .
Any software can crash or encounter other issues, and those that push your computer’s resources hard are especially likely to have this happen. Pixologic takes great care to make our software as stab.
Screen Tearing
If you are experiencing screen tearing in ZBrush, please remember that ZBrush is a CPU-based and not a GPU-based program. Performance issues are typically going to be related to the CPU rather than yo.
How to Disable Home Page News
The Home Page News window opens when you launch ZBrush and ZBrushCore. It allows you to keep in touch with what is happening in the world of ZBrush. However, it is only updated with the most importa.
Log4j Vulnerability
Neither ZBrush nor our websites use Java, so Log4j does not apply. The only way that it could would be if you were to install a user-created plugin that used Java. That’s theoretically possible, but.
How to Change the Name that ZBrush Displays
When you launch ZBrush it will temporarily display your name in the title bar. This name goes away when you load any Project (.ZPR) file, being replaced with the name of that file. Some users don’t w.
If you launch ZBrush and see two headers at the top of the window (see illustration below) the solution is simply to go to your very top bar (with the Apple icon) and click View >> Hide Tab Bar. The d.
Windows: BSOD Crash When Launching ZBrush
If upon launching ZBrush your computer crashes with the BSOD (Blue Screen of Death), the most likely issue is your motherboard BIOS and drivers being out of date. All motherboards have the ability to .
Known Issues with ZBrush 2021.6
Despite considerable beta testing, there are issues that cropped up after the release of ZBrush 2021.6.2. Sculpting brush may stop working. It has been discovered that if you store an Undo History po.
Источник
ZBrush: Unable to read virtual memory file. Кто сталкивался?
Где-то у них косяк с памятью видимо.
Исправить мне кажется маловероятным, единственное — попробуй увеличить размер своп файла (http://gyazo.com/37cc5c0b5edfdd9c2a3b6f3bed0a20e6.png)
Заодно удостоверься, что места свободного на винте хватает.
Это никак напрямую не связано именно с чтением виртуальной памяти, просто возможно это изменит расположение данных в памяти и баг пройдет мимо (если он конечно вообще имеет именно такую природу).
Из той же серии — добавить обычной оперативки или запустить только z-brush сразу же после перезагрузки.
Здравствуй ара, спасибо за совет.
Оперативки 8 гиг, вин 7, своп крутил от автомата до
20 гиг — монопенисуально.
На винте места свободного достаточно, так что не в этом дело.
Баг проявляется как на 4р4, так и на 4р5. На другом компе (12 гиг) полет нормальный, но один раз при сохранении таки вылетело с той же ошибкой.
Браш лицензионный, так что кривой кряк отметаем.
Глючит не с одной конкретной моделькой, так что кривой меш — тоже мимо.
Проявляется все это чудо в основном при транспозе, при переключении сабдивов, иногда при сохранении сабтула.
Несколько раз просто на ровном месте посреди лепки вылетало. Пару раз оставлял комп на пол часа — прихожу уже висит табличка..
Задрало жутко.. пока одмины думы думають, решил народ поспрошать 🙂
отключить своп (на системном диске?), попробывать запустить збраш принудительно от администратора % ?
Virtual memory file хранятся в С:UsersPublicDocumentsZBrushDataVMem. Можно посмотреть что там лежит и удалить (может какой битый файл читается). Или в процессе работы смотреть за оставшимся местом на диске C (последний ZBrush очень жрёт дисковое пространство за счёт безлимитных Undo). Или попробовать переместить всю папку ZBrushData если предположить что могут косячить настройки. Или проверить диск на битые кластеры. Далее мысли заканчиваются.
спасибо ребята, очень толковые мысли
все попробую — надеюсь поможет 🙂
геометрия тяжелая? если
100млн..то всё нормально — что вылетает. Даже если 30-40млн+текстуры 2-4к. тоже
вылетать должн. Вроде Браш больше 4гб не юзает. Только при транспозмастере. или запечке карт.
геометрия 30-50 млн без текстур и полипейнта
Источник
Pixologic ZBrush 2022.0.5 + crack

Zbrush — это функциональный программный продукт, которым пользуются новички, а также профессионалы в области построения объектов различного типа сложности. Данная программа может использоваться для лепки целой структуры, построения цифровых скульптур.
- В режиме реального времени трехмерный рендеринг.
- Автоматическая отрисовка бликов и теней.
- Удаление шума на изображениях.
- Высокая степень детализации.
- Поддержка дополнительных плагинов.
Новичкам обязательно понравится программа, потому что она имеет интуитивно понятный интерфейс. Гибкие возможности позволяют создать объекты любого типа сложности. В интернете ходят слухи, что данный программный продукт используется в Голливудских фильмах для создания монстров, привидений и других интересных эффектов.
Мощную программу чаще всего используют в киноиндустрии для того, чтобы создать искусственные персонажи. Принцип работы достаточно понятен — построение расширенного списка для создаваемого компонента. Это отличный инструмент для создания высококачественных 3D моделей.
- Перед установкой рекомендуется удалить все предыдущие версии, почистив реестр. Отключить интернет и антивирус. Установить программу, установить Update
- Поместить файлы из папки Crack с заменой в папку с программой
- Заблокировать программе доступ в интернет
Источник
3 простых шага по исправлению ошибок ZBRUSH.EXE
Подробности файле с именем zbrush.exe
Очистите мусорные файлы, чтобы исправить zbrush.exe, которое перестало работать из-за ошибки.
- Запустите приложение Asmwsoft Pc Optimizer.
- Потом из главного окна выберите пункт «Clean Junk Files».
- Когда появится новое окно, нажмите на кнопку «start» и дождитесь окончания поиска.
- потом нажмите на кнопку «Select All».
- нажмите на кнопку «start cleaning».
Очистите реестр, чтобы исправить zbrush.exe, которое перестало работать из-за ошибки
Как удалить заблокированный файл
- В главном окне Asmwsoft Pc Optimizer выберите инструмент «Force deleter»
- Потом в «force deleter» нажмите «Выбрать файл», перейдите к файлу zbrush.exe и потом нажмите на «открыть».
- Теперь нажмите на кнопку «unlock and delete», и когда появится подтверждающее сообщение, нажмите «да». Вот и все.
Настройка Windows для исправления критических ошибок zbrush.exe:
- Нажмите правой кнопкой мыши на «Мой компьютер» на рабочем столе и выберите пункт «Свойства».
- В меню слева выберите » Advanced system settings».
- В разделе «Быстродействие» нажмите на кнопку «Параметры».
- Нажмите на вкладку «data Execution prevention».
- Выберите опцию » Turn on DEP for all programs and services . » .
- Нажмите на кнопку «add» и выберите файл zbrush.exe, а затем нажмите на кнопку «open».
- Нажмите на кнопку «ok» и перезагрузите свой компьютер.
Как другие пользователи поступают с этим файлом?
Всего голосов ( 202 ), 133 говорят, что не будут удалять, а 69 говорят, что удалят его с компьютера.
Как вы поступите с файлом zbrush.exe?
Некоторые сообщения об ошибках, которые вы можете получить в связи с zbrush.exe файлом
- (zbrush.exe) столкнулся с проблемой и должен быть закрыт. Просим прощения за неудобство.
- (zbrush.exe) перестал работать.
- zbrush.exe. Эта программа не отвечает.
- (zbrush.exe) — Ошибка приложения: the instruction at 0xXXXXXX referenced memory error, the memory could not be read. Нажмитие OK, чтобы завершить программу.
- (zbrush.exe) не является ошибкой действительного windows-приложения.
- (zbrush.exe) отсутствует или не обнаружен.
ZBRUSH.EXE
Проверьте процессы, запущенные на вашем ПК, используя базу данных онлайн-безопасности. Можно использовать любой тип сканирования для проверки вашего ПК на вирусы, трояны, шпионские и другие вредоносные программы.
Источник
Содержание
- Почему кисть не рисует в фотошопе: заработало!
- Нередко кисть в фотошопе становится неактивной, при этом любые попытки оживить её не работают…
- Ретушь: не работает кисть на новом слое
- Решение
- Что делать если кисть не работает в фотошопе
- Ситуация № 1
- Ситуация № 2
- Ситуация № 3
- Ситуация № 4
- Ситуация № 5
- Почему не работают инструменты в фотошопе
- Почему не работают инструменты в фотошопе
- Комментарии
- Как настроить кисть в Photoshop
Почему кисть не рисует в фотошопе: заработало!
Нередко кисть в фотошопе становится неактивной, при этом любые попытки оживить её не работают…
Инструмент «Кисть» в Фотошопе выполняет большинство функций редактирования изображения – от простого закрашивания, до работы с масками слоев. Кисть имеет множество настроек.
Некорректно установленные настройки чаще всего приводят к тому, что кисть перестает работать.
Наиболее распространенными причинами почему не работает кисть в Фотошопе являются неправильные установки нажима и непрозрачности инструмента. Эти параметры должны быть отличны от нуля, иначе результат работы инструмента отображаться не будет
Есть и другие причины почему не работает кисть в Фотошопе, например, кисть не будет корректно работать если рисовать ею в заблокированном слое. Блокировка снимается двойным кликом по значку замка на панели слоёв.
Кисть в Фотошопе не будет работать если слой содержит выделенные элементы — снять всё выделенные области можно при помощи сочетания клавиш Ctrl-D
Кисть будет заблокирована также если в режиме работы с масками активирован режим слоя не поддерживающий изменения изображение в режиме RGB. В этом случае решение заключается в снятии всех масок, смена режимов доступна при помощи клавиши Q.
Также кисть будет недоступна если цветовой режим слоя не поддерживает среду RGB или цветовой режим слоя не поддерживает изменения с помощи инструмента (должен быть установлен режим RGB).
Универсальным способом наладить работу кисти в Фотошоп является создание нового слоя с дальнейшим объединением всех предыдущих.
Источник
Ретушь: не работает кисть на новом слое
 Как указать кисть В FormsABC для PaintBox.Graphics.DrawString;? А точнее как создать эту кисть?
Как указать кисть В FormsABC для PaintBox.Graphics.DrawString;? А точнее как создать эту кисть?
var Brush :=new System.Drawing.Brush(); clock.pas(19) : Нельзя создать экземпляр абстрактного.
Подскажите пожалуйста почему не работает кисть
Пытаюсь нарисовать текстуру и ничего не получается. Подскажите в чем моя ошибка. Спасибо!
Qt рисование точки на слое QVBoxLayot. Через хеадер работает. Через файл класса нет
1.Qt рисование точки на слое QVBoxLayot. Через хеадер работает. draw.h #ifndef DRAW_H #define.
Ретушь видео
Уважаемые форумчане. Возникла надобность подретушировать фильм.Может кто подскажет,какой.
Что-то не укладывается в голове.
Лично я ретушь встречал в разных вариациях.
Одними из распространенных методов были:
1) Создание дубликата слоя, его размытие, добавление слоя-маски. Маска должна быть черной. Выбираем эту маску (не сам слой) и белой кистью делаем видимыми определенные участки (они перекрывают проблемные на нижнем слое)
2) Заплатки, штампы и т.д.
Решение
Ретушь лица в видео
https://vimeo.com/83502019 Посмотрел этот ролик и так и не понял, в какой программе делается такая.
Ретушь фотографии с наложением эффектов
Привет всем. Очень часто встречаю эффекты вроде таких Как в фотошопе это делается? а то пока.
Не работает ethernet на новом пк
Купили новый пк неделю работало все нормально, но потом отрубился интернет и писало, что кабель не.
Не работает клавиатура на новом компьютере
Добрый день На днях собрал новый комп (мать,видяха,проц,винчестер) Вот сам вопрос : Когда.
Не работает сеть на новом компьютере
Уважаемые специалисты! Установил свежий комп, теперь как рабочий, инет на кабеле прямой (через.
 На новом ssd не работает chrome
На новом ssd не работает chrome
поставил ssd, на него системы win 7 sp1. Ставлю последний хром, и при запуске сразу вылетает.
Источник
Что делать если кисть не работает в фотошопе

Уроки по всем программам компании Adobe
Если вы являетесь новичком Фотошопа, то наверняка можете столкнуться с различными проблемами. Одной из таких проблем является ситуация, когда кисть в Photoshop, по какой-то причине перестает работать. И в сегодняшней статье мы расскажем вам, в чем заключается проблема и как можно ее решить.
Ситуация № 1

Допустим, у нас есть картинка, на которой мы создаем новый слой. Делаем маску и хотим поработать на ней кистью, но ничего не получается, хотя в действиях кисть отображается.

В подавляющем большинстве случаев проблема заключается в том, что у вас сбился режим наложения кисти. Он находится на табличке сверху, но видно его только в том случае, если кисточка выбрана в инструментах. Решается проблема очень просто. Меняете режим наложения, на «нормальный», после чего она начинает нормально работать на вашем слое.

Ситуация № 2
Вторая ситуация, по которой ваша кисточка может не работать – это пониженная непрозрачность. Дело в том, что если случайно кликнуть на «1», на клавиатуре, то непрозрачность кисточки понизится до 10%. Этот пункт также находится сверху и видно его тогда, когда выбрана кисточка. Изменения на картинке будут происходить, но при такой непрозрачности они еле заметны. Попробуйте повысить данный показатель, и кисточка заработает нормально.

Ситуация № 3
В этом случае проблема заключается в цвете кисточки. Например, вы наложили белую маску, а кисточка была у вас белой, по умолчанию. Т.е., получается ситуация, когда вы рисуете белым по белому. Естественно, ни о каких изменениях и речи быть не может. Просто кликните на квадратики цветов, на панели инструментов, и смените цвет вашей кисти.
Ситуация № 4

Данная проблема возникает в тех случаях, когда вы наложили маску на ваш рисунок и случайно кликнули на сам слой, а не на маску. В этом случае действия все также будут отображаться на панели выполненной работы, но ничего происходить не будет. Вернитесь на панель слоев и кликните именно по маске справа, а не по слою. На маске все будет работать отлично, если все вышеперечисленные условия выполнены.
Ситуация № 5

Данная проблема заключается не совсем в рисовании, а в способе работы кисти в Photoshop. Иногда бывает такое, что привычный кружок кисти превращается в крестик. Из-за этого невозможно определить ее размеры. Это происходит из-за того, что вы случайно нажали на CapsLock. Нажмите на него еще раз, и кисточка пример свою нормальную форму.
Вот, собственно, и все, дорогие читатели. На этом наш урок подходит к концу. Надеемся, что он вам понравился. Не забывайте поделиться им с друзьями и знакомыми, которые также работают в Photoshop. Всем удачи и пока.
Источник
Почему не работают инструменты в фотошопе
Почему не работают инструменты в фотошопе
Продолжаем рубрику » Совет по фотошопу за 1 минуту «.
Это видео длительностью всего лишь одну минуту, в ходе которого Вы получите быстрый практический совет по работе в фотошопе.
О чем же будет очередной ролик из серии практических советов по фотошоп?
Очень часто неопытные пользователи попадают в такую ловушку.
Работают с каким-либо инструментом, изменяют параметры, перенастраивают их.
Проходит определённое время, фотошоп мастер начинает работать с другой фотографией, пробует применить тот же инструмент, который работал вчера, а он почему-то не работает!
Крутит его, крутит, ничего не получается.
Что делать в этой ситуации смотрите в видеоуроке «Почему не работают инструменты в фотошопе«.
Урок сделан в версии фотошопа CS6, но может быть выполнен в любой версии фотошопа.
Урок сможет выполнить пользователь практически с любым уровнем владения Photoshop.

Если у Вас не очень быстрый Интернет, нажмите на » Play «, а потом на паузу и немного подождите пока видео подгрузится для его комфортного просмотра.
При работе в фотошопе очень часто возникает такая ситуация, когда мы выбираем какой-либо инструмент, к примеру, «Кисть» и начинаем рисовать на документе и ничего с картинкой не происходит.
И мы не можем понять, что же у нас произошло, почему не работает инструмент?
Долго-долго мучаемся и понять не можем. В данном случае, оказалось, что режим у кисти у меня стоит не «Нормальный», а «Перекрытие», поэтому и кисть не рисует.
Если я поставлю нормальный режим, у нас кисть начинает работать.
Поэтому, перед тем как работать любым инструментом, щелкните правой кнопкой мыши по значку этого инструмента в левой верхней части программы, в данном случае, это «Кисть».
Появится список из двух пунктов, выберите «Восстановить инструмент» и теперь, мы можем совершенно спокойно рисовать кистью в нашем документе.
СКАЧАТЬ УРОК «ПОЧЕМУ НЕ РАБОТАЮТ ИНСТРУМЕНТЫ В ФОТОШОПЕ«:
Высказывайте свое мнение и задавайте вопросы в комментариях ниже.
Если Вы не хотите пропустить интересные видео уроки, подпишитесь на рассылку сайта. Форма для подписки находится ниже.
Комментарии
![]()
При попытке применения кисти щётка или при попытке пропустить фото через фильтр маслянная краска происходит неисправимое уничтожение фото, причём не только файла psd. но и исходном jpg

![]()
Попробуйте восстановить настройки фотошопа к значениям по умолчанию:
https://www.photoshopsunduchok.ru/uroki/sovety/2406-kak-vernut-nastroyki-v-photoshope
Но имейте ввиду, что все Ваши настройки фотошопа, которые Вы сделали просто «слетят».
Источник
Как настроить кисть в Photoshop
Если вы собираетесь изучать Photoshop, то изначально вы должны знать, что одним из основных инструментов для рисования в этой программе являются кисти. Однако, чтобы ваши рисунки выглядели максимально красивыми и естественными, вы должны уметь правильно их настраивать, и в сегодняшней статье вы узнаете о том, как это делать.
Этот инструмент вы найдете на левой панели инструментов, немного выше середины. Как только вы кликните по нему, то сразу же ваш курсор превратится в круг. Этот круг обозначает диаметр вашей кисти. Всего можно выделить 3 основных настройки кисти. Это:
Цвет кисти меняется очень просто. Для этого достаточно зайти на палитру цветов (2 цветных квадрата внизу панели инструментов) и выбрать нужный цвет.
Вверху, около белого кружочка, под «редактированием», вы увидите стрелочку, которой можно открыть более подробные настройки кисти. Тут вы можете выбрать размер кисти и ее жесткость. И если с размерами все просто (разве что размеры можно ее регулировать квадратными скобками на клавиатуре, для быстроты и удобства), то за жесткость мы скажем пару слов.
Жесткость кисти в Photoshop – это параметр, который позволяет сделать края рисуемого объекта более мягкими, а для не посвященных людей – более размытыми.
На этой же верхней панели вы можете найти и другие параметры настройки кисти. Например, непрозрачность – инструмент, который позволит вам делать полупрозрачные фоны. Также можно выделить инструмент сглаживание, который позволит вам лучше контролировать кисть.
Самое главное, что вы можете создать кисть для себя. Для этого нарисуйте что-нибудь на холсте, после чего выделите этот участок обычным выделением, перейдите в меню «редактирование» и выберите пункт «определить кисть». У вас появится табличка, просто сохраните ее под именем, которое будет вам удобно находить. После этого, в той же табличке с размерами, вы увидите вашу новую кисть.
Также можно перейти в параметры «окно», где тоже будет пункт «настройки кисти». Эти настройки окажутся более полезными для продвинутых пользователей, но мы все равно вкратце по ним пробежимся.
Остальные настройки предназначены уже для крайне продвинутых пользователей, но вы должны обязательно их попробовать. Не бойтесь, страшного ничего не случится, а вы быстрее научитесь красиво рисовать в Photoshop.
На этом мы прощаемся с вами. Всем удачи и до новых встреч.
Источник
