Обычно цифровые клавиши присутствуют в двух местах на клавиатуре. Один находится на цифровой клавиатуре, а другой — над буквами. Вы можете столкнуться с проблемой, когда клавиатура вашего ноутбука не будет набирать цифры . Это может быть как с набором цифровых клавиш, так и с цифровой клавиатурой. В других случаях — он может только набирать цифры! Это странная ситуация, и сегодня мы посмотрим, что вы можете с этим поделать.
Наиболее вероятными причинами этой проблемы могут быть выключенная цифровая клавиатура, устаревшие или поврежденные драйверы, проблемы с профилем пользователя или включенные клавиши мыши. Мы настоятельно рекомендуем регулярно обновлять Windows, чтобы избежать проблем с драйверами.
Работает только набор цифр
Основной проблемой может быть либо аппаратное обеспечение системы, либо программное обеспечение. Если клавиатура встроена в ноутбук, проблему будет трудно локализовать. В любом случае, приступайте к устранению неполадок, предложенных последовательно, следующим образом:
- Включить Numlock
- ВЫКЛЮЧИТЬ клавиши мыши
- Обновите драйвер клавиатуры
- Запустите средство устранения неполадок оборудования и устройств
- Попробуйте войти в систему как другой пользователь.
1] Включить Numlock
Одна из наиболее распространенных причин, по которой клавиатура ноутбука не печатает цифры, заключается в том, что клавиша Num Lock отключена. В большинстве клавиатур он представлен маленьким светодиодом в правом верхнем углу. Скорее, лично, когда я сталкивался с этой проблемой, оказалось, что Numlock был отключен.
Нажмите клавишу Num Lock один раз, чтобы включить цифровую клавиатуру. Либо светодиод горит, либо вы получите сообщение на экране компьютера, подтверждающее, что цифровая клавиатура активирована.
2] ВЫКЛЮЧИТЬ клавиши мыши

Если клавиши мыши включены, вы не сможете получить доступ к цифровым клавишам. Процедура выключения клавиш мыши следующая:
Нажмите Win + R, чтобы открыть окно «Выполнить» и введите панель управления командой. Нажмите Enter, чтобы открыть панель управления.
Перейдите в Ease of Access Center → Изменить работу клавиатуры.
Снимите флажок Включить клавиши мыши (игнорируйте, если уже снят).
Проверьте, решает ли это проблему или перейдите к следующему решению.
3] Обновите драйвер клавиатуры

Аппаратные драйверы отвечают за управление связью между аппаратным и программным обеспечением устройства. Если они повреждены или устарели, аппаратные устройства могут работать неправильно. Это также может быть причиной того, что клавиатура вашего ноутбука не будет печатать цифры . Вы можете обновить драйверы следующим образом:
Нажмите Win + R, чтобы открыть окно «Выполнить» и введите команду devmgmt.msc. Нажмите Enter, чтобы открыть диспетчер устройств.
Разверните раздел «Клавиатура» и щелкните правой кнопкой мыши драйвер для проблемной клавиатуры.
Выберите Обновить драйвер и обновите драйвер.
Перезагрузите систему и проверьте, решает ли она проблему.
Кроме того, вы также можете скачать драйверы с сайта производителя и установить их.
4] Запустите средство устранения неполадок клавиатуры

Средство устранения неполадок клавиатуры является отличным инструментом в Windows 10, который помогает распознавать проблемы с подключенными аппаратными устройствами. Он проверяет, есть ли проблемы с ними, и пытается их устранить.
Процедура запуска средства устранения неполадок клавиатуры выглядит следующим образом:
Нажмите кнопку «Пуск» и выберите «Настройки» → «Обновления и безопасность» → «Устранение неполадок».
Выберите средство устранения неполадок клавиатуры из списка средств устранения неполадок и запустите его.
Перезагрузите систему.
5] Попробуйте войти в систему как другой пользователь

Если ничего не помогает, проблема может быть в профиле пользователя. Попробуйте войти в систему с другой учетной записью. Если ваша система имеет только одну учетную запись, вы можете создать другую.
Нажмите «Пуск» и выберите «Настройки» → «Учетные записи» → «Семья и другие люди» → «Добавить кого-то еще» на этот компьютер. Затем следуйте инструкциям, чтобы создать новую учетную запись.
Перезагрузите систему и войдите в систему как новый пользователь и убедитесь, что это решит вашу проблему.
Печатаются только цифры
Несмотря на то, что проблема с клавиатурой в том, что она не может набирать цифры, является общей, как и в случае клавиатур, которые могут печатать только цифры. Это происходит с компактными клавиатурами, где компании-производители опускают числовую сторону клавиатуры, чтобы уменьшить ее. В некоторых случаях цифровые клавиши становятся дополнительными функциями буквенных клавиш на клавиатуре. Вам нужно будет нажать цифровую клавишу, удерживая нажатой кнопку ALT, чтобы ввести номер.
Кроме того, вы можете нажать клавишу Num Lock и продолжать вводить цифры вместо букв. Таким образом, если ваша клавиатура будет печатать только цифры, причиной может быть либо включение Num Lock, либо неисправные драйверы.
Попробуйте упомянутые ранее решения 3 и 4 для устранения проблем, связанных с драйверами, связанными с клавиатурой. Вам также необходимо нажать клавишу Num Lock один раз, чтобы включить Num Lock.
Если все вышеперечисленные действия не помогли решить проблемы с клавиатурой, вы можете использовать внешнюю клавиатуру для ее устранения. Если внешняя клавиатура работает нормально, проблема может быть связана с аппаратным обеспечением собственной клавиатуры ноутбука.
Всем привет! Сегодня разбор еще одной популярной проблемы – клавиатура ноутбука или компьютера по каким-то неведанным причинам вместо букв печатает цифры. Причем не все буквы, а только отдельные символы. Почему клавиатура печатает цифры? Сразу вдаваться в панику не стоит, так как это не совсем проблема – скорее всего, у вас просто включен режим быстрого набора цифр с клавиатуры. Данный режим нечаянно был включен.
Чаще всего проблема возникает на клавиатурах без дополнительного цифирного блока справа (блок «NumLock»). Данный режим включается для ввода цифр с цифирного блока. В таком случае буквы: Г, Ш, Щ, О, Л, Д – выводят цифры вместо букв. Ниже в статье я опишу способы выключить данный режим.
Содержание
- Способ 1: С помощью горячих клавиш
- Способ 2: Использование виртуальной клавиатуры
- Способ 3: Переподключение
- Задать вопрос автору статьи
Способ 1: С помощью горячих клавиш

Давайте посмотрим, как убрать цифры вместо букв на ноутбуке или ПК. Для этого вам нужно выключить режим, с помощью сочетания клавиш. Для начала посмотрите внимательно на клавиатуру. Вы можете заметить, что в правой части рядом с буквами присутствуют маленькие цифры – это и есть альтернатива использования калькуляторной клавиатуры на полноразмерном кейборде.
![Почему клавиатура печатает цифрами вместо букв? [ОТВЕТ]](https://wifigid.ru/wp-content/uploads/2022/10/1-38.jpg)
Теперь вам нужно в верхнем ряду найти клавишу с названием:
NumLock
Эта функция может находиться сверху кнопки Insert или в ряде кнопок «F» (чаще это F11). Теперь, как же нам выключить этот режим? – для этого одновременно зажмите две кнопки:
Fn + NumLock
В более редких случаях просто один раз нажмите по кнопке:
NumLock
После этого режим будет выключен, и вы сможете печатать обычные буквы. Если вы не можете найти кнопку «NumLock» – смотрим следующую главу этой статьи.
Способ 2: Использование виртуальной клавиатуры
Сразу хочу предупредить, что данный способ работает не всегда – все зависит от того, какой модуль управления стоит на вашей клавиатуре. Давайте коротко про то, что же мы хотим сделать. Смотрите, у нас включен режим «NumLock», и нам нужно его выключить. На клавиатуре по каким-то причинам нет самой кнопки. Мы можем попробовать использовать виртуальную клавиатуру в Windows и выключить этот режим там.
Сначала нам нужно включить саму экранную клавиатуру в Windows. Если вы не знаете, как она включается – читаем эту инструкцию. Если вы не видите цифрой блок справа – перейдите в «Параметры».
![Почему клавиатура печатает цифрами вместо букв? [ОТВЕТ]](https://wifigid.ru/wp-content/uploads/2022/10/2-37.jpg)
Включите цифирную клавиатуру – выделив соответствующую галочку сверху и нажмите «ОК».
![Почему клавиатура печатает цифрами вместо букв? [ОТВЕТ]](https://wifigid.ru/wp-content/uploads/2022/10/3-36.jpg)
После этого цифирная клавиатура начнет отображаться справа. Нажмите по кнопке «NUMLOCK» так, чтобы перестали отображаться цифры. После этого закройте окно и проверьте работоспособность основной, физической клавы.
![Почему клавиатура печатает цифрами вместо букв? [ОТВЕТ]](https://wifigid.ru/wp-content/uploads/2022/10/4-34.jpg)
Итак, мы все перепробовали – что делать если клавиатура все равно печатает цифрами? – давайте попробуем её просто переподключить. В таком случае режим должен полностью сброситься. Если у вас ноутбук – просто перезагрузите операционную систему. Если у вас дополнительная клавиатура, которая подключена к стационарному компьютеру – отключите её от USB порта и подключите снова. Также можно перезагрузить компьютер.
Есть еще один способ отключения клавы от ноутбука:
- Зайдите в «Диспетчер устройств», нажав правой кнопкой мыши (ПКМ) по кнопке «Пуск».
![Почему клавиатура печатает цифрами вместо букв? [ОТВЕТ]](https://wifigid.ru/wp-content/uploads/2022/10/5-31.jpg)
- Откройте раздел «Клавиатуры» и через ПКМ удаляем все устройства, которые там есть.
![Почему клавиатура печатает цифрами вместо букв? [ОТВЕТ]](https://wifigid.ru/wp-content/uploads/2022/10/6-29.jpg)
- После этого перезагружаем комп.
- Драйвера для клавиатуры должны переустановиться. Если установка не произойдет, зайдите опять туда и нажмите по кнопке «Обновления оборудования». Лучше при этом быть подключенным к интернету.
![Почему клавиатура печатает цифрами вместо букв? [ОТВЕТ]](https://wifigid.ru/wp-content/uploads/2022/10/7-23.jpg)
Если у вас крутая игровая клавиатура, но вы не можете отключить этот режим – попробуйте удалить и заново установить специальное программное обеспечение от производителя. Его можно скачать с официального сайта.
На этом все, дорогие наши читатели. Я искренне надеюсь, что статья помогла решить вашу проблему. Вы можете задавать свои дополнительные вопросы в комментариях, и я постараюсь вам помочь. До новых встреч на портале WiFiGiD.RU.
Печатаются цифры вместо букв — как исправить
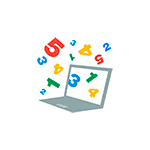 Если у вас на клавиатуре ноутбука (как правило, это происходит именно на них) вместо букв печатаются цифры, ничего страшного — ниже подробное описание, как исправить эту ситуацию. Причина, вероятнее всего в том, что вы или кто-то другой случайно включил быстрый набор цифр с текстовой клавиатуры, который так же легко и отключить.
Если у вас на клавиатуре ноутбука (как правило, это происходит именно на них) вместо букв печатаются цифры, ничего страшного — ниже подробное описание, как исправить эту ситуацию. Причина, вероятнее всего в том, что вы или кто-то другой случайно включил быстрый набор цифр с текстовой клавиатуры, который так же легко и отключить.
Проблема возникает на клавиатурах без выделенного цифрового блока клавиш (который находится в правой части на «больших» клавиатурах), но с возможностью сделать так, чтобы часть клавиш с буквами можно было использовать для быстрого набора цифр, такая функция есть на многих современных ноутбуках и в этом случае клавиши U, I, O, J, K, L имеют подписи с цифрами, помимо русских букв.
- Почему ноутбук печатает цифры вместо букв и как это исправить
- Видео инструкция по решению проблемы
Что делать, если ноутбук печатает цифры, а не буквы

Итак, если вы столкнулись с указанной проблемой, внимательно посмотрите на клавиатуру своего ноутбука и обратите внимание на сходства с фотографией, представленной выше. Есть ли у вас подобные цифры на клавишах J, K, L? А клавиша Num Lock (num lk, Nm Lock, NmLk), располагающаяся в верхнем ряду (и обычно совмещенная с другой клавишей)? На некоторых ноутбуках эта же клавиша может иметь вид замка с цифрой или буквой, что показано в видео инструкции ниже, в которой вы также увидите некоторые другие варианты нужной клавиши.

Если есть, это означает, что вы случайно включили режим Num Lock, и часть клавиш в правой области клавиатуры стали печатать цифры (подобное может быть и удобно в некоторых случаях). Для того, чтобы включить или отключить Num Lock на ноутбуке, обычно требуется нажать сочетание клавиш Fn + Num Lock, Fn + F11 или просто NumLock (без сочетания с Fn) — то на некоторых ноутбуках (может зависеть не только от марки и модели, но и от настроек) включение и отключение функции Num Lock происходит при нажатии в сочетании с Fn, на некоторых — без такого сочетания, а простым нажатием Num Lock, проверьте оба варианта. Сам текст надписи Num Lock на клавише может быть сокращенным, но всегда легко угадывается.
Может быть, что на вашей модели ноутбука это делается как-то иначе, но когда знаешь, что именно нужно сделать, обычно найти, как именно это делается уже проще. После отключения, клавиатура будет работать как прежде и там, где должны быть буквы, будут печататься именно они. Если вы не можете найти нужную клавишу, попробуйте запустить стандартную экранную клавиатуру Windows 10, 8.1 или Windows 7 (находится в разделе меню Пуск Специальные возможности или Стандартные программы, а если там отсутствует, используйте поиск в панели задач или в меню Пуск) и нажать клавишу Num Lock на ней.
Как исправить набор цифр вместо букв на клавиатуре ноутбука — видео инструкция
Примечание
Теоретически, проблема с появлением цифр вместо букв при печати на клавиатуре может быть вызвана специальным переназначением клавиш (с помощью программы или правки реестра) или использованием какой-нибудь хитрой раскладки (какой именно — не скажу, не встречал, но допускаю, что такие могут быть). Если вышеописанное никак не помогает, удостоверьтесь, что как минимум раскладка клавиатуры у вас установлена обычная русская и английская.
Обновлено 07.04.2019

Добрый день уважаемые читатели и гости блога, как вы думаете, а хорошо ли все люди, кто используют компьютер в повседневной жизни, знают все клавиши клавиатуры, думаю, что не все, иначе бы не было таких ситуаций, что человек пытается набирать текст на ноутбуке, а у него вместо букв печатаются цифры, а у другого наоборот, при попытке набрать цифры, вообще ничего не печатается, сегодня мы рассмотрим все такие ситуации и еще разберем как включить Num Lock при загрузке Windows 10. Все инструкции подойдут для предыдущих версий операционных систем, просто десятка самая новая.
Печатаются цифры вместо букв – как исправить
Давайте разберем для начала, самую распространенную ситуацию, когда вместо букв печатаются цифры на компьютере или ноутбуке, сам я такую ситуацию видел неоднократно и иногда это даже забавляло, видя как не очень любимый твой сотрудник, пытается набрать текст, а в место него у него шифр из цифр, ты как админ зная в чем дело, пожимаешь плечами и говоришь, что наверно Windows глючит с процессором (угорая при этом). Ладно шутки в сторону, на самом деле ничего страшного нет. Такое поведение клавиатуры, очень часто можно встретить на ноутбуках или нетбуках, у которых нет своей, дополнительной области быстрого набора цифр, на обычной клавиатуре она располагается справа, примером могут служить IBM или HP ноутбуки.
Вот вам пример клавиатуры, где нет правой части с отдельным набором цифр, и почти у каждой клавиши есть, дополнительная функция в правом верхнем углу. Так например у на клавиш J, K, L , есть вторые значения 1,2,3. Для активации их набора существует специальная клавиша Num Lock (num lk). При включении клавиши Num Lock, у вас вместо привычных обозначений на кнопках клавиатуры, будут печататься дополнительные, отсюда и ситуация, что вместо букв печатаются цифры.
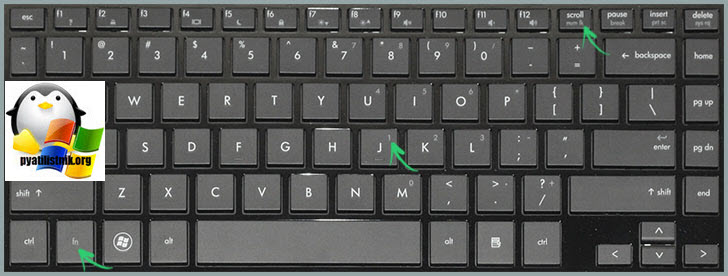
Вероятнее всего режим Num Lock вы включили случайно, чаще всего на ноутбуках режим Num Lock включается сочетанием клавиш Fn + F11 или Fn + Num Lock, если это отдельная клавиша, то просто нажатием на нее
Еще бывают случаи, что когда вместо букв печатаются цифры на компьютере, это связано со специальной программой, с помощью которой было переназначение клавиш, например я видел программы для лингвистов, которые превращали обычную русскую клавиатуру в другой язык.
Что такое клавиша num lock
Если подытожить, то num lock это специальная клавиши клавиша, с помощью которой на компьютере с операционной системой Windows, активируется специальная функция набора дополнительных символов, сделано это с целью экономии места на клавиатуре и расширения ее функционала, чаще всего это применяется в ноутбуках, где производители стараются максимально, но в разумных пределах уменьшить размер устройства, отказываясь от некоторого количества клавиш и заменяя их дополнительными символами на других кнопках.
Ниже я вам приведу три примера, как и где располагается клавиша num lock на разных клавиатурах. Первая идет стандартная клавиатура от компьютера, у нее есть дополнительное цифровое поле справа и над ним num lock. Так же имеет специальный индикатор num lock, если он не горит, значит он выключен, по умолчанию так оно и есть, бывают случаи, что удобно когда он работает вместе с системой, ниже я покажу как включить Num Lock при загрузке Windows 10.
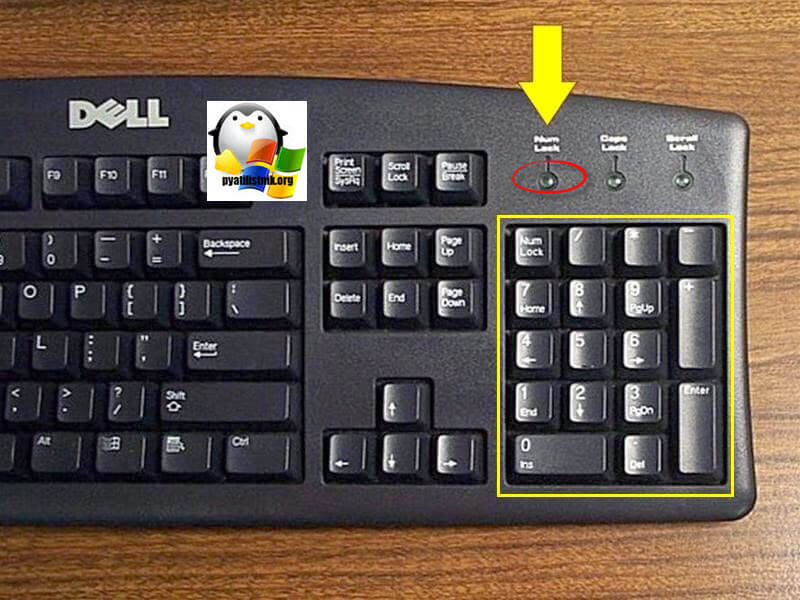
Далее идет ноутбук у которого так же есть цифровая клавиатура, но num lk, уже включается через зажатую клавишу Fn, у них один цвет.

Ну и клавиатура без дополнительной правой области в которой num lk уже полновластный хозяин имеющий много клавиш с его функциями, обрати внимание для примера на стрелки, они так же умеют выполнять функции:
- Home
- PgDn
- End
- PgUp

Num Lock при загрузке Windows 10
И так, что делает num lock я вам рассказал, теперь представим ситуацию, что вы хотите, чтобы при загрузке Windows 10, у вас данный режим включался автоматически, для удобства человека или наоборот для неудобства. Делается это очень просто, как вы наверняка знаете, все настройки Windows 10 находятся в реестре, кто не в курсе что такое реестр, милости прошу по ссылке. Нажимаем сочетание клавиш Win+R и вводим regerit.
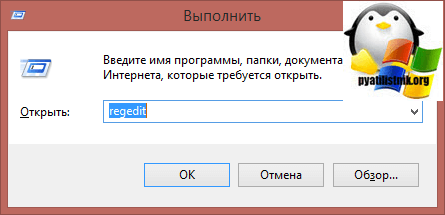
Переходите в раздел
HKEY_USERS.DEFAULTControl PanelKeyboard
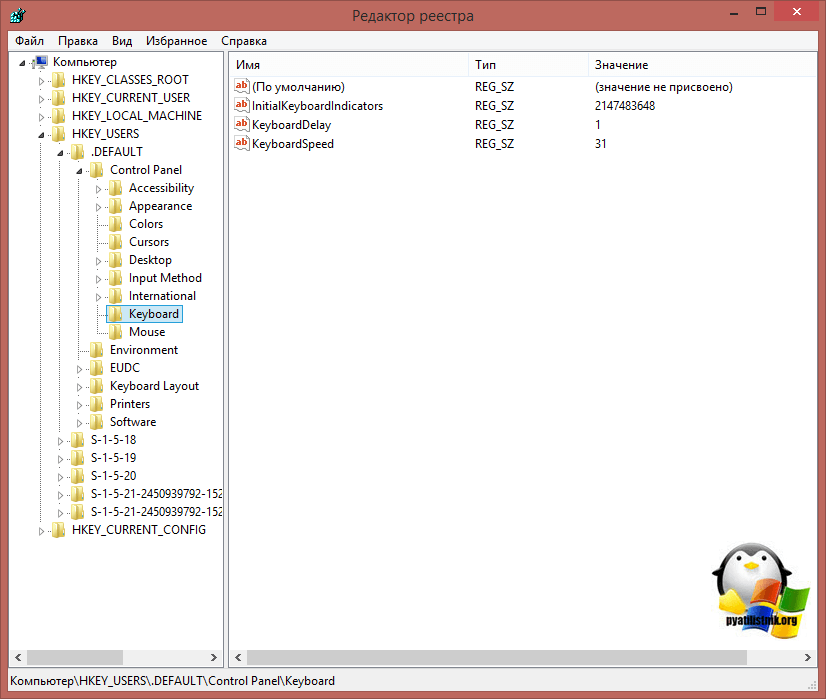
Вам необходимо создать новый строковый параметр с именем InitialKeyboardIndicators и присвойте ему значение 80000002, если данное значение не сработало, то попробуйте значение 2, особенно актуально для Windows 7. Делается это все через правый клик.
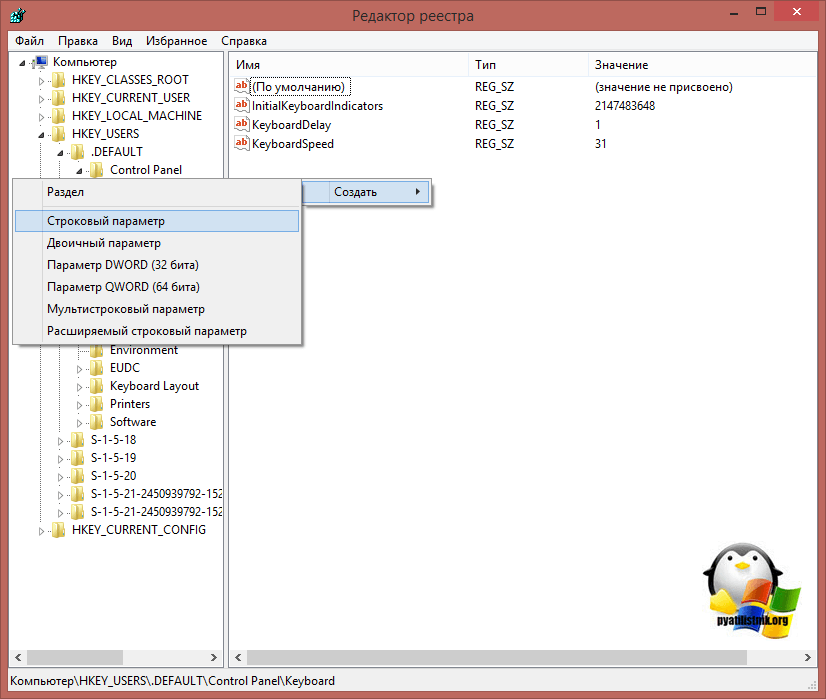
Для редактирования ключа реестра, щелкните по нему двойным кликом.
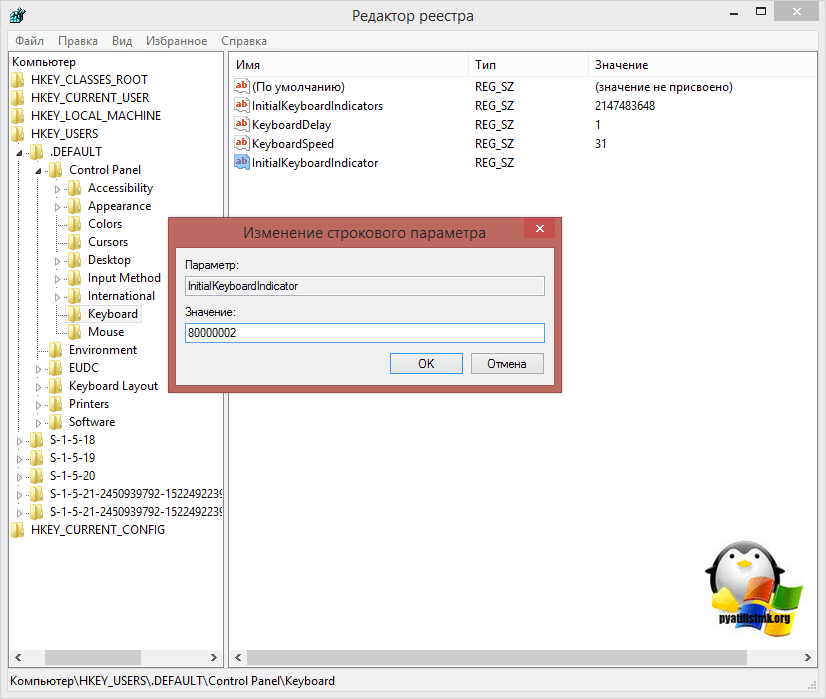
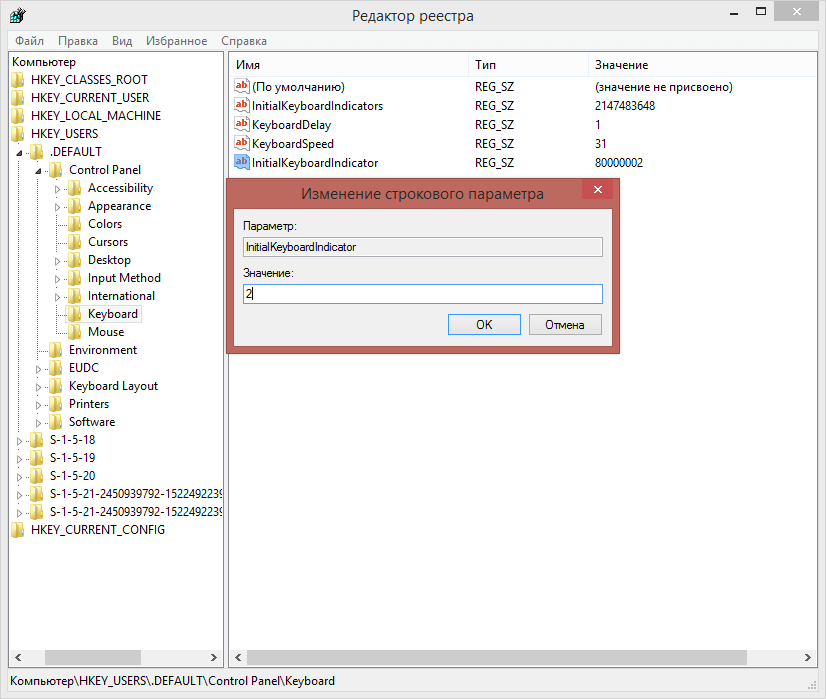
Есть еще один метод, позволяющий включить Num Lock при загрузке Windows 10, но он срабатывает не всегда, так как у некоторых людей нет пароля на компьютере и нужный экран не появляется. И так когда у вас загрузился компьютер, то на экране входа в Windows 10, нажмите Num Lock и перезагрузите систему, через значок в углу. После чего в следующий раз режим должен быть активирован.
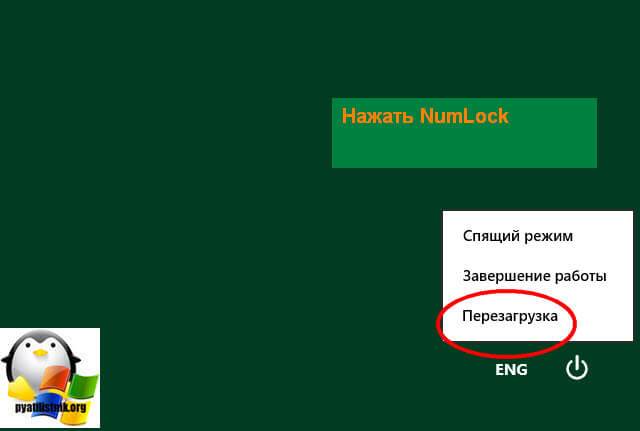
Чуть не забыл еще можно проверить есть ли у вас настройка Num Lock в BIOS. В биос проверьте опцию BootUp NumLock Status — EnableDisable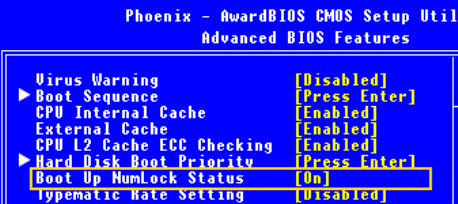
Надеюсь данная стать помогла вам разобраться с ситуацией когда на клавиатуре ноутбука вместо букв печатаются цифры и не работает правая цифровая панель, если есть вопросы жду их в комментариях.
Те, кто много печатают, наверняка, знают все тонкости используемой клавиатуры и проблем с набором текста или цифр не возникает. Но если вы используете ноутбук или ПК для общения в соцсетях, поиска информации в Интернете, просмотра фильмов и подобного, то столкнувшись с проблемой, которую мы сейчас рассмотрим, у вас возникнут некоторые вопросы.
Садитесь за компьютер и вдруг у вас печатаются цифры вместо букв. А может нечаянно нажали не ту кнопку (причем не запомнили какую именно) и возникла та же ситуация. Как вернуть все назад, и сделать так, чтобы при нажатии «J (О)» была буква, а не «1», «K (Л)» появлялась вместо «2», «L (Д)» вместо «3» и так далее.
Сейчас мы с этим разберемся, но для начала расскажу немного, для чего нужны кнопочки Fn и Num Lock на клавиатуре. Кстати, такая же проблема может возникнуть и после переустановки операционной системы. Тогда описанные способы тоже смогут помочь.
Для чего нужен Num Lock и Fn
Кнопку Fn можно чаще встретить на ноутбуках, чем на компьютере. Все дело в том, что производители лэптопов стараются сделать свое устройство как можно меньше и компактнее. Поэтому часть функций делается с помощью функциональных клавиш F1 – F12. Например, это регулировка громкости и яркости, отключение тачпада, перевод компьютера в сон. Пользоваться ей так: нажали и удерживайте Fn, а потом кликайте по нужной кнопке (например, F5 с маленьким солнышком используется для уменьшения яркости).
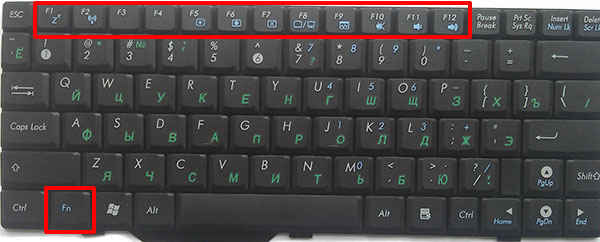
Что же касается Num Lock – эта кнопка используется для включения или отключения цифровой клавиатуры ноутбука или ПК. Если цифровая клавиатура вынесена в отдельный блок (расположен справа), то при активной Num Lock будут печататься цифры. Если кнопка неактивна, то будут выполняться те действия, которые нарисованы рядом с цифрами. Например, «4» – это стрелка влево, «7» – это переход к началу строки («Home») и подобное.

Зачастую, в целях экономии места, на ноутбуках цифровой блок отсутствует, его может и не быть на небольших клавиатурах для ПК. В этом случае для набора цифр можно использовать кнопки, расположенные сразу над буквами. Или производитель расширяет функции некоторых клавиш и сначала они печатают буквы, а с активным Num Lock набирают цифры.
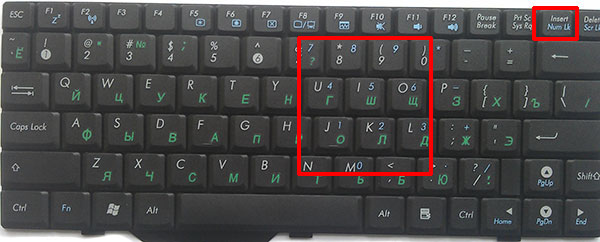
Отключение дополнительных символов
С теорией мы разобрались, а теперь давайте рассмотрим, почему на ноутбуке печатаются цифры вместо букв. Все дело в случайном нажатии клавиши Num Lock. Вы ее нажали, она активировала цифры и буквы перестали печататься.
Исправить ситуацию можно несколькими способами, потому что сама функция может быть не одна на кнопке, или кнопки с нужным названием может вообще не быть.
Итак, находите клавишу, подписанную num lk. Если на ней написано еще что-то и сама надпись NumLK синего цвета, как и кнопка Fn, то зажмите Fn, а потом жмите NumLK.
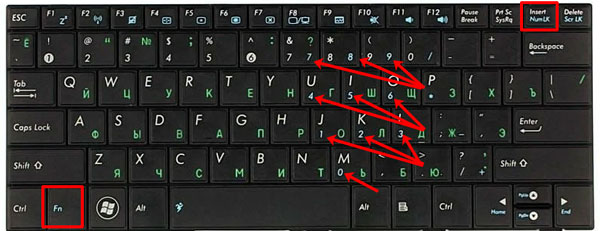
Если у вас клавиатура полностью белая и не выделена никакими цветами, при этом на клавише две функции (в примере это NumLK и Ins), то сначала просто нажмите на нее. Если на клавиатуре вместо букв печатаются цифры и ничего не изменилось, то повторите с зажатой Fn.

Тем, у кого вообще кнопки Num Lock нет, стоит обратить внимание на функциональные клавиши. Найдите ту, на которой будет нарисован закрытый замочек с цифрой в середине. В примере это F11. Значит нужно нажать Fn, а потом кликнуть по F11.
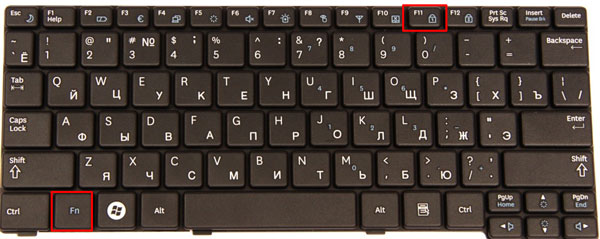
Если нужная нам надпись единственная на кнопке, то просто нажимайте ее без всяких комбинаций.
Просто нажать кнопку нужно, если NumLk написана белым. При этом вторая функция на кнопке написана синим и именно она будет активироваться с помощью Fn.

Еще варианты решения проблемы
Если вы перепробовали все комбинации и ничего не помогло, то, чтобы исправить клавиатуру, сделайте следующее:
- Тем, у кого проблемная клавиатура подключена по USB или Bluetooth, нужно отключить ее от ПК или ноутбука, а затем снова подключить.
- Попробуйте выполнить перезагрузку компьютера.
- Если вы установили много языков, то из них следует оставить только нужные (например, русский, английский и еще один), а все остальное удалите.
- Еще рассматриваемая проблема может возникать, если вы установили программу для переназначения клавиш клавиатуры. Просто удалите ее.
Теперь вы точно знаете, что делать, если на компьютере или ноутбуке вместо букв печатаются цифры. Попробуйте различные комбинации клавиш или воспользуйтесь одним из советов, приведенных ниже.
![]() Загрузка…
Загрузка…
