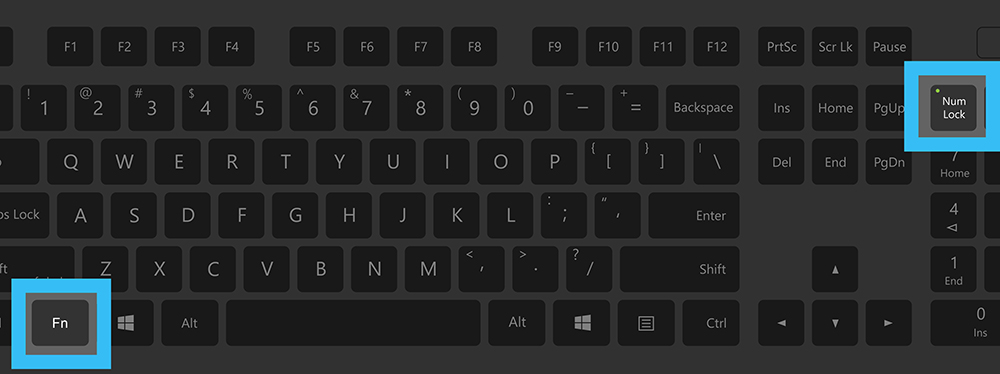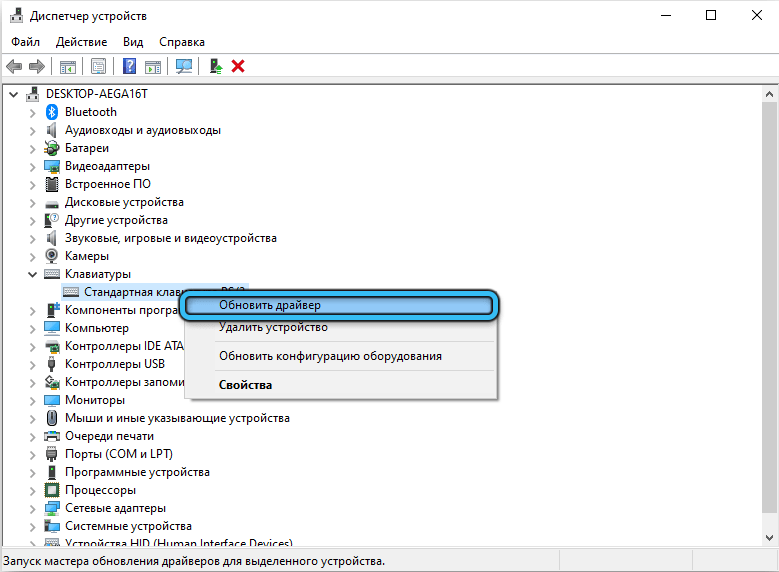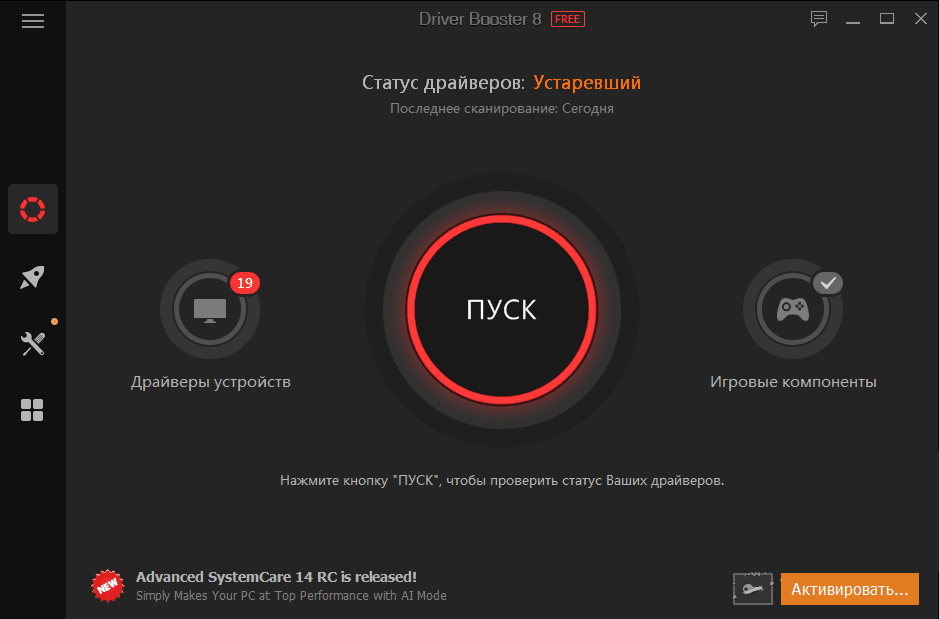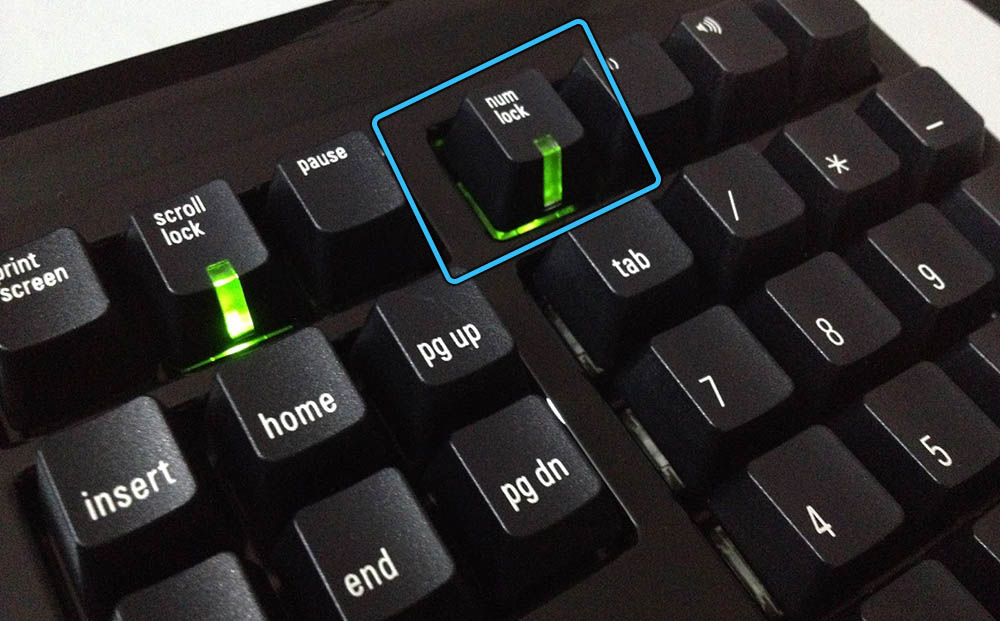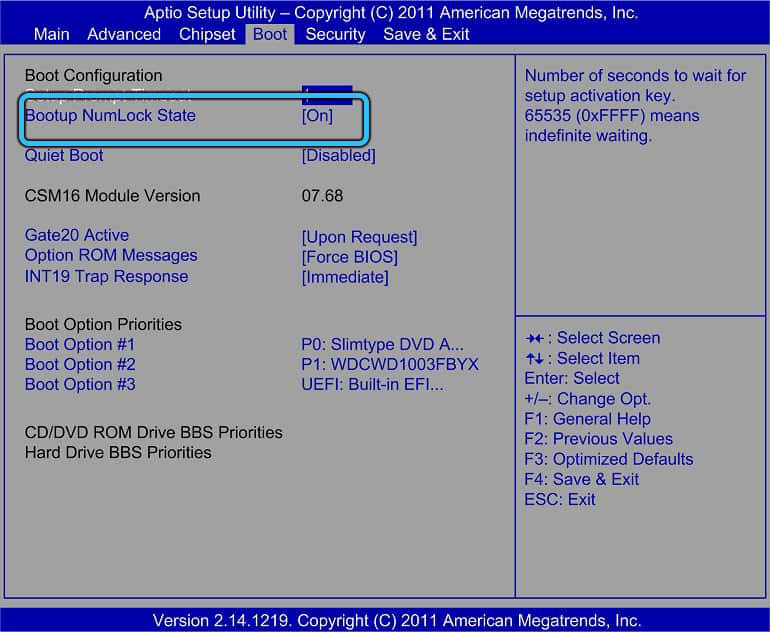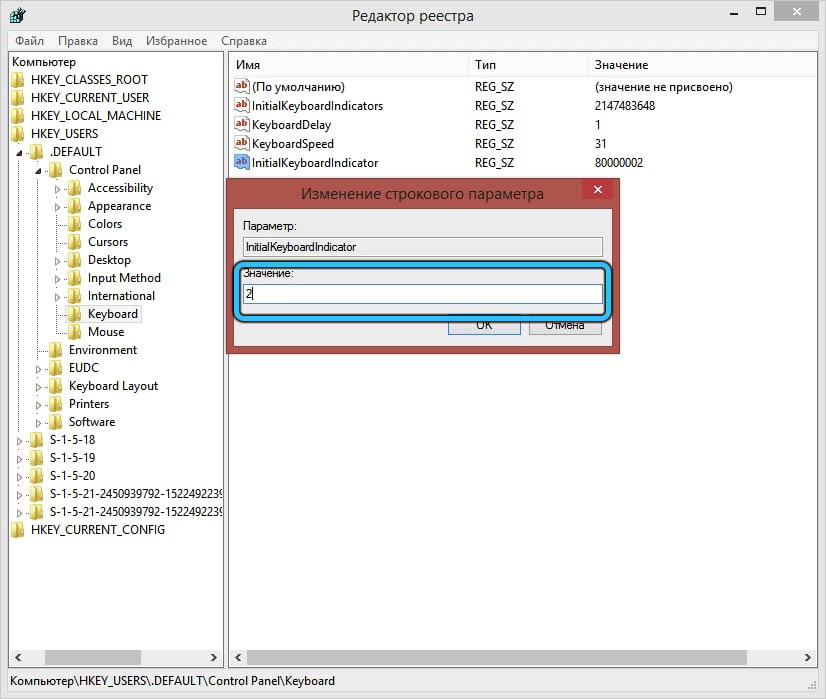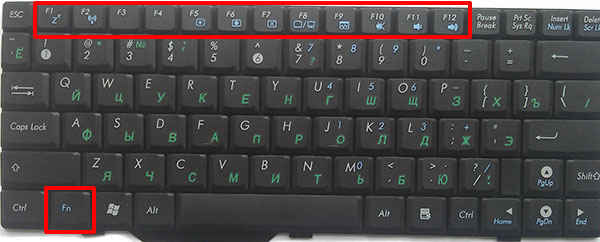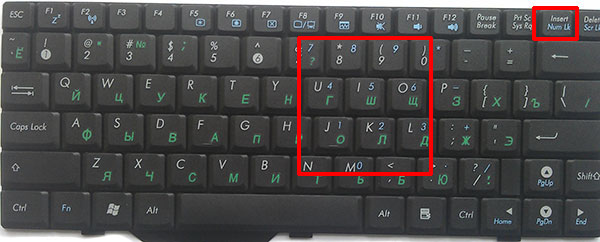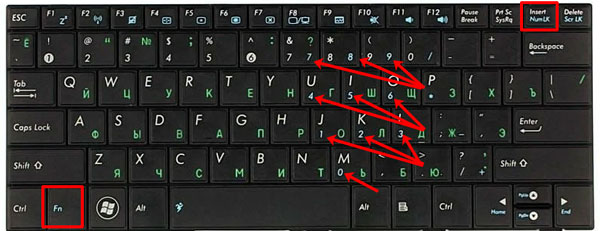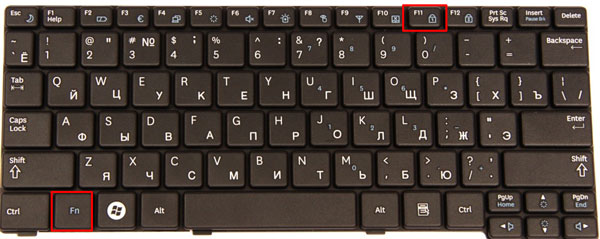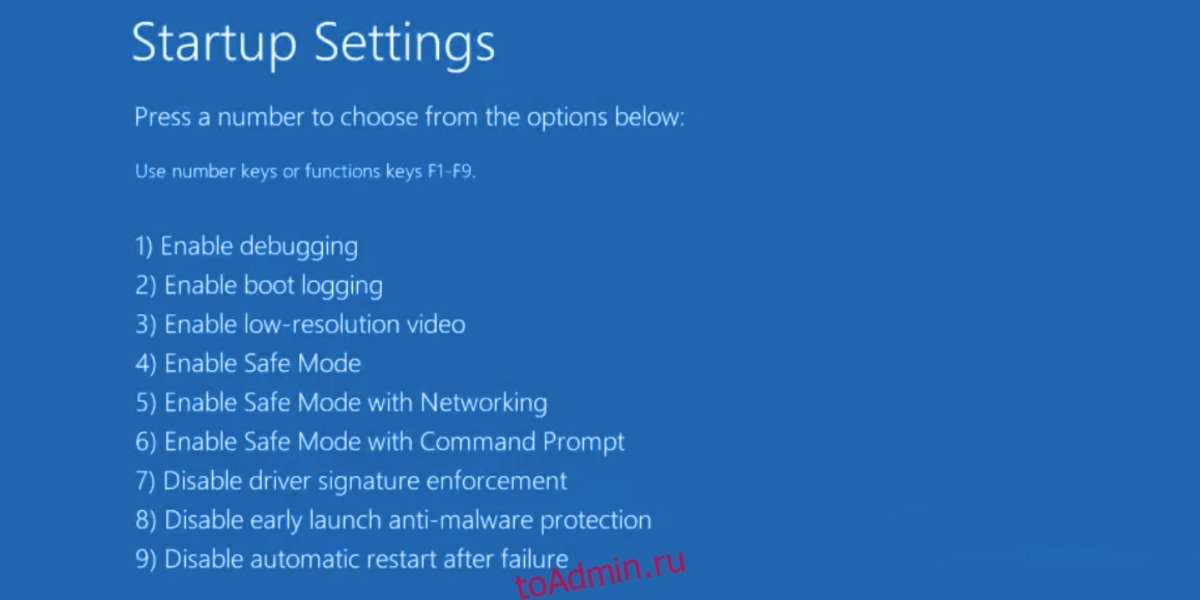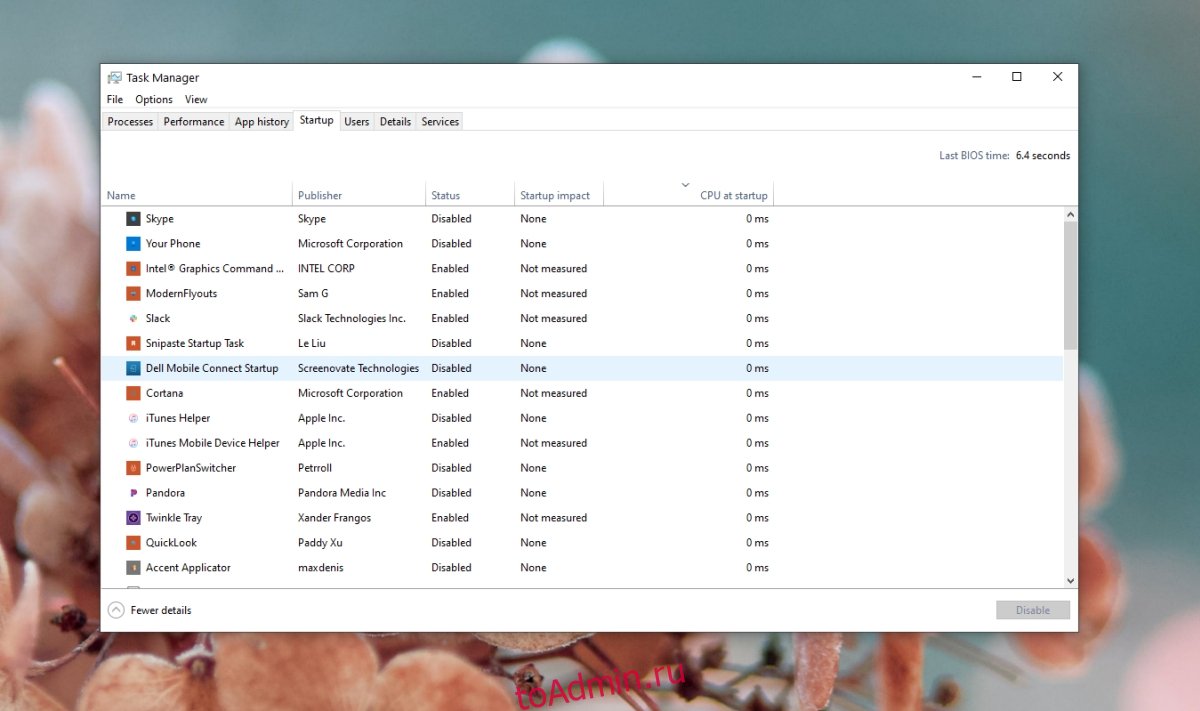Всем привет! Сегодня разбор еще одной популярной проблемы – клавиатура ноутбука или компьютера по каким-то неведанным причинам вместо букв печатает цифры. Причем не все буквы, а только отдельные символы. Почему клавиатура печатает цифры? Сразу вдаваться в панику не стоит, так как это не совсем проблема – скорее всего, у вас просто включен режим быстрого набора цифр с клавиатуры. Данный режим нечаянно был включен.
Чаще всего проблема возникает на клавиатурах без дополнительного цифирного блока справа (блок «NumLock»). Данный режим включается для ввода цифр с цифирного блока. В таком случае буквы: Г, Ш, Щ, О, Л, Д – выводят цифры вместо букв. Ниже в статье я опишу способы выключить данный режим.
Содержание
- Способ 1: С помощью горячих клавиш
- Способ 2: Использование виртуальной клавиатуры
- Способ 3: Переподключение
- Задать вопрос автору статьи
Способ 1: С помощью горячих клавиш
Давайте посмотрим, как убрать цифры вместо букв на ноутбуке или ПК. Для этого вам нужно выключить режим, с помощью сочетания клавиш. Для начала посмотрите внимательно на клавиатуру. Вы можете заметить, что в правой части рядом с буквами присутствуют маленькие цифры – это и есть альтернатива использования калькуляторной клавиатуры на полноразмерном кейборде.
Теперь вам нужно в верхнем ряду найти клавишу с названием:
NumLock
Эта функция может находиться сверху кнопки Insert или в ряде кнопок «F» (чаще это F11). Теперь, как же нам выключить этот режим? – для этого одновременно зажмите две кнопки:
Fn + NumLock
В более редких случаях просто один раз нажмите по кнопке:
NumLock
После этого режим будет выключен, и вы сможете печатать обычные буквы. Если вы не можете найти кнопку «NumLock» – смотрим следующую главу этой статьи.
Способ 2: Использование виртуальной клавиатуры
Сразу хочу предупредить, что данный способ работает не всегда – все зависит от того, какой модуль управления стоит на вашей клавиатуре. Давайте коротко про то, что же мы хотим сделать. Смотрите, у нас включен режим «NumLock», и нам нужно его выключить. На клавиатуре по каким-то причинам нет самой кнопки. Мы можем попробовать использовать виртуальную клавиатуру в Windows и выключить этот режим там.
Сначала нам нужно включить саму экранную клавиатуру в Windows. Если вы не знаете, как она включается – читаем эту инструкцию. Если вы не видите цифрой блок справа – перейдите в «Параметры».
Включите цифирную клавиатуру – выделив соответствующую галочку сверху и нажмите «ОК».
После этого цифирная клавиатура начнет отображаться справа. Нажмите по кнопке «NUMLOCK» так, чтобы перестали отображаться цифры. После этого закройте окно и проверьте работоспособность основной, физической клавы.
Итак, мы все перепробовали – что делать если клавиатура все равно печатает цифрами? – давайте попробуем её просто переподключить. В таком случае режим должен полностью сброситься. Если у вас ноутбук – просто перезагрузите операционную систему. Если у вас дополнительная клавиатура, которая подключена к стационарному компьютеру – отключите её от USB порта и подключите снова. Также можно перезагрузить компьютер.
Есть еще один способ отключения клавы от ноутбука:
- Зайдите в «Диспетчер устройств», нажав правой кнопкой мыши (ПКМ) по кнопке «Пуск».
- Откройте раздел «Клавиатуры» и через ПКМ удаляем все устройства, которые там есть.
- После этого перезагружаем комп.
- Драйвера для клавиатуры должны переустановиться. Если установка не произойдет, зайдите опять туда и нажмите по кнопке «Обновления оборудования». Лучше при этом быть подключенным к интернету.
Если у вас крутая игровая клавиатура, но вы не можете отключить этот режим – попробуйте удалить и заново установить специальное программное обеспечение от производителя. Его можно скачать с официального сайта.
На этом все, дорогие наши читатели. Я искренне надеюсь, что статья помогла решить вашу проблему. Вы можете задавать свои дополнительные вопросы в комментариях, и я постараюсь вам помочь. До новых встреч на портале WiFiGiD.RU.
В подавляющем большинстве случаев с этой проблемой сталкиваются владельцы ноутбуков. Причина тривиальна – с целью экономии дефицитного пространства клавиатуры многих современных моделей мобильных компьютеров не содержат цифрового блока. В принципе без него действительно можно обойтись, ведь для цифр выделен второй сверху ряд. Но ради совместимости или по каким-то другим причинам клавиши цифрового блока совместили с некоторыми буквами, а за переключение между режимами и ввода сделали ответственной определённую комбинацию клавиш. Её случайное нажатие и приводит к тому, что вместо букв набираемый тест начинает пестрить цифрами, становясь совершенно нечитабельным.
Впрочем, в некоторых случаях корни проблемы лежат совсем в другой плоскости. Какой? Давайте разбираться.
Почему вместо букв на клавиатуре набираются цифры
Рассмотрим основные причины возникновения проблемы и способы их устранения.
Включение на ноутбуке специального режима
Чтобы не снижать функциональность клавиатуры, производители ноутбуков совмещают недостающие клавиши с другими. Так, часть цифровой клавиатуры во многих моделях перенесена на буквы, а именно U, I, O (аналог 4, 5, 6) и J, K, L (1, 2, 3 соответственно). Если вы часто имеете дело с цифровыми последовательностями и привыкли работать вслепую, такое расположение позволит вам не отказываться от ускоренного набора. Вот пример такой клавиатуры:
Цифры могут располагаться и на нижней грани клавиш, что делает возможным использования на лицевой стороне других обозначений, обычно из национальных раскладок.
В любом случае за переключение между режимами отвечает специальная комбинация клавиш. Обычная NumLK не сработает, это было бы слишком просто и стало бы частой причиной возникновения недоразумений. Случайное нажатие такого сочетания маловероятно, но бывает, и вот тогда никогда не сталкивавшиеся с подобным неадекватным поведением клавиатуры пользователи часто впадают в ступор. Поскольку эта причина считается самой распространённой, мы поговорим о ней ниже и более подробно.
Залипание клавиш
Как правило, за переключение между режимом букв и цифр на ноутбуках и совмещёнными клавишами отвечает комбинация Fn+NumLk. Если одна из этих кнопок залипла, вы просто не сможете переключаться между режимами ввода. С ноутбуками такая неприятность случается чаще, чем с десктопными ПК – любители попить кофе, сидя с ноутбуком на коленях, пока не перевелись. А каждый 150 такой случай, согласно статистике, заканчивается опрокинутой чашкой и пролитой на клавиатуру жидкостью…
Так что стоит скачать и запустить для проверки работоспособности клавиатуры специальную утилиту (например, Keyboard test utility). Если ваши подозрения подтвердятся, придётся нести ПК в сервис: самостоятельная попытка демонтажа кнопки с целью её чистки на ноутбуках требует наличия большого опыта.
Не самый свежий или «неправильный» клавиатурный драйвер
Обычная клавиатура не требует использования специального драйвера, но специализированные её разновидности (геймерские, финансовые и т. д.) могут работать неправильно именно ввиду отсутствия установленного управляющего ПО.
Если вы устанавливали Windows с такой клавиатурой, то вполне вероятно, что драйвера инсталлировались «родные», и тогда её работоспособность не гарантируется, а такие глюки, как печатание цифр вместо букв или случайные нажатия клавиш превратят работу за компьютером в ад.
Самый правильный способ исправить проблему – загрузить и установить драйвер с официального сайта производителя, если с клавиатурой не шёл фирменный диск. Можно попробовать и Driver Booster, если с поиском официального сайта возникли сложности.
Использование специальных утилит
Если одна из клавиш оказывается нерабочей, а покупать новую клавиатуру не хочется, есть способ решить проблему – использовать программу переназначения клавиш. Безусловно, метод имеет вполне конкретное ограничение: переназначение всегда осуществляется за счёт другой клавиши. В любом случае стоит проверить, установлена ли у вас такая утилита и не переназначены ли клавиши, из-за чего клавиатура печатает цифры вместо букв.
Если вы используете неофициальную сборку Windows, то вполне вероятно, что подобное ПО является её частью. Более того, при установке операционной системы была инсталлирована и эта утилита, вместе с настройками. А вы об этом даже не догадывались…
Что делать в таких случаях, понятно – удалить подобный софт, а если это не поможет – использовать утилиту, которая производит переназначение клавиш на дефолтные. В сети есть и такие.
Деятельность вирусов
Заражение компьютера вирусами – вполне обыденное явление. Правда, ситуации, когда из-за воздействия зловредного ПО вместо букв будут вводиться цифры, встречается очень редко, и то в качестве побочного эффекта – современные вирусы в своём большинстве направлены на извлечение коммерческой выгоды. Но встречаются ещё вирусописатели-любители, которые могут оснастить своё «произведение» самым неожиданным эффектом. И антивирус может не обнаружить такой код, если он свежий и не сильно распространён.
Как отключить набор на клавиатуре цифр вместо букв
Вернёмся к нашим ноутбукам с переключённой раскладкой клавиатуры. Скорее всего, вы включили режим случайно, и до этого его никогда не использовали. Тогда вы можете не знать комбинацию, которая для этого используется, ведь для разных марок и моделей ноутбуков она может различаться.
Обычно это Fn+Num Lock, а на тех клавиатурах, где кнопка Num Lock (имеются и другие вариант обозначения – NmLk, Nm Lock Num Lk) отсутствует, её заменяет F11 или F12.
Всё, что вам нужно сделать для того, чтобы на ноутбуке печатались буквы, а не цифры, – использовать эту комбинацию повторно.
На стандартной полноценной клавиатуре определить статус Num Lock проще простого – там имеется отдельная лампочка. Если она горит, то в цифровом блоке при нажатии клавиш будут набираться цифры, если нет – она будет использоваться как навигационная панель.
В ноутбуках такого индикатора нет, а переключение режимов осуществляется при зажатой кнопке Fn.
ВАЖНО. Случайная или намеренная активация режима имеет кратковременный эффект и действует только во время текущего сеанса работы Windows. Это означает, что при перезагрузке будет включён тот режим, который прописан в BIOS или системном реестре.
Из этого следует, что если вы хотите исправить ситуацию, когда ноутбук печатает цифры вместо букв, нужно просто перезагрузить компьютер. Если это не поможет, нужно править реестр или менять настройки BIOS.
Включение/выключение статуса NumLock в BIOS
Обычно за статус кнопки отвечает опция BIOS, именуемая BootUp NumLock Status. Она может принимать два значения, Enable или Disable. Выбрав первый вариант, вы укажете операционной системе, что при загрузке должен быть активирован режим с вводом цифр вместо букв, и наоборот, если будет выбрано значение Disable.
Правка реестра
Альтернативный способ изменить режим кнопки NumLock ноутбука при загрузке Windows более сложен, но считается предпочтительным, поскольку имеет приоритет над установками BIOS.
Речь идёт о правке реестра – операции, к выполнению которой нужно подходить с максимальной ответственностью.
Итак, последовательность действий:
Если метод не сработал, пробуем изменить значение параметра на 2, особенно если у вас Windows 7.
Существует ещё один способ, как исправить ситуацию, когда вместо букв печатаются цифры. Он применим только в отношении Windows 10 и только если при входе в систему нужно ввести пароль. В этом случае на экране входа появится надпись «Нажать Num Lock». Кликаем по ней и затем по пункту меню «Перезагрузка». Это поможет, если кнопка Num Lock нерабочая.
Отметим, что конкретное сочетание клавиш для активации/деактивации режима можно узнать из документации ноутбука, а при её отсутствии – в интернете. Нужно только знать модель своего ПК.
В особо затруднительных случаях, когда активация конкретного режима при загрузке вас не сильно устраивает, а стандартный способ переключения по каким-то причинам недоступен или не срабатывает, можно использовать экранную клавиатуру – это системная утилита, запускаемая через меню «Пуск» или посредством поиска в «Панели задач». Когда виртуальная клавиатура загрузится, используйте её для нажатия нужной комбинации.
Как видим, появление цифр вместо букв при наборе текста – это далеко не всегда поломка клавиатуры, чего пользователи опасаются больше всего. В большинстве случаев проблема решаема собственными силами.
Те, кто много печатают, наверняка, знают все тонкости используемой клавиатуры и проблем с набором текста или цифр не возникает. Но если вы используете ноутбук или ПК для общения в соцсетях, поиска информации в Интернете, просмотра фильмов и подобного, то столкнувшись с проблемой, которую мы сейчас рассмотрим, у вас возникнут некоторые вопросы.
Садитесь за компьютер и вдруг у вас печатаются цифры вместо букв. А может нечаянно нажали не ту кнопку (причем не запомнили какую именно) и возникла та же ситуация. Как вернуть все назад, и сделать так, чтобы при нажатии «J (О)» была буква, а не «1», «K (Л)» появлялась вместо «2», «L (Д)» вместо «3» и так далее.
Сейчас мы с этим разберемся, но для начала расскажу немного, для чего нужны кнопочки Fn и Num Lock на клавиатуре. Кстати, такая же проблема может возникнуть и после переустановки операционной системы. Тогда описанные способы тоже смогут помочь.
Для чего нужен Num Lock и Fn
Кнопку Fn можно чаще встретить на ноутбуках, чем на компьютере. Все дело в том, что производители лэптопов стараются сделать свое устройство как можно меньше и компактнее. Поэтому часть функций делается с помощью функциональных клавиш F1 – F12. Например, это регулировка громкости и яркости, отключение тачпада, перевод компьютера в сон. Пользоваться ей так: нажали и удерживайте Fn, а потом кликайте по нужной кнопке (например, F5 с маленьким солнышком используется для уменьшения яркости).
Что же касается Num Lock – эта кнопка используется для включения или отключения цифровой клавиатуры ноутбука или ПК. Если цифровая клавиатура вынесена в отдельный блок (расположен справа), то при активной Num Lock будут печататься цифры. Если кнопка неактивна, то будут выполняться те действия, которые нарисованы рядом с цифрами. Например, «4» – это стрелка влево, «7» – это переход к началу строки («Home») и подобное.
Зачастую, в целях экономии места, на ноутбуках цифровой блок отсутствует, его может и не быть на небольших клавиатурах для ПК. В этом случае для набора цифр можно использовать кнопки, расположенные сразу над буквами. Или производитель расширяет функции некоторых клавиш и сначала они печатают буквы, а с активным Num Lock набирают цифры.
Отключение дополнительных символов
С теорией мы разобрались, а теперь давайте рассмотрим, почему на ноутбуке печатаются цифры вместо букв. Все дело в случайном нажатии клавиши Num Lock. Вы ее нажали, она активировала цифры и буквы перестали печататься.
Исправить ситуацию можно несколькими способами, потому что сама функция может быть не одна на кнопке, или кнопки с нужным названием может вообще не быть.
Итак, находите клавишу, подписанную num lk. Если на ней написано еще что-то и сама надпись NumLK синего цвета, как и кнопка Fn, то зажмите Fn, а потом жмите NumLK.
Если у вас клавиатура полностью белая и не выделена никакими цветами, при этом на клавише две функции (в примере это NumLK и Ins), то сначала просто нажмите на нее. Если на клавиатуре вместо букв печатаются цифры и ничего не изменилось, то повторите с зажатой Fn.
Тем, у кого вообще кнопки Num Lock нет, стоит обратить внимание на функциональные клавиши. Найдите ту, на которой будет нарисован закрытый замочек с цифрой в середине. В примере это F11. Значит нужно нажать Fn, а потом кликнуть по F11.
Если нужная нам надпись единственная на кнопке, то просто нажимайте ее без всяких комбинаций.
Просто нажать кнопку нужно, если NumLk написана белым. При этом вторая функция на кнопке написана синим и именно она будет активироваться с помощью Fn.
Еще варианты решения проблемы
Если вы перепробовали все комбинации и ничего не помогло, то, чтобы исправить клавиатуру, сделайте следующее:
- Тем, у кого проблемная клавиатура подключена по USB или Bluetooth, нужно отключить ее от ПК или ноутбука, а затем снова подключить.
- Попробуйте выполнить перезагрузку компьютера.
- Если вы установили много языков, то из них следует оставить только нужные (например, русский, английский и еще один), а все остальное удалите.
- Еще рассматриваемая проблема может возникать, если вы установили программу для переназначения клавиш клавиатуры. Просто удалите ее.
Теперь вы точно знаете, что делать, если на компьютере или ноутбуке вместо букв печатаются цифры. Попробуйте различные комбинации клавиш или воспользуйтесь одним из советов, приведенных ниже.
Загрузка…
Клавиатура — это основное периферийное устройство, необходимое для настольного компьютера. Единственным заменителем физической клавиатуры является сенсорный экран и ОС, которая поставляется с экранной клавиатурой или может поддерживать ее. Компьютером можно пользоваться без мыши, но нельзя использовать без клавиатуры.
Проблемы с клавиатурой обычно связаны с аппаратным обеспечением, поскольку на программном уровне с клавиатурой мало что может пойти не так. Если вы уронили клавиатуру и одна из клавиш выскочила, клавиша может нажиматься не так плавно после того, как вы вставите ее обратно. Если вы давно не чистили клавиатуру или что-то пролили на нее, это может снова доставить вам неприятности.
Когда я набираю числа, я получаю буквы
Клавиатуры бывают разных форм и размеров, но вы заметите одно заметное различие в размерах: когда на клавиатуре есть выделенная цифровая клавиатура, а когда ее нет. В отсутствие цифровой клавиатуры на клавиатуре есть определенные клавиши, которые можно использовать как клавиши ввода цифр. Помимо этого сценария, ключи могут быть сопоставлены с другими ключами с помощью приложений или сценариев. Любой из них может привести к тому, что ваша клавиатура будет вводить цифры вместо букв. Попробуйте исправления ниже.
Клавиатура вводит цифры вместо букв
Попробуйте исправления ниже.
1. Отключите Num Lock.
Клавиатура без специальной цифровой клавиатуры будет использовать определенные буквенные клавиши для ввода чисел. Эти клавиши активируются при включении цифрового замка.
Найдите на клавиатуре клавишу num Lock.
Выключите клавишу num lock, нажав на нее (клавиша переключает состояние num lock).
Попробуйте нажимать клавиши на клавиатуре, и они больше не будут вводить числа.
Примечание. Если у вас возникли проблемы с отслеживанием того, включена ли блокировка числа, вы можете установить приложение, которое будет добавлять на экран оповещение о том, когда оно включено или выключено, или вы можете включить звуковые оповещения в Windows 10.
2. Полностью отключить блокировку цифр.
На некоторых клавиатурах блокировку цифр можно полностью отключить (вы все равно можете включить ее, когда вам нужно). Отключение переключателя не позволит клавиатуре вводить числа, если вы этого не хотите.
На клавиатуре найдите клавиши Fn и F11.
Коснитесь клавиш Fn + F11, чтобы отключить функцию блокировки цифр.
Блокировка числа больше не будет включать или выключать числа и будет существовать в выключенном состоянии.
Примечание. Если сочетание клавиш Fn + F11 не работает, попробуйте другие комбинации клавиш: Fn + Num Lock или Fn + Shift + Num Lock.
3. Отключите скрипты и инструменты переназначения.
Если вы запускаете сценарии, переназначающие клавиши клавиатуры, независимо от того, какие клавиши переназначены, закройте их все. Возможно, сценарий написан некорректно и отвечает за неправильный ввод с клавиатуры.
Если в вашей системе работают инструменты переназначения клавиатуры, закройте и их. Неважно, какие ключи они переназначают. Они могут мешать вводу с клавиатуры.
4. Ввод в безопасном режиме.
Если ничего не помогает и вы не можете понять, почему клавиатура вводит цифры вместо букв, запустите Windows 10 в безопасном режиме. Это позволит вам определить, связана ли проблема с приложением или нет.
Откройте меню «Пуск».
Нажмите кнопку питания.
Удерживая нажатой клавишу Shift, нажмите «Перезагрузить».
На экране загрузки выберите Устранение неполадок> Дополнительные параметры> Параметры запуска.
Нажмите кнопку «Перезагрузить».
Выберите вариант безопасного режима.
После загрузки в безопасном режиме проверьте клавиатуру.
Если клавиши больше не вводят числа, у вас на руках проблема с приложением или скриптом.
5. Найдите проблемные приложения.
Если приложение перехватывает ввод с клавиатуры, и вы не можете понять, какое именно, выполните следующие действия.
Щелкните правой кнопкой мыши панель задач и выберите Диспетчер задач из контекстного меню.
Перейдите на вкладку Автозагрузка.
Выберите каждый элемент один за другим и нажмите кнопку отключения.
Перезагрузите систему.
Откройте Блокнот (в вашей системе не должны работать другие приложения).
Проверьте клавиатуру. Если он работает нормально, то за это отвечает одно из ваших запускаемых приложений.
Включите / запустите приложения снова, одно за другим, и проверьте ввод с клавиатуры после запуска каждого приложения, чтобы определить, какое из них вызывает проблемы.
6. Проблемы ввода, связанные с приложением
Если ваша клавиатура работает нормально, но вводит цифры вместо букв в определенном приложении, скорее всего, проблема связана с собственными настройками приложения. Например, если в вашей системе установлено приложение VoIP, оно может не распознавать ввод по алфавиту. Изучите настройки приложения и проверьте, поддерживает ли оно алфавитный ввод и поддерживает ли оно это. В противном случае вы ничего не можете сделать, кроме использования другого приложения.
Вывод
Клавиатуры — это простое оборудование, и они, как правило, не работают. Повреждение оборудования клавиатуры предотвратит ввод с клавиатуры, но не изменит, какой символ вводится при нажатии клавиши. Вышеуказанные исправления помогут сузить круг проблемы и быстро ее решить.

Рассматриваемая сегодня проблема достаточно популярна среди пользователей компактных ноутбуков (в последние несколько лет такие устройства в тренде и все более популярны). Из-за небольшого размера этих устройств — у них нет цифрового блока на клавиатуре, и производители на некоторых устройствах — “совместили” цифры с буквами… ☝
С одной стороны — решение может быть достаточно удобным, с другой — многие даже не догадываются, что их ноутбук имеет такую “фишку” и в результате случайного нажатия по клавише NumLK — переводят клавиатуру в режим работы с цифрами и не знают как из него выйти (разумеется, набирать текст становится невозможным, т.к. наряду с буквами печатаются цифры…). Хотя, в ряде случаев проблема кроется не только в этом…
Что же, взглянем на причины и решение подробнее?..
*
Возможные причины появления цифр вместо букв
Вариант 1: спец. режим на ноутбуках
Обратите пристальное внимание на выделенные мной клавиши на фото ниже: на них нанесены не только буквы, но и цифры (прим.: иногда маркировка цифр осуществляется на боковой грани клавиши).
Цифра на боковой грани клавиши (едва видно)
Так вот, чтобы войти (выйти) в режим набора цифр – как правило, достаточно нажать сочетание клавиш Fn + NumLK (Num Lock). На некоторых ноутбуках функция NumLK возложена на клавиши F11/F12.
Клавиатура ноутбука Lenovo ThinkPad / Кликабельно
Вариант 2: залипли некоторые клавиши (Fn, например)
Далее рекомендую проверить каждую клавишу в отдельности, не залипли ли некоторые из них? Особенно речь касается функциональных клавиш: F1-F12, Fn, и пр. Также не лишним было бы протестировать клавиатуру полностью с помощью спец. утилиты (ссылка на инструкцию в помощь).
Тестирование работоспособности клавиатуры (диагностика с помощью Keyboard test utility) — https://ocomp.info/proveryaem-klaviaturu.html
Кстати, подобные казусы с клавиатурой могут начаться после ее залития (подсчитано, что каждая 150-я кружка, которая побывала над клавиатурой, опрокидывается на нее…).
Вариант 3: не установлен драйвер на клавиатуру
Если у вас необычная клавиатура (например, с доп. функциями по управлению цифровым блоком, с геймерскими примочками и т.д.) — то рассматриваемая проблема может быть связана с тем, что у вас на нее установлен стандартный драйвер клавиатуры.
Обычно, он инсталлируется ОС Windows автоматически. Разумеется, работать он может не совсем корректно: либо не будут доступны некоторые функции клавиатуры, либо могут начать появляться “казусы” вроде случайных нажатий, появления цифр и т.д.
Лучший вариант: загрузить “родной” драйвер с офиц. сайта производителя устройства. Впрочем, можно попробовать Driver Booster, либо штатную функцию в диспетчере устройств.
Диспетчер устройств – обновить драйвер
Вариант 4: села батарейка
Если вы используете беспроводную клавиатуру — проверьте состояние батареек. Например, на моей клавиатуре от “Intro” — когда батарейка подсаживается – начинают срабатывать двойные-тройные нажатия клавиш, в том числе и цифр (что странно…).
Беспроводная клавиатура, батарейки
Вариант 5: пару слов о спец. утилитах и сборках Windows
С помощью спец. утилит можно переназначить одни клавиши на другие (например, нажимаете вы “Ctrl” – а печатается символ “Z”, а нажимаете на “Z” – появляется “1” и т.д.). Кстати, такие утилиты встраиваются в некоторые сборки Windows…
Это я веду к тому, что даже если вы сами ничего подобного не устанавливали (и не настраивали), возможно, что некоторые параметры в ОС были изменены (загодя…).
Что можно посоветовать: если у вас установлена не офиц. версия ОС Windows – заменить на офиц. Благо, что сейчас образ можно загрузить прямо с сайта Microsoft…
Также можно прибегнуть к утилитам, которые могут помочь “сбросить” значения клавиш на дефолтные (те, которые изначально при установке ОС). См. статью, ссылку на которую привожу ниже…
В помощь!
Как переназначить одну клавишу на другую (тем, у кого не срабатывает нажатие кнопки на клавиатуре) — https://ocomp.info/perenaznachit-klavishu-na-drugu.html
Вариант 6: вирусы
Ну и последнее, что нельзя исключать — возможно, что вы поймали вирус. Если у вас есть LiveCD — можно попробовать загрузиться с него и проверить работоспособность железа (если с клавиатурой все будет в порядке – то налицо проблема с ОС).
Вообще, у меня на блоге есть отдельная инструкция по проверке ПК на вирусы, даже если обычный антивирус ничего не находит: https://ocomp.info/esli-antivirus-ne-vidit-virusov.html. Рекомендую прогнать систему с помощью предложенных утилит.
Работа сканера ESET’s Free Online Scanner
PS
Кстати, обратите внимание также на BIOS (это в основном касается ноутбуков). В некоторых устройствах есть доп. опции для включения/отключения расширенного режима работы Fn, F1-F12 (более подробно), что в свою очередь может влиять и на цифровой блок…
*
Дополнения по теме – приветствуются…
Удачной работы!
👋


Полезный софт:
-
- Видео-Монтаж
Отличное ПО для создания своих первых видеороликов (все действия идут по шагам!).
Видео сделает даже новичок!
-
- Ускоритель компьютера
Программа для очистки Windows от “мусора” (удаляет временные файлы, ускоряет систему, оптимизирует реестр).

![Почему клавиатура печатает цифрами вместо букв? [ОТВЕТ]](https://wifigid.ru/wp-content/uploads/2022/10/1-38.jpg)
![Почему клавиатура печатает цифрами вместо букв? [ОТВЕТ]](https://wifigid.ru/wp-content/uploads/2022/10/2-37.jpg)
![Почему клавиатура печатает цифрами вместо букв? [ОТВЕТ]](https://wifigid.ru/wp-content/uploads/2022/10/3-36.jpg)
![Почему клавиатура печатает цифрами вместо букв? [ОТВЕТ]](https://wifigid.ru/wp-content/uploads/2022/10/4-34.jpg)
![Почему клавиатура печатает цифрами вместо букв? [ОТВЕТ]](https://wifigid.ru/wp-content/uploads/2022/10/5-31.jpg)
![Почему клавиатура печатает цифрами вместо букв? [ОТВЕТ]](https://wifigid.ru/wp-content/uploads/2022/10/6-29.jpg)
![Почему клавиатура печатает цифрами вместо букв? [ОТВЕТ]](https://wifigid.ru/wp-content/uploads/2022/10/7-23.jpg)