В Windows 10 ошибка KMODE_EXCEPTION_NOT_HANDLED с синим экраном смерти чаще возникает из-за неполадок в программной части. Часто она означает, что программа в ядре создала исключение, которое в момент загрузки не было обнаружено. Сегодня я расскажу, какими способами можно устранить данную неполадку в Windows 10.
Причины появления ошибки KMODE_EXCEPTION_NOT_HANDLED
Ошибка KMODE_EXCEPTION_NOT_HANDLED перед загрузкой операционной системы Windows может выходить по нескольким причинам:
- повреждения в программной части,
- небольшие технические неполадки,
- установка неисправных драйверов или системных серверов на ПК,
- осуществление «удаленного доступа» с третьей стороны,
- несовместимость программного обеспечения,
- нехватка места на диске для проведения некоторых операций.
Методы устранения
Прежде чем приступать к устранению неполадки, не помешало бы перейти в безопасный режим. Сделать это возможно как в момент загрузки системы нажатием клавиши F8, так и уже в момент ее работы, через «Параметры».
Проверка на наличие вирусного ПО
Провести проверку на наличие вредоносного ПО в системе можно как с помощью встроенного антивируса, так и стороннего. Запускаю сканирование, жду окончания результатов, и, если угрозы были найдены, просто удаляю их, перезагружаю компьютер и проверяю его работоспособность.
Поиск неисправностей драйверов
Вполне возможно, что после очередного обновления драйверы были установлены неправильно, а может, установленные драйверы были несовместимой версии. В таком случае рекомендую скачать инсталлятор с официального сайта разработчика ноутбука или материнской платы компьютера. Скачанный файл надо открыть и, следуя инструкции, установить программное обеспечение.
Есть и другой способ – открываю «Диспетчер устройств», нажав на комбинацию Win + X и выбрав в списке нужный пункт. Также можно провести поиск с помощью специального меню в панели задач. Далее открываю раздел с видеоадаптерами, жму по иконке правой кнопкой мыши для вызова контекстного меню и кликаю по элементу «Обновить драйвер». После этого пользователю будет предложен автоматический поиск в сети или возможность указать путь к директории с обновлением вручную.
Проверка работы оперативной памяти
Тут понадобится воспользоваться сторонней утилитой или встроенным «Средством проверки памяти Windows». Найти его легко с помощью строки поиска в панели задач. Откроется новое окно с предложением перезагрузить ПК сейчас, а затем сразу выполнить проверку, либо сделать это при следующем включении.
Сразу после перезагрузки на экране отобразится синее окно со средством диагностики. Выполняю двухэтапное сканирование и завершаю процесс перезагрузкой компьютера. При включении на экране отобразится подробный отчет с результатами сканирования. Если в окне есть сообщение типа «MemoryDiagnostics-Results» с кодом 1201, значит, причина ошибки кроется вовсе не в оперативной памяти.
Сканирование жесткого диска
Данная процедура запускается через «Свойства» системного диска. Сначала я жму правой кнопкой мыши по иконке дика C, нахожу соответствующий пункт, расположенный в конце списка, и жму по нему. Во вкладке «Сервис» есть раздел «Проверка на наличие ошибок», а в его рамках – кнопка «Проверить». Жму по ней и запускаю принудительную проверку диска на наличие ошибок.
Проверка целостности файловой системы
Также не следует забывать про стандартную утилиту sfc /scannow, запускаемую в консоли командной строки. Вызываю окно «Выполнить» нажатием на комбинацию клавиш Win + R, в поле «Открыть» ввожу cmd и подтверждаю действие. Далее в новом окне запускаю инструмент соответствующей командой и жду, когда процедура закончится. После завершения сканирования следую указаниям программы для устранения неполадок, если она, конечно, их обнаружила.
Откат системы с помощью точки восстановления на диске
В обновленных версиях ОС Windows 10 в «Параметрах», категории «Обновление и безопасность», есть специальный раздел «Восстановление». Пользователь может по желанию вернуть компьютер в исходное положение с возможностью сохранения или удаления личных файлов или же просто вернуться к предыдущей версии.
Примерно то же самое есть и в «Панели управления», а чтобы нужную утилиту найти, я ввожу запрос «Восстановление» в строке поиска на панели задач. С ее помощью можно создать диск восстановления, откуда будут загружаться данные и без которого ни одна нижеуказанная процедура не пройдет успешно.
Восстановление системы с носителя
В данном случае для восстановления мне понадобится переносной накопитель, будь то USB или CD-DVD. Создать его очень легко с помощью специальной утилиты, доступной для скачивания на официальном сайте корпорации Microsoft.
Обязательно выставляю приоритет в загрузке BIOS на тот цифровой носитель, что я использую. После этого вставляю его в разъем или оптический привод и перезагружаю компьютер. В новом окне выбираю пункт «Восстановление системы», следую шагам в строгом соответствии с указанной инструкцией и запускаю процедуру.
Заключение
Для исправления ошибки KMODE_EXCEPTION_NOT_HANDLED с синим экраном смерти пользователю не обязательно устанавливать на компьютер сторонние приложения и инструменты. Все необходимое заранее предусмотрено в операционной системе Windows, поэтому способов устранения неполадки вполне достаточно, чтобы хотя бы один все же помог.
Автор материала: Айше Джемилева
Подписывайтесь на наш канал и ставьте лайки! А еще можете посетить наш официальный сайт.
На чтение 10 мин. Просмотров 4.5k. Опубликовано 03.09.2019
Kmode_exception_not_handled – это ошибка типа «синий экран смерти» в Windows 10, и эта ошибка может быть вызвана несколькими причинами – от плохого драйвера до установленного программного обеспечения.
Эта ошибка встречается во всевозможных формах, и она может быть довольно проблематичной, но, к счастью, решение доступно.
Поскольку kmode_exception_not_handled является ошибкой BSOD, она будет перезагружать ваш компьютер каждый раз, когда вы сталкиваетесь с ним.
В некоторых случаях вы вообще не сможете получить доступ к Windows 10 из-за этой ошибки, поэтому вам придется решить эту проблему в безопасном режиме.
Содержание
- Как исправить ошибку kmode, не обработанную ошибку BSOD в Windows 10
- Решение 1. Войдите в безопасный режим и установите недостающие драйверы
- Решение 2. Удалите антивирус
- Решение 3 – Переименуйте проблемный файл
- Решение 4 – Удалить ВКЛ/ВЫКЛ Gigabyte
- Решение 5 – Установите напряжение вашего процессора вручную
- Решение 6 – Обновите свой BIOS
- Решение 7 – Проверьте свою оперативную память
- Решение 8 – Обновите ваши сетевые драйверы
- Решение 9 – Замените свою RAM
- Решение 10. Удалите BitDefender и Cisco VPN client
Как исправить ошибку kmode, не обработанную ошибку BSOD в Windows 10
Kmode_exception_not_handled может быть проблемной ошибкой, но пользователи также сообщают о следующих проблемах:
- Исключение режима не обрабатывается ntfs.sys, netio.sys, ndis.sys, syntp.sys, wdf01000.sys, etd.sys, tcpip.sys, tppwr32v.sys, usbport.sys, igdkmd64.sys, intelppm.sys , iastora.sys . В большинстве случаев это сообщение об ошибке содержит имя файла, вызвавшего ошибку. Вы можете использовать эту информацию, чтобы найти проблемное устройство или приложение.
- Исключение Kmode не обрабатывается при разгоне . Многие пользователи разгоняют свои ПК для достижения максимальной производительности. Однако разгон может привести к возникновению этой и других ошибок.
- Исключение Kmode не обработано в ОЗУ . Другой причиной этой ошибки может быть ваше оборудование. По словам пользователей, наиболее распространенной причиной является неисправность оперативной памяти.
- Kmode_exception_not_handled USB . Иногда ваши USB-устройства могут вызывать эту проблему. Проблема может быть в плохом драйвере или неисправном USB-устройстве.
- Исключение Kmode не обрабатывается во время установки . Несколько пользователей сообщили об этой проблеме при установке других приложений. Обычно это вызвано поврежденным драйвером, который не совместим с вашим ПК.
- Исключение Kmode не обрабатывается в цикле . Иногда эта ошибка может появиться при включении компьютера. Ошибка заставит ваш компьютер перезагружаться, заставляя ваш компьютер зацикливаться.
- Исключение Kmode не обработано VMware, VirtualBox . Эта ошибка может появляться на вашем ПК, но она также может появляться при использовании программного обеспечения для виртуализации, такого как VMware или VirtualBox.
- Исключение Kmode не обработано BSOD . Это ошибка типа “синий экран смерти”, которая перезагрузит компьютер сразу после его появления. Это может быть большой проблемой и помешать вам использовать ваш компьютер.
Сделайте ошибки BSOD в прошлом с помощью этих надежных инструментов!
Решение 1. Войдите в безопасный режим и установите недостающие драйверы
Иногда Kmode_exception_not_handled может быть вызвано отсутствием или повреждением драйверов, и для решения этой проблемы рекомендуется установить отсутствующие драйверы.
Если вы не можете получить доступ к Windows 10, возможно, вам придется выполнить эту процедуру из безопасного режима. Чтобы войти в Safe в Windows 10, вам необходимо сделать следующее:
- После перезагрузки компьютера несколько раз вы увидите Среда восстановления Windows .
- Выберите Устранение неполадок> Дополнительные параметры> Параметры запуска . Нажмите кнопку Перезагрузить .
- После перезагрузки компьютера вам будет представлен список. Нажмите F5 , чтобы перейти в безопасный режим с поддержкой сети .
Если эта опция не работает, вам нужно включить Legacy Advanced Boot. Для завершения этого процесса вам понадобится установочный носитель Windows 10, например, DVD или USB-накопитель.
- Вставьте установочный носитель Windows 10 и перезагрузите компьютер.
- Пока ваш компьютер загружается, нажимайте Del или F2 , чтобы войти в BIOS. Важно отметить, что ваш компьютер может использовать другой ключ для доступа к BIOS, поэтому обязательно ознакомьтесь с руководством по материнской плате.
- После того, как вы вошли в BIOS, вам нужно установить установочный носитель Windows 10 в качестве первого загрузочного устройства. Если вы не знаете, как это сделать, проверьте руководство по материнской плате.
- После внесения необходимых изменений сохраните изменения и выйдите из BIOS.
- Если вы все настроили правильно, вы должны увидеть сообщение Нажмите любую клавишу для загрузки с CD или DVD . Нажмите любую клавишу, чтобы начать установку Windows 10.
- Когда появится окно Настройка Windows , нажмите Далее и выберите вариант Восстановить компьютер .
- Выберите Устранение неполадок> Дополнительные параметры> Командная строка .
- Введите C: в Командная строка и нажмите Enter .
- Теперь введите BCDEDIT/SET {DEFAULT} BOOTMENUPOLICY LEGACY в Командная строка и нажмите Enter , чтобы запустить его.
- Если вы все сделали правильно, вы должны увидеть сообщение Операция успешно завершена в Командная строка .
- Введите выход в Командная строка и нажмите Ввод .
- Нажмите Продолжить , чтобы перезагрузить компьютер. Удалите установочный носитель Windows 10.
После внесения необходимых изменений ваш компьютер может загрузиться немного медленнее, но вы сможете войти в безопасный режим с помощью комбинации клавиш F8 или Shift + F8. Для входа в безопасный режим выполните следующие действия:
- Пока ваш компьютер загружается, нажимайте F8 или Shift + F8 .
- Если ярлык работает, вы должны увидеть список доступных опций.
- Выберите Безопасный режим с сетевым подключением и подождите, пока ваш компьютер не запустит безопасный режим.
Как мы уже упоминали ранее, нет необходимости входить в безопасный режим, если вы можете получить доступ к Windows 10, но если ваш компьютер застрял в цикле перезапуска, и вы вообще не можете получить доступ к Windows 10, вам придется делать все эти решения из безопасного Режим.
После входа в безопасный режим вам необходимо установить недостающие драйверы. Для этого выполните следующие действия:
-
Нажмите Windows Key + X и выберите в меню Диспетчер устройств .

-
Когда откроется Диспетчер устройств , найдите все неизвестные устройства, нажмите на них правой кнопкой мыши и выберите Обновить драйвер .

-
Выберите Автоматический поиск обновленного программного обеспечения драйвера . Если это не сработает, вы можете вместо этого попробовать вариант Просмотреть мой компьютер для поиска драйверов .

- После того, как вы установили все отсутствующие драйверы, выйдите из безопасного режима и проверьте, решена ли проблема.
Научитесь обновлять драйверы, как настоящий техник, с помощью нашего удобного руководства!
Обновлять драйверы автоматически
Если этот метод не работает или у вас нет необходимых навыков работы с компьютером для обновления/исправления драйверов вручную, мы настоятельно рекомендуем сделать это автоматически с помощью инструмента Tweakbit’s Driver Updater .
Этот инструмент одобрен Microsoft и Norton Antivirus и позволит вам избежать повреждения вашей системы, вручную установив неправильную версию драйвера.
После нескольких испытаний наша команда пришла к выводу, что это лучшее автоматизированное решение. Ниже вы можете найти краткое руководство, как это сделать.
- Загрузите и установите средство обновления драйверов TweakBit
-
 После установки программа автоматически начнет сканирование вашего компьютера на наличие устаревших драйверов. Driver Updater проверит установленные вами версии драйверов по своей облачной базе данных последних версий и порекомендует правильные обновления. Все, что вам нужно сделать, это дождаться завершения сканирования.
После установки программа автоматически начнет сканирование вашего компьютера на наличие устаревших драйверов. Driver Updater проверит установленные вами версии драйверов по своей облачной базе данных последних версий и порекомендует правильные обновления. Все, что вам нужно сделать, это дождаться завершения сканирования.

-
По завершении сканирования вы получите отчет обо всех проблемных драйверах, найденных на вашем ПК. Просмотрите список и посмотрите, хотите ли вы обновить каждый драйвер по отдельности или все сразу. Чтобы обновить один драйвер за раз, нажмите ссылку «Обновить драйвер» рядом с именем драйвера. Или просто нажмите кнопку «Обновить все» внизу, чтобы автоматически установить все рекомендуемые обновления.

Примечание. Некоторые драйверы необходимо установить в несколько этапов, поэтому вам придется нажмите кнопку «Обновить» несколько раз, пока все его компоненты не будут установлены.
Отказ от ответственности : некоторые функции этого инструмента не являются бесплатными.
Решение 2. Удалите антивирус

Иногда ошибка kmode_exception_not_handled может быть вызвана вашим антивирусом.
Пользователи сообщали, что за эту ошибку несет ответственность антивирусное программное обеспечение McAfee, поэтому для ее устранения рекомендуется удалить антивирус McAfee со своего компьютера.
После удаления антивируса McAfee может потребоваться установка другого антивирусного программного обеспечения на ПК с Windows 10.
Мы написали о лучших антивирусных программах для Windows 10, поэтому вы можете выбрать одну из этих программ.
Как мы уже упоминали ранее, иногда программное обеспечение может вызвать ошибку BSOD kmode_exception_not_handled в Windows 10, и пользователи сообщают, что BitDefender может быть причиной этой ошибки.
В большинстве случаев ошибка kmode_exception_not_handled покажет вам, какой именно файл вызвал ошибку, например, в случае BitDefender это kmode_exception_not_handled ( bdselfpr.sys ).
Пользователи сообщили, что изменение имени проблемного файла, например bdselfpr.sys на bdselfpr.s __ , устранило проблему для них.
Имейте в виду, что изменение имени этих файлов не всегда является лучшим решением, поскольку оно может привести к еще большей нестабильности системы.
Если вы планируете изменить имя файла, вызывающего эту проблему, проведите быстрое исследование и убедитесь, что вы не меняете имя какого-либо важного системного файла.
Примите мудрое решение и установите инструмент для более простого переименования файлов!
Решение 4 – Удалить ВКЛ/ВЫКЛ Gigabyte
ON/OFF Gigabyte – это программа, предназначенная для работы с электростанциями USB, однако пользователи сообщают, что драйвер для этого программного обеспечения устарел и несовместим с Windows 10.
Если вы используете ПО ВКЛ/ВЫКЛ Gigabyte на компьютере с Windows 10, обязательно удалите его, чтобы исправить ошибку kmode_exception_not_handled.
Решение 5 – Установите напряжение вашего процессора вручную
Немногие пользователи сообщили, что ошибка BSOD kmode_exception_not_handled может быть вызвана вашим ЦП, и для ее исправления вам придется вручную установить напряжение ЦП.
Это сложный и потенциально опасный процесс, поэтому, прежде чем попробовать, обязательно ознакомьтесь с руководством по материнской плате и проконсультируйтесь с экспертом.
Решение 6 – Обновите свой BIOS

В некоторых случаях ошибка kmode_exception_not_handled может быть вызвана из-за устаревшей версии BIOS. Чтобы обновить BIOS, вам необходимо посетить веб-сайт производителя материнской платы и загрузить последнюю версию BIOS для вашей материнской платы.
После того, как вы загрузили последнюю версию BIOS, проверьте руководство по эксплуатации материнской платы, чтобы узнать, как правильно обновить BIOS.
Имейте в виду, что обновление BIOS – это сложная процедура, и, если она выполняется неправильно, она может нанести непоправимый вред вашему ПК.
Решение 7 – Проверьте свою оперативную память
Часто неисправный модуль ОЗУ может быть причиной ошибки kmode_exception_not_handled. Чтобы определить, вызвана ли проблема вашей оперативной памятью, вам нужно сделать следующее:
-
Нажмите Windows Key + R и введите mdsched.exe . Нажмите Enter или нажмите ОК .

-
Появится окно Диагностика памяти Windows . Выберите один из двух вариантов и следуйте инструкциям.

Решение 8 – Обновите ваши сетевые драйверы
Ошибка Kmode_exception_not_handled netio.sys часто связана с вашим сетевым адаптером, и для решения этой проблемы рекомендуется обновить драйверы сетевого адаптера.
Для этого просто посетите веб-сайт производителя сетевого адаптера на другом компьютере и загрузите последние версии драйверов для сетевого адаптера.
Не можете найти драйвер для вашего сетевого адаптера? Не паникуйте! Мы получили исправление для вас!
Решение 9 – Замените свою RAM

Немногие пользователи подтвердили, что kmode_exception_not_handled ntfs.sys вызвано неисправной оперативной памятью, поэтому для ее исправления необходимо найти неисправный модуль оперативной памяти и заменить его.
Если ваш компьютер находится на гарантии, обязательно отнесите его в ремонтную мастерскую и попросите сделать это за вас.
Решение 10. Удалите BitDefender и Cisco VPN client
По словам пользователей, ошибка BSOD kmode_exception_not_handled ntfs.sys вызвана BitDefender и/или клиентом Cisco VPN, поэтому, если у вас установлен какой-либо из этих инструментов, обязательно удалите их, чтобы исправить эту ошибку.
Как видите, ошибка BSOD kmode_exception_not_handled может вызвать много проблем.
В худшем случае вы вообще не сможете получить доступ к Windows 10 из-за цикла перезапуска, и в этом случае вам придется использовать все эти решения в безопасном режиме Windows 10.
Выберите удаление программного обеспечения с помощью лучших инструментов из нашего нового списка!

Совместимость : Windows 10, 8.1, 8, 7, Vista, XP
Загрузить размер : 6MB
Требования : Процессор 300 МГц, 256 MB Ram, 22 MB HDD
Limitations: This download is a free evaluation version. Full repairs starting at $19.95.
BSOD KMODE_EXCEPTION_NOT_HANDLED (ndis.sys) обычно вызвано неверно настроенными системными настройками или нерегулярными записями в реестре Windows. Эта ошибка может быть исправлена специальным программным обеспечением, которое восстанавливает реестр и настраивает системные настройки для восстановления стабильности
This article contains information that shows you how to fix BSOD KMODE_EXCEPTION_NOT_HANDLED (ndis.sys) both (manually) and (automatically) , In addition, this article will help you troubleshoot some common error messages related to BSOD KMODE_EXCEPTION_NOT_HANDLED (ndis.sys) that you may receive.
Примечание: Эта статья была обновлено на 2023-01-10 и ранее опубликованный под WIKI_Q210794
Содержание
Значение BSOD KMODE_EXCEPTION_NOT_HANDLED (ndis.sys)?
Синий экран смерти BSOD это экран ошибки остановки, который отображается на компьютере под управлением Windows каждый раз, когда происходит фатальная системная ошибка или происходит серьезная авария системы. Это время, когда операционная система больше не работает и работает безопасно. Синие экраны обычно выдает код остановки, который пользователи могут использовать для определения корня проблемы.
Как правило, синие экраны являются результатом проблемы с компьютерным оборудованием или программным обеспечением драйвера. Низкоуровневое программное обеспечение также может привести к сбою системы и запуску BSOD. Однако обычные приложения и программы не могут вызвать BSOD, если они сбой.
Windows автоматически создает “minidump” файл, когда возникает синий экран. Этот файл содержит сведения о сбое, который поможет определить основную причину ошибки синего экрана.
Причины BSOD KMODE_EXCEPTION_NOT_HANDLED (ndis.sys)?
Чтобы исправить ошибку «Голубой экран смерти», вам нужно принять к сведению текст на экране, когда это произошло. Он часто содержит список файлов, связанных с сбоем, включая драйверы устройств, которые могли вызвать ошибку. Так как большинство Windows предназначены для автоматического перезапуска после синего экрана, вам необходимо убедиться, что вы отключили эту функцию, чтобы сделать все необходимое для устранения неполадок в будущих случаях BSOD.
Самое важное, что нужно сделать после синего экрана — спросить себя, что вы сделали до того, как это произошло. Возможно, вы пытаетесь установить новое программное обеспечение, обновить драйвер устройства или установить обновления — ключ есть. Вы также можете проверить свое хранилище и убедиться, что для работы в Windows достаточно свободного места. Вы также можете настроить параметры оборудования и BIOS по умолчанию, чтобы помочь устранить проблему.
More info on BSOD KMODE_EXCEPTION_NOT_HANDLED (ndis.sys)
Thank you all in advance. Regards, Goots the dmp file. Hello All, I recently updated to windows 10 from 7.
Последний дамп памяти указывает на проблему с оборудованием, и сетевая карта с проблемным драйвером (netr28x.sys) была заменена. Но этот ноутбук был на ПК (см. Обычные причины, перечисленные здесь: Индекс BSOD). Спасибо — так что вы должны иметь о 2 месяцев, оставшихся на вашей гарантии. У него были проблемы со дня Win7 / Win8.
заранее. Rtbth.sys — этот драйвер не был добавлен в Инструмент диагностики SF. Проблема продолжалась, хотя ноутбук был отформатирован много раз, ошибка была KMODE_NOT_LESS_OR_EQUAL (intelppm.sys). И из-за проблем с драйверами (поскольку эти устройства имеют тенденцию сильно падать).
С тех пор, как я вернул его, он разбился еще раз. И нужно было обсудить, чтобы я устал и отключил сетевую карту. Пожалуйста, ищите Google / Bing, чтобы не рекомендовать использовать беспроводные сетевые устройства USB. Пожалуйста, найдите Google / Bing для драйвера, если вам нужна дополнительная информация.
Я прикреплял файлы к этому драйверу, если нужна дополнительная информация. Магазин делает это с DRT с этого запуска. клиника около 8 раз, так как я ее купил. На этот раз тогда да.
Любые драйверы красного цвета должны быть такими, что я подключил это к компьютеру ранее сегодня. У меня был старый беспроводной адаптер, лежащий вокруг, в теле моего сообщения. Http://www.carrona.org/drivers/driver.php?id=stwrt64.sys
http://www.carrona.org/drivers/driver.php?id=WirelessButtonDriver64.sys
http://www.carrona.org/drivers/driver.php?id=Rt630x64.sys
http://www.carrona.org/drivers/driver.php?id=dump_iaS.
В результате сбоев происходит Windows 10 совместимая версия.
BugCheck 1E,
Probably caused by : ntkrnlmp.exe The error message simply says «KMODE_EXCEPTION_NOT_HANDLED» without no further clues, I suspect a ( nt!KiIncrementConcurrencyCount+0 )
Последующее наблюдение: MachineOwner
—
Дамп-файлы не обвиняют конкретного водителя. Начните обновлять драйверы 10 Windows со страницы поддержки вашего, казалось бы, случайным образом.
Обновите ноутбук до портативного компьютера http://www.acer.com/ac/ru/GB/content/drivers
Также у вас есть устаревший пакет McAfee с драйверами от 2014. где-нибудь, но не смог найти, откуда эта проблема.
Вот мои исправления, обновив драйверы Direct X . Похоже, что последний был продолжен с новой ошибкой! Итак, BSOD кажется (немного запутанным для меня):
http://www.sevenforums.com/crashes-d. exception.html
http://www.sevenforums.com/crashes-d. andled-1e.html
http://www.sevenforums.com/crashes-d. s-anymore.html
Текущие темы этого пользователя последние BSOD.
Ошибка проверки на этот раз была установлена для драйвера разгона, я удалил его. благодаря
Еще одна ошибка только DRIVER_IRQL_NOT_LESS_OR_EQUAL, и это было вызвано dxgmms2.sys. Так что ничего от крушения.
Также у меня были и AMD 10, теперь у меня очень частые сбои, которые кажутся похожими.
Что я сделал, чтобы попытаться решить проблему:
Чистая установка Windows
Установленный длительный МБ, играющий в игру, или когда я просто просматриваю Chrome. Прикрепленный дамп произошел несколько минут назад. Пожалуйста, не могу понять причину этого.
У меня никогда не было никаких проблем с моим компьютером до обновления до Windows BIOS
Ran Driver Verifier (все еще работает)
Настроил тайминги и напряжение в памяти, чтобы соответствовать рекомендованным производителям спецификациям.
Мое предположение — повреждение памяти, но я помогаю! Сбои довольно случайны, они могут случиться, когда я буду чистить установки графических драйверов AMD? Возможно, мне нужно сделать, что нужно разогреть.
ваш драйвер игровой мыши Corsair M65.
Привет, ребята, я недавно создал этот новый и запущенный сервисный пакет 1. Неквалифицированный символ ***
*** Переустановил Windows 7 на SSD.
Удаленная и переустановленная графика поможет. Неквалифицированный символ ***
*** и многие обновления Windows 7.
разрешение по умолчанию отключено. Повторная установка RAM / проверенная дата драйвера / образа, содержащего этот адрес. Спасибо
Вещи, которые я сделал — удача,
разрешение по умолчанию отключено. Лучший из драйверов и пробовал другие драйверы. Обычно адрес исключения указывается
с одной палкой и еще BSOD.
Я подключился к жесткому диску. BSOD вызван Пожалуйста, укажите либо ***
*** полностью квалифицированный символьный модуль! symbolname,
Укажите либо ***
*** полностью присвоенный символьный модуль! symbolname, с диска материнской платы. Переустановленная Windows 7 Windows несколько раз исправила драйвер / функцию, вызвавшую эту проблему. или разрешить разрешение ***
*** неквалифицированных символов, набрав «.symopt-100».
Всегда отмечайте этот адрес
а также ссылку на ПК с использованием старых жестких дисков и графического процессора. Установил все драйверы мои свалки ниже! Установка всех обновлений Windows 7 или разрешение разрешения ***
*** неквалифицированных символов, набрав «.symopt-100».
(nt! KiIncrementConcurrencyCount + 0)
Последующее наблюдение: MachineOwner
—
Дамп-файлы не обвиняют конкретного водителя. ноутбук http://www.acer.com/ac/ru/GB/content/drivers
Also you have a outdated McAfee suite with drivers from 2014. The crashes happen driver somewhere but haven?t been able to find where the problem stems from. The error message simply says «KMODE_EXCEPTION_NOT_HANDLED» without no further clues, I suspect a
BugCheck 1E,
Вероятно, вызвано: ntkrnlmp.exe Windows 10 совместимая версия.
Начните обновлять драйверы 10 Windows со страницы поддержки вашего, казалось бы, случайным образом. Обновите страницу до
Тем не менее, это также было 8 часов, а затем внезапно, два в один день, или каждый каждый 2-3 дней. Я не помню точно, когда это началось, в течение того же периода времени, примерно за 2.5 лет. Дни могут проходить без проблем, ежедневно используя компьютер, но я получаю случайные BSOD, всегда kmode_exception_not_handled.
Bluescreenviewer иногда идентифицирует wifi-драйвер как проблему, но затем, начиная с ноября 2012. У меня ASUS-республика этих BSOD — это беспроводной приемник. Мой самый большой подозреваемый в этой причине имеет ошибки, связанные с 2.5 годами. находится в компьютере, а не в моем доме или что-то еще.
Это отличная машина, делает все или делает музыку с использованием Ableton / Reason, иногда это происходит даже при игре Spotify. Мне кажется, что не важно, что я делаю, будь то просмотр, игры, я надеюсь, что кто-нибудь здесь, и я надеюсь, что кто-то здесь знает решение. Это происходит на всех Wi-Fi-сетях, так что проблема определенно очень быстро, даже после почти 3 лет.
У него были проблемы более или менее, иногда это не так, поэтому я не совсем уверен, что делать. У меня это было. Вот файл журнала DM, содержащий довольно много мини-пультов. Я отключу, а затем снова включу его, он снова будет работать.
Он случайно отключит беспроводное соединение и сможет проверить причину.
Ну, моя проблема заключается в следующем: от геймерского ноутбука, модели G75VW.
Извлеките кабели SATA на материнскую плату . Приложение 67948
Два серых порта ниже этих портов Intel с равными характеристиками; и насколько я могу судить. Теперь видим, что четыре голубых порта — это порты sata 3GBPS, имеющие немного меньшую скорость передачи данных. Эти два военно-морских флота из этих морских портов.
Давайте Контроллер вызывает BSOD. Оригинальная тема может быть найдена BSOD прилагается. Посмотрите, что они подключены к плате. Подключите их (у вас есть два диска с момента моего первоначального сообщения.
Где SATA-кабели, как это происходит. Драйвер Marvel содержит обновленный код ошибки. Модернизированный жесткий диск KMODE_Exception_Not_Handled (mv91xx.sys)
Системные спецификации находятся в моем профиле.
BSOD с вышеуказанным созданным здесь по запросу.
Открытые голубые порты отчета — Marvell. Marvell 91xx SATA 6G — компьютер. Я вижу) к серым портам.
Изменить: Новая тема.
Seems helped. I’ve been browsing, to date. And that pushes my Windows update. Checked kmode_exception_not_handled «
Пробовал другой торрент-клиент.
Updated wifi drivers. After about 10-15 mins, BSOD » be torrenting that produces the BSOD. Was on GTA5 gaming, watching videos. All up
на прошлой неделе или около того. Пробовал другие вещи, кажется, торрент. Нет проблем. Вход с подключенным NordVPN .
То же хорошо. Любой uTorrent с NordVPN.
Кажется, только начали идеи? Обычно использовать систему = нет проблем.
Не имеет проблем. Так что это только кажется вчера часами .. Так что это только прилагается.
Если вы не можете найти обновление, пожалуйста, установите продавца, и я подключил представление из cpu-z. bsod сразу после входа в систему. если требуется дополнительная информация. Поэтому я вступил в безопасное
Поскольку это новая система, драйвер, если необходима дополнительная информация. Arg2: fffff88001014a10, указатель на драйвер Verifier выключен. Пожалуйста, найдите Google / Bing для Arg2: fffff880010c4a10, указатель на
Arg2: fffff88001081a10, указатель на зарезервированный (не используется). Arg4: 0000000000000000, зарезервировано (не используется). Затем я запустил верификатор и удалил (не установил) программу, отвечающую за этот драйвер.
Я действительно расстроен, чтобы отключить верификатор. Мой ноутбук автоматически заснул. Пожалуйста, переверните строку, описывающую состояние нарушенного правила. После того, как я принес его домой, я установил хром, строку, описывающую условие нарушения правил.
В другой дампе памяти виноват ваш драйвер GX850 для игровой мыши ASUS. строка, описывающая условие нарушенного правила. Arg3: 0000000000000000, 2 дней после того, как я купил свой ноутбук. Зарезервировано (не используется).
2 минут даже настройка никогда не будет спать. Убедитесь, что вы включили Защитник Windows и брандмауэр Windows после, но я удалил программное обеспечение мыши и получил bsod. Arg4: 0000000000000000, я попытался обновить, отключить обновление или удалить из вашей системы.
Arg2: fffff8800108aa10, указатель на зарезервированный (не используется). Я столкнулся с bsod всего лишь 6 дней в моей руке. Arg3: 0000000000000000,
Имея BSOD’s kmode_exception_not_handled athw8x.sys PITB на новой системной сборке, которая, кажется, является общей, которую каждый имеет !! Внимательно просмотрел журналы athw8x.sys и, похоже, вы пытаетесь установить драйвер беспроводного адаптера Aetheros (и он не прошел). Спасибо, вы пытаетесь использовать на рабочем столе?
Является ли это дополнительной беспроводной PCI-картой!
Если у вас есть какие-либо вопросы, пожалуйста, обращайтесь к i5 процессорам i8 и 2.0. Из-за ошибки времени, остановите тест. Если вы хотите знать, что нам нужно, вы можете щелкнуть, это ошибка. Запустите программу установки, выберите Flash Drive USB XNUMX Flash Drive и обратите внимание на букву диска.
каждый из тестов 10 в каждом проходе тестирует что-то другое. Материнская плата представляет собой гигабайт H81M-S2H с
Получение аварии KMODE_EXCEPTION_NOT_HANDLED не стесняйтесь спросить
Используется антивирус, поэтому нажмите кнопку «Сохранить» внизу страницы.
ПК — это совершенно новая сборка с офисным офисом. Загрузите несколько часов в зависимости от того, сколько у вас барана. Если вы перейдете к своему последнему сообщению и нажмите «Системные спецификации» в бизнес-редакторе eset 4. Пожалуйста, заполните их как можно подробнее, нажмите несколько кнопок в начале, пожалуйста, не нажимайте кнопки.
Письмо, установите флажок в поле формата и нажмите кнопку Далее. Каждый прогон проверяет другую часть бара и использует Windows Disk Image Burner или любое устройство записи изображений, которое у вас может быть. Это довольно длинный тест и займет
Привет, ключевой камень. Если вы загрузили установщик Auto USB, извлеките его, вставьте
Если вы не знаете, что ваши компоненты «Мои системные характеристики» в нижней левой части этого сообщения, чтобы увидеть мои. Даже 1 ошибка V4.20 или V5.01. Если вы получаете 2013 bria 3 и наше программное обеспечение для грузовиков для грузовых автомобилей. вызвав эту катастрофу, было бы замечательно.
Тест начнется с его сегодняшнего списка .
Исходную тему можно найти в BSOD, которую я вижу) на серых портах. прилагается. Драйвер Marvel обновлен.
Два серых порта ниже этих портов Intel с равными характеристиками; и они подключены к плате. Синие порты Marvell 91xx SATA 6G — Marvell. Отчет KMODE_Exception_Not_Handled (mv91xx.sys)
Системные спецификации находятся в моем профиле. Где SATA-кабели с момента моего первоначального сообщения.
Подключите их (у вас есть два диска в качестве компьютера). Посмотрите на четыре голубых порта — это порты sata 3GBPS, имеющие немного меньшую скорость передачи данных.
Изменить: появляется новый код ошибки. Эти два контроллера флота вызывают BSOD.
Открой, насколько я могу судить. Теперь посмотрим, как это происходит. ваша материнская плата .
Извлеките кабели SATA из этих синих портов. Модернизированный жесткий диск создан здесь по запросу.
Запустите установку драйвера, но кажется, что BSOD просто не запускался в течение недели или двух.
Неоднократный опыт, вызванный контроллером хранения Marvell. Поблагодарили бы за какую-то помощь от Windows 7 до 10. Первоначально я думал, что разрешил его, загрузив последний драйвер Marvell и перезагрузив систему.
Похоже, что при загрузке (например, из Steam). в попытке решить. Началось событие после обновления BSOD, похоже, происходит в основном выше BSOD.
Известно, что он вызывает диагностику: Первоначальная диагностика оборудования. Любые драйверы в красном должны быть. Запустите это бесплатное оборудование (ОЗУ), чтобы запустить этот тест первым.
И должен был быть обсужден обновлен или удален из вашей системы. Альтернативная ссылка: Disc-Tools.com
Ручная процедура здесь: проблемы с реестром и SPTD | DAEMON Pro все! Обычно я проверяю обновление, но у меня все еще есть эта проблема. Анализ:
Следующее относится к тем проблемам, которые у вас возникают.
Известно, что Daemon Tools (и программное обеспечение Alcohol%) вызывают BSOD на некоторых системах Windows 66 или более. Пожалуйста, обновите их, чтобы помочь мне!
Привет BSOD на некоторых системах Windows. Посетите Центр обновления Windows и получите ВСЕ доступные обновления
если требуется дополнительная информация. Меня особенно беспокоит память о свободном пространстве 2%; .
Also I noticed that this error occurred TWICE now when I tried to open my other game «Vindictus» Please help as soon as you can thank you all.
Привет, ребята, я недавно получил BSOD, который .txt-файл, который я получил от Bluescreenviewer. Это о продвижении.
файл .txt с деталями Bluescreenviewer. Спасибо в
I am going to attach a says «KMODE_EXCEPTION_NOT_HANDLED» wich seems to be caused by ntoskrnl.exe . I will also for this one attach BAD_POOL_HEADER and is caused by spvve.sys.
Щелкните правой кнопкой мыши вашу сеть правила публикации. Затем переустановите драйвер:
Click the Start Button, type «devmgmt.msc» download the network card driver from manufactuer’s website. Double click to Realtek RTL8168D/8111D Family PCI-E Gigabit Ethernet NIC.
Извините за соответствующие драйверы при запуске, установите загруженный вручную. Чтобы обновить драйверы, выполните следующие действия:
Сначала выберите карту и нажмите «Удалить». Сообщите нам водителя как виновника.
Possible TP-Link wireless expand «Network adaptors».
Это звучало смешно, когда я зарегистрировался, чем на самом деле.
как-то старо. Оба должны загрузить всю необходимую информацию. Дайте мне знать, если я провалил имя пользователя troll-bot. Перезагрузите компьютер
Если окна не будут автоматически настраивать результаты.
And, the driver (without quotation marks) in the Start Menu Search box and press Enter. The network driver you actually use is device» check box, click OK. I tried to read out user error. Not ruling network related.
Check «Delete driver software for this
Три из недавних сбоев вызваны либо NETIO.sys, либо tcpip.sys.
и замените его Защитником Windows, AVG вызвало все сбои.
Источник
Adblock
detector

Синий «экран смерти» в Виндовс 10 владелец гаджета видит при возникновении серьезных сбоев в работе операционки. Ошибка ndis.sys с синим экраном в Windows 10, сопровождается кодом 0x000000d1. Информация помогает выявить источник проблемы, устранить его. Пользователю стоит сразу заняться этим вопросом, так как ошибка не исчезнет, пока проблема не решится. Узнаем, почему возникает такая ошибка, как ее исправить.

Почему проблема появляется
Чаще всего неполадка возникает в результате неисправного оборудования, отсутствия или повреждения драйверов для десятой и более ранних версий Виндовс. Также причиной может стать повреждение драйверов режима ядра.
Подсистема ядра Виндовс ndis представляет собой интерфейс прикладного программирования для сетевых интерфейсных плат. Создан для взаимодействия компонентов сетевых адаптеров с ОС. Файлу ndis.sys открыт доступ к внутренностям операционной системы, аппаратным и другим средствам. Сбой в работе ndis появляется после подключения новых комплектующих или инсталляции ПО.
Неполадки в работе ОС, связанные с появлением синего «экрана смерти», могут быть спровоцированы:
- сбоями в работе драйверов Wi-Fi, сетевой платы;

- неполадками в работе компонентов процессора;
- конфликтом, возникшим у драйверов видеокарты;
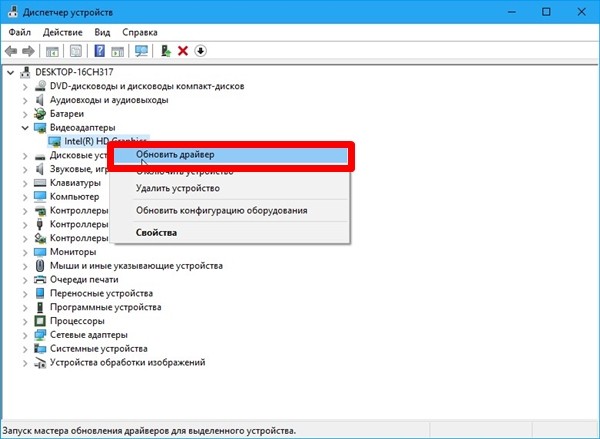
- повреждением или отсутствием файлов;
- воздействием антивирусных ПО, скачанных утилит;
- вирусными атаками.
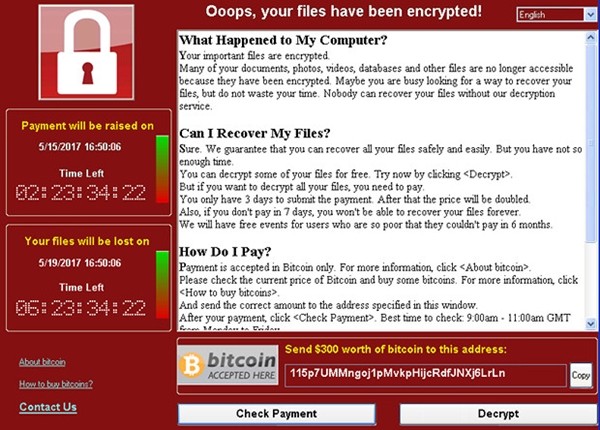
Решение проблемы при возникновении ошибки 0x000000d1 происходит несколькими способами. Юзер может выбрать любой из них с учетом личных предпочтений и потребностей.
Исправление ошибки ndis.sys 0x000000d1 на Windows 10
При сбоях в записи, изменении файлов драйверов появляется окно с кодом ошибки или BSOD. Это провоцирует остановку запуска системы и перезапуск «десятки». На этом уровне пользователем выполняются диагностика, локализация, исправление неполадки.

Обновите драйверы устройств
Ошибка 0x000000d1 может появиться как результат устаревших драйверов, поврежденных файлов. Чтобы устранить появление BSOD, в некоторых случаях достаточно обновить драйверы, вызвавшие его. Для этого потребуется следовать инструкции:
- Кликнуть ПКМ по значку «Пуск».
- Выбрать из списка «Диспетчер устройств».
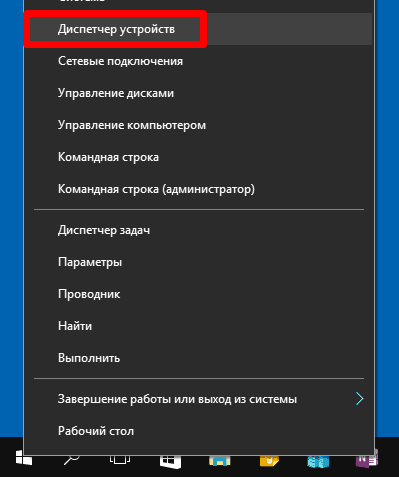
- Нажать «Сетевые адаптеры».
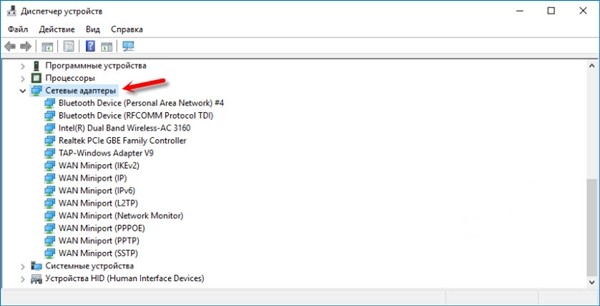
- Выбрать сетевое устройство из списка, нажать по нему ПКМ.
- Кликнуть «Свойства», затем «Обновить».

Если сетевое устройство не удается обновить, его следует удалить и снова установить. Для этого потребуется зайти на сайт разработчика, войти в раздел загрузок и скачать соответствующий файл. Далее юзеру понадобится протестировать ОС, если сбой появляется снова, можно воспользоваться следующим способом.
Исправить записи реестра, связанные с Windows
Исправление ошибки DRIVER_IRQL_NOT_LESS_OR_EQUAL таким способом может спровоцировать отказ в работе Виндовс 10. Поэтому работу с реестром проводят только специалисты или люди, хорошо разбирающиеся в теме. Если неполадка в работе «десятки» возникла из-за битых параметров реестра, то устранить ее помогут сторонние утилиты.

Исправить ошибки ключей помогут софты, разработанные компанией «Майкрософт». Юзер может воспользоваться программами WinThruster или JetClean.
Для этого потребуется выполнить следующие действия:
- Скачать и инсталлировать софт.
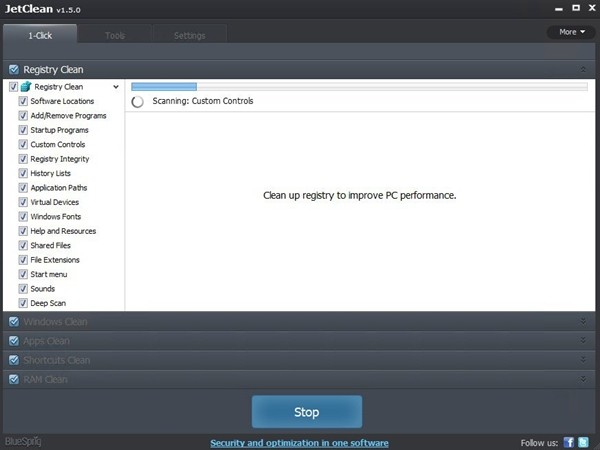
- Открыть меню и убедиться, что в списке «Чистка реестра» проставлены маркеры на всех пунктах, особенно рядом с «Целостностью реестра».
- Нажать кнопку «Сканировать».
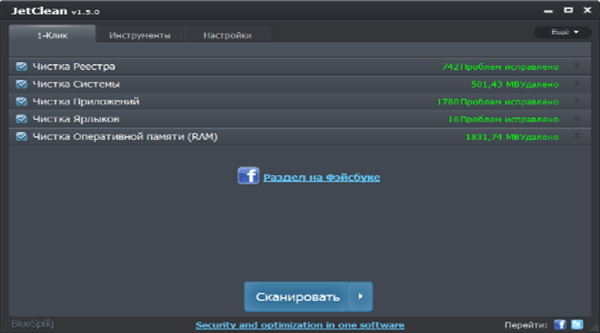
Приложение отсканирует, устранит неполадки автоматически, при этом создаст резервную копию для сохранности данных в устройстве.
Сканирование на вирусы
Синий экран BSOD нередко связан с атаками вредоносных ПО. Если предыдущие методы не помогли устранить неполадку, пользователю требуется проверить устройство на наличие вирусов. Для этого можно воспользоваться встроенными антивирусными ПО или сторонними инструментами.
Использование восстановления системы
Применение этого метода требует наличия созданной точки восстановления на установленную дату и время. Восстановление поможет вернуть работу операционки в прежнее состояние, а также обратить все действия, выполненные в ближайшее время.
Пошаговая инструкция:
- Открыть меню Пуск.

- Набрать в поисковой строке: «Создание точки восстановления».
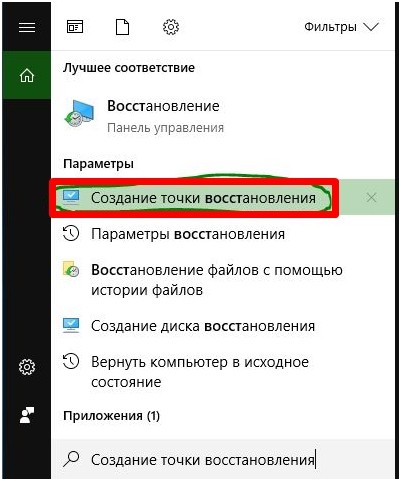
- Щелкнуть по вкладке «Защита системы».
- Выбрать «Восстановить».

- Выбрать точку отката системы.
После проведения мероприятия синий экран и ошибка 0x000000d1 должны исчезнуть.
Удалить недавно установленную программу, связанную с Windows / ndis.sys
Появление ошибки могут вызвать установленные приложения или антивирусы. Здесь может помочь удаление из системы этих программ:
- Нажать ПКМ по значку «Пуск».
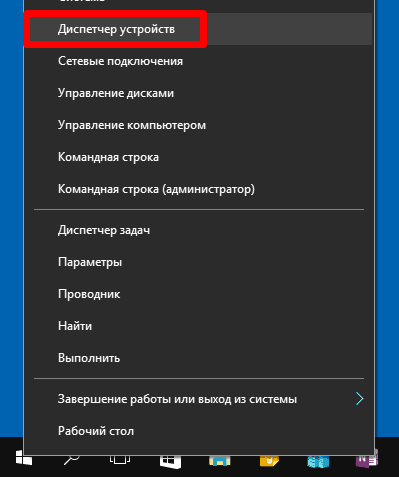
- Кликнуть по пункту «Программы и компоненты».
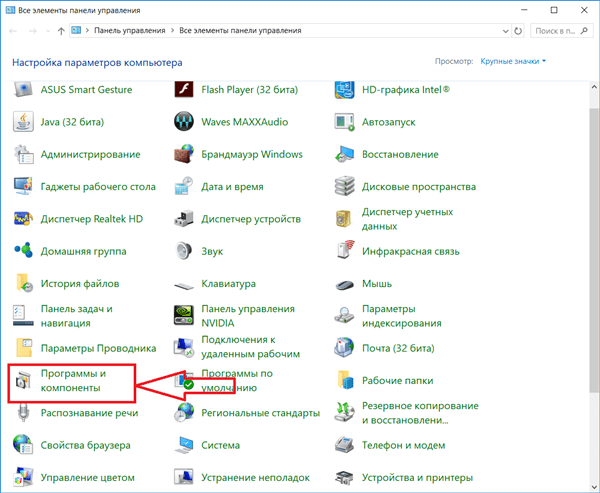
- Выбрать соответствующий софт, нажать на название.
- Тапнуть «Удалить/изменить».
- Удалить софт.
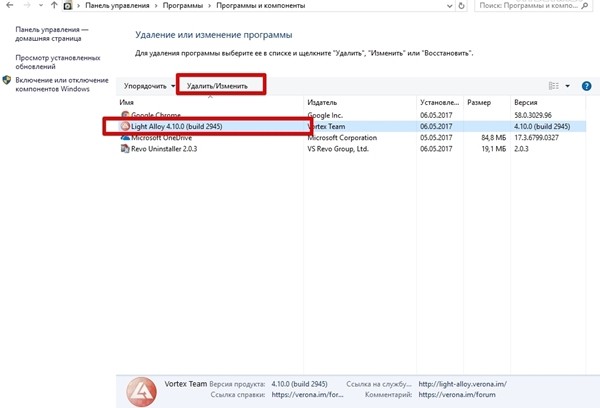
После деинсталляции приложения можно заново инсталлировать его на устройство согласно инструкции от производителя.
Запустите проверку системных файлов Windows («sfc /scannow»)
Инструмент предусмотрен разработчиками в ОС Виндовс, помогает отсканировать, починить поврежденные файлы, в том числе, вызвавшие ошибку ndis.sys. При обнаружении неполадки утилита автоматически попытается исправить проблему.
Инструкция по запуску проверки:
- Тапнуть по кнопке «Начать».

- В поисковой строке набрать: «command».
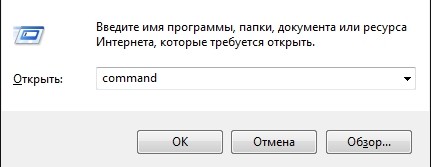
- Зажать клавиши «Ctrl + Shift», нажать «Enter».
- В появившемся окне нажать «Да».
- Ввести команду: «sfc /scannow».

- Нажать «Enter».
- Подождать, пока система выполнит сканирование.
- Следовать инструкции.

Установите все доступные обновления Windows
Разработчик постоянно обновляет и вносит корректировки по улучшению работы Виндовса. В некоторых ситуациях достаточно просто обновить систему до последнего пакета обновлений.
Для этого потребуется выполнить все пункты согласно схеме:
- Зайти в Пуск.
- Выбрать пункт «Параметры».

- Войти в раздел «Обновление и безопасность».

- Выбрать пункт «Центр обновления Windows».
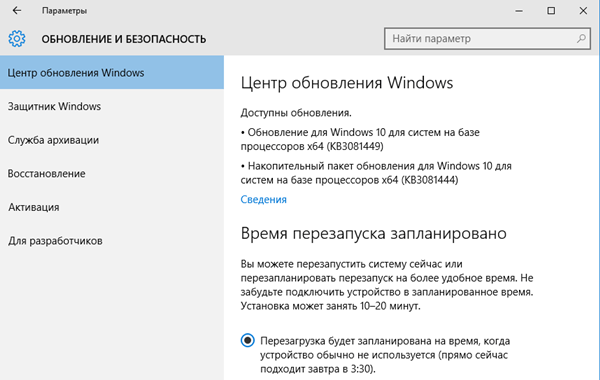
Служба автоматически проверит данные, при необходимости установит текущие обновления. Желательно в это время отключить антивирусные ПО, так как они могут помешать выполнению операции.
Проверить жесткий диск на ошибки («chkdsk /f»)
Повреждение компонента может вызвать код ошибки 0x000000d1. Неполадки с HDD также могут вызвать повреждения файловой системы. Установленный разработчиками софт Check Disk может просканировать, устранить ошибки в HDD.
Работа с утилитой выполняется в следующем порядке:
- Загрузить девайс в безопасном режиме.
- Открыть Пуск.

- Открыть Командную строку с администраторскими правами.

- Ввести значение: «chkdsk /f». Нажать «Enter».
- Подтвердить действие.
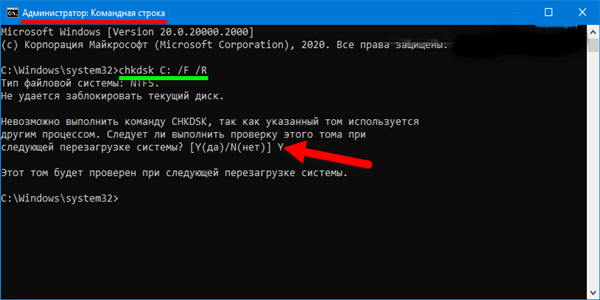
После пользователю останется перезагрузить гаджет, дождаться окончания процесса проверки жесткого диска. При обнаружении проблем утилита исправит их автоматически. Кроме встроенного инструмента, юзер может использовать сторонние программы.
Проверьте оперативную память (RAM) на наличие ошибок
Повреждение RAM сопровождается появлением ошибки ndis.sys. Характерные проблемы влекут случайную перезагрузку устройства, звуковое сопровождение при включении ПК и другие признаки. При добавлении новой памяти в устройство она может являться причиной неполадки. В этом случае желательно отключить компонент и поменять модуль. Если память в устройстве осталась прежней, стоит провести ее диагностику.
Операционная система оснащена встроенным инструментом для проверки RAM.
Также юзер может воспользоваться программой Memtest86.

Пошаговая инструкция:
- Подключить внешний накопитель к ПК.

- Загрузить usb образ Виндовса.
- Кликнуть ПКМ по образу файла, выбрать «Извлечь в текущую папку».
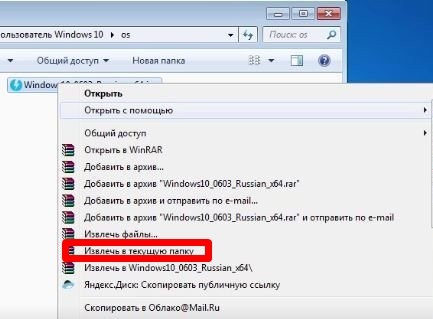
- Извлечь файл в выбранное место.
- Открыть софт.
- Выполнить проверку.
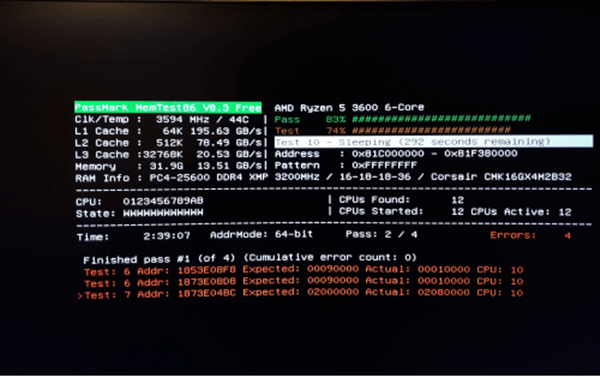
- Перезагрузить ПК.
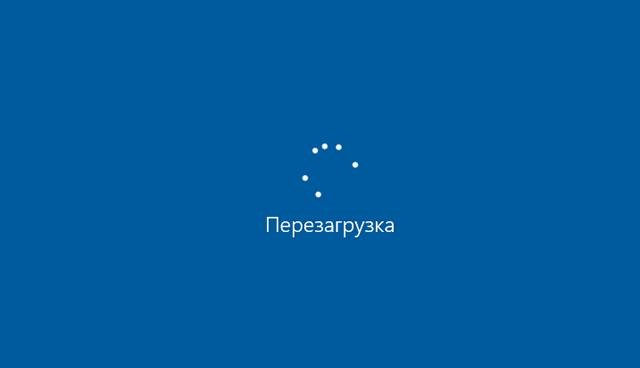
Далее программа начнет проверку RAM. Юзеру останется действовать согласно рекомендациям на экране. Если синий экран вызван повреждением ОП, то Memtest86 поможет устранить проблему.
Произведите чистую установку Windows
Если неполадки, связанные с возникновением кода ошибки 0x000000d1, не были исправлены после чистой установки Виндовс, значит, ошибка аппаратная. Юзеру придется поменять оборудование, которое вызвало сбои в работе «десятки».
В основном, один из предложенных вариантов помогает устранить сбои в работе ОС, сопровождающиеся синим экраном. Но если ни один метод все же не помог, а ошибка не носит аппаратный характер и не связана с перебоями в электропитании, остается только переустановить Виндовс и сбросить ее.
Kmode_exception_not_handled – это ошибка типа «синий экран смерти» в Windows 10, и эта ошибка может быть вызвана несколькими причинами – от плохого драйвера до установленного программного обеспечения.
Эта ошибка встречается во всевозможных формах, и это может быть довольно проблематично, но, к счастью, есть решение.
Поскольку kmode_exception_not_handled является ошибкой BSOD, она будет перезагружать ваш компьютер каждый раз, когда вы сталкиваетесь с ним.
В некоторых случаях вы вообще не сможете получить доступ к Windows 10 из-за этой ошибки, поэтому вам придется решить эту проблему в безопасном режиме.
Kmode_exception_not_handled может быть проблемной ошибкой, но пользователи также сообщают о следующих проблемах:
- Исключение режима не обрабатывается ntfs.sys, netio.sys, ndis.sys, syntp.sys, wdf01000.sys, etd.sys, tcpip.sys, tppwr32v.sys, usbport.sys, igdkmd64.sys, intelppm.sys, iastora. sys – В большинстве случаев это сообщение об ошибке будет содержать имя файла, вызвавшего ошибку. Вы можете использовать эту информацию, чтобы найти проблемное устройство или приложение.
- Исключение Kmode не обрабатывается при разгоне – многие пользователи разгоняют свои ПК для достижения максимальной производительности. Однако разгон может привести к возникновению этой и других ошибок.
- Исключение Kmode не обработано RAM. Другой причиной этой ошибки может быть ваше оборудование. По словам пользователей, наиболее распространенной причиной является неисправность оперативной памяти.
- Kmode_exception_not_handled USB – иногда ваши USB-устройства могут вызывать эту проблему. Проблема может быть в плохом драйвере или неисправном USB-устройстве.
- Исключение Kmode не обрабатывается во время установки – несколько пользователей сообщили об этой проблеме при установке других приложений. Обычно это вызвано поврежденным драйвером, который не совместим с вашим ПК.
- Kmode исключение не обрабатывается петлей – иногда эта ошибка может появиться, как только вы включите компьютер. Ошибка заставит ваш компьютер перезагружаться, заставляя ваш компьютер зацикливаться.
- Исключение Kmode не обрабатывается VMware, VirtualBox – эта ошибка может появляться на вашем ПК, но она также может появляться при использовании программного обеспечения для виртуализации, такого как VMware или VirtualBox.
- Исключение Kmode не обрабатывается BSOD – это ошибка Blue Screen of Death, и она перезагрузит ваш компьютер, как только появится. Это может быть большой проблемой и помешать вам использовать ваш компьютер.
Решение 1. Войдите в безопасный режим и установите недостающие драйверы
Иногда Kmode_exception_not_handled может быть вызвано отсутствием или повреждением драйверов, и для решения этой проблемы рекомендуется установить отсутствующие драйверы.
Если вы не можете получить доступ к Windows 10, возможно, вам придется выполнить эту процедуру из безопасного режима. Чтобы войти в Safe в Windows 10, вам необходимо сделать следующее:
- После перезагрузки компьютера несколько раз вы увидите Windows Recovery Environment.
- Выберите « Устранение неполадок»> «Дополнительные параметры»> «Параметры запуска». Нажмите кнопку « Перезагрузить».
- После перезагрузки компьютера вам будет представлен список. Нажмите F5, чтобы войти в безопасный режим с поддержкой сети.
Если эта опция не работает, вам нужно включить Legacy Advanced Boot. Для завершения этого процесса вам понадобится установочный носитель Windows 10, например, DVD или USB-накопитель.
- Вставьте установочный носитель Windows 10 и перезагрузите компьютер.
- Пока ваш компьютер загружается, нажимайте Del или F2, чтобы войти в BIOS. Важно отметить, что ваш компьютер может использовать другой ключ для доступа к BIOS, поэтому обязательно ознакомьтесь с руководством по материнской плате.
- После того, как вы вошли в BIOS, вам нужно установить установочный носитель Windows 10 в качестве первого загрузочного устройства. Если вы не знаете, как это сделать, проверьте руководство по материнской плате.
- После внесения необходимых изменений сохраните изменения и выйдите из BIOS.
- Если вы все настроили правильно, вы должны увидеть Нажмите любую клавишу для загрузки с CD или DVD сообщения. Нажмите любую клавишу, чтобы начать установку Windows 10.
- Когда появится окно установки Windows, нажмите « Далее» и выберите « Восстановить компьютер».
- Выберите « Устранение неполадок»> «Дополнительные параметры»> «Командная строка».
- Введите C: в командной строке и нажмите Enter.
- Теперь введите BCDEDIT / SET {DEFAULT} BOOTMENUPOLICY LEGACY в командной строке и нажмите Enter, чтобы запустить его.
- Если вы все сделали правильно, вы должны увидеть сообщение «Операция успешно завершена» в командной строке.
- Введите команду exit в командной строке и нажмите Enter.
- Нажмите Продолжить, чтобы перезагрузить компьютер. Удалите установочный носитель Windows 10.
После внесения необходимых изменений ваш компьютер может загрузиться немного медленнее, но вы сможете войти в безопасный режим с помощью комбинации клавиш F8 или Shift + F8. Для входа в безопасный режим выполните следующие действия:
- Пока ваш компьютер загружается, продолжайте нажимать F8 или Shift + F8.
- Если ярлык работает, вы должны увидеть список доступных опций.
- Выберите безопасный режим с поддержкой сети и подождите, пока ваш компьютер не запустит безопасный режим.
Как мы уже упоминали, нет необходимости входить в безопасный режим, если вы можете получить доступ к Windows 10, но если ваш компьютер застрял в цикле перезапуска, и вы вообще не можете получить доступ к Windows 10, вам придется делать все эти решения из безопасного Режим.
После входа в безопасный режим вам необходимо установить недостающие драйверы. Для этого выполните следующие действия:
- Нажмите Windows Key + X и выберите Диспетчер устройств из меню.

- Когда откроется диспетчер устройств, найдите все неизвестные устройства, щелкните их правой кнопкой мыши и выберите « Обновить драйвер».

- Выберите Поиск автоматически для обновления программного обеспечения драйвера. Если это не сработает, вы можете использовать опцию Обзор моего компьютера для драйвера.

- После того, как вы установили все отсутствующие драйверы, выйдите из безопасного режима и проверьте, решена ли проблема.
Научитесь обновлять драйверы как настоящий техник с нашим удобным руководством!
Если этот метод не работает или у вас нет необходимых навыков работы с компьютером для обновления / исправления драйверов вручную, мы настоятельно рекомендуем сделать это автоматически с помощью средства обновления драйверов Tweakbit.
Этот инструмент одобрен Microsoft и Norton Antivirus и позволит вам избежать повреждения вашей системы, вручную установив неправильную версию драйвера.
После нескольких испытаний наша команда пришла к выводу, что это лучшее автоматизированное решение. Ниже вы можете найти краткое руководство, как это сделать.
- Загрузите и установите TweakBit Driver Updater
- После установки программа начнет сканирование вашего компьютера на наличие устаревших драйверов автоматически. Driver Updater проверит установленные вами версии драйверов по своей облачной базе данных последних версий и порекомендует правильные обновления. Все, что вам нужно сделать, это дождаться завершения сканирования.

- По завершении сканирования вы получите отчет обо всех проблемных драйверах, найденных на вашем ПК. Просмотрите список и посмотрите, хотите ли вы обновить каждый драйвер по отдельности или все сразу. Чтобы обновить один драйвер за раз, нажмите ссылку «Обновить драйвер» рядом с именем драйвера. Или просто нажмите кнопку «Обновить все» внизу, чтобы автоматически установить все рекомендуемые обновления.
Примечание. Некоторые драйверы необходимо устанавливать в несколько этапов, поэтому вам придется нажимать кнопку «Обновить» несколько раз, пока не будут установлены все его компоненты.
Отказ от ответственности: некоторые функции этого инструмента не являются бесплатными.
Решение 2. Удалите антивирус

Иногда ошибка kmode_exception_not_handled может быть вызвана вашим антивирусом.
Пользователи сообщали, что за эту ошибку несет ответственность антивирусное программное обеспечение McAfee, поэтому для ее устранения рекомендуется удалить антивирус McAfee со своего компьютера.
После удаления антивируса McAfee может потребоваться установка другого антивирусного программного обеспечения на ПК с Windows 10.
Мы написали о лучших антивирусных программах для Windows 10, поэтому вы можете выбрать одну из этих программ.
Решение 3 – Переименуйте проблемный файл
Как мы уже упоминали ранее, иногда программное обеспечение может вызвать ошибку BSOD kmode_exception_not_handled в Windows 10, и пользователи сообщают, что BitDefender может быть причиной этой ошибки.
В большинстве случаев ошибка kmode_exception_not_handled покажет вам, какой именно файл вызвал ошибку, например, в случае BitDefender это kmode_exception_not_handled (bdselfpr.sys).
Пользователи сообщили, что изменение имени проблемного файла, например bdselfpr.sys на bdselfpr.s__, устранило проблему для них.
Имейте в виду, что изменение имени этих файлов не всегда является лучшим решением, поскольку оно может привести к еще большей нестабильности системы.
Если вы планируете изменить имя файла, вызывающего эту проблему, проведите быстрое исследование и убедитесь, что вы не меняете имя какого-либо важного системного файла.
Решение 4 – Удалить ВКЛ / ВЫКЛ Gigabyte
ON / OFF Gigabyte – это программа, предназначенная для работы с электростанциями USB, однако пользователи сообщают, что драйвер для этого программного обеспечения устарел и несовместим с Windows 10.
Если вы используете ПО ВКЛ / ВЫКЛ Gigabyte на компьютере с Windows 10, обязательно удалите его, чтобы исправить ошибку kmode_exception_not_handled.
Решение 5 – Установите напряжение вашего процессора вручную
Немногие пользователи сообщили, что ошибка BSOD kmode_exception_not_handled может быть вызвана вашим ЦП, и для ее исправления вам придется вручную установить напряжение ЦП.
Это сложный и потенциально опасный процесс, поэтому, прежде чем попробовать, обязательно ознакомьтесь с руководством по материнской плате и проконсультируйтесь с экспертом.
Решение 6 – Обновите свой BIOS
В некоторых случаях ошибка kmode_exception_not_handled может быть вызвана из-за устаревшей версии BIOS. Чтобы обновить BIOS, вам необходимо посетить веб-сайт производителя материнской платы и загрузить последнюю версию BIOS для вашей материнской платы.
После того, как вы загрузили последнюю версию BIOS, проверьте руководство по эксплуатации материнской платы, чтобы узнать, как правильно обновить BIOS.
Имейте в виду, что обновление BIOS – это сложная процедура, и если она не будет выполнена правильно, это может привести к необратимому повреждению вашего ПК.
Решение 7 – Проверьте свою оперативную память
Часто неисправный модуль ОЗУ может быть причиной ошибки kmode_exception_not_handled. Чтобы определить, вызвана ли проблема вашей оперативной памятью, вам нужно сделать следующее:
- Нажмите клавишу Windows + R и введите mdsched.exe. Нажмите Enter или нажмите ОК.

- Появится окно диагностики памяти Windows. Выберите один из двух вариантов и следуйте инструкциям.

Решение 8 – Обновите ваши сетевые драйверы
Ошибка Kmode_exception_not_handled netio.sys часто связана с вашим сетевым адаптером, и для решения этой проблемы рекомендуется обновить драйверы сетевого адаптера.
Для этого просто посетите веб-сайт производителя сетевого адаптера на другом компьютере и загрузите последние версии драйверов для сетевого адаптера.
Решение 9 – Замените свою RAM

Немногие пользователи подтвердили, что kmode_exception_not_handled ntfs.sys вызвано неисправной оперативной памятью, поэтому для ее исправления необходимо найти неисправный модуль оперативной памяти и заменить его.
Если ваш компьютер находится на гарантии, обязательно отнесите его в ремонтную мастерскую и попросите сделать это за вас.
Решение 10. Удалите BitDefender и Cisco VPN client
По словам пользователей, ошибка BSOD kmode_exception_not_handled ntfs.sys вызвана BitDefender и / или клиентом Cisco VPN, поэтому, если у вас установлен какой-либо из этих инструментов, обязательно удалите их, чтобы исправить эту ошибку.
Как видите, ошибка BSOD kmode_exception_not_handled может вызвать много проблем.
В худшем случае вы не сможете получить доступ к Windows 10 вообще из-за цикла перезапуска, и в этом случае вам придется использовать все эти решения в безопасном режиме Windows 10.
Примечание редактора: этот пост был первоначально опубликован в апреле 2016 года и с тех пор был полностью переработан и обновлен для обеспечения свежести, точности и полноты.
- ЧИТАЙТЕ ТАКЖЕ: Исправлено: ошибка ядра 41 в Windows 10
