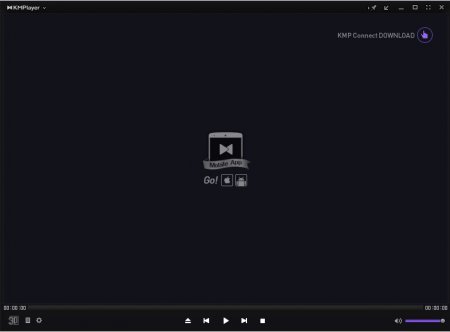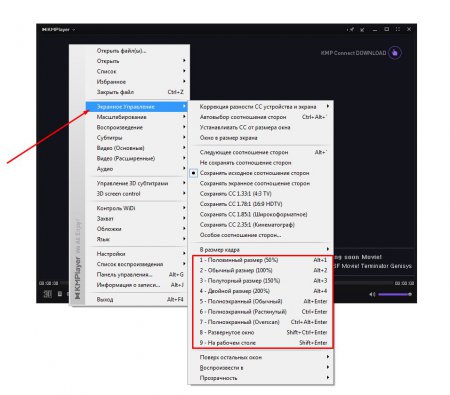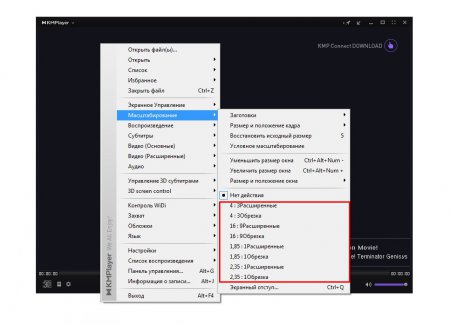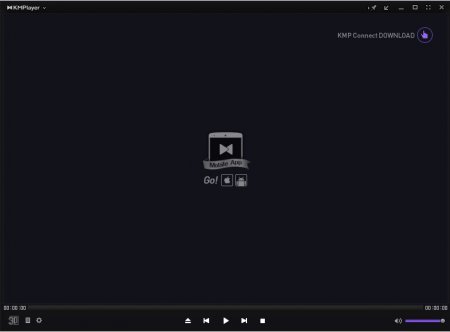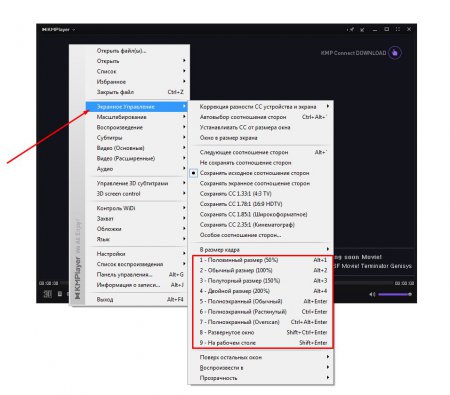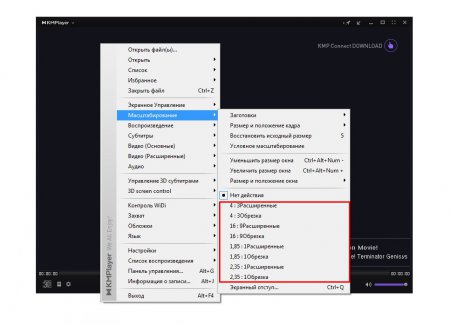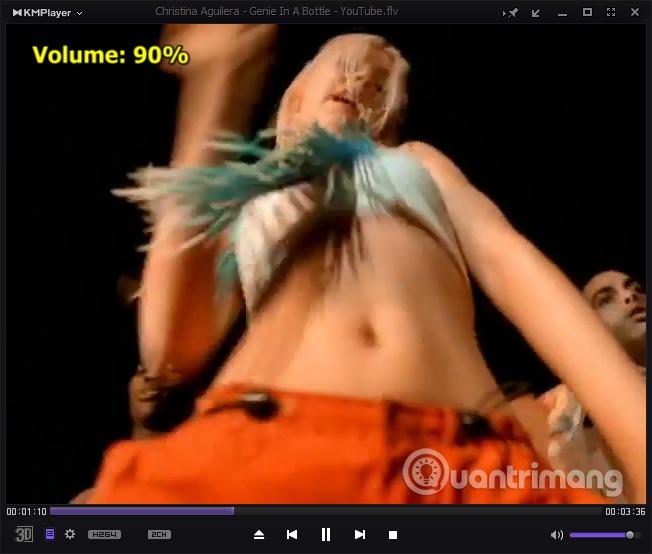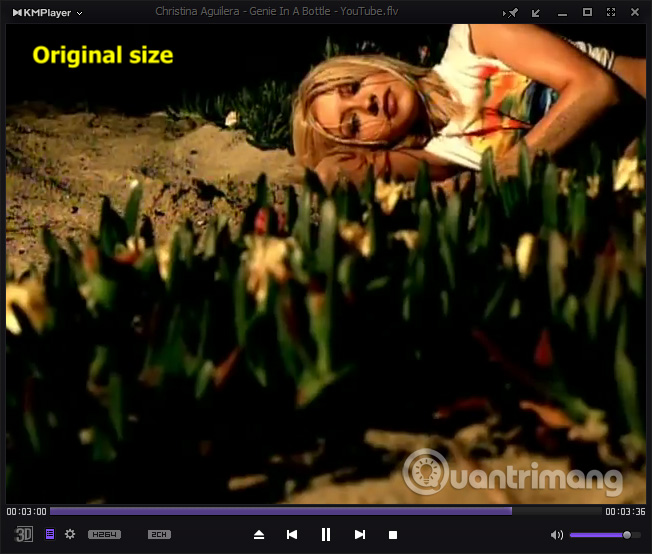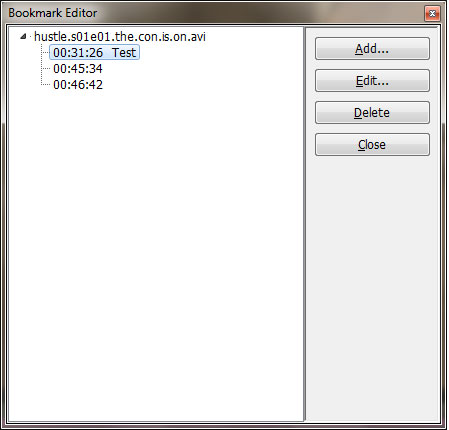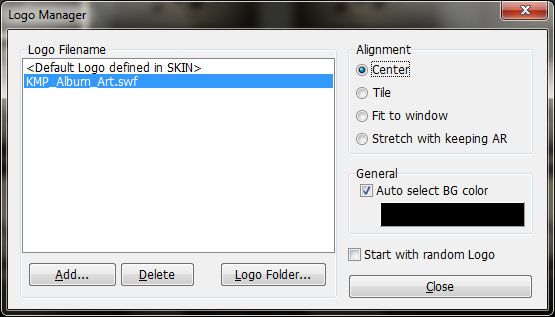Max Black
Знаток
(268),
закрыт
2 года назад
Вчера недосмотрел фильм (вчера всё было нормально) . Открываю плеер, картинка маленькая, разворачиваю на весь экран, не помогает. Что делать? 
Дополнен 10 лет назад
Так не только с этим фильмом
Sergey Chepelev
Ученик
(131)
7 лет назад
цИТАТА: настройки, соотношение сторон, размер кадра.
Или используя клавиши num del
получилось именно благодаря этому совету.
кнопка del в разделе клавиатуры с цифрами.
спасибо, Аня Краинская за путевый ответ!
Лучший
Ученик
(64)
6 лет назад
Если фотки не загрузились то вкратце: пкм – панель управления – вкладка screen – пункт zoom регулируете сами, там + и –
Источник: личный опыт..
|
на плюс увиличивается в правую сторону а левая черный фон на del как восстановить AliceInV 8 лет назад Есть пара вариантов решения вашей проблемы.) 1) Щёлкните по экрану правой кнопкой мыши, в появившемся списке выберите опцию “отображение”, затем “размер окна видео” и выбирайте нужный вариант. 2) В панели инструментов выбираете “Настройки”, дальше “Масштаб”, тут же в настройках можно вручную установить размер диагонали изображения и формат экрана. комментировать
в избранное
ссылка
отблагодарить Знаете ответ? |
По умолчанию окно видеоплеера KMPlayer имеет очень маленький размер. Поэтому прежде чем изменять размер видео необходимо расширить окно плеера. Это можно при помощи:
1. Кнопок управления окном (развернуть, полноэкранный);
2. Двойного щелчка по строке заголовка;
3. В контекстном меню выполнил команду “Экранное управление” – “Половинный размер”, “Обычный размер” …. “Полноэкранный”.
Также в KMPlayer можно произвести настройку “Состояние сторон”. Для вызываем все тоже контекстное меню, но теперь находим команду “Масштабирование”, а затем выбираем одну из необходимых вам состояний (на изображении ниже доступные варианты обведены в красным прямоугольником).
Кроме ранее упомянутых функций в видеоплеере KMPlayer есть возможность увеличить масштаб самого видео, то есть “зазумировать” его. Но эта опция будет негативно сказываться на качество картинки, особенно если просматриваемые вами видеоролики сняты на некачественную аппаратуру.
Содержание
- Как изменить размер видео KMPlayer?
- Как в KMPlayer сделать видео на весь экран?
- KMPlayer — обзор возможностей и тонкая настройка плеера
- Встроенные кодеки
- Работа с субтитрами
- Возможности просмотра 3D
- Звуковые дорожки
- Рекомендации по настройке плеера
- Популярные вопросы
- Как развернуть видео в KMPlayer
Как изменить размер видео KMPlayer?
По умолчанию окно видеоплеера KMPlayer имеет очень маленький размер. Поэтому прежде чем изменять размер видео необходимо расширить окно плеера. Это можно при помощи:
1. Кнопок управления окном (развернуть, полноэкранный);
2. Двойного щелчка по строке заголовка;
Также в KMPlayer можно произвести настройку «Состояние сторон». Для вызываем все тоже контекстное меню, но теперь находим команду «Масштабирование», а затем выбираем одну из необходимых вам состояний (на изображении ниже доступные варианты обведены в красным прямоугольником).
Кроме ранее упомянутых функций в видеоплеере KMPlayer есть возможность увеличить масштаб самого видео, то есть «зазумировать» его. Но эта опция будет негативно сказываться на качество картинки, особенно если просматриваемые вами видеоролики сняты на некачественную аппаратуру.
источник
Как в KMPlayer сделать видео на весь экран?
При открытии видеофайла KMPlayer начинает проигрывать его в окне. Многие пользователи предпочитают смотреть видео в полноэкранном режиме. Чтобы развернуть окно KMPlayer на весь экран можно использовать любую из трёх инструкций.
- Одновременно нажать сочетание клавиш “Ctrl+Enter”. Чтобы вернуться к режиму окна нужно нажать эти клавиши ещё раз.
- В правой верхней части окна КМПлеер кликнуть по значку для перехода в полноэкранный режим.
Вызвать контекстное меню (нажать правую кнопку мыши на видео). Затем выбрать пункт “Экранное Управление”. В выпадающем списке выбрать пункт “5 — Полноэкранный (Обычный)”.
Остались вопросы, предложения или замечания? Свяжитесь с нами и задайте вопрос.
источник
KMPlayer — обзор возможностей и тонкая настройка плеера
Сложность подбора подходящих кодеков для медиаплеера часто отпугивает начинающих и не очень пользователей от перехода к бесплатным программам. KMPlayer отчасти способен решить эту проблему. При установке KMPlayer не придется докачивать многочисленные модули, потому что, как правило, для абсолютного большинства задач достаточно кодеков из фирменной библиотеки livabcodec, включенных непосредственно в программу. В числе прочего, от иных программ для проигрывания аудио- и видеофайлов KMPlayer отличается возможностью обновлять недостающие кодеки, чтением недокачанных и архивированных файлов, созданием скриншотов, работой с 3D, захватом видео и аудио, а также интегрированными приложениями, в том числе играми. Представленная LAV сборка в отличие от обычных версий имеет расширенный комплект декодеров, сплиттеров и настроек реестра.
Встроенные кодеки
Если честно, заставить плеер сдрейфить перед предложенными мною файлами мне не удалось. Говорят, что плеер откроет диалоговое окно и сам предложит скачать недостающий кодек. Главной «фишкой» KMPlayer является наличие в его составе внушительной по своему размеру библиотеки livabcodec. Однако в исключительных случаях может появиться необходимость ее обновления. При обновлении программы автоматически обновляются кодеки, поиск новой версии происходит при каждом включении в случаях, если вы отметили соответствующий пункт в настройках. Для этого нажимаем клавишу F2 и вызываем панель управления. Во вкладке «Общие» ставим галочку в пункте «Автоматически проверять обновления» .
В KMPlayer реализованна поддержка сторонних кодеков, которые вы можете скачать на ПК самостоятельно в сети. В меню «настройки» выберите вкладку «декодеры» , а затем необходимый пункт «сторонний декодер видео/аудио» => «внешний декодер» .
Работа с субтитрами
Чтобы воспользоваться имеющимися субтитрами, нужно нажать правую кнопку мыши, выбрать подменю «субтитры» , затем «показать/скрыть субтитры» . То же самое можно сделать с помощью комбинации Alt+X либо в настройках => «обработка субтитров» => «отображать субтитры» .
KMPlayer позволяет задать положение субтитров относительно внутренних границ окна. Для изменения положения субтитров в подпункте «обработка субтитров» выберите вкладку «выравнивание субтитров» . Движение вверх/вниз можно производить комбинацией Ctrl + ъ или Ctrl + X , вправо/влево – Alt + ъ или Alt + x соответственно.
Возможности просмотра 3D
Благодаря KMPlayer отпала необходимость в покупке 3D-телевизора для просмотра объемных фильмов. Специальный 3D-режим превратит любой видеофайл в 3D-картину. Для этого в нижнем левом углу программы имеется пиктограмма «Цикл 3D видео» . Возможные режимы «рядом с изображением» и «над и под кадром» активируются последовательным нажатием мыши на иконку. Параметры цветовых каналов изменяются во вкладке «3D Screen Control» , которую можно найти после нажатия правой кнопкой мыши на изображении.
Звуковые дорожки
Если в фильме имеется несколько звуковых дорожек, то переключают их посредством комбинации клавиш Ctrl + X .
Рекомендации по настройке плеера
При первом запуске программы вам будет предложено произвести ее начальную настройку. Если вы неопытный пользователь, то выберите необходимый язык и пункт «default setting» , т.е. настройки по-умолчанию. Если есть непреодолимое желание заточить программу под себя, то выбирайте «User define Setting» . Нажмите далее и следуйте подсказкам помощника. Сброс выполняют в «Настройках» в нижней части окна.
Популярные вопросы
Плеер поддерживает возможность переворота входного и выходного кадра. Для этого воспользуйтесь комбинациями Ctrl + F11 и Ctrl + F12.
Произвести ротацию изображения можно, вызвав «панель управления» комбинацией Alt+G и нажимая соответствующие стрелки в пункте «Rotation».
Язык интерфейса меняется правой кнопкой мыши через вкладку «Язык».
Для изменения скорости проигрывания вызовите панель управления комбинацией Alt + G. Ползунком регулируйте скорость. Чтобы вернуться к первоначальным настройкам, нажмите «Reset».
Как сделать плеер быть поверх всех окон?
Для позиционирования относительно остальных окон в KMPlayer предусмотрено 3 режима: «Никогда», «Всегда на переднем плане» и «Во время воспроизведения». Для активации одного из режимов последовательно нажимайте иконку «канцелярская кнопка» в правом верхнем углу программы.
Как сделать KMPlayer плеером по-умолчанию?
Чтобы при открытии любого медиа файла автоматически запускался KMPlayer, в главном окне программы нажмите F2, затем выберите вкладку «Ассоциации/Захват». Для работы потребуются два первых окна. В первом окне вы можете выбрать по типу файла (видео, аудио, графика), а во втором – по его формату.
KMPlayer не воспроизводит mkv формат.
Если не воспроизводится mkv формат, попробуйте скачать подходящую сборку кодеков, например, K-Lite Codec Pack. Затем расшарьте его для KMPlayer следующим образом: откройте меню настроек (F2), выберите вкладку «декодер» => «внешний декодер видео» => «найти внешний декодер». В открывшемся окне нажмите «Доб. внешний кодек» или «Доб. сист. кодек».
Как сделать скриншот в KMPlayer?
Для создания скриншота воспользуйтесь комбинацией клавиш Ctrl + E, затем в появившемся диалоговом окне сохраните готовое изображение. Быстрый захват кадра без выведения диалогового окна производится комбинацией Ctrl + A. Рекомендуем ставить видео на паузу для получения более четкого кадра.
источник
Как развернуть видео в KMPlayer
Вероятно, одна из самый повторяемых процедур при работе с проигрывателем. Для того, чтобы развернуть размер видео изображения на 100% величины экрана в KMPlayer доступны следующие способы управления:
- При помощи сочетания клавиш Alt+Enter . Это стандартный вариант, который подойдёт и для большинства аналогичных видео плееров.
- При помощи клавиши с цифрой 5 на основной клавиатуре, боковая нам здесь не поможет.
- С помощью функциональной клавиши управления справа вверху окна KMP. Если подвести к ней курсор мыши, то увидим подсказку Полноэкранный , которая означает переход проигрывателя в полноэкранный режим.
Если вы вдруг уже используете новую Beta версию (только для x64 систем), то в там полноэкранный режим можно попасть через Меню (или ПКМ) > Вид > «Во весь экран».
источник
Содержание
- как сделать в kmp плеере видео на весь экран? При том что сам плеер уже на весь экран но картинка все равно маленькая
- Kmplayer как сделать видео на весь экран
- Общие сочетания клавиш для KMPlayer необходимо знать
- Воспроизвести / остановить видео:
- Перемотка назад:
- Увеличение или уменьшение громкости:
- Изменить размер кадра:
- Отрегулируйте контраст, насыщенность и уровень яркости:
- Знак СМИ:
- Включите обложку альбома:
- Клавиша субтитров:
- Настройки для аудио, видео:
- Горячие клавиши kmplayer
- Маленький экран в KMPlayer, что делать?
как сделать в kmp плеере видео на весь экран? При том что сам плеер уже на весь экран но картинка все равно маленькая
Это называется overscan.Я храню настройки кмп в текст. редакт.
Это горяч. клавиши 7или. 8
Вот скопируй основные настройки.
ВИДЕО Основное
Размер экрана 1.2.3.4.5.6.7.8.
темнее убавить — Ctrl+PgDn
светлее прибавить — Ctrl+PgUp
размытие — Ctrl+F1
мягкость — Ctrl+F2
резкость — Ctrl+F3
оттенки серого — Ctrl+F8
———
режим суперскорости — Alt+F
режим высокой скорости — Ctrl+Alt+F
Размер и положение кадра
уменьшить — Num-
увеличить — Num+
убавить ширину — Ctrl+4
прибав. ширину — Ctrl+6
убавить высоту — Ctrl+2
прибав. высоту — Ctrl+8
—————————-
KMPlayer — убрать субтитры
Настройка=>Конфигурация=>Обработка субтитров=>Стиль шрифта=>
Прозрачность 100%(все движки вправо! )
—————————-
АУДИО
-громкость — Down(колесо вверх)
+громкость — Up (колусо вниз)
выкл. звук — M
эквалайзер — Shift+F1
—————————-
Захват экрана
захват аудио — Alt+A
захват видео — Alt+C
кадра (с экрана) — Ctrl+Alt+E
быстр. зах. кадра — Ctrl+Alt+A
Панель управления — Alt+G
—————————-
ВОСПРОИЗВЕДЕНИЕ
воспр/пауза — пробел
стоп — Ctrl+пробел
на кадр вперёд — F
на кадр назад — Shift+F
предыдущий — PgUp
следующий — PgDn
ПЕРЕХОД=>
5 сек назад — Left
5 сек вперед — Right
30 сек назад — Ctrl+left
30 сек вперёд — Ctrl+right
1 мин назад — Alt+left
1 мин вперёд — Alt+right
10 мин назад — Ctrl+Alt+left
10 мин вперёд — Ctrl+Alt+right
повтор фрагмента — Backspase
к началу — Ctrl+Home
к середине — Ctrl+Del
за 30 сек до конца — Ctrl+End
—
медленно — Shift+Num-
норма — Shift+Num*
быстро — Shift+Num+
Источник
Kmplayer как сделать видео на весь экран
Иногда включив фильм в KMPlayer можно увидеть такую картину:
Изображение вдруг начинает выводиться уменьшенным и не растягивается во всю ширину проигрывателя. Маленький размер видео в KMPlayer возникает из-за измененных настроек размера кадра. Решить проблему можно очень легко, достаточно зайти в меню видеоплеера, для этого щелкните правой кнопкой мыши на экране и перейдите в пункт «Экранное управление» — «В размер кадра».
Здесь выберите пункт «По умолч.». После этого воспроизводимое видео начнет отображаться в нормальном размере.
При открытии видеофайла KMPlayer начинает проигрывать его в окне. Многие пользователи предпочитают смотреть видео в полноэкранном режиме. Чтобы развернуть окно KMPlayer на весь экран можно использовать любую из трёх инструкций.
- Одновременно нажать сочетание клавиш “Ctrl+Enter”. Чтобы вернуться к режиму окна нужно нажать эти клавиши ещё раз.
- В правой верхней части окна КМПлеер кликнуть по значку для перехода в полноэкранный режим.
Вызвать контекстное меню (нажать правую кнопку мыши на видео). Затем выбрать пункт “Экранное Управление”. В выпадающем списке выбрать пункт “5 — Полноэкранный (Обычный)”.
Остались вопросы, предложения или замечания? Свяжитесь с нами и задайте вопрос.
Вероятно, одна из самый повторяемых процедур при работе с проигрывателем. Для того, чтобы развернуть размер видео изображения на 100% величины экрана в KMPlayer доступны следующие способы управления:
- При помощи сочетания клавиш Alt+Enter . Это стандартный вариант, который подойдёт и для большинства аналогичных видео плееров.
- При помощи клавиши с цифрой 5 на основной клавиатуре, боковая нам здесь не поможет.
- С помощью функциональной клавиши управления справа вверху окна KMP. Если подвести к ней курсор мыши, то увидим подсказку Полноэкранный , которая означает переход проигрывателя в полноэкранный режим.
Если вы вдруг уже используете новую Beta версию (только для x64 систем), то в там полноэкранный режим можно попасть через Меню (или ПКМ) > Вид > «Во весь экран».
Источник
Общие сочетания клавиш для KMPlayer необходимо знать
Сегодня мы узнаем о полезных сочетаниях клавиш для пользователей KMPlayer. Если вы используете какую-либо версию KMPlayer, откройте программу и попробуйте каждое из сочетаний клавиш, указанных ниже. Потребуется время, чтобы потренироваться, но как только вы к этому привыкнете, вы Вы поймете, что это вам очень поможет. И, как и ярлыки в других программах, будут некоторые общие ключи, а некоторые ключи не очень хорошо известны.
- Скачать KMPlayer бесплатно для Windows
Воспроизвести / остановить видео:
В дополнение к двойному щелчку для воспроизведения или остановки изображений на KMPlayer, ярлык также выполняет эту работу. Если клавиатура рядом, используйте альтернативный пробел.
Клавиша Esc останавливает изображение и сворачивает экран под панелью задач.
Перемотка назад:
Это две наиболее часто используемые функции для любой программы воспроизведения музыки и видео. Вот несколько сочетаний клавиш, которые позволяют перематывать вперед или назад с разной скоростью:
- 5 секунд: клавиши со стрелками вправо / влево.
- 30 секунд: Ctrl + стрелка вправо / влево.
- 1 минута: Alt + стрелка вправо / влево.
- 10 минут: Ctrl + Alt + стрелка вправо / влево.
Увеличение или уменьшение громкости:
Прокрутка громкости для регулировки громкости также требует времени. Для увеличения или уменьшения громкости лучше использовать клавиши со стрелками вверх и вниз. Используйте клавишу M, чтобы отключить звук.
Изменить размер кадра:
При воспроизведении видео пользователи часто хотят переключиться в полноэкранный режим (полноэкранный режим). Нажмите Enter, чтобы переключиться между полноэкранным и оконным режимами. Нажмите Ctrl + Enter и Ctrl + Alt + Enter для двух разных полноэкранных режимов.
Некоторые клавиши регулируют другие экраны, например, числовые клавиши 1, 2, 3, 4 соответствуют уменьшению вдвое, примерно к нормальному размеру, увеличению размера в 1,5 раза и увеличению размера вдвое. Нажмите 5, чтобы вернуться к исходному размеру кадра.
Отрегулируйте контраст, насыщенность и уровень яркости:
Бывают случаи, когда пользователям необходимо настроить эти свойства в зависимости от качества просматриваемого изображения. В KMPlayer мы можем настроить параметры оборудования или программного обеспечения следующим образом:
Примечание. Клавиши расположены для увеличения, сброса (сброса) и уменьшения.
- Контрастность H / W: Z, X, C.
- Контрастность S / W: V, B, N.
- Насыщенный H / W: A, S, D.
- Насыщенный S / W: G, H, J.
- Уровень яркости H / W: Q, W, E.
- Уровень яркости S / W: T, Y, U.
Знак СМИ:
Отметьте видео или аудио во время воспроизведения, чтобы вы могли вернуться в нужное время, не затрачивая много времени и усилий. Просто нажмите кнопку P, чтобы отметить позицию воспроизведения. И используйте Alt + Page Up, Page Down, чтобы начать воспроизведение следующей / предыдущей позиции маркера.
Включите обложку альбома:
Если вы чувствуете, что в KMPlayer нет обложек альбомов, возможно, он не будет активирован. Используйте Ctrl + Alt + L, чтобы активировать и изменить внешний вид игрока.
Клавиша субтитров:
Если вам нужно регулярно смотреть фильмы с субтитрами, вам нужно знать несколько быстрых клавиш:
- Alt + O: скачать субтитры.
- Alt + X: показать / скрыть субтитры.
- Alt + Q: загрузить редактор субтитров.
- Alt + F1, F2, F3: увеличить, уменьшить или сбросить размер текста.
Настройки для аудио, видео:
Существует очень длинный список ярлыков для настроек видео или аудио, как показано ниже.
Источник
Горячие клавиши kmplayer
Здравствуйте уважаемый посетитель сайта! Если вы вдруг заинтересовались горячими клавишами kmplayer, то вам тогда сюда, в этой статье вы ознакомитесь с основными горячими клавишами kmplayer, которые помогут вам освоить медиа проигрыватель kmplayer и стать уверенным пользователем по управлению медиа проигрывателем.
При нажатии цифры 1 – проигрыватель kmplayer примет половинный размер.
При нажатии цифры 2 – проигрыватель kmplayer будет восстановлен исходный размер.
При нажатии цифры 3 – медиа проигрыватель kmplayer примет полуторный размер.
При нажатии цифры 4 – медиа проигрыватель kmplayer примет двойной размер.
При нажатии цифры 5 – медиа проигрыватель kmplayer примет полноэкранный режим (Normal), в данном случае видео будет воспроизведено в оригинальном виде.
При нажатии цифры 6 – воспроизводимое видео примет полноэкранный режим (Stretch), то есть если ваше видео имеет черные полоски слева и справа, и вы нажмете клавишу шесть, то черные полоски справа и слева исчезнут, а видео будет отображено на весь экран вашего монитора.
При нажатии цифры 7 — воспроизводимое видео примет полноэкранный режим (Over scan), то есть если ваше видео имеет черные полоски сверху и снизу, и вы нажмете клавишу семь, то черные полоски снизу и сверху исчезнут, а видео будет отображено на весь экран вашего монитора.
При нажатии комбинаций клавиш Ctrl+Alt+A быстрое сохранение кадра из KMPlayer, то есть при нажатии клавиш Ctrl+Alt+A, будет сохранена фотография видео из проигрывателя kmplayer, и будет помещена в локальный диск (C) папку документы.
При нажатии клавиш Alt+E – в KMPlayer откроется список воспроизведений, в котором, вы сможете выбрать из списка любое видео для воспроизведения.
При нажатии клавиши PageUP будет произведено переключение видео к следующему файлу.
При нажатии клавиши PageDn будет произведено переключение видео к предыдущему файлу.
При нажатии клавиш Ctrl+Z будет остановлено текущие видео.
При нажатии клавиши Space (пробел) будет приостановлено текущее видео, то есть будет установлена пауза в проигрыватели KMPlayer, чтобы возобновить текущие видео, вам нужно нажать на клавишу space (пробел).
При нажатие клавиши M будет выключен звук в проигрывателе KMPlayer.
При нажатии клавиши F в KMPlayer видео будет производится на кадр в перед.
При нажатии клавиши Shift + F в KMPlayer видео будет производится на кадр назад.
При нажатии клавиш Ctrl+Alt+Num- в проигрывателе KMPlayer будет уменьшаться окошко.
Если нажать комбинацию клавиш Ctrl+Alt+Num+ то окошко в проигрывателе KMPlayer будет увеличиваться.
При нажатии клавиш + — (плюс минус) в проигрыватели KMPlayer будет увеличиваться, и уменьшаться видеофайл.
При нажатии клавиши F2 в программе KMPlayer откроется окошко «Настройки».
При нажатии клавиш Ctrl+F1 в KMPlayer будет включен эффект размытия. при повторном нажатии клавиш Ctrl+F1 эффект размытия будет выключен.
Если нажать клавиши Ctrl+F2 то в KMPlayer будет включен фильтр низкого уровня, при повторном нажатии комбинации клавиш Ctrl+F2 данная функция будет отключена.
Если нажать клавиши Ctrl+F3 то в KMPlayer будет включен фильтр резкости, а при повторном нажатии клавиш Ctrl+F3 фильтр резкости будет отключен.
Если нажать клавиши Ctrl+F4 то в KMPlayer будет включен медианный вертикальный фильтр, чтобы отключить медианный вертикальный фильтр, вам нужно повторно нажать клавиши Ctrl+F4
Если нажать клавиши Ctrl+F5 то в KMPlayer будет включен медианный горизонтальный фильтр, при повторном нажатии клавиш Ctrl+F5 данный фильтр будет отключен.
Если нажать клавиши Ctrl+F8 то в KMPlayer из цветного видео преобразуется в чёрно-белое видео чтобы отключить данную функцию, вам нужно повторно нажать комбинацию клавиш Ctrl+F8
Если нажать клавиши Ctrl+F9 то в KMPlayer будет включена функция авторегулировка яркости, при повторном нажатии клавиш Ctrl+F9 фильтр авторегулировки яркости будет выключен.
При нажатии клавиш Ctrl+F10 в KMPlayer включится функция отражения видео, то есть видео будет отображено с право налево, чтобы отключить данную функцию вам нужно нажать повторно, нажать клавиши Ctrl+ F10
При нажатии клавиш Ctrl+F11 или Ctrl+F12 в KMPlayer, видео будет перевернуто, чтобы перевернуть видео в исходное положение, вам нужно повторно нажать клавиши Ctrl+F11 или Ctrl+F12
При нажатии клавиш ALT+J в KMPlayer откроется окошко об информации данного видео.
Если нажать клавиши ALT+G то в проигрыватели KMPlayer откроется панель управления.
Источник
Маленький экран в KMPlayer, что делать?
Вчера недосмотрел фильм (вчера всё было нормально) . Открываю плеер, картинка маленькая, разворачиваю на весь экран, не помогает. Что делать?
Так не только с этим фильмом
настройки, соотношение сторон, размер кадра.
Или используя клавиши num del
цИТАТА: настройки, соотношение сторон, размер кадра.
Или используя клавиши num del
получилось именно благодаря этому совету.
кнопка del в разделе клавиатуры с цифрами.
спасибо, Аня Краинская за путевый ответ!
В таких случаях помогает клавиша Del нажимайте пока не переведете экран в режим по умолчанию
Экранное управление/в размер кадра/по умолчанию.
ПКМ по окну, масштаб//расширение//размер видео или что нибудь в этом роде найти и выбрать 100%
Загрузить новую версию и не лазать в настройках.
Ищите в настройках надпись Full skrin.
Правой кнопкой мыши Screen contron — Screen size — full screen
настройки — отображение — масштабирование.
Но проще — вернуть по — умолчанию или вообще переустановить (НЕ ОБНОВИТЬ! ! Удаление, перезагрузка, установка!!)
Если фотки не загрузились то вкратце: пкм — панель управления — вкладка screen — пункт zoom регулируете сами, там + и —
Источник