Как найти сервер в сети
Найти сервер в сети можно двумя способами: при помощи встроенной в систему утилиты ipconfig, отображающей основные параметры сети, а также вручную. Выберите наиболее подходящий способ для вас.

Инструкция
Запустите встроенную утилиту ipconfig. Для этого откройте главное меню вашей операционной системы и выберите пункт «Выполнить». В поле «Открыть» укажите значение cmd и подтвердите кнопкой «OK» запуск инструмента «Командная строка». Введите значение ipconfig /all в строку интерпретатора команд и команду нажатием клавиши Enter.
Воспользуйтесь следующим синтаксисом команды, чтобы определить необходимые параметры:- /all – отобразить все параметры конфигурации TCP/IP;- /release – отключить протокол TCP/IP;- /renew – обновить значения конфигурации;- /dispalydns – отобразить кэш DNS;- /flushdns – удалить кэш DNS;- /showclassid – выести класс DHCP;- /setclassid – установить класс DHCP.- /registerdns – зарегистрировать имена DNS и адреса IP в ручном режиме.
Вернитесь в меню «Пуск» и попытайтесь выполнить определение сервера в ручном режиме, если Для этого откройте папку «Все программы». Выберите «Стандартные» и запустите «Проводник». Найдите файл под названием l2ini (или же l2a.ini и l2ex.ini), который расположен в папке system и откройте его через приложение «Блокнот».
Пропишите строку, которая содержит IP-адрес сервера со значением ServerAddr= или воспользуйтесь бесплатным приложением l2encdec.exe, доступным для скачивания в интернете и позволяющим выполнить операцию дешифрования нужного файла. Введите в строке «Объект» значение -s l2.ini и подтвердите выбранные изменений нажатием кнопки OK. Откройте отредактированный ярлык и в строке ServerAddr= определите адрес необходимого сервера.
Попробуйте найти в сети игровой сервер, если у вас возникла подобная необходимость. Например, для поиска серверов Counter-Strike 1.6 воспользуйтесь специальным игровым патчем, скачав и запустив файл MasterServers.vdf. Подобную операцию можно проделать и с другими сетевыми играми.
Видео по теме
Войти на сайт
или
Забыли пароль?
Еще не зарегистрированы?
This site is protected by reCAPTCHA and the Google Privacy Policy and Terms of Service apply.
Вход на FTP-сервер через браузер

FTP-серверы — один из вариантов скачивания необходимых файлов с повышенным уровнем скорости, который, в отличие от торрентов, не требователен к наличию раздающих пользователей. При этом такие серверы, в зависимости от своей направленности, бывают открыты только для ограниченного круга пользователей или быть публичными.
Вход на FTP-сервер через браузер
Каждый юзер, собирающийся пользоваться FTP в веб-обозревателе, должен знать, что этот способ далеко не самый безопасный и функциональный. В целом рекомендуется пользоваться специальным программным обеспечением, осуществляющим работу с FTP. К такому софту относятся Total Commander или FileZilla, например.
Если такого желания нет, продолжайте использовать браузер, благо свою основную функцию — скачивание — он выполняет. Теперь рассмотрим, как же можно зайти на FTP.
Этап 1: Получение данных для входа
Первоначально есть два варианта развития событий: получение адреса FTP, если это приватный сервер (например, вашего друга, рабочей компании и др), или поиск публичного сервера.
Вариант 1: Приватный FTP
Приватные серверы создают для раздачи файлов ограниченному количеству людей, и если вам требуется подключиться именно к такому FTP, попросите у владельца или знакомого все необходимые данные для входа:
Вариант 2: Публичный FTP
Публичные FTP представляют собой сборники файлов определенных тематик. Вы можете через поисковые сервисы Яндекс, Google и др. найти подборки работающих ФТП на определенную тематику: развлекательный контент, сборники книг, подборки программ, драйверов и т.д.

Если вы уже нашли такой FTP, все, что нужно — получить адрес. Если вы нашли его в интернете, скорее всего, он будет выделен как гиперссылка. Достаточно будет перейти по ней, чтобы попасть на сервер.
Этап 2: Переход на FTP-сервер
Здесь, опять же, варианты будут несколько разниться в зависимости от типа FTP: приватного или публичного. Если у вас есть адрес, по которому нужно перейти, сделайте следующее:


Пользователи, желающие попасть на публичный сервер, сразу же увидят список файлов, минуя ввод логина и пароля.


Этап 3: Скачивание файлов
Выполнить этот шаг уже не составит труда ни для кого: нажимайте на файлы, которые вам нужны, и скачивайте их через встроенный в браузер загрузчик.

Обратите внимание, что не все браузеры могут нормально скачивать, например, текстовые файлы. Допустим, Mozilla Firefox при нажатии на txt-документ открывает пустую страницу.

В такой ситуации по файлу необходимо кликать правой кнопкой мыши и из контекстного меню выбирать пункт «Сохранить файл как…». Название этой функции может незначительно отличаться в зависимости от используемого веб-обозревателя.

Теперь вы знаете, как переходить на открытые и закрытые FTP-сервисы через любой веб-обозреватель.
Помимо этой статьи, на сайте еще 12393 инструкций.
Добавьте сайт Lumpics.ru в закладки (CTRL+D) и мы точно еще пригодимся вам.
Отблагодарите автора, поделитесь статьей в социальных сетях.
Источник
Публичные Ftp-серверы
Адреса и способы присоединение по ftp.
На этих серверах можно найти почти всё: программы, подкасты, книги и тому подобное. Можно заходить прямо из браузера, можно заходить через Проводник, можно подключить как сетевые диски.
Серверы могут быть со свободным доступом и с доступом после регистрации. После входа ходить по папкам и файлам лучше стрелкой вправо, так как их значки располагаются в несколько столбцов.
Без регистрации
ftp чата «audio-club.net/» (бывшый «Ввентриле.ру»)
пароль для архивов можете прочитать, найдя этот же материал впоследнем сборнике «Азы».
Ещё, но из браузера не всегда переходит по этим ссылкам:
С регистрацией
Сайт s.s-mc.net. Из браузера по этой ссылке не перейдёте, только через Проводник или Total Commander. Ниже можно скачать ярлыки для Проводника.
пароль и имя пользователя узнаете там же, в сборнике «Азы».
ярлыки для Проводника
Как подключаться к открытым ftp-серверам в Windows 10
В своей статье Евгений Корнев описывает подключение сетевого диска на примере сервера audio-club.net.
Знаете ещё публичные серверы? Публикуйте!
Публичные Ftp-серверы: 4 комментария
А пароли к архивам зачем в паблике указывать? Вы же их попросту компрометируете. Зайдёт какая-то надзирающая зараза и посмотрит, что там внутри. Если всё позакрывать заставят, вам от этого будет легче
Да, Василий, в принципе Вы правы, пароли убрал.
Изначально исходил из того, что пароли чаще всего ставят в этих случаях для защиты от автоматических ботов, которые на столь актуальные действия не способны по определению.
Заодно добавил ссылку на так называемый «Популярный контент». Для меня как-то понятие «контент» всегда отличалось от понятия «софт», с которого начиналась раскрутка этого громкого бренда.
А ещё напрягло, когда его файлы были перенесены из облачных хранилищ на ftp с оговоркой, если правильно запомнил: «Так как защищать на облаках от взлома сложнее». За точность слов не ручаюсь, но смысл однозначно был объявлен именно в эту сторону.
Спасибо, Василий, за сотрудничество!
Источник
Как подключиться к FTP-серверу

FTP (File Transfer Protocol) представляет собой протокол удаленной передачи файлов. С его помощью можно загрузить на сервер и скачивать с него же данные любого типа и размера, создавать или удалять файлы и папки.
В Windows, Linux и macOS подключиться к FTP-серверу можно с помощью встроенных средств и сторонних программ разного назначения. Полноценная работа со всеми средствами возможна только через специальные приложения, называемые FTP-клиентами. Теперь подробнее расскажем обо всех этих способах.
Данные для доступа к FTP-серверу
При подключении к FTP-серверу очень важно вводить правильные данные. Возьмем в качестве примера Timeweb. После регистрации на почту приходят два письма. Письмо с данными выглядит вот так:

Теперь о том, какие данные необходимо иметь под рукой:

Как подключится к FTP через Проводник Windows
Сначала рассмотрим, как подключиться к FTP-серверу через программу «Проводник» в Windows 10. Здесь ничего дополнительно устанавливать не надо, просто открываем системный файловый менеджер. В левой панели находим значок «Этот компьютер» и жмем по нему правой кнопкой мыши для вывода контекстного меню. В списке выбираем элемент «Добавить новый элемент в сетевое окружение».

В результате откроется окно мастера добавления сетевого расположения. В начальном окне просто нажимаем «Далее».

Следом надо выбрать его дальнейшее местоположение, но в этом окне нам доступен только один вариант. Для продолжения снова нажимаем на кнопку «Далее».

В этом окне понадобится указать ссылку на сетевой ресурс, к которому планируется провести подсоединение. Важно соблюдать предписанный формат (чуть ниже есть несколько примеров). В поле вводим адрес/ссылку и вновь идем дальше.

Теперь понадобится ввести в поле имя пользователя. Пароль заранее вводить не нужно, он будет запрашиваться только при подключении. Если на вашем хосте есть такая возможность, вход можно осуществить анонимно, отметив соответствующую галочку.

В самом конце даем название новому сетевому окружению.

На этом настройка завершена. При необходимости можно поставить галочку, чтобы сразу после нажатия на кнопку «Готово» открыть указанный сервер и приступить к работе.

Новое подключение теперь находится в «Сетевых расположениях» в разделе «Этот компьютер».

Теперь подключаемся – открываем только что созданное соединение. Открывается маленькое окошко, где мы вводим пароль, затем жмем на кнопку «Вход».

Если все данные введены успешно, откроется папка сервера. Можно приступать к работе.

Читайте также


Подключение через командную строку Windows
Теперь расскажу, как подключиться к FTP-серверу в Windows с помощью командной строки. Этот способ многим может показаться не очень удобным, потому что вручную придется вбивать команды на загрузку документов, открытие папок и их скачивание. А для входа следуем указанной ниже последовательности.
 Теперь подробнее по командам:
Теперь подробнее по командам:
FTP-подключение через любой браузер
Подключиться к FTP-серверу можно и через браузер на любых операционных системах. В таком случае будет доступна лишь часть функций. Необходимо ввести в адресной строке IP-адрес хоста, только с добавлением приставки «ftp://». Нажимаем на клавишу Enter. Дальше потребуется ввести имя пользователя и пароль, а потом нажать на кнопку «Вход».

Как подключиться к FTP с помощью FileZilla
FileZilla – наиболее востребованный и рекомендуемый FTP-клиент, бесплатный и простой в использовании. Подключиться к FTP-серверу через FileZilla можно вне зависимости от операционной системы, установленной на компьютере.
Сперва потребуется скачать приложение на официальном сайте. Есть версии для Linux, Windows (портативная и установочная) и macOS. Просто выбираем нужный вариант и жмем по нему для начала закачки.

Устанавливаем приложение и открываем его. В верхней панели вводим следующую информацию:
После того как все нужные поля будут заполнены, нажимаем на кнопку «Быстрое соединение».
 После открытия каталога можно приступать к загрузке и скачиванию необходимых данных. Чтобы не вводить каждый раз данные для подключения, следует воспользоваться менеджером сайтов, который доступен в меню «Файл».
После открытия каталога можно приступать к загрузке и скачиванию необходимых данных. Чтобы не вводить каждый раз данные для подключения, следует воспользоваться менеджером сайтов, который доступен в меню «Файл».
Подключаемся с помощью Total Commander
Вам потребуется скачать и установить приложение Total Commander. Рекомендуем делать это с официального сайта. После завершения установки открываем приложение. Переходим во вкладку «Сеть» и выбираем там пункт «Соединиться с FTP-сервером». Для этого действия, кстати, предусмотрена комбинация горячих клавиш – Ctrl + F.

В новом окне нажимаем на кнопку «Добавить». Дальше вводим имя нового соединения, адрес хоста, учетную запись и пароль. Нажимаем на кнопку ОК, чтобы сохранить всю введенную информацию.

Новое подключение отразится в списке. Остается только соединиться с сервером, нажав на соответствующую кнопку.

Как подключиться к FTP-серверу через терминал Linux
В Linux к FTP можно подключиться через системное приложение «Терминал». Это очень похоже на использование командной строки в Windows. Последовательность абсолютно та же – набираем команду ftp и активируем ее нажатием на кнопку Enter. Потом пишем open ссылка_на_хост. Не забываем, что затем надо указать логин и пароль.
Вот примеры доступных опций:
В Linux предусмотрен и другой вариант подключения к FTP. Сначала надо установить нужный пакет, дав вот такой запрос:
Следом нужно предоставить права на определенную папку:
Теперь производится монтирование ftp-директории:
Если работать необходимо от имени пользователя, то вводится вот такая опция:
Для размонтирования FTP-папки используем такую команду:
Подключение к FTP через сайт хостинга
В этом случае достаточно лишь войти на сайт хостинга и перейти в соответствующий раздел. Покажу на примере Timeweb.
В правой части окна есть панель управления. Находим в ней пункт «Файловый менеджер» и жмем по нему. Перед нами предстанет веб-интерфейс FTP-сервера. Работать с ним очень просто, переносить файлы можно посредством drag-n-drop.

Заключение
Подключиться к FTP-серверу очень просто, и сделать это можно несколькими способами. Многие из них актуальны для всех популярных операционных систем. Но все зависит от цели, ведь функционал некоторых программ весьма ограничен.
Источник
Загрузка файлов с FTP-серверов
Загрузка файлов с FTP-серверов
Этот раздел — своего рода продолжение темы, начатой в предыдущей главе. В ней вы познакомились с азами поиска файловых архивов, также называемыми FTP-серверами. Найти-то вы нашли, а вот загружать с них файлы не научились. Нет, конечно средствами браузера вы умеете — щелкнул правой кнопкой мыши, выбрал команду Сохранить объект как (Save item as), выбрал каталог, нажал кнопку Сохранить (Save) и жди, пока докачается. Это, конечно, хорошо и вполне правильно, но как-то уж… А что, если вы скачиваете не графический файл размером в 500 Кбайт, а весомый образ DVD-диска с дистрибутивом операционной системы Linux весом более 4 Гбайт? Осмелюсь предположить, что вы «сидите» не на «толстом канале» с пропускной способностью 100 Мбит/с, и загружать такой файл ваш компьютер планирует несколько часов (дней, месяцев, лет…). Все хорошо, если по закону Мерфи (именно тогда, когда до окончания закачки оставался 1 %, отключили электричество) закачка не прервется. Но лучше, думаю, не трястись и не переживать, а доверить дело или менеджеру закачек, или же FTP-клиенту. По крайней мере, они всегда смогут продолжить загрузку с позиции остановки. Да и листать каталоги файловых архивов в них удобнее, чем в браузере. Что еще? Да хотя бы то, что эти утилиты позволяют ставить файлы для загрузки в очередь и даже параллельно загружать несколько объектов.
Первым делом, я познакомлю вас с возможностями по работе с FTP в программе Download Master. По большому счету, его возможностей с лихвой хватает, чтобы просмотреть содержимое файлового архива, выбрать и загрузить оттуда несколько файлов.
В главном окне программы Download Master нажмите клавишу или щелкните мышью на кнопке FTP Explorer, расположенной на панели задач. Также вы можете выбрать команду меню Инструменты | FTP Explorer. В любом случае откроется окно инструмента FTP Explorer.
Интерфейс инструмента FTP Explorer напоминает главное окно программы Download Master. Под строкой меню расположена панель задач с элементами управления, позволяющими подключить к серверу и прервать соединение, закачать файл, отфильтровать содержимое файловых архивов и произвести настройки подключения к FTP, а также закрыть окно инструмента. Ниже находится поле ввода адреса FTP-сервера и кнопки Открыть и Логин справа. Кнопка Открыть позволяет выполнить подключение к серверу, а после нажатия кнопки Логин появится диалоговое окно, предназначенное для ввода логина авторизации и пароля пользователя, если того требует сервер (рис. 3.28).
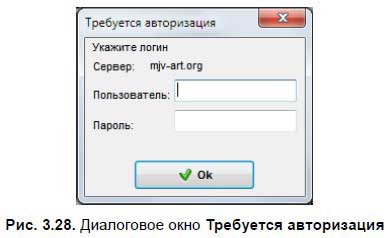
Введите в длинное поле ввода URL адрес FTP-сервера и нажмите кнопку Логин. В качестве примера я использую адрес веб-сайта/файлового архива, посвященного аниме и описанного в предыдущей главе. Если подключение прошло успешно, откроется содержимое файлового архива (рис. 3.29).
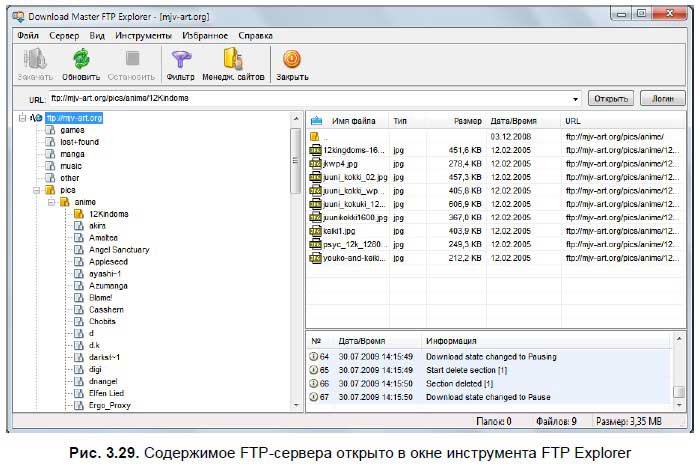
Как видно из рисунка, в левой части окна инструмента FTP Explorer отображается иерархия каталогов FTP-сервера. Вы можете раскрыть содержимое любой доступной папки, щелкнув на ней мышью. Правая часть окна инструмента FTP Explorer разделена на две дополнительные области: вверху вы видите содержимое выделенной в данный момент папки, а в нижней — состояние подключения.
Кстати, информация о состоянии подключения может подсказать вам решение проблемы, если соединиться с сервером не удается по каким-то причинам. Например, вы можете увидеть в этой области сообщение вида «User banned», обозначающее, что ваш IP-адрес за какие проступки «забанили» (запретили или ограничили подключение на ограниченный срок или навсегда). В этом случае вы знаете что делать: с приемами смены IP-адреса я познакомил вас в главе 1.
Для начала загрузки следует дважды щелкнуть мышью на нужном файле в правой части окна инструмента FTP Explorer. Кроме того, вы можете щелкнуть на файле правой кнопкой мыши и выбрать пункт Закачать из контекстного меню, нажать кнопку Закачать на панели задач или же выбрать команду меню Файл | Закачать. В любом случае вы увидите уже знакомое вам диалоговое окно Добавить закачку. Далее последовательность действий та же, что и при загрузке файла по протоколу HTTP. Следует учитывать ограничения, которые практикуются на FTP-серверах, к примеру, загрузка только одного файла одновременно. В этом случае, определение свойств подключения к файловому архиву определяется точно таким же образом, что и при загрузке по протоколу HTTP, с помощью инструмента Менеджер сайтов.
Кроме того, для скачивания желаемых файлов с FTP-сервера можно воспользоваться и специальной клиентской программой, например FileZilla. Дистрибутив этой программы вы можете загрузить с сайта http://filezilla.ru/.
Устанавливается программа просто. Для этого следует дважды щелкнуть мышью на загруженном файле, принять лицензионное соглашение и несколько раз нажать кнопку Далее (Next). Возможно, программа установки попросит вас указать папку, в которую следует установить приложение. Все дело в том, что это очень маленькая программа, всего около 10 Мбайт, и по утверждению разработчиков может работать даже с флэш-диска. Для выбора места установки следует нажать кнопку Обзор (Browse) правее поля ввода пути установки и выбрать путь инсталляции. После установки для запуска программы следует нажать кнопку Пуск (Start) на панели задач, выбрать из появившегося главного меню пункт Все программы (All Programs). Далее выбрать папку FileZilla FTP Client, а затем команду FileZilla. После запуска вы увидите на экране окно выбранной вами программы. На рис. 3.30 представлено окно программы в процессе работы, с активным подключением к FTP-серверу.
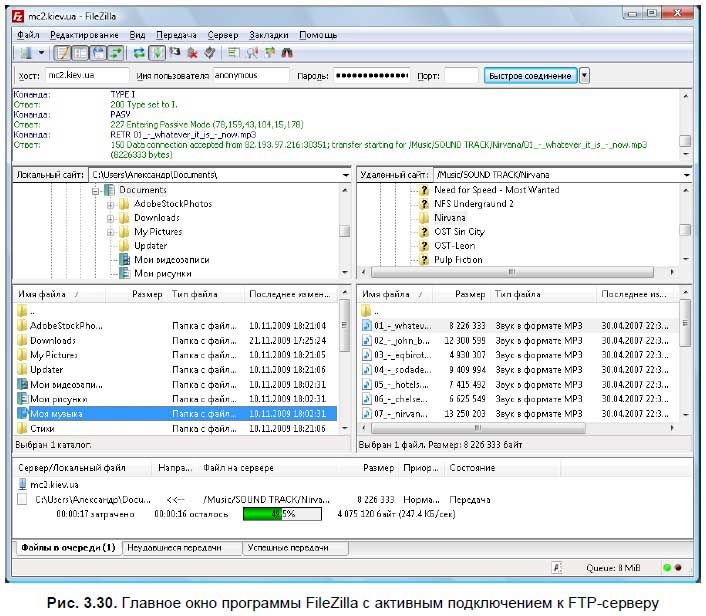
В верхней части окна программы вы увидите строку заголовка. В левой части строки заголовка находится значок системного меню. Правее — имя и адрес открытого в данный момент сайта. В конце этой информации находится название данной программы. В правой части строки заголовка находятся три кнопки, позволяющие изменить размер окна и завершить работу программы.
Ниже вы увидите строку меню с группами команд по управлению программой. Еще ниже находится панель инструментов, в которой собраны кнопки наиболее часто используемых команд.
Под панелью инструментов расположена адресная строка с полем ввода адреса запрашиваемого ресурса Хост (Host), полем ввода Имя пользователя (User name), полем ввода пароля Пароль (Password) и полем ввода Порт (Port) для ввода адреса портов.
По умолчанию окно программы разделено на несколько областей. Так, в верхней области Журнал сообщений (Messages log) вы увидите все переговоры вашего компьютера с удаленным сервером. Чтобы скрыть данную область, достаточно нажать в панели инструментов кнопку:

Ниже вы увидите две горизонтально разделенных области Локальный сайт (Local site) и Удаленный сайт (Remove site). Верхняя область слева показывает локальное дерево каталогов вашего компьютера, а верхняя область справа — дерево каталогов удаленного ресурса. Нажав кнопку вы скроете дерево каталогов вашего компьютера. В этом дереве каталогов показаны все присоединенные к вашему компьютеру устройства. Чтобы скрыть дерево каталогов удаленного сайта, нажмите кнопку:


В нижней части окна программы вы увидите область, в которой отображаются все действия по скачиванию файла.
В окне программы нет ничего лишнего, чтобы отвлекало внимание от основной задачи — загрузки и скачиванию данных с FTP-сервера.
Для подключения к FTP-серверу следует ввести адрес ресурса в поле ввода Хост (Host). Для доступа к закрытым серверам также понадобится ввести логин и пароль. Управлять FTP-серверами удобно в окне Менеджера сайтов, этакого инструмента Избранное.
1. На панели инструментов программы нажмите кнопку:

На экране появится диалоговое окно Менеджер Сайтов (Site Manager) (рис. 3.31).
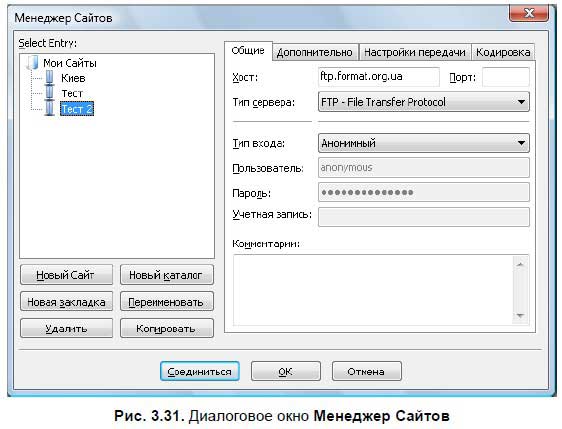
2. Чтобы добавить новый FTP-сервер, нажмите кнопку Новый Сайт (New Site). В дереве каталогов, в окне Select Entry (Выберите запись) в левой части диалогового окна, появится новый значок с надписью Новый сайт (New Site). Это название сайта для внутреннего пользования. Здесь следует ввести с клавиатуры то название, которым вы желаете назвать этот FTP-сервер. Затем по этому названию вы будете выбирать этот сайт для открытия. После, на вкладке Общие (General) в правой части диалогового окна, в поле ввода Хост (Host) следует ввести имя открываемого ресурса. Далее, из открывающегося списка Тип сервера (Servertype) выберите тип подключения — FTP — File Transfer Protocol. Тип входа будет зависеть от настроек на FTP-сервере. В ряде случаев доступ осуществляется по логину и паролю, который вы можете получить у администратора сервера. Если у вас есть свой логин и пароль, из раскрывающегося списка Тип входа (Logon type) выберите строку Нормальный (Normal). Если же логина и пароля у вас нет, выберите пункт Анонимный (Anonymous). В этом случае в полях ввода имени пользователя и пароля будут введены данные по умолчанию.
3. После того как требуемые данные вы введете, нажмите кнопку OK. Диалоговое окно Менеджер сайтов (Site Manager) закроется. Теперь, чтобы соединиться с желаемым FTP-сервером, достаточно нажать правую часть кнопки и выбрать из сформированного вами списка серверов желаемый узел. После автоматического соединения, в левой части окна программы FileZilla, в области Удаленный сайт (Remove site), появится дерево каталогов выбранного сайта. Но вы можете увидеть и только одну папку со значком + левее этой папки. Чтобы раскрыть содержимое каталога, щелкните мышью на значке +. Вы увидите содержимое этого каталога. Таким образом, вы можете перемещаться по подпапкам, просматривая их содержимое.

Чтобы скопировать определенный файл к себе на компьютер, вам следует сначала выбрать папку, в которой будет сохранен скачанный файл. Для этого в области Локальный сайт (Local site) в левой части окна программы выберите папку сохранения. В нижнем окне в левой части окна программы вы увидите содержимое выбранной папки. Теперь копирование файла — дело техники.
1. В нижнем окне области Удаленный сайт (Remove site), в правой части окна программы, установите указатель мыши на копируемом файле.
2. Нажмите и не отпускайте левую кнопку мыши.
3. Перетащите выбранный файл в нижнее окно области Локальный сайт (Local site) в левой части программы, после чего отпустите левую кнопку мыши. Начнется копирование выбранного файла. Процесс копирования файла вы увидите в нижней части окна программы.
4. Есть и другой способ скачивания файлов.
5. Щелкните правой кнопкой мыши на закачиваемом объекте в правой части окна программы, в области Удаленный сайт (Remove site). На экране появится контекстное меню.
6. Выберите команду Скачать (Download). Начнется процесс копирования выбранной папки или файла. Причем копироваться папка с вложенными файлами или выбранный файл будет в каталог, выбранный в области Локальный сайт (Local site).
Следует заметить, что вы можете не только скачивать файлы к себе на компьютер, но и поделиться своими файлами с другими пользователями. Для этого в правой части окна программы определитесь с папкой на удаленном сервере, в которую вы впоследствии выложите свои файлы, выберите в левой части окна программы, в области Локальный сайт (Local site) файл, которым желаете поделиться, и перетащите мышью этот файл в выбранную папку удаленного сервера. Если вы обладаете соответствующими правами доступа, начнется передача данного файла на удаленный сервер.
Чтобы корректно завершить работу на удаленном FTP-сервере, нажмите в панели инструментов программы кнопку Отключиться от просматриваемого сервера (Disconnects from the currently visible server):

После этого работу программы можно завершить.
В заключение следует сказать, что данная программа позволяет выкачивать из Интернета файлы большого объема. И не страшно, если в самый интересный момент не выдержит нагрузки питающая ваш дом электросеть и в доме пропадет электричество. После включения электропитания программа докачает файл, причем закачка в большинстве случаев возобновится с прерванного места.
Данный текст является ознакомительным фрагментом.
Продолжение на ЛитРес
Читайте также
Загрузка файлов из Интернета
Загрузка файлов из Интернета В Интернете можно не только найти информацию по любому интересующему вас вопросу, но и скачать файлы разных типов – программы, музыку, видео, текстовые документы (рефераты, курсовые) и многое другое. Этому вопросу посвящен видеоролик «Урок 4.8.
Открытие и загрузка файлов по magnet-ссылкам
Открытие и загрузка файлов по magnet-ссылкам Но программа DC++ имеет еще одно неоспоримое преимущество: вы можете переслать свой файл конкретному пользователю. Вернее, предоставить возможность скачать вашему знакомому нужный ему в данный момент файл. Согласитесь, крайне
Глава 6 Загрузка файлов из Интернета
Глава 6 Загрузка файлов из Интернета • Загрузка файлов с помощью браузера• Менеджеры закачек• Загрузка и скачивание файлов посредством FTP• Файлообменные сетиПользователь, хотя бы немного знакомый с Интернетом, наверняка знает, что содержимое Сети не ограничивается
Загрузка файлов с помощью браузера
Загрузка файлов с помощью браузера Кроме тех основных и дополнительных возможностей, о которых говорилось ранее, браузеры способны делать и еще некоторые полезные вещи, в частности загружать из Интернета файлы. Однако загрузка файлов из Сети с помощью браузера по
Загрузка и скачивание файлов посредством FTP
Загрузка и скачивание файлов посредством FTP Рассмотрим, как можно загрузить свои файлы на удаленный сервер Интернета, чтобы их потом могли загружать другие, а также обсудим еще один способ загрузки файлов на свой компьютер, не связанный с использованием браузеров и
Загрузка файлов с FTP-серверов
Загрузка файлов с FTP-серверов В принципе, не думаю, что вы настолько поразитесь FTP-серверами, что только на них и будете проводить время в Интернете. Обычно с ними работают профессионалы (веб-дизайнеры, сетевые администраторы и др.). Для обычных же пользователей существует
Загрузка файлов из Интернета
Загрузка файлов из Интернета В Интернете можно найти не только информацию по любому интересующему вас вопросу, но также скачать (скопировать на жесткий диск компьютера) файлы любых типов – программы, музыку, видео, текстовые документы (рефераты, курсовые) и многое
Глава 2 Загрузка файлов из Интернета
Глава 2 Загрузка файлов из Интернета Загрузка файлов с помощью браузераМенеджеры закачекЗагрузка и выгрузка файлов посредством FTPФайлообменные сетиМультимедийные файлыАрхивыДокументыПользователь, хотя бы немного знакомый с Интернетом, наверняка знает, что
Загрузка файлов с помощью браузера
Загрузка файлов с помощью браузера Кроме тех основных и дополнительных возможностей, о которых говорилось в предыдущей главе, браузеры способны делать и еще некоторые полезные вещи, в частности загружать из Интернета файлы. Однако загрузка файлов из ети с помощью
Загрузка и выгрузка файлов посредством FTP
Загрузка и выгрузка файлов посредством FTP Поговорим о том, как можно выгрузить свои файлы на удаленный сервер Интернета, чтобы их потом могли загружать другие, а также рассмотрим еще один способ загрузки файлов на свой компьютер, не связанный с использованием браузеров и
19.12. Загрузка файлов, которые состоят не только из функций
19.12. Загрузка файлов, которые состоят не только из функций Загружаемый файл не обязательно должен содержать только функции; он может включать глобальные переменные, образующие файл конфигурации.Предположим, что существует пара сценариев резервирования, которые
Загрузка внешних файлов
Загрузка внешних файлов Ранее в этой главе уже упоминалось о том, что язык ActionScript позволяет загрузить и поместить в фильм Flash внешний файл. Этим внешним файлом может быть другой фильм Shockwave/Flash, изображение в формате JPEG, видео Macromedia Flash Video или звук. Также имеется возможность
Загрузка файлов из Интернета
Загрузка файлов из Интернета Кроме просмотра веб-страниц, пользователи часто скачивают из Интернета разнообразные файлы, например программы, музыку или видео. Существует большое количество сайтов, предназначенных для этих целей. Для начала загрузки файла из Интернета
Источник
Книги для системного администратора. Моя книжная полка
Время на прочтение
6 мин
Количество просмотров 460K
Книги.
Я считаю, что важнейшим инструментом получения скилов системного администрирования являются именно они — книги.
Нет специальных факультетов, обучающих «админству» — каждый постигает это самостоятельно. Путем проб, ошибок и
боли
,
потере важных данных
различных злоключений.
В начале пути сложно определиться, что же нужно прочесть — ведь массив информации столь огромен!
В данном посте я хочу собрать наиболее важные и значимые труды для системных администраторов.
Уклон будет на *nix админство, но, надеюсь тема окажется небезынтересной и для Windows коллег и в комметариях они заполнят мои пробелы.
Пост субьективен и отражает лишь мой собственный опыт — я раскажу о книгах, которые помогли моему становлению.
1
Начну с книги наиболее меня вдохновившей.
На одном из форумов, где общаюсь, я когда-то очень эмоционально написал — «Это самый мастхевнийший мастхев из известных мне мастхевов».
Юмор, стеб и полезный опыт — в этой книге есть все. Мой любимый автор, и к его трудам я еще вернусь.
Автор: Майкл Лукас
Название: «FreeBSD. Подробное руководство»
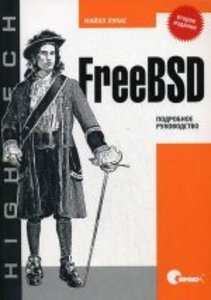
Людям, кричащим «бзда рип», советую идти лесом.
Эту книгу стоит прочесть.
2
Следующий труд тяжело описать в двух словах — это просто библия *nix админа.
В свое время я не выпускал эту книгу из рук, и сейчас она является «настольной».
Изложен колоссальный опыт, её необходимо читать читать и читать.
Авторы: Эви Немет, Гарт Снайдер, Трент Р. Хейн, Бэн Уэйли
Название: «Unix и Linux. Руководство системного администратора»
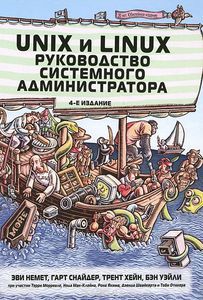
Для себя я приобрел её в оригинале.
Язык написания весьма сложен, но зато сразу +100 к английскому.
3
Теперь коснемся сетей.
В понимании основ эта книга была мне крайне полезна.
В первой части подробно расписаны основополагающие вещи — что такое IP адрес, MAC адрес, основы маршрутизации, как считать маску подсети без калькулятора и многое, многое другое.
Автор: Брайан Хилл
Название: «Полный справочник по Cisco»

4
Следующая книга так же наличествует на моей полке, но, признаться честно, я не осилил.
Люди, которых я воспрошал — «что почитать по сетям», в голос советовали её.
Авторы: Виктор Олифер, Наталия Олифер
Название: «Компьютерные сети. Принципы, технологии, протоколы»

Как по мне, лучше пройти курс CCNA Exploration(есть на просторах Интернет во флеше), который здорово раскадывает все по местам.
Но упомянуть я её таки должен.
5
Вернусь к Майклу Лукасу.
Для общего развития следующие книги будут очень полезны.
Первая книга о OpenBSD. Потрясающая в своей простоте, безопасности и законченности ОС.
Только там я наконец-то оценил всю мощь и полезность команды man.
Было время, когда эта ОС стояла на моем домашнем сервере и книга была важным подспорьем.
Автор: Michael W. Lucas
Название: «Absolute OpenBSD»

Вторая о NetFlow.
Полезный текст в изумительном авторском стиле.
Хотите знать что за трафик у вас бегает — обязательно прочтите.
Автор: Michael W. Lucas
Название: «Network Flow Analysis»

6
Теперь пройдемся по специфическим, но никак не бесполезным, темам.
Если вы занимаетесь настройкой/поддержкой MySQL, то эту книгу нужно иметь под рукой.
Авторы: Baron Schwartz, Peter Zaitsev, Vadim Tkachenko
Название: «High Performance MySQL, 3rd Edition»

Масса тонкостей в настройке сабжа.
7
Почтовые серверы, куда же без них.
Эта книга во многом помогала и помогает.
Авторы: Р. Гильдебрандт, П. Кеттер
Название: «Postfix. Подробное руководство»

8
Продолжая тему предложу пару книг о IP телефонии.
Первая о Asterisk, самый полный и лучший источник информации по данной IP АТС.
Авторы: Russell Bryant, Лиф Мадсен, Джим Ван Меггелен
Название: «Asterisk: The Definitive Guide»

Давеча купил на амазоне в бумаге, доволен как слон после купания.
А если вы задумаете изучить FreeSWITCH, то без этой книги вам никак не обойтись.
Автор: Anthony Minessale
Название: «FreeSWITCH 1.2»

9
Считаю, что каждый *nix админ должен прочесть данный труд от столпа всея Unix.
Столько классных tricks and tips я не встречал нигде.
Авторы: Брайан У. Керниган, Роб Пайк
Название: «Unix. Программное окружение»

10
Разбавлю этот уютный *nix/networks/etc кружок книгой по Windows администрированию.
Не все со мной согласятся, но я считаю её плезной и мне она очень помогла на старте.
Автор: Петр Шетка
Название: «Microsoft Windows server 2003. Практическое руководство по настройки сети»

Все книги найдены на просторах Интернет, при желании каждый легко сможет найти самостоятельно…
Благодарю за внимание,
отписывайте в комментах о своих любимых книгах — буду дополнять пост.
Из комментариев.
k3NGuru написал:
«Я остался в восторге от этой книги.
Хорошо написана и показаны основные моменты администрирования Windows Server 2012»
Автор: Линн С.
Название: «Администрирование Microsoft Windows Server 2012»

Ovsiannikov написал:
«в своё время специально искал книгу просто по командной строке, без воды и рассказов про гномов и кеды.
очень понравилось, до сих пор настольная книга (буквально), хотя не открывал уже давно.»
Авторы: Jerry Peek, Shelley Powers, Tim O’Reilly, Mike Loukides
Название: «Unix Power Tools»

nixil написал:
«Лимончелли «Тайменеджмент для системных администраторов» — обязательно для прочтения, я вновь прибывшим в ИТ-отдел в свое время рекомендовал в первую очередь прочесть.»
Полностью согласен с nixil, переоценить важность ознакомления с книгой трудно — читать всенепременно.
Автор: Томас А. Лимончелли
Название: «Тайм-менеджмент для системных администраторов»

urticazoku и
xaryko советуют:
«Для начинающих админов и тех, кто решил сам освоить профессию к прочтению обязательна. Там разобрана куча вопросов с которыми придется столкнуться, даны рекомендации что делать в разных ситуациях, и все это подкреплено занимательными примерами.»
Авторы: Томас А. Лимончелли, Кристина Хоган, Страта Чейлап
Название: «Системное и сетевое администрирование. Практическое руководство»

Amet13 добавляет:
«DNS и BIND — К.Ли, П.Альбитц»
Книга незаменима для администрирования популярного named сервера, да и к пониманию DNS дает много.
Забыл о ней написать, исправляю.
Авторы: Крикет Ли, Пол Альбитц
Название: «DNS и BIND»

И еще одна от
Amet13 — «Linux. Необходимый код и команды. Карманный справочник».
Сам не читал,
Amet13 пишет, что:
«Linux. Необходимый код и команды. Карманный справочник — С.Граннеман (для начинающих неплохой хендбук) [2]»
Автор: Скотт Граннеман
Название: «Linux. Необходимый код и команды. Карманный справочник»

fkvf пишет:
«Для тех кто хочет в автоматизацию Python в системном администрировании
Книга правда немного старовата»
От себя могу сказать, что многое взял из этой книги, в том числе при написании Запуск локальных ssh/telnet/vnc клиентов по ссылке из карты Zabbix
Авторы: Ноа Гифт, Джереми М. Джонс
Название: «Python в системном администрировании UNIX и Linux»

sergmesh пишет:
рекомендую
Operating Systems: Internals and Design Principles
Описано не только как сделано, но и почему. Сравниваются возможности разных операционных систем, как устроены планировщики задач и тд
Автор: William Stalling
Название: Operating Systems: Internals and Design Principles
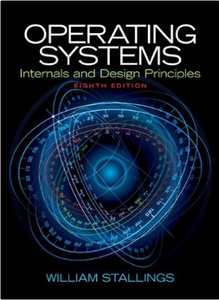
Камрад с форума sysadminz.ru под ником «oink :)» пишет:
Следующая книга это отличное введение в основы систем хранения данных, даёт обзорное представление о RAID, SAN (iSCSI/FC), технологиях резервного копирования и репликации, также является официальным учебным пособием к экзамену EMC Information Storage and Management Associate – EMCISA 10-001 education.emc.com/guest/certification/framework/stf/stf.aspx Минимум воды, минимум emc-специфичных технологий.
Автор(редактор): EMC Education Services
Название: Information Storage and Management: Storing, Managing, and Protecting Digital Information in Classic, Virtualized, and Cloud Environments

после неё хорошо идёт
Storage Implementation in vSphere 5.0 (VMware Press)
Автор: Mostafa Khalil
Название: Storage Implementation in vSphere 5.0 (VMware Press)

Отличное введение в технологии от M$ — даёт общее представление, не углубляясь в детали, немного более поверхостная, чем версия по 2003-му. После неё гораздо легче читать более специализированные книжки от M$. ЕМНИП, есть на русском.
Авторы: Mark Minasi, Darril Gibson, Aidan Finn, Wendy Henry, Byron Hynes
Название: Mastering Microsoft Windows Server 2008 R2

Самая главная книжка по vmware, после неё можно реально сдать тест vcp (в отличие от официальных книжек, которые идут в комплекте с курсом), и иметь достаточное представления об основах виртуализации, чтобы читать более специализированные книжки.
Автор: Nick Marshall
Название: Mastering VMware vSphere 6

Главные книжки для подготовки к RHCSA/RHCE, содержат все необходимые сведения для сдачи теста и дают достаточный обзор всех основ, чтобы можно было вкуривать маны и читать дополнительные книжки и документацию. В сентябре должна выйти новая версия по RHEL 7. Во второй книжке дополнительные лабы и preconfigured (хз, как это по русски сказать) виртуальные машины для упражнений.
Автор: Michael Jang
Названия: RHCSA/ RHCE Red Hat Linux Certification: Exams (Ex200 & Ex300) (Certification Press) и RHCSA/RHCE Red Hat Linux Certification Practice Exams with Virtual Machines (Exams EX200 & EX300)


Можно дополнить книжкой
Автор: Sander van Vugt
Название: Red Hat Enterprise Linux 6 Administration: Real World Skills for Red Hat Administrators

и видео от LinuxCBT.com www.linuxcbt.com/products_linuxcbt_el-6_edition.php или www.linuxcbt.com/products_linuxcbt_el-7_edition.php

Discord – одно из лучших приложений для общения. Главной его особенностью является возможность создания публичных сообществ. В этих конференциях можно обсуждать игры, музыку, фильмы, знакомиться и искать тиммейтов для совместной игры в онлайн-проекты. Найти сервер в Дискорде можно как с помощью встроенного поиска, так и через специальные сайты-мониторинги.
Как найти сервер в Discord?
Найти интересное сообщество по интересам или группу для знакомств несложно. Для этого можно поискать Дискорд-серверы по интересующим тематикам через приложение мессенджера или на специализированных сервисах в интернете.

Через приглашение
Многие сообщества в социальных сетях имеют свои конференции в мессенджере Дискорд. Чтобы в них вступить, необходима специальная ссылка-приглашение. Как правило, ее размещают в описании группы. Перейдя по такой ссылке, пользователь попадает на страницу с названием группы и кнопкой «Присоединиться».
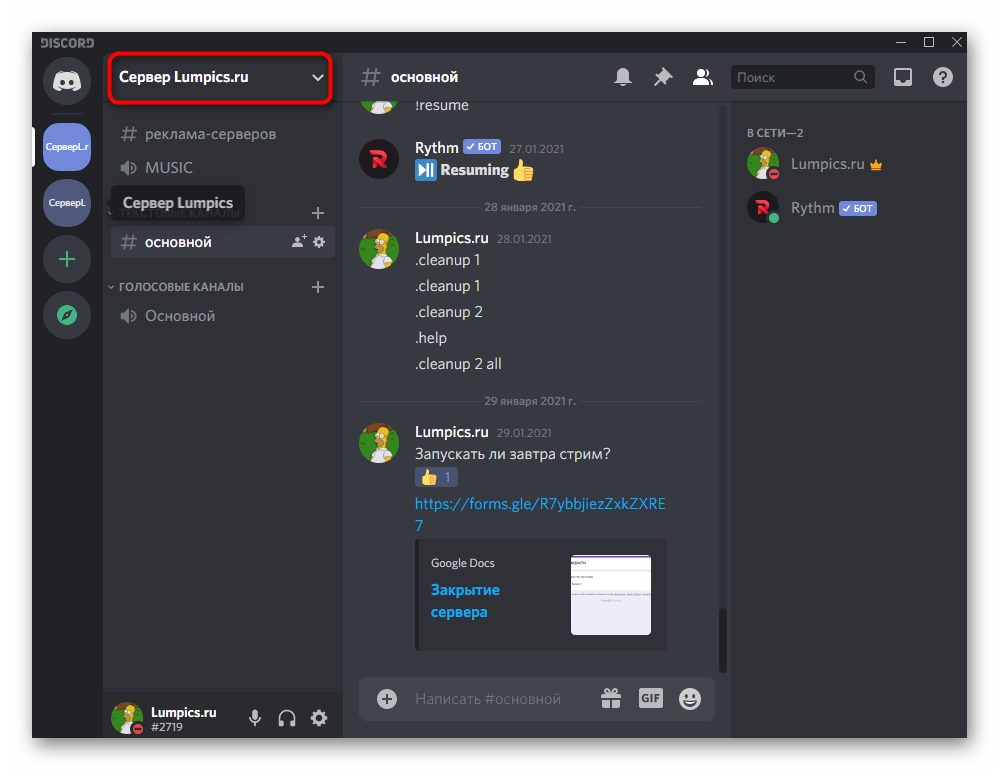
Создать подобную инвайт-ссылку может любой пользователь Discord:
- Нажмите на стрелочку рядом с названием канала.
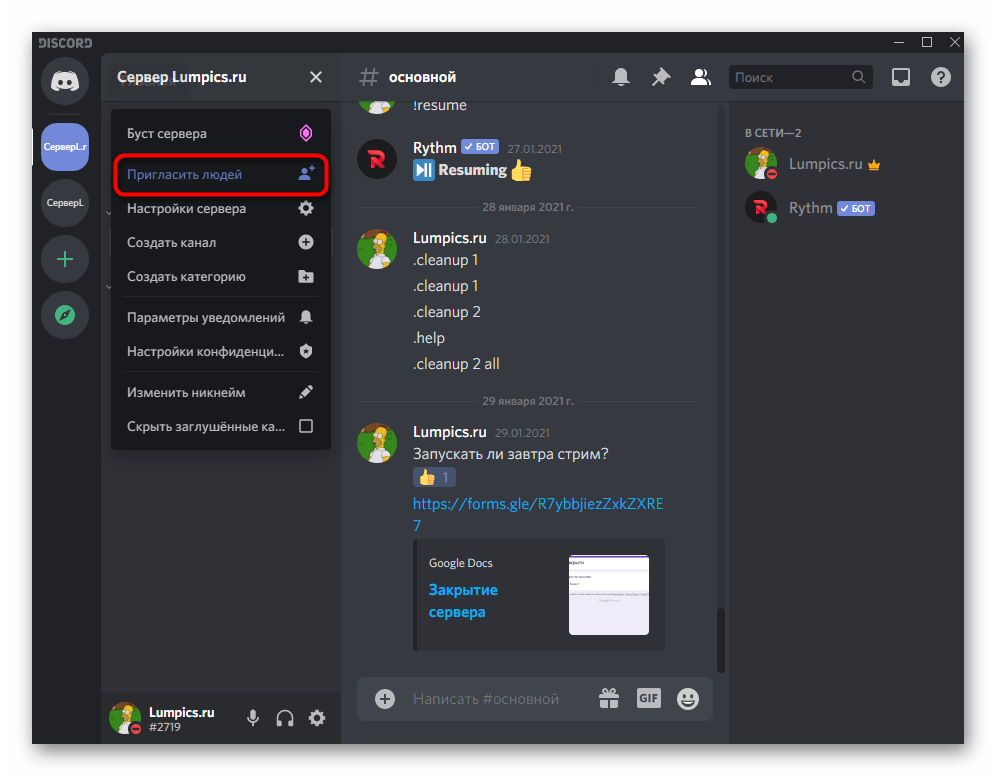
- Перейдите в пункт «Пригласить людей».
- Скопируйте ссылку из специального поля.
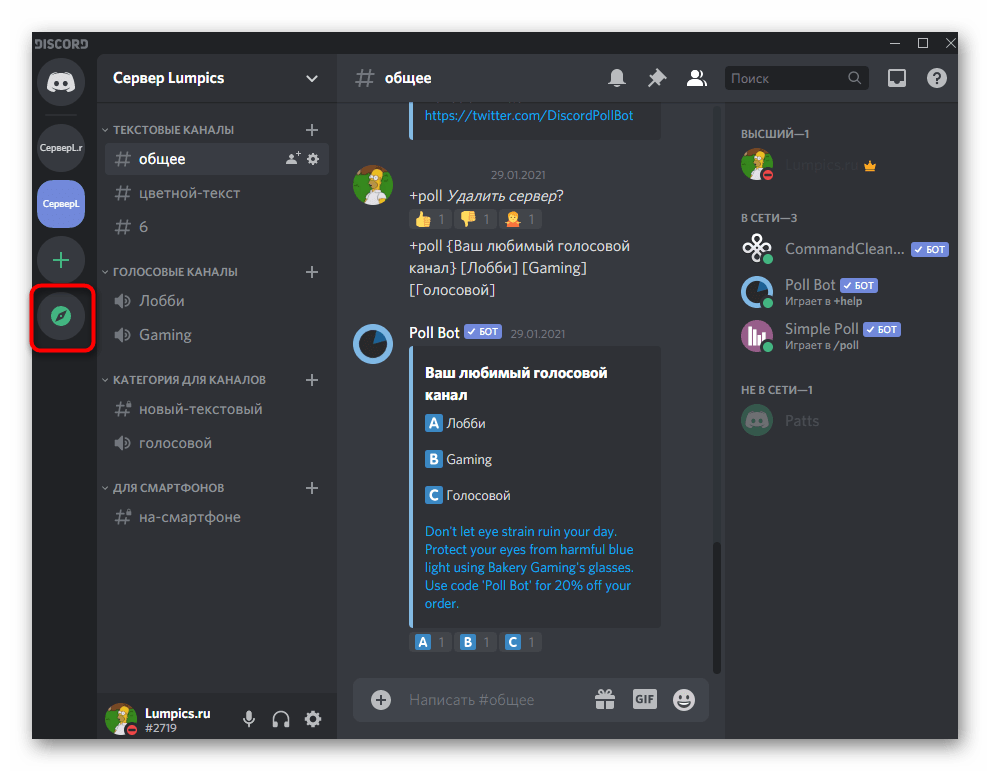
После этого можно отправить приглашение любым способом (в личных сообщениях или опубликовать в группе социальной сети).
Поиск открытых сообществ
В приложении Discord есть специальная вкладка под названием «Путешествие». На ней отображаются популярные группы по следующим тематикам:
- игры;
- музыка;
- техника;
- развлечения;
- образование.
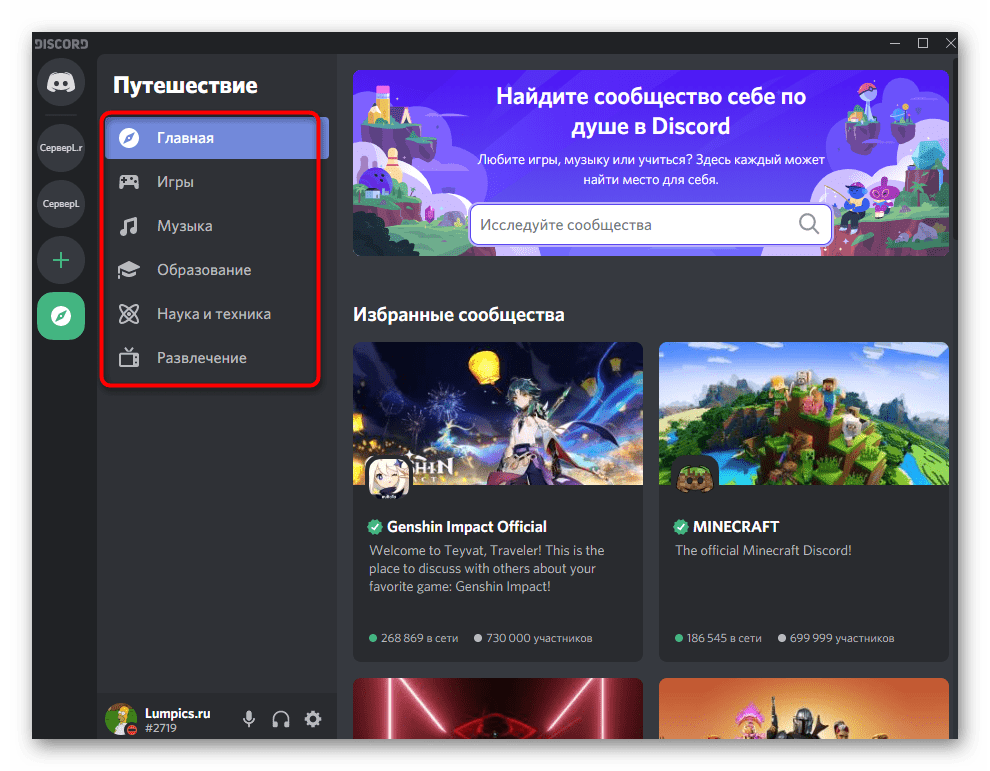
Чтобы открыть этот раздел, нужно нажать на иконку «Компас» на главной странице мессенджера. Кроме того, на этой странице есть строка поиска, которая позволяет найти официальные группы по ключевым словам. Здесь можно отыскать сообщества для поиска тиммейтов или клана по самым известным онлайн-играм.

Чтобы присоединиться к интересующему комьюнити, необходимо кликнуть по интересующей группе. На экране отобразится ее описание, внизу которого расположена кнопка «Я тут осмотрюсь». С помощью этой функции можно зайти в конференцию в тестовом режиме, без возможности отправки сообщений. Чтобы начать общаться в чате, необходимо нажать кнопку «Присоединиться» в правом верхнем углу. После этого сообщество добавится в избранное и будет доступно с главной страницы мессенджера.
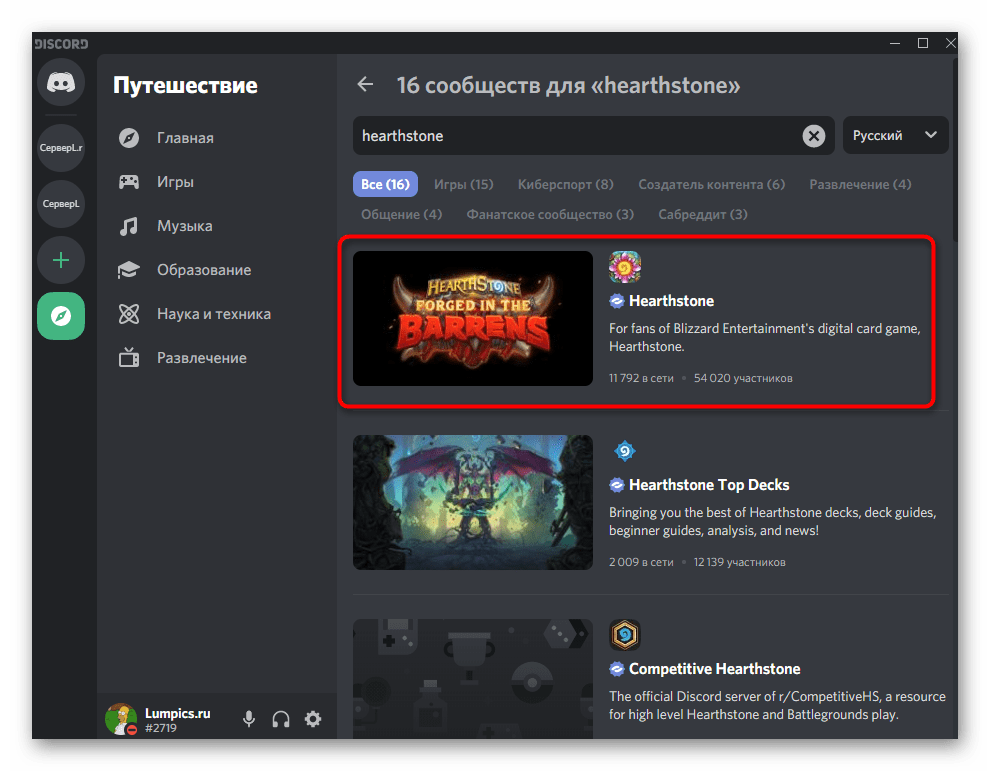
Сайты для мониторинга серверов
К сожалению, стандартный поиск серверов Discord отображает преимущественно англоязычные конференции. Кроме того, поисковая страница предлагает присоединиться только к группам с большим количеством участников.
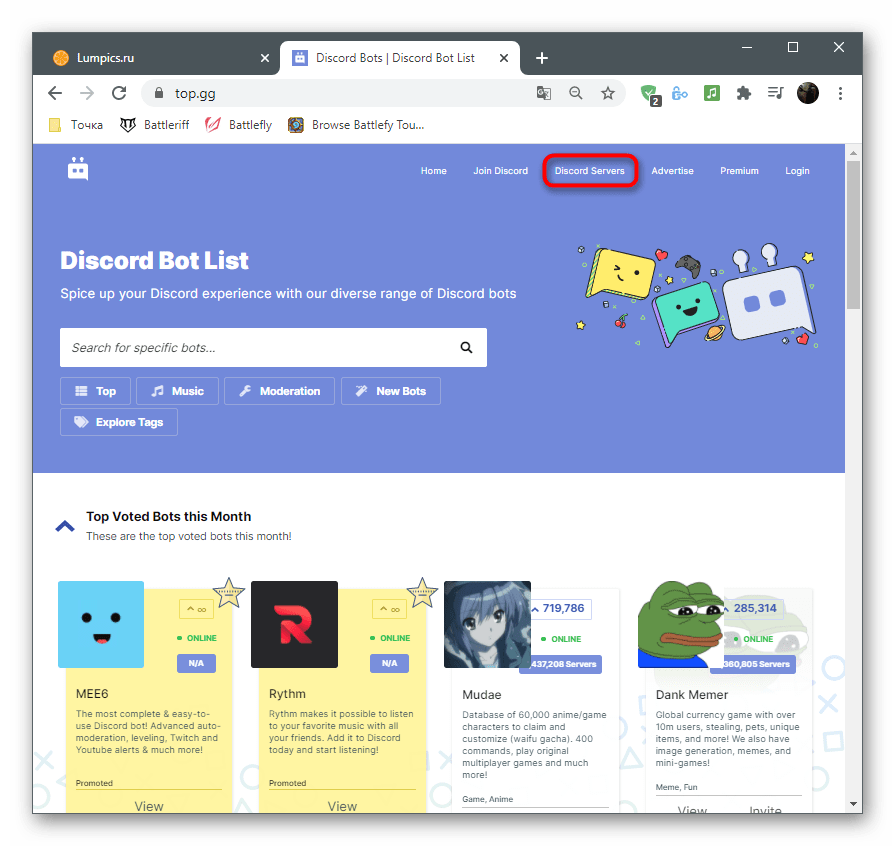
Найти русскоязычные группы можно на специальных сервисах-мониторингах, например server-discord.com. Здесь конференции сортируются по тематике, языку и количеству участников. Кроме того, на этом сайте доступен поиск по названию и тегам (общение, музыка, мини-игры, roleplay).
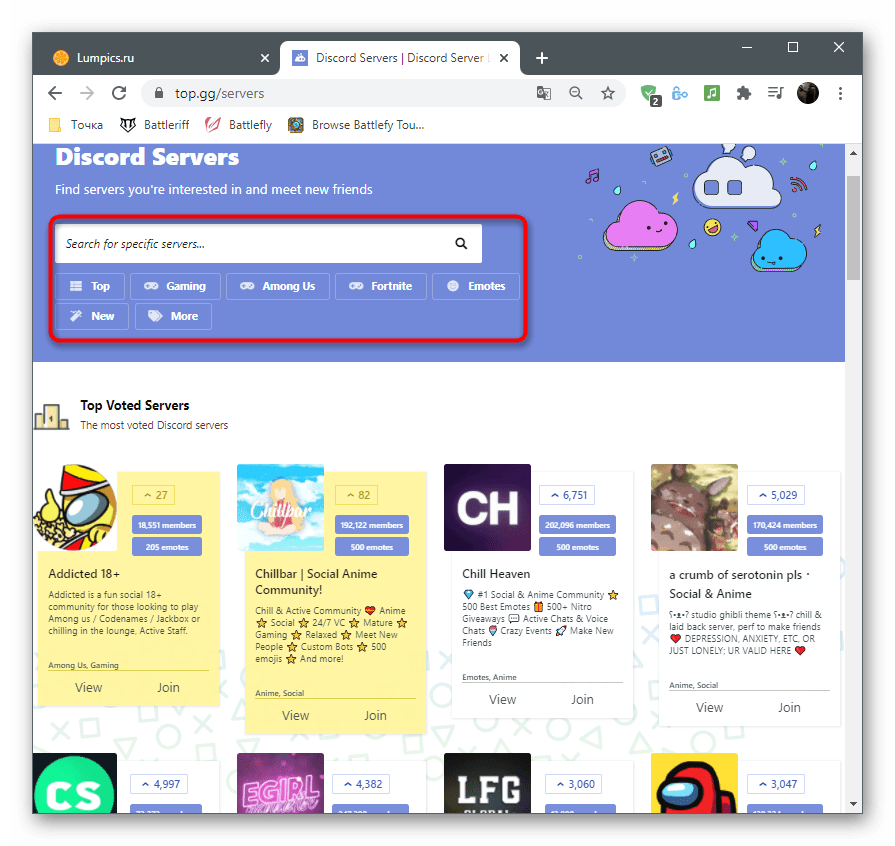
Выбрав интересующее сообщество, можно к нему подключиться, нажав на кнопку «Вступить» рядом с его названием. После этого сайт откроет страницу с приглашением присоединиться.

Важно! Чтобы присоединиться к группе, необходимо авторизоваться в браузере под своим аккаунтом Discord.
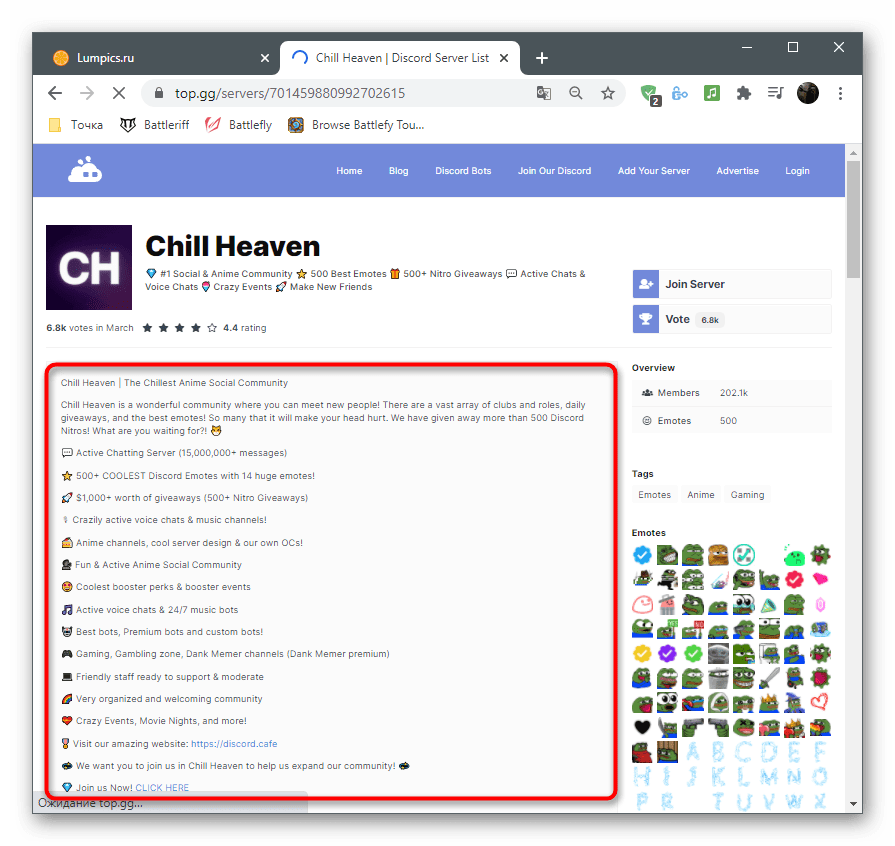
Поиск серверов в добавленных
К сожалению, клиент Дискорда для компьютеров и телефонов имеет не самую удобную навигацию по друзьям и добавленным серверам. Если вступить в большое количество групп, будет сложно быстро перейти к нужному диалогу. Однако в приложении есть функция поиска по чатам. С ее помощью можно найти нужного пользователя или групповой чат по никнейму или названию.
- Откройте клиент мессенджера.
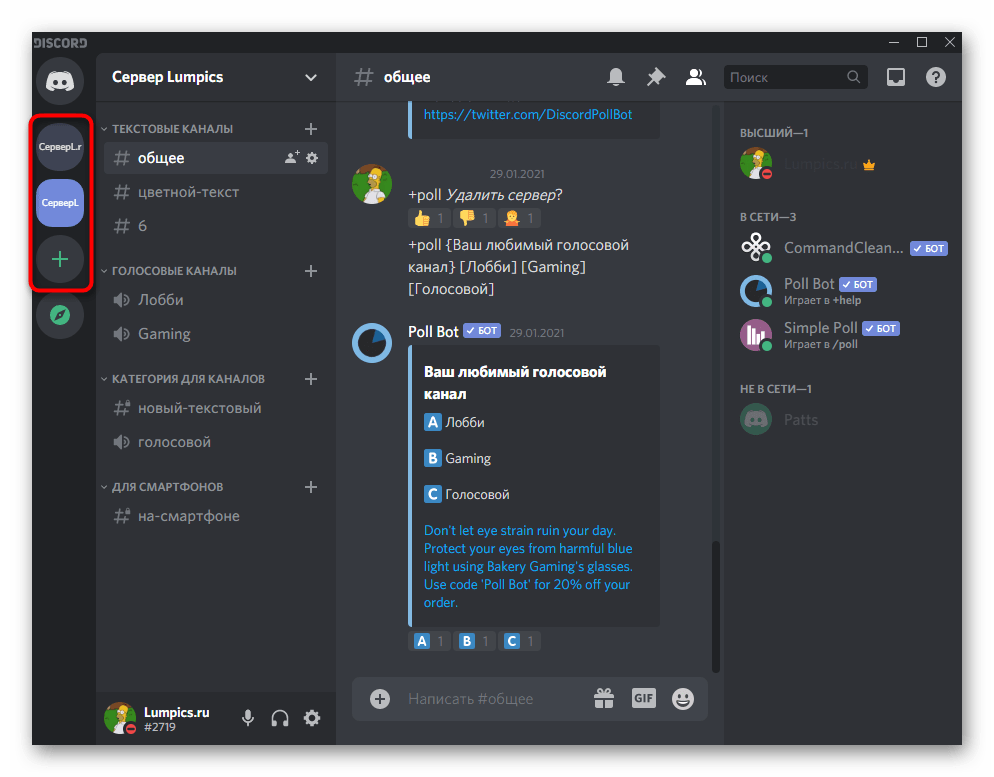
- Перейдите на главную страницу (иконка «Дискорд» в левом верхнем углу).
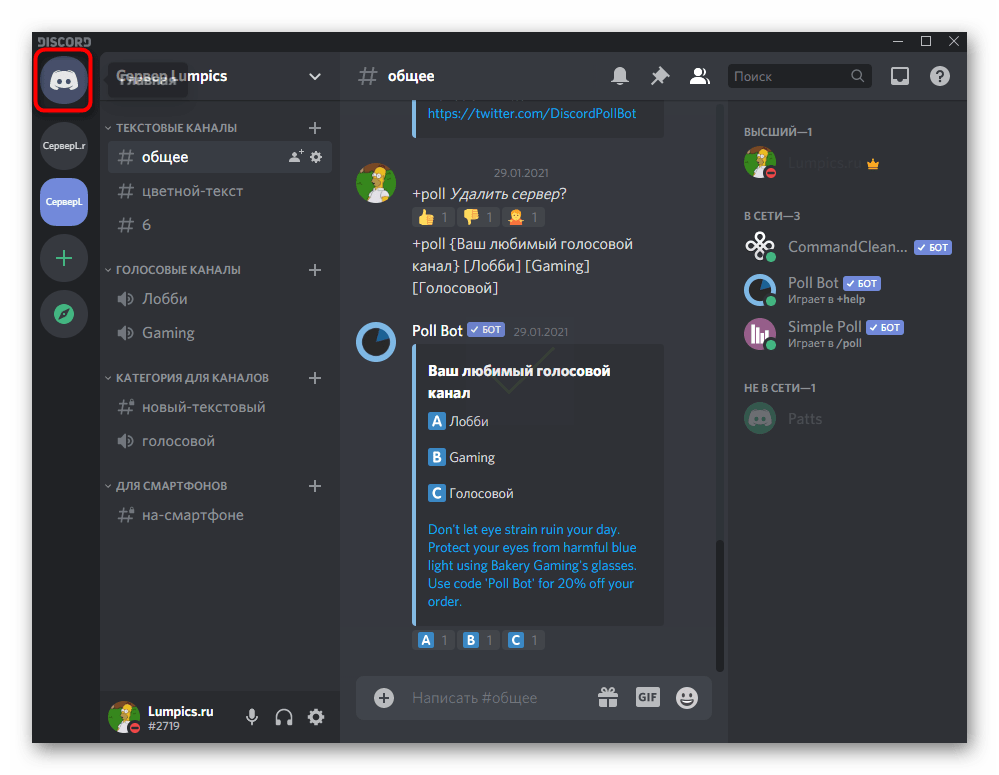
- Введите название в поле «Найти».
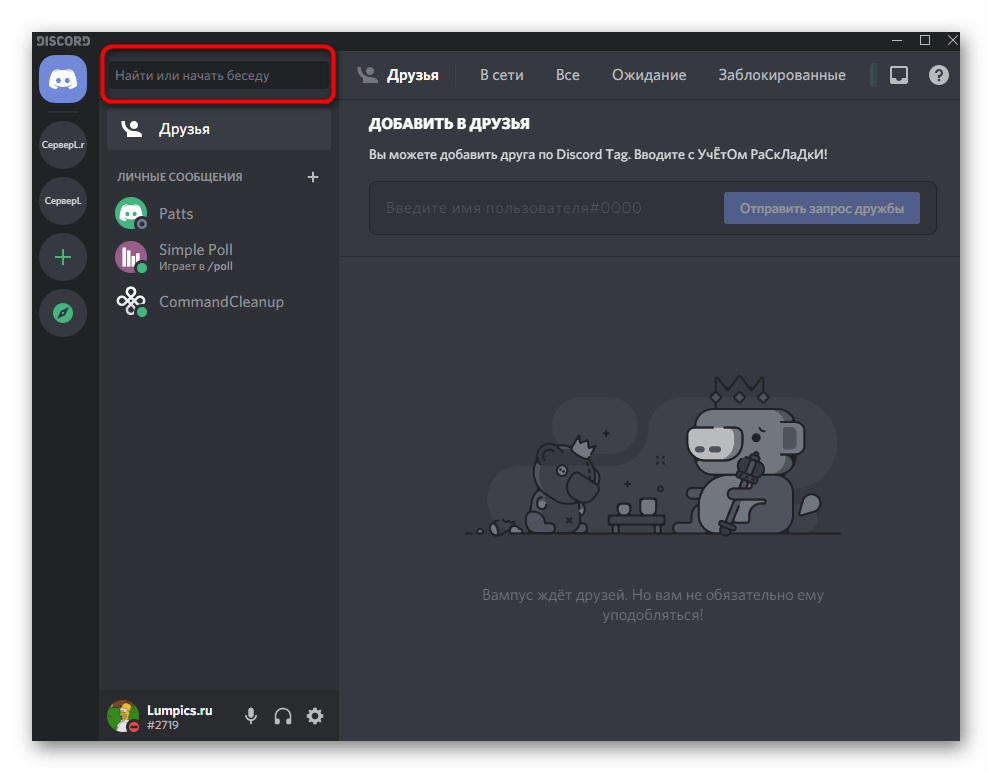
- Выберите нужную беседу из списка.
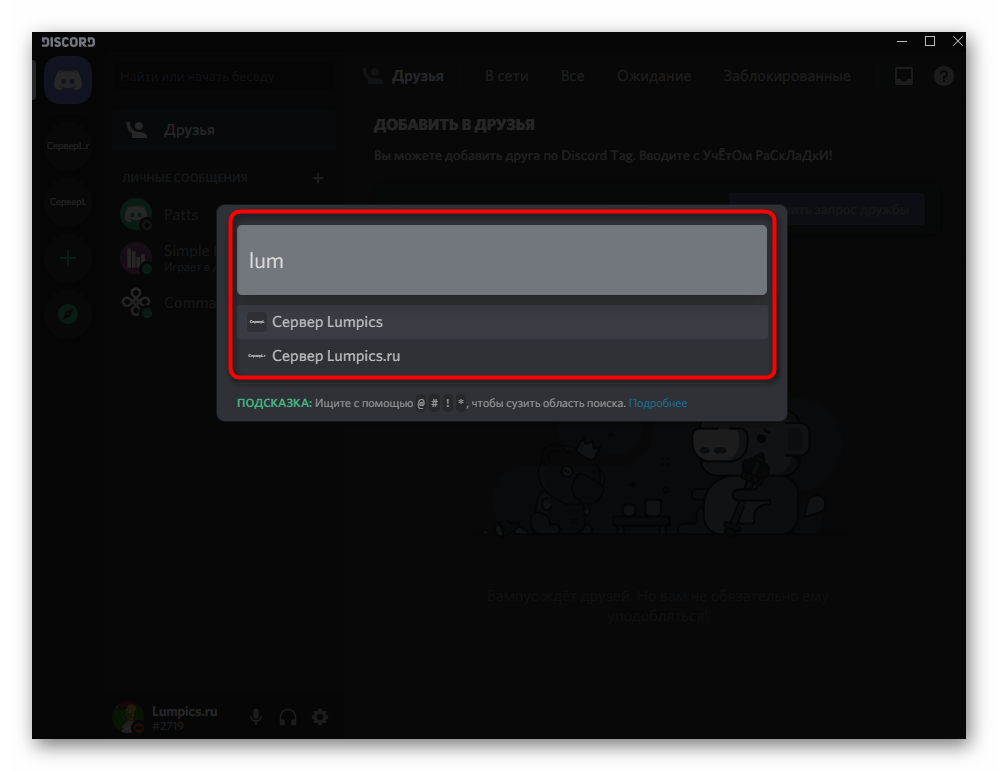
- Нажмите кнопку «Войти».

После этого произойдет перенаправление на страницу диалога, где можно будет продолжить общаться.
Важно! Значок последней открытой конференции будет отображаться сверху в левом столбце.
Через ID сервера
Каждый пользователь или сообщество в Discord имеет свой уникальный номер. Он предназначен для создания ссылок-инвайтов, а также используется разработчиками, которые создают ботов или интегрируют свой канал в другие сервисы. Однако обычные пользователи могут использовать этот ID-номер для того, чтобы искать сообщества.
 Преимуществом этого способа является то, что если ввести этот номер в поисковую строку, Дискорд перенаправит пользователя на необходимый групповой чат. (Если искать сообщества по имени, приложение может показать конференции со схожими названиями).
Преимуществом этого способа является то, что если ввести этот номер в поисковую строку, Дискорд перенаправит пользователя на необходимый групповой чат. (Если искать сообщества по имени, приложение может показать конференции со схожими названиями).
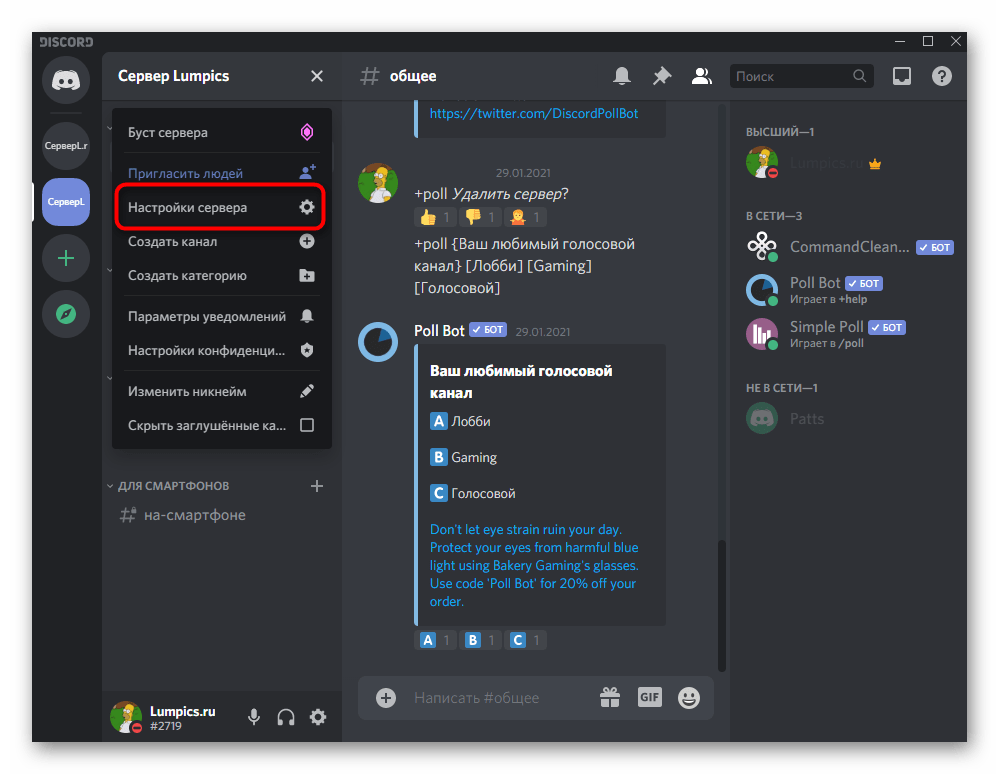
Важно! Узнать ID сервера может только его администратор!
- Перейдите в настройки сообщества.

- Кликните по пункту «Виджет».
- Скопируйте цифры из поля «ID сервера».
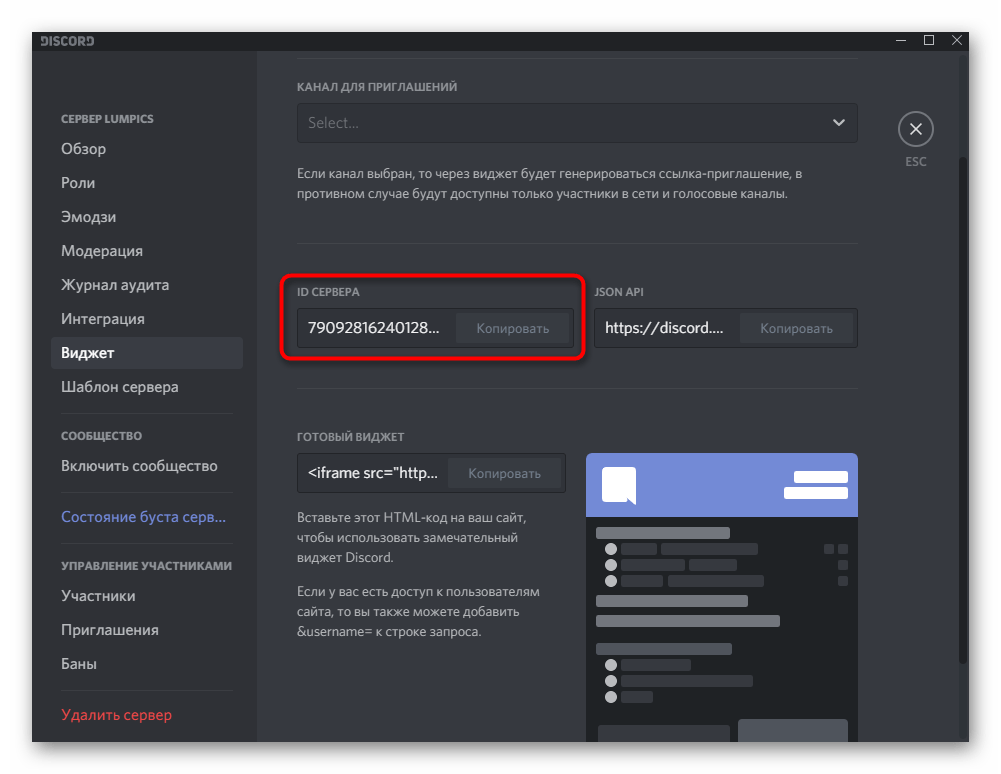
После этого можно поделиться этим уникальным номером с другими пользователями. Если ввести этот номер в строку поиска на главной странице, он автоматически добавится к серверу.
Как пригласить друга на сервер?
Общение с друзьями – самое приятное времяпрепровождение. Дискорд позволяет переписываться или разговаривать по голосовому чату с неограниченным количеством участников. Таким образом, можно общаться сразу с несколькими людьми.

В Дискорде можно пригласить любого пользователя мессенджера в групповой чат:
- Нажмите на название сервера.

- В развернувшемся меню выберите пункт «Пригласить участников».

- Выберите пользователя из списка ваших друзей.

Приглашение отправится пользователю в личных сообщениях. Нажав на соответствующую кнопку, участник автоматически присоединится к конференции. Способ работает как через приложение для компьютера и смартфона, так и через браузерную версию.
Для удобства можно отправить другу ссылку-приглашение, которую удастся сформировать через настройки сервера. Оправить ее можно любым способом, через социальные сети или электронную почту. Эта ссылка перенаправит друга на страницу с названием конференции и кнопкой «Присоединиться».
Серверы в Дискорде – самые важные составляющие данного мессенджера. Пользователи находят тематические сообщества, общаются и играют вместе. Однако доступ к определенному серверу получить не так просто, поскольку встроенный поиск ограничен, а ссылку-приглашение еще стоит попросить у одного из участников. Впрочем, давайте более детально разберемся с тем, как вообще можно найти сервер в Discord.
Поиск сервера среди добавленных
В первую очередь представляю краткую инструкцию для тех юзеров, кто открыл эту статью с целью разобраться со внутренним поиском и отыскать сервер, в которой он уже вступил, но потерял в списке, забыл название или помнит только название определенного канала. Для поиска по списку в Дискорде есть две полезные функции.
-
Сначала обратите внимание на блок слева. В нем выводятся абсолютно все серверы, в которых вы являетесь участником. Попробуйте отыскать подходящий путем перебора или попытайтесь вспомнить, какой значок у него был.
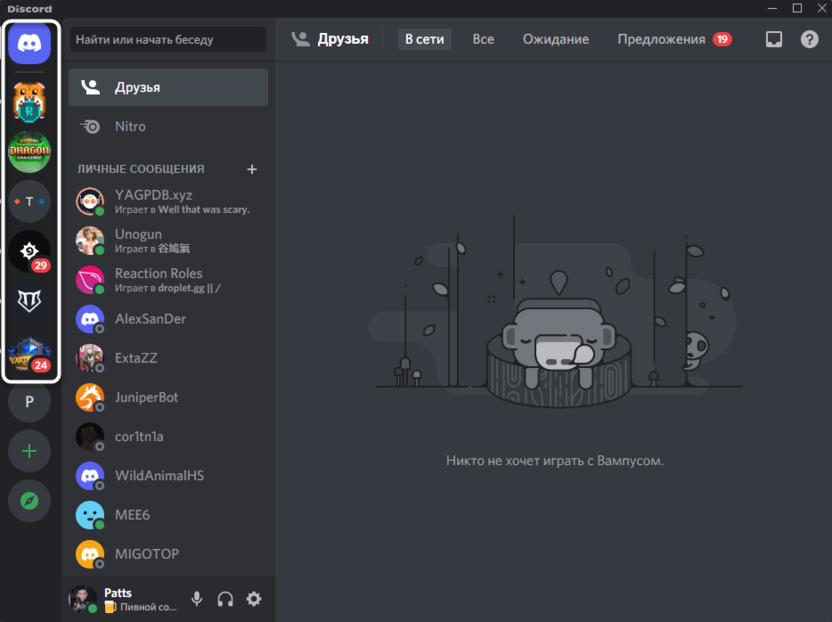
-
Если такой вариант вам не подходит, активируйте строку поиска, введите название сервера или любую информацию, которую вы о нем помните. Это может быть, например, название канала.
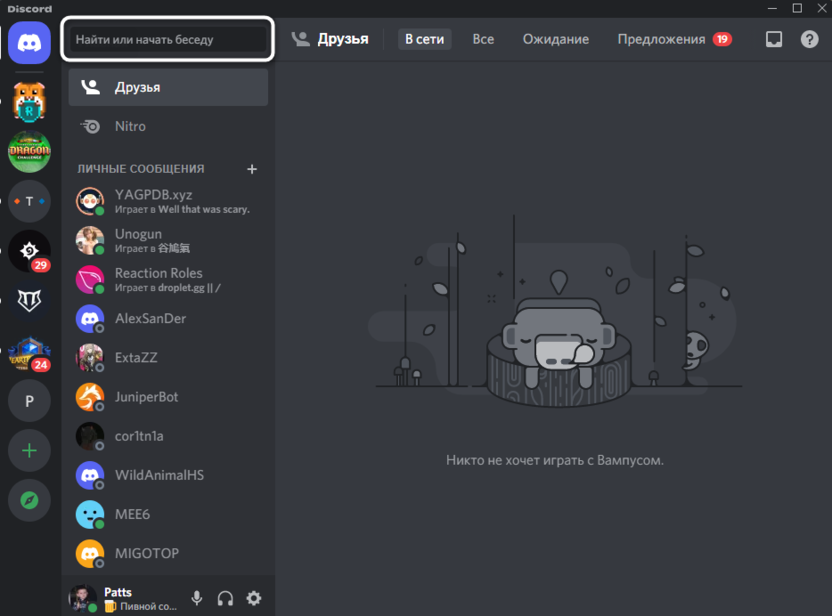
-
Ознакомьтесь с результатами поиска и отыщите среди них подходящий. Перейдите на сервер и приступайте к дальнейшему взаимодействию с ним.
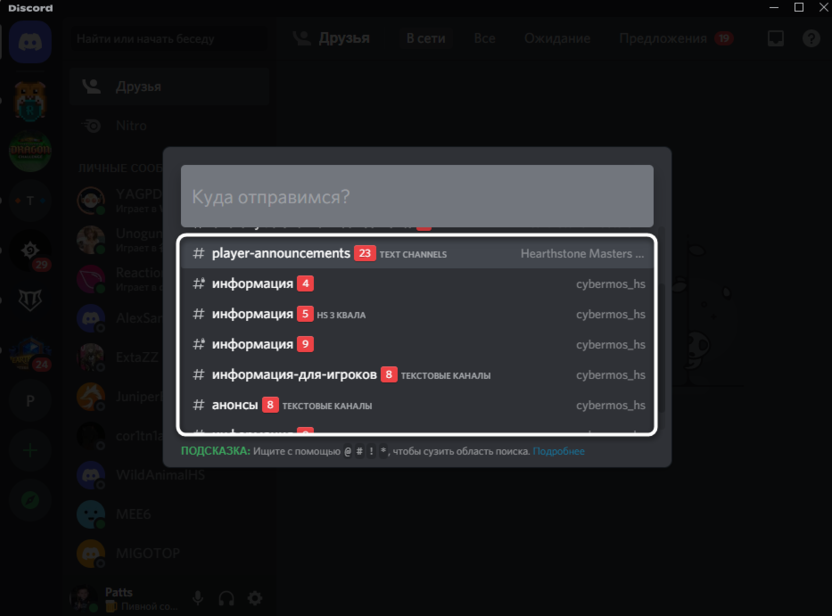
Повторюсь, что такой метод актуален только для поиска сервера, в котором вы уже состоите. Если вы ищете новые сообщества, приступайте к чтению следующих разделов этой статьи.
Комьюнити теперь в Телеграм
Подпишитесь и будьте в курсе последних IT-новостей
Подписаться
Получение или отправка ссылки-приглашения
Самый популярный метод вступления на сервер в Дискорде – получение приглашающей ссылки. Она распространяется через другие социальные сети авторов сообществ или между участниками. Вы можете открыть страницы, связанные с сервером, в других социальных сетях, чтобы отыскать там эту ссылку. Другой вариант – попросить друга вам ее отправить. В следующей инструкции я как раз разберу то, где найти эту самую ссылку. Покажите ее другу или используйте самостоятельно, если хотите пригласить своих знакомых на сервер.
-
Нажмите по названию целевого сервера для вызова его меню. Из списка выберите пункт «Пригласить людей».
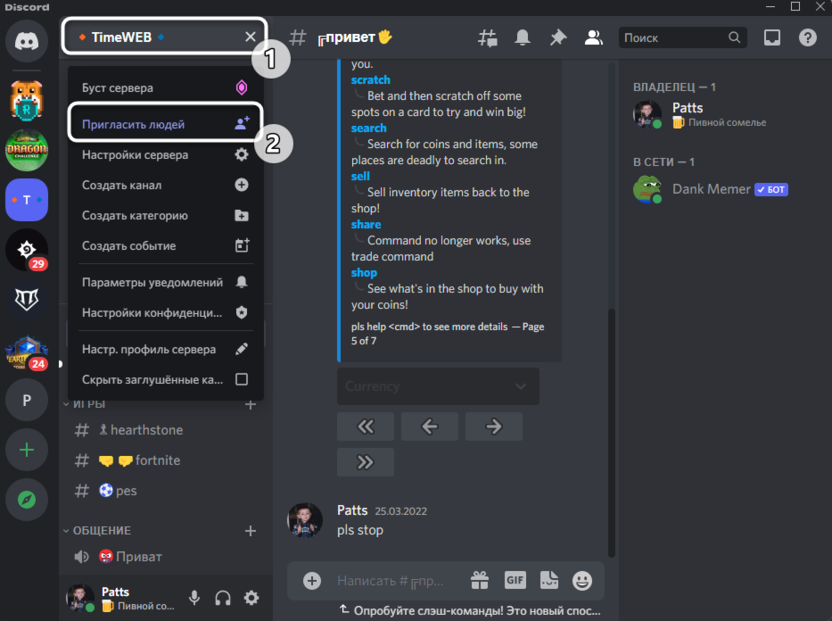
-
Откроется небольшое окно со всей необходимой информацией. Через него вы можете разослать приглашение своим друзьям или скопировать ссылку для дальнейшего распространения через внешние источники.
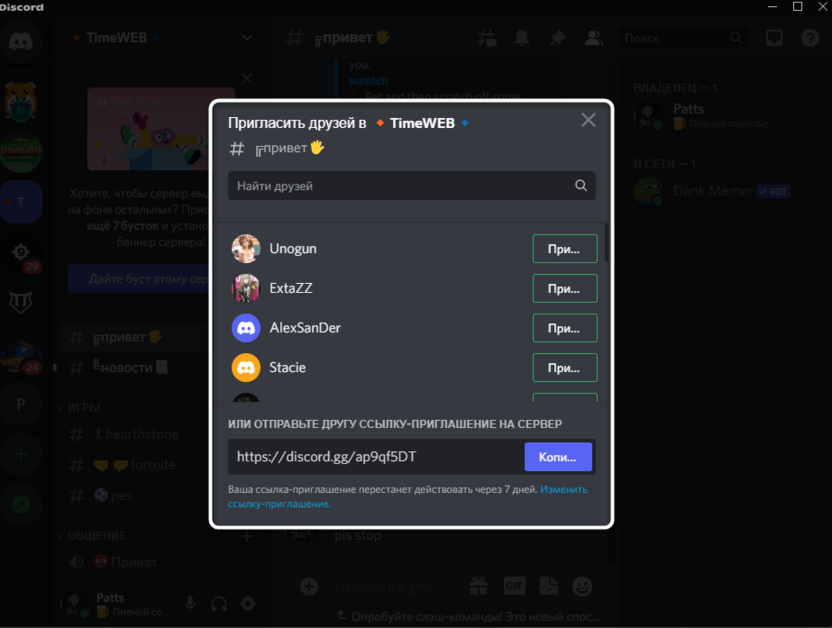
Обратите внимание на то, что администрация сервера может следить за тем, кто использует ссылки-приглашения и от каких участников они были получены. Для этого она активирует соответствующие настройки, а затем мониторит информацию в разделе управления сервером.
Исследование публичных серверов
Публичные сообщества в Discord – официально подтвержденные серверы. По большей части относятся к играм, музыке, образованию или науке. Их обычно заводят разработчики, сами авторы контента или руководители каких-либо центров. Эти публичные серверы открыты, но вступить на них можно только в том случае, если еще осталось место. Поиск таких сообществ осуществляется так:
-
На панели с серверами вас интересует кнопка «Исследуйте публичные серверы».
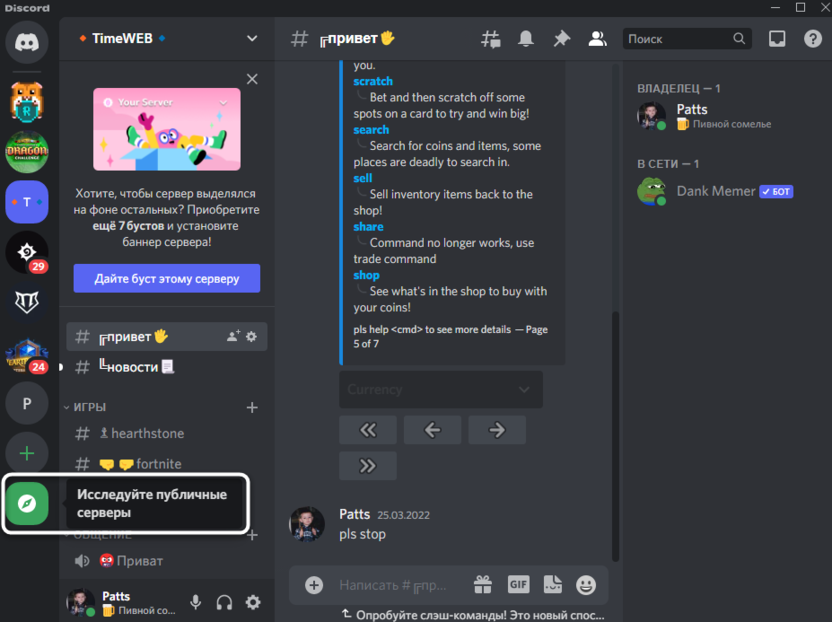
-
После нажатия по ней отобразится окно «Путешествие», в котором вы можете использовать навигацию по разделам, если заранее знаете, на какую тему желаете отыскать сообщество.
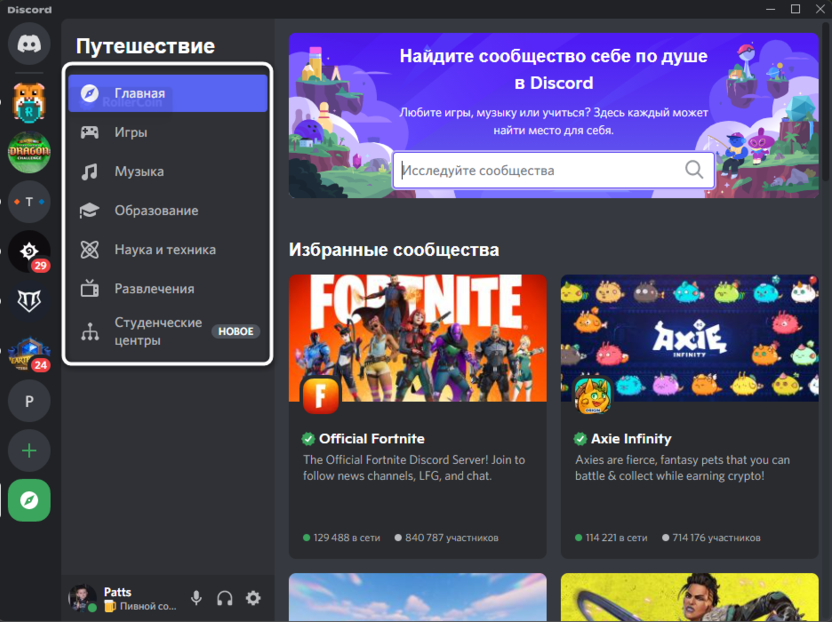
-
Есть встроенный поиск для тех, кто хочет найти официальное сообщество какой-то игры, музыкальной группы или учебного заведения.
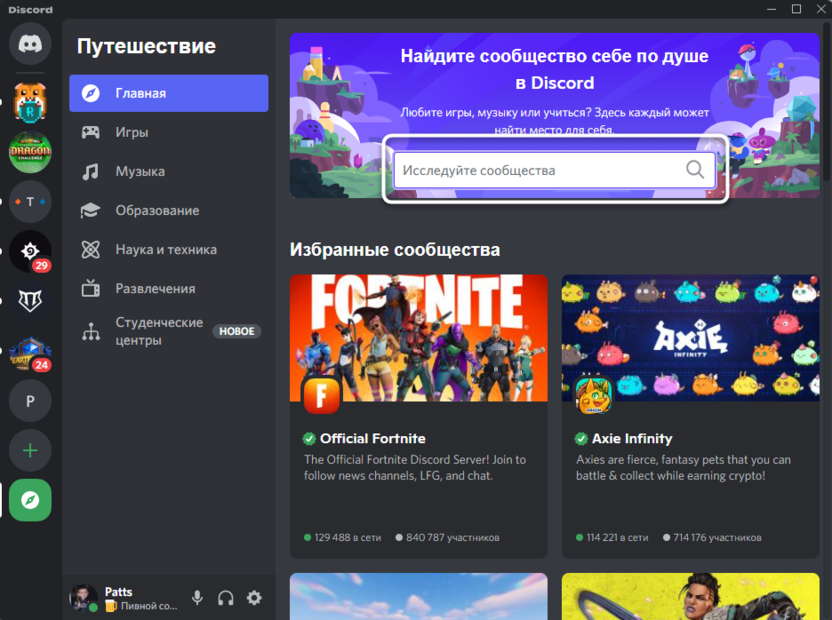
-
После нажатия по любому из серверов появится общая информация и правила. Переход к каналам произойдет только после того, как вы согласитесь со всеми правилами.
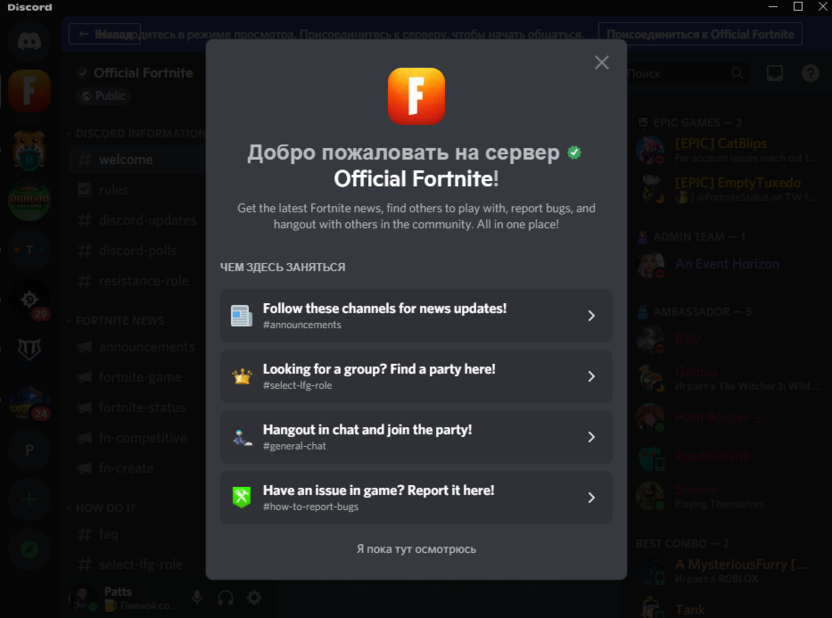
Использование сайтов для мониторинга серверов
В завершение расскажу о единственном методе свободного поиска пользовательских серверов в Discord, который подойдет обычным юзерам. Его суть заключается в том, что создатели сами добавляют сервер на сайт мониторинга, определяют его тему, указывают описание и прочую информацию. Далее юзеры могут свободно взаимодействовать с такими сайтами и искать проекты по душе.
-
Воспользуйтесь поисковиком, введя в нем «Мониторинг серверов Discord». Подойдет совершенно любой более или менее адекватный сайт, поэтому конкретный рекомендовать не буду. На таких ресурсах часть серверов выведена в топ платно. Обычно они и являются самыми популярными. Можете посмотреть на их описание, тему, количество участников и их онлайн.
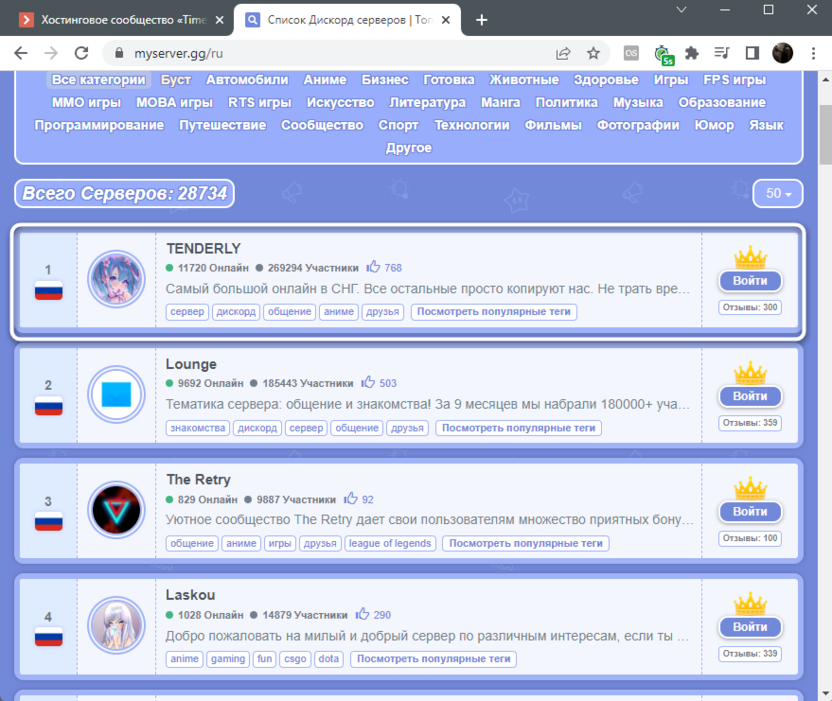
-
Всегда присутствует разделение на тематики, поэтому включите фильтрацию, чтобы оставить только те сообщества, которые могут подходить для ваших целей.
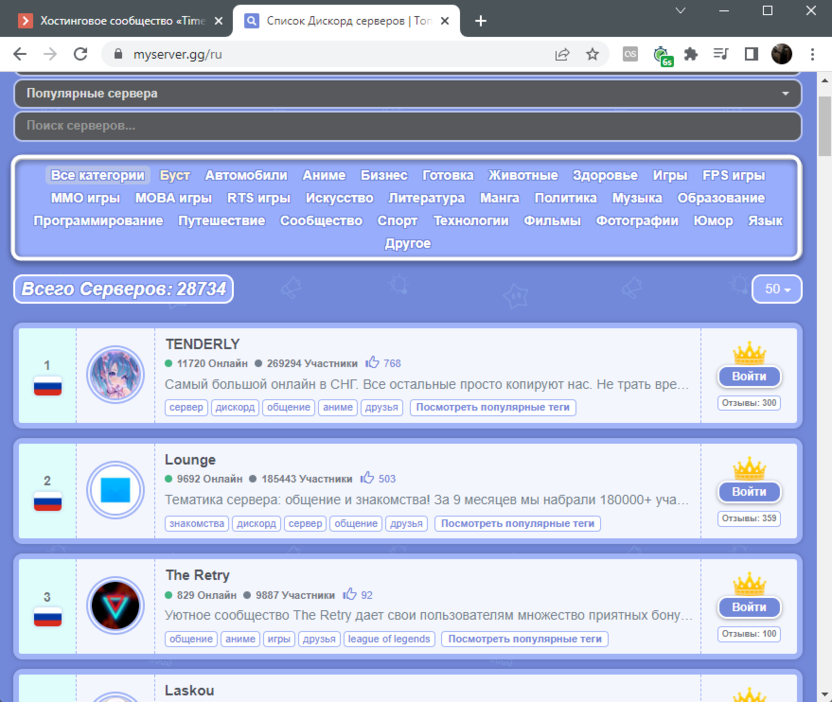
-
Прочитайте сведения на страницах серверов на сайте для мониторинга. Если любой из них вам подходит, нажмите по соответствующей кнопке для перехода, ожидайте перенаправления в приложение и подтвердите намерение о присоединении к серверу.
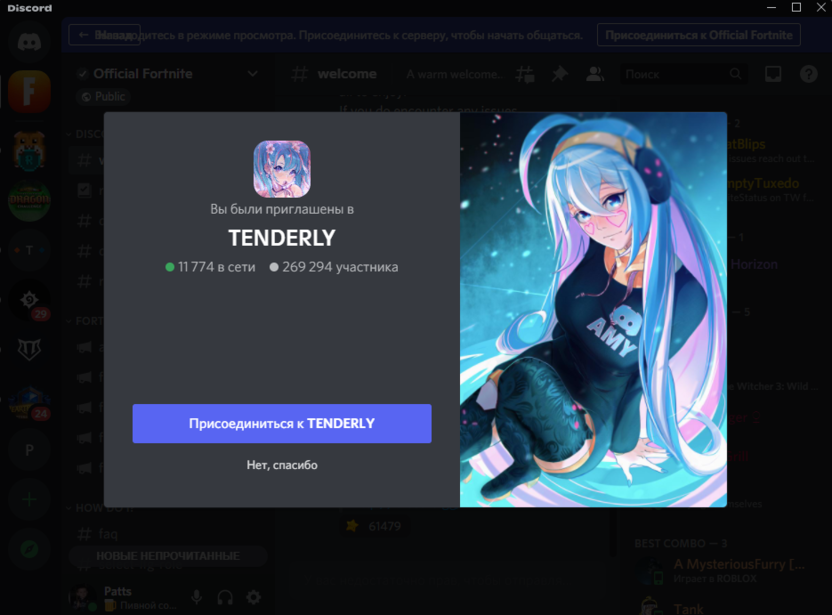
Каждый из описанных методов имеет место, отличается по цели и позволяет пользователю найти требуемый сервер среди публичных или ранее добавленных.
