Панель с меню пуск оказалась сбоку экрана монитора, никак не получается вернуть ее вниз обратно
Знаток
(263),
закрыт
9 лет назад
Сергей Пушкарский
Знаток
(368)
13 лет назад
1) Щелкни по панели правой кнопкой мыши, посмотри не тсоит ли там галочка “закрепить панель управления”
2) Если стоит – сними, далее зажми панель левой кнопкой мыши и перетащи вниз.
3) Если галочки нет, тогда сразу переходи к пункту 2!
4) Готово.
Должно помочь.
anonymous
Профи
(930)
13 лет назад
правой кнопкой мыши по панели (где все открытые окошки отображаются) -> закрепить панель задач (чтобы галочка не стояла) -> мышкой перетягиваем панельку в нужное место

По умолчанию панель задач в операционной системе Windows 10 располагается внизу рабочего стола. После включения компьютера пользователи обнаруживают неправильное расположение панели задач на рабочем столе компьютера. Такая ситуация может встречаться на компьютерах, которые используют несколько пользователей.
Данная статья расскажет как переместить панель задач вниз экрана рабочего стола компьютера под управлением операционной системы Windows 10. Чтобы вернуть панель задач на место вниз рабочего стола раньше пользователям достаточно было открыть панель управления, а сейчас на смену классической панели управления пришли обновленные параметры системы Windows 10.
Рабочий стол
Нажмите правой кнопкой мыши на панели задач, и в открывшемся контекстном меню выберите отключите пункт Закрепить панель задач. Если параметр включен, тогда пользователь напротив пункта закрепить панель задач видит галочку, после отключения она исчезнет. Дальше появиться возможность переместить панель задач вниз, вверх, влево или вправо экрана простым перетаскиванием.
Параметры
В обновленных параметрах последней версии операционной системы Windows 10 есть возможность выбрать положение панели задач на экране без необходимости открепления. Если же сравнивать с предыдущими версиями операционной системы Windows 10, то такая возможность была с использованием классической панели управления.
- Откройте Пуск > Параметры > Персонализация > Панель задач.
- Значение пункта Положение панели задач на экране указываем Внизу.

Обратите внимание что при использовании обновленных параметров системы нет необходимости откреплять панель задач от рабочего стола, а сразу же можно выбрать нужное положение панели задач на экране.
Реестр
Все изменения настраиваемые в параметрах системы или классической панели управления вносятся в реестр операционной системы. Пользователю достаточно знать какое значение и какого параметра реестра необходимо изменить для нужной настройки. Для внесения изменений в реестр в операционной системе Windows 10 используется редактор. Смотрите ещё Как открыть редактор реестра Windows 10 или его альтернативу. А также рекомендуем перед внесением любых изменений создать резервную копию реестра Windows 10.
- Открываем редактор реестра выполнив команду regedit в окне Win+R.
- Переходим в следующее расположение: HKEY_CURRENT_USER Software Microsoft Windows CurrentVersion Explorer StuckRects3.
- Чтобы переместить панель задач вниз экрана устанавливаем следующее значение параметра Settings.

Для редактирования текущего параметра необходимо использовать выделение редактируемого значения параметра. Выделяя каждый пункт по отдельности изменяем значение параметра в целом. Текущие значения актуальны для последней версии операционной системы Windows 10 и позволяют переместить панель задач вниз экрана. Обратите внимание что после внесения изменений в реестр необходимо перезапустить компьютер или проводник, чтобы они начали действовать.
Заключение
Расположение панели задач можно изменить буквально в несколько нажатий используя обновленные параметры системы. Так как по умолчанию панель задач находится снизу после чистой установки системы, то мы и рассмотрели как вернуть панель задач вниз экрана Windows 10. Новичками рекомендуем использовать только способ перемещения панель управления через параметры системы. А также обязательно делайте резервную копию реестра при внесении изменений.
А вдруг и это будет интересно:
- Как сделать панель задач прозрачной Windows 10
- Как убрать панель задач при просмотре видео
- Пропал значок громкости с панели задач Windows 10
(3 оценок, среднее: 4,67 из 5)
Администратор и основатель проекта Windd.ru. Интересуюсь всеми новыми технологиями. Знаю толк в правильной сборке ПК. Участник программы предварительной оценки Windows Insider Preview. Могу с лёгкостью подобрать комплектующие с учётом соотношения цены — качества. Мой Компьютер: AMD Ryzen 5 3600 | MSI B450 Gaming Plus MAX | ASUS STRIX RX580 8GB GAMING | V-COLOR 16GB Skywalker PRISM RGB (2х8GB).
Содержание
- Что делать, если панель задач переместилась в бок?
- Краткий ответ:
- Содержание
- Версии операционной системы Windows
- Как переместить Панель задач
- Восстановление ориентации панели задач «по умолчанию»
- Как переместить панель задач вниз экрана
- Возвращаем панель задач на прежнее место экрана
- Мышь наш помощник
- Меняем параметры панели задач
- Как попасть в панель инструментов
- Меню пуск
- Панель управления
- Поиск в виндоус
- Окно выполнить
- Настраиваем панель инструментов
- Как вернуть панель задач вниз экрана
- Блог молодого админа
- Увлекательный блог увлеченного айтишника
- Как переместить панель задач вниз экрана?
- Первый способ
- Второй способ
- Комментарии к записи “ Как переместить панель задач вниз экрана? ”
- Как вернуть панель задач вниз экрана Windows
- Способ 1: Перетаскивание панели при помощи мыши
- Способ 2: Изменение свойств панели задач
Что делать, если панель задач переместилась в бок?

Краткий ответ:
Подведите указатель мыши к пустому месту на панели задач, щёлкните левую кнопку, и не отжимая, переместите целевой элемент графической оболочки на требуемую часть экрана. Не забудьте снять галочку со строки «Закрепить панель задач» в выпадающем меню.
Содержание
Версии операционной системы Windows
Данный сценарий перемещения «Панели задач» подходит для всех версий ОС Windows, начиная с Windows XP. Единственная разница – оформление окна меню, которое выскакивает, при нажатии правой кнопкой мыши на Панель задач.
В старых версиях операционной системы, в данном меню надо активировать функцию «Разрешить перемещение и изменение размера».
В современных релизах ОС Виндовс, требуется временно деактивировать пункт «Закрепить панель задач».
Как переместить Панель задач
Для изменения ориентации «Панели задач» на экране монитора, сделайте следующее:
Так снимается фиксация с этой области экрана.
Существует и другой вариант для подобной операции. Для этого надо последовательно нажать: Пуск→ Параметры Windows→ Персонализация→ Панель задач. В открывшемся окне, надо отключить выделенную кнопку.

Отпустите кнопку мыши.
ВАЖНО: кнопка «Пуск» (или «Windows Orb»), жёстко зафиксирована на Панели задач и не может перемещаться обособленно.
Восстановление ориентации панели задач «по умолчанию»
Для этого потребуется перезагрузить ПК в режиме «Безопасной загрузки»:
После возвращения в нормальный режим функционирования, можно изменить положение целевой панели, по описанному выше сценарию.
Источник
Как переместить панель задач вниз экрана
Возможно вы столкнулись с проблемой как переместить панель задач вниз экрана, вбок или наверх. Допустим вы или кто-то другой случайно сдвинули панель инструментов влево, вправо или наверх.

Я и многие пользователи привыкли, когда панель задач находится внизу экрана, но есть и такие, кто привык её видеть в других местах. Данная статья поможет вам сдвинуть вашу панель инструментов в нужное место рабочего стола.
Возвращаем панель задач на прежнее место экрана
План сегодняшнего обзора:
Предлагаю посмотреть видеоурок на тему нашей статьи
Мышь наш помощник
Первым делом предлагаю воспользоваться мышкой и попробовать передвинуть панель инструментов. Данный метод сработает, если панель инструментов не закреплена на рабочем столе.

Нажимаем правой кнопкой мыши по свободному пространству панели инструментов и смотрим стоит или нет галочка возле закрепить панель задач.

Если галочка стоит, то её можно легко убрать, просто нажмите на закрепить панель задач один раз левой кнопкой мыши.

Как убрали галочку, найдите свободное место на панели инструментов, нажмите и держите левую кнопку мыши, перемещая панель в необходимое место своего экрана.



Вот так можно передвигать панель.
Меняем параметры панели задач
Заходим в панель инструментов, нажимаем правой кнопкой мыши на свободном месте панели и открываем параметры панели задач с шестеренкой.

Находим опцию расположения панели инструментов на вашем экране и выбираем нужный из четырех пунктов: слева, справа, внизу или вверху.

Как попасть в панель инструментов
Второй способ открытия панели. Нажимаем правой кнопкой мыши по свободному пространству рабочего стола. Во всплывающем контекстном меню заходим в персонализацию.

В персонализации открываем нижнюю левую вкладку панель задач.

Меню пуск
Третий способ открытия через меню пуск. Заходим в меню пуск — > параметры.

В параметрах Windows находим вторую вкладку — персонализация: фон, экран блокировки, цвета.

Переходим к панели и настраиваем.

Панель управления
Четвертый способ, открываем через значок панель управления на рабочем столе, если у вас такой есть. Если у вас его нет, и вы хотите добавить, читайте обзор мой компьютер на рабочий стол в windows 10.
Открываем иконку панели управления — изменение параметров и настройка функциональных возможностей данного компьютера.

Переходим к оформлению и персонализации — меняем внешний вид элементов рабочего стола, применяем темы оформления, экранные заставки, панель задач.

Отрываем панель инструментов и навигация, или свойства навигации — настройка панели, изменяем список отображаемых элементов и внешний вид.

Поиск в виндоус
Пятый способ, используем поиск в Windows. Нажимаем на лупу возле меню пуск и набираем текст — панель задач.

Заходим в параметры панели инструментов.
Окно выполнить
Шестой способ, запускаем панель задач через окно выполнить.
Открываем его, нажатием двух кнопок на клавиатуре, «Win + R».

Вводим команду без кавычек: «control /name Microsoft.TaskbarAndStartMenu» и жмем OK.

Производим свои настройки.
Настраиваем панель инструментов
Панель можно настроить под свои нужды, здесь обширные настройки:

Если вы работаете дизайнером, архитектором и при работе вам мешает панель, то можно её убирать, переместить ползунок на скрывать панель.

Так же можно уменьшить значки панели задач, перетащите ползунок задействовать маленькие кнопки панели инструментов.
Итоги
Сегодня мы с вами научились как перемещать панель задач вниз экрана и любое место рабочего стола. Узнали шесть способов открытия панели инструментов и настроили её под себя.
Возможно у вас появились вопросы, связанные с тем, как переместить панель задач вниз экрана. Можете спрашивать об этом ниже в комментариях к данной статье или воспользоваться формой обратной связи со мной.
Так же, можете задавать любые вопросы, связанные с компьютерной тематикой на странице задать вопрос.
Благодарю вас, что читаете меня в Твиттере.
Оставайтесь на связи — мой канал You Tube.
Если приведенная выше информация оказалась для вас полезной, тогда рекомендую подписаться на обновления моего блога, чтобы всегда быть в курсе свежей и актуальной информации по настройке вашего компьютера.
Не забудьте поделиться этой информацией с вашими знакомыми и друзьями. Нажмите на социальные кнопки — поблагодарите автора.
С уважением, Дмитрий Сергеев 26 октября 2017
Источник
Как вернуть панель задач вниз экрана

Панель задач впервые появилась в графическом интерфейсе операционных систем от компании Microsoft начиная с версии Windows 95 и с тех пор многие пользователи не представляют своей работы с компьютером без нее. Можно сказать, что панель задач стала неотъемлемым компонентом операционных систем Windows. Она используется для быстрого запуска приложений, управления уже запущенными программами, контроля системных процессов и для изменения различных настроек в компьютере.
Традиционно панель задач располагается в нижней части экрана. Если она исчезает из зоны видимости или случайно перемещается в другое положение, то это начинает доставлять ужасный дискомфорт пользователям практически сопоставимый с полным отсутствием этого элемента. Пользователи сразу же начинают искать способы решения данной проблемы, чтобы вернуть панель задач на «законное» место вниз.
Рассмотрим возможные варианты того, как вернуть панель задач.
Если кто-то без Вашего ведома активировал данную функцию, то чтобы ее отключить сделайте правый щелчок мышкой в любом пустом месте Панели задач и выберите в появившемся меню пункт «Свойства». На вкладке «Панель задач» в группе настроек «Оформление панели задач» снимите галочку в строке «Автоматически скрывать панель задач».


Так как это получилось непроизвольно, то и как вернуть панель обратно вниз незадачливые пользователи не знают. На самом деле все очень просто. Нужно просто сделать клик левой кнопкой мышки в любом пустом месте Панели задач и не отпуская кнопки перетащить ее вниз, пока он не «прилипнет» к нижней части экрана.
В этом случае нужно заняться удалением вирусов. Часто помогает в таких случаях откат операционной системы на предшествующую заражению контрольную точку восстановления.
Другой вариант более долгий. Можно отключать по очереди все процессы пока не выявится вирус.
Чтобы предотвратить случайные перемещения панели задач в будущем, щелкните по ней правой кнопкой мышки в любом пустом месте панели, после чего установите флажок «Закрепить панель задач».
Источник
Блог молодого админа
Увлекательный блог увлеченного айтишника
Как переместить панель задач вниз экрана?
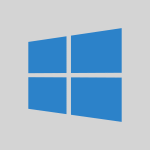
Представьте ситуацию. Вашим компьютером пользуются все члены семьи. Включаете вы однажды компьютер и видите, как панель задач оказалась в верхней части экрана или даже сбоку. Скорее всего кто-то из ваших домочадцев перенес панель задач просто потому, что ему так удобнее. Резонный вопрос: как ее переместить обратно, вниз?
Не переживайте, восстановить панель на место — минутное дело.
Первый способ
Начну я с наиболее простейшего метода.
Тут все очень просто. Допустим, что панель оказалась в верхней части экрана. Наведите на нее стрелку мыши и нажмите на правую кнопку мыши, что бы появилось меню. В меню нажмите «Закрепить панель задач» таким образом, что бы галочка рядом с этим пунктом исчезла.
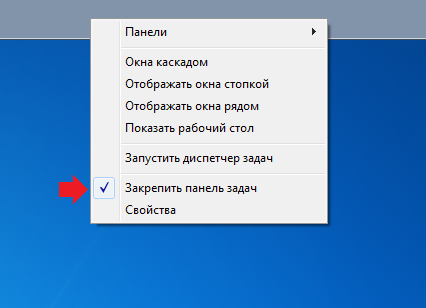
Обратите внимание, что если галочка отсутствует, ничего делать не нужно.
Итак, вы открепили панель задач. Теперь нажимаете на нее и, не отпуская палец с кнопки мыши, переносите панель в ту часть экрана, куда вам хочется. Например, вниз. После этого нажимаете на панель задач, нажимаете на правую кнопку мыши в меню выбираете «Закрепить панель задач» — что бы случайно ее никто не смог перенести.
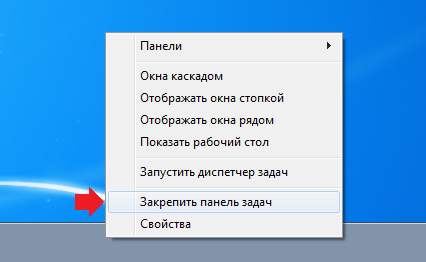
Это вариант работает в Windows 7, Windows 8 и, по непроверенным пока данным, даже в Windows 10.
Второй способ
Если по какой-то причине вы не можете перенести панель задач указанным выше способом, я предлагаю воспользоваться вторым вариантом.
Вновь нажимаем на панель задач правой кнопкой мыши, только теперь выбираем пункт «Свойства».
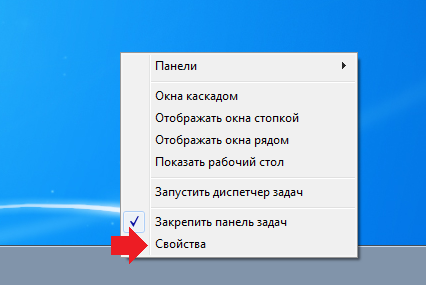
Перед вами откроется небольшое окошко. В нем есть подраздел «Положение панели задач на экране». Нажмите на кнопку, выберите необходимое положение, после чего нажмите «Применить».
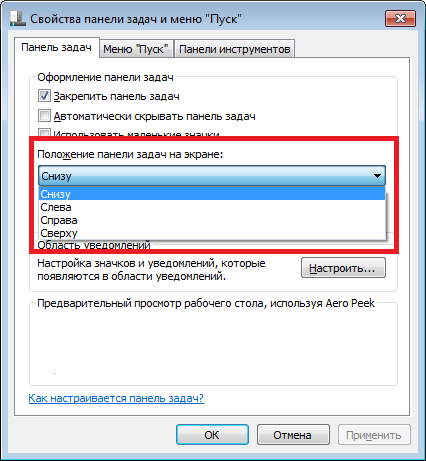
Да, не забудьте поставить галочку «Закрепить панель задач», что бы в очередной раз ее нельзя было случайно перенести.
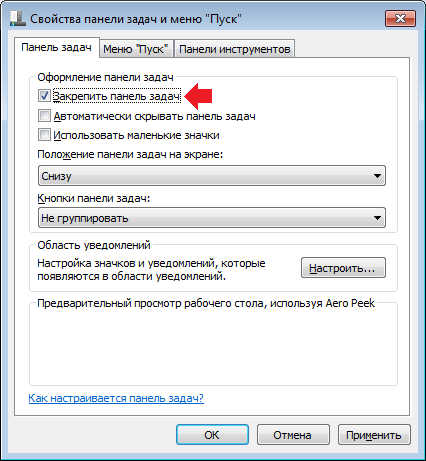
Комментарии к записи “ Как переместить панель задач вниз экрана? ”
Спасибо, очень выручили!
спасибо! все было просто, долго мучилась пока не нашла ваш сайт.
Спасибо огромное. Помог только второй вариант!
Источник
Как вернуть панель задач вниз экрана Windows

| Опубликовано | 03 сентября 2017 |
|---|---|
| Автор статьи | NimdaIT |
| Категория | Настройка Windows |
| Обсуждение | нет комментариев |
Со многими пользователями случалась ситуация, когда панель задач в Windows меняла свое расположение с привычного внизу экрана, на расположение сверху, а то и сбоку. Велика вероятность, что компьютер используется несколькими людьми, и кто-то посчитал такой способ расположения панели более удобным.
Но как вернуть ее на законное место, вниз экрана? На самом деле, сделать это очень просто и займет не более минуты.
Способ 1: Перетаскивание панели при помощи мыши
От пользователя, для решения проблемы, потребуется всего пару кликов мышкой. Возьмем пример, когда панель инструментов оказалась сверху экрана. Необходимо навести на нее курсор мыши и нажать правую клавишу, чтобы появилось контекстное меню. Внимательно изучаем все его пункты — нас интересует с названием «Закрепить панель задач». Необходимо нажать на данный пункт, чтобы галочка напротив него пропала.

Стоит также заметить, что изначально галочки может не быть, в таком случае делать ничего не нужно, переходим к следующему шагу.
Данное действие позволило нам открепить таскбар. Он теперь полностью подвластен пользователю. Левой кнопкой мыши нажимаем на него и, удерживая кнопку нажатой, перетаскиваем панель инструментов в любую удобную сторону экрана. Привычнее всего видеть ее расположение внизу экрана.
Результат получен, но его необходимо закрепить. Снова при помощи правой кнопки мыши вызываем меню и выбираем пункт «Закрепить панель задач». Характерный ряд точек на панели, что располагается около значка Windows, должен исчезнуть. Это означает, что таскбар был закреплен, и случайно передвинуть его с помощью мыши уже не получится.

Способ 2: Изменение свойств панели задач
Возможно, кому-то не удастся реализовать перемещение панели задач первым способом — в таком случае им поможет другой вариант.
На таскбар необходимо снова нажать правой кнопкой мышки, но выбрать на этот раз нужно пункт «Свойства».

Этим действием мы вызываем окно настроек. Нужно с ним внимательно ознакомиться, нам интересен пункт «Положение панели задач на экране». Нажав на кнопку открытия выпадающего списка, остается только выбрать необходимое ее расположение.

Теперь нужно закрепить таскбар от случайного перетаскивания, для этого необходимо поставить галочку в том же окошке с настройками. Сохраняем результат нажатием на кнопку «ОК».

Вот мы и решили проблему перемещения панели задач. Рекомендуем более детально изучить окно настроек, большой перечень дополнительных опций позволит пользователю Windows настроить ее под свои нужды. А какое расположение панели задач нравится больше вам?
Источник
Как вернуть панель задач вниз?
По каким-то непонятным причинам панель инструментов оказалась наверху, слева или справа, и это мешает работать – статья расскажет о том, как переместить панель задач вниз экрана и зафиксировать ее на нужном месте.
Имея на сегодняшний день достаточно широкие мониторы, позволяющие размещать панели инструментов в любом месте без ущемления хорошего обзора информации, многие люди все также традиционно считают, что нижнее расположение самое оптимальное и удобное. Поэтому внезапное перемещение панели не доставляет никакого эстетического удовольствия, и даже влияет на качество работы.
В любой версии операционной системы существует два быстрых и эффективных варианта как вернуть панель задач вниз экрана.
1. Через меню «Пуск».
Встаньте мышкой на слово «Пуск», расположенное в левом нижнем углу экрана. Нажмите правую кнопку мыши и найдите «Свойства». Щелкните один раз по ее левой кнопке, и вы окажетесь в меню «Пуск». Сверху есть еще одна закладка «Панель задач».

Если возник вопрос о том, что панель задач сбоку, как вернуть ее вниз, то рядом со свойством «Закрепить панель задач» отсутствует «птичка». Ее и надо поставить, но только когда будут выполнены следующие действия.
Когда панель инструментов находится сверху, расширьте ее немного, зацепившись за ее край и потянув вниз. Затем встаньте там, где нет никаких обозначений, посередине. Нажмите левую кнопку мыши и потяните вниз.
Если панель инструментов расположилась справа или слева, расширьте ее либо встаньте на пустое от обозначений место в ее нижнем углу. Нажать левую кнопку мыши и, не отпуская, быстро потяните вниз.
Смотрите внимательно на фото инструкцию, и вы быстро решите вопрос, как перенести панель задач вниз экрана.

Важно! Вернув все на место, не забудьте пройти в свойства меню «Пуск» и поставить отметку напротив «Закрепить панель задач».
2. Через панель инструментов (задач).
Проделав, указанные в первом способе манипуляции с панелью инструментов, найдите на ней пустое место. Щелкните правой кнопкой мыши и поставьте галочку, щелкнув левой кнопкой мыши на свойство «Закрепить панель задач».

После того, как решен вопрос, как сделать панель задач внизу экрана, можно воспользоваться другими предложениями Windows. Например, убирать панель задач автоматически, как только мышка уходит с нее или активировать свойство отображения панели задач поверх остальных окон. Ознакомиться с доступными свойствами для вашей версии операционной системы можно в меню «Пуск».
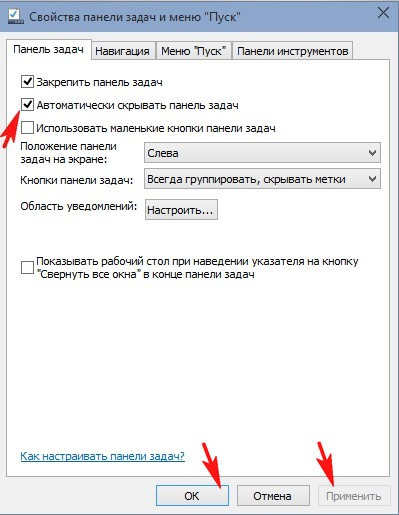
В этой статье детально разберём, как переместить панель задач вниз экрана и с какими нюансами при этом можно столкнуться пользователь.
Переместить вниз в Windows 10
По умолчанию она и так размещается внизу, но пользователь ненароком может переместить её наверх или вовсе установить сбоку. Особенно часто так перемещение получается, если к ПК или ноутбуку подключали второй дисплей и использовали функцию «Расширить рабочий стол». Параметры панели могут попросту сброситься до произвольных.
Как вернуть панель задач вниз экрана в данном случае? Это можно сделать несколькими способами:
- С помощью штатного меню настроек Windows;
- При помощи «перетягивания» курсором мыши.
Перемещение панели задач с помощью её настроек
Самый простой способ разместить панель задач внизу экрана — воспользоваться штатной утилитой.
- Для этого необходимо кликнуть по свободной области, выбрать «Параметры панели» (закреплена она или нет — не имеет никакого значения).

- В открывшемся окне необходимо найти пункт «Размещение панели». Под ним выпадающее меню, где и можно указать, куда пользователю нужно поместить панель на рабочем столе.

После выбора соответствующего пункта положение будет применено автоматически.
А как убрать панель задач вниз, если одновременно подключено 2 дисплея? Перемещение выполняется аналогичным образом. Но нужно учесть, что отдельно сохранять настройки для каждого рабочего стола нельзя. То есть, если выбрать на одном из них размещение внизу, то и на втором она автоматически будет перемещена в это же место.
Видеоинструкция
Как вернуть панель задач вниз экрана в Windows 7
Основные методы управления панелью задач для всех актуальных Windows (начиная с 7-й редакции) — аналогичные. Есть также возможность предотвратить внесение изменений в неё. То есть заблокировать добавление новых иконок или же редактирование трея.
Как переместить панель задач вниз экрана? Нужно:
- Кликнуть правой кнопкой мыши на её свободном месте, выбрать «Свойства».

- А далее выберите положение панели “Снизу” и нажмите на “ОК”

Переместить вниз с помощью мышки
Ещё один способ воспользоваться «перетягиванием» панели задач с помощью курсора мыши.
Кстати, эта функция работает даже в том случае, если в ПК или ноутбуке — сенсорный экран. То есть предварительно нужно открепить панель задач, а далее зажать её ЛКМ и перетянуть её в нужную сторону экрана.
Итак, когда функция «Закрепить» выключена, пользователю нужно лишь на свободной области панели задач нажать и удерживать левую кнопку мыши, а далее — перетянуть её в необходимую сторону (влево, вправо, вверх, вниз). После этого рекомендуется снова включить «Закрепить».
Ярлыки рабочего стола при этом автоматически сгруппируются под новую компоновку. То есть, если необходимо сделать панель внизу рабочего стола, то просто её нужно потянуть мышкой вниз.
Видеоинструкция для Windows 7
Переместить вниз с помощью окна “Выполнить”
Как изменить расположение с помощью «Выполнить». Для запуска утилиты настроек необходимо:
- Нажать Win+R, ввести команду control /name Microsoft.TaskbarAndStartMenu и нажать «ОК».

- В зависимости от версии установленной ОС запустится либо окно «Свойства панели» (для Vista – 7), либо меню настройки панели задач из раздела «Параметры» (для 8 – 11).

Переместить панель задач вниз через “Редактор реестра”
Также можно воспользоваться редактором реестра. Одно из преимуществ данного метода — он работает, даже если панель закреплена (но в этом случае новые настройки вступят в силу лишь после перезагрузки).
Потребуется выполнить следующее:
- Нажать Win+R, ввести команду regedit и нажать «ОК».

- В левом столбце раскрыть ветку: КомпьютерHKEY_CURRENT_USERSOFTWAREMicrosoftWindowsCurrentVersionExplorerStuckRects3 (можете скопировать отсюда и вставить у себя в реестр, чтобы не проходить долго этот маршрут)

- Дважды кликнуть на «Settings».В окне изменения двоичного параметра в столбце «FF» в строке «000000008» нужно указать значение «03».

- Нажать «ОК». Если это сделать перед тем, как открепить панель задач, то новые настройки будут задействованы после нового включения ПК. Если же она откреплена, то — сразу.
Кстати, доступны и другие варианты для установки двоичного параметра:
00 — будет слева;
01 — вверху;
02 — справа;
03 — внизу.
Как переместить панель задач вниз при помощи “Панели управления”
- Нажмите на поиск и вбейте “Панель управления”

- Откройте “Панель задач и навигация”

- Далее выберите расположение “Внизу”

А вот в Windows 7 — диалоговое окно изменения настроек.
И все, что потребуется — это изменить параметр «Положение панели на экране». Там же можно включить использование мелких значков или настроить группировку иконок.
Итого, изменить положение панели задач можно несколькими способами. Самый простой — это с помощью её перетягивания курсором мыши. А с какой стороны она размещается у вас на компьютере? По умолчанию — снизу, или же как в MacOS — сверху? А есть ли те, кто её вообще скрывает, чтобы увеличить площадь рабочего стола? Расскажите об этом в комментариях или напишите мне на почту e-mail: skvortsov_mikhail97@mail.ru

Специалист программирования компьютерных систем и устройств на базе ОС “Android”
Задать вопрос эксперту
