Рассказываем, как избавиться от ошибки 0x80131505, которая возникает при попытке открыть магазин приложений Microsoft Store.
Используем средство автоматического поиска и устранения неполадок
Для начала воспользуемся автоматизированной системой поиска ошибок. В Windows 10 заложен ряд инструментов по решению распространенных проблем. Возможно, он вам поможет.
Чтобы воспользоваться системой автоматического поиска и устранения ошибок:
- Открываем меню «Пуск».
- Затем переходим к основным настройкам операционной системы.
- Листаем список опций вниз до подменю «Обновление и безопасность» и заходим туда.
- В боковой панели находим вкладку «Устранение неполадок» и открываем ее.
- В правой части появится список доступных диагностических процедур. Ищем там строку «Устраните проблемы, мешающие обновлению Windows» и жмите на нее.
- А после этого кликаем по кнопке «Запустить средство устранения неполадок».
Должно помочь.
Удаляем временные файлы, связанные с магазином Microsoft Store
Кэш — одна из распространённых причин возникновения ошибки с кодом 0x80131505. Поэтому по мере возникновения проблем его стоит удалять.
Чтобы это сделать:
- Одновременно нажимаем на клавиши Win + R.
- В появившуюся строчку вводим команду wreset.exe.
- Ожидаем, пока не откроется Windows Store.
- После этого перезагружаем компьютер.
Удаляем папку SoftwareDistribution
В этой папке хранятся файлы, связанные с дистрибуцией обновлений и программного обеспечения через официальные источники Microsoft. Иногда они «повреждаются» и из-за этого перестают работать службы обновления Windows или магазин приложений Microsoft Store. В этом случае нужно попробовать стереть содержимое папки SoftwareDistribution.
Чтобы удалить эту директорию:
- Нажимаем на иконку в виде лупы, чтобы открыть локальный поисковик.
- Вписываем название утилиты cmd.exe.
- Кликаем по кнопке «Запуск от имени администратора».
- Откроется терминал. Вводим туда команды:net stop cryptSvc
net stop bits
net stip msiserver
После ввода каждой команды нужно нажимать Enter, чтобы их запустить.
Таким образом мы отключаем работающие службы, которые могут мешать удалению папки SoftwareDistribution.
- После этого вводим в консоль команду ren C:WindowsSoftwareDistribution SoftwareDistribution.old, чтобы переименовать текущую папку и сделать ее резервную копию.
- Затем удаляем ее содержимое с помощью команды rmdir C:WindowsSoftwareDistributionDataStore
- И еще rmdir C:WindowsSoftwareDistributionDownload
Эти команды сотрут содержимое папки, сохранив в резервную копию старые данные.
Можно сделать это вручную, если вас пугает терминал.
Просто откройте директорию C:Windows и удалите оттуда папку SoftwareDistribution.
Но службы все равно придется выключать именно через терминал от имени администратора.
После этого заново запускаем все службы, которые ранее выключили.
- Для этого вводим в терминал команды:net start bits
net start cryptSvc
net start msiserver
Если Windows не даст удалить эту папку даже после отключения служб, то стоит запустить систему в безопасном режиме (нажав F8 во время включения компьютера) и попробовать удалить папку SoftwareDistribution снова. Возможно, ей мешает какая-то другая программа, работающая в фоне.
Используем System File Checker
И еще не забывайте про встроенную текстовую утилиту для исправления поврежденных системных файлов.
Чтобы ее включить:
- Одновременно нажимаем на клавиши Win + S.
- Находим через поиск программу cmd.exe
- Запускаем ее от имени администратора.
- Вписываем в открывшийся терминал команду: sfc/ scannow и нажимаем на клавишу Enter.
В течение нескольких минут утилита System File Checker будет сканировать все системные компоненты. Если найдутся ошибки, то программа в автоматическом режиме попытается их исправить.
Автор материала: Владимир Ковылов
Подписывайтесь на наш канал и ставьте лайки! А еще можете посетить наш официальный сайт.
Ошибка 0x80131505 может возникать всякий раз, когда пользователь Windows 10 пытается открыть Магазин Майкрософт. Проблема довольно серьезная, ведь она закрывает владельцам «десятки» получить доступ ко множеству приложений в Магазине.
Содержание
- Причины ошибки 0x80131505
- Методы решения ошибки 0x80131505
- Метод №1 Запуск средства устранения неполадок
- Метод №2 Удаление кэша Магазина Майкрософт
- Метод №3 Удаление данных из папки SoftwareDistribution
- Метод №4 Перегистрация Магазина Майкрософт
- Метод №5 Запуск SFC
Причины ошибки 0x80131505
- Типичный баг в работе Магазина.
- Повреждены данные кэша Магазина.
- Повреждены данные в папке SoftwareDistribution.
- Динамические библиотеки (DLL) Магазина больше не зарегистрированы в системе.
- Повреждены системные файлы, которые критически важны для корректной работы Магазина.
Проще говоря, вся проблема сводится к багам либо повреждениям тех или иных файлов. Теперь давайте посмотрим, как вы можете избавиться от этой ошибки.
Методы решения ошибки 0x80131505
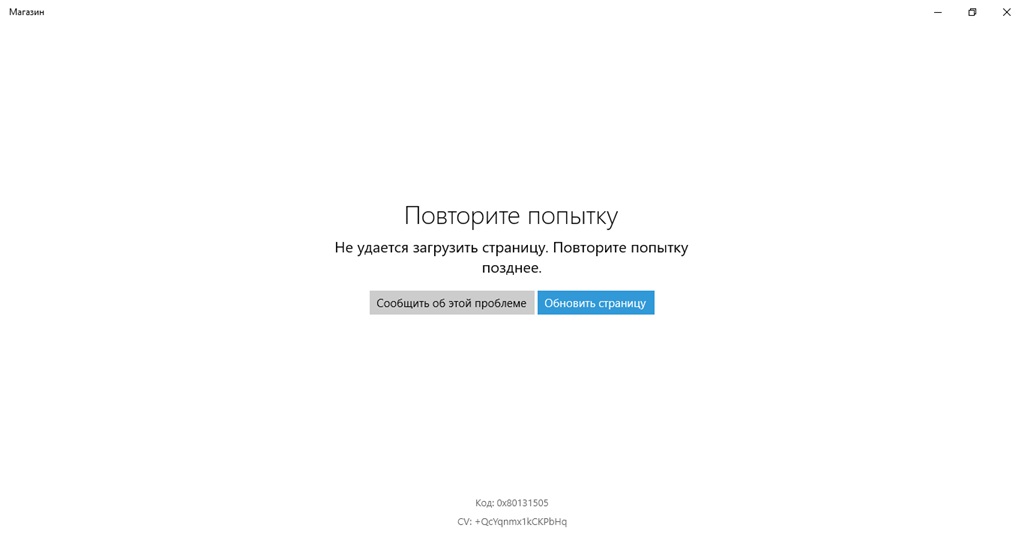
Метод №1 Запуск средства устранения неполадок
Прежде всего — попробуйте запустить средство устранения неполадок. Оно проверит вашу систему на наличие проблем с Магазином Майкрософт и предложит вам решения по их исправлению. Нажмите Windows+R, а затем выполните control.exe /name Microsoft.Troubleshooting в появившемся окошке.
Опуститесь ниже в окне параметров и выберите пункт «Приложения из Магазина Windows», а затем нажмите на кнопку «Запустить средство устранения неполадок». Подождите немного, после чего кликните на кнопку «Применить это исправление». Перезагружаем компьютер и проверяем, осталась ли ошибка 0x80131505.
Метод №2 Удаление кэша Магазина Майкрософт
Возможно, ошибка 0x80131505 возникла из-за кэша Магазина Майкрософт. Это очень легко проверить, избавившись от этого кэша при помощи одной простой утилиты. Нажмите Windows+R, пропишите значение wsreset.exe и нажмите Enter. Подождите немного, после чего перед вами появится окошко приложения Магазина, что будет означать удачное удаление кэша. Тут вы сразу же и поймете, была устранена ошибка 0x80131505 или нет.
Метод №3 Удаление данных из папки SoftwareDistribution
В папке SoftwareDistribution, которая используется Центром обновления Windows, могут располагаться потенциально проблемные для Магазина Майкрософт данные. Давайте попробуем с вами очистить эту папку от ее содержимого и посмотрим, что из этого выйдет. Отключитесь от сети (важно!) и выполните в Командной строке (Win+X) следующие команды:
- net stop cryptSvc
- net stop bits
- net stop msiserver
- ren C:WindowsSoftwareDistribution SoftwareDistribution.old
- rmdir C:WindowsSoftwareDistributionDataStore
- rmdir C:WindowsSoftwareDistributionDownload
- net start cryptSvc
- net start bits
- net start msiserver
Перезагрузите ПК и попытайтесь открыть Магазин Windows, чтобы проверить наличие ошибки 0x80131505.
Метод №4 Перегистрация Магазина Майкрософт
Еще для решения проблемы вы можете попробовать заняться перерегистрацией приложения Магазина Майкрософт. Некоторые пользователи отмечают, что им в борьбе с ошибкой 0x80131505 помогла именно перерегистрация.
Итак, нажмите Windows+R, чтобы вызвать окошко «Выполнить». Далее пропишите значение powershell и нажмите Ctrl+Shift+Enter. Выполните в появившемся окошке следующую команду:
- Get-AppXPackage *WindowsStore* -AllUsers | Foreach {Add-AppxPackage -DisableDevelopmentMode -Register “$($_.InstallLocation)AppXManifest.xml”}
Подождите завершения процесса перерегистрации Магазина Майкрософт и перезагрузите свой компьютер. Проверьте наличие ошибки 0x80131505.
Метод №5 Запуск SFC
И последнее, что мы сегодня с вами попробуем — запуск SFC. Данная утилита просканирует вашу ОС Windows на наличие поврежденных системных файлов, а затем попытается восстановить их, если такая возможность представится. Нажмите на клавиатуре Windows+R, чтобы вызвать окно «Выполнить». Напишите в пустой строке значение cmd и нажмите комбинацию Ctrl+Shift+Enter.
Как только откроете Командную строку (от администратора), напишите команду sfc /scannow и нажмите Enter. Подождите завершения работы команды и ознакомьтесь с результатами работы SFC. Вы сразу же поймете, были ли найдены какие-то поврежденные системные файлы и были ли они восстановлены.
Откройте приложение Магазина Майкрософт и проверьте наличие ошибки 0x80131505.
Возникают ситуации, когда при попытке открыть Магазин Windows, он долго находится в состоянии загрузки и в итоге возвращает ошибку 0x80131505. Проблема достаточно серьезная, поскольку предотвращает загрузку и обновление UWP приложений.

Содержание
- 1 Восстановление компонентов магазина Windows
- 2 Удаление кэша
- 3 Очистка папки SoftwareDistribution
Попробуйте исправить ошибку 0x80131505 с помощью средства устранения неполадок. В ходе сканирования буду проверены все компоненты, в случае несоответствий утилита попытается их исправить.
Нажмите Win + R, наберите в текстовом поле ms-settings:troubleshoot и кликните на «ОК» для входа в раздел Устранения неполадок.

Найдите в списке Магазин Windows и запустите процесс сканирования.

Если на этапе начального сканирования средство сумеет определить ошибку, отобразит ее на экране и запросит пользователя применить это исправление.
После завершения перезагрузите ПК и попробуйте открыть магазин. Если продолжаете сталкиваться с ошибкой 0x80131505, перейдите к следующему шагу.
Удаление кэша
Как было подтверждено пользователями, проблема может возникнуть из-за одного или нескольких поврежденных временных файлов, которые в итоге препятствуют ОС устанавливать и поддерживать соединение между хранилищем UWP и серверами Майкрософт. Во многих случаях ошибка появляется после того, как антивирус помещает на карантин некоторые зависимости, используемые Магазином Windows. Для устранения проблемы нужно сбросить кэш с помощью одного из методов.
С помощью командной строки
В поле системного поиска наберите cmd, затем щелкните правой кнопкой мыши на найденный результат и запустите от имени администратора.

В консоли наберите следующую команду, чтобы сбросить все компоненты Магазина Windows вместе с зависимостями:
wsreset.exe

После завершения перезагрузите компьютер и проверьте, устранена ли проблема.
Через меню настроек
Нажмите Win + R, наберите ms-settings:appsfeatures и щелкните на «ОК» для входа в меню Приложения и возможности.
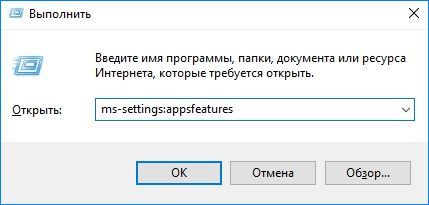
Просмотрите список установленных приложений UWP и найдите запись, связанную с Microsoft Store.
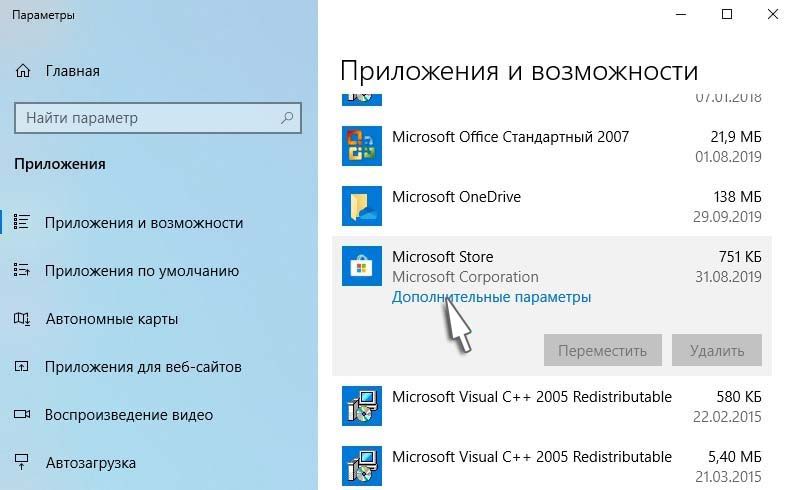
Перейдите по ссылке Дополнительные параметры. Нажмите кнопку Сброс, затем подтвердите процесс очистки кэша.
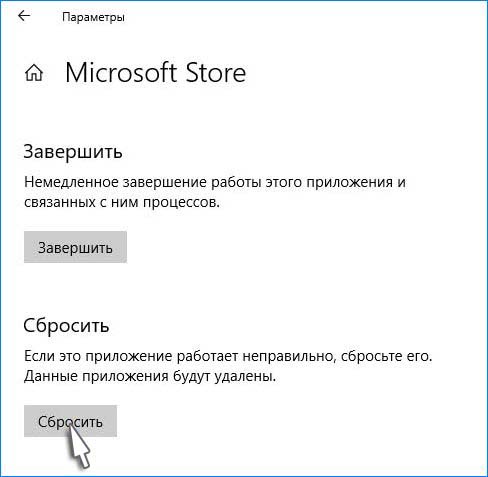
Дождитесь завершения операции и перезапустите ПК. Проверьте, удалось ли исправить ошибку 0x80131505.
Очистка папки SoftwareDistribution
Проблема также может возникнуть в случае, когда папка SoftwareDistribution, используемая Центром обновления Windows, содержит поврежденные данные. В этом случае нужно сбросить содержимое папки с помощью командной строки.
Перед выполнением решения отключите интернет путем отсоединения сетевого кабеля или выключением Wi-Fi. В противном случае Windows 10 запретит доступ на изменение некоторых компонентов магазина и команда не будет выполнена.
В поле системного поиска наберите cmd, кликните правой кнопкой мыши на найденный результат и выберите запуск с правами администратора.
В консоли по очереди выполните следующие команды, подтверждая каждую нажатием на Enter:
- net stop cryptSvc
- net stop bits
- net stop msiserver
- ren C:WindowsSoftwareDistribution SoftwareDistribution.old
- rmdir C:WindowsSoftwareDistributionDataStore
- rmdir C:WindowsSoftwareDistributionDownload
- net start cryptSvc
- net start bits
- net start msiserver
Сначала команды остановят службы, чтобы не препятствовали этой операции, затем переименуют папку и удалят хранилище данных и папки Загрузки перед повторным включением служб.
После успешной обработки закройте командную строку и перезагрузите компьютер.
РЕКОМЕНДУЕМЫЕ: Загрузите этот инструмент, который поможет вам безопасно исправить распространенные ошибки Windows и автоматически оптимизировать производительность системы.
Ошибка Магазина Windows 10 0x80131505 возникает при попытке запустить Приложение Microsoft Store. Приложение долго загружалось, что приводило к этой ошибке в Windows 10. Это очень досадная ошибка, которая может помешать пользователям загружать новые приложения или обновлять свои текущие приложения UWP. Мы здесь, чтобы помочь. Давайте посмотрим на причины этой ошибки Microsoft Store и найдем несколько способов ее исправить.
Есть много причин, вызывающих ошибку магазина Windows 0x80131505. Вот самые распространенные из них:
- Простой общий сбой в Microsoft Store
- Поврежден кеш Магазина Windows
- Поврежденные данные о распространении программного обеспечения
- Библиотеки DLL магазина больше не зарегистрированы
- Поврежденные системные файлы
Как исправить ошибку Магазина Windows 0x80131505?
Вот несколько методов устранения неполадок, которые вы можете попытаться исправить.
Метод 1. Выполните устранение неполадок с помощью средства устранения неполадок приложений Магазина Windows.

Если ваши приложения или хранилище не работают в Windows 10, используйте это руководство, чтобы активировать устранение неполадок в Магазин приложений Windows и автоматически устранять неполадки.
Для быстрой и автоматической диагностики приложений (или архивов) в Windows 10 с помощью функции устранения неполадок.
- Откройте панель управления.
- Щелкните Система и безопасность.
- В разделе «Безопасность и обслуживание» щелкните ссылку «Устранение неполадок» на общем компьютере.
- Щелкните Оборудование и звук.
- Щелкните Windows Start Apps, чтобы начать устранение неполадок.
- Щелкните ссылку «Дополнительно» и убедитесь, что выбран параметр «Применить исправление автоматически».
- Щелкните Далее, чтобы выполнить устранение неполадок.
Если средство устранения неполадок обнаруживает проблему, в результате появляется список дополнительных инструкций, которые могут вам понадобиться. Однако в большинстве случаев программа автоматически устраняет проблему.
Метод 2 — сброс Microsoft Store через CMD

- Откройте диалоговое окно «Выполнить», нажав клавишу Windows + R. Затем введите cmd в появившемся текстовом поле и нажмите Ctrl + Shift + Enter + Enter, чтобы открыть поднятое окно CMD. Когда будет предложено управлять вашей учетной записью, нажмите Да, чтобы назначить права администратора.
- В только что открытой командной строке командной строки CMD введите следующую команду по порядку и затем нажмите Enter, чтобы сбросить все компоненты хранилища Windows (вместе с каждой зависимостью): wsreset.exe
- Когда команда будет завершена, закройте верхнее окно CMD и перезагрузите компьютер, чтобы увидеть, решена ли проблема при следующем запуске компьютера.
Метод 3 — отключить антивирус и брандмауэр Защитника Windows

В некоторых случаях ошибка 0x80131505 может возникнуть из-за вашей антивирусной программы или брандмауэра.
Хорошая антивирусная защита важна, если вы хотите защитить себя от сетевых угроз. Однако иногда антивирус может мешать работе приложений Windows и вызывать эту проблему.
Чтобы решить эту проблему, рекомендуется отключить некоторые антивирусные функции и посмотреть, решат ли они проблему. Если ваш антивирус имеет встроенный брандмауэр, выключите его и посмотрите, поможет ли он вам.
Если вы не можете найти функцию, которая вызывает проблему, вы можете полностью отключить антивирус.
Иногда проблема может сохраняться даже после отключения антивирусной программы. В этом случае последний вариант — временно удалить антивирус с вашего компьютера. После удаления антивируса проверьте, сохраняется ли проблема.
Метод 4 — перерегистрация приложения Microsoft Store с помощью Powershell

- Начните с нажатия комбинации клавиш WINKEY + X или правой клавиши «Пуск» и Windows Powershell (Admin) или поиска Powershell в поле поиска Cortana.
- Щелкните правой кнопкой мыши значок командной строки и выберите Запуск от имени администратора.
- Нажмите Да, чтобы получить командную строку для UAC или управления учетными записями пользователей.
- Затем, наконец, откроется окно Windows Powershell. Теперь введите следующую команду, чтобы повторно зарегистрировать приложение Microsoft Store, и нажмите Enter.
PowerShell -ExecutionPolicy Unrestricted Add-AppxPackage -DisableDevelopmentMode -Register $ Env: SystemRoot WinStore AppxManifest.xml
Дайте процессу завершиться, а затем проверьте, решена ли ваша проблема.
Метод 5 — Выполнение сканирования SFC или DISM

Если вы считаете, что поврежденный системный файл вызывает эту проблему в Microsoft Store, вам необходимо выполнить сканирование SFC (System File Checker). Откройте командную строку с правами администратора, выполните команду, как показано ниже:
- Щелкните правой кнопкой мыши кнопку «Пуск» и выберите «Командная строка (администратор)».
- В командной строке введите следующую команду и нажмите Enter, чтобы выполнить полный анализ системы и восстановить SFC:
- Оставьте окно командной строки открытым, пока команда не будет завершена, что может занять некоторое время. Если все пойдет хорошо, вы получите сообщение «Защита ресурсов Windows не обнаружила нарушений целостности».
Обслуживание образов развертывания и управление ими (DISM)

Запуск средства проверки системных файлов в безопасном режиме не является гарантией того, что он сможет решить проблемы. Если SFC не исправляет ошибку Microsoft Store 0x80131505, инструмент DISM может вам просто помочь.
Выполните следующие команды в командной строке с повышенными привилегиями.
- DISM.exe / Онлайн / Очистить изображение / Scanhealth
- DISM.exe / Онлайн / Очистить-образ / Checkhealth
- DISM.exe / Online / Cleanup-image / Restorehealth
Первая команда использует переключатель / Scanhealth для проверки состояния изображения в интерактивном режиме. Затем переключатель / Checkhealth определяет, было ли обнаружено повреждение. Наконец, если образ можно восстановить, вы можете использовать кнопку / Restorehealth для восстановления Windows.
Надеюсь, вы нашли исправление ошибки Microsoft Store 0x80131505 из списка методов, которые мы перечислили выше. Пожалуйста, дайте нам знать в комментариях ниже, как все прошло с вами.
ЕЩЕ ЕСТЬ ВОПРОСЫ? Попробуйте этот инструмент для устранения ошибок Windows и автоматической оптимизации производительности системы.
Некоторые пользователи сталкиваются с ошибкой 0x80131505 при попытке получить доступ к Microsoft Store в Windows 11/10. Таким образом, пользователь не может загружать и устанавливать приложения Windows через приложение Store. Если вы тоже столкнулись с такой проблемой, то этот пост может оказаться вам полезным.

Если вы получаете код ошибки 0x80131505 при попытке открыть приложение Microsoft Store, вы можете попробовать следующее. Просмотрите этот список и следуйте рекомендациям по устранению ошибки Магазина в Windows 11/10. Но прежде чем начать, посмотрите, поможет ли вам смена подключения к Интернету.
- Выйдите из приложения Store и войдите снова
- Запустите средство устранения неполадок приложений Магазина Windows.
- Повторно зарегистрируйте приложение Store
- Сбросить приложение Store
- Запустите сканирование SFC и DISM
- Временно отключите антивирус
Давайте теперь посмотрим на них подробнее:
1]Выйдите из приложения «Магазин» и войдите снова.
Эта проблема может быть вызвана множеством причин, поэтому, прежде всего, убедитесь, что вы можете открыть Магазин Windows. Если приложение Store открывается, выйдите из него и войдите снова. Как это сделать, см. Ниже:
- Откройте меню «Пуск» и щелкните значок Магазин Microsoft там кафель наколот. Вы также можете получить доступ к приложению Store, открыв поиск Windows (Win + Q) и выполнив поиск Microsoft Store.
- Щелкните изображение своего профиля в правом верхнем углу экрана.
- Вы найдете имя своей учетной записи и адрес электронной почты под изображением профиля.
- Чтобы выйти из приложения Store, щелкните значок выход ссылка.
- Снова запустите компьютер и войдите в систему.
Выполнив эти шаги, проверьте, была ли устранена ошибка Microsoft Store 0x80131505.
2]Запустите средство устранения неполадок приложений Магазина Windows.
Некоторые пользователи сообщают, что запуск средства устранения неполадок приложений Магазина Windows может исправить ошибку Магазина 0x80131505. С помощью этой утилиты вы можете исправить распространенные проблемы с приложением Store и убедиться, что оно работает должным образом. Чтобы начать, выполните следующие действия:
- Нажмите Windows + I , чтобы открыть меню настроек.
- На левой панели выберите Система вариант.
- Открыть Устранение неполадок раздел с правой стороны.
- На следующей странице щелкните Другие средства устранения неполадок.
- Прокрутите вниз, и вы найдете Приложения Магазина Windows вариант.
- Щелкните значок Запустить для автоматического обнаружения и устранения проблемы.
3]Перерегистрируйте приложение Store.
Это решение требует перерегистрации приложения Store. Для этого выполните следующие действия:
- Откройте диалоговое окно «Выполнить», нажав клавиши Windows + R.
- Тип cmd в текстовом поле, а затем нажмите Ctrl + Shift + Enter Сочетание клавиш.
- Если на экране отображается UAC, выберите да чтобы предоставить доступ администратора.
- Когда откроется окно командной строки с повышенными привилегиями, введите следующую команду и нажмите Enter:
Get-AppXPackage * WindowsStore * -AllUsers | Для каждого {Add-AppxPackage -DisableDevelopmentMode -Register «$ ($ _. InstallLocation) AppXManifest.xml»}
- После выполнения указанной выше команды он повторно зарегистрирует компонент Магазина Windows.
Теперь вы можете перезагрузить компьютер и посмотреть, решится ли проблема после перезагрузки. Если код ошибки 0x80131505 все еще возникает, перейдите к следующему возможному исправлению ниже.
4]Сбросьте настройки приложения «Магазин»
Затем попробуйте сбросить Microsoft Store и посмотрите, поможет ли это. Вот шаги, которые необходимо предпринять для сброса приложения Windows Store:
- Щелкните правой кнопкой мыши кнопку Пуск и выберите Настройки вариант из списка меню.
- На левой панели щелкните Приложения> Приложения и функции.
- Переключитесь на правую панель и найдите Магазин Microsoft.
- Затем нажмите на три точки и выберите Расширенные настройки.
- Прокрутите вниз до «Сброс настроек»И нажмите кнопку« Сброс ».
- Если появляется предупреждающее сообщение, щелкните Сброс настроек чтобы подтвердить это.
5]Запустите сканирование SFC и DISM
Если код ошибки 0x80131505 все еще отображается на экране, вы можете попробовать запустить средство проверки системных файлов и средство DISM. Это правильно просканирует ваш жесткий диск на наличие поврежденных или отсутствующих файлов. Если он их обнаружит, он автоматически отремонтирует или заменит их.
- Чтобы запустить эту службу, запустите командную строку от имени администратора.
- Тип sfc / scannow в окно командной строки и нажмите Enter. Здесь вам придется подождать несколько минут, чтобы завершить процесс, так что наберитесь терпения.
- После запуска сканирования SFC запустите инструмент DISM для восстановления системных файлов Windows. Для этого введите следующий текстовый код в окне командной строки с повышенными привилегиями:
Dism.exe / онлайн / cleanup-image / restorehealth
- Теперь нажмите Enter, чтобы начать процесс.
- После завершения процесса перезагрузите устройство и посмотрите, решило ли оно проблему.
6]Временно отключите антивирус.
Отключите все сторонние антивирусные программы, которые вы можете использовать, и посмотрите, решит ли это проблему.
Почему Microsoft Store сообщает об ошибке?
Подобная ошибка появится, когда возникнет проблема с сетью Магазина. Чтобы исправить эту ошибку, вы можете запустить Центр обновления Windows, отключить антивирус и убедиться, что дата и время установлены правильно.
Как удалить приложение Microsoft Store?
Следующие шаги помогут вам удалить приложение Store с вашего компьютера:
- Щелкните правой кнопкой мыши меню «Пуск».
- В списке меню выберите «Приложения и функции».
- Найдите приложения, которые хотите удалить.
- Щелкните на трех точках.
- Затем нажмите кнопку Удалить кнопка.
- Снова нажмите Удалить подтвердить.
Надеюсь это поможет.
 .
.
