 В случае, если рядом с именем устройства в диспетчере устройств Windows 10, 8.1 или Windows 7 отображается желтый восклицательный знак, а в свойствах устройства указано «Запуск этого устройства невозможен. (Код 10)». Также может показываться дополнительная информация, например «Такой запрос не поддерживается», «Превышение времени ожидания устройства» или другая, как правило, проблему можно исправить, но не всегда сделать это легко.
В случае, если рядом с именем устройства в диспетчере устройств Windows 10, 8.1 или Windows 7 отображается желтый восклицательный знак, а в свойствах устройства указано «Запуск этого устройства невозможен. (Код 10)». Также может показываться дополнительная информация, например «Такой запрос не поддерживается», «Превышение времени ожидания устройства» или другая, как правило, проблему можно исправить, но не всегда сделать это легко.
В этой инструкции подробно об исправлении ошибки «Запуск этого устройства невозможен» код 10 для различных типов устройств в Windows 10, 8.1 и Windows 7, с большой вероятностью один из методов позволит решить возникшую проблему.
- Простые способы исправить ошибку Код 10
- Исправление ошибки в реестре Windows 10, 8.1 и Windows 7
- Видео инструкция
Простые способы исправить ошибку «Код 10» в диспетчере устройств Windows 10, 8.1 и Windows 7

Прежде всего стоит попробовать следующие простые шаги для исправления рассматриваемой проблемы:
- Если ошибка «Запуск этого устройства невозможен» возникает в Windows 10 или 8.1, при этом только после завершения работы или режима сна, но исчезает после перезагрузки, причем независимо от того, о каком устройстве идет речь, помочь может одно из следующих действий:
- Отключение функции «Быстрый запуск».
- Ручная установка драйверов чипсета, Intel Management Engine (для Intel компьютеров и ноутбуков), управления электропитанием (часто необходимы для ноутбуков). Следует скачать эти драйверы с официального сайта производителя ноутбука или материнской платы (если у вас ПК) и вручную установить их. Важно: даже если у вас установлена Windows 10, а на официальном сайте драйверы для предыдущей версии системы, все равно следует их установить.
- Если проблема возникла с USB устройством, попробуйте подключить его в другой разъем на компьютере или ноутбуке, можно также попробовать другой тип разъема (USB 2.0 вместо 3.0 и наоборот). При использовании USB-хабов, попробуйте подключить устройство напрямую к разъему.
- Для некоторых устройств, в свойствах которых в диспетчере устройств присутствует вкладка «Управление электропитанием» помогает снятие отметки «Разрешить отключение этого устройства для экономии энергии», применение настроек и перезагрузка компьютера.
- Откат драйвера устройства. Откройте свойства устройства в диспетчере устройств, на вкладке драйвер проверьте активность кнопки «Откатить». Если кнопка активна — используйте её.
- Обновление драйвера устройства. Важно: обновление — это не нажать «Обновить драйвер» в диспетчере устройств (он с большой вероятностью сообщит, что драйвер не требует обновления, даже если это не так), а вручную скачать последнюю версию драйвера с сайта производителя устройства и установить его.
- Удаление проблемного устройства в диспетчере устройств (правый клик по устройству — удалить), а затем использование пункта «Действие» — «Обновить конфигурацию устройства» в главном меню диспетчера устройств.

Дополнительно в случае, если проблема возникает с USB устройством или Wi-Fi адаптером, при этом не регулярно (то есть может исчезать), попробуйте такой вариант: зайдите в Панель управления — Электропитание, нажмите «Настройка схемы электропитания» рядом с названием текущей схемы, а затем перейдите в раздел «Изменить дополнительные параметры питания».
В следующем окне обратите внимание на параметры адаптера беспроводной сети (если проблема с Wi-Fi адаптером) и «Параметры USB».

Установите значения «Максимальная производительность» и «Запрещено», как на изображении выше, а затем примените настройки и перезагрузите компьютер.
Исправление ошибки «Запуск этого устройства невозможен» в редакторе реестра
Следующий метод решения проблемы — использование редактора реестра. Перед этим рекомендую создать точку восстановления системы или резервную копию реестра, они помогут в случае, если что-то пойдет не так.
Далее показан пример действий для случая, когда об ошибке сообщает USB устройство (или сразу несколько таких устройств), а после этого — разделы, соответствующие другим типам устройств, где следует выполнить те же действия, если ошибка с кодом 10 возникает с другим устройством:
- Запустите редактор реестра, для этого можно нажать клавиши Win+R и ввести regedit.
- Перейдите в раздел реестра (папки слева)
HKEY_LOCAL_MACHINESYSTEMCurrentControlSetControlClass{36fc9e60-c465-11cf-8056-444553540000} - В правой части окна реестра удалите значения UpperFilters и LowerFilters при их наличии, нажав по ним правой кнопкой мыши и выбрав пункт «Удалить».

- В случае, если проблема с USB устройством ввода (мышь, клавиатура, графический планшет и подобные), выполните те же действия в аналогичном расположении в разделе {745a17a0-74d3-11d0-b6fe-00a0c90f57da}.
- Закройте редактор реестра и перезагрузите компьютер.
Обратите внимание, в шаге 2 я указал подраздел с именем {36fc9e60-c465-11cf-8056-444553540000}, который соответствует USB контроллерам и концентраторам. Если «Запуск устройства невозможен» возникает не с USB устройством, в том же расположении реестра есть следующие подразделы, где следует выполнить указанные действия:
- 4d36e972-e325-11ce-bfc1-08002be10318 — сетевые адаптеры
- 4d36e968-e325-11ce-bfc1-08002be10318 — видеокарты
- 4d36e96c-e325-11ce-bfc1-08002be10318 — аудио и видео устройства
- 4d36e96f-e325-11ce-bfc1-08002be10318 — мыши
- 4d36e96b-e325-11ce-bfc1-08002be10318 — клавиатуры
- 6bdd1fc6-810f-11d0-bec7-08002be2092f — камеры и сканеры
- 4d36e967-e325-11ce-bfc1-08002be10318 — жесткие диски
- 4d36e96a-e325-11ce-bfc1-08002be10318 — контроллеры жестких дисков
- 4d36e96d-e325-11ce-bfc1-08002be10318 — модемы
- 4d36e978-e325-11ce-bfc1-08002be10318 — последовательные и параллельные порты
- 4d36e97b-e325-11ce-bfc1-08002be10318 — контроллеры SCSI и RAID
- 4d36e97d-e325-11ce-bfc1-08002be10318 — системные шины и мосты
После внесения изменений не забывайте о перезагрузке компьютера.
Видео инструкция
В случае, если предложенные решения не сработали, но у вас есть точки восстановления системы на дату, когда проблема не проявляла себя, можно попробовать использовать их, возможно, это поможет исправить проблему. Если у вас установлена Windows 10, вы можете выполнить сброс системы или автоматическую переустановку.
Содержание
- Как исправить ошибку “Код 10” в Диспетчере устройств?
- Что делать запуск этого устройства невозможен код 10
- Причины возникновения ошибки код 10
- Удаление ошибочных записей из реестра:
- Что конкретно делать для устранения ошибки «код 10» через реестр:
- Переустановка драйверов:
- Устранение конфликтов между устройствами:
- Ошибка WMI код 10 как устранить в Windows 7
- Ошибка WMI код 10 устранение
- Что такое ошибка код 10 на виндовс 7
- Причины ошибки: запуск устройства невозможен код ошибки 10
- Решаем ошибку: Запуск данного устройства невозможен код 10
- Дополнительные методы исправления ошибки «Запуск этого устройства невозможен»
- Устраняем ошибку «Код 10»
- Причины возникновения
- Устраняем ошибку «Код 10»
- Диспетчер устройств
- Чистка реестра
- Обновление системы
- Удаление последних драйверов
- Проверка работы устройства
- Вирусы
- Заключение
- Запуск этого устройства невозможен (Код 10) – Wi-Fi и сетевой адаптер с желтым восклицательным знаком
- Желтый восклицательный знак и код 10: удаляем/обновляем драйвер
- Другие решения ошибки «Запуск этого устройства невозможен»
- Как исправить через редактор реестра?
Как исправить ошибку “Код 10” в Диспетчере устройств?
Что делать запуск этого устройства невозможен код 10
Инструкция по устранению ошибки код 10 (запуск этого устройства невозможен)
За многозначительной фразой «запуск устройства невозможен код ошибки 10», которую пользователь может увидеть в «диспетчере устройств» чаще всего скрывается банальное отсутствие подходящих драйверов для устройства.
Стоит отметить, что Windows 10 обладает весьма обширной библиотекой драйверов, но для некоторых специфичных устройств нужно специализированное программное обеспечение, которого в базе данных ОС может попросту не быть.
Другой причиной ошибки может быть конфликт устройств или иная неполадка связанная с драйверами. Для того, чтобы устройство заработало нормально нужно устранить вероятную проблему и переустановить драйвера. Как раз этим мы сейчас и займёмся.
Причины возникновения ошибки код 10
Для начала стоит определить конкретную причину неполадки. Чаще всего подобная ошибка возникает при подключении периферийных устройств, таких как принтеры, модемы, мышки, клавиатуры, видеокамеры или телефоны.
Реже сообщение «невозможен запуск данного устройства код 10» появляется когда в конфигурацию компьютера добавляется звуковая или видеокарта.
Чаще всего проблемы в данном случае могут быть вызваны следующими причинами:
Удаленно выяснить причины возникновения ошибки под кодом 10 практически невозможно. Можно воспользоваться на самом компьютере встроенным средством диагностики DISM.
Для его запуска потребуется в командной строке набрать DISM /ONLINE /CLEANUP-IMAGE /RESTOREHEALTH
Однако данный способ будет полезен только в том случае, если проблема кроется в конкретных драйверах.
Удаление ошибочных записей из реестра:
Допустим, что видимых повреждений на контактах и самом подключаемом устройстве нет. При этом ошибка «код 10 запуск устройства невозможен» остается, что делать с ней мы рассмотрим ниже.
Основным нашим инструментом в деле устранения неполадки станет реестр. Все устройства, в том числе подключаемые к компьютеру временно (смартфоны, USB-накопители, Bluetooth-модули и т. п.) имеют свою специальную запись в реестре.
В том случае, если параметры записи некорректны, то полноценно пользоваться оборудованием будет невозможно. Для того чтобы решить проблему, достаточно будет удалить конфликтующие значения из реестра.
После этого они будут созданы вновь самой системой в том случае, если девайс будет заново подключен. Но в этот раз записи в библиотеке должны быть уже верными.
Что конкретно делать для устранения ошибки «код 10» через реестр:
Подключаем устройство вновь. Система должна задать новые значения реестра, убрав существовавшие ранее конфликты.
Переустановка драйверов:
Зачастую проблему можно решить путем автоматического обновления драйверов. Чаще всего именно с этого способа стоит начать решать проблему. Для того, чтобы его запустить:
Вполне вероятна ситуация, когда операционная система сможет сама найти подходящие для устройства драйвера.
В том случае, если этого не произошло, тогда стоит обратиться к официальному сайту создателя оборудования.
В том случае, если драйвер предоставленный разработчиком является исполняемым файлом exe, то нам нужно будет попросту его запустить.
Однако чаще всего, драйвера выпускаются без функции автоматической установки. В таком случае нам нужно будет выбрать в том же самом меню поиска драйверов пункт «Выполнить поиск драйверов на этом компьютере» и указать путь к скачанному нами файлу.
Устранение конфликтов между устройствами:
Зачастую сообщение «запуск устройства невозможен код ошибки 10» может быть вызвано конфликтом нескольких подключенных к компьютеру устройств.
В таком случае главной проблемой будет поиск какое именно устройство вступает в конфликт со вновь подключенным.
Самым простым способом это определить будет отключить все внешние устройства от портов, а затем подключать их по одному, с проверкой работы нашего проблемного устройства. Таким образом можно быстро определить с каким именно девайсом у нас конфликт.
Решение проблемы конфликтующих устройств можно решить следующим образом:
В любом случае, первым делом проверьте состояние всех соединяющих элементов — портов, кабелей, шнуров или шлейфов. Проще всего это сделать производя небольшие движения кабеля и штекера в порте.
В том случае если устройство начинает то появляться, то пропадать, то скорее всего проблема именно в разъеме. В этом случае потребуется замена порта или штекера.
То же самое касается и внутренних комплектующих, однако в этом случае не забывайте про чистку всех разъемов от пыли.
Источник
Ошибка WMI код 10 как устранить в Windows 7
Ошибка WMI код 10 встречается в операционной системе Windows 7 на всех компьютерах после установки операционной системы и сервис пака с привода DVD или с загрузочной флэшки на которой был установочный образ системы.
Что бы посмотреть наличие ошибки WMI с кодом 10 щелкните правой клавишей мышки (далее ПКМ) на «Мой компьютер» в выпадающем меню нажмите левой кнопкой мыши (далее ЛКМ) на «Управление».
 вход в управление компьютером
вход в управление компьютером
Ошибка WMI код 10 устранение
2. Перезагружаем компьютер в безопасный режим. Для этого на начальном экране загрузки загрузки компьютера (как только у вас на мониторе появились белые буквы на черном фоне или цветная эмблема материнской платы) жмите клавишу F8, нажимать можно несколько раз ничего не испортите.
 Начальный экран загрузки компьютера
Начальный экран загрузки компьютера
3. Должны увидеть варианты загрузки, выбираете «Безопасный режим» и нажимаете «Enter» на клавиатуре.
 Выбор загрузки безопасного режима
Выбор загрузки безопасного режима
4. После загрузки в безопасном режиме щелкните ПКМ на «Мой компьютер» в выпадающем меню нажмите ЛКМ на «Управление».
 вход в управление компьютером
вход в управление компьютером
В открывшемся окне «Управление компьютером (локальным)» нажмите на «Службы и приложения» а после на «Службы».
5. Находим службу Инструментарий управления Windows (Windows Management Instrumentation), останавливаем её кнопкой «Остановить» после этого окно «Управление компьютером» можно закрыть.
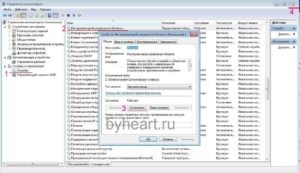 остановка службы winmgmt
остановка службы winmgmt
6.Открываем папку, вот её местонахождение c:windowssystem32wbemrepository. В этой папке видим файлы:
INDEX.BTR
MAPPING1.MAP
MAPPING2.MAP
MAPPING3.MAP
OBJECTS.DATA>
На всякий случай скопируйте файлы в папку где бы Вы могли их потом найти. А затем удалите эти файлы из папки /repository.
7. Произведите перезагрузку компьютера «Пуск» далее «Перезагрузка».
8. При первоначальной загрузке компьютера возможно торможение, некоторое замедление в работе. Ничего страшного — после двух перезагрузок компьютер станет работать нормально.
9. Вторая загрузка должна пройти быстрее. Проверяем журнал Windows, как во втором абзаце, больше никаких ошибок WMI код 10 у Вас не должно появляться!
10. Включаем контроль учетных записей обратно.
В Майкрософт про ошибку WMI c кодом 10 говорят, что она не критичная и на работоспособность никак не влияет. Но кому понравиться если Ваш компьютер будет «ругаться» на какие-то там ошибки, к тому же если решение довольно простое.
Надеюсь кому-нибудь пригодиться эта шпаргалка которая Вам поможет победить ошибку WMI код 10.
Источник
Что такое ошибка код 10 на виндовс 7

Всем привет, сегодня мне позвонил мой друг и рассказал про такую ошибку, после установки нового оптического привода (в моем случае с SATA-интерфейсом, система обнаруживает его, но в диспетчере устройств на нем стоит восклицательный знак «!», а состоянии устройства стоит статус «Запуск этого устройства невозможен код 10», самое неприятное, что данную проблему вы можете встретить и с флешкой, мышкой, WiFi
Причины ошибки: запуск устройства невозможен код ошибки 10
Как я вам не перестаю повторять, прежде чем, что-то исправлять, нужно понять, из-за чего это происходит, чтобы не лечить постоянно следствие проблемы, а избавляться от нее кардинально и на совсем. Рассмотрим основные причины:
Решаем ошибку: Запуск данного устройства невозможен код 10
Давайте теперь рассмотрим, как со сто процентной уверенностью устранить проблему с запуском данного устройства с кодом 10.

или вот пример с Serial Comm Port

А вот и код 10 с USB устройством. Как видите, ошибка выскакивает везде.

После удаления устройства, в самом верху диспетчера устройств, щелкните правым кликом по названию вашего компьютера и выберите Обновить конфигурацию оборудования. Ваша операционная система просканирует все доступные устройства на вашем компьютере и установит, если обнаружит, что то новое, так как при первой попытке установить, могли возникнуть проблемы или ошибки, в следствии чего был код 10.


в котором параметр Default имеет значение DVD/CD-ROM, а параметр Class — значение CDROM (в реестре может быть несколько экземпляров ветки , так что эти параметры позволят опознать нужный нам).

Найдите в этом разделе параметры UpperFilters и LowerFilters и удалите их. Закройте редактор реестра и перезагрузите компьютер, по идее ошибка «Запуск этого устройства невозможен (код 10) в Windows» должна пропасть, если нет, то делаем следующее.
Дополнительные методы исправления ошибки «Запуск этого устройства невозможен»

Учтите, что в последнее время Microsoft пытается избавиться от Windows 7 по 11, поэтому участились случаи когда идет бесконечное обновление Windows 7.

Отключаю ФИЗИЧЕСКИ Alcor mini USB card reader и заново включаю внешний HDD

И о чудо! USM Mass Storage Device нормально определился в системе.

Как видите ошибка: Запуск этого устройства невозможен код 10 в Windows 7 по 11 устраняется весьма просто, главное выявить на будущее причину. Материал сайта pyatilistnik.org
Источник
Устраняем ошибку «Код 10»

Иногда пользователи Windows сталкиваются с тем, что появляется ошибка
«Код 10» при установке драйвера. Я предлагаю рассмотреть ее подробно и найти все способы устранения.
Причины возникновения
Установить точную причину ошибки невозможно. Она оповещает пользователя, что запустить устройство невозможно. Основные причины:
Устраняем ошибку «Код 10»
Рассмотрим все способы, устранить проблему.
Диспетчер устройств
Ошибку «Код 10» при установке драйвера можно убрать обновив версию драйвера:

Кликните по нему ПКМ и откройте пункт «Обновить драйверы».


В большинстве случае, это решает проблему. Если система не смогла найти программное обеспечение, но вы знаете, с каким устройством проблемы, загрузите для него программное обеспечение вручную и инсталлируйте их.
Чистка реестра
Еще один метод — очистить системный реестр:

Обновление системы
Установите последние обновления для своей операционной системы. Это тоже приводит к устранению проблемы. В Windows 10 это делается так:



Удаление последних драйверов
Если ошибка появилась после установки новых драйверов, тогда:



Проверка работы устройства
Проверьте устройство, ПО которого вызывает ошибку, на работоспособность. Подключите его к другому компьютеру.
Вирусы
Обязательно проверьте систему на наличие вредоносного ПО. Для этого существует множество утилит и программ. Я рекомендую загрузить бесплатный Dr.Web Cureit и запустить сканирование компьютера. Он выявит все угрозы и устранит.

Заключение
Надеюсь я смог помочь вам в устранении данной ошибки. Если ничего не помогло, пишите в комментарии, постараюсь помочь.
Last Updated on 31.03.2018 by artikus256

Этот сайт использует Akismet для борьбы со спамом. Узнайте, как обрабатываются ваши данные комментариев.
Atheros AR8131 PCI-E не пропускает установку драйвера после переустановки винды.короче стояла windows7 максимальная.а переустановил на windows XP и теперь не могу переустановить LAN
Артур, добрый вечер! Странное дело, на WIN XP программа Motordata Client видит адаптер ELM327 и показывает устройства. Устанавливаю программу туже прогу и драйвер на ноутбук WIN 10 программа не видит устройства кроме COM1. В диспетчере устройств драйвер установлен такой же как и в WIN XP, и та же прога. Пробовал удалять драйвер и по новой ставить, результат отрицательный. Установлены прога motordata-4.0.19.899.exe
и драйвер PL2303_Prolific_ Driverinstaller_v1.9.0.exe. Да. в диспетчере устройств
получаю ответ «Запуск этого устройства невозможен (Код 10). Указанное несуществующее устройство. Порты USB работают. Программы устанавливаю с ноутбука. Хотелось диагностировать с ноутбука. Память 2ГБ, объем 32 ГБ.
Если можешь подскажи, буду благодарен.
Тут дело скорее всего в том, что драйвера для XP некоректно работают на 10 винде.
Комп не в перестал видеть модем и телефон. Перепробовал все. Пишет «неправильная секция установки службы в этом inf-файле» или код ошибки 10.
Здравствуйте!
Купил материнскую плату ASRock B460m pro4. Установил Win10 x64. Пытаюсь ставить драйвера на Intel Ethernet Connection I219-V. Устанавливаются драйвера от ASRock, но не работает в итоге. Ошибка — код 10.
Устанавливаю дрова Intel — выдает ошибку «Не может быть установлено. Нет продуктов Интел на данном компе»
Старые дрова поставить не могу. Драйвера все новые, биос свежий, винда последнего обновления.
Что делать?
Источник
Запуск этого устройства невозможен (Код 10) – Wi-Fi и сетевой адаптер с желтым восклицательным знаком
Очень часто вижу комментарии, в которых посетители пишут об ошибке «Запуск этого устройства невозможен. (Код 10)», которая отображается в свойствах Wi-Fi адаптера, или сетевой карты в диспетчере устройств. Такая проблема действительно не редко возникает в Windows 10, Windows 8 (8.1) и в Windows 7. При чем случиться это может не только с сетевым адаптером, а с абсолютно любым устройством: видеокарта, мышка, модем и т. д. В этой статье я буду рассказывать о том? как решить эту проблему на примере беспроводного адаптера и сетевой карты. Возможно, инструкция подойдет и для других устройств.

А так в Windows 7 (желтый восклицательный знак возле сетевой карты и код 10 в свойствах) :

Запуск этого устройства невозможен. Попробуйте обновить драйверы для этого устройства. (Код 10)
Да, это нужно попробовать сделать в первую очередь, и я сейчас подробно об это расскажу, но такое решение не всегда помогает избавиться от этой проблемы. Поэтому, мы рассмотрим еще несколько других решений.
Желтый восклицательный знак и код 10: удаляем/обновляем драйвер
Для начала я рекомендую попробовать просто удалить адаптер, который в диспетчере устройств отображается с ошибкой. Для этого нажмите на него правой кнопкой мыши и выберите «Удалить».

Подтверждаем удаление вместе с драйвером (ПО) и перезагружаем компьютер. Если не помогло – выполните следующие рекомендации.
Нужно обновить драйвер сетевого адаптера с ошибкой код 10. Можете попробовать просто нажать на адаптер и выбрать «Обновить драйвер» – «Автоматический поиск драйверов».

Но это скорее всего не сработает. Если сработает – это чудо.
Нужно вручную скачать драйвер и запустить его установку. Где скачать нужный драйвер? На сайте производителя ноутбука, Wi-Fi адаптера, сетевой карты, материнской платы. Универсальной инструкции нет. Все зависит от того какой у вас компьютер (ноутбук/ПК) и с каким адаптером проблемы. Оставляю ссылки на статьи, где я подробно показывал, где и как скачать нужный драйвер и как его установить.
Не игнорируйте ссылки, которые я оставлю ниже. Попробуйте переустановить драйвер вручную!
Если проблема с сетевой картой (LAN) :
Если «Запуск этого устройства невозможен» в свойствах Wi-Fi адаптера:
И отдельные инструкции для ноутбуков: ASUS, HP, Dell, Acer, Lenovo.
Так же можете попробовать заменить драйвер на другой из списка уже установленных по этой инструкции.
Другие решения ошибки «Запуск этого устройства невозможен»
Как исправить через редактор реестра?
Если вы уже применили все решения, но сетевой адаптер так и не заработал, в диспетчере устройств по прежнему висит желтый восклицательный знак и ошибка с кодом 10, то можно попробовать исправить это в реестре. Перед этим рекомендую сделать резервную копию реестра.
Жду обратной связи в комментариях. Если не удалось исправить эту ошибку, то подробно опишите свой случай, постараюсь что-то подсказать. Ну а если ошибка исчезла и сетевой адаптер заработал, то поделитесь решением. Особенно, если его нет в этой статье.
Источник
Обновлено 23.07.2021

Всем привет, сегодня мне позвонил мой друг и рассказал про такую ошибку, после установки нового оптического привода (в моем случае с SATA-интерфейсом, система обнаруживает его, но в диспетчере устройств на нем стоит восклицательный знак «!», а состоянии устройства стоит статус «Запуск этого устройства невозможен код 10», самое неприятное, что данную проблему вы можете встретить и с флешкой, мышкой, WiFi
Причины ошибки: запуск устройства невозможен код ошибки 10
Как я вам не перестаю повторять, прежде чем, что-то исправлять, нужно понять, из-за чего это происходит, чтобы не лечить постоянно следствие проблемы, а избавляться от нее кардинально и на совсем. Рассмотрим основные причины:
- Я всегда в первую очередь проверяю физику устройства > под физикой понимается, отсутствие механических повреждений, если у вас DVD-rom, то убедитесь, чтобы там ничего не тряслось, если флешка, то попробуйте ее воткнуть в другой USB порт компьютера, так как я чаще всего встречал, что запуск этого устройства невозможен код 10 именно с флешкой. Если это видеокарта или звуковое устройство, то попробуйте воткнуть в другой слот на материнской плате, если у нее они конечно же присутствуют.
- Криво установилось устройство, чаще всего в этом виновата самая Windows.
- Повреждены некоторые ветки реестра Windows.
- Происходит конфликт оборудования
- Например в Windows 10 и 11, данная проблема может быть вызвана функцией “Быстрый запуск“, которую я советую отключить
Разновидностью, данной ошибки, может еще выступать код 28
Решаем ошибку: Запуск данного устройства невозможен код 10
Давайте теперь рассмотрим, как со сто процентной уверенностью устранить проблему с запуском данного устройства с кодом 10.
- Про физику устройства я вам уже написал
- Следующим шагом я вам посоветую удалить это проблемное устройство в диспетчере, так как оно могло установиться не правильно, для этого щелкните по нему правым кликом и из контекстного меню выберите удалить, я так поступил с Bluetooth Audio Device.

или вот пример с Serial Comm Port

А вот и код 10 с USB устройством. Как видите, ошибка выскакивает везде.

После удаления устройства, в самом верху диспетчера устройств, щелкните правым кликом по названию вашего компьютера и выберите Обновить конфигурацию оборудования. Ваша операционная система просканирует все доступные устройства на вашем компьютере и установит, если обнаружит, что то новое, так как при первой попытке установить, могли возникнуть проблемы или ошибки, в следствии чего был код 10.

- Попробуйте установить самую последнюю версию драйвера, лучше это делать не через диспетчер устройств, на вкладке “Драйвер”, а зайти на сайт производителя, найти там вашу материнскую плату и скачать свежую версию на нужное оборудование. Это часто устраняет ошибку с кодом 10.
- Очень часто на компьютерах и ноутбуках с Intel чипсетами требуется установка Intel Management Engine. Intel Management Engine это такая программа для управления электропитанием. Вам необходимо зайти на официальный сайт, найти там свою материнскую плату и установить их вручную. Даже если у вас Windows 11 или Windows 10, то все равно ставим самую последнюю версию Intel Management Engine даже от предыдущих версий ОС.
- Попробуйте откатить драйвер. Сделать это можно в свойствах устройства в оснастке “Диспетчере устройств“. Напомню делается это на вкладке “Драйвер‘. Далее лучше перезагрузить систему.

- Правим реестр Windows. Запустите редактор реестра (Пуск -> Выполнить… -> regedit или сочетание клавиш WIN+R). Переходим там в ветку
HKEY_LOCAL_MACHINESYSTEMCurrentControlSetControlClass{4D36E965-E325-11CE-BFC1-08002BE10318}
в котором параметр Default имеет значение DVD/CD-ROM, а параметр Class — значение CDROM (в реестре может быть несколько экземпляров ветки {4D36E965-E325-11CE-BFC1-08002BE10318}, так что эти параметры позволят опознать нужный нам).

Найдите в этом разделе параметры UpperFilters и LowerFilters и удалите их. Закройте редактор реестра и перезагрузите компьютер, по идее ошибка “Запуск этого устройства невозможен (код 10) в Windows” должна пропасть, если нет, то делаем следующее.
В примере выше я делал правку в разделе {4D36E965-E325-11CE-BFC1-08002BE10318}, что соответствует классу CD-ROM, но вы можете встретить и другие:
- 4d36e97d-e325-11ce-bfc1-08002be10318 – Мосты и системные шины
- 4d36e97b-e325-11ce-bfc1-08002be10318 – RAID и SCSI контроллеры
- 4d36e978-e325-11ce-bfc1-08002be10318 – Параллельные и последовательные порты
- 4d36e96d-e325-11ce-bfc1-08002be10318 – Раздел с модемами
- 4d36e96a-e325-11ce-bfc1-08002be10318 – Раздел с контроллерами жестких дисков
- 4d36e967-e325-11ce-bfc1-08002be10318 – HDD и SSD
- 6bdd1fc6-810f-11d0-bec7-08002be2092f – Сканеры, камеры
- 4d36e96b-e325-11ce-bfc1-08002be10318 и {745a17a0-74d3-11d0-b6fe-00a0c90f57da} – Клавиатура
- 4d36e96f-e325-11ce-bfc1-08002be10318 и {745a17a0-74d3-11d0-b6fe-00a0c90f57da} – Мышь
- 4d36e96c-e325-11ce-bfc1-08002be10318 – Видео и аудио устройства
- 4d36e968-e325-11ce-bfc1-08002be10318 – раздел видеокарт
- 4d36e972-e325-11ce-bfc1-08002be10318 – Сетевые карты
Дополнительные методы исправления ошибки “Запуск этого устройства невозможен”
- Установите все возможные обновления доступные для системы. Для этого открываем Пуск > Панель управления > Центр обновления Windows.

Учтите, что в последнее время Microsoft пытается избавиться от Windows 7 по 11, поэтому участились случаи когда идет бесконечное обновление Windows 7.
- Еще может в некоторых случаях, когда операционная система пишет запуск устройства невозможен код 10, можно произвести обновление всех драйверов на ваше железо, я всегда вам советую, все держать в актуальных версиях.
- Бывают ситуации, что происходит конфликт оборудования, у меня так было с внешним HDD и кард ридером Alcor mini USB card reader. Вот пример, когда мой жесткий, внешний диск пишет запуск устройства невозможен код 10, но самое забавное сам он зажужжал, ему тeпо не хватило питания для старта.

Отключаю ФИЗИЧЕСКИ Alcor mini USB card reader и заново включаю внешний HDD

И о чудо! USM Mass Storage Device нормально определился в системе.

Как видите ошибка: Запуск этого устройства невозможен код 10 в Windows 7 по 11 устраняется весьма просто, главное выявить на будущее причину. Материал сайта pyatilistnik.org
Содержание
- Код 10 — что это за ошибка и как исправить в Windows 7?
- Что такое Код 10?
- Почему появляется ошибка Код 10?
- Как исправить ошибку Код 10 на Windows 7?
- Итог
- Код 10: что это за ошибка и как ее исправить в Windows 7?
- Как определить причину ошибки?
- Как исправить ошибку «Код 10»?
- Что делать, если все вышеперечисленные методы не помогают?
- Заключение
- Код 10 что это за ошибка как исправить windows 7
- Что значит ошибка Код 10
- Как устранить проблему
- Итог
Код 10 — что это за ошибка и как исправить в Windows 7?
Существуют ошибки, которые могут появляться на экране вашего компьютера во время работы. Одна из таких ошибок — «Код 10». В этой статье мы расскажем, что это за ошибка, почему она появляется, и как ее можно исправить на операционной системе Windows 7.
Что такое Код 10?
Код 10 является ошибкой устройства в ОС Windows. Он может произойти при отсутствии драйвера, ошибке в драйвере или любой другой проблеме с аппаратным обеспечением. Обычно компьютер сообщает о проблеме через диспетчер устройств, а именно, указывает сообщение «Устройство не может быть запущено. (Код 10)».
Почему появляется ошибка Код 10?
Код 10 может появиться по многим причинам. Одна из самых распространенных — устройство подключено неправильно. В этом случае, лучшее решение — отсоединить устройство и снова подключить его.

Если это не помогло, может быть, проблема заключается в несовместимости аппаратного обеспечения с ОС. В этом случае вам нужно найти соответствующие драйвера.

Другой возможной причиной может быть поврежденный драйвер. Вы можете попробовать обновить драйвер или переустановить его.
Как исправить ошибку Код 10 на Windows 7?
Перед тем как начать исправлять ошибку, убедитесь, что все устройства правильно подключены и настройки конфигурации устройств выполнены правильно.
- Шаг 1: Проверьте диспетчер устройств. Найдите устройство, которое вызывает ошибку Код 10, и щелкните на нем правой кнопкой мыши. Выберите «Свойства».
- Шаг 2: Перейдите на вкладку «Драйвер». Если кнопка «Обновить драйвер» активна, нажмите ее, чтобы попробовать исправить ошибку.
- Шаг 3: Если обновление драйвера не помогло, попробуйте удалить драйвер. После этого перезапустите компьютер и устройство будет автоматически установлено.
- Шаг 4: Если и это не помогло, обратитесь к производителю устройства за помощью. Они могут предоставить вам новый драйвер или помочь в решении проблемы на аппаратном уровне.
Итог
Ошибка Код 10 — это не самая страшная ошибка, но может доставить неудобства при работе на компьютере. Если это произошло с вами, не паникуйте. Попробуйте проверить диспетчер устройств, обновить или удалить драйвер и, возможно, обратиться к производителю устройства за помощью. И не забудьте — всегда включайте свой компьютер в силу и не забывайте про благополучие вашей техники.
«Чем раньше вы научитесь управляться с ошибками вашего компьютера, тем легче будет вам работать на нем.»
Код 10: что это за ошибка и как ее исправить в Windows 7?
Ошибка «Код 10» является одной из самых распространенных ошибок Windows 7. Она происходит, когда ОС не может распознать подключаемое устройство и генерирует ошибку с кодом 10. Часто это происходит из-за потери драйверов устройства или из-за несовместимости кабелей и портов.
Как определить причину ошибки?
Прежде чем начать исправлять ошибку, необходимо определить ее причины. Для этого существуют несколько способов:
- Проверьте, правильные ли драйверы установлены на вашем компьютере. Если нет, обновите их.
- Убедитесь, что устройство совместимо с вашей версией Windows.
- Проверьте кабели и порты, используемые для подключения устройства, и убедитесь, что они работают исправно.
Как исправить ошибку «Код 10»?

После выяснения причин возникновения ошибки, можно приступить к ее исправлению. Вот несколько способов, которые могут помочь:
Для начала попробуйте перезапустить компьютер и подключить устройство еще раз. Это может помочь в ряде случаев.
Если перезапуск не помог, попробуйте удалить драйверы устройства и переустановить их. Для этого выполните следующие действия:
- Перейдите в меню «Панель управления».
- Выберите «Устройства и принтеры».
- Выберите необходимое устройство и нажмите кнопку «Удалить».
- Отключите устройство от компьютера.
- Запустите программу-установщик драйвера.
- Подключите устройство к компьютеру и дождитесь, пока Windows установит драйвер.
Если это не помогло, рекомендуется обновить BIOS компьютера и установить все доступные обновления Windows.
Что делать, если все вышеперечисленные методы не помогают?

Если все методы, перечисленные выше, не помогают, то, возможно, желательно обратиться за помощью к специалистам. Они смогут более точно диагностировать проблему и предложить соответствующее решение.
Никогда не пренебрегайте проблемами ОС. Ошибки могут привести к серьезным последствиям, таким как потеря данных и невозможность использования устройств.
Заключение
Ошибка «Код 10» является достаточно распространенной в Windows 7, но ее можно исправить, следуя рекомендациям, описанным выше. Обязательно соблюдайте требования кабелей и оборудования, используемых для подключения устройств к компьютеру, и всегда обновляйте драйверы и ОС до последней версии. Это поможет предотвратить ошибки и обеспечить безопасную и чистую работу вашего компьютера.
Код 10 что это за ошибка как исправить windows 7

Код 10 – это ошибка, которая происходит на компьютерах, установленных на операционной системе Windows 7. Иногда она может происходить и на других ОС Windows. Ошибка связана с драйверами устройства и может появляться при подключении нового устройства к компьютеру.
Что значит ошибка Код 10
Код ошибки 10 означает, что драйвер устройства был установлен не правильно или вовсе отсутствует. Это может возникнуть по разным причинам, например, если вы подключили новое устройство к компьютеру и система не смогла найти подходящий драйвер. Кроме того, ошибка может возникать и в других случаях, которые мы рассмотрим ниже.
Как устранить проблему
Существует несколько способов решения ошибки Код 10 в Windows 7:
- Обновить драйвер
- Откройте Меню Пуск и зайдите в Панель управления.
- Перейдите в раздел «Устройства и принтеры».
- Выберите устройство, у которого возникла ошибка, и нажмите на него правой кнопкой мыши.
- Выберите «Свойства».
- Перейдите на вкладку «Драйвер» и нажмите на кнопку «Обновить драйвер».
- Переустановить драйвер
- Откройте Меню Пуск и зайдите в Панель управления.
- Перейдите в раздел «Устройства и принтеры».
- Выберите устройство, у которого возникла ошибка, и нажмите на него правой кнопкой мыши.
- Выберите «Удалить».
- Перезагрузите компьютер.
- Подключите устройство снова и установите драйвер, используя диск, который поставляется с устройством.
- Обновить Windows
- Откройте Меню Пуск и зайдите в Настройки.
- Перейдите в раздел «Обновление и безопасность».
- Нажмите на кнопку «Проверить наличие обновлений».
- Если найдутся обновления, то установите их.
- После установки обновлений перезапустите компьютер.
- Использовать утилиту DevCon
- Скачайте и распакуйте архив с утилитой DevCon на ваш компьютер.
- Запустите командную строку от имени администратора.
- Перейдите в папку, где вы распаковали архив с утилитой.
- В командной строке введите команду «devcon.exe remove @ххх», где «ххх» – это ID устройства, у которого есть проблемы.
- Перезагрузите компьютер и подключите устройство заново.
- Установите драйвер заново.
Первым делом нужно попытаться обновить драйвер устройства с помощью меню управления устройствами. Если устройство в списке устройств с восклицательным знаком, то значит драйвер был установлен неправильно или вовсе отсутствует. На шаги обновления драйвера зависят от типа устройства, но в целом они сводятся к следующему:
Если обновление драйвера не дало результатов, то попробуйте переустановить его. Для этого нужно сначала удалить текущий драйвер и, затем, установить его заново. Некоторые устройства встроенные, потому в этом случае сначала нужно отключить устройство и затем переустановить драйвер. Чтобы переустановить драйвер, выполните следующие действия:

Если обновление и переустановка драйвера не дали результата, то можно попробовать обновить операционную систему Windows. Для этого нужно:
Если все вышеперечисленные способы решения проблемы не помогли, можно использовать утилиту DevCon. Эта утилита может быть полезна, если вы не можете удалить драйвер устройства или установить новый драйвер. Для этого нужно выполнить следующие действия:
Итог
Код ошибки 10 может появиться по разным причинам и указывает на проблемы с драйвером устройства. Чтобы исправить эту ошибку, следует попробовать обновить или переустановить драйвер, обновить операционную систему или использовать утилиту DevCon. Если проблема не решается, то можно попробовать обратиться к специалисту для получения квалифицированной помощи.
Если в диспетчере устройств Windows рядом с одним из устройств отображается восклицательный знак, а в его свойствах указывается ошибка код 10, то использовать такое оборудование не получится.
В этой статье разберёмся, из-за чего возникает код ошибки 10, а также, как устранить неисправность без обращения в сервисный центр.
Основная причина, из-за чего возникает код 10 — это превышение времени ожидания ответа от подключённого устройства. То есть система на него отправила запрос, но оборудование ответного сигнала не выдало, и поэтому вылетает ошибка код 10
А вот причин, из-за которых возникает ошибка вида «запуск этого устройства невозможен код 10», бывает множество. Основные среди них:
- Неверная запись в реестре, из-за которой драйвер оборудования не запускается.
- Сбой в работе драйвера или использование несовместимого с текущей операционной системой.
- Конфликт между несколькими устройствами одного типа.
- Система самопроизвольно переводит оборудование в режим энергосбережения, а в дальнейшем не может его запустить повторно.
- Устройство неисправно.
Именно эти причины являются появлением “Код ошибки 10”
Удаление ошибочных записей из реестра
Первое, что следует делать — это исключать программные ошибки, из-за которых может возникать код 10. То есть убрать ошибочные записи в реестре, которые системе указывают, что для оборудования требуется неверный драйвер. Естественно, что из-за этого и возникает сбой в работе устройства.
Как показывает практика, этот метод в 85% случаев помогает устранить причину “Запуск этого устройства невозможен (код 10)”
Предварительно рекомендуется сделать резервную копию системы. В Windows 10 это можно сделать штатными средствами. Потребуется:
- Открыть «Параметры» нажатием клавиш Win+I

- Ввести «Создание диска» и выбрать первый пункт.

- Следовать пошаговой инструкции

Переустановка драйверов
Если предыдущий способ не устранил проблему, то следует попробовать переустановить драйвер. Для этого нужно:
- Нажать ПКМ на «Пуск»
- Выбрать «Диспетчер устройств».

- Далее выделить устройство, с которым возникает проблемы, кликнуть по нему ПК и выбрать «Обновить драйвер».

- Далее — перезагрузить ПК и проверить, устранён ли код 10.
Устранение ошибки код 10 через реестр
- Для запуска редактора нужно нажать Win+R

- Ввести regedit и нажать «ОК».

- Далее в реестре нужно перейти по пути: HKEY_LOCAL_MACHINESYSTEMCurrentControlSetControlClass{36fc9e60-c465-11cf-8056-444553540000}

- Выделить пункт «UpperFilters», вызвать меню (правой кнопкой) и выбрать «Удалить». То же самое проделать с параметром LowerFilters (если имеется).

- Если проблема наблюдается с устройством ввода (например: мышка, клавиатура, планшет, принтер), то аналогичную процедуру нужно выполнить в папке {745a17a0-74d3-11d0-b6fe-00a0c90f57da}. То есть тоже удалить 2 параметра.
- После перезагрузить устройство и проверить, устранён ли код 10.
Что делает данная команда? Принудительно заставляет систему повторно инициализировать драйвер для оборудования. А если он не обнаружен в ОС, то скачать его автоматически с центра обновлений и установить.
Если ошибка «Запуск этого устройства невозможен код 10» с флешкой происходит, то также нужно удалить 2 параметра в папке {4d36e96a-e325-11ce-bfc1-08002be10318} (по тому же пути).
Устранение конфликтов между устройствами
Если к ПК или ноутбуку подключено 2 однотипных устройства, то при их совместной работе могут возникать ошибки вида «this device cannot start code 10». Это происходит из-за того, что система одновременно отправляет запросы на несколько устройств и, соответственно, получает 2 ответа. То есть для устранения проблемы достаточно отключить один из девайсов.
Чаще всего такие конфликты случаются, если к ПК подключено 2 bluetooth-адаптера, 2 сетевых контроллера, несколько внешних накопителей, 2 или более клавиатуры, мышки.
Обновите систему
Избавиться от “Ошибка код 10” нередко помогает банальное обновление системы. Ведь Windows в процессе этого также проверяет наличие новых версий драйверов для всего оборудования. И если они есть — устанавливает.
- Потребуется открыть «Параметры»

- Перейти в «Обновление»

- Выбрать «Проверить наличие».

- Если есть новые — установить.
После этого обязательно перезагрузить компьютер (новые версии драйверов будут задействованы только после этого).
Отключите функцию быстрый запуск
В Windows всех редакций предусмотрена функция Plug’n’Play. Именно благодаря ей любое подключённое устройство автоматически опознаётся и сразу же задействуется в работе. Но иногда она вызывает конфликты в работе оборудования, что заканчивается ошибкой «код 10».
Чаще всего отключение этой функции позволяет устранить неисправность, когда устройство перестаёт нормально работать после выхода ПК из спящего режима (или из «гибернации»).
Как отключить быстрый запуск? Необходимо:
- Открыть «Параметры», нажав Win + I

- Выбрать «Система»

- Далее перейдите в «Питание» и выбрать «Дополнительные параметры».

- Затем нужно в левой колонке выбрать «Действия кнопок».

- Кликнуть на «Изменение параметров, что недоступны».

- Убрать отметку с «Включить быстрый запуск», нажать «Сохранить».

- Далее нужно переподключить «проблемное» устройство, с работой которого и возникают проблемы.
Выключите энергосбережение USB портов
Очень часто ошибка “Код 10” возникает из-за функции энергосбережения портов. Она по умолчанию задействована в ноутбуках с целью увеличения время автономной работы. Например, если мышка не используется более 10 – 20 минут, то она системой переводится в режим энергосбережения. Но после этого может не удастся её повторный запуск вплоть до перезагрузки ОС.
Соответственно, если оборудование, подключённое по USB, работает некорректно, то энергосбережение рекомендуется попросту отключить. Для этого нужно:
- Перейти в «Параметры»

- Далее «Система»

- После — «Питание» и выбрать «Дополнительные параметры».

- Выбрать «Настройка схемы».

- Выбрать «Дополнительные параметры».

- В разделе «Параметры USB» выбрать «Запрещено», нажать ОК.

- Далее рекомендуется перезагрузить ПК.
После этой процедуры ошибка “Код 10” должна исчезнуть
Отключите энергосбережение устройства
Также само устройство может автоматически переходить в энергосберегающий режим, что тоже вызывает error 10 (так как возникает конфликт с системными параметрами энергосбережения). И чтобы это отключить, нужно:
- Нажмите ПКМ по «Пуск» и выберите «Диспетчер устройств»

- Вызвать контекстное меню на проблемном оборудовании и выбрать «Свойства».

- Перейти в раздел «Управление питанием» и выбрать «Отключить энергосбережение», нажать ОК.

Откатите драйвер устройства
Если все вышеуказанные рекомендации не принесли должного результата, то следует попробовать откатить драйвер. Вполне возможно, что предыдущая его версия работает корректно, а в новой разработчики допустили какие-либо сбои, что и вызывает ошибку код 10.
Как перейти на предыдущую версию драйвера? Нужно:
- Нажать ПКМ по восклицательному знаку в диспетчере устройств (данной иконкой обозначаются устройства, что работают неправильно),
- Выбрать «Свойства».

- В следующем окне перейти на вкладку «Драйвер», выбрать «Откатить» (если пункт не активен, то это означает, что используется стандартный драйвер).

- Далее нужно дождаться окончания переустановки, после — перезагрузить ПК.
Если же и в этом случае ошибка код 10 остаётся, то это указывает на то, что оборудование — неисправно, рекомендуется обратиться в сервисный центр.
Итого, код 10 указывает на то, что устройство по какой-либо причине работает некорректно. В большинстве случаев это программная ошибка, то есть устранить её можно самостоятельно. А сталкивались ли вы с такой проблемой, с каким именно устройством возникал сбой? Как вам удалось от неё избавиться? Расскажите об этом в комментариях.

Специалист программирования компьютерных систем и устройств на базе ОС “Android”
Задать вопрос эксперту
