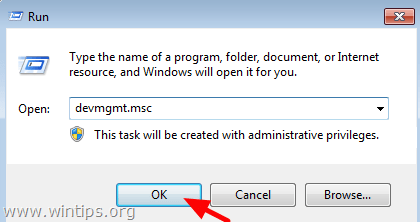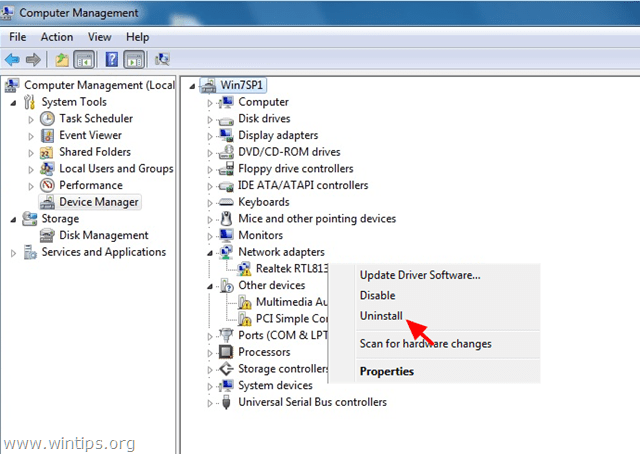Чаще всего с ошибкой сталкиваются при установке нового оборудования, после переустановки Windows на компьютере или ноутбуке, иногда — после обновлений Windows. Почти всегда дело именно в драйверах устройства, причем даже если вы пытались их обновить, не торопитесь закрывать статью: возможно, вы делали это неправильно.
Простые способы исправить ошибку с кодом 31 в диспетчере устройств
Начну с самых простых методов, которые часто оказываются результативными при появлении ошибки «Устройство работает неправильно» с кодом 31.
Для начала попробуйте выполнить следующие шаги
- Перезагрузите компьютер или ноутбук (выполните именно перезагрузку, а не завершение работы и включение) — иногда даже этого оказывается достаточно для исправления ошибки.
- Если это не сработало, и ошибка сохранилась, в диспетчере устройств удалите проблемное устройство (правый клик по устройству — удалить).
- Затем в меню диспетчера устройств выберите «Действие» — «Обновить конфигурацию оборудования».
Если этот метод не помог, есть еще один простой путь, также иногда срабатывающий — установка другого драйвера из тех драйверов, что уже есть на компьютере:
- В диспетчере устройств нажмите правой кнопкой по устройству с ошибкой «Код 31», выберите пункт «Обновить драйвер».
- Выберите «Выполнить поиск драйверов на этом компьютере».
- Нажмите «Выбрать драйвер из списка доступных драйверов на компьютере».
- Если в списке совместимых драйверов есть какой-либо еще дополнительный драйвер, помимо того, который установлен в настоящий момент и выдает ошибку, выберите его и нажмите «Далее» для установки.
По завершении проверьте, исчезла ли ошибка с кодом 31
Ручная установка или обновление драйверов для исправления ошибки «Это устройство работает неправильно»
Самая частая ошибка пользователей при обновлении драйверов заключается в том, что они нажимают «Обновить драйвер» в диспетчере устройств, выбирают автоматический поиск драйверов и, получив сообщение «Наиболее подходящие драйверы для данного устройства уже установлены», решают, что они обновили или установили драйвер.
На самом деле это не так — такое сообщение говорит лишь об одном: в Windows и на сайте Майкрософт нет других драйверов (а порой Windows и вовсе не знает, что это за устройство, а, к примеру, видит лишь, что это что-то связанное с ACPI, звуком, видео), но они могут быть и часто есть у производителя оборудования.
Соответственно, в зависимости от того, возникла ли ошибка «Это устройство работает неправильно. Код 31» на ноутбуке, ПК или с каким-то внешним оборудованием, для установки правильного и нужного драйвера вручную, шаги будут такими:
- Если это ПК — зайдите на сайт производителя вашей материнской платы и в разделе поддержки загрузите нужные драйверы для нужного оборудования вашей материнской платы (даже если оно не самое новое, например, там есть только для Windows 7, а у вас установлена Windows 10).
- Если это ноутбук — зайдите на официальный сайт производителя ноутбука и загрузите драйверы оттуда, именно для вашей модели, особенно если ошибку выдает устройство ACPI (управление электропитанием).
- Если это какое-то отдельное устройство — попробуйте найти и установить официальные драйверы для него.
Иногда, если вам не удается найти нужный драйвер, вы можете попробовать поиск по ИД оборудования, который можно просмотреть в свойствах устройства в диспетчере устройств.
Что делать с ID оборудования и как использовать его для поиска нужного драйвера — в инструкции Как установить драйвер неизвестного устройства.
Также в некоторых случаях какое-то оборудование может не работать, если не установлены другие драйверы: например, у вас установлены не оригинальные драйверы чипсета (а те, что Windows установила сама), а в результате не работает сетевая или видеокарта.
Всегда при появлении такого рода ошибок в Windows 10, 8 и Windows 7 не надейтесь на автоматическую установку драйверов, а методично скачайте и установите все оригинальные драйверы именно от производителя вручную.
Дополнительная информация
Если на данный момент ни один из способов не помог, существуют еще некоторые варианты, которые встречаются редко, но иногда срабатывают:
- Если простое удаление устройства и обновление конфигурации, как в первом шаге не срабатывает, при этом драйвер для устройства есть, попробуйте: установить вручную (как во втором способе) драйвер, но из списка не совместимых устройств (т.е. снимите отметку «Только совместимые устройства» и установите какой-то заведомо неправильный драйвер), затем удалить устройство и снова обновить конфигурацию оборудования — может сработать для сетевых устройств.
- Если ошибка возникает с сетевыми адаптерами или виртуальными адаптерами, попробуйте выполнить сброс сети, например, таким способом: Как сбросить параметры сети Windows 10.
- Иногда срабатывает простое устранение неполадок Windows (когда известно о каком типе устройства идет речь и для него есть встроенная утилита исправления ошибок и сбоев).
Если проблема сохраняется, опишите в комментариях, что это за устройство, что уже было попробовано для исправления ошибки, в каких случаях возникает «Это устройство работает неправильно», если ошибка не постоянная. Я постараюсь помочь.
Не работает сетевая карта . Ошибка: код 31 .
Всем привет, продолжаем рассматривать неполадки с операционной системой Windows и сейчас попытаемся решить проблему, когда не работает сетевая карта или все существующие.
Симптомы:
- Отсутствует сетевое соединение, нет сети и интернета
- Диспетчер устройств показывает жёлтым значком, что сетевая карта не работает
- Свойства сетевой карты свидетельствуют о том, что «Это устройство работает неправильно»
- Код ошибки 31
- Переустановка устройства (удаление или обновление сетевых драйверов не работает).
- GSM модемы при всём этом работают отлично.
Предварительные выводы:
- Нет никаких проблем с установленным антивирусным программным обеспечением
- браузеры работают отлично
- система не заражена, проверка антивирусом проблем не выявила; отключение фаерволла ничего не даёт
- настройки протоколов и DNS не требуют изменений.
Проблема с Wi-Fi: Неопознанная сеть или Ограниченный доступ
Перед тем, как начать…
Убедитесь, что предварительные сетевые настройки были корректными. Если в этом уверенности нет (а в случае перехода с предыдущей версии на Windows 10 ошибки почти неизбежны), я предлагаю вам сбросить настройки сетевых адаптеров и «пересоздать» все сетевые соединения. Делается это просто:
- откроем консоль cmd от имени админа и вводим команду
netcfg -d
- перезагружаем Windows и настраиваем сети по-новой
Лечение ошибки:
- Качаем последнюю версию драйверов для своей сетевой карты (рекомендуемый вариант); без корректных драйверов дальнейшая работа смысла не имеет
- Делаем резервную копию реестра. Обязательно
- В Диспетчере устройств Удаляем устройство
- Начинаем работать в реестре. Можете запустить редактор командой regedit из строки поиска, можно через командную консоль (после установки небольшой утилиты гораздо быстрее, чем искать указанный куст вручную)
- Нам нужен куст:
HKEY_LOCAL_MACHINESYSTEMCurrentControlSetControlNetwork
Если сделаете что-то не так, восстанавливать будете именно эту ветку.
- Найдите ключ
HKEY_LOCAL_MACHINESYSTEMCurrentControlSetControlNetworkConfig
Его нужно будет удалить. Тип ключа: REG_BINARY
Смотрите, не удалите всю директорию. Придётся восстанавливаться.
- Запускаем Диспетчер устройств командой
devmgmt.msc
ищем пункт Сетевые устройства, удаляем неработающее устройство через меню дополнительных опций. Если вы уверены, что готовый к установке только что скачанный драйвер самой последней версии, можете удалить и предыдущую версию из того же меню.
- Перезагружаем систему
- Сейчас Windows найдёт новое устройство, попытается его установить, и ничего у неё не получится. Это нормально.
- Давайте поможем системе установить «новую сетевую» карту. Укажите системе путь, по которому скачанные вами драйверы находятся. Либо запускайте Driver Pack Solution, она сама справится с установкой отсутствующих или устаревших драйверов.
- Теперь откроем вкладку Сетевых подключений для карты
Ни добавлять, ни убирать здесь ничего не нужно: для каждого из отмеченных пунктов Снимите и снова Поставьте галочку, а потом нажмите ОК. Эти манипуляции перезапишут удалённые до того показания в реестре.
Всё. Если у кого-то возникли проблемы в процессе работы, отписываемся. Лучше с фотографиями и описанием по-подробнее.
Успехов
Если на вашем устройстве появилось уведомление о том, что устройство работает некоректно и ему не удается загрузить драйвера, что приводит к ошибки “Код 31”, то этот мануал по устранению такой проблемы точно вам поможет.
Как правило, ошибка “Код 31” возникает вследствие установки новых устройств, после обновления Windows и после переустановки ОС.
В этой инструкции, с пошаговыми скринами, разберем базовые варианты, как исправить “Это устройство работает неправильно, т.к. Windows не удается загрузить для него нужные драйверы. Код 31”
Базовыми причинами появления уведомления об ошибки «Код 31» является подключение к ПК оборудования (видеокарты, сетевых адаптеров и прочих девайсов), а также программы или утилиты. Реже конфликты возникают вследствие обновления операционки.
Чаще всего достаточно корректно установить драйвера для каждого устройства и ПК вернется к стабильной работе.
https://programmainfo.ru/test/volga-ili-pobeda-a-ty-znakom-s-sovetskim-avtopromom-prover-sebya-v-uvlekatelnom-teste
Установка оборудования
Проще всего избавиться от уведомления «Код 31» – установить новое оборудование заново. Для этого нужно:
- Войти в «Диспетчер устройств».
- Найдите устройство, которое будет с пометкой восклицательного знака
- Нажать на него ПКМ и выбрать “Удалить устройство”
- После этого в основном меню сервиса нужно войти во вкладку «Действие» и нажать «Обновить конфигурацию оборудования». Так система сама обнаружит видеодрайвера и установит их.
Именно так вы выполните перезапуск оборудования. Лучше всего перезапустить все устройства, которые, на ваш взгляд, могли вызвать конфликт в работе ПК.
При таком подходе ошибка “Код 31” с вероятностью 90% должна исчезнуть.
Новые драйвера
Если перезапуск дополнительного оборудования не исправило ситуацию, то я рекомендую проверить актуальность драйверов и провести их установку.
Это поможет исправить ошибку «Код 31». Для этого проделайте следующие действия:
- ПКМ кликаете на «Пуск» и заходите в «Диспетчер устройств».
- Жмете ПКМ по оборудованию, который выдает ошибку “Код 31” и выбираете параметр «Обновить драйвер».
- Кликаете на строку «Выполнить поиск драйверов на этом компьютере».
- Затем нажмите на “Выбрать из списка доступных”
- Выбираете, при наличие, другой вариант драйвера, представленный в списке.
- Выполняете перезагрузку ПК.
https://programmainfo.ru/test/otlichish-krinzh-ot-krasha
Самостоятельная установка
Если ошибка «Код 31» осталась, советую провести установку драйверов вручную. Не всегда автоматическая установка срабатывает хорошо. ПК может не видеть актуальной версии драйверов. Часто их просто нет в Майкрософт, а на сайте компании оборудования, уже есть новые версии.
Кроме этого, часто вновь вышедшие обновления могут работать некорректно.
Для того, чтобы исправить ошибку “Код 31”, вам нужно:
- Если на ПК драйвер связан с оборудованием материнкской платы, то вам нужно зайти на официальный сайт компании материнки (если у вас стационарный компьютер).
- На сайте войти в раздел “Драйвера” и там скачайте и установите необходимы для оборудования мат. платы (драйвера могут быть старые или вовсе подходить только для 7 Винды, это не имеет никакого значения. Скачивайте и устанавливайте).
- Если у вас ноутбук – войдите на официальный сайт модели вашего устройства и оттуда скачайте и установите все драйвера.
Если ошибку “Код 31” выдает какое то стороннее устройство или “Неизвестное”, то поиск драйвера можно выполнить через утилиту “DriverPack Solution”:
- Скачайте утилиту с официального сайта
- Запустите ее и войдИте в раздел “Драйверы”
- Утилита сама найдет все необходимые драйвера и установит их
https://programmainfo.ru/test/kakoy-ty-instrument
Поиск неполадок
Если способы выше не исправили ошибку «Код 31» и ПК продолжает функционировать некорректно, советую проверить систему на исправность.
Этот вариант возникает реже, однако в процессе работы, на устройстве могут повредиться его компоненты или появится вирусные файлы.
- Нажимаем сочетание клавиш Win + I
- Выберите “Обновление и безопасность”
- Выбираете параметр «Безопасность WIndows», затем перейдите в «Защита от вирусов».
- Нажмите на “Параметры сканирования”
- Запускаете полную проверку системы.
- Откройте командную строку от имени администратора
- Скопируйте и вставьте у себя команду: sfc/scannow
Таким способом вы просканируете устройство на выявление багов и вирусов. Возможно именно они вызывают ошибку “Код 31”
https://programmainfo.ru/test/3569
Обновление Windows
Ошибка “Код 31” иногда возникает из-за несвоевременного обновления системы. Для того, чтобы это исправить, вам необходимо:
- Зажать клавиши Win + I
- Войти в «Обновление и безопасность».
- Перейти в раздел «Центр обновления Windows», затем нажать на “Проверить наличие обновлений” и провести их инсталляцию.
Откат системы
Ошибка “Код 31” возникает после обновления системы или появлению нового аппаратного оборудования. Если откатиться назад и вернуться в момент до этих обновлений, то ПК будет работать корректно. Этот параметр возможен, если вы сохраняли точки восстановления.
Для устранения ошибки “Код 31” таким способом, вам нужно:
- Одновременно жмете «Win+R»
- Пропишите туда команду: rstrui
- Выбираете точку восстановления (откатывает систему на нужный вам период и до нужной точки).
- В первом варианте следуете далее подсказкам меню. Если вам нужен второй – выбираете строку «Показать больше точек восстановления» и ищите нужную.
https://programmainfo.ru/test/dengi-umeesh-li-ty-s-nimi-druzhit
Итак, мы разобрали разные варианты решения ошибки “Это устройство работает неправильно, т.к. Windows не удается загрузить для него нужные драйверы. Код 31”. Как вы увидели чаще всего неполадки связаны с неправильными дровами. Решить проблему несложно и это не займет много времени.
Скворцов Михаил
Специалист программирования компьютерных систем и устройств на базе ОС “Android”
Задать вопрос эксперту
Содержание
- Ошибка Кода 31 в устройстве Диспетчер устройств для устройства WAN Miniport (Сетевой монитор) в Windows
- Симптомы
- Причина
- Решение
- Обходной путь
- Код ошибки 31: Не удается загрузить драйвер для устройства
- Как исправить ошибку драйвера с кодом 31 в Windows 10
- 1. Переустановить драйвер
- 2. Скрытые драйвера
- 3. Драйвер от производителя
- 4. Обновление системы
- 5. Откат системы
- Как исправить ошибку Network Adapter Code 31 (Устройство не работает должным образом).
- Как исправить ошибку кода 31 сетевого контроллера в диспетчере устройств.
- Шаг 1. Загрузите последние версии драйверов сетевых адаптеров.
- Шаг 2. Установите драйверы адаптера Ethernet.
- Шаг 1. Откройте редактор реестра Резервное копирование реестра.
- Шаг 2. Удалите неверные ключи реестра.
- Шаг 2. Удалите сетевой адаптер из диспетчера устройств.
- Устройство работает неправильно код 31 в диспетчере устройств — как исправить
- Простые способы исправить ошибку с кодом 31 в диспетчере устройств
- Ручная установка или обновление драйверов для исправления ошибки «Это устройство работает неправильно»
- Дополнительная информация
Ошибка Кода 31 в устройстве Диспетчер устройств для устройства WAN Miniport (Сетевой монитор) в Windows
В этой статье приводится решение проблемы, в которой диспетчер устройств отображает желтый восклицательный знак рядом с устройством WAN Miniport (Network monitor).
Применяется к: Windows 10 — все выпуски, Windows Server 2012 R2
Исходный номер КБ: 2871372
Симптомы
Рассмотрим следующий сценарий.
- Вы устанавливаете Windows.
- После завершения установки вы открываете диспетчер устройств.
В этом сценарии диспетчер устройств отображает желтый восклицательный знак рядом с устройством WAN Miniport (Network monitor). Кроме того, на вкладке Details в окне свойств устройства отображается следующее сообщение:
Устройство не работает должным образом, Windows не может загружать драйверы, необходимые для этого устройства. (Код 31)
Причина
Эта проблема возникает из Windows не удается загрузить драйверы, необходимые для устройства WAN (Сетевой монитор). Так как драйвера, связанного с устройством, нет, его нельзя удалить из диспетчера устройств.
Решение
Чтобы предотвратить эту проблему во время будущих установок, необходимо интегрировать обновления 2822241 в средства установки, которые используются во время установки.
Сведения о том, как использовать службу обслуживания и управления изображениями развертывания (DISM) для интеграции пакета hotfix в носителю установки, см. в ссылке Добавление или удаление пакетов в автономном режиме.
Обходной путь
Если вы уже установили операционную систему и в настоящее время получаете ошибку «код 31» на устройстве WAN Miniport (Network Monitor), выполните следующие действия:
- Open Device Manager.
- Щелкните правой кнопкой мыши устройство минипорта WAN (Сетевой монитор), а затем нажмите кнопку Update Driver Software.
- Нажмите кнопку Просмотр компьютера для программного обеспечения драйвера.
- Нажмите кнопку Позвольте мне выбрать из списка драйверов устройств на моем компьютере.
- Очистка совместимого с шоу аппаратного окна.
- В столбце слева выберите Microsoft, а в столбце справа выберите адаптер циклики Microsoft KM-TEST.
- В диалоговом окне Предупреждение об обновлении драйвера нажмите кнопку Да, чтобы продолжить установку этого драйвера.
- После установки драйвера щелкните устройство правой кнопкой мыши и нажмите кнопку Удалить.
- После того, как устройство будет неустановлено, щелкните правой кнопкой мыши имя компьютера в диспетчере устройств и нажмите кнопку Сканирование для изменения оборудования.
- В меню Просмотр нажмите кнопку Показать скрытые устройства. Устройство WAN Miniport (Сетевой монитор) теперь должно быть запущено и больше не имеет желтый восклицательный знак рядом с ней.
Источник
Код ошибки 31: Не удается загрузить драйвер для устройства
В диспетчере устройств Windows 10, пользователь может увидеть в свойствах устройства код ошибки 31, который поясняет, что это устройство работает неправильно, так как Windows не удается загрузить для него нужные драйверы.
Как исправить ошибку драйвера с кодом 31 в Windows 10
В этом руководстве о том, как исправить ошибку с кодом 31 в драйвере устройства windows 10.
1. Переустановить драйвер
Иногда может быть поврежден драйвер устройства и его необходимо просто сбросить по умолчанию. Для этого, нажмите Win+X и выберите «Диспетчер устройств«. Нажмите правой кнопкой мыши по устройству, которое выдает код ошибки 31, и выберите «Удалить устройство«, после чего перезагрузите компьютеру. Драйвер автоматически переустановится.
2. Скрытые драйвера
В диспетчере устройств нажмите сверху на вкладку «Вид» и выберите «Показать скрытые устройства«. Удалите все полупрозрачные драйвера устройства в ветке, где появляется код 31. Далее перезапустите систему, и проверьте, устранилась ли ошибка 31.
3. Драйвер от производителя
1. Если код ошибки 31 в видеокарте (видеоадаптеры), то в первую очередь, нужно удалить полностью драйвер видеокарты при помощи DDU . Далее перейти на сайт производителя Intel, Nvidia или AMD и скачать последнюю версию для своей модели видеокарты.
2. Если ошибка 31 в других устройствах, таких как сетевой адаптер WiFi или Ethernet, то нужно посетить сайт производителя материнской платы, если это компьютер, и скачать драйвер. Если у вас ноутбук, то по модели ноутбука мы можем найти сайт производителя.
Примечание: Перед установкой скаченного драйвера, не забываем его удалить в диспетчере устройств, отметив галочкой «Удалить программы для этого устройства«.
4. Обновление системы
Откройте центр обновления Windows и установите все имеющиеся обновления, так как с этими обновлениями, поставляются совместимые драйвера для устройства.
5. Откат системы
Если ничего не помогло, и вы не отключали точку восстановления системы, то можно сделать откат на пару дней, когда система работала стабильно без кода ошибки 31.
- Нажмите Win+R и введите rstrui, чтобы выбрать точку для отката.
Источник
Как исправить ошибку Network Adapter Code 31 (Устройство не работает должным образом).
Ошибка кода сетевого адаптера 31 в диспетчере устройств может возникнуть на компьютере под управлением Windows (Windows 10, 8, 7 или Vista), если соответствующий драйвер для контроллера сети (Ethernet / LAN) установлен неправильно или поврежден. Полное описание ошибки «код 31» в информационном окне «Состояние устройства»:
«Это устройство не работает должным образом, потому что Windows не может загрузить драйверы, необходимые для этого устройства. (Код 31)».
Когда ошибка кода 31 возникает в одном (или нескольких) устройстве (ах), соответствующее устройство появляется с желтым восклицательным знаком рядом с ним в диспетчере устройств.
В некоторых случаях ошибка Ethernet «Код 31» может возникать, несмотря на то, что правильный драйвер контроллера Ethernet уже установлен. В этих случаях вам необходимо выполнить некоторые дополнительные действия для устранения кода ошибки 31 в сетевом адаптере.
Это руководство содержит подробные шаги и инструкции по устранению ошибки кода контроллера Ethernet 31 в диспетчере устройств.
Как исправить ошибку кода 31 сетевого контроллера в диспетчере устройств.
Решение 1. Установите последнюю версию драйвера для сетевого контроллера, чтобы исправить ошибку кода 31 сетевого адаптера.
Шаг 1. Загрузите последние версии драйверов сетевых адаптеров.
1. С другого компьютера перейдите на сайт поддержки производителя вашего компьютера (если у вас есть фирменный ПК или ноутбук) или на сайт поддержки материнской платы (для встроенных сетевых адаптеров) и загрузите последнюю версию драйвера для сетевого контроллера. После загрузки скопируйте драйвер на USB-накопитель, а затем перенесите загруженный драйвер на проблемный компьютер.
Шаг 2. Установите драйверы адаптера Ethernet.
1. Следуйте инструкциям производителя, чтобы установить скачанный драйвер адаптера Ethernet на ваш компьютер.
2. Проверьте, правильно ли работает ваш контроллер Ethernet. Если ошибка кода 31 по-прежнему отображается в диспетчере устройств, перейдите к решению 2.
Решение 2. Удалите неверные ключи реестра переустановите драйверы сетевого адаптера для устранения ошибки кода 31 в сетевом адаптере.
Шаг 1. Откройте редактор реестра Резервное копирование реестра.
Откройте редактор реестра. Для этого:
1. Одновременно нажмите кнопку «Выиграть» 
2. Тип смерзаться и нажмите Войти открыть редактор реестра.
ВАЖНЫЙ: Прежде чем продолжить, сначала сделайте резервную копию вашего реестра. Для этого:
- Из главного меню перейдите в файл Выбрать экспорт.
Укажите место назначения (например, ваш рабочий стол), укажите имя файла для экспортированного файла реестра (например, «RegistryUntouched»), выберите в Диапазон экспорта: Все и нажмите Сохранить.
Шаг 2. Удалите неверные ключи реестра.
1. После создания резервной копии реестра перейдите (с левой панели) к этому ключу:
- HKEY_LOCAL_MACHINE SYSTEM CurrentControlSet Control Network
2. Теперь посмотрите на правую панель, чтобы найти и удалять следующее (REG_BINARY) значение:
(HKEY_LOCAL_MACHINE SYSTEM CurrentControlSet Control Network Config)
3. Закройте редактор реестра.
Шаг 2. Удалите сетевой адаптер из диспетчера устройств.
1. Откройте диспетчер устройств. Для этого:
- Нажмите «Windows»
+ «р«ключи для загрузки Бег чат.
- Тип «devmgmt.msc«и нажмите Войти.
2. Разверните Сетевые адаптеры.
3. Щелкните правой кнопкой мыши на Ethernet-адаптере с желтой меткой и выберите Удалить. *
* Примечание. По запросу не удаляйте файлы драйверов из системы. Это не обязательно.
4. Перезагрузите компьютер и позвольте Windows автоматически установить драйверы Ethernet. *
* Примечание. Если Windows не может найти подходящий драйвер для контроллера Ethernet или вы удалили драйвер во время удаления, вам необходимо загрузить и установить последнюю версию драйвера для сетевого адаптера с сайта поддержки производителя.
Источник
Устройство работает неправильно код 31 в диспетчере устройств — как исправить

Чаще всего с ошибкой сталкиваются при установке нового оборудования, после переустановки Windows на компьютере или ноутбуке, иногда — после обновлений Windows. Почти всегда дело именно в драйверах устройства, причем даже если вы пытались их обновить, не торопитесь закрывать статью: возможно, вы делали это неправильно.
Простые способы исправить ошибку с кодом 31 в диспетчере устройств
Начну с самых простых методов, которые часто оказываются результативными при появлении ошибки «Устройство работает неправильно» с кодом 31.
Для начала попробуйте выполнить следующие шаги
- Перезагрузите компьютер или ноутбук (выполните именно перезагрузку, а не завершение работы и включение) — иногда даже этого оказывается достаточно для исправления ошибки.
- Если это не сработало, и ошибка сохранилась, в диспетчере устройств удалите проблемное устройство (правый клик по устройству — удалить).
- Затем в меню диспетчера устройств выберите «Действие» — «Обновить конфигурацию оборудования».
Если этот метод не помог, есть еще один простой путь, также иногда срабатывающий — установка другого драйвера из тех драйверов, что уже есть на компьютере:
- В диспетчере устройств нажмите правой кнопкой по устройству с ошибкой «Код 31», выберите пункт «Обновить драйвер».
- Выберите «Выполнить поиск драйверов на этом компьютере».
- Нажмите «Выбрать драйвер из списка доступных драйверов на компьютере».
- Если в списке совместимых драйверов есть какой-либо еще дополнительный драйвер, помимо того, который установлен в настоящий момент и выдает ошибку, выберите его и нажмите «Далее» для установки.
По завершении проверьте, исчезла ли ошибка с кодом 31
Ручная установка или обновление драйверов для исправления ошибки «Это устройство работает неправильно»
Самая частая ошибка пользователей при обновлении драйверов заключается в том, что они нажимают «Обновить драйвер» в диспетчере устройств, выбирают автоматический поиск драйверов и, получив сообщение «Наиболее подходящие драйверы для данного устройства уже установлены», решают, что они обновили или установили драйвер.
На самом деле это не так — такое сообщение говорит лишь об одном: в Windows и на сайте Майкрософт нет других драйверов (а порой Windows и вовсе не знает, что это за устройство, а, к примеру, видит лишь, что это что-то связанное с ACPI, звуком, видео), но они могут быть и часто есть у производителя оборудования.
Соответственно, в зависимости от того, возникла ли ошибка «Это устройство работает неправильно. Код 31» на ноутбуке, ПК или с каким-то внешним оборудованием, для установки правильного и нужного драйвера вручную, шаги будут такими:
- Если это ПК — зайдите на сайт производителя вашей материнской платы и в разделе поддержки загрузите нужные драйверы для нужного оборудования вашей материнской платы (даже если оно не самое новое, например, там есть только для Windows 7, а у вас установлена Windows 10).
- Если это ноутбук — зайдите на официальный сайт производителя ноутбука и загрузите драйверы оттуда, именно для вашей модели, особенно если ошибку выдает устройство ACPI (управление электропитанием).
- Если это какое-то отдельное устройство — попробуйте найти и установить официальные драйверы для него.
Иногда, если вам не удается найти нужный драйвер, вы можете попробовать поиск по ИД оборудования, который можно просмотреть в свойствах устройства в диспетчере устройств.
Что делать с ID оборудования и как использовать его для поиска нужного драйвера — в инструкции Как установить драйвер неизвестного устройства.
Также в некоторых случаях какое-то оборудование может не работать, если не установлены другие драйверы: например, у вас установлены не оригинальные драйверы чипсета (а те, что Windows установила сама), а в результате не работает сетевая или видеокарта.
Всегда при появлении такого рода ошибок в Windows 10, 8 и Windows 7 не надейтесь на автоматическую установку драйверов, а методично скачайте и установите все оригинальные драйверы именно от производителя вручную.
Дополнительная информация
Если на данный момент ни один из способов не помог, существуют еще некоторые варианты, которые встречаются редко, но иногда срабатывают:
- Если простое удаление устройства и обновление конфигурации, как в первом шаге не срабатывает, при этом драйвер для устройства есть, попробуйте: установить вручную (как во втором способе) драйвер, но из списка не совместимых устройств (т.е. снимите отметку «Только совместимые устройства» и установите какой-то заведомо неправильный драйвер), затем удалить устройство и снова обновить конфигурацию оборудования — может сработать для сетевых устройств.
- Если ошибка возникает с сетевыми адаптерами или виртуальными адаптерами, попробуйте выполнить сброс сети, например, таким способом: Как сбросить параметры сети Windows 10.
- Иногда срабатывает простое устранение неполадок Windows (когда известно о каком типе устройства идет речь и для него есть встроенная утилита исправления ошибок и сбоев).
Если проблема сохраняется, опишите в комментариях, что это за устройство, что уже было попробовано для исправления ошибки, в каких случаях возникает «Это устройство работает неправильно», если ошибка не постоянная. Я постараюсь помочь.
Источник
Если у вас возникли проблемы с сетевым подключением на компьютере с Windows 11/10, и при попытке устранить проблему вы видите код ошибки диспетчера устройств 31 для сетевого адаптера (Wi-Fi или Ethernet), то этот пост поможет вы решаете проблему в вашей системе.
Когда этот код ошибки диспетчера устройств возникает на вашем компьютере в любом из сетевых адаптеров, в диспетчере устройств вы сначала увидите соответствующее устройство с желтым восклицательным знаком (который также может отображаться для ошибки неизвестного устройства) рядом с ним. Когда вы сейчас проверите свойства сетевой карты, вы увидите полное описание ошибки в Состояние устройства информационное окно следующего содержания:
Это устройство работает неправильно, так как Windows не может загрузить драйверы, необходимые для этого устройства. (Код 31)
{Операция провалена}
Запрошенная операция не удалась.
Это устройство работает неправильно, так как Windows не может загрузить драйверы, необходимые для этого устройства. (Код 31)
Эту ошибку можно исправить, просто обновив драйверы для устройства. Вы можете получить и установить последние версии драйверов, предоставленных производителем, для устройства с ошибкой Code 31. Среди других возможных исправлений, если ошибка кода 31 связана с неправильной работой адаптера MS ISATAP, вы можете переустановить сетевой адаптер Microsoft ISATAP на своем компьютере.
Вы можете столкнуться с этой ошибкой на своем компьютере по следующим причинам.
- Установлен неправильный драйвер для сетевого адаптера.
- Драйвер сетевого адаптера поврежден или устарел.
- В реестре Windows присутствует неверный/поврежденный сетевой ключ.
Тем не менее, в некоторых случаях ошибка все еще может возникать, даже если правильный драйвер сетевого адаптера уже установлен.
Если в диспетчере устройств при устранении неполадок, связанных с сетью, на ПК с Windows 11/10 вы видите значок Код 31 ошибка и желтый восклицательный знак для сетевого адаптера Wi-Fi или Ethernet, установленного в вашей системе, то наши рекомендуемые решения, представленные ниже в произвольном порядке, должны помочь вам легко решить проблему.
- Обновите драйверы сетевого адаптера
- Сбросить сетевой адаптер
- Удалите неверные ключи сетевого реестра и переустановите драйверы сетевого адаптера.
- Установите правильный драйвер для сетевого адаптера
Давайте посмотрим на описание процесса применительно к каждому из перечисленных решений. Прежде чем перейти к приведенным ниже решениям, мы рекомендуем вам убедиться, что Windows обновлена.
1]Обновите драйверы сетевого адаптера.
Первый шаг, который вы можете предпринять в попытке исправить Ошибка кода 31 сетевого адаптера на вашем компьютере с Windows 11/10 — обновить сетевые драйверы. Поскольку для этой задачи вам необходимо подключение к Интернету, в зависимости от того, связана ли проблема с адаптером Wi-Fi или Ethernet, вы можете использовать любой из следующих методов:
Однако, если затронуты оба сетевых адаптера или проблемный адаптер является единственной сетевой картой, установленной на ПК, вы можете использовать ключ сетевого адаптера USB и выполнить приведенные выше инструкции для встроенной сетевой карты или с другого компьютера, перейти на сайт поддержки производителя вашего компьютера (если у вас фирменный ПК или ноутбук) или на сайт поддержки материнской платы (для встроенных сетевых адаптеров) и загрузите последнюю версию драйвера для сетевого контроллера. После загрузки скопируйте драйвер на USB-накопитель, а затем перенесите загруженный драйвер на проблемный компьютер и запустите пакет.
2]Сброс сетевого адаптера
Предполагая, что ваши сетевые драйверы обновлены, но проблема не устранена, вероятно, настройки сетевого адаптера на компьютере повреждены. В этом случае, чтобы увидеть, будет ли проблема решена, вы можете использовать функцию сброса сети в Windows 11/10, чтобы переустановить сетевые адаптеры и установить для сетевых компонентов настройки по умолчанию. После перезагрузки ПК все сетевые адаптеры переустанавливаются, и для них устанавливаются значения по умолчанию.
3]Удалите поврежденные ключи сетевого реестра и переустановите драйверы сетевого адаптера.
Конфигурация ключ реестра для сети хранит параметры конфигурации сети для беспроводного и Ethernet-соединений на вашем ПК с Windows 11/10. Если у вас отсутствует или нестабильное сетевое подключение, возможно, этот раздел реестра поврежден — удаление этого раздела может помочь решить проблему. Раздел реестра будет восстановлен при следующей перезагрузке компьютера.
Это решение требует, чтобы вы удалили поврежденные ключи реестра конфигурации сети, а затем переустановили драйвер сетевого адаптера. Чтобы выполнить эту задачу, сначала обязательно сделайте резервную копию реестра или создайте точку восстановления системы в качестве необходимых мер предосторожности. После этого вы можете действовать следующим образом:
HKEY_LOCAL_MACHINESYSTEMCurrentControlSetControlNetwork
- В этом месте на правой панели щелкните правой кнопкой мыши ключ Config REG_BINARY тип.
- Выберите Удалить из контекстного меню.
- Выйдите из редактора реестра.
Затем откройте диалоговое окно «Выполнить», введите devmgmt.msc, и нажмите Enter.
В Диспетчере устройств прокрутите вниз список установленных устройств и разверните раздел Сетевые адаптеры.
Затем щелкните правой кнопкой мыши проблемный сетевой адаптер и выберите «Удалить» в контекстном меню, чтобы удалить оборудование из диспетчера устройств.
Теперь перезагрузите компьютер или нажмите «Действие» в строке меню и выберите Сканировать аппаратные изменения для Windows для повторного сканирования и автоматической установки драйвера сетевого адаптера.
Если вы используете сторонние драйверы для сетевого адаптера, или если Windows не может найти подходящий драйвер для сетевого адаптера, или если вы удалили драйвер во время удаления устройства, вам необходимо загрузить и установить последнюю версию драйвера для вашей сетевой карты. с сайта поддержки производителя или с прилагаемого компакт-диска.
4]Установите правильный драйвер для сетевого адаптера.
На этом этапе, если проблема, с которой вы сейчас сталкиваетесь, не решена, можно с уверенностью предположить, что каким-то образом на компьютере устанавливается неверный драйвер для сетевого адаптера. Итак, чтобы убедиться, что для проблемного сетевого адаптера вручную загружен и установлен правильный драйвер, выполните следующие действия:
Во-первых, вам нужно найти идентификатор оборудования сетевого адаптера.
- Откройте Диспетчер устройств.
- Прокрутите вниз список установленных устройств и разверните раздел Сетевые адаптеры.
- Затем щелкните правой кнопкой мыши проблемный сетевой адаптер и выберите «Свойства».
- Далее перейдите на вкладку «Подробности».
- Затем щелкните раскрывающийся список «Свойства» и выберите Идентификаторы оборудования.
- Теперь в поле «Значение» щелкните правой кнопкой мыши и скопируйте последнее значение, которое будет выглядеть примерно так. PCIVEN_10EC&DEV_D723&CC_0280 в зависимости от аппаратной части для марки ПК.
Затем выполните поиск в Google с точным идентификатором оборудования, который вы скопировали, чтобы загрузить правильные драйверы.
После загрузки установите драйвер.
Перезагрузите компьютер, когда закончите.
Чтение: привязка идентификатора оборудования выходит за пределы допустимого уровня 0xC004F00F
Я надеюсь, что этот пост поможет вам!
Как исправить ошибку сетевого адаптера?
Одним из самых простых и распространенных способов исправления является обновление драйвера сетевого адаптера. В диспетчере устройств выберите сетевой адаптер, нажмите и удерживайте (или щелкните правой кнопкой мыши), затем выберите «Обновить драйвер» и следуйте инструкциям. После установки обновленного драйвера, если вам будет предложено перезагрузить компьютер, выберите «Пуск» > «Питание» > «Перезагрузить» и посмотрите, решит ли это проблему с подключением.
Эти посты могут вас заинтересовать:
































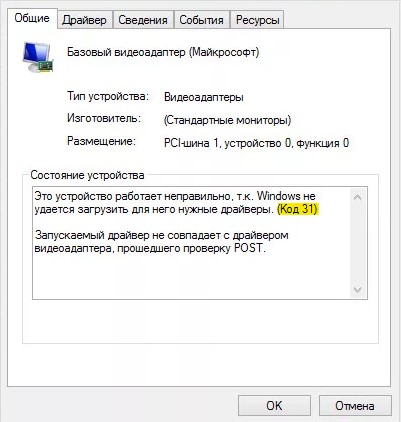




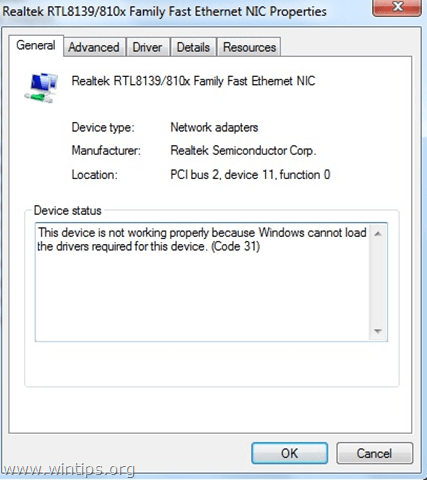
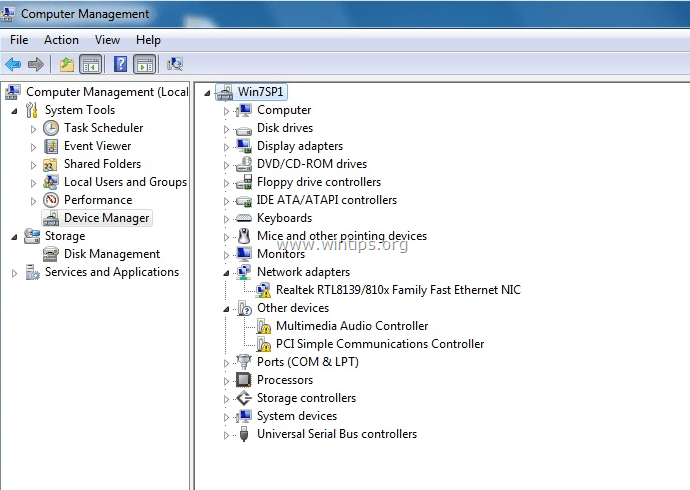
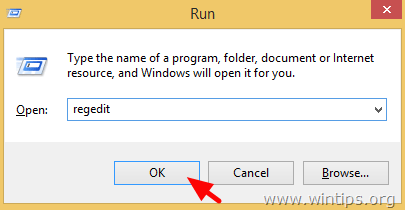


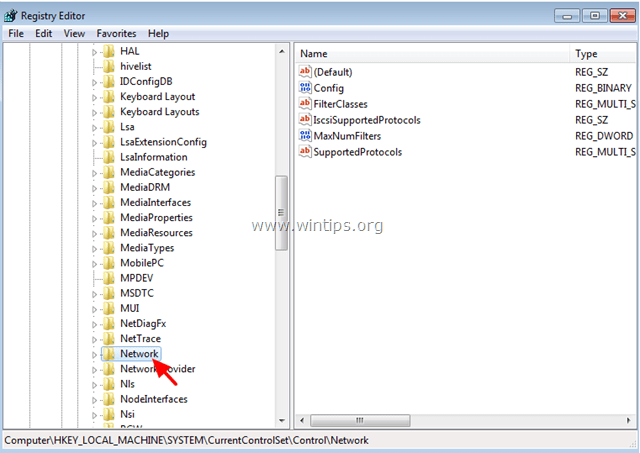
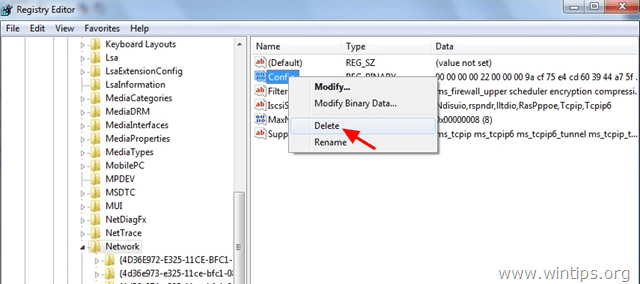
 + «р«ключи для загрузки Бег чат.
+ «р«ключи для загрузки Бег чат.