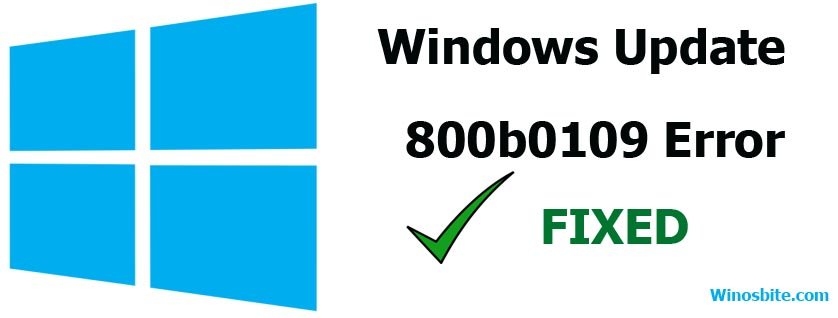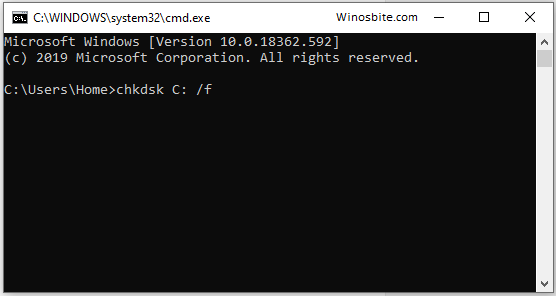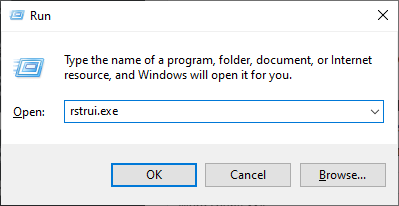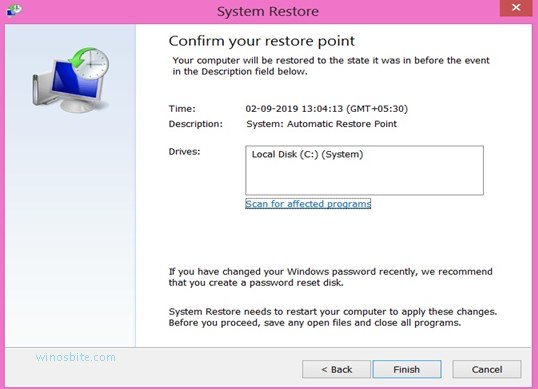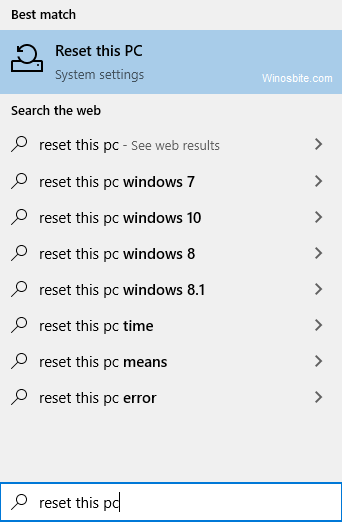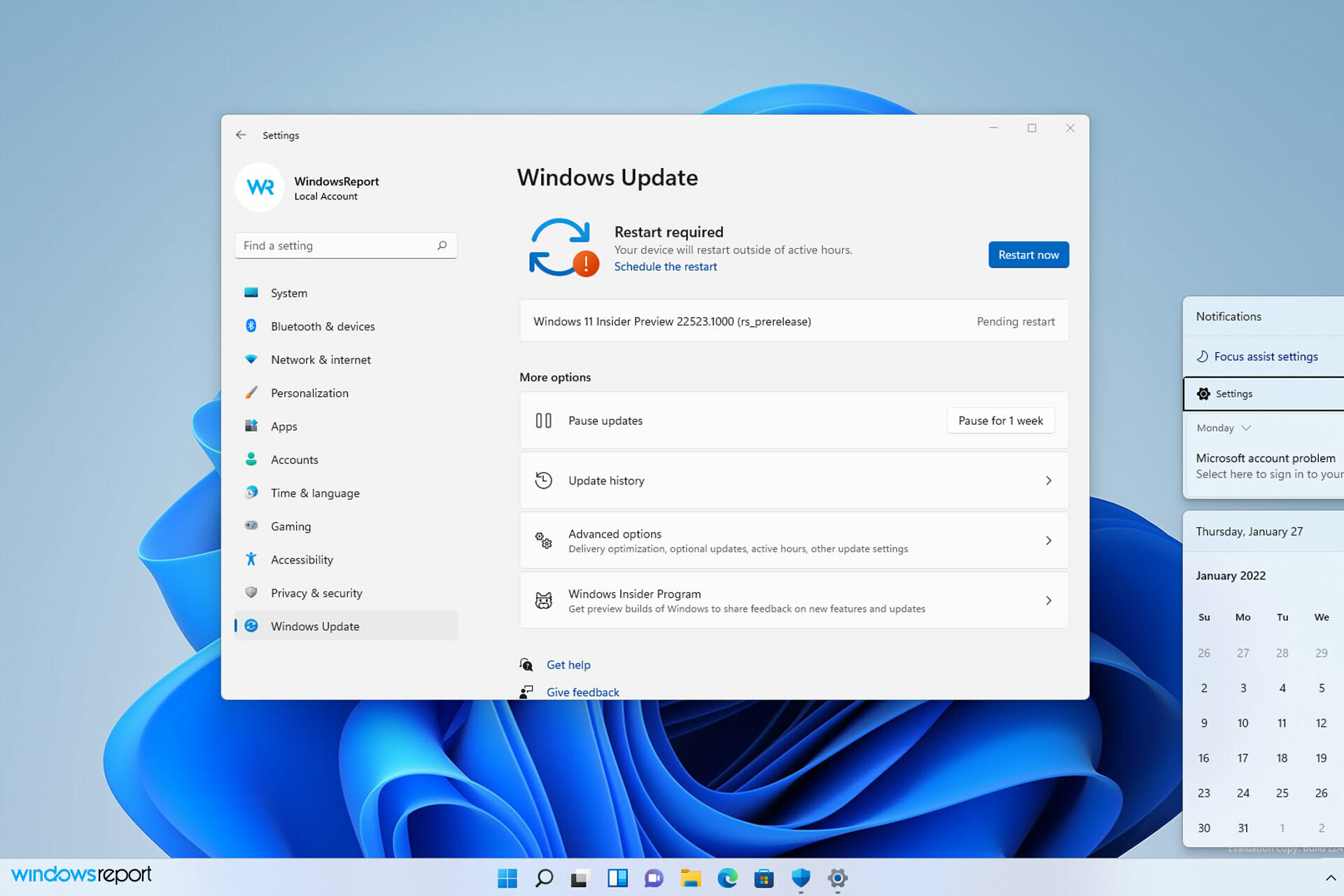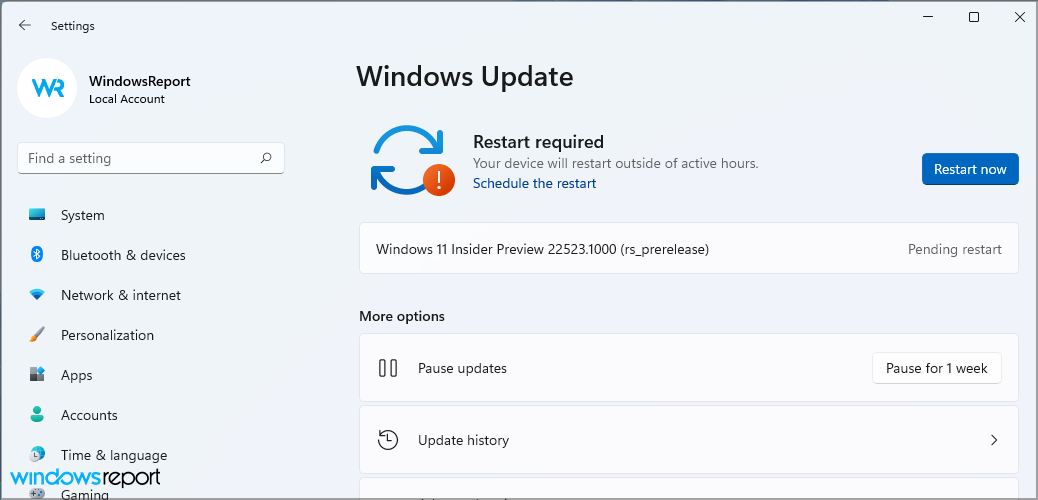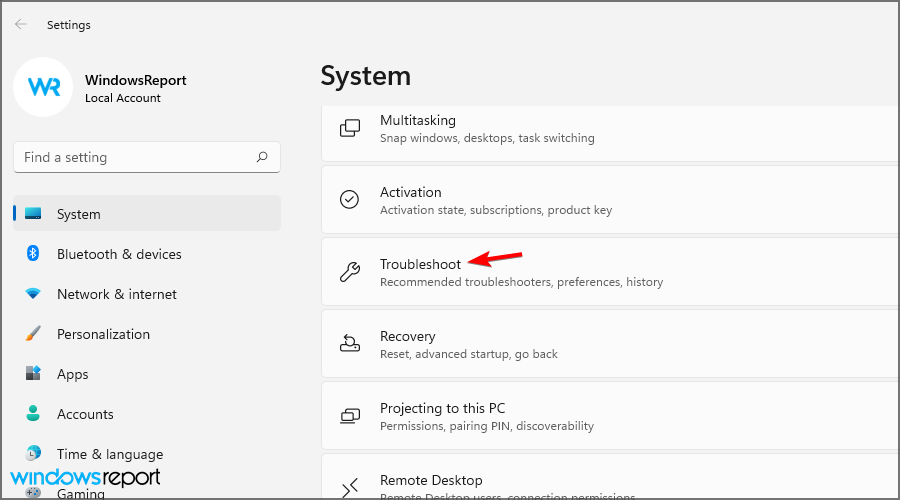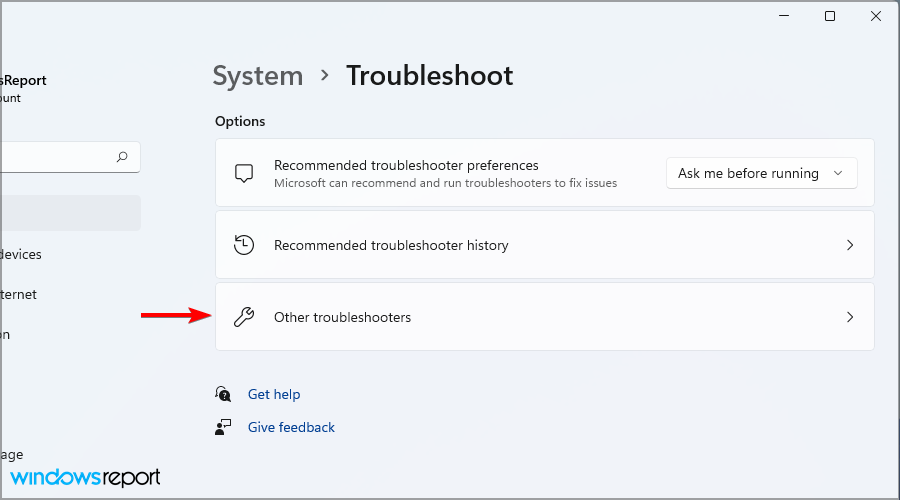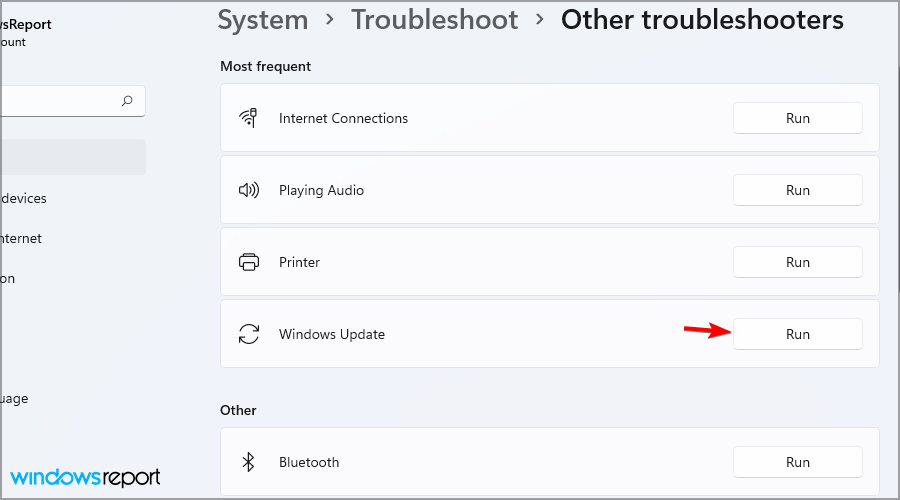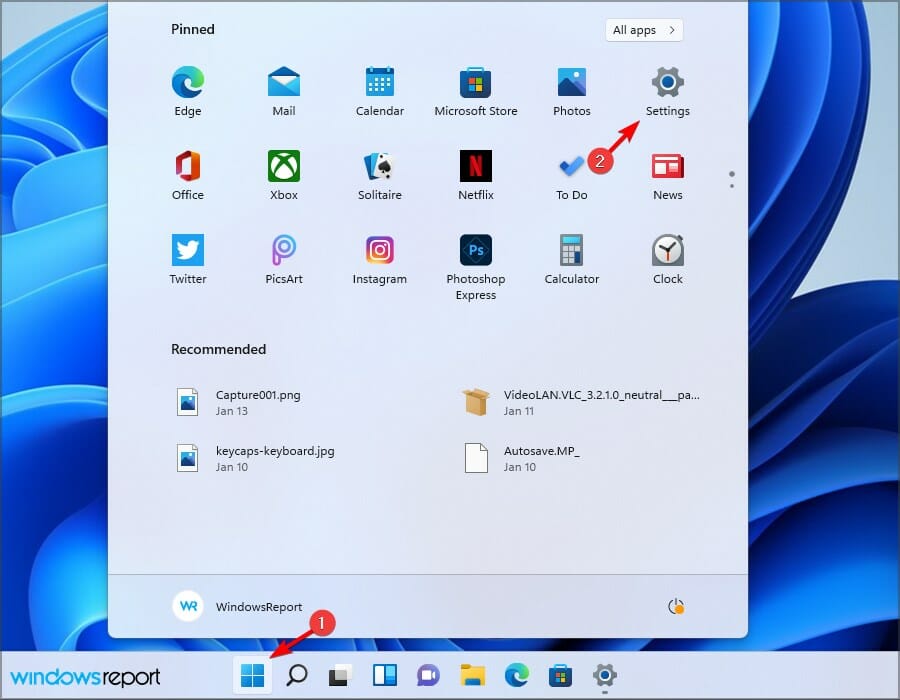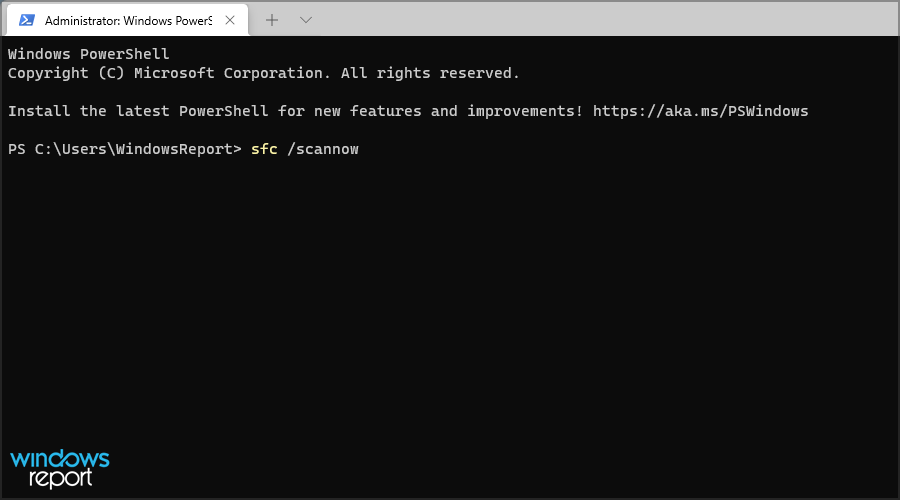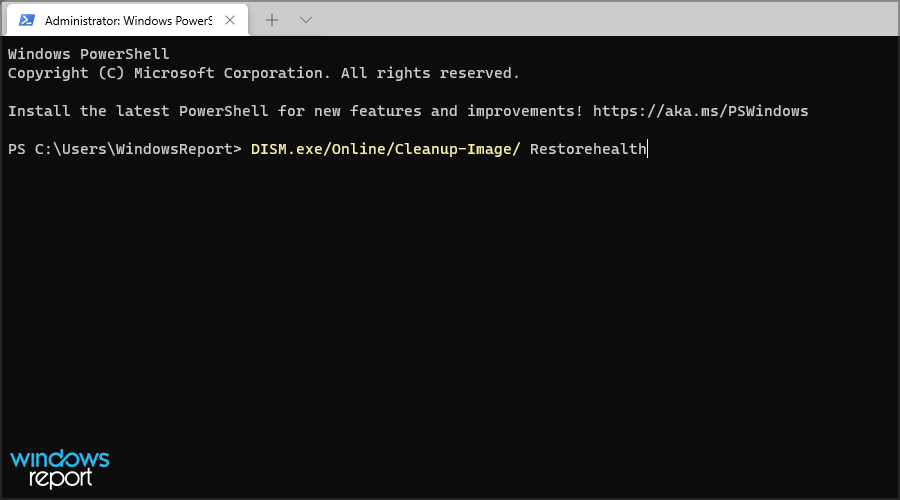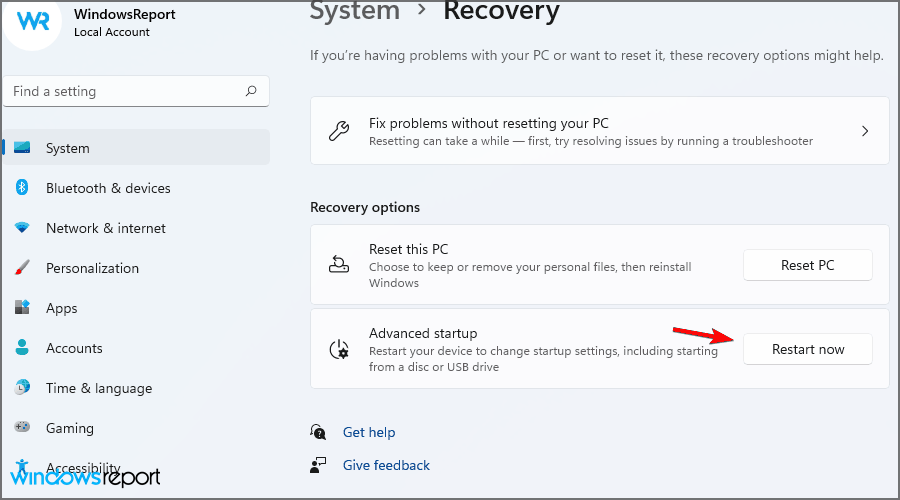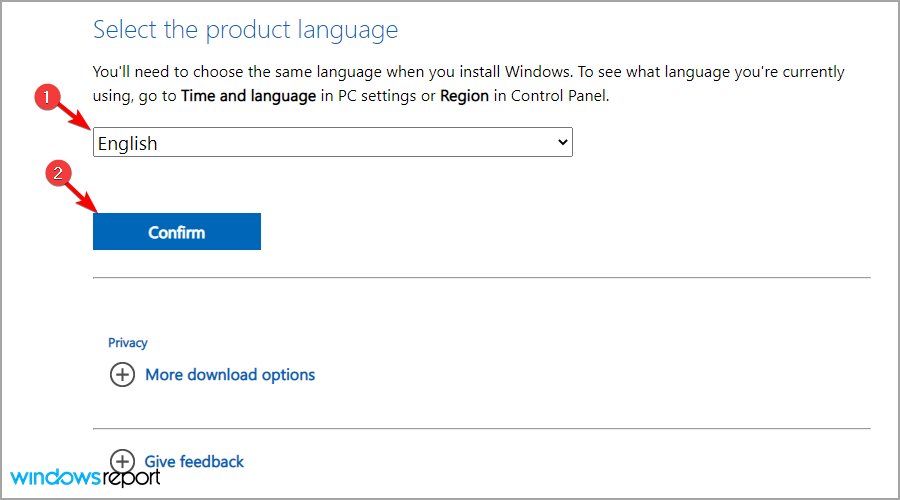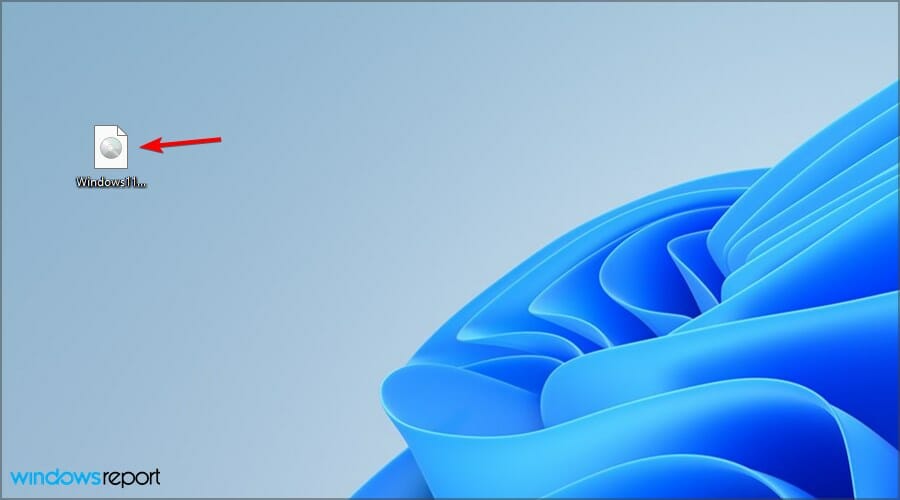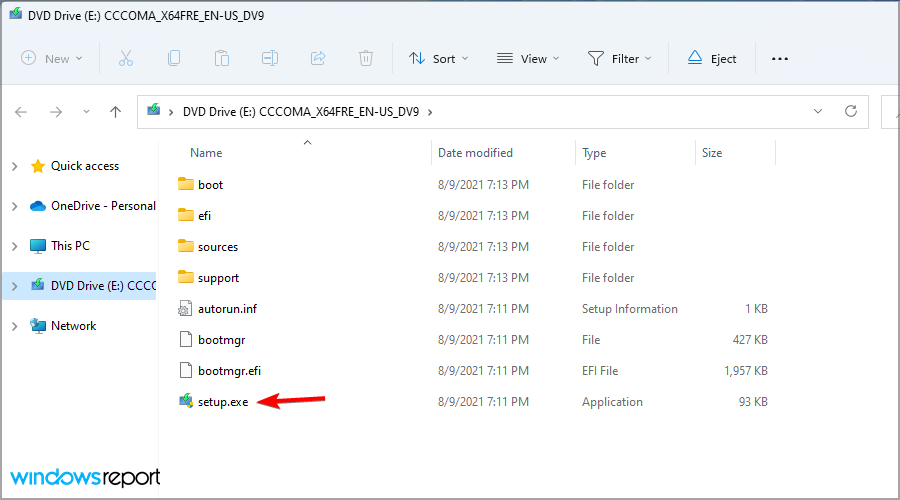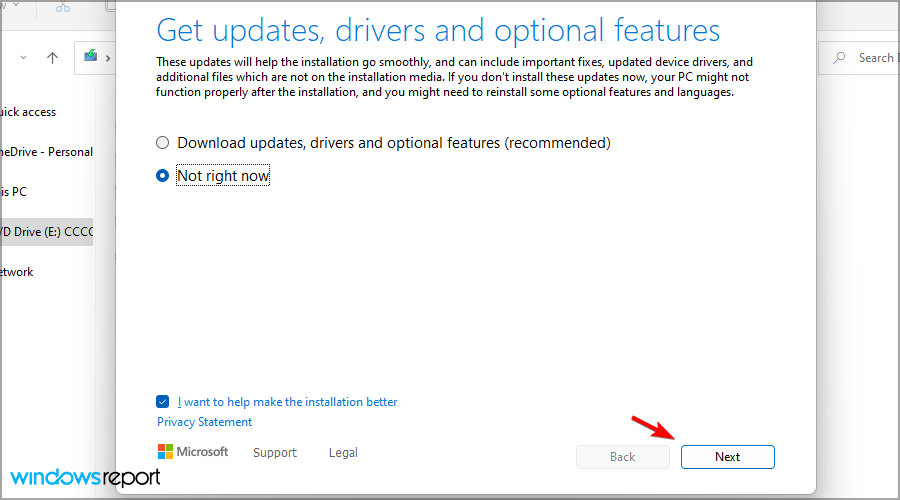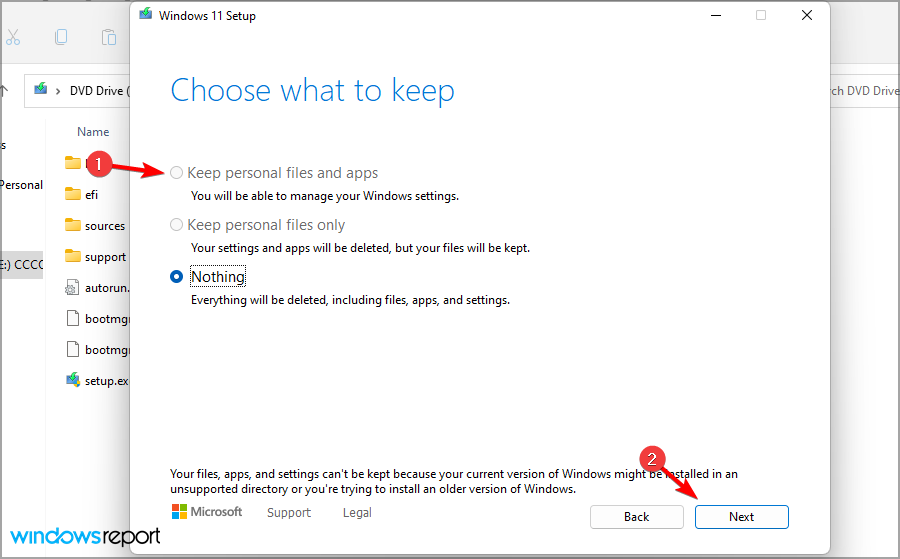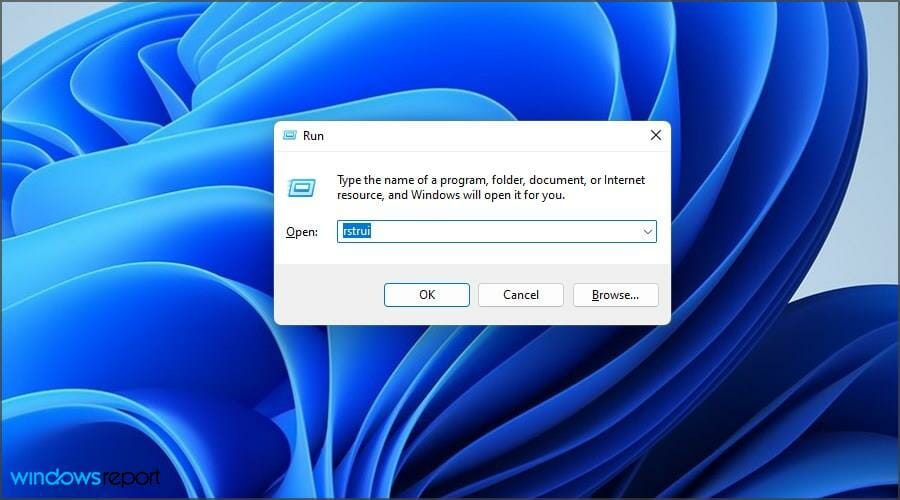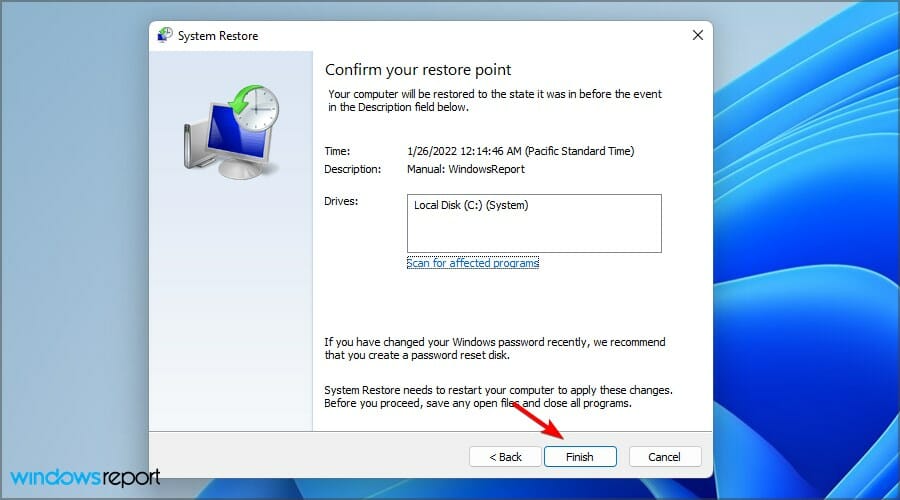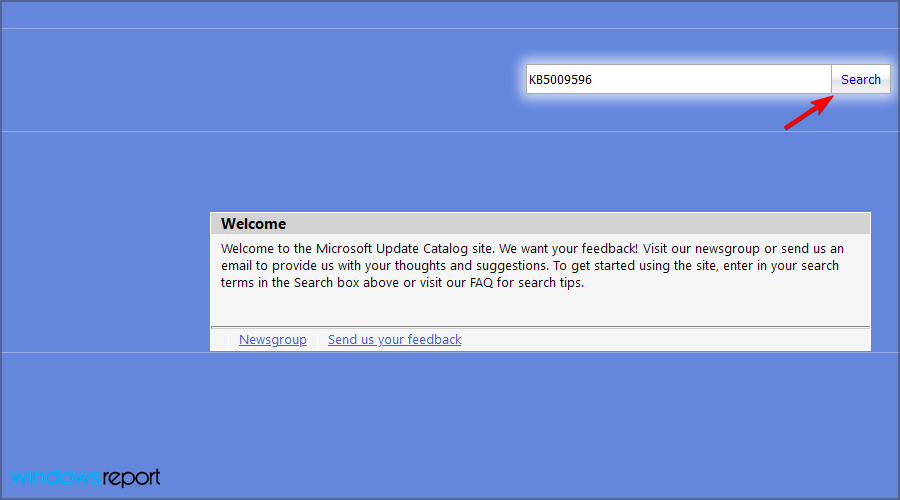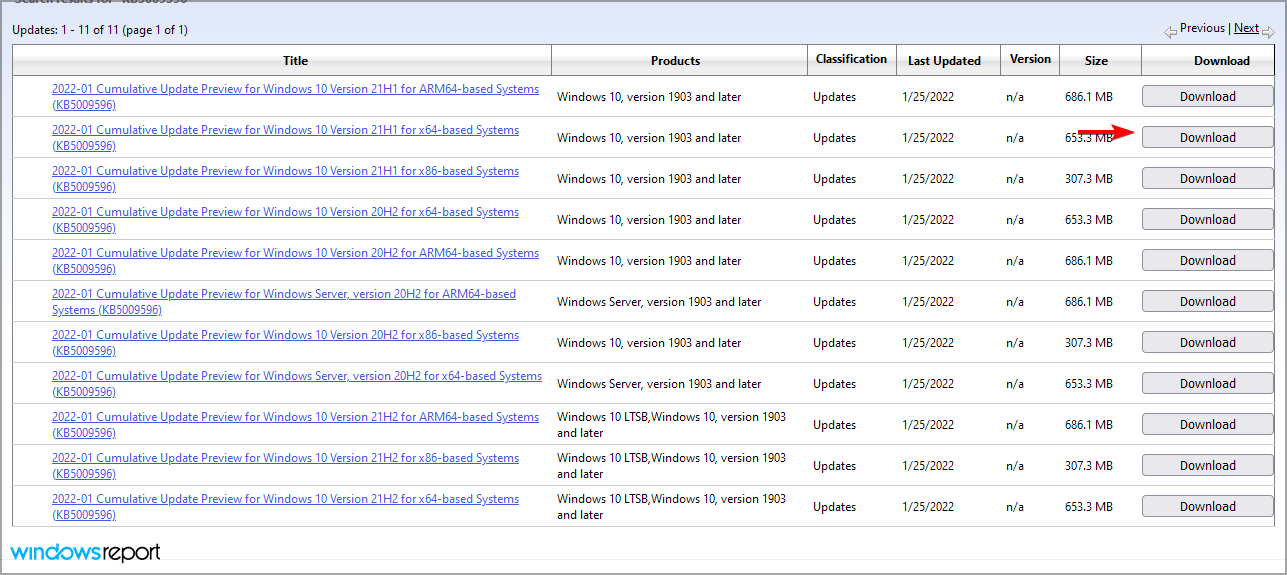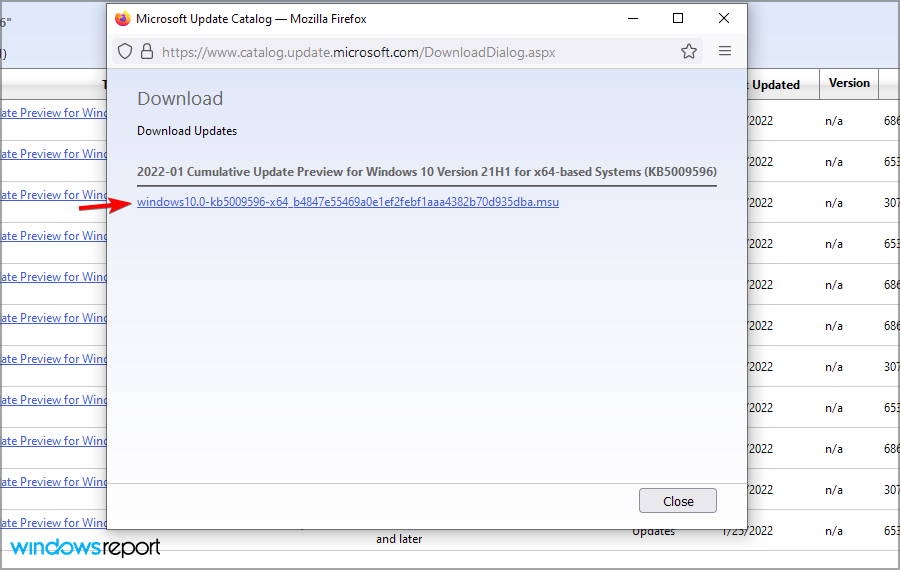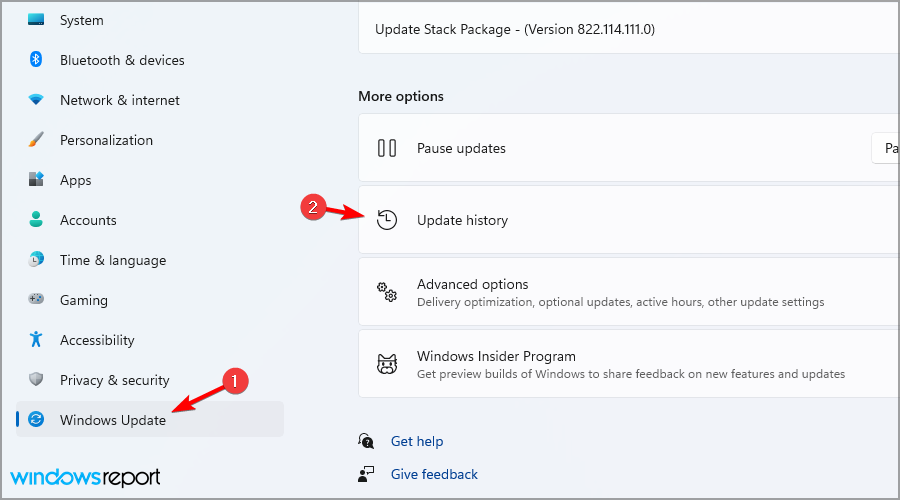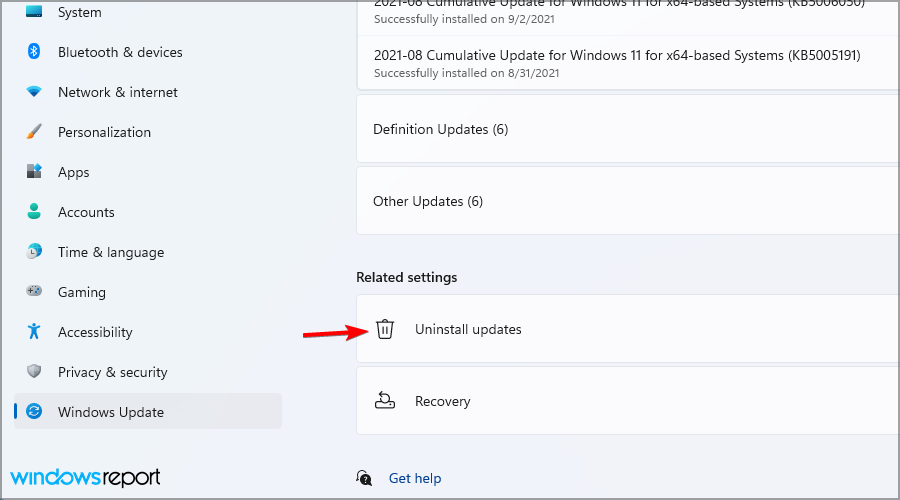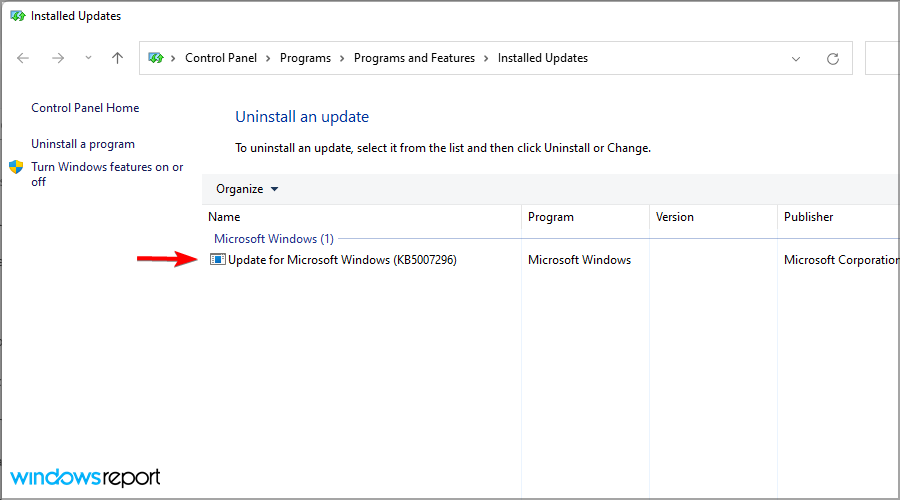|
yusshgr |
|
|
Статус: Новичок Группы: Участники
|
Добрый день, пытаюсь зарегистрироваться на закупки гов ру, но на последнем этапе выдаёт ошибку 0x800B0109. |
 |
|
|
roflanVikared |
|
|
Статус: Активный участник Группы: Участники Сказал «Спасибо»: 2 раз |
Автор: yusshgr Добрый день, пытаюсь зарегистрироваться на закупки гов ру, но на последнем этапе выдаёт ошибку 0x800B0109. Вероятно, не установили корневой сертификат УЦ, выдавшего вам ЭП. |
|
D2/CB-4+BF2/A-DASH-4+BF2 |
|
 |
|
|
yusshgr |
|
|
Статус: Новичок Группы: Участники
|
Автор: roflanVikared Автор: yusshgr Добрый день, пытаюсь зарегистрироваться на закупки гов ру, но на последнем этапе выдаёт ошибку 0x800B0109. Вероятно, не установили корневой сертификат УЦ, выдавшего вам ЭП. был путь минкомсвязь-ооо сертум про-ооо моё ЮЛ. “Вы действительно хотите зарегистрировать в единой информационной системе в качестве участника закупки организацию «ОБЩЕСТВО С ОГРАНИЧЕННОЙ ОТВЕТСТВЕННОСТЬЮ “АРТ”» (ОГРН: «»)? •Убедитесь, что веб-адрес https://eruz.zakupki.gov.ru правильный |
 |
|
|
yusshgr |
|
|
Статус: Новичок Группы: Участники
|
Автор: roflanVikared Автор: yusshgr Добрый день, пытаюсь зарегистрироваться на закупки гов ру, но на последнем этапе выдаёт ошибку 0x800B0109. Вероятно, не установили корневой сертификат УЦ, выдавшего вам ЭП. вот ещё подробнее пишет Не удается безопасно подключиться к этой странице Возможно, на сайте используются устаревшие или ненадежные параметры безопасности протокола TLS. Если это будет повторяться, обратитесь к владельцу веб-сайта. Для параметров безопасности протокола TLS не установлены значения по умолчанию, что также могло стать причиной ошибки. |
 |
|
|
Андрей Писарев |
|
|
Статус: Сотрудник Группы: Участники Сказал «Спасибо»: 455 раз |
Здравствуйте. В каком браузере пытаетесь работать? |
|
Техническую поддержку оказываем тут |
|
 |
WWW |
|
yusshgr |
|
|
Статус: Новичок Группы: Участники
|
Автор: Андрей Писарев Здравствуйте. В каком браузере пытаетесь работать? Добрый вечер, интернет эксплорер 11 Отредактировано пользователем 28 сентября 2019 г. 18:09:29(UTC) |
 |
|
|
Андрей Писарев |
|
|
Статус: Сотрудник Группы: Участники Сказал «Спасибо»: 455 раз |
https://cpca.cryptopro.ru/ – также не открывается в IE? В настройках IE какие TLS 1.х включены? |
|
Техническую поддержку оказываем тут |
|
 |
WWW |
|
yusshgr |
|
|
Статус: Новичок Группы: Участники
|
Автор: Андрей Писарев https://cpca.cryptopro.ru/ – также не открывается в IE? В настройках IE какие TLS 1.х включены? TLS 1.0 включено винда 10, антивирусов не ставил, винду ставил сам. |
 |
|
|
yusshgr |
|
|
Статус: Новичок Группы: Участники
|
Автор: Андрей Писарев https://cpca.cryptopro.ru/ – также не открывается в IE? https://cpca.cryptopro.ru/ |
 |
|
|
Dmitriy32546 |
|
|
Статус: Новичок Группы: Участники
|
Добрый день. CryptCP 5.0 (c) “Crypto-Pro”, 2002-2021. Установил серты тестового УЦ: Серты генерировал тут При установке корневого сертификата получил предупреждение (ввел “o”): Информация о установленном сертификате: Промежуточные: Корневые: Написан код для pycades: signer.CheckCertificate = True hashedData = pycades.HashedData() signedData = pycades.SignedData() При попытке выполнить подпись(signedData.SignHash) получаю ошибку: Прошу подсказать в чем может быть проблема ? |
 |
|
| Пользователи, просматривающие эту тему |
|
Guest |
Быстрый переход
Вы не можете создавать новые темы в этом форуме.
Вы не можете отвечать в этом форуме.
Вы не можете удалять Ваши сообщения в этом форуме.
Вы не можете редактировать Ваши сообщения в этом форуме.
Вы не можете создавать опросы в этом форуме.
Вы не можете голосовать в этом форуме.
Приветствую всех. Сегодня я покажу как можно избавиться от ошибки : Необходимо либо установить новый сертификат для этого пакета приложения, либо новый пакет приложения с доверенными сертификатами. В этом может помочь системный администратор или разработчик приложения. Цепочка сертификатов обработана, но завершена в корневом сертификате, который не является доверенным (0x800B0109). Данная ошибка возникает в момент установки приложения .appx Из текста ошибки понятно что проблемы в сертификации приложения, так как оно не лицензионного сертификата, а приложение является самоподписнным.
Вот собственно как выглядит сама ошибка в момент установки.
Нам надо выбрать свойства .appx файла >сведения>просмотр сертификата.
Далее необходимо нажать кнопку «Установить сертификат» и выбрать расположения хранилища, выбирайте локальный компьютер.
Далее выбираем все как изображено на картинке, особенно в последнем окне, важно выбрать доверенные корневые центры сертификации и жмем ок.
Жмем готово.
Жмем Да
Видим долгожданное окно, и теперь просто запускаем .appx и ждем завершения установки.
Содержание
- Код ошибки 0x800b0109 — Некоторые файлы обновлений подписаны неправильно.
- Некоторые файлы обновлений подписаны неправильно, ошибка 0x800b0109
- 1]Перезагрузите и нажмите «Повторить».
- 2]Попробуйте через некоторое время
- 3]Запустите средство устранения неполадок Центра обновления Windows.
- 4]Удалите содержимое временной папки.
- 5]Очистите дистрибутив программного обеспечения и папку catroot2
- 6]Перезагрузитесь в режиме чистой загрузки и попробуйте установить обновление.
- Ошибка 0x800b0109 при обновлении защитника windows 7
- Способ 1. Удалите все сторонние программы обеспечения безопасности.
- Способ 2: использовать редактор реестра
- Способ 3: запустить средство проверки системных файлов
- Способ 4. Проверьте наличие обновлений.
- Как решить и исправить ошибку 0x800B0109
- Запустите устранение неполадок Центра обновления Windows и посмотрите, может ли оно помочь вам
- Удалите содержимое временной папки.
- Очистить распространение программного обеспечения и папки Catroot2
- Как исправить ошибку Windows Update 800b0109
- Как исправить ошибку Windows Update 800b0109
- Проверьте Дисковую утилиту
- Запустить проверку системных файлов
- Загрузочная система в безопасном режиме
- Запустить восстановление системы
- Запустите антивирус
- Сбросить этот компьютер
- Клиенты DirectAccess могут не подключаться к серверу DirectAccess с ошибками 0x800b0109 при использовании IP-HTTPS
- Симптомы
- Причина
- Решение
- Методы подключения DirectAccess
Код ошибки 0x800b0109 — Некоторые файлы обновлений подписаны неправильно.
Всякий раз, когда обновление загружается с серверов Microsoft, они проверяются на их действительность. Точно так же, как браузеры проверяют действительный сертификат. Если вы получили сообщение об ошибке Некоторые файлы обновлений подписаны неправильно, код ошибки 0x800b0109, это означает, что служба Windows не может выполнить проверку. В этом посте мы поделимся советами, которые помогут вам исправить эту ошибку.
Некоторые файлы обновлений подписаны неправильно, ошибка 0x800b0109
1]Перезагрузите и нажмите «Повторить».
Сохраните свою работу и перезагрузите компьютер. Затем снова нажмите кнопку проверки наличия обновлений. Это обычное решение, которое помогло многим.
2]Попробуйте через некоторое время
Это может быть проблема на стороне сервера Microsoft, поэтому, если вы видите эту ошибку, я предлагаю вам подождать час или около того, а затем снова проверить наличие обновлений. Это должно решить проблему.
3]Запустите средство устранения неполадок Центра обновления Windows.
Запустите это встроенное средство устранения неполадок Центра обновления Windows, чтобы исправить наиболее распространенные проблемы с обновлением в Windows 10.
4]Удалите содержимое временной папки.
Вы можете удалить все загруженные, неудачные и ожидающие обновления Windows 10 с помощью команды «Выполнить».
Откройте диалоговое окно «Выполнить», нажав комбинацию клавиш Win + R и в открывшемся диалоговом окне введите % темп% и нажмите Enter. В открывшейся папке выберите все файлы и папки в папке Temp, а затем удалите их.
% temp% — одна из многих переменных среды в Windows, которая может открывать папку, обозначенную Windows как вашу временную папку, обычно расположенную по адресу:
C: Пользователи [username] AppData Local Temp.
5]Очистите дистрибутив программного обеспечения и папку catroot2
Когда Windows загружает обновления, они хранятся в специальной папке под названием Распространение программного обеспечения. Файлы, загруженные здесь, автоматически удаляются после завершения установки. Таким образом, вы можете удалить все файлы в папке SoftwareDistribution после приостановки службы обновления Windows. Известно, что сброс папки catroot2 устраняет несколько проблем с Центром обновления Windows.
6]Перезагрузитесь в режиме чистой загрузки и попробуйте установить обновление.
Этот режим используется для диагностики и устранения сложных проблем Windows. Перезагрузите его. Чистое состояние загрузки, а затем попробуйте запустить Центр обновления Windows и посмотрите, решит ли это вашу проблему. Здесь вам нужно будет использовать msconfig, поэтому убедитесь, что у вас есть права администратора для его выполнения.
Сообщите нам, какое из этих исправлений сработало для вас.
Источник
Ошибка 0x800b0109 при обновлении защитника windows 7
Код ошибки 0×80073b01
указывает на наличие помех между Защитник Windows и другая программа безопасности, установленная на вашем компьютере, или поврежденные системные файлы, которые мешают ее нормальной работе.
Это сообщение может появиться, когда вы пытаетесь включить Защитник Windows на своем устройстве, но оно не работает. Вы получите только это сообщение об ошибке вместе с несколькими другими признаками, такими как невозможность найти Защитника Windows на панели управления и невозможность его запуска. Вы можете по-прежнему получать сообщения о том, что Защитник Windows запущен и защищает ваш компьютер, вы даже можете получать обновления для него, но вы не сможете его запустить. Вы даже можете попытаться восстановить его с помощью другого антивирусного программного обеспечения или программы восстановления, но, скорее всего, у вас ничего не получится.
Есть несколько вещей, которые вы можете сделать, чтобы решить свою проблему с Защитником Windows, и непременно попробуйте все из них, потому что они, как правило, работают в разных ситуациях, поэтому одно из них определенно подойдет вам.
Способ 1. Удалите все сторонние программы обеспечения безопасности.
Первое и очевидное, что нужно сделать, — это удалить любое стороннее программное обеспечение безопасности. Хорошо известно, что стороннее программное обеспечение, такое как Norton или McAfee, мешает встроенным функциям безопасности Windows, поэтому весьма вероятно, что это проблема.
Способ 2: использовать редактор реестра
Редактор реестра является мощным инструментом, и он часто может исправить такие проблемы, как этот. Дело в том, что вы должны знать, какие ключи редактировать, поскольку неправильное использование ключа может быть фатальным для вашего компьютера. Просто внимательно следуйте инструкциям в шагах ниже.
Способ 3: запустить средство проверки системных файлов
Средство проверки системных файлов — это очень мощный инструмент, который поставляется с Windows и предназначен для сканирования, поиска и восстановления поврежденных системных файлов. Если корень проблемы Защитника Windows — поврежденный системный файл, этот метод исправит это.
Способ 4. Проверьте наличие обновлений.
Еще одна возможная причина проблемы — не все последние обновления установлены. Решить это очень просто и не требует никаких технических знаний, если вы будете следовать приведенным ниже инструкциям.
Поскольку это довольно распространенная проблема, один из описанных выше методов, несомненно, поможет вам, поэтому не стесняйтесь попробовать их и убедитесь сами.
Источник
Как решить и исправить ошибку 0x800B0109
Обновление: Перестаньте получать сообщения об ошибках и замедляйте работу своей системы с помощью нашего инструмента оптимизации. Получите это сейчас на эту ссылку
Ошибка 0x800B0109 означает, что строка сертификата была обработана, но завершилась корневой сертификат что доверенный поставщик не доверяет.
Одним из шагов также является установка сертификата клиента на локальном компьютере, который должен быть получен из корневого сертификата, используемого в конфигурации VPN. Это основной механизм аутентификации, используемый шлюзом Azure. Однако, если вы сделали это и все еще получаете вышеуказанную ошибку, то сертификат шлюза (сертификат клиента), по-видимому, неправильно установлен на вашем локальном компьютере.
При установке исправлений, развернутых на клиентских компьютерах через SCCM, установка завершается ошибкой с кодом 0x800b0109 и сообщением об ошибке «Цепочка сертификатов обработана, но завершена корневым сертификатом, которому не доверяет поставщик доверия». Эта ошибка возникает, когда сертификат, подписанный патчами, отсутствует в списке сертификатов клиента.
Для решения этой проблемы:
Сертификат подписи должен быть импортирован в хранилище доверенных издателей и доверенных корневых центров сертификации на клиентских компьютерах, чтобы они могли доверять сторонним обновлениям.
«Параметр« Разрешить контент, подписанный из интрасети расположения службы обновлений Microsoft »в разделе« Управление групповой политикой »должен быть включен.
Запустите устранение неполадок Центра обновления Windows и посмотрите, может ли оно помочь вам
Удалите содержимое временной папки.
Вы можете удалить все загруженные, сбойные и ожидающие обновления Windows 10 с помощью команды «Выполнить».
Откройте диалоговое окно «Выполнить», нажав комбинацию клавиш Win + R, введите% temp% в открывшемся диалоговом окне и нажмите клавишу ВВОД. В папке, которая открывается перед тем, как выбрать все файлы и папки в папке Temp, затем удалите их.
Очистить распространение программного обеспечения и папки Catroot2
Когда Windows загружает обновления, они хранятся в специальной папке, которая называется Software Distribution. Загруженные здесь файлы будут автоматически удалены после завершения установки. Поэтому после остановки службы Центра обновления Windows необходимо удалить все файлы в папке SoftwareDistribution. Сброс папки catroot2 решил несколько проблем с Центром обновления Windows.
CCNA, веб-разработчик, ПК для устранения неполадок
Я компьютерный энтузиаст и практикующий ИТ-специалист. У меня за плечами многолетний опыт работы в области компьютерного программирования, устранения неисправностей и ремонта оборудования. Я специализируюсь на веб-разработке и дизайне баз данных. У меня также есть сертификат CCNA для проектирования сетей и устранения неполадок.
Источник
Как исправить ошибку Windows Update 800b0109
Ошибка 800b0109 — это ошибка обновления Windows. Это происходит, когда пользователь пытается обновить или обновить приложения Windows. Иногда это также происходит, когда системные файлы не запускаются. Приложения Microsoft Health и подкасты — два из наиболее распространенных приложений, которые вызывают это сообщение об ошибке, когда пользователь пытается их обновить.
Центр обновления Windows код ошибки 800b0109 обычно отображает сообщение ниже, в котором говорится:
«Обнаружена ошибка (S): код 800B0109 Центр обновления Windows обнаружил неизвестную ошибку. »
Эта ошибка может быть вызвана разными причинами:
Как исправить ошибку Windows Update 800b0109
Обычно ошибка обновления Windows 800b0109 возникает, когда компоненты обновления повреждены, обновляют Windows или заражены вирусом.
Проверьте Дисковую утилиту
Как я уже упоминал выше, из-за повреждения Windows Update 800B0109 Error может появиться из-за поврежденных файлов обновления, поэтому нам придется запустить сканирование SFC с помощью командной строки, чтобы восстановить файл.
1) Перейти в Пуск и ищи Командная строка
2) Кликните правой кнопкой мыши на нем и выберите Запустить от имени администратора
3) Нажмите Да в «Контроль учетных записей пользователей» диалоговое окно
4) Тип CHKDSK C: / F и нажмите Enter ключ
5) После завершения процесса перезагрузите систему..
Запустить проверку системных файлов
1) Перейдите в Пуск и введите cmd.
2) Кликните правой кнопкой мыши в командной строке и выберите Запустить от имени администратора
3) Выберите да в диалоговом окне «Контроль учетных записей пользователей»
4) Введите sfc / scannow в окне командной строки и нажмите Enter.
5) После завершения сканирования и автоматического восстановления системы закройте окно и запустить снова систему.
Загрузочная система в безопасном режиме
Есть вероятность исправить ошибку Windows Update 800B0109, перезагрузив компьютер в безопасном режиме. Это остановит все ненужные приложения и позволит вашей системе работать без сбоев:
1) Нажмите Пуск и выберите значок питания.
2) Нажмите и удерживайте Shift и одновременно нажмите « Перезагрузить».
3) Выберите Устранение неполадок, а затем нажмите на « Дополнительные параметры».
4) Выберите « Параметры запуска» и нажмите « Перезагрузить».
5) Нажмите F4. Windows автоматически перезагрузится в безопасном режиме.
Запустить восстановление системы
Это самый простой способ исправить ошибку 800b0109, но его нужно сделать, наконец, если вышеуказанный метод не работает:
1) Нажмите Win + R
2) Введите rstrui.exe и нажмите ОК.
3) Нажмите Далее
4) Выберите точку восстановления с прежнего времени или даты и нажмите « Далее».
5) Нажмите Готово.
6) Выберите да в окне предупреждения.
7) Перезагрузите компьютер.
Запустите антивирус
Иногда, если система Windows заражена вредоносным ПО или вирусом, он изменяет компоненты обновления Windows и не позволяет загрузить последний патч. Таким образом, важно выполнить полное сканирование системы с помощью хорошего антивируса, такого как Kaspersky.
Выполнение полного сканирования системы может занять несколько часов в зависимости от того, сколько данных хранится на ваших жестких дисках.
Сбросить этот компьютер
Это еще один способ исправить ошибку 800b0109 в Windows 10, следуйте приведенному ниже методу:
1) Кликните логотип Windows и введите Reset this PC.
2) Нажмите по нему
3) Нажмите на НАЧАТЬ РАБОТУ
4) Нажмите на первый вариант с надписью «Сохранить мои файлы».
5) Дайте системе выполнить операцию, а затем перезагрузите компьютер.
Теперь вы можете обновить Windows без ошибки 800b0109. Я надеюсь, что вышеупомянутый метод поможет вам избавиться от этой досадной проблемы, дайте знать, если вы все еще сталкиваетесь с какой-либо проблемой.
Источник
Клиенты DirectAccess могут не подключаться к серверу DirectAccess с ошибками 0x800b0109 при использовании IP-HTTPS
В этой статье предоставляется решение проблемы, из-за которой клиенты DirectAccess не могут подключиться к серверу с помощью IP-HTTPS.
Применяется к: Windows 10 — все выпуски, Windows Server 2012 R2
Исходный номер КБ: 2980667
Симптомы
Клиенты DirectAccess могут не подключаться к серверу DirectAccess с помощью IP-HTTPS. При запуске netsh interface http show interface команды вывод будет следующим:
https://da.contoso.com:443/IPHTTPS URL-адрес: Ошибка: 0x800b0109
Состояние интерфейса. Не удалось подключиться к серверу IPHTTPS. Ожидание повторного подключения
Ошибка 0x800b0109 переводит на:
CERT_E_UNTRUSTEDROOT
# Цепочка сертификатов обрабатывается, но завершается корнем
# сертификат, которому не доверяет поставщик доверия.
По умолчанию хранилище сертификатов доверенных корневых органов сертификации настраивается набором государственных органов сертификации, которому доверяет Windows клиент. Некоторым организациям может потребоваться управлять доверием к сертификатам и запретить пользователям в домене настраивать собственный набор надежных корневых сертификатов. Кроме того, некоторым организациям может потребоваться выдавать сертификаты для сервера IP-HTTPS на собственном сервере сертификации. Они должны распространять этот конкретный надежный корневой сертификат, чтобы включить отношения доверия. При настройке сертификатов для DirectAccess клиенты должны доверять Органу корневого сертификата и иметь сертификат Root CA в хранилище Доверенные корневые органы сертификации.
Дополнительные сведения о сертификатах см. в справке о том, как работает отзыв сертификатов.
Причина
Полномочия по выдаче сертификата для сертификата IP-HTTPS не присутствуют в магазинах Доверенные и Промежуточные клиенты. Убедитесь, что вы добавляете корневой сертификат в корневой магазин и промежуточные сертификаты в промежуточные хранилища.
Решение
Чтобы решить эту проблему, выполните следующие действия:
Методы подключения DirectAccess
Клиенты DirectAccess используют несколько методов для подключения к серверу DirectAccess, который обеспечивает доступ к внутренним ресурсам. Клиенты могут использовать Teredo, 6to4 или IP-HTTPS для подключения к DirectAccess. Это также зависит от настройки сервера DirectAccess.
Если клиент DirectAccess имеет общедоступный адрес IPv4, он будет пытаться подключиться с помощью интерфейса 6to4. Однако некоторые ip-адреса дают иллюзию публичного IP-адреса. Конечным пользователям предоставляется псевдо общедоступный IP-адрес. Это означает, что IP-адрес, полученный клиентом DirectAccess (карточкой данных или подключением к SIM-адресам), может быть IP-адресом из общего адресного пространства, но на самом деле за ним стоит один или несколько СТС.
Когда клиент находится за устройством NAT, он будет пытаться использовать Teredo. Многие предприятия, такие как гостиницы, аэропорты и кафе, не позволяют трафику Teredo пересекать брандмауэр. В таких сценариях клиент не сможет перенаправиться на IP-HTTPS. IP-HTTPS строится на основе подключения TCP 443 на основе SSL (TLS). Исходящие потоки SSL, скорее всего, будут разрешены во всех сетях.
Имея это в виду, IP-HTTPS был создан для обеспечения надежного и всегда досяжимого подключения резервного копирования. Клиент DirectAccess будет использовать это, если другие методы (например, Teredo или 6to4) не будут работать.
Дополнительные сведения о технологиях перехода можно найти в IPv6 transition technologies.
Источник
Learn to fix this on Windows 10 & Windows 11
by Loredana Harsana
Loredana is a passionate writer with a keen interest in PC software and technology. She started off writing about mobile phones back when Samsung Galaxy S II was… read more
Updated on November 28, 2022
Reviewed by
Vlad Turiceanu
Passionate about technology, Windows, and everything that has a power button, he spent most of his time developing new skills and learning more about the tech world. Coming… read more
- If you encounter Installer encountered an error 0x800b0109 message, use built-in troubleshooters to fix it.
- Repairing your system files can help with all sorts of update problems and errors.
- Entering Safe Mode is a great way to troubleshoot this Windows Update error and many other PC issues.
XINSTALL BY CLICKING THE DOWNLOAD FILE
This software will repair common computer errors, protect you from file loss, malware, hardware failure and optimize your PC for maximum performance. Fix PC issues and remove viruses now in 3 easy steps:
- Download Restoro PC Repair Tool that comes with Patented Technologies (patent available here).
- Click Start Scan to find Windows issues that could be causing PC problems.
- Click Repair All to fix issues affecting your computer’s security and performance
- Restoro has been downloaded by 0 readers this month.
Keeping your Windows up to date is important, especially if you want to ensure that your PC is running bug-free.
However, sometimes, issues with the update process can occur, and you’re unable to install updates.
Many users reported Installer encountered an error 0x800b0109 error when installing updates, and in today’s guide, we’re going to show you how to fix this issue.
Why does the update error 0x800b0109 occur?
In most cases, this and many other update errors occur because there’s an issue with the Windows Update component.
It’s also possible that your system files are damaged or that an application is interfering with the update process.
Is error code 0x800b0109 serious?
The error will prevent you from downloading updates, and if you can’t update your operating system, it will become vulnerable.
In addition to vulnerability, this error will prevent you from getting patches and new features, so it’s important to fix it.
How can I fix the 0x800b0109 error?
- Why does the update error 0x800b0109 occur?
- Is error code 0x800b0109 serious?
- How can I fix the 0x800b0109 error?
- 1. Run the Windows Update troubleshooter
- 2. Disable or uninstall third-party antivirus
- 3. Run SFC and DISM scans
- 4. Enter Safe Mode
- 5. Perform an in-place upgrade
- 6. Use System Restore
- What to do if the Installer encountered an error 0x800b0109 on Windows 11?
- Download the update manually
- Is it possible to download updates outside of Windows Update?
- How can I remove Windows updates?
1. Run the Windows Update troubleshooter
- Press Windows key + I to open the Settings app.
- Now navigate to Troubleshoot.
- Click on Other troubleshooters.
- Now locate Windows Update and click on Run.
- Wait for the process to finish.
If the troubleshooter didn’t work for you, you might want to try using specialized repair software such as Restoro to fix this issue.
2. Disable or uninstall third-party antivirus
- Disable your antivirus software and check if that solves the issue. If not, move to the next step.
- Click on Start and select Settings.
- Go to Apps and select Installed apps.
- Locate your antivirus software, click the three dots next to it and choose Uninstall.
- Follow the instructions on the screen to complete the process.
Some PC issues are hard to tackle, especially when it comes to corrupted repositories or missing Windows files. If you are having troubles fixing an error, your system may be partially broken.
We recommend installing Restoro, a tool that will scan your machine and identify what the fault is.
Click here to download and start repairing.
After removing your antivirus, check if the problem is resolved. Alternatively, you might want to consider using antivirus software for Windows 11 to avoid such issues in the future.
3. Run SFC and DISM scans
- Press Windows key + X and select Windows Terminal (Admin).
- Now run the following command:
sfc /scannow - Wait for the process to finish.
- Run this command:
DISM.exe/Online/Cleanup-Image/ Restorehealth - Wait patiently for the process to finish.
4. Enter Safe Mode
- Click on Start and navigate to Settings.
- Select Recovery.
- Click the Restart now button in the Advanced startup section.
- Choose Troubleshoot from the list of options.
- Navigate to the Advanced options.
- Select Startup settings and click Restart.
- Now you just need to press F5 or 5 to select Safe Mode with Networking.
Once you enter Safe Mode, try to update your PC again. If you’re having issues performing these steps, we suggest reading our guide on how to access Safe Mode on Windows 11.
5. Perform an in-place upgrade
- Head to Windows 11 webpage.
- Select the desired version and click on Download.
- Choose the language you wish to use. Now click on Confirm.
- Select 64-bit download.
- Wait for the download to complete.
- Double-click the file that you downloaded.
- A new window will appear. Locate setup.exe and double-click it.
- Pick if you want to download the available updates and click Next.
- Select Keep personal files and apps if possible and click Next.
- Follow the instructions on the screen to finish the setup.
Only use the option to keep your personal files and apps or else this process will reinstall Windows instead of upgrading it.
6. Use System Restore
- Press Windows key + R to open the Run dialog. Type rstrui and press Enter.
- Choose a restore point and click Next.
- Now press Finish.
- Wait while the restoration process is finished.
To learn more about this feature, we suggest reading our guide on how to create Windows 11 restore points.
What to do if the Installer encountered an error 0x800b0109 on Windows 11?
Download the update manually
- Locate the KB number of the update. You can find it in the Windows Update section.
- Go to the Microsoft Update Catalog website.
- Enter the KB number and click on Search.
- Find the update that matches your system architecture and click on Download.
- Now click on the available link to download the update.
- Once the file is downloaded, run it to install the update.
Is it possible to download updates outside of Windows Update?
Yes, Microsoft Update Catalog allows you to download individual updates as files and install them on your PC.
The website is created by Microsoft, so you can rest assured that updates from it are completely safe to download and install.
How can I remove Windows updates?
- Open the Settings app using the Windows key + I shortcut.
- Head to the Windows Update section and select Update history.
- Select Uninstall updates.
- Double-click the update you want to uninstall.
- Follow the instructions on the screen.
Getting the Installer encountered an error 0x800b0109 message prevents you from installing updates, but hopefully, you should be able to fix it with these solutions.
In case you’re having additional problems, we suggest visiting our 0x800f0831 Windows 11 update error article for more solutions.
Did you find an alternative solution for this error? If so, feel free to share it with us in the comments section below.
Still having issues? Fix them with this tool:
SPONSORED
If the advices above haven’t solved your issue, your PC may experience deeper Windows problems. We recommend downloading this PC Repair tool (rated Great on TrustPilot.com) to easily address them. After installation, simply click the Start Scan button and then press on Repair All.
Newsletter
Здравствуйте дорогие друзья. Каждый, наверное, хотя бы раз сталкивался с «Защитником Windows ». Сегодня я расскажу, что это за «защитник», для чего он нужен, как работает и как его включить/отключить.
Что бы этого не происходило, для безопасности вашего компьютера рекомендуется установка антивирусов, активация брандмауэр Windows, что позволяет уменьшить риск заражения компьютера. В сети, конечно же и для безопасности есть, но не факт, что оно может быть настоящим, то есть, не нанесет ущерба вашему компьютеру.
Если говорить коротко и ясно, то данный «защитник» обеспечивает безопасность компьютера от вышеуказанных программ-мошенников. Существуют, к сожалению, такие программы, которые антивирус определить не может. Поэтому данный «защитник» проникает в программный код вредоносной программы. Когда «Защитник Windows» находит подобную программу, он её удаляет.
Как открыть «Защитник Windows»?
Для того, чтобы открыть «Защитник Windows» необходимо выполнить следующие действия:
Если вы уже вошли в программу, то в верхней вкладке можно увидеть некое меню управления программой, с помощью которого будет осуществляется поиск вредоносных программ, а также другие настройки управления поиском и программой в целом. Можно настроить время и дату проверок компьютера по расписанию.
1. Быстрая проверка . Это вариант самый простой и самый быстры. Он установлен на компьютере как стандартный, по умолчанию. В случае его включения, будет осуществляться проверка системных файлов на наличие в них вирусных файлов. 2. Полная проверка . В данном случае сканируются все имеющиеся на винчестере файлы, а также оперативная память. Время сканирования будет зависеть от того, на сколько «забит» ваш жесткий диск файлами. 3. Выборочная проверка . Этот пункт говорит сам за себя. Программа сканирует области, которые вы сами выберите.
Для более адекватной работы программы, необходимо её периодически обновлять.
Вкладка «Параметры » позволяет управлять сканированием компьютера.
Как включить и отключить защитник Windows 7?
А что делать, если «защитник Windows» не запускается? Для этого заходим в меню «Пуск» и в строке поиска вводим слово «Службы ».
В том случае, если на вашем компьютере установлен Microsoft Security Essentials , «Защитник Windows» выключится самостоятельно.
Как обновить «Защитник Windows»?
1. Через «Цент обновления Windows». В этом случае программа обновится автоматически. Но, у некоторых пользователей автоматические обновления могут быть отключены, поэтому необходим второй вариант.2. Второй вариант достаточно прост, он начинается с того момента, как вы открыли программу. Когда вы её открыли, вы увидите надпись, где вам предложат обновить программу для дальнейшей работы.
Здравствуйте админ! После того, как я обновил на своём ноутбуке Windows 8.1 до Windows 10, десятка стала активно обновляться и после каждого выключения ноутбука выходит сообщение «Работа с обновлениями. Завершено 100%. Не выключайте компьютер» и ноутбук не выключается довольно долго, мне это надоело и я. Всё бы хорошо, но в качестве антивирусной программы я использую Защитник Windows (Windows Defender), а его антивирусные базы обновляются через Центр обновления Windows, который я отключил, а это значит, что антивирусные базы встроенного в Win 10 антивируса не получают обновлений. Скажите, как можно вручную обновить Защитник Windows? Можно где-то отдельно скачать файлы обновлений для Защитника Windows для операционных систем Windows 7, Windows 8.1 и Windows 10?
Привет друзья! Все мы знаем, что встроенный в Windows 10 бесплатный антивирус защищает нашу операционную систему от различных вредоносных программ и получает обновления вирусных сигнатур каждый день через Центр обновлений Windows.
Если вы отключили обновления в Windows 10, то это значит, что встроенный в операционную систему антивирус Windows Defender также не будет обновляться. Поэтому имеет большое значение, держать Центр обновления Windows включенным, чтобы Защитник Windows получал обновления своевременно.
Если вы по каким-либо причинам отключили обновления Windows, то обновить Windows Defender можно вручную (автономно), в сегодняшней статье я покажу вам, как это можно сделать.
В параметрах Windows выбираем «Обновление и безопасность»,
Щёлкаем левой мышью на кнопке «Поиск Windows»
И набираем «Защитник Windows», затем жмём на появившееся приложение «Защитник Windows»,
Появляется окно антивируса Windows Defender. Видим, что определения вирусов и программ-шпионов очень старые.
Жмём на кнопку «Обновить».
Жмём на кнопку » Обновление определений «.
Происходит обновление антивирусных баз Защитника Windows.
Антивирус обновлён.
Версия подсистемы, а так же определения антивирусной программы и определения антишпионской программы изменились.
https://www.microsoft.com/en-us/wdsi/definitions
Обновление защиты от вредоносных программ и программ-шпионов программное обеспечение Microsoft.
Ведём шкалу прокрутки вниз до слов…
Обновления для защиты от вредоносных программ и программ-шпионов.
Выбираем версию установленной на нашем компьютере операционной системы и её разрядность. В моём случае, это Windows 10-64 бит.
Мне на компьютер скачивается файл mpam-fe.exe с обновлениями вирусных сигнатур для Защитника Windows размером 120 Мб. Запускаю данный файл от администратора.
Программа не открывает никакого окна. Windows Defender обновляется за несколько минут. Теперь в параметрах Windows выберите «Обновление и безопасность», затем «Защитник Windows» и смотрите версию подсистемы, а также определения антивирусной программы и определения антишпионской программы . После ручного обновления версии должны измениться.
Здравствуйте дорогие друзья. Каждый, наверное, хотя бы раз сталкивался с «Защитником Windows ». Сегодня я расскажу, что это за «защитник», для чего он нужен, как работает и как его включить/отключить.
Что бы этого не происходило, для безопасности вашего компьютера рекомендуется установка антивирусов, активация брандмауэр Windows, что позволяет уменьшить риск заражения компьютера. В сети, конечно же и для безопасности есть, но не факт, что оно может быть настоящим, то есть, не нанесет ущерба вашему компьютеру.
Если говорить коротко и ясно, то данный «защитник» обеспечивает безопасность компьютера от вышеуказанных программ-мошенников. Существуют, к сожалению, такие программы, которые антивирус определить не может. Поэтому данный «защитник» проникает в программный код вредоносной программы. Когда «Защитник Windows» находит подобную программу, он её удаляет.
Как открыть «Защитник Windows»?
«Пуск» → в строке поиска ввести слово «защитник ».
Какие функции есть у программы?
Если вы выберете меню «Параметры проверки », то программа предложит вам три варианта:
Для более адекватной работы программы, необходимо её периодически обновлять.
Вкладка «Параметры » позволяет управлять сканированием компьютера.
Как включить и отключить защитник Windows 7?
А что делать, если «защитник Windows» не запускается? Для этого заходим в меню «Пуск» и в строке поиска вводим слово «Службы ».
В том случае, если на вашем компьютере установлен Microsoft Security Essentials , «Защитник Windows» выключится самостоятельно.
Как обновить «Защитник Windows»?
1. Через «Цент обновления Windows». В этом случае программа обновится автоматически. Но, у некоторых пользователей автоматические обновления могут быть отключены, поэтому необходим второй вариант.2. Второй вариант достаточно прост, он начинается с того момента, как вы открыли программу. Когда вы её открыли, вы увидите надпись, где вам предложат обновить программу для дальнейшей работы.
Здравствуйте, Друзья! Пока писал про Microsoft Security Essentials наткнулся на Защитник Windows 7. Понял, что ничего про него не знаю и решил написать статью, чтобы чуть прояснить для себя зачем нужен Защитник Windows 7 и когда его целесообразно использовать.
Главное окошко Защитника Windows 7 приведено на рисунке ниже
Если Windows Defender не запускается, то, возможно, нужно вручную запустить одноименную службу. Так же поиском в меню Пуск запускаем утилиту «Службы»
Находим службу Защитник Windows и дважды кликаем по ней. В разделе Тип запуска из выпадающего меню выбираем Автоматически (отложенный запуск) и жмем кнопку «Запустить »
После этого мы без проблем должны запустить Windows Defender. Если службу, по какой-то причине, запустить не удалось, то я бы проверил компьютер на вирусы двумя различными утилитами (например Dr.Web Cureit и Касперский). Затем проверил бы на трояны с помощью MBAM . Перезагрузился и попробовал бы запустить службу. Если результат отрицательный, то провел восстановление системных файлов. Если и теперь результат отрицательный, то задумался бы над переустановкой операционной системы.
Будем надеяться, что включение и запуск защитника Windows пройдет проще.
Как отключить защитник Windows
С исключенными файлами, папками и типами файлов вроде все понятно. Если защитник, по ошибке, реагирует на заведомо безопасный файл, то можно внести его в исключения.
На вкладке Подробно, так же как и в Microsoft Security Essentials, устанавливаю галочку для проверки USB-устройств, чтобы защитник проверял подключенные флешки, внешние жесткие диски и другие накопители информации.
В разделе Администратор можно выключить защитника полностью и разрешить показывать журнал всем пользователям. Если за компьютером работает несколько пользователей, то можно разрешить им смотреть, что обнаружил Защитник Windows 7.
С настройками все.
Обновление защитника Windows 7
Если вы хотите, например, провести полное сканирование компьютера, то перед этим желательно проверить наличие обновлений. Сделать это можно нажав на Стрелочку Вниз возле значка справки и выбрав Проверить наличие обновлений
Журнал
В разделе Журнал можно просмотреть, что делал защитник с обнаруженными объектами.
Microsoft SpyNet
В разделе Журнал можно присоединиться к сообществу Microsoft SpyNet. То есть, если на вашем компьютере орудует неизвестное шпионское ПО и вы присоединены к Microsoft SpyNet, то сведения с вашего компьютера отправятся в Microsoft. Там их проработают и найдут «Противоядие». Затем это «противоядие» с новыми определениями будет загружено в Защитник Windows 7 на всех компьютерах в мире и это шпионское ПО будет обезврежено.
Присоединиться можно в роли обычного участника или в роли опытного участника . Во втором случае, данных с вашего компьютера будет передаваться больше и, как я понимаю, эффективность нахождения противоядия станет выше.
Присоединиться к сообществу Microsoft SpyNet так же можно в разделе «Программы»
Я выбрал присоединение в роли опытного участника или расширенную программу участия.
Перед выполнением проверки желательно обновиться. Для выполнения Быстрой проверки достаточно нажать кнопку Проверить . Если, компьютер начал работать не стабильно, то желательно провести Полную проверку. Запустить ее можно раскрыв меню справа от кнопки Проверить.
Выборочная проверка служит для сканирования отдельных папок или внешних устройств. Жмем Выбрать для выбора отдельных дисков или директорий (папок) и затем Проверить сейчас