Настройка и работа в системе 1С может показаться сложной для начинающих пользователей. Один из основных вопросов, с которым обычно сталкиваются новички, это поиск номенклатурного номера товара. Это особенно актуально для компаний с большим количеством товаров в своем ассортименте. К счастью, есть несколько простых способов определить нужный номер, даже если у вас нет опыта в работе с системой.
В этой статье мы рассмотрим эффективные методы поиска номенклатурного номера товара в системе 1С. Мы обсудим различные варианты, которые позволят вам быстро и легко найти нужную информацию, в том числе поиск по имени товара, по группам и подгруппам товаров, по складам и многое другое. Мы также дадим пошаговое руководство, которое поможет вам избежать распространенных ошибок при поиске номенклатурных номеров. Наконец, мы покажем, как использовать эти знания для улучшения вашей работы в системе 1С, повышения эффективности и ускорения производительности вашей компании.
Терминология в 1С
1С – это мощная программа, которая имеет свою специфику терминологии. Новички могут путать эти термины и тратить много времени на поиск нужной функции или инструмента.
Для более продуктивной работы с программой 1С необходимо понимать основные термины и их значения:
- Иерархия – это связь объектов с родительскими/дочерними элементами. Например, записи в справочнике и поле внутри записи.
- План счетов – это набор счетов, которые используются для ведения учета предприятия. В 1С он подразделяется на различные группы.
- Регистр – это таблица в программе 1С, в которой собираются данные для дальнейшего анализа и учета.
- Документ – это запись об операции, которую необходимо зафиксировать в учетной системе. Например, приход товаров, продажа товаров и так далее.
- Справочник – это таблица, содержащая перечень объектов, которые используются в системе. Например, типы цен, подразделения предприятия и так далее.
Подобное понимание основных терминов программы поможет вам в быстром и эффективном поиске необходимой информации в 1С.
Где найти номенклатурный номер товара?
Номенклатурный номер — это уникальный код, который присваивается каждому товару в системе 1С. Для быстрого и корректного поиска товара важно знать его номенклатурный номер.
Номенклатурные номера можно найти в разделе «Номенклатура» на странице товара в 1С. Также их можно отобразить в списке товаров, нажав соответствующую кнопку.
Часто внутри организации для удобства работы используются собственные коды товаров, которые отличаются от номенклатурных номеров 1С. В таких случаях необходимо обратиться к ответственному сотруднику, который сможет дать полную информацию о товаре.
Помимо номенклатурного номера, для поиска товара в 1С можно использовать его наименование, код или характеристики.
Поиск номенклатурного номера в 1С
Поиск номенклатурного номера в 1С играет ключевую роль при учете товаров на складе, а также при составлении отчетов. Существует несколько способов для быстрого и легкого поиска данного номера.
Поиск по наименованию товара
Если вы знаете наименование товара, вы можете использовать функцию «Найти» для быстрого поиска номенклатурного номера. Для этого необходимо открыть список товаров и ввести название в поле «Найти». В результате система выводит список товаров, включающий в себя номенклатурный номер товара.
Поиск по артикулу или штрих-коду
Если у вас есть артикул или штрих-код товара, вы также можете использовать эти данные для быстрого поиска номенклатурного номера. Для этого необходимо открыть список товаров, выбрать соответствующий раздел «Артикул» или «Штрих-код» и ввести данные в поле поиска. Система выводит список товаров, содержащих указанный артикул или штрих-код, а также соответствующий номенклатурный номер.
Поиск с помощью справочника «Номенклатура»
Справочник «Номенклатура» позволяет быстро найти номенклатурный номер товара, используя различные критерии поиска, такие как артикул, наименование, штрих-код и прочие параметры. Для этого необходимо открыть справочник «Номенклатура» и использовать соответствующие фильтры для поиска нужного товара. В итоге вы получите список товаров с указанием соответствующего номенклатурного номера.
Таким образом, поиск номенклатурного номера в 1С не вызовет сложностей, если вы знаете хотя бы один из параметров товара, такой как наименование, артикул или штрих-код.
Дополнительные возможности поиска
1С предоставляет пользователю несколько подходов к поиску номенклатурного номера товара. Кроме того, вы можете использовать некоторые опции, чтобы сделать свой поиск более точным и эффективным.
- Фильтры. Они позволяют ограничить поиск по определенным критериям, таким как категория товара, цена, количество и т.д. Если вы знаете приблизительные параметры товара, которые ищете, фильтры могут значительно ускорить поиск.
- Расширенный поиск. Электронная форма, которая позволяет задавать несколько параметров и критериев для поиска. Вы можете использовать операторы AND, OR и NOT, чтобы уточнить свой запрос. Расширенный поиск также позволяет сохранять настройки поиска для использования в будущем.
- История поиска. Если вы уже искали товар по определенным параметрам, 1С сохранит их в истории поиска. Чтобы использовать эту функцию, щелкните на значок с часами, который находится рядом с полем поиска.
- QuickSearch. Быстрый поиск позволяет искать товары только по их названию или номенклатурному номеру. Для того, чтобы воспользоваться функцией QuickSearch, нажмите сочетание клавиш Ctrl + Q и введите название или номер товара.
Многие пользователи ежедневно работают с 1С и знакомы со всеми функциями поиска. Если вы только начинаете, то можете понадобиться время, чтобы освоить опции. Но, когда вы найдете нужный товар в считанные секунды, вы поймете, что использование 1С проще и быстрее, чем когда-либо.
В 1 С 8.3 в разделе справочники заходите, затем находите номенклатура. В поисковой строчке набирает название материалов или его номенклатурный номер.
- Как посмотреть номенклатурный код в 1С
- Как найти номенклатуры в 1С
- Где находится справочник Номенклатура
- Как в 1С 8.3 найти документы по определенной номенклатуре
- Где взять номенклатурный номер
- Как посмотреть номенклатурный номер
Как посмотреть номенклатурный код в 1С
В разделе «Справочники» — «Товары и услуги» расположен регистр, содержащий сведения «Счета учета номенклатуры». Его назначение — установка настройки. Строка регистра — правило учета, установленное для группы, позиции, вида номенклатуры, склада и его типа, организации, а также для сочетания этих реквизитов.
Как найти номенклатуры в 1С
Для того чтобы в справочнике номенклатуры выполнить поиск по наименованию сразу по всем видам номенклатуры, необходимо сделать следующее:
- Меню: НСИ и администрирование — НСИ — Номенклатура.
- Снимите флаг «Виды и свойства».
- Введите ключевое слово для поиска и нажмите «Найти» (рис. 1).
Где находится справочник Номенклатура
Вручную в справочнике Номенклатура
Ввод нового элемента справочника Номенклатура осуществляется по кнопке Создать: раздел Справочники — Товары и услуги — Номенклатура.
Как в 1С 8.3 найти документы по определенной номенклатуре
Чтобы просмотреть все документы нужно открыть в главном меню пункт «Операции» и выбрать подпункт «Поиск ссылок на объекты». В открывшейся форме добавляем необходимую номенклатуру и нажимаем кнопку «Найти».
Где взять номенклатурный номер
Если Вы ведете бухгалтерский учет в специализированной программе, то она обычно сама присваивает номенклатурный номер.При этом отразить материалы можно одним из способов:
- на счете 10 «Материалы» — по фактической себестоимости каждой учетной единицы;
- на счете 10 «Материалы» — по учетной стоимости группы материалов.
Как посмотреть номенклатурный номер
В 1 С 8.3 в разделе справочники заходите, затем находите номенклатура. В поисковой строчке набирает название материалов или его номенклатурный номер.
Оставить отзыв
Мастер
(1021),
закрыт
10 лет назад
Александра Д
Гуру
(4246)
10 лет назад
Номенклатурный номер это цифровое или буквенно -цифровое обозначение конкретного товара именно в вашем списке номенклатуры (перечне товаров), его никак не может быть в интернете.
Olga
Мыслитель
(7779)
10 лет назад
на самом деле – все программы – дуры, а комп – железка. Номенклатурный номер – это уникальный код, который принадлежит только этой позиции (элементу) конкретного справочника. Как программе распознать и сформировать отчетность, если все номенклатурные номера будут повторяющиеся в разрезе одного справочника? И если учесть, что некоторые пользователи могут вполне изменить само название товара или материала, то только по уникальному коду и проходит идентификация. В каждой базе данных – она уникальна, т. к. забивается по мере работы самими пользователями. И только при синхронизированных БД они могут быть одинаковыми, что крайне редко на деле :). Так что – ответ один – без доступа к конкретной БД – никак.
СС
Станислав Савцов
на самом деле – все программы – дуры, а комп – железка. Номенклатурный номер – это уникальный код, который принадлежит только этой позиции (элементу) конкретного справочника. Как программе распознать и сформировать отчетность, если все номенклатурные номера будут повторяющиеся в разрезе одного справочника? И если учесть, что некоторые пользователи могут вполне изменить само название товара или материала, то только по уникальному коду и проходит идентификация. В каждой базе данных – она уникальна, т. к. забивается по мере работы самими пользователями. И только при синхронизированных БД они могут быть одинаковыми, что крайне редко на деле . Так что – ответ один – без доступа к конкретной БД – никак.
Здравствуйте, дорогие наши коллеги и партнеры. За последний месяц к нам поступило несколько вопросов от пользователей программы 1С Бухгалтерия 8.3 с просьбой помочь настроить в программе список номенклатуры так как было в 8.2. То есть в старой программе они могли видеть в списке номенклатуры артикул или код номенклатурной позиции. Это было очень удобно. А вот в 8.3 ничего не видно и непонятно. На самом деле все очень несложно настроить. Поэтому мы решили написать небольшую инструкцию по настройке справочников в программе 1С Бухгалтерия 8.3, но этот алгоритм применим в любой конфигурации 1С.
Итак, в разделе «Справочники» откроем справочник «Номенклатура».
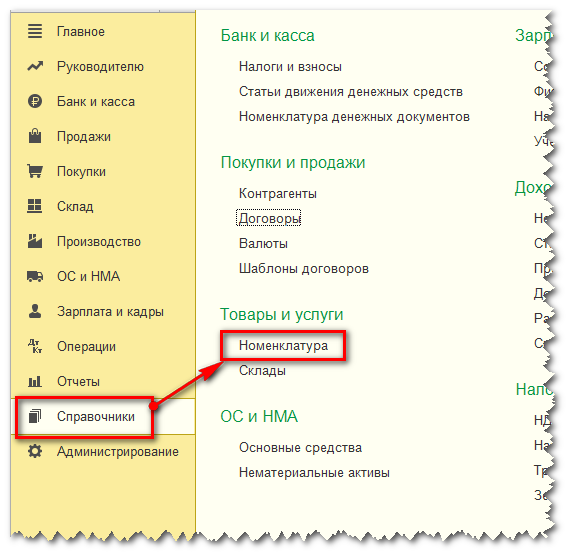
В открывшемся списке мы видим название номенклатуры, в котором нет сведений об артикуле товара. Для того чтобы изменить представление справочника, воспользуемся настройкой его формы. Открыв по кнопке «Еще» список команд, в самом низу найдем «Изменить форму».
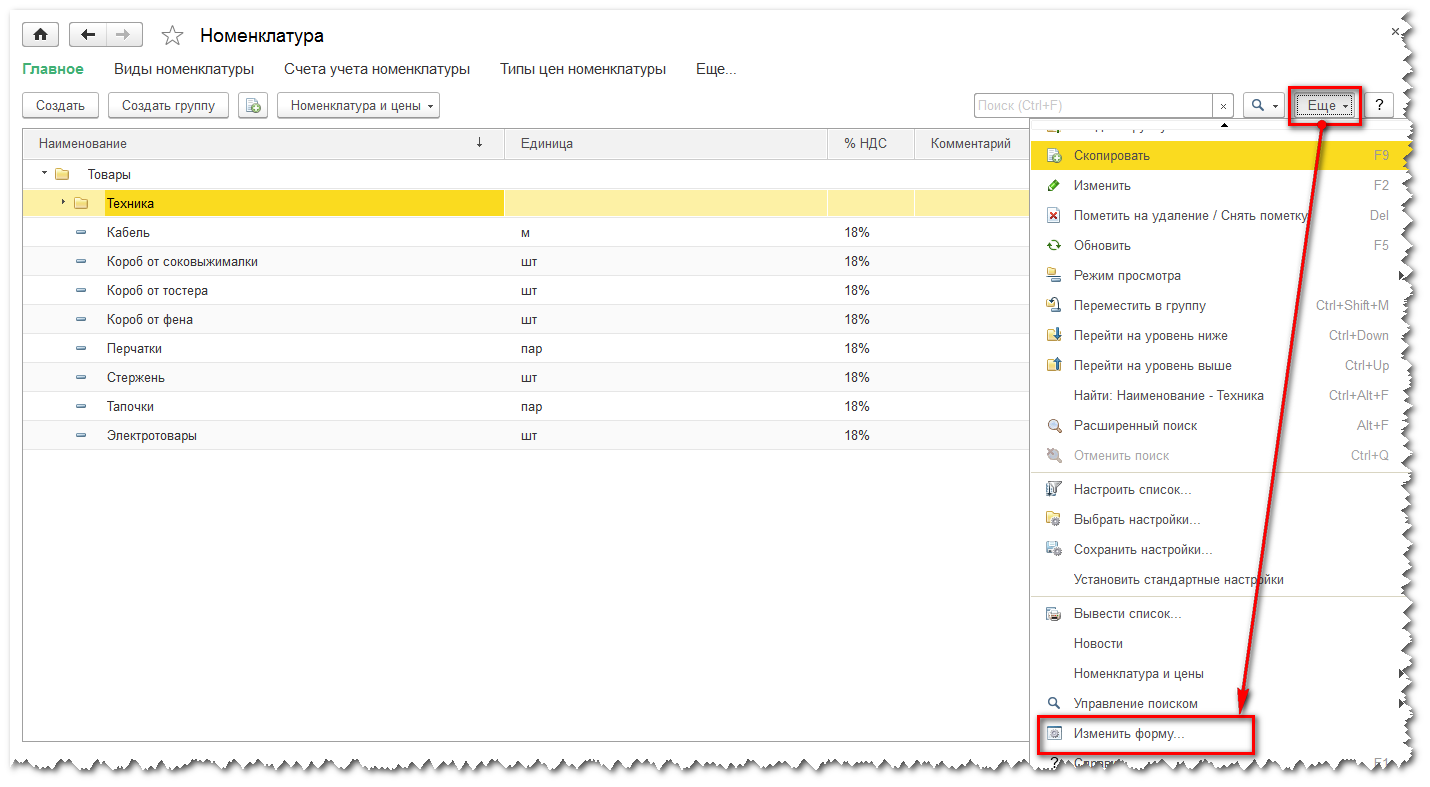
В открывшейся форме нам представлены все реквизиты справочника, которые можно вывести на экран.
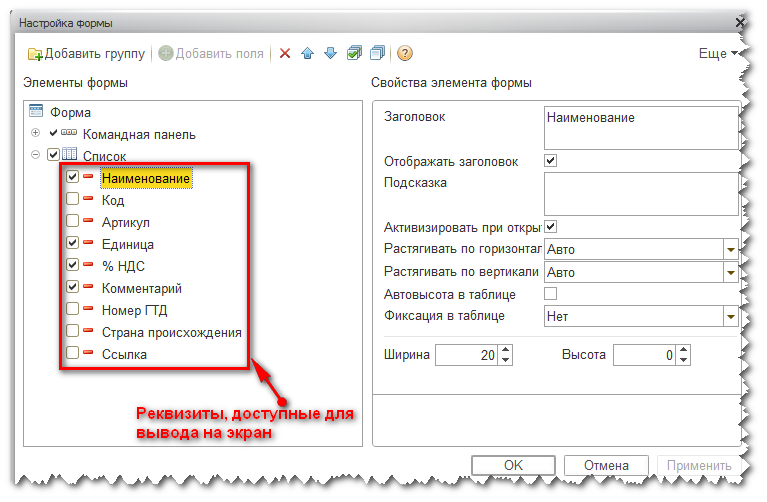
Установив соответствующий флажок, например «Код» и «Артикул» мы получим список номенклатуры, в котором отображены и код и артикул.
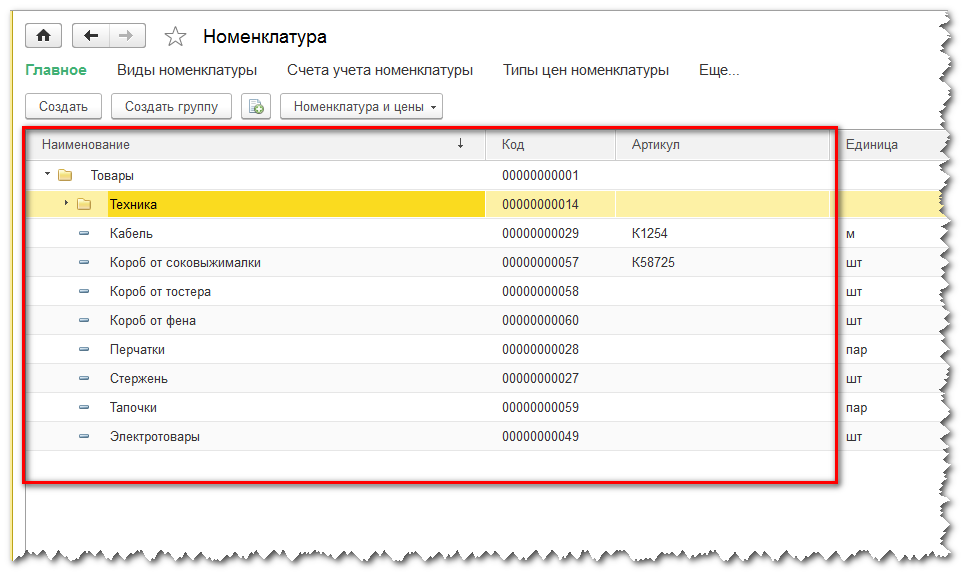
Однако в таком виде некоторым пользователям справочник тоже не нравится. Они хотят видеть номер и артикул перед названием товара. Это тоже очень легко решается. Опять открываем форму настройки списка и с помощью синих стрелок на панели инструментов передвигаем реквизит вверх или вниз, в зависимости от того, как мы хотим видеть список. Также можно «перетаскивать» реквизиты при помощи левой кнопки мыши.
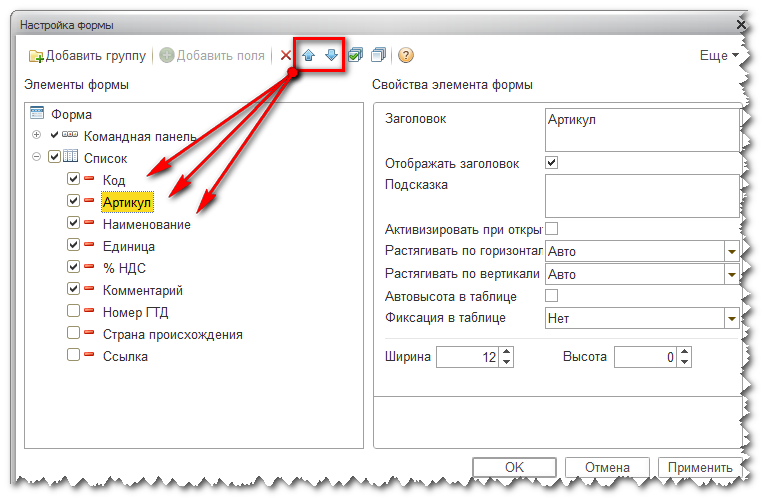
Вот теперь список номенклатуры такой, каким вы хотели его видеть.
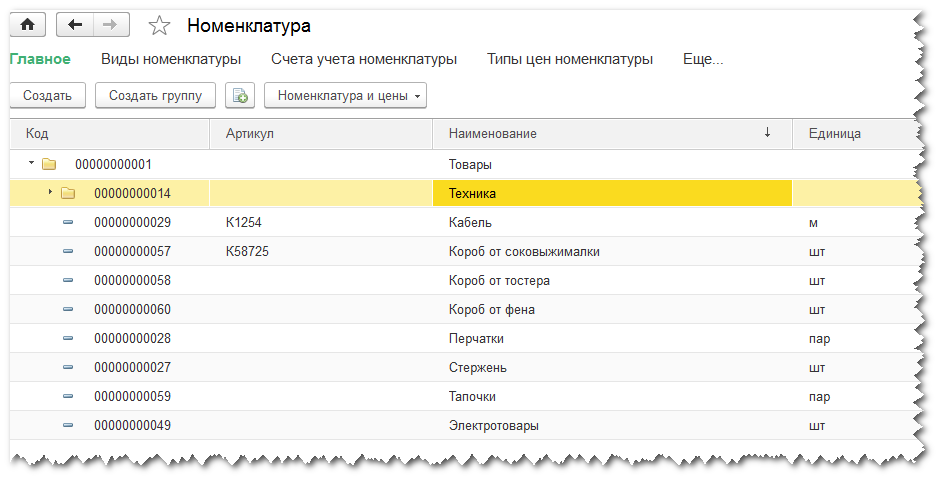
Экспериментируйте с настройками списка. Не бойтесь. Все что я написала, можно использовать в любой конфигурации на управляемых формах и в любом справочнике, например, вывести на экран КПП в справочнике «Контрагенты» или номер договора в справочнике «Договоры». Не бойтесь, что вы что то «сломаете» в программе.
В крайнем случае, вас всегда спасет возможность «Установить стандартные настройки», которая находится в настройке формы в разделе «Еще»
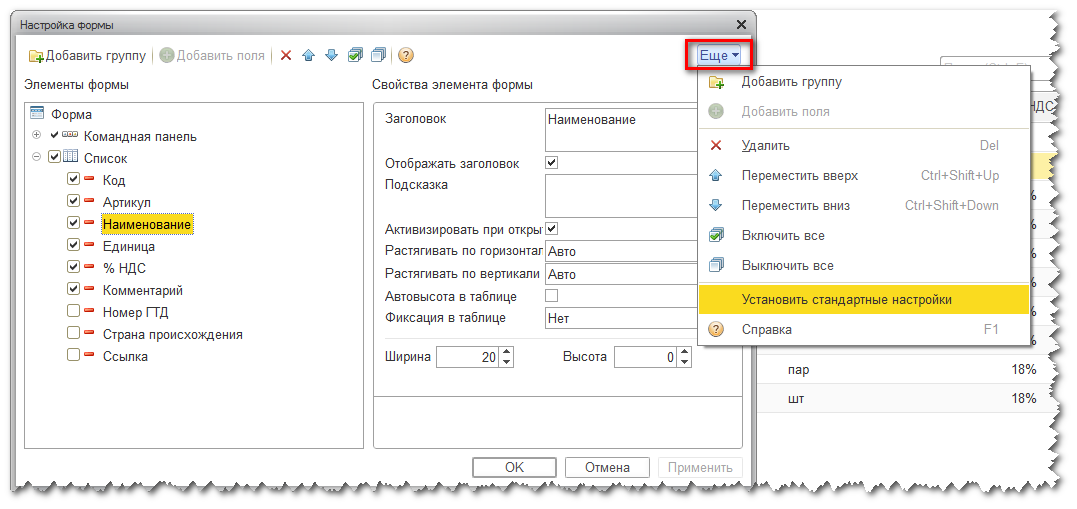
И еще. Иногда звонят клиенты с таким вопросом: «Я на что-то нажала и у меня теперь наименования не по алфавиту. Верните все как у меня было». Этот вопрос тоже легко решается. В каждом справочнике в строке заголовка табличной части всегда есть «волшебная стрелочка», которая указывает столбец, по которому установлена сортировка и направление этой сортировки.
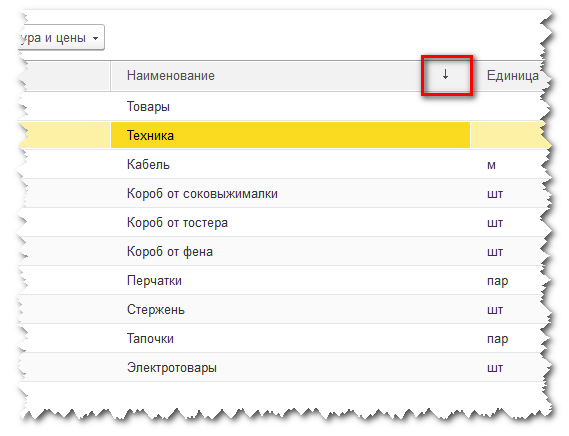
Изменить направление сортировки можно просто кликнув по этой стрелке и тогда список будет отсортирован, например, от Я до А. Если же мы хотим, чтобы сортировка товаров была по коду, то для этого надо кликнуть мышкой на названии соответствующего столбца «Код» и «волшебная стрелочка» переместится в другой столбец.
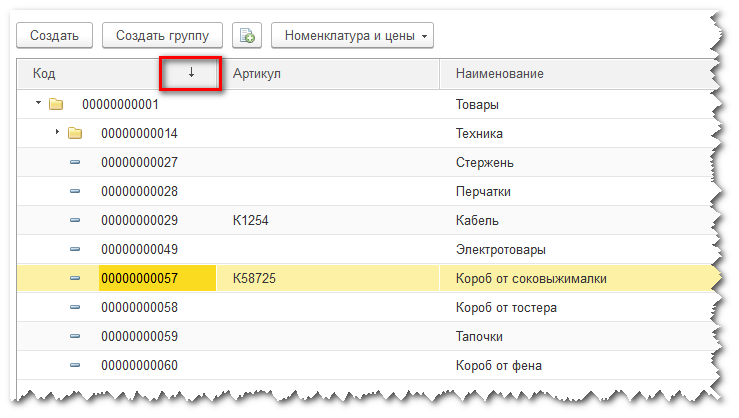
Ну вот и все. Надеюсь, мои советы помогут вам в работе с программами 1С. Работайте в 1С с удовольствием. Вступайте в наши группы в контакте и одноклассники и вы всегда первыми узнаете о наших новых статьях и изменениях в программах.
