
Пользователи сообщали об ошибке 0x80004005 в Windows 11 при попытке обновить свою ОС или даже активировать ее.
Причины этой проблемы могут варьироваться от несовместимости драйверов до других более сложных причин, которые могут быть обнаружены или не обнаружены средством устранения неполадок Центра обновления Windows.
Следуйте инструкциям, пока мы покажем вам, как устранить ошибку обновления и ошибку активации 0x80004005 в Windows 11, сразу после того, как мы увидим, почему так важно регулярно обновлять вашу операционную систему.
Почему важно обновлять ОС?
Вы, вероятно, знакомы с этими неприятными напоминаниями, которые отображаются на экране вашего компьютера. Каждый раз, когда вы открываете компьютер, они уведомляют вас о том, что ваши приложения и драйверы устарели.
Им всегда удается поднять свои уродливые головы в самый неподходящий момент, когда вы заняты чем-то важным. В результате вы должны следовать их инструкциям и поддерживать свой компьютер в актуальном состоянии.

Вопреки распространенному мнению, обновления программного обеспечения не должны причинять нам неудобства. Они не являются вредоносными, они предназначены для того, чтобы сделать наши системы более безопасными, препятствуя использованию хакерами уязвимостей.
В других случаях они могут исправить код, который позволяет хакерам устанавливать разрушительные вредоносные программы на наши компьютеры или стирать важные файлы на наших компьютерах. Если вы проигнорируете это сообщение, вещи, над которыми вы работали и которые, по вашему мнению, не успеют обновить программу, могут быть скомпрометированы.
Основным преимуществом установки обновлений является то, что для этого требуется всего несколько кликов, а если ваша система настроена правильно, вам даже не придется этого делать. Вы можете настроить свой ПК или Mac на автоматическую установку обновлений, если хотите.
Как исправить ошибку 0x80004005 в Windows 11?
1. Используйте средство устранения неполадок обновления
- Удерживайте Windows клавишу + I , чтобы открыть приложение « Настройки », и перейдите к « Система» , затем « Устранение неполадок » с правой стороны, как показано ниже.
- Когда вы окажетесь в меню « Устранение неполадок », нажмите « Другие средства устранения неполадок», чтобы найти больше из них.
- Прокрутите вниз до средства устранения неполадок Центра обновления Windows и нажмите « Выполнить» рядом с ним.
Когда средство устранения неполадок завершит поиск неисправностей, оно покажет вам конкретную возникшую ошибку и способы ее устранения. Обязательно следуйте представленным инструкциям шаг за шагом.
2. Проверьте драйверы вашего ПК
- Запустите приложение « Настройки » и перейдите на левую панель, чтобы выбрать « Центр обновления Windows » . Теперь нажмите Дополнительные параметры с правой стороны.
- Нажмите « Необязательные обновления » в разделе « Дополнительные параметры ».
- Теперь выберите « Обновления драйверов» в раскрывающемся меню и установите все флажки рядом с показанными вам обновлениями. Наконец, нажмите на кнопку « Загрузить и установить » . В моем конкретном случае их не осталось.
Хотя Windows обычно отвечает за обновления драйверов, если у вас возникли проблемы, вы можете вручную найти обновления и установить их. Тем не менее, мы настоятельно рекомендуем вам использовать специализированную программу, такую как DriverFix, для автоматического сканирования драйверов и экономии времени и возможных ошибок.
3. Начните с чистой загрузки
- Удерживая Windows клавишу + R, введите или вставьте msconfig , затем нажмите « ОК » .
- Затем перейдите на вкладку « Загрузка », чтобы проверить параметр « Безопасная загрузка ».
- Перейдите на вкладку с надписью « Общие » и убедитесь, что установлен переключатель « Выборочный запуск », и снимите флажок « Загрузить элементы запуска » .
- Перейдите на вкладку « Служба » и установите флажок « Скрыть все службы Microsoft », затем нажмите « Отключить все » .
- На вкладке « Автозагрузка » нажмите « Открыть диспетчер задач » и отключите все элементы автозагрузки.
Чтобы узнать больше о том, как устранить сегодняшнюю ошибку, ознакомьтесь с нашей позицией о том, как исправить ошибку обновления 0x80004005.
Кроме того, мы также подготовили руководство о том, как исправить неуказанную ошибку 0x80004005, если ошибка появляется в других сценариях, помимо случаев обновления и активации.
Было ли это руководство полезным для вас? Дайте нам знать в разделе комментариев ниже и поделитесь им с друзьями, если они столкнутся с той же проблемой, что и вы. Спасибо за прочтение!
Related post
Windows определяет ошибку с кодом 0x80004005 как «неуказанную». Ее отображение свидетельствует о получении доступа к папкам по сети, которые используются или закрыты. Иногда можно наблюдать проблему с virtualbox (виртуальной машиной) и при проверки подлинности RDP (Remote Desktop Protocol). Частичное определение 0х80000 — говорит нам место отображения, но не причину. К сожалению точно определить не получится и придется придерживаться базовой-последовательной инструкции по фиксам такого рода.
Содержание
- E_FAIL 0x80004005 (NS_ERROR_FAILURE) в VirtualBox
- Причины возникновения при работе с VirtualBox
- Решение ошибки через переименования файлов VirtualBox
- Исправляем код 0x80004005 в Windows 10 и Windows 11
- Метод очистки обновлений
- Метод проверки доступности сетевых папок
- NS_ERROR_FAILURE
E_FAIL 0x80004005 (NS_ERROR_FAILURE) в VirtualBox
Причины возникновения при работе с VirtualBox
В процессе работы с VBOX некоторые исполняющие файлы могут быть заблокированны или повреждены. Определить причину неисправности можно путём взаимоисключения. В случае корректной работы и выхода из строя в один момент, нам нужно убедится, что причина исходит от самой программы, а не системы.
Решение ошибки через переименования файлов VirtualBox
Согласно официальны форумам, решение довольно простое. Для начала нам нужно зайти в папку с программой и выбрать операционную систему с которой вы работаете. Если на виртуалку ставили Ubuntu (или чистый Linux), заходим в нее и ищем файлы с названием «Linux.vbox-prev«. Пометка «-prev» означает, что это резервная стабильная копия системы. Сохраните актуальный файл «Linux.vbox» в другое место и пробуйте запустить программу.
Исправляем код 0x80004005 в Windows 10 и Windows 11
Казалось бы идентичный номер с прошлой программой, а нет. Windows 10и Windows 11 сама по себе уникальная ОС, которая позволяет чинить и мониторить себя самостоятельно. Корень находится в обновлениях системы, при которых заменяется исходный код .dll файлов папки system32.
Метод очистки обновлений
Данный метод позволяет очистить систему от обновлений которые не смогли установится или причиной был сбой. Для удаления входим в командную строку:
- Нажимаем WIN+R. Появится окошко «выполнить».
- Вводим команду «%systemroot%SoftwareDistributionDownload«.
- Откроется проводник с папкой дистрибутивов обновлений.
- Выделяем все и удаляем.
- Перезагружаем компьютер и пытаемся заново установить обновы.
Метод проверки доступности сетевых папок
Каждый компьютер подключённый к локальной сети (беспроводная фактически считается локальной) имеет доступ к другим точкам. При выполнении подключения происходит обращение к IP-адресу и порту клиента. Маршрутизатор и ваш компьютер кеширую данные полученные при коннекте. Windows 10 и Windows 11 хранит права сетевых папок для более быстрого доступа. Нам придется обновить сетевой кеш вручную.
- Внизу справа нажимаем на подключение сети правой кнопкой и выбираем пункт «Параметры сети и Интернет».
- Следующим пунктом будет «Параметры общего доступа».
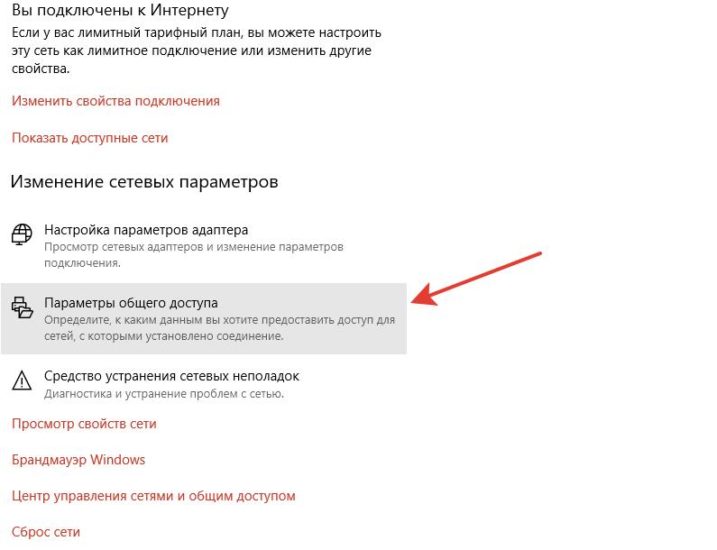
- В следующем окне, Вам необходимо выбрать тип сети. Частная, Гостевая или Все сети и выставить галочки как на скриншоте:
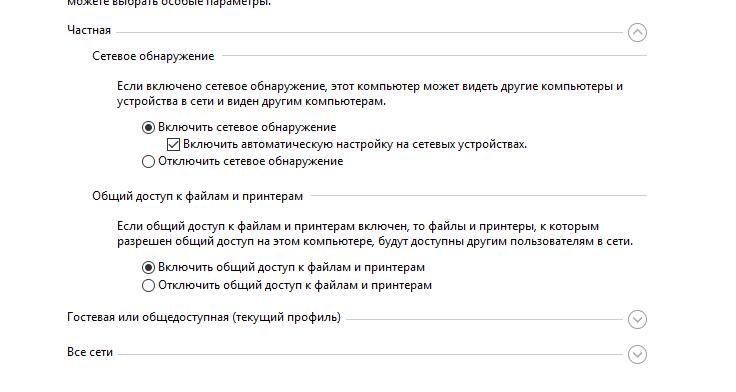
- Обратите внимание, что при гостевой сети, лучше не баловаться этими настройками.
Если все выполнено верно, Windows 10 и Windows 11 сбросит кешированные данные полученные по локальной сети и ошибка 0x80004005 должна исчезнуть.
NS_ERROR_FAILURE
Проблема может возникать сразу после установки и перезагрузки VBOX. Она не закрепляется за определенными моментами использования и сугубо индивидуальна.
Для начала вам следует полностью удалить VirtualBox и добавить репозиторий:
deb http://download.virtualbox.org/virtualbox/debian maverick contrib
deb http://download.virtualbox.org/virtualbox/debian lucid contrib
deb http://download.virtualbox.org/virtualbox/debian karmic contrib
deb http://download.virtualbox.org/virtualbox/debian jaunty contrib
deb http://download.virtualbox.org/virtualbox/debian intrepid contrib
deb http://download.virtualbox.org/virtualbox/debian hardy contrib
deb http://download.virtualbox.org/virtualbox/debian squeeze contrib
deb http://download.virtualbox.org/virtualbox/debian lenny contrib
deb http://download.virtualbox.org/virtualbox/debian etch contrib
Ключ:
wget -q http://download.virtualbox.org/virtualbox/debian/oracle_vbox.asc -O- | sudo apt-key add —
sudo apt-get update
sudo apt-get install virtualbox-4.0
Переустановка решает проблему с установленной к примеру XP. Причиной скорее всего была неправильная запись в WinXP.xml.
Еще одним способом решения будет следующее:
- Загружаем Ubuntu в режиме «Обычная загрузка».
- Загружаем консоль.
- Выбираем Memory Test.
- Ожидаем окончания тестирования памяти.
- Перезагружаемся и радуемся, что ошибка исправлена.
Всему виной обновление операционной системы при которой изменилось ядро. Драйвер затребовал перекомпиляции.
How to fix error code 0x80004005 on Windows 10:
| Workable Solutions | Step-by-step Troubleshooting |
|---|---|
| Fix 1. Run Windows Update Troubleshooter | Open Settings by going to Start and searching for “Settings”. Go to Update & Security and click “Troubleshoot”. Run the Troubleshooter…Full steps |
| Fix 2. Upgrade Windows Version | Press the Win + I keys to open Settings. Go to “Update & Security” and click on “Windows Update”….Full steps |
| Fix 3. Repair Corrupt System Files | Run the SFC tool to repair your corrupt system files and fix the error code 0x80004005…Full steps |
| Fix 4. Disable Antivirus Software Temporarily | While transferring files through shared folders, the biggest hindrance is antivirus or firewall…Full steps |
| More Useful Fixes | Use Regedit to create a LocalAccountTokenFilterPolicy Value, try another file extractor, re-register jscript.dll and vbscript.dll in Command Prompt…Full steps |
What Is Error Code 0x80004005
Network sharing facilities allow you to transfer files between different computers within a network. Similar is the case with Windows computers in a network. You can share files among different Windows 10/11 computers in a single network. However, the process is not smooth. During file sharing, you can encounter an unspecified error that is 0x80004005.

Windows users have found this unspecified 0x80004005 error while accessing shared folders, virtual machines, and even during Windows updates. Now, before you see how to fix error code 0x80004005 in Windows 10/11 for all cases, you need to understand what causes this error in the first place.
Also read: How to Fix Windows 10 Error Code 0xc00000e Without Data Loss
Causes of Error Code 0x80004005
That error code 0x80004005 comes in Windows 10/11 when you are mainly dealing with file-sharing or Windows updates. Although the error indicates that it is an unspecified error, various causes cause this error in the first place.
Below is the standard list of causes of error code 0x80004005 in Windows:
- File system issues: There are different file systems for the various operating systems. Due to a file system issue, if you try to rename or edit a folder, you must face the error code 0x80004005.
- Windows updates: When new files are being downloaded and installed, you can also encounter a 0x80004005 error during Windows updates.
- Viruses and malware: Computer viruses can also damage your computer’s working. Due to them, you can also face a 0x80004005 error code in Windows.
- Policy issues: When your computer has specific policies disabled, it can prevent you from using file-sharing in a network. As a result, you get a 0x80004005 error code while performing any file sharing action.
These are some commonly reported causes of 0x80004005 error in Windows 10/11. But, don’t worry, as you can fix this by reading the next section of this article.
How to Fix Error Code 0x80004005 in Every Way
The unspecified error code 0x80004005 in Windows can appear due to different reasons. Primary causes are listed in the previous section. There are other solutions to get rid of this error in different cases.
Therefore, this section will see eight step-by-step solutions that can fix error code 0x80004005 in Windows 10/11 for every case. So, without wasting any more time, let’s see each of them.
Fix 1. Run the Windows Update Troubleshooter
Windows update issues are one of the most typical causes of this error. As a result, the first thing you should do is run the Windows update troubleshooter to resolve the update issues.
Follow the below steps to run the Windows Update Troubleshooter:
Step 1. Open Settings by going to Start and searching for “Settings”.
Step 2. Go to Update & Security and click on “Troubleshoot”. Run the Troubleshooter.

Step 4. Restart your computer.
Hopefully, after restarting your computer, you will be able to fix the error code 0x80004005.
Fix 2. Upgrade Windows Update to the Latest Version
Running Windows update is another quick way to fix error code 0x80004005. Also, it is highly recommended to have the latest version of Windows in any condition.
Follow the below steps to upgrade Windows update to the latest version:
Step 1. Open Settings by going to Start and searching for “Settings”.
Step 2. Go to “Update & Security” and click on “Windows Update”.
Step 3. Click on the “Check for Updates” button and install the new updates.

Fix 3. Repair Corrupt System Files
File system or file registry flaws might cause problems with Windows updates. If this is the case, you need to repair corrupt system files.
Follow the below steps to repair your corrupt system files and fix the error code 0x80004005:
Step 1. Open and run CMD as administrator.

Step 2. In CMD, type the sfc /scannow command and hit enter.

Step 3. After running the command, SFC will repair system files.
Wait until SFC does the job for you. Once it is done, restart your computer and check if you still face the error code 0x80004005.
Fix 4. Disable Antivirus Software Temporarily
While transferring files through shared folders, the biggest hindrance can be your antivirus or firewall. They prevent you from copying or sharing files from unknown sources.
So, if you are facing an unspecified 0x80004005 error code on Windows 10/11, try disabling your antivirus software temporarily. If that fixes the error, then your antivirus was causing the error.
Fix 5. Use Regedit to Create a LocalAccountTokenFilterPolicy Value
Creating a LocalAccountTokenFilterPolicy can help you to enable administrative share rights. These rights are disabled by default and hence cause the 0x80004005 error code.
Follow the below steps to use Regedit to create a LocalAccountTokenFilterPolicy value:
Step 1. Open the Run window by pressing Windows + R key.
Step 2. In the Run window, type regedit and press the Ctrl + Shift + Enter key.
Step 3. Navigate to HKEY_LOCAL_MACHINESOFTWAREMicrosoftWindowsCurrentVersionPoliciesSystem.
Step 4. You will see WMI Control. Right-click on it and access its properties.
Step 5. In properties, add a “DWORD” and name it “LocalAccountTokenFilterPolicy”.
Step 6. Set the value of “LocalAccountTokenFilterPolicy” to 1.

After that, save and apply your changes, and you will be able to share files between network groups without error code 0x80004005.
Fix 6. Use Another File Extractor
Windows 10/11 users have mentioned another crucial case where they saw an unspecified 0x80004005 error code while extracting the compressed archive files.
Multiple file extractors are available, such as WinRar, 7zip, WinZip, etc. If you face any issue with one file extractor, it is always an excellent approach to try any other one and see if you still face the problem.
Fix 7. Re-register jscript.dll and vbscript.dll
There are two essential registry files on your Windows computer. They are called javascript.dll and vbscript.dll. Users have also fixed the error code 0x80004005 just by re-registering these files.
So, see the below steps to re-register jscript.dll and vbscript.dll in Windows 10/11 using cmd:
Step 1. Open CMD. You can open the CMD by pressing the Windows + R key to open the Run window and typing CMD inside it.
Step 2. Type the regsvr32 vbscript.dll command and enter to re-register vbscript.dll.
Step 3. Type the regsvr32 jscript.dll command and enter to re-register jscript.dll.

Once you are done, restart your system, and hopefully, the issue will no longer exist.
Fix 8. Disable the New-Mail Notification
Microsoft Outlook’s new mail notification is also resulting in error code 0x80004005. Disabling it can help you to get rid of the error.
Follow the below steps to disable the new mail notification:
Step 1. Open Microsoft Outlook.
Step 2. Go to “File > Options”.
Step 3. From there, click on “Outlook Options”.
Step 4. Uncheck the option in the Message arrival section that states “Display a Desktop Alert”.
Step 5. Click on the “OK” button to save the settings.

How to Restore Lost, Corrupted, or Inaccessible Data in Windows 11/10/8/7
The previous section showed you eight easy methods to help you fix the 0x80004005 error in Windows. But what if you lost your data due to the 0x80004005 error code? The possibility of losing your data or having it corrupt or inaccessible due to the 0x80004005 error code is high. But, don’t worry, you can restore your data in Windows 11/10/8/7 using the EaseUS Data Recovery Wizard.
Highlighted features of EaseUS hard drive data recovery software:
- Recover data that you’ve unintentionally deleted.
- Recover lost partitions as soon as possible.
- Recover data that you lose during a Windows update.
- Data recovery from network-attached storage (NAS).
- Data recovery is possible even from any external storage device, such as an external hard drive.
After downloading this software, you can restore lost, corrupted, or inaccessible data files due to any Windows error code.
Step 1. Run EaseUS Data Recovery Wizard. Choose the drive where you lost files and start scanning. This software allows you to recover lost data from all devices, including HDD, SSD, USB drive, SD card, pen drive, camera, etc.

Step 2. Browse the full scan results. You can choose the file type you need by clicking on the file type filter. EaseUS data recovery software supports 1000+ file types like photos, videos, documents, emails, audio files, and many more.

Step 3. Select the files you want to preview. Click “Recover” and set a storage location to save the recovered data.

Conclusion
Windows unspecified error code 0x80004005 has been a cause of bother for many of its users. Unfortunately, especially in Windows 10/11, there are various cases where you have to face this error code.
Some common cases are when you try to share, copy, or edit files between networks. Users have also faced a problem with 0x80004005 error code during Windows updates, accessing virtual machines, and running applications.
But, you can fix the 0x80004005 unspecified error code in Windows by following the eight methods mentioned in our article. One thing to keep in mind is to continuously have an updated Windows version to prevent the 0x80004005 error code in the first place.
Furthermore, for lost, corrupt, or inaccessible data due to the 0x80004005 error code, the best solution is EaseUS Data Recovery Wizard.
Windows любит выдавать загадочные коды ошибок с миллионом возможных причин и, по крайней мере, столько же решений. Код ошибки 0x80004005 не является исключением, хотя у него есть несколько распространенных причин. Вот некоторые вещи, которые вы можете попытаться исправить в Windows 10 или Windows 11.
Содержание
- Что вызывает код ошибки 0x80004005?
- Избегайте ошибок в архивных файлах
- Устранение неполадок Центра обновления Windows
- Устранение причин, связанных с сетью
- Проверить Настройки блока сообщений сервера (SMB)
- Настройки сетевого обнаружения и общего доступа
- Essential Services
- NetBIOS
- Отключить IPv6
- Антивирус или брандмауэр Блокировка доступа
- Исправить ошибки локальных файлов
- Проблемы с правами доступа или владельцами
- Антивирус
- Проблемы с жестким диском, твердотельным накопителем или Windows
- Дополнительные шаги по устранению неполадок
Что вызывает код ошибки 0x80004005?
В общем случае код ошибки 0x80004005 возникает, когда Windows не может получить доступ к файлу или папке. Обычно это отображается как «Ошибка 0x80004005: неопределенная ошибка».
Вот неполный список возможных причин:
- У вашей учетной записи пользователя нет права собственности на файл или папку или прав доступа к ним.
- Вы пытаетесь извлечь или открыть зашифрованный архивный файл (например, ZIP-файл) с помощью программы, которая не поддерживает эти файлы.
- Ваш антивирус блокирует доступ к файлам.
- Неправильный параметр конфигурации сети или служба не запущена, и вы не можете подключиться к другому компьютеру или Сетевое запоминающее устройство (NAS) в сети
- Центр обновления Windows не работает из-за поврежденных файлов
Несмотря на то, что он более конкретен, чем большинство сообщений об ошибках Windows, код ошибки 0x80004005 по-прежнему имеет большое количество потенциальных причин и большое количество потенциальных исправлений.
Избегайте ошибок в архивных файлах
Архивные файлы позволяют делать всякие аккуратные вещи, хотя не все архивные файлы поддерживают одинаковые функции. Вы можете сжимать файлы, объединять несколько файлов, шифровать файлы или разделять большие файлы на несколько архивных файлов.
Проводник может открывать, создавать и извлекать ZIP-файлы сам по себе, но это все. Он не может обрабатывать большинство других форматов архивных файлов, таких как RAR, 7Z или Архиваторы. Кроме того, большинство архивных файлов поддерживают такие функции, как шифрование, которые блокирует доступ к файлу с помощью пароля. File Explorer не поддерживает ни одну из дополнительных функций, предлагаемых форматами архивных файлов. Вы получите “Ошибка 0x80004005: Unspecified Error” если вы попытаетесь извлечь зашифрованный ZIP-файл с помощью проводника.
Решение простое: используйте другую программу, которая поддерживает зашифрованные файлы.
Существует множество программ, доступных для управление архивными файлами. Некоторые из них — например, 7-Zip и PeaZip. — полностью бесплатны. Оба являются отличными вариантами, и вы не ошибетесь ни с одним из них.
WinZip и WinRAR два других выдающихся варианта, но ни один из них не является технически бесплатным. WinZip предлагает бесплатную 30-дневную пробную версию, после чего вам нужно купить ее, если вы хотите продолжать ее использовать. WinRAR также предлагает пробный период, но вы сможете использовать его неограниченное время после окончания пробного периода, хотя и с некоторыми неудобствами.
Устранение неполадок Центра обновления Windows
Ошибка 0x80004005 также может появиться при попытке запустить Центр обновления Windows. Обычно это происходит после того, как обновление Windows было прервано из-за чего-то вроде потери питания или отключения Интернета.
Первое, что нужно попробовать, это встроенное средство устранения неполадок. Средство устранения неполадок может автоматически решить причину ошибки.
Если это не удается, вы можете попробовать удаление всех файлов обновлений вручную и перезапуск службы обновлений — если ошибка возникает из-за поврежденной загрузки, это должно решить проблему.
Устранение причин, связанных с сетью
Код ошибки 0x80004005 чаще всего возникает, когда люди пытаются подключиться к Сетевое хранилище (NAS), хотя это происходит и при других обстоятельствах. Ошибка недостаточно конкретна, чтобы окончательно сказать, в чем проблема, но есть несколько вероятных виновников. Если вы используете два ПК с Windows, которые пытаетесь подключить через локальную сеть, вам следует проверить все эти настройки на обоих компьютерах.
Проверить Настройки блока сообщений сервера (SMB)
SMB — это протокол, который позволяет компьютерам в одной сети взаимодействовать и функционировать как клиент и сервер. Чаще всего он используется для обеспечения связи между компьютером и принтером или между компьютером и NAS, но его можно использовать и для других целей.
В настоящее время используется несколько версий SMB. Первая версия SMB, или SMBv1, является старейшим стандартом и больше не используется по соображениям безопасности. SMBv2 и SMBv3 до сих пор широко используются.
Если ошибка связана с проблемой SMB, есть несколько вариантов:
- Служба SMB не запущена
- AllowInsecureGuestAuth отключен, и вы используете NAS, для которого он требуется.
- Для устройства или службы, которые вы пытаетесь использовать, требуется SMBv1.
Начнем с проверки состояния службы SMB. Откройте командную строку с повышенными правами, PowerShell или Терминал Windows, а затем выполните следующую команду. :
sc.exe qc lanmanworkstation
Вы получите что-то очень похожее на приведенный ниже результат:

Если START_TYPE не установлено значение AUTO_START, вам необходимо включить его. Выполните следующие две команды в том же окне, что и последнюю команду.
sc.exe config lanmanworkstation depend= bowser/mrxsmb10/mrxsmb20/nsi
sc.exe config mrxsmb20 start= auto
Вы увидите [SC] ChangeServiceConfig SUCCESS, если все прошло хорошо.
Если это не сработало, попробуйте разрешить небезопасный гостевой вход. Windows по умолчанию блокирует гостевой вход на сетевые устройства с помощью SMB2. Возможно, вам придется отключить этот параметр — это не идеально с точки зрения безопасности, но это довольно распространенная вещь для потребительского оборудования.
Запустите редактор реестра (RegEdit), а затем перейдите к HKLMSYSTEMCurrentControlSetServicesLanmanWorkstationParameters, используя меню слева, или просто вставьте путь в адресную строку.

DWORD, который вы ищете, называется AllowInsecureGuestAuth — если его там нет, вам нужно его создать.
Щелкните правой кнопкой мыши пустое место, выберите “Создать” затем нажмите “Значение DWORD (32-разрядное)” Назовите его “AllowInsecureGuestAuth” и установите значение 1.

Попробуйте сделать то, что изначально выдавало вам ошибку 0x80004005 после того, как вы установили значение 1. Есть еще одна вероятная возможность, связанная с SMB .
Возможно, сетевое устройство, к которому вы пытаетесь подключиться, требует использования SMBv1, самой старой версии стандарта. По умолчанию он отключен в Windows 10 и Windows 11, но его по-прежнему можно включить.
Нажмите кнопку «Пуск», введите “функции Windows” в поле поиска, затем нажмите Enter или нажмите “Открыть.” Окно «Функции Windows» еще не перенесено в приложение «Настройки», поэтому, если вы хотите перейти к нему, перейдите в раздел «Панель управления» > Программы > Включение или отключение компонентов Windows.

Прокрутите вниз, пока не увидите “Поддержка общего доступа к файлам SMB 1.0/CIFS.” Нажмите маленькую кнопку с плюсом, затем отметьте “Клиент SMB 1.0/CIFS” “Сервер SMB 1.0/CIFS” и снимите флажок «Автоматическое удаление SMB 1.0/CIFS». Затем нажмите “ОК.”

Windows автоматически загрузит файлы и предложит перезагрузить компьютер. Проверьте и посмотрите, сработало ли это — если это не так, не волнуйтесь. Есть и другие вещи, которые вы можете попробовать. Просто не забудьте снова отключить SMB 1.0/CIFS, прежде чем продолжить. Нет смысла оставлять его включенным, если он вам не нужен, и это потенциальная уязвимость системы безопасности.
Настройки сетевого обнаружения и общего доступа
Сетевые устройства — например, сетевое хранилище (NAS) или, что еще хуже, сетевой принтер — часто бывают довольно привередливы. Настройки сетевого обнаружения или общего доступа часто ошибаются. Вот что вам нужно сделать, чтобы исключить эти настройки как источник вашей проблемы.
Откройте «Настройки сети». Нажмите кнопку «Пуск», введите “дополнительные параметры общего доступа” в строку поиска, затем нажмите “Открыть” или нажмите Enter. Вы также можете перейти туда из Панели управления, выбрав: Панель управления > Сеть и Интернет > Центр управления сетями и общим доступом > Расширенные настройки общего доступа.

Вы можете настроить параметры общего доступа в зависимости от типа сети, к которой вы подключены — как правило, ваша домашняя сеть должна быть частной. Если это не так, Windows 10 и Windows 11 позволяют изменить сеть с из общего в частное всего за несколько кликов.
Откройте раздел с пометкой “Личное” нажав на слово “Private” или маленький шеврон (он выглядит как стрелка вверх) справа. Отметьте пузыри или пузыри рядом с “Включить сетевое обнаружение” “Включить автоматическую настройку сетевых устройств” и “Включить общий доступ к файлам и принтерам”

После этого перейдите к разделу “Все сети”
Предупреждение. Некоторые из этих настроек могут представлять угрозу безопасности или уязвимость конфиденциальности, если вы подключаетесь к общедоступной сети, когда они включены. Если у вас два компьютера, которые никогда не переместятся из дома, это не проблема. Если вы используете ноутбук или другое портативное устройство, вам следует отключить их перед подключением к общедоступным сетям Wi-Fi.
Есть три параметра, которые вам нужно выбрать: “ Включите общий доступ, чтобы любой пользователь, имеющий доступ к сети, мог читать и записывать файлы в общедоступных папках” “Включить общий доступ к файлам для устройств, использующих 40- или 56-битное шифрование” и “Отключить общий доступ, защищенный паролем”
Примечание. Вам следует попробовать это на обоих компьютерах, если они оба Устройства Windows, но эти настройки скорее важны для сервера, чем для клиента, пытающегося подключиться.

Нажмите “Сохранить изменения” и перезагрузите компьютер. Если это не помогло’ Если это не работает, у вас другая проблема — она может быть связана с базовыми службами, которые позволяют устанавливать соединения между устройствами локальной сети.
Essential Services
SMB — это лишь одна из многих программные компоненты, которые позволяют вашему компьютеру взаимодействовать с другими устройствами в локальной сети. В Windows есть несколько служб, которые необходимы для работы общего доступа к сети:
- DNS-клиент
- Клиент DHCP
- Хост поставщика обнаружения функций (fdPHost)
- Публикация ресурсов обнаружения функций (fdResPub)
- Простой протокол обнаружения служб (SSDP)
- Узел устройства UPnP
DNS-клиент и DHCP-клиент должны запускаться автоматически и, вероятно, работают нормально. Они необходимы для доступа вашего компьютера к Интернету; если они не запустились, вы бы абсолютно заметили, поскольку ваш браузер (и большинство других приложений) не будет работать.
Остальные в совокупности обеспечивают возможность для вашего ПК видеть и взаимодействовать с другими устройствами в сети. Проверьте их статус, открыв приложение «Службы». Есть два быстрых способа сделать это. Вы можете ввести “услуги” в строку поиска меню «Пуск», а затем нажмите “Открыть” или нажмите Enter. Кроме того, вы можете нажать Win + R и ввести services.msc в поле запуска и нажмите Enter.

Список служб по умолчанию отсортирован по алфавиту, но если у вас нет, просто нажмите “Имя” колонка вверху. Прокрутите список вниз и убедитесь, что для всех перечисленных нами служб установлено значение “Вручную” или “Автоматически.”

Примечание. Если включено сетевое обнаружение, включен общий доступ и вы пытаетесь подключиться к устройству в вашей локальной сети, службы должны работать, даже если они настроены на ручной режим. Если их нет, значит, что-то пошло не так. Если ваши службы не работают, а они, вероятно, должны быть запущены, не стесняйтесь менять их с “Вручную” запуск на “Автоматический.”
Если для какого-либо из них установлено значение “Отключено,” щелкните сервис правой кнопкой мыши и выберите “Свойства”

Щелкните раскрывающееся меню и выберите “Автоматически” или “Автоматический (отложенный запуск)” а затем нажмите “Применить” и “ОК” Служба запускается автоматически при загрузке Windows.
Совет. Если у вас старый компьютер или машина с низким энергопотреблением, вы можете установите отложенный запуск, чтобы не тормозить Windows, пока ваш компьютер пытается загрузиться.

Проверьте все перечисленные службы, перезагрузите компьютер и повторите попытку.
NetBIOS
NetBIOS — еще одна ключевая часть программного обеспечения, связанная с подключением устройств через локальную сеть. Известно, что если он не работает, он вызывает ошибку 0x80004005. Давайте еще раз проверим ваши настройки, чтобы убедиться, что проблема не в этом.
Нажмите кнопку «Пуск», введите “Сетевые подключения” в строку поиска, затем нажмите Enter или нажмите “Открыть.”

Щелкните правой кнопкой мыши сетевой адаптер, который вы используете для подключения к локальной сети, затем нажмите &# 8220;Свойства. Адаптеры будут различаться между компьютерами из-за разных конфигураций оборудования, но проводное соединение обычно имеет в названии Ethernet, а адаптеры Wi-Fi — Wi-Fi в названии.

Прокрутите вниз, пока не увидите “Протокол Интернета версии 4 (TCP/IPv4)” выберите его, затем нажмите “Свойства.”

Нажмите “Дополнительно”

Нажмите “WINS” ; вкладку, затем посмотрите в нижнюю часть окна. “По умолчанию” настройка должна работать. Если для NetBIOS установлено значение “Disabled,” продолжайте и включите настройку по умолчанию. Однако, если “По умолчанию” выбран, но вы по-прежнему получаете сообщение об ошибке, попробуйте изменить настройку на “Включено” вместо. Щелкните пробел рядом с “Включить NetBIOS через TCP/IP” затем нажмите “ОК.”

Закройте все остальные окна, которые вы ранее открывали, нажав “Ok, ” затем посмотрите, возникает ли ошибка по-прежнему.
Отключить IPv6
Интернет-протокол версии 6 или IPv6 — это будущее, и оно постепенно становится норма. Однако принятие нового стандарта не было быстрым или оптимизированным процессом. Обеспечение устаревшей поддержки устройств IPv4 иногда приводит к сбоям.
Возможно, что такой сбой является причиной ошибки “Ошибка: 0x80004005.” Решение, конечно, простое: выключите его. В большинстве случаев в этом нет необходимости.
Примечание. В Windows 10 окна выглядят немного иначе, но процесс, по сути, тот же.
Откройте приложение «Настройки», затем перейдите в раздел «Сеть и усилитель»; Интернет > (Ваше сетевое имя) > Свойства оборудования, а затем нажмите “Изменить” в области настроек DNS.
Примечание. Если вы подключаетесь к локальной сети, используя как Wi-Fi, так и Ethernet, обязательно отключите IPv6 для обоих .

Прокрутите вниз до IPv6 и установите переключатель в положение «Выкл.».

Еще раз перезагрузите компьютер и посмотрите, появляется ли ошибка по-прежнему.
Антивирус или брандмауэр Блокировка доступа
Это маловероятно, но вполне возможно, что виновато чрезмерно защищающее антивирусное программное обеспечение. Лучшие современные антивирусные программы обеспечивают защиту от широкого спектра атак, включая те, которые могут исходить от вашего локальная вычислительная сеть (LAN).Самый простой способ проверить, не в этом ли проблема, — временно отключить антивирус и брандмауэр.
Невозможно дать конкретные инструкции о том, как это сделать, поскольку существует так много разных антивирусных программ. Однако на веб-сайте компании, производящей программное обеспечение, есть инструкции, поэтому вам следует начать с него.
Если вы используете Microsoft Defender, отключить брандмауэр и антивирус довольно просто.
Исправить ошибки локальных файлов
Код ошибки 0x80004005 не ограничивается только сетевыми устройствами иногда он возникает на вашем ПК с Windows, когда вы пытаетесь получить доступ к файлу или папке или управлять ими локально. К счастью, список причин в этом сценарии.
Проблемы с правами доступа или владельцами
Проблема с разрешениями или владельцами, вероятно, является проблемой, если вы сталкиваетесь с ошибкой 0x80004005 при работе с с локальными файлами.
Во-первых, проверьте и убедитесь, что ваши учетная запись пользователя владеет файлом или папкой, которые доставляют вам проблемы. Если это не так, первое, что вы должны попробовать, это получение права собственности на файл или папку.
После того как вы станете владельцем файла, следующее, что вы должны попробовать, это вручную настроить ваши разрешения. Щелкните файл или папку правой кнопкой мыши и выберите “Свойства”

Перейдите на страницу “Безопасность” вкладку, выберите группу «Пользователи» и проверьте разрешения, перечисленные ниже. “Полный доступ” должен быть отмечен. Если это не так, нажмите “Изменить”

Отметьте “Полный доступ” в списке, и все остальные параметры также должны быть автоматически включены. Затем нажмите “Применить” и “ОК.”
Ваша учетная запись пользователя, вероятно, является частью как группы пользователей, так и группы администраторов, если на ПК есть только одна учетная запись пользователя. Проверьте разрешения для обоих в окне свойств — любая учетная запись пользователя в группе администраторов должна иметь “Полный доступ” но убедиться в этом никогда не помешает.
После того, как вы подтвердите, что являетесь владельцем и имеете полный доступ, проверьте, не возникает ли ошибка по-прежнему.
Антивирус
Большинство антивирусных программ можно настроить для защиты определенных файлов и папки от вредоносных программ. В редких случаях эта защита выходит за рамки нормы и может мешать нормальной работе вашего ПК.
Самый быстрый способ проверить, не является ли это причиной проблемы, — отключить антивирус. На веб-сайте антивируса есть инструкции, как именно это сделать.
Проблема вряд ли связана с Microsoft Defender Antivirus, но никогда не помешает исключить возможность.
Проблемы с жестким диском, твердотельным накопителем или Windows
Не существует простого способа полностью убедиться в том, что это аппаратный сбой или повреждение Windows, несет ответственность за ошибку. Самый удобный диагностический инструмент в этом случае — просто предположить наличие проблемы и попытаться ее устранить. Хуже вы точно ничего не сделаете.
Есть три основные команды, которые вы должны выполнить, чтобы исключить большинство проблем, которые могут вызвать это: Chkdsk, DISM и SFC.
Вам понадобится чтобы запустить Командную строку или PowerShell от имени администратора для запуска команд. Не планируйте спешить с сканирования — они могут занять некоторое время.
После завершения перезагрузите компьютер и проверьте, не появляется ли ошибка 0x80004005 по-прежнему.
Дополнительные шаги по устранению неполадок
К сожалению, код ошибки может также появляться в более неясных случаях, связанных с конкретными программами. трудно сказать конкретно, как решить проблему в таких случаях. При устранении неполадок помните о более общих причинах ошибки 0x80004005: не удается правильно получить доступ к файлу или папке.
Это означает, что ваши шаги по устранению неполадок должны начинаться с проверки того, что ваше приложение может правильно получить доступ к необходимым файлам и папкам, что все необходимые службы работают правильно и что ни один из основных файлов не исправен. вздернутый. На практике у вас остается три основных шага: отключить антивирус, запустить программу от имени администратора, полностью стереть и переустановить программу.
Содержание
- Причины возникновения
- Как исправить
- Запустите средство устранения неполадок
- Обновите Центр обновления Windows
- Восстановите поврежденные файлы
- Временно отключите антивирус
- Используйте инструмент извлечения файлов
- Перерегистрируйте jscript.dll и vbscript.dll
- Исправление ошибок во время обновления Windows
- Обращение к общим файлам
- Не удается начать работу виртуальной машины заново?
- Решение ошибки 0х80004005 виртуальной машины
- Новый сеанс
- Создайте значение для LocalAccountTokenFilterPolicy
В процессе использования компьютера многие часто сталкиваются с различными уведомлениями о неисправности, например, при открытии программы или включении ПК. Однако, даже у одного и того же кода бывают разные причины. Так происходит и с рассматриваемой ошибкой. Компьютеру не удается открыть зашифрованный файл, происходит сбой сетевого подключения принтера или программы и т. д. На этой странице представлены инструкции по решению кода ошибки 0x80004005.
 В состав пакета входит: Яндекс.Браузер, расширения с сервисами Яндекса, настройки поиска Яндекса для браузера. Загружая и устанавливая ПО по кнопке “Скачать”, вы соглашаетесь с лицензионными соглашениями и настольного ПО Яндекса.
В состав пакета входит: Яндекс.Браузер, расширения с сервисами Яндекса, настройки поиска Яндекса для браузера. Загружая и устанавливая ПО по кнопке “Скачать”, вы соглашаетесь с лицензионными соглашениями и настольного ПО Яндекса.

Уведомление с кодом 0x80004005 пользователи Windows обнаруживают во время работы с общими папками, виртуальными машинами и при обновлении системы. Функция общего доступа к сети позволяет передавать файлы между разными компьютерами в одной сети. Однако этот процесс не является гладким. Во время обмена файлами могут возникать ошибки, такие как 0x80004005.
Причины возникновения
0x80004005 возникает в Windows в основном при работе с общим доступом к файлам и обновлениям. Ниже приведен список стандартных причин уведомлений.
- Проблемы с файловой системой: Вам приходится сталкиваться с кодом ошибки 0x80004005, при попытке переименовать или отредактировать папку. Это может завесить от вашей ОС.
- Обновление Windows: ошибка может возникнуть во время обновления Windows, когда загружаются и устанавливаются новые файлы.
- Вирусы и вредоносное ПО. Вирусы также могут повредить работу вашего компьютера. Из-за них вы можете столкнуться с данным кодом.
- Проблемы с политиками. Если на вашем компьютере отключены определенные политики, они могут помешать вам использовать общий доступ к файлам в вашей сети. В результате вы получаете код ошибки 0x80004005 при запуске общего доступа к файлам.
Как исправить
Для стандартных ошибок в системе Windows решение также является формализованным.
Запустите средство устранения неполадок
Проблемы с обновлением Виндовс являются одной из наиболее типичных причин этой ошибки.
- Нажмите в правом нижнем углу экрана на панели задач меню уведомлений.
- Зайдите в «Все параметры».
- Нажмите «Обновление и безопасность».
- Выберите «Устранение неполадок».
- Кликните по «Дополнительные средства устранения неполадок».
- Найдите строку «Центр обновления Windows».
- Клацните по «Запустить средство устранения неполадок».
- Перезагрузите компьютер.

Обновите Центр обновления Windows
Запуск Центра обновления Windows также является быстрым и простым способом исправить код ошибки 0x80004005. Кроме того, настоятельно рекомендуется поддерживать Windows в актуальном состоянии при любых обстоятельствах.
Восстановите поврежденные файлы
Неисправная файловая система или файловый реестр могут вызвать проблемы при обновлении Windows. В таких случаях вам необходимо восстановить поврежденные системные файлы. Чтобы восстановить поврежденные системные файлы и исправить код ошибки 0x80004005.
Введите команду «sfc /scannow» в командной строке, которую запустили от имени администратора и нажмите Enter.

Подождите, пока SFC выполнит свою работу. После этого перезагрузите компьютер и посмотрите, появляется ли по-прежнему код ошибки 0x80004005.
Временно отключите антивирус
Антивирусы и брандмауэры являются самыми большими препятствиями при передаче файлов. Они предотвращают копирование или совместное использование файлов из неизвестных источников.
Сталкиваясь с неопределенным кодом ошибки 0x80004005 в Windows, попробуйте временно отключить антивирусное программное обеспечение. Если это устранит ошибку, значит, ваш антивирус вызывает ошибку.
Используйте инструмент извлечения файлов
Пользователи упоминают о случаях, когда при извлечении сжатого файла архива появляется код ошибки 0x80004005.
Доступно несколько инструментов для извлечения файлов, включая WinRar, 7zip и WinZip. Если у вас возникли проблемы с одним экстрактором файлов, всегда полезно попробовать другие и посмотреть, не возникают ли проблемы по-прежнему.
 В состав пакета входит: Яндекс.Браузер, расширения с сервисами Яндекса, настройки поиска Яндекса для браузера. Загружая и устанавливая ПО по кнопке “Скачать”, вы соглашаетесь с лицензионными соглашениями и настольного ПО Яндекса.
В состав пакета входит: Яндекс.Браузер, расширения с сервисами Яндекса, настройки поиска Яндекса для браузера. Загружая и устанавливая ПО по кнопке “Скачать”, вы соглашаетесь с лицензионными соглашениями и настольного ПО Яндекса.
Перерегистрируйте jscript.dll и vbscript.dll
На компьютерах с Windows есть два важных файла реестра. Они называются javascript.dll и vbscript.dll. Пользователи уже исправляли код ошибки 0x80004005, перерегистрировав эти файлы.
- Запустите командную строку. Вы можете открыть CMD, нажав клавиши «Win + R», чтобы открыть окно «Выполнить», и набрав cmd.
- Введите команду «regsvr32 vbscript.dll» и нажмите Enter
- Введите команду «regsvr32 jscript.dll» и нажмите Enter.
После этого перезагрузите систему. После этого, проблема должна исчезнуть.


Исправление ошибок во время обновления Windows
Если во время обновления возникает ошибка 0x80004005 , выполните следующие действия:
- Откройте командную строку через строку поиска или с помощью команды cmd.exe через диалог запуска.
- Убедитесь, что вы запускаете функцию от имени администратора.
- Теперь перезапустите службы обновления Windows. Для этого введите следующие 5 команд по отдельности и подтвердите нажатием Enter, чтобы завершить соответствующую службу: «net stop wuauserv», «net stop bits», «net stop trustinstaller», «net stop appidsvc», «net stop cryptsvc».
- Обязательно снова включите каждую из служб с помощью start вместо stop. Теперь ошибка должна быть исправлена.
Обращение к общим файлам
Как уже говорилось ранее, проблема с доступом к общим документам является одной из часто встречающихся при работе с виртуальными машинами. Основным источником некорректной работы является наличие целого списка сетевых адаптеров, которые созданы для работы в виртуальной среде. Чтобы с большой долей вероятности исправить, выполните:
- В поиске Windows введите «Диспетчер устройств» и нажмите Enter.
- Откройте шторку «Вид» и выберите «Показать скрытые устройства».
- Найдите и откройте ветку «Сетевые адаптеры».
- Удалите все, у которых в названии встречается «Microsoft 6to4».

Не удается начать работу виртуальной машины заново?
Иногда, при попытке создать новый сеанс виртуальной машины, тоже появляется ошибка 0x80004005. Что делать? Следуйте алгоритму:
- Нажмите одновременно «Win+ R», чтобы открыть окно «Выполнить».
- Введите «ncpa.cpl» и нажмите Enter.

- Теперь для всего списка адаптеров, которые показывает система сделайте следующее:
- Кликните правой кнопкой мыши и в выпадающем меню выберите «Свойства».
- Найдите и строку «VirtualBox NDIS6 Bridged Networking Driver» и поставьте галочку рядом с ней.
- Сохранитесь нажатием кнопки «ОК».


Решение ошибки 0х80004005 виртуальной машины
Данная ошибка чаще всего возникает при попытке пользователя открыть виртуальную машину приложений VirtualBox. Причиной этого является отсутствие файла предыдущей сессии. Сбой мог произойти в момент записи или повреждения секторов, на которых сохранились данные. В результате появляется ошибка с таким кодом и сбой запуска программ. Также уведомление может появляться при сетевом подключении обновления Windows, при повреждении временных файлов и так далее далее. Будет показано несколько способов, как исправить данную проблему.
Для начала попробуйте переименовать файлы виртуальной машины. При сбое работы приложения файл сессии в любом случае сохраняется, но к расширению vbox добавляется следующая приставка:

В таком случае исходный файл, который ищет программа при запуске отсутствует.
- Откройте папку по следующему пути(как на картинке).
- Затем перейдите в каталог с названием нужно виртуальной машины.
- Здесь, помимо файла с нормальным расширением, должен быть еще один документ с исправленным (vbox -tmp), но всякий случай рекомендуется сохранить основной файл vbox другое место.
- Затем исправить расширение второго файла, после чего ошибка с этим кодом должна исчезнуть.

Если дополнительного файла с исправленным расширение в данном каталоге нет. То причиной может быть запрет виртуализации в BIOS.
Для исправления вам нужно перезагрузить компьютер и открыть настройку BIOS, здесь найти раздел «Intel виртуализацию» (или что-то подобное) и установить значение и на «Включена».

Новый сеанс
Еще ошибка с таким кодом может появиться при попытке создать новый сеанс виртуальной машины.
- Для исправления откройте параметры сети интернет.
- Дополнительные сетевые параметры.
- Дополнительные параметры сетевого адаптера.
- В открывшемся окне сетевых подключений кликните по адаптеру VirtualBox правой кнопкой мыши и выберите Cвойства.

- Здесь проверьте установлена ли отметка на против пункта VirtualBox, если нет — установите и нажмите «ОК», чтобы сохранить настройки.

Если ничего не изменилось, проделайте то же самое со всеми сетевыми адаптерами, которые присутствуют в вашем списке.
Основной функции Windows при объединения компьютеров в сеть является передача файлов между системами. Но иногда, пытаясь передать файл или при попытке получения доступа к одному из них, может появиться запрет с рассматриваемым кодом ошибки. Исправить его можно с помощью редактора реестра.
Создайте значение для LocalAccountTokenFilterPolicy
Вы можете включить права доступа администратора, создав LocalAccountTokenFilterPolicy. Эти права отключены по умолчанию, что приводит к коду ошибки 0x80004005.
- Нажмите клавишу Windows + клавишу R, чтобы открыть окно «Выполнить».
- В окне «Выполнить» введите regedit и нажмите Enter.
- Зайдите в HKEY_LOCAL_MACHINESOFTWAREMicrosoftWindowsCurrentVersionPoliciesSystem.
- Оказавшись там, используйте New, чтобы создать запись значения QWORD (32-ух или 64-разрядная в зависимости от вашей системы) с именем LocalAccountTokenFilterPolicy.
- Установите для параметра «LocalAccountTokenFilterPolicy» значение 1.

- Если не помогло, то перейдите в реестре по такому пути: «КомпьютерHKEY_LOCAL_MACHINESYSTEMCurrentControlSetServicesLanmanWorkstationParameters».
- Здесь создайте параметр со следующим именем: «AllowInsecureGuestAuth».
- Присвойте ему значение 1.
- Сохраните и перезагрузите систему.

 В состав пакета входит: Яндекс.Браузер, расширения с сервисами Яндекса, настройки поиска Яндекса для браузера. Загружая и устанавливая ПО по кнопке “Скачать”, вы соглашаетесь с лицензионными соглашениями и настольного ПО Яндекса.
В состав пакета входит: Яндекс.Браузер, расширения с сервисами Яндекса, настройки поиска Яндекса для браузера. Загружая и устанавливая ПО по кнопке “Скачать”, вы соглашаетесь с лицензионными соглашениями и настольного ПО Яндекса.
